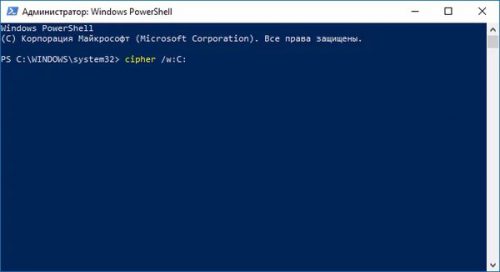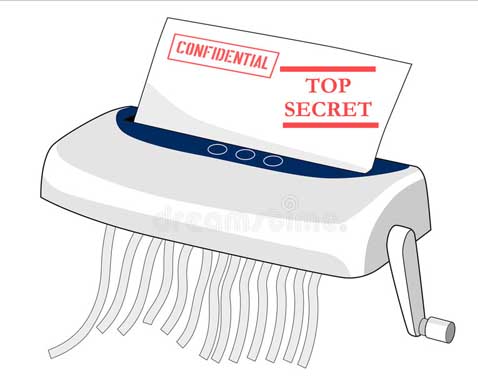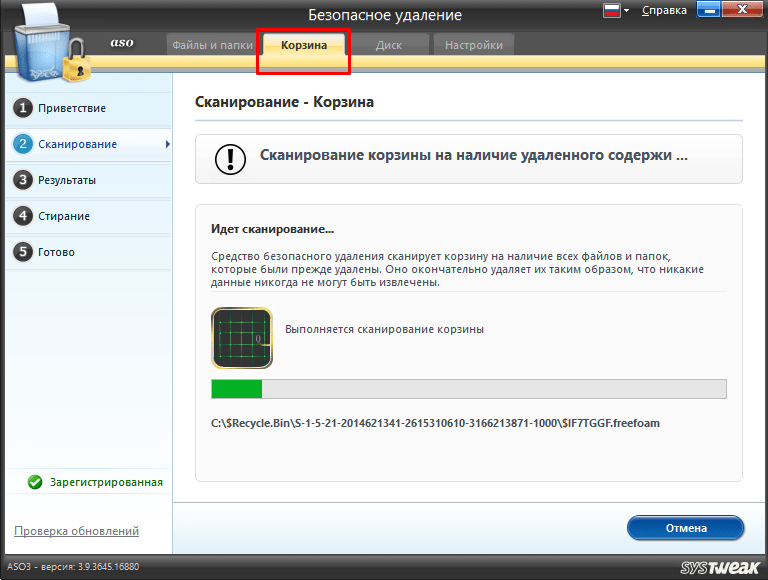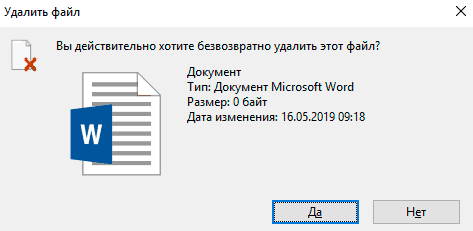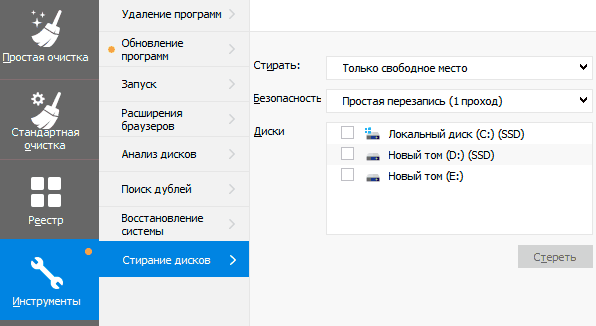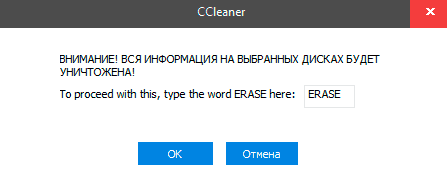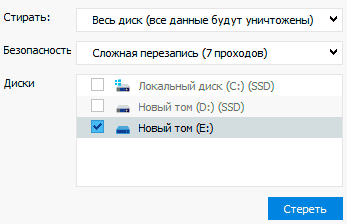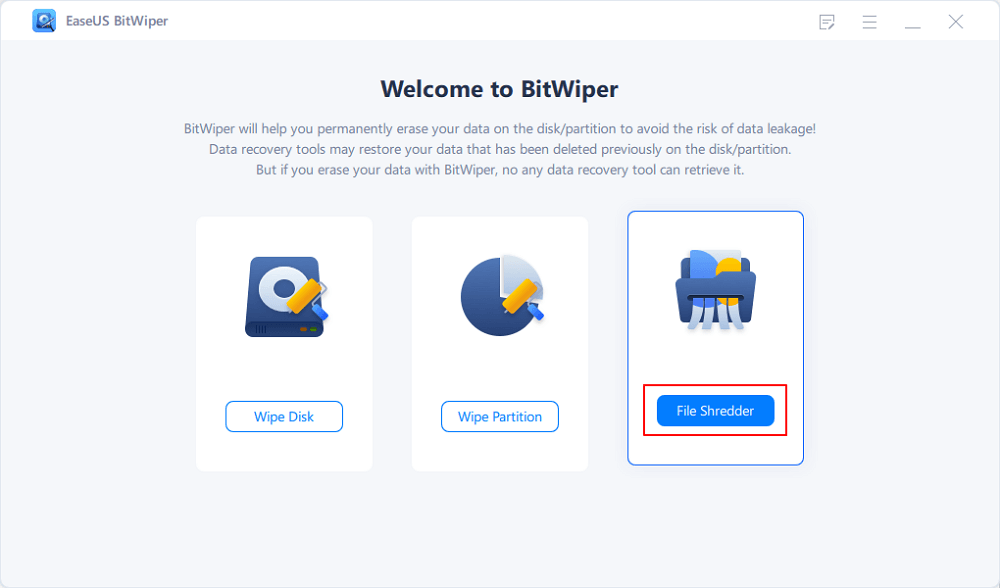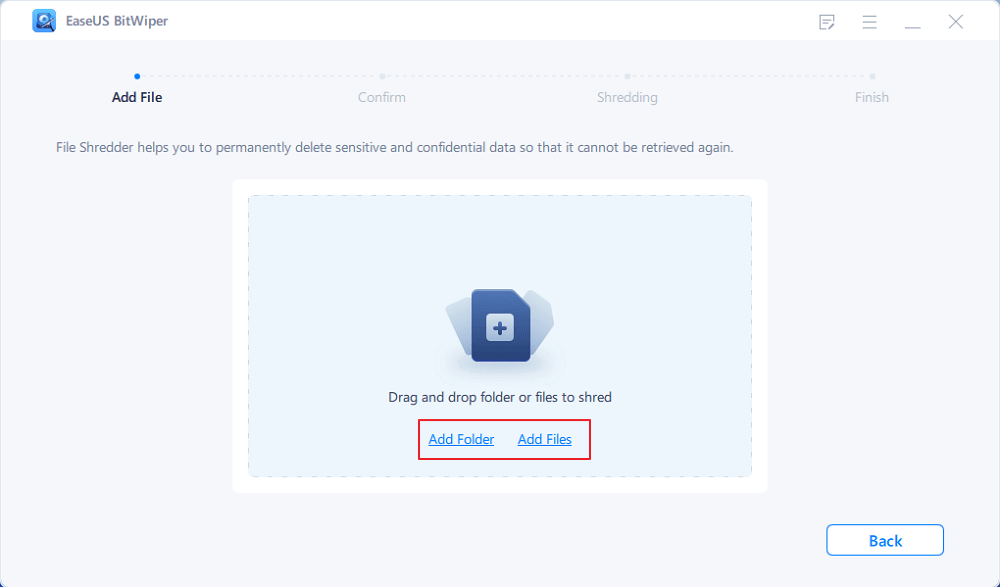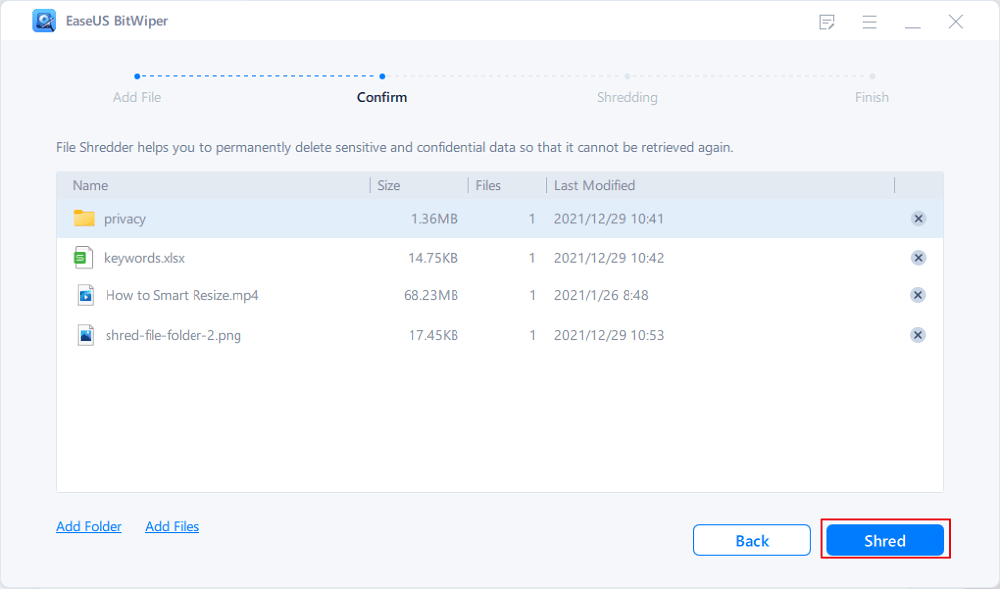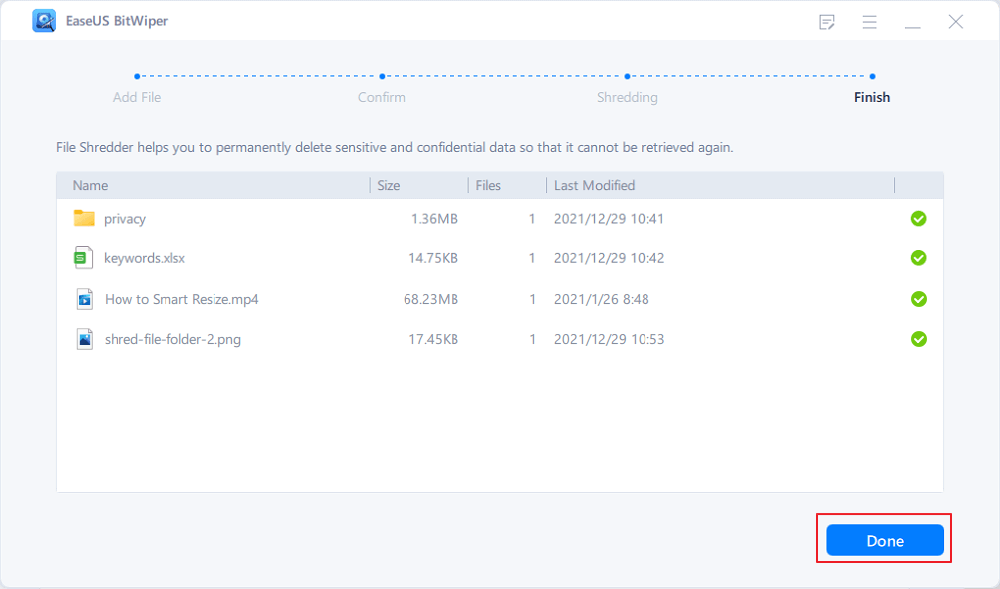7.06.2018 — 11:29 обсудить 7287+
размер текста
Ни для кого не секрет, что помещённый файл в «корзину» можно восстановить в пару кликов мышью. И даже, если «очистить корзину», есть все шансы вернуть файлы при помощи специализированных утилит. В сё дело в том, что в процессе удаления Windows просто помечает отведённую область на диске, как доступное место для записи.
Как удалить файлы без возможности восстановления?
Начиная с версии Windows XP, операционная система получила инструмент под названием «Cipher», который умеет «затирать» следы удалённых файлов. Это приложение, не имеющее графического интерфейса, доступно только через командную оболочку «PowerShell”.
Щёлкните правой кнопкой мыши по меню Пуск и выберите «Windows PowerShell» (или запустите командный интерпретатор любым доступным для вас способом). В открывшемся окне оболочки введите следующую команду, где «C:» буква локального диска:
cipher /w:C:
Приложение безопасно избавится от ранее удалённых файлов, делая невозможным их восстановление в будущем. Процедура затронет только свободное место, исключая взаимодействие с пользовательскими данными.
Примечание! Перед стартом процесса уничтожения «удалённых» файлов, настоятельно рекомендуется закрыть все запущенные программы. О чём вас также уведомит сообщение в окне «PowerShell»
Как затереть отдельную папку?
Общее время на работу с приложением «Cipher» можно сократить, если в команде прописать путь до конкретного каталога на диске. Например, если требуется зачистить папку «Документы» под учётной записью Администратора:
Cipher /w:C:UsersAdministratorDocuments
Вместо послесловия
Таким образом, можно избавиться от ранее удалённых файлов без возможности восстановления. Аналогичный инструмент вы найдёте в популярном «чистильщике» — CCleaner в разделе «Сервис» ? “Стирание дисков”.
Как стереть удалённые из «Корзины» файлы, чтобы их нельзя было восстановить
Заставьте конфиденциальные данные исчезнуть навсегда.
Многие знают, что удалённые данные можно относительно просто восстановить с помощью специальных программ, даже если вы очистили «Корзину». Так что когда Windows 10 предупреждает, что объекты стираются «без возможности восстановления», она несколько преувеличивает.
Тем не менее удалить файлы безвозвратно всё-таки можно. Вот как это сделать.
Как стереть удалённые файлы с жёсткого диска
Если записать поверх удалённых с жёсткого диска данных какой‑нибудь цифровой мусор, восстановить файлы станет невозможно. Для порядка можно повторить цикл перезаписи несколько раз: это увеличит надёжность стирания. Сделать это могут, например, следующие программы.
Recuva
Платформы: Windows.
Популярное приложение для восстановления потерянных данных, которое может также их безвозвратно стирать. Установите Recuva и запустите анализ диска. Затем выберите файлы, которые хотите удалить окончательно, щёлкните по ним правой кнопкой мыши и нажмите «Надёжно переписать выбранные».
В меню «Настройки» → «Дополнительно» → Secure deletion можно указать, сколько раз переписывать данные: 1, 3, 7 или 35 циклов.
Загрузить Recuva →
CCleaner
Платформы: Windows, macOS.
Ещё одно приложение, которое уже установлено на многих компьютерах. Его можно применить, когда вы хотите стереть все когда‑либо удалённые с диска файлы одним махом. Нажмите «Инструменты» → «Стирание дисков», выберите нужный диск и количество перезаписей, затем щёлкните «Стереть». В версии CCleaner для macOS нужно нажать «Инструменты» → «Освобождение места».
Загрузить CCleaner →
Eraser
Платформы: Windows.
А вот это уже не многофункциональный комбайн, а специализированное приложение, заточенное исключительно под стирание ненужных данных. Установите его, а затем щёлкните файл правой кнопкой мыши и выберите Eraser → Erase. Кроме того, продвинутые пользователи смогут создавать регулярно выполняемые задачи по автоматической очистке нужных областей жёсткого диска.
Загрузить Eraser →
BleachBit
Платформы: Windows, Linux.
Программа с открытым исходным кодом, которая умеет работать как в Windows, так и в Linux. Нажмите «Меню» → «Очистить свободное место» и укажите, какую именно папку следует очистить.
Загрузить BleachBit →
Permanent Eraser
Платформы: macOS.
Эта утилита для macOS крайне проста: она окончательно уничтожает файлы в «Корзине», и только. Установите, запустите её и подтвердите, что хотите удалить данные, нажав OK.
Загрузить Permanent Eraser →
Как стереть удалённые файлы с SSD‑диска
Твердотельные накопители (SSD) отличаются по устройству от традиционных жёстких дисков. Поэтому упомянутые программы перезаписи для них не подходят. В принципе, некоторые приложения могут всё-таки начать переписывать SSD без предупреждения, но это сократит срок его службы, так что такой метод однозначно не рекомендуется.
Воспользуйтесь другими способами.
Специальные утилиты от производителя SSD
Некоторые производители SSD предлагают собственные программы для ухода за накопителем, которые могут в том числе и безопасно стирать данные. Например, такие, как Memory and Storage Tool от Intel, Magician от Samsung, Seatools от Seagate или Dashboard от SanDisk.
Введите в Google «производитель SSD + erase tool» и поищите, есть ли соответствующий инструмент на сайте создателя вашего диска.
Опция Secure Erase материнской платы
Иногда материнская плата может обладать встроенным инструментом для безопасного стирания SSD. Перезагрузите компьютер и войдите в BIOS, а затем поищите опцию Secure Erase. Учтите, что таковая имеется не на всех моделях.
Шифрование и последующее форматирование диска
Этот способ можно применить, если вы не нашли ни утилиты для своего твердотельного накопителя, ни соответствующего пункта в BIOS материнской платы.
Зашифруйте свой SSD‑диск, а затем отформатируйте его. Это удалит все файлы без возможности восстановления.
Вот как зашифровать диск в различных ОС:
- Windows. Если вы владелец Pro- или Enterprise‑выпуска Windows 10, нажмите «Пуск» и введите BitLocker. Это встроенный инструмент шифрования, который поможет сделать ваши данные нечитаемыми без пароля. Те, кто пользуется Home‑версией Windows 10, могут установить бесплатную утилиту VeraCrypt — она делает то же самое.
- macOS. Нажмите «Системные настройки» → «Защита и безопасность» → FileVault. Нажмите на значок замка и введите свой пароль, затем щёлкните «Включить FileVault».
- Linux. Большинство дистрибутивов Linux предлагают своим пользователям зашифровать диск при установке. Но если вы пропустили эту опцию, можете воспользоваться VeraCrypt, как в Windows.
После шифрования данных на диске отформатируйте его:
- Windows. Щёлкните накопитель правой кнопкой и выберите «Форматировать…». Снимите галочку «Быстрое (очистка оглавления)» и нажмите OK.
- macOS. Нажмите Launchpad → «Другие» → «Дисковая утилита». Выберите нужный диск, затем нажмите «Стереть».
- Linux. Процесс в разных дистрибутивах может немного различаться. Примерный алгоритм следующий: откройте встроенную программу «Диски» или Gparted, выделите нужный накопитель на панели справа и нажмите «Меню» → «Форматировать диск…».
Читайте также 🧐
- 10 бесполезных компонентов Windows 10, которые стоит отключить и удалить
- Как удалить Avast с компьютера полностью
- Как установить Linux: подробнейшая инструкция
- Как установить, настроить и удалить любое расширение в Google Chrome
- Как установить шрифт в Windows и macOS
Некоторым пользователям необходимо знать, как безвозвратно удалить файлы с компьютера в целях обеспечения безопасности и приватности. Например, вам потребовалось удалить некоторые конфиденциальные файлы со своего компьютера, которые не должны попасть в чужие руки.
В этом случае, безвозвратно удаленные файлы будут удалены с компьютера, и эта информация станет утерянной. Но, есть некоторые нюансы, на которые стоит обратить внимание.
Содержание:
- Как навсегда удалить файлы с компьютера
- Как безвозвратно удалить файл без помещения его в корзину
- Сочетание клавиш: безвозвратное удаление файлов без корзины
- Безвозвратное удаление файлов в командной строке
- Удаление файла с помощью PowerShell
- Как удалить файлы безвозвратно без возможности восстановления
- Выводы статьи
- Безвозвратное удаление файлов с компьютера (видео)
Простое удаление данных из Windows не приводит к окончательному удалению файлов с ПК. Эти файлы можно восстановить, пока вы не очистите корзину. Поэтому любой, кто получит доступ к вашему компьютеру, сможет восстановить данные, которые, как вы думали, исчезли навсегда.
После удаления данных или даже после простого форматирования диска, информация с жесткого диска никуда не исчезает, а помечается системой как пустая или удаленная. На месте этих данных может записаться другая информация или они останутся некоторое время нетронутыми. Если место, занимаемое удаленными файлами, не было перезаписано, то существует вероятность восстановления файлов с помощью специализированного программного обеспечения.
В большинстве случаев достаточно удалить файл из корзины, чтобы данные стали недоступными. В других ситуациях необходимо безвозвратное удаление данных без возможности восстановления. В инструкциях этой статьи мы рассмотрим оба этих метода.
Как навсегда удалить файлы с компьютера
После простого удаления файлов мы открываем рабочий стол Windows, затем щелкаем правой кнопкой мыши по корзине, а в открывшемся контекстном меню выбираем «Очистить корзину». Это действие очищает корзину от удаленной информации.
Корзина в Windows является промежуточным звеном в функции удаления данных. Файлы и папки сразу не удаляются, а временно помещаются в это специальное место, откуда их можно быстро восстановить, например, когда некоторые данные были удалены пользователем по ошибке.
Существуют другие методы, которые помогут вам очистить корзину напрямую:
- Поменяйте настройки корзины, чтобы там не сохранять удаленные данные.
- Для удаления ненужной информации используйте сочетание клавиш клавиатуры.
- Использование командной строки или Windows PowerShell для удаления данных.
- Стирание и перезапись файлов с помощью специализированных программ.
В этом руководстве мы рассмотрим методы и программы, которые можно применять для безвозвратного удаления файлов с компьютера в операционной системе Windows. Также мы поговорим о том, как удалить файл навсегда без восстановления данных специализированным софтом, используя некоторые продвинутые методы удаления, которые гарантируют, что ваши данные станут недоступными.
Как безвозвратно удалить файл без помещения его в корзину
По умолчанию в операционной системе Windows применяется ручной метод очистки корзины. Вы можете изменить настройки, если вы не хотите каждый раз выполнять дополнительный шаг по очистке корзины.
Выполните следующее:
- Щелкните правой кнопкой мыши по значку «Корзина» на рабочем столе.
- В контекстном меню выберите «Свойства».
- В окне свойств корзины выберите диск, для которого вы хотите применить этот параметр.
- В разделе «Параметры для выбранного местоположения» активируйте переключатель «Уничтожать файлы сразу после удаления, не помещая их в корзину».
- Нажмите на клавиши «Применить», а затем «ОК».
Теперь, когда вы удалите любой файл, а затем согласитесь в диалоговом окне с подтверждением этой операции, система не будет помещать его в корзину.
Сочетание клавиш: безвозвратное удаление файлов без корзины
Самый быстрый и простой способ удалить любой файл без возможности восстановления из корзины — использовать комбинацию клавиш на клавиатуре.
Пройдите шаги:
- Выделите файл или папку, которую хотите удалить.
- Нажмите на клавиши безвозвратного удаления «Shift» + «Del».
- В окне с вопросом подтверждения ваших действий нажмите кнопку «Да».
Комбинация клавиш позволяет выполнить безвозвратное удаление минуя корзину.
Безвозвратное удаление файлов в командной строке
С помощью встроенного инструмента Windows — командной строки, вы можете выполнить безвозвратное удаление файлов с жесткого диска. Для выполнения задачи нам потребуется команда «del». Файл, удаленный с помощью этой команды, минует хранилище корзины.
Выполните следующие действия:
- В поле поиска Windows введите «cmd», а затем откройте командную строку с правами администратора.
- В окне интерпретатора командной строки введите команду, а затем нажмите на клавишу «Enter»:
del <путь к файлу>
Измените «путь к файлу» на полное имя пути, например:
del "C:UsersUserDesktoptest.txt"
Если вы не знаете путь к нужному файлу, то просто щелкните по файлу правой кнопкой мыши и в контекстном меню выберите «Копировать как путь». Затем вставьте этот путь в командную строку после команды «del».
Удаление файла с помощью PowerShell
Вместо командной строки можно использовать другое, более мощное встроенное средство — Windows PowerShell.
Эти шаги помогут вам удалить файлы с помощью PowerShell:
- Введите в поле поиска «powershell», а потом откройте PowerShell с повышенными правами.
- В окне «Администратор: Windows PowerShell» введите команду, а потом нажмите на «Enter».
Remove-Item -Path <пуrь к файлу>
В этой команде измените <путь к файлу> на фактический путь, как указано в предыдущей главе об использовании командной строки.
Как удалить файлы безвозвратно без возможности восстановления
Обычное удаление означает, что файлы становятся недоступными. Очистка корзины делает данные невосстановимыми, но только из Windows. Блоки дисков сохраняют данные, пока они не будут очищены или перезаписаны, или пока сам диск не будет физически поврежден.
Используя данные, записанные поверх блоков, многие программы для восстановления могут реконструировать удаленные файлы. Поэтому удаленные файлы подлежат восстановлению.
В некоторых случаях необходимо удалить данные навсегда. Лучшим методом решения проблемы будет перезапись данных поверх блоков хранения.
Для этого вам потребуются программы безвозвратного удаления данных с диска вашего компьютера. Специализированное программное обеспечение перезаписывает данные в блоках хранения случайными битами информации. В результате, утилита для восстановления удаленных файлов не сможет выполнить свою функцию, так как для она обнаружит бессмысленные данные.
Используйте специализированное программное обеспечение для стирания или уничтожения файлов, чтобы полностью удалить информацию без каких-либо остатков. В этом обзоре мы воспользуемся бесплатными программами PrivaZer и CCleaner.
В PrivaZer удобно удалять отдельные файлы и папки, а в CCleaner можно удалять все содержимое или затирать свободное пространство на диске. Если на вашем устройстве когда-то хранились конфиденциальные, приватные или другие важные файлы, вы можете проделать предложенные действия по безвозвратному удалению данных, чтобы обезопасить себя от возможных рисков восстановления информации другими лицами.
Методы перезаписи различаются по выполняемым действиям и количеству проходов. Чем больше размер файла, папки или диска, а также количество проходов, тем больше времени занимает операция по полному удалению данных.
В программе PrivaZer проделайте следующее:
- В открывшемся окне PrivaZer сделайте активным пункт «Перейти к главному меню», а затем нажмите на кнопку «Далее».
- В боковом меню нажмите на раздел «Удалить бесследно».
- Выберите, что вы хотите удалить:
- Конфиденциальные файлы.
- Конфиденциальные каталоги.
- Освободить корзину (бесследно).
- Щелкните по нужному пункту в разделе «Что?».
- В открывшемся окне проводника выберите файл или папку на компьютере.
- В окне «Удалить не оставляя следов» нажмите «Посмотреть дополнительные опции».
- Выберите метод перезаписи:
- 1 проход — затереть нулями (рекомендуется).
- 2 прохода — затереть нулями и перезаписать произвольными данными.
- 3 прохода — перезаписать нулями, произвольными данными, затем стереть снова.
- 3 прохода — затереть нулями, перезаписать одним символом и стереть снова.
- 3 прохода — перезаписать одним символом, его дополнением и затем произвольными данными.
- 4 прохода — затереть нулями, перезаписать произвольными данными два раза и затем перезаписать символом.
- 5 проходов — перезаписать нулями, перезаписать 0x55, стереть и перезаписать 0xAA, затем снова стереть.
- 6 проходов — затереть нулями, перезаписать произвольными данными, стереть и перезаписать символом, затем стереть и перезаписать дополнением символа.
- Нажмите на кнопку «Начать».
- В окне «Бесследное удаление завершено» нажмите на кнопку «Закрыть».
В программе CCleaner пройдите несколько шагов:
- В главном окне CCleaner откройте раздел «Инструменты».
- Войдите во вкладку «Стирание дисков».
- В разделе «Безопасное удаление всего содержимого или свободного места на диске» выберите подходящие параметры.
- В опции «Стирать:» укажите:
- Только свободное место.
- Весь диск (все данные будут уничтожены).
- В параметре «Безопасность» необходимо выбрать метод перезаписи:
- Простая перезапись (1 проход).
- Продвинутая перезапись (3 прохода).
- Сложная перезапись (7 проходов).
- Самая сложная перезапись (35 проходов).
- В настройке «Диски» укажите диск на вашем компьютере, на котором необходимо безвозвратно удалить информацию.
- Нажмите на кнопку «Стереть».
Выводы статьи
Все пользователи периодически удаляют с компьютеров ненужную информацию, в том числе важные данные. При обычном удалении эти файлы становятся недоступными из Windows. Но, в некоторых случаях они могут быть восстановлены с помощью стороннего софта. Чтобы защитить и обезопасить себя от подобных ситуаций, необходимо безвозвратно удалить информацию с ПК, используя простые методы или более продвинутые варианты с затиранием и перезаписью места, занимаемого удаленными файлами, на диске компьютера.
Безвозвратное удаление файлов с компьютера (видео)
Похожие публикации:
- Windows File Recovery — восстановление удаленных данных
- Обзор инструмента восстановления данных Wondershare Recoverit
- FixWin 10 — исправление ошибок Windows 10
- R.saver — программа для восстановления удаленных данных
- Recuva — программа для восстановления данных
Многие начинающие пользователи думают, что полное удаление файлов из системы происходит благодаря очистке корзины на рабочем столе. Однако это не так. Информация, которая была стёрта с помощью штатных средств Windows, помечается, как остаточная и просто не отображается. Её легко можно восстановить с помощью специальных утилит до тех пор, пока она не была перезаписана другими данными. Для полноценного удаления без возможности восстановления требуется провести дополнительные манипуляции.
Для чего это нужно?
Потребность в безвозвратном удалении в основном возникает в коммерческих и государственных структурах. Ценность некоторой информации в крупных организациях настолько высока, что её утечка может привести к серьезным проблемам, как экономическим, так и конфиденциальным. Не говоря уже о компрометирующих данных медийных личностей.
Но и рядовому пользователю не помешает знать, как полностью удалить уже удаленные файлы с носителя. Например, если вы продаёте компьютер на вторичном рынке и не хотите, чтобы будущий владелец раскопал вашу информацию.
Подчистка «хвостов» будет актуальна также для компьютерных клубов, офисов, да и просто единственных ПК в семье. Так уж получается, что в современном мире лучше нигде не оставлять своего цифрового следа.
Способы полного удаления данных
Использование SSD
Установка твердотельного накопителя в ПК позволяет не только в несколько раз ускорить всю систему, но и обеспечивает повышенную безопасность. Благодаря технологии TRIM восстановить информацию с SSD практически невозможно. Данная функция отвечает за физическое уничтожение данных, которые не используются Windows.
Однако TRIM не поддерживается старыми операционными системами. Например, в Windows ниже «семерки» данный функционал отсутствует. Также его нет в Mac ниже OS X. И у вас всё же получится восстановить данные с внешних накопителей, потому что протоколы USB и FireWare не совместимы с TRIM.
Физическое уничтожение
Пожалуй, самый надежный способ стирания информации — условно говоря, засунуть HDD в микроволновку. Если хранилище устройства неисправно, то уже никакие программы для восстановления не помогут.
Впрочем, необязательно портить бытовую технику, можно воспользоваться услугами специальных устройств, которые портят магнитный слой и с него становится невозможно считать информацию. Другое дело, что не всегда есть возможность воспользоваться данным методом. Да и смысла нет, если вы не агент 007: зачем портить исправный жесткий диск, который может еще послужить?
Программная чистка
Оптимальный способ, требующий минимум усилий. Для него вам потребуется специальная утилита, которая записывает на место удаленных файлов случайную последовательность нулей и единиц. Практически все бесплатные программы используют разные алгоритмы, поэтому эффективность удаления может разниться.
В самом надежном алгоритме Гутмана используется 35 циклов. А в агентстве национальной безопасности США применяют семикратную перезапись. Вам же вполне хватит и одного прохода для безвозвратного удаления. Помните, чем больше циклов, тем больше времени занимает операция.
Как удалить файлы с помощью CCleaner
Необязательно использовать данную утилиту, ведь у неё есть множество аналогов. Например, Eraser или Paragon Disk Viper. Однако CCleaner также пригодится вам для очистки кэша и исправления ошибок реестра. Также данная программа поддерживает русский язык и полностью бесплатна.
Для полного удаления данных запустите утилиту и зайдите в раздел «Параметры». Далее перейдите в графу «Настройки». Здесь требуется выбрать пункт «Безопасное удаление файлов», а в выпадающем меню снизу нужно подтвердить количество циклов перезаписи. Не забудьте выбрать желаемые накопители в окне снизу.
Читайте также:
- Что такое RAID-массив, и почему он вам нужен
- Что делать, если компьютер не видит флешку или внешний HDD?
Содержание
- Как безвозвратно удалять файлы в Windows 10
- Как удалить файлы без возможности восстановления?
- Как затереть отдельную папку?
- Вместо послесловия
- Как удалить удаленные файлы с компьютера полностью без возможности восстановления
- Как удалять удаленные файлы с компьютера полностью без восстановления
- Удаляем файлы удаленные из корзины навсегда
- Как удалить удаленные файлы с жесткого диска полностью и безвозвратно
- Удаляем удаленные файлы с телефона андроид
- Как полностью удалить все данные и скрыть следы их существования
- Вы хотите продать свой компьютер
- Windows 10 – восстановление заводских настроек с уничтожением данных
- Вы хотите продать накопитель / SSD
- Использование команды шифрования
- Использование программы Eraser
- Уничтожение данных для компаний
- Если к вам уже выехали: удаляем данные без возможности восстановления
- Содержание
- Содержание
- Зачем это нужно?
- Методы безвозвратного удаления данных
- Программы для удаления данных
- Советы по безопасности личных данных
- Удаление файлов без возможности восстановления
- Содержание:
- Где храняться удаленные файлы?
- Процесс безвозвратного удаления файлов
- Полное форматирование накопителя
- Удаление данных при помощи стороннего ПО
- Очистка диска при помощи бесплатной утилиты CCleaner
- Часто задаваемые вопросы
Как безвозвратно удалять файлы в Windows 10
Ни для кого не секрет, что помещённый файл в «корзину» можно восстановить в пару кликов мышью. И даже, если «очистить корзину», есть все шансы вернуть файлы при помощи специализированных утилит. В сё дело в том, что в процессе удаления Windows просто помечает отведённую область на диске, как доступное место для записи.
Как удалить файлы без возможности восстановления?
Щёлкните правой кнопкой мыши по меню Пуск и выберите « Windows PowerShell » ( или запустите командный интерпретатор любым доступным для вас способом ). В открывшемся окне оболочки введите следующую команду, где « C: » буква локального диска:
cipher /w:C:
Приложение безопасно избавится от ранее удалённых файлов, делая невозможным их восстановление в будущем. Процедура затронет только свободное место, исключая взаимодействие с пользовательскими данными.
Примечание! Перед стартом процесса уничтожения «удалённых» файлов, настоятельно рекомендуется закрыть все запущенные программы. О чём вас также уведомит сообщение в окне « PowerShell »
Как затереть отдельную папку?
Общее время на работу с приложением « Cipher » можно сократить, если в команде прописать путь до конкретного каталога на диске. Например, если требуется зачистить папку «Документы» под учётной записью Администратора:
Cipher /w:C:UsersAdministratorDocuments
Вместо послесловия
Источник
Как удалить удаленные файлы с компьютера полностью без возможности восстановления
Друзья, всем добра на fast-wolker.ru! Мы уже касались на блоге восстановления удаленных файлов на дисках, съемных устройствах — флешек и карт памяти с помощью специальных программных средств.
И конечно возникает вопрос — возможно ли удаление файлов с компьютера таким образом, чтобы вероятность восстановления удаленных файлов была минимальной? Ведь бывают такие ситуации, когда даешь флешку кому-нибудь, а на ней когда — то была личная, конфиденциальная информация.
Это же касается и жестких дисков. Информация для служебного пользования хоть и была удалена обычным способом, но при установке на другой компьютер этого жесткого диска и даже после установки на него новой операционной системы есть высокая вероятность восстановления стертой информации.
Как удалять удаленные файлы с компьютера полностью без восстановления
При этом система удаляет файл как обычно, только минуя корзину. И восстановить удаленный таким способом файл злоумышленник сможет. Чтобы свести к минимуму такую возможность есть отдельная категория специальных программ.
В сегодняшнем обзоре программный продукт от фирмы systweak. Они реализуют свою линейку спец утилит для оптимизации системы. Скачал работоспособную версию с сайта производителя.
Для полноценного пользования подобными программами рекомендуется временно отключать антивирус. Дело в том, что Доктор Веб к примеру категорически воспринимает подобные программы как вредоносные. И даже блокирует доступ к официальному сайту производителя. При невозможности настроить исключения можно антивирус даже временно удалить (только не забудьте перед этим вычистить «карантин»).
Итак, после установки программы Advanced System optimizer идем в «безопасность и конфиденциальность»:
Можно удалять безвозвратно файлы и папки, можно историю посещений сайтов. Но мы сначала просмотрим возможности стирания. Существует несколько алгоритмов, различных по скорости и эффективности. Читаем описание и сохраняем настройки подходящие для нас.
Теперь попробуем удалить ранее удаленные файлы с диска безвозвратно. Для этого нужно выбрать нужный раздел диска, вариант «ранее удаленные файлы» и запустить сканирование.
После окончания сканирования файлы и папки можно затереть безвозвратно. В зависимости от выбранного ранее метода стирания будет определено количество проходов и все сектора будут многократно перезаписаны случайными числами.
Если ранее очищали жесткий диск от ненужных файлов, то можно задать анализ только свободного места и удалить удаленную информацию. При этом сканирования не происходит.
Удаляем файлы удаленные из корзины навсегда
Наряду с полным анализом всего раздела в программе можно удалять отдельные файлы и папки безвозвратно, в том числе в и корзине после ее «Очистки». Вроде корзина пустая, но…
Для того чтобы безвозвратно удалять еще существующие файлы и папки по отдельности, нужно в программе выбрать вкладку «Файлы и папки» и выбрать на диске ту область, которая и будет физически удалена с носителя. Процесс окончательного удаления занимает длительное время.
Но в любой момент процедуру можно остановить и продолжить. Есть более быстрые способы полной очистки жесткого диска от содержимого. Читаем далее.
Как удалить удаленные файлы с жесткого диска полностью и безвозвратно
Бывают случаи, когда Вы передаете б/у жесткий диск для установки его в другой системный блок или ноутбук. В этом случае можно не прибегая к помощи стороннего ПО отформатировать его без очистки оглавления:
Со значительной долей вероятности восстановить информацию будет труднее, особенно если Вы провели «медленное» форматирование раза два — три подряд. Однако, можно воспользоваться сторонними программами для низкоуровневого форматирования диска.
Программа которой пользовался я называлась Hard Disk Level Format Tool. Но есть много других ей подобных. В каждый сектор HDD записывает нули. Вероятность восстановления удаленной информации уменьшается, если процедуру провести пару раз.
Впрочем, и в нашей программе есть режим полной очистки раздела диска от имеющихся и удаленных файлов (если это не системный раздел), но я не пользовался.
Похожий режим «надежного стирания дисков» можно легко найти в бесплатной версии программы CCLeaner, на него антивирус точно ругаться не будет:
Удаляем удаленные файлы с телефона андроид
Для смартфона можно поискать в плей маркете программы — шредеры, которые умеют безвозвратно удалять файлы и папки, в том числе удаленные. Почитав отзывы я остановился на Abndro Shreder2 Программа умеет удалять ранее удаленные файлы в режиме «Очистка»…
…по нашим, американским, германским ГОСТАМ. При режиме «очистка» существующие файлы не удаляются:
Можно при этом выбирать внутреннюю память телефона, можно выбрать и карту памяти. Аналогичным образом можно удалять еще существующие файлы и папки сразу безвозвратно. Для этого выбирается режим «Уничтожение файлов»
Так же реализована возможность искать нужный для безвозвратного удаления файл по имени, расширению, дате. Что тоже неплохо.
И в этих режимах мы можем выбирать как все хранилище(внутреннее или внешнее) так и отдельную папку или файл за исключением тех которые не подлежат изменению обычным пользователем.
В заключение хочется сказать — эти программы хорошо работают на обычных жестких дисках, флешки тоже можно смело чистить. Что касается твердотельных дисков — их распространение пока не повсеместное. Информацию они хранят в микросхемах, имеют поэтому свои ограничения на количество перезаписи ячеек памяти.
И насколько корректно с ними будет работать программа Advanced System optimizer покажет время. Разработчики учитывают вытеснение обычных дисков новыми, твердотельными и по идее должны оптимизировать свое программное обеспечение.
Если Вы будете обслуживать такой диск, нужно пользоваться самыми последними версиями выбираемых программ, чтобы уменьшить вероятность сокращения срока службы, либо фирменным софтом, если таковой есть в наличии. А у меня на этом все, пока!
Источник
Как полностью удалить все данные и скрыть следы их существования
На первый взгляд, руководство по уничтожению данных кажется бессмысленным. Данные должны быть сохранены, а не уничтожены! Но, когда мы хотим продать подержанный ноутбук или настольный компьютер, следует убедиться, что покупатель не сможет извлечь с жестких дисков и твердотельных накопителей наши личные файлы, фотографии, документов и т.д.
Забота о наших данных означает не только создание резервных копий, использование защитных программ, таких как антивирусы или брандмауэры, но также правильное управление данными и носителями, на которых эти данные находятся. Как правило, никого не нужно убеждать делать резервные копии, точно так же, как не требует сложных аргументов убеждение в использовании программного обеспечения безопасности.
Но удаление данных? Для чего? Ответ на этот вопрос зависит от конкретной ситуации. Давайте сначала рассмотрим «домашний» сценарий.
Вы хотите продать свой компьютер
Предположим, вы планируете перейти на более новое оборудование в ближайшем будущем. Старый ноутбук или настольный компьютер – это устройства, которыми могут воспользоваться менее требовательные пользователи. Поэтому мы прогнозируем, что устройство поступит на вторичный рынок, а затем кому-то, кто сможет работать на нём некоторое время.
В этом случае полезным решением является процедура сброса операционной системы до первоначальных настроек, встроенных в Windows (версии 8, 8.1 и 10). Его преимущество заключается в том, что оно также включает очистку пользовательских данных. Это больше, чем просто стирание файлов и значительно затрудняет потенциальные попытки восстановления ваших файлов будущим покупателем компьютера.
Сброс настроек Windows достаточно прост и не требует установки носителя с операционной системой или ключа продукта. Важно отметить, что система остаётся активной, это означает, что новый владелец получит полностью рабочий компьютер, с легальной системой, но лишенный файлов и данных предыдущего владельца.
Windows 10 – восстановление заводских настроек с уничтожением данных
Если вы хотите восстановить Windows 10 в исходное состояние, вам следует использовать встроенное программное обеспечение.
Откройте системный поиск (значок лупы рядом с меню «Поиск») и введите запрос «исходное состояние». Это должно отобразить результат поиска с названием Вернуть компьютер в исходное состояние.
Нажмите этот элемент. Через некоторое время вы увидите окно «Параметры» с открытым разделом «Восстановление». Нажмите кнопку Начать под элементом Вернуть компьютер в исходное состояние, как показано на следующем рисунке.
Затем следуйте инструкциям на экране.
Помните две вещи. Когда мы активируем процедуру сброса настроек компьютера в исходное состояние, а затем видим на экране вопрос «должны ли пользовательские данные быть сохранены или удалены», в соответствии со сценарием, по которому мы избавляемся от оборудования, следует выбрать удаление всех пользовательских данных. Однако, прежде чем сделать это, вы должны убедиться, что у вас есть резервная копия ваших данных. В конце концов, продажа старого компьютера не означает потерю всех накопленных данных.
Сначала проведите архивирование личных данных с компьютера, который должен перейти в чужие руки, а затем выполните процедуру сброса настроек в исходное состояние с использованием очистки пользовательских данных. Тогда вы не потеряете данные (благодаря резервному копированию), и компьютер, который перейдет к следующему покупателю, не станет источником наших личных фотографий, видео и данных.
Весь процесс можно описать следующим образом:
Вы хотите продать накопитель / SSD
Если вы не хотите избавляться от компьютера, а только от конкретного носителя (диска / SSD), опция сброса системы будет совершенно бесполезна. Многие веб-сайты в настоящее время рекомендуют установку дополнительного программного обеспечения для эффективного удаления данных.
Однако, стоит знать, что соответствующий инструмент, помогающий удалить следы удаленных файлов, также присутствует в Windows. Я говорю о команде шифрования, доступной через консоль Windows PowerShell.
Использование команды шифрования
Формально, главная задача этого инструмента – контролировать и управлять состоянием шифрования данных на носителе, отформатированном в файловую систему NTFS (стандарт в Windows), но эта программа имеет полезную функцию тщательной очистки (стирания) областей мультимедиа, помеченных как «свободные».
Проще говоря: с помощью этого инструмента, без необходимости устанавливать какие-либо дополнительные приложения, мы можем эффективно «размыть» пространство мультимедиа, занимаемое «удаленными» данными в Windows.
Как использовать этот инструмент на носителе, который мы хотим очистить и продать? Очень просто. Во-первых, с помощью проводника Windows удаляем все файлы и папки с очищенного носителя (конечно, если эта информация важна, перед удалением её следует сохранить в безопасном месте).
Стоит следовать рекомендациям, и во время выполнения команды ciphe /W закройте все другие приложения в операционной системе.
Функция cipher /W: может быть использована также для папок, а не целых дисков или разделов. В таком случае программа должна вызываться следующим образом: cipher /W: если вы хотите очистить папку на системном диске (ту же, из которой запускается программа шифрования и консоль Windows PowerShell), или cipher /W: : – тогда мы можем очистить любую папку любого подключенного к компьютеру носителя или раздела диска, видимого для системы.
Использование программы Eraser
Если вам не нравится использовать инструменты, которые не имеют графического интерфейса, альтернативой является очень популярная, бесплатная программа Eraser. Программа выпускается под лицензией GNU, поэтому её может использовать любое частное лицо, компания и т.д.
Ниже я объясню, как стереть данные с дисков, SSD и других типов носителей с помощью этого инструмента.
Кроме того, Eraser также предлагает функцию безопасной передачи набора данных (Secure move), которая означает, что файлы перемещаются в место, указанное пользователем, а затем место, из которого они были переданы, перезаписывается для удаления остатков переданных файлов.
Уничтожение данных для компаний
Если вы занимаетесь бизнесом, описанных выше способов логического удаления данных может быть недостаточно. Правила требуют, чтобы при утилизации оборудования важные данные были уничтожены соответствующим образом. В таких случаях описанные выше «домашние» методы могут оказаться недостаточными.
В случае конфиденциальных данных, субъекты, которые их обрабатывают, обязаны адекватно уничтожать данные, если они больше не нужны. Это заставляет применять гораздо более эффективные методы постоянного удаления данных. Проблема в этом случае заключается в том, что мы имеем под постоянным удалением данных.
Для домашнего пользователя дело обычно сводится к такому удалению данных, чтобы их не мог восстановить следующий владелец компьютера или диска. Домашний пользователь редко вынужден уничтожать данные перед утилизацией носителя.
В компаниях это немного отличается, здесь речь идёт о таком эффективном удалении данных, чтобы их нельзя было восстановить ни сейчас, ни. в будущем.
Конечно, во многих фильмах вы видели, как персонажи быстро уничтожают данные, ударяя, например, по диску молотком, сверля тарелки, помещая диск в микроволновую печь, заливая кислотой, сжигая, плавя, стирая или делая что-либо ещё, что придёт в голову сценаристам. Проблема в том, что все эти методы, хотя они и наносят непоправимый ущерб носителям, не означают, что данные с них были эффективно удалены.
Например, сверление дисков – это метод уничтожения диска, но не данных. Диск становится неисправным, но специализированная лаборатория восстановления данных может извлечь остатки информации. То же самое верно для дисков, сожженных, затопленных, разбитых молотком и т.д.
В России существует ряд компаний, занимающихся профессиональным уничтожением носителей и данных и переработкой компьютерного оборудования. Компании, которые должны выполнять юридические требования в связи со своими задачами, продолжают пользоваться услугами таких сертифицированных «разрушителей данных». Одним из наиболее интересных методов, помимо дробления или измельчения носителей, является технология LiquiData, которая основана на надлежащим образом подготовленных химических компонентах, которые буквально превращают структуру носителя в жидкость. Такая информация не может быть восстановлена.
Источник
Если к вам уже выехали: удаляем данные без возможности восстановления
Содержание
Содержание
Обычное удаление файлов через “Корзину” и даже форматирование жесткого диска (особенно в “быстром” режиме) не означает, что данные пропали навсегда. Чаще всего эти действия всего лишь помечают файл как удаленный и не занимающий больше места на жестком диске. Но при этом данные остаются целыми и часто даже не повреждаются. А значит, не составит труда восстановить их с помощью специальных программ.
Зачем это нужно?
Чаще всего безвозвратное удаление используется в государственных и коммерческих структурах, чтобы обезопасить секретные данные от прочтения посторонними. Но и частным пользователям иногда необходимо уничтожить информацию на компьютере по разным причинам:
Методы безвозвратного удаления данных
Форматирование жесткого диска
Windows располагает внутренними средствами для форматирования жестких дисков. Но по сути такая операция представляет собой просто удаление всей информации, то есть скрытие файлов. Существует много программ, способных восстановить отформатированные разделы. Определенную гарантию может дать разве что полное форматирование с переходом из файловой системы NTFS в систему FAT, а затем обратно с делением жесткого диска на разделы.
Использование SSD
Использование твердотельного накопителя (SSD) вместо обычного жесткого диска (HDD) может ускорить работу компьютера в разы и обезопасить его от случайных повреждений из-за отсутствия в нем подвижных частей. Но при этом восстановить удаленные данные с SSD очень сложно, а в большинстве случаев невозможно.
TRIM не поддерживает Mac OS ниже версии 10.6.6 и Mac OS в сочетании со сторонними SSD (не оригинальными). Windows ниже Vista также не работает с данной командой. Информацию можно восстановить с внешних устройств (например, флешек), так как TRIM не поддерживается протоколами USB и FireWare.
Использование стирающих данные программ
Чем больше циклов, тем дольше будет работать программа. На стирание данных методом Гутмана могут потребоваться дни, поэтому для обычной очистки компьютера перед продажей используют одно-двукратную перезапись.
Физическое уничтожение
Программы для удаления данных
Утилита, встроенная в платную программу Hard Disk Manager. Сейчас доступна только на английском языке. Не работает с отдельными файлами, но надежно очищает свободное пространство на диске или диск полностью.
Советы по безопасности личных данных
1. После зачистки файлов попробуйте восстановить их любой программой для восстановления удаленных данных, чтобы убедиться, что это невозможно.
2. Проверьте, чтобы информация, которую вы решили удалить навсегда, не осталась на других носителях, доступных посторонним.
3. При передаче конфиденциальных данных через интернет пользуйтесь шифровальными программами, иначе файлы могут остаться на стороннем сервере.
Источник
Удаление файлов без возможности восстановления
Сегодня мы рассмотрим самые эффективные способы полного удаления файлов без возможности восстановления.
Содержание:
На первый взгляд, удаление файлов может показаться достаточно простым процессом, который может выполнить абсолютно любой владелец компьютера. Многие пользователи уверены, что файлы можно полностью удалить помещением их в корзину с последующей очисткой. Более опытные пользователи могут применить форматирование, очищающее все данные на указанном логическом разделе или конкретном накопителе.
Такие способы имеют разный подход, но их объединяет одно – удаленную информацию все еще можно восстановить, если воспользоваться продвинутыми улитами для восстановления данных. К примеру, RS Partition Recovery может с легкостью восстанавливать данные не только после удаления и форматирования, но и после изменения логической структуры накопителя или смены файловой системы раздела.
Где храняться удаленные файлы?
После очистки корзины или удаления файлов комбинацией клавиш Shift+Delete система удаляет так называемую «ссылку» на файл, через которую происходит процесс считывания информации. Данная процедура делает файл скрытым от операционной системы, но физически он никуда не исчезает с накопителя, а остается в виде некого объема, на который может быть произведена перезапись информации.
Если удаленный файл будет перезаписан новыми данными, то его восстановление будет практически невозможным, но данный процесс невозможно предугадать, поэтому остается потенциальная возможность того, что файл остался и его можно будет восстановить.
Процесс безвозвратного удаления файлов
Удаление информации без возможности её дальнейшего восстановления может пригодится в самых различных ситуациях. Такое удаление может быть использовано перед продажей старого накопителя, на котором располагались конфиденциальные данные. Помимо этого, к безвозвратному удалению часто прибегают государственные структуры, что препятствует попаданию важных данных в третьи руки или к злоумышленникам.
Стоит отметить, что нередко для полного удаления данных используются специальные средства, вроде размагничивателей, уничтожающих магнитное поле на физическом теле жестких дисков. Это позволяет сделать носители нечитаемыми и недоступными. В добавок к этому, часто используется уничтожение носителя при помощи раздавливания прессами, разрезания диска на фрагменты и другие способы физической утилизации носителей. Такие методы также можно применять к оптическим дискам и твердотельным USB накопителям, которые можно разрушить при помощи простейших инструментов.
Помимо полного стирания файлов, на общую безопасность компьютера также влияет доступность накопителя третьим лицам, поэтому рекомендуем ознакомиться с темой «Шифрование файлов и папок в Windows».
Полное форматирование накопителя
Одним из встроенных способов безвозвратного удаления информации является полное форматирования накопителя.
Важно! В некоторых версиях Windows полное форматирование оставляет возможность восстановления данных, поэтому данный способ нельзя назвать эффективным на сто процентов.
При выполнении полного форматирования происходит полная очистка диска, а не стирание оглавления (удаления «ссылок»), как при быстром форматировании. При этом на накопителе происходит обнуление информации, что делает её невозможной для восстановления.
Данный способ можно применять перед продажей жесткого диска или флешки, но для обеспечения гарантированной безопасности следует прибегнуть к очистке данных сторонними средствами.
Удаление данных при помощи стороннего ПО
В данный момент для безвозвратного удаления информации можно использовать целый перечь всевозможных утилит, которые способны произвести удаление файлов без возможности их восстановления.
В этот список входят: CCleaner, Eraser, Panic Button (экстренное уничтожение информации), Privazer и т.д.
Принцип уничтожения данных при помощи таких программ представляет собой полное форматирование с последующей многократной перезаписью данных, что позволяет практически полностью уничтожить все следы от предыдущей информации.
Очистка диска при помощи бесплатной утилиты CCleaner
Чтобы выполнить полную очистку накопителя при помощи CCleaner необходимо:
Удалить необходимые файлы сочетанием клавиш Shift+Delete, запустить CCleaner, перейти в графу «Сервис» и выбрать пункт «Стирание дисков».
В графе «Стирать» выбрать пункт «Только свободное место» или «Весь диск» (все данные на накопителе будут уничтожены). В графе «Способ» выбрать необходимый способ стирания.
Каждый из способов представляет собой количество перезаписей, которые будут произведены на носитель. Чем больше перезаписей будет выполнено, тем сложнее будет восстановить файлы, но и соответственно снизится скорость выполнения процедуры.
К примеру, простая перезапись может быть произведена за несколько секунд, в то время как способ «Гутманн» (цикл перезаписи будет выполнен 35 раз) может занять значительное количество времени.
В нашем случае будет выбран способ «NSA», при котором совершается 7 циклов перезаписи. Для уничтожения данных в домашних условиях этого более чем достаточно.
В пункте «Диски» необходимо выбрать носитель, где располагались удаленные файлы. В нашем случае это диск E.
Важно! Если Вы выбрали стирать только свободное место, при нажатии кнопки «Стереть» процесс уничтожения данных будет выполнен сразу. Если был выбран режим «Весь диск», программа попросит ввести кодовую фразу.
В нашем случае предварительные настройки стирания диска выглядят следующим образом:
В программах для очистки дисков от других производителей пользователь сможет обнаружить более широкий спектр способов стирания накопителя, но принцип действия будет примерно одинаковым.
Часто задаваемые вопросы
Это сильно зависит от емкости вашего жесткого диска и производительности вашего компьютера. В основном, большинство операций восстановления жесткого диска можно выполнить примерно за 3-12 часов для жесткого диска объемом 1 ТБ в обычных условиях.
Если файл не открывается, это означает, что файл был поврежден или испорчен до восстановления.
Используйте функцию «Предварительного просмотра» для оценки качества восстанавливаемого файла.
Когда вы пытаетесь получить доступ к диску, то получаете сообщение диск «X: не доступен». или «Вам нужно отформатировать раздел на диске X:», структура каталога вашего диска может быть повреждена. В большинстве случаев данные, вероятно, все еще остаются доступными. Просто запустите программу для восстановления данных и отсканируйте нужный раздел, чтобы вернуть их.
Пожалуйста, используйте бесплатные версии программ, с которыми вы можете проанализировать носитель и просмотреть файлы, доступные для восстановления.
Сохранить их можно после регистрации программы – повторное сканирование для этого не потребуется.
Источник
Deleted files can often be recovered by using a professional data recovery tool, and that’s a problem when you’re passing your PC or PC-related tech along to someone else. Whether it’s sensitive financial data, business documents, or scandalous photos that could be used to blackmail you. You probably don’t want people getting their hands on your private stuff.
So most computer users want to know how to permanently delete files from computer without recovery. This operation is effortless to implement. Follow this guide and learn how to permanently delete files on PC or laptop and protect your data, whether you’re getting rid of a computer, external hard drive, or USB stick.
| Workable Solutions | Step-by-step Troubleshooting |
|---|---|
| How to Permanently Delete Files from Computer Without Recovery | (Bitwiper) Step 1: Launch EaseUS BitWiper and click «File Shredder»; Step 2: Click «Add Files» to select the files….Full steps |
| How to Make Sure Deleted Files Can’t Be Recovered | (Data Recovery Wizard) Step 1: Select the location to scan. Choose the specific device and drive where you have….Full steps |
How to Permanently Delete Files from Computer Without Recovery
When you delete a file from your computer with the basic delete feature, Shit+Delete keys, emptying the Recycle Bin, or even format a hard drive, it continues existing on your hard drive and allows users to recover files for some purpose.
How do you permanently delete files so they cannot be recovered?
To delete files permanently from PC or laptop without recovery, you need to wipe and erase your computer. In this way, permanently deleted data can no longer be recovered. Windows doesn’t offer a built-in tool that can scan and wipe your hard drive for deleted files, but there is a wide variety of third-party software you can choose from.
EaseUS BitWiper provides a «File Shredder» feature to erase all disk data permanently in Windows 11/10/8/7. It can help you completely erase all of the data and partitions on your hard disk with solutions that meet DoD 5220.22-M Wiping Standard.
EaseUS BitWiper supports many basic and advanced hard drive management functions.
Tip: The wipe disk operations cannot be undone after applying the changes.
Step 1. Launch EaseUS BitWiper and click «File Shredder».
Step 2. Click «Add Files» to select the files you need to shred, or you can drag files, documents, images, music files, etc., into the center area.
Step 3. Re-select files that you need to shred and click «Shred» to confirm.
Step 4. The program will immediately shred all the selected files. When it finishes, click «Done».
EaseUS partition and disk wipe software allow you to wipe the hard drive multiple times. Generally, after two erases, your data will be permanently deleted and cannot be recovered anymore.
How to Make Sure Deleted Files Can’t Be Recovered
If you want to check whether the file is deleted permanently from your computer, you can test it with a technical data recovery program — EaseUS Data Recovery Wizard. It is a reliable tool that you can use to scan and restore any lost file due to careless deletion, hard drive formatting, OS crash, virus attack, partition loss.
But this software, as well as all the data recovery software on the market, can’t recover wiped, erased, or overwritten files. So, by using this application, you can easily check if the file you have deleted is permanently missing.
Step 1. Select the location to scan
Choose the specific device and drive where you have permanently deleted files using Shift delete or emptying recycle bin. Then, click the «Scan» button to find lost files.
Step 2. Check the results
The software will automatically start scanning all over the selected drive. When the scan completes, select the «Deleted Files» and «Other Lost Files» folders in the left panel. Then, apply the «Filter» feature or click the «Search files or folders» button to quickly find the deleted files.
Step 3. Recover deleted files
Select the deleted files and click «Preview». Next, click «Recover» to save them to another secure location or device.
What kind of data cannot be recovered?
Erased data. Once the wipe operation is carried out, the files will not be recovered by any data recovery software. If the number of times to wipe the hard disk is set to 10, the data will never be recovered by any data recovery solution.
Overwritten data. After data loss, you continue to use the hard drive or storage device and write new data over the old one. Strictly speaking, it is impossible to recover overwritten files.
More Tips on How to Permanently Delete Files from Computer
Read more tutorials about permanently deleting files without recovery.
1. How do you permanently delete a file without sending it to the recycle bin?
By default, when you delete a file, it will go to the Recycle Bin on your computer. From there, you can restore the deleted files in case that you’ve removed something mistakenly. If you want to delete your files that bypass the Recycle Bin permanently, do it in the following way.
- Right-click on the Recycle Bin and choose «Properties».
- Select the drive for which you want to delete the data permanently. Check the option «Don’t move files to the Recycle Bin. Remove files immediately when deleted.» Then, click «Apply» and «OK» to save the settings.
If you want to revert to default, you can complete it via unchecking this feature easily.
2. How to delete files permanently without recovery Android?
Same as deleting files on your computer, when you delete files on your Android phone, the files aren’t gone permanently. If you want, you can use the ultimate Android data recovery software to restore lost contact, SMS, photo, video, audio, or document.
Thereby, to permanently delete photos or videos without recovery on an Android phone, you can find some free and reliable Android apps, such as Secure Delete, Secure Wipe, Secure Eraser, and more.
3. How to format a hard drive so no data can be recovered?
The formatted hard drive is still recoverable. If you need thoroughly delete files from a computer without recovery, formatting isn’t the best way. As mentioned before, we can recover files formatted hard drive with a file recovery tool. Therefore, you can only choose to erase data so that it cannot be recovered.
Also read: How to format a hard drive partition for free
4. How to permanently delete files shortcut?
- Use Directory Structure. Go to the local directory path and find Desktop. Find the shortcut and right-click on it to remove it. Or press Shift+Delete to delete files shortcut permanently.
- Rename the shortcut if you see an error such as file name too long. If this doesn’t work, use a wipe tool to clean.
- Boot your computer in Safe Mode to delete files shortcut.
Deleted files can often be recovered by using a professional data recovery tool, and that’s a problem when you’re passing your PC or PC-related tech along to someone else. Whether it’s sensitive financial data, business documents, or scandalous photos that could be used to blackmail you. You probably don’t want people getting their hands on your private stuff.
So most computer users want to know how to permanently delete files from computer without recovery. This operation is effortless to implement. Follow this guide and learn how to permanently delete files on PC or laptop and protect your data, whether you’re getting rid of a computer, external hard drive, or USB stick.
| Workable Solutions | Step-by-step Troubleshooting |
|---|---|
| How to Permanently Delete Files from Computer Without Recovery | (Bitwiper) Step 1: Launch EaseUS BitWiper and click «File Shredder»; Step 2: Click «Add Files» to select the files….Full steps |
| How to Make Sure Deleted Files Can’t Be Recovered | (Data Recovery Wizard) Step 1: Select the location to scan. Choose the specific device and drive where you have….Full steps |
How to Permanently Delete Files from Computer Without Recovery
When you delete a file from your computer with the basic delete feature, Shit+Delete keys, emptying the Recycle Bin, or even format a hard drive, it continues existing on your hard drive and allows users to recover files for some purpose.
How do you permanently delete files so they cannot be recovered?
To delete files permanently from PC or laptop without recovery, you need to wipe and erase your computer. In this way, permanently deleted data can no longer be recovered. Windows doesn’t offer a built-in tool that can scan and wipe your hard drive for deleted files, but there is a wide variety of third-party software you can choose from.
EaseUS BitWiper provides a «File Shredder» feature to erase all disk data permanently in Windows 11/10/8/7. It can help you completely erase all of the data and partitions on your hard disk with solutions that meet DoD 5220.22-M Wiping Standard.
EaseUS BitWiper supports many basic and advanced hard drive management functions.
Tip: The wipe disk operations cannot be undone after applying the changes.
Step 1. Launch EaseUS BitWiper and click «File Shredder».
Step 2. Click «Add Files» to select the files you need to shred, or you can drag files, documents, images, music files, etc., into the center area.
Step 3. Re-select files that you need to shred and click «Shred» to confirm.
Step 4. The program will immediately shred all the selected files. When it finishes, click «Done».
EaseUS partition and disk wipe software allow you to wipe the hard drive multiple times. Generally, after two erases, your data will be permanently deleted and cannot be recovered anymore.
How to Make Sure Deleted Files Can’t Be Recovered
If you want to check whether the file is deleted permanently from your computer, you can test it with a technical data recovery program — EaseUS Data Recovery Wizard. It is a reliable tool that you can use to scan and restore any lost file due to careless deletion, hard drive formatting, OS crash, virus attack, partition loss.
But this software, as well as all the data recovery software on the market, can’t recover wiped, erased, or overwritten files. So, by using this application, you can easily check if the file you have deleted is permanently missing.
Step 1. Select the location to scan
Choose the specific device and drive where you have permanently deleted files using Shift delete or emptying recycle bin. Then, click the «Scan» button to find lost files.
Step 2. Check the results
The software will automatically start scanning all over the selected drive. When the scan completes, select the «Deleted Files» and «Other Lost Files» folders in the left panel. Then, apply the «Filter» feature or click the «Search files or folders» button to quickly find the deleted files.
Step 3. Recover deleted files
Select the deleted files and click «Preview». Next, click «Recover» to save them to another secure location or device.
What kind of data cannot be recovered?
Erased data. Once the wipe operation is carried out, the files will not be recovered by any data recovery software. If the number of times to wipe the hard disk is set to 10, the data will never be recovered by any data recovery solution.
Overwritten data. After data loss, you continue to use the hard drive or storage device and write new data over the old one. Strictly speaking, it is impossible to recover overwritten files.
More Tips on How to Permanently Delete Files from Computer
Read more tutorials about permanently deleting files without recovery.
1. How do you permanently delete a file without sending it to the recycle bin?
By default, when you delete a file, it will go to the Recycle Bin on your computer. From there, you can restore the deleted files in case that you’ve removed something mistakenly. If you want to delete your files that bypass the Recycle Bin permanently, do it in the following way.
- Right-click on the Recycle Bin and choose «Properties».
- Select the drive for which you want to delete the data permanently. Check the option «Don’t move files to the Recycle Bin. Remove files immediately when deleted.» Then, click «Apply» and «OK» to save the settings.
If you want to revert to default, you can complete it via unchecking this feature easily.
2. How to delete files permanently without recovery Android?
Same as deleting files on your computer, when you delete files on your Android phone, the files aren’t gone permanently. If you want, you can use the ultimate Android data recovery software to restore lost contact, SMS, photo, video, audio, or document.
Thereby, to permanently delete photos or videos without recovery on an Android phone, you can find some free and reliable Android apps, such as Secure Delete, Secure Wipe, Secure Eraser, and more.
3. How to format a hard drive so no data can be recovered?
The formatted hard drive is still recoverable. If you need thoroughly delete files from a computer without recovery, formatting isn’t the best way. As mentioned before, we can recover files formatted hard drive with a file recovery tool. Therefore, you can only choose to erase data so that it cannot be recovered.
Also read: How to format a hard drive partition for free
4. How to permanently delete files shortcut?
- Use Directory Structure. Go to the local directory path and find Desktop. Find the shortcut and right-click on it to remove it. Or press Shift+Delete to delete files shortcut permanently.
- Rename the shortcut if you see an error such as file name too long. If this doesn’t work, use a wipe tool to clean.
- Boot your computer in Safe Mode to delete files shortcut.
Друзья, всем добра на fast-wolker.ru! Мы уже касались на блоге восстановления удаленных файлов на дисках, съемных устройствах — флешек и карт памяти с помощью специальных программных средств.
И конечно возникает вопрос — возможно ли удаление файлов с компьютера таким образом, чтобы вероятность восстановления удаленных файлов была минимальной? Ведь бывают такие ситуации, когда даешь флешку кому-нибудь, а на ней когда — то была личная, конфиденциальная информация.
Это же касается и жестких дисков. Информация для служебного пользования хоть и была удалена обычным способом, но при установке на другой компьютер этого жесткого диска и даже после установки на него новой операционной системы есть высокая вероятность восстановления стертой информации.
Содержание
- Как удалять удаленные файлы с компьютера полностью без восстановления
- Удаляем файлы удаленные из корзины навсегда
- Как удалить удаленные файлы с жесткого диска полностью и безвозвратно
- Удаляем удаленные файлы с телефона андроид
Как удалять удаленные файлы с компьютера полностью без восстановления
Все пользователи знают, что обычно файлы удаляются сначала в корзину , которую потом мы чистим и думаем, что все файлы удалены. Можно попробовать при удалении файла (или папки) воспользоваться сочетанием клавиш Shift+Del, чтобы удалить файл минуя корзину…
При этом система удаляет файл как обычно, только минуя корзину. И восстановить удаленный таким способом файл злоумышленник сможет. Чтобы свести к минимуму такую возможность есть отдельная категория специальных программ.
В сегодняшнем обзоре программный продукт от фирмы systweak. Они реализуют свою линейку спец утилит для оптимизации системы. Скачал работоспособную версию с сайта производителя.
Для полноценного пользования подобными программами рекомендуется временно отключать антивирус. Дело в том, что Доктор Веб к примеру категорически воспринимает подобные программы как вредоносные. И даже блокирует доступ к официальному сайту производителя. При невозможности настроить исключения можно антивирус даже временно удалить (только не забудьте перед этим вычистить «карантин»).
Итак, после установки программы Advanced System optimizer идем в «безопасность и конфиденциальность»:
Можно удалять безвозвратно файлы и папки, можно историю посещений сайтов. Но мы сначала просмотрим возможности стирания. Существует несколько алгоритмов, различных по скорости и эффективности. Читаем описание и сохраняем настройки подходящие для нас.
Теперь попробуем удалить ранее удаленные файлы с диска безвозвратно. Для этого нужно выбрать нужный раздел диска, вариант «ранее удаленные файлы» и запустить сканирование.
После окончания сканирования файлы и папки можно затереть безвозвратно. В зависимости от выбранного ранее метода стирания будет определено количество проходов и все сектора будут многократно перезаписаны случайными числами.
Если ранее очищали жесткий диск от ненужных файлов, то можно задать анализ только свободного места и удалить удаленную информацию. При этом сканирования не происходит.
Удаляем файлы удаленные из корзины навсегда
Наряду с полным анализом всего раздела в программе можно удалять отдельные файлы и папки безвозвратно, в том числе в и корзине после ее «Очистки». Вроде корзина пустая, но…
Для того чтобы безвозвратно удалять еще существующие файлы и папки по отдельности, нужно в программе выбрать вкладку «Файлы и папки» и выбрать на диске ту область, которая и будет физически удалена с носителя. Процесс окончательного удаления занимает длительное время.
Но в любой момент процедуру можно остановить и продолжить. Есть более быстрые способы полной очистки жесткого диска от содержимого. Читаем далее.
Как удалить удаленные файлы с жесткого диска полностью и безвозвратно
Бывают случаи, когда Вы передаете б/у жесткий диск для установки его в другой системный блок или ноутбук. В этом случае можно не прибегая к помощи стороннего ПО отформатировать его без очистки оглавления:
Со значительной долей вероятности восстановить информацию будет труднее, особенно если Вы провели «медленное» форматирование раза два — три подряд. Однако, можно воспользоваться сторонними программами для низкоуровневого форматирования диска.
Программа которой пользовался я называлась Hard Disk Level Format Tool. Но есть много других ей подобных. В каждый сектор HDD записывает нули. Вероятность восстановления удаленной информации уменьшается, если процедуру провести пару раз.
Впрочем, и в нашей программе есть режим полной очистки раздела диска от имеющихся и удаленных файлов (если это не системный раздел), но я не пользовался.
Похожий режим «надежного стирания дисков» можно легко найти в бесплатной версии программы CCLeaner, на него антивирус точно ругаться не будет:
Удаляем удаленные файлы с телефона андроид
Для смартфона можно поискать в плей маркете программы — шредеры, которые умеют безвозвратно удалять файлы и папки, в том числе удаленные. Почитав отзывы я остановился на Abndro Shreder2 Программа умеет удалять ранее удаленные файлы в режиме «Очистка»…
…по нашим, американским, германским ГОСТАМ. При режиме «очистка» существующие файлы не удаляются:
Можно при этом выбирать внутреннюю память телефона, можно выбрать и карту памяти. Аналогичным образом можно удалять еще существующие файлы и папки сразу безвозвратно. Для этого выбирается режим «Уничтожение файлов»
Так же реализована возможность искать нужный для безвозвратного удаления файл по имени, расширению, дате. Что тоже неплохо.
И в этих режимах мы можем выбирать как все хранилище(внутреннее или внешнее) так и отдельную папку или файл за исключением тех которые не подлежат изменению обычным пользователем.
В заключение хочется сказать — эти программы хорошо работают на обычных жестких дисках, флешки тоже можно смело чистить. Что касается твердотельных дисков — их распространение пока не повсеместное. Информацию они хранят в микросхемах, имеют поэтому свои ограничения на количество перезаписи ячеек памяти.
И насколько корректно с ними будет работать программа Advanced System optimizer покажет время. Разработчики учитывают вытеснение обычных дисков новыми, твердотельными и по идее должны оптимизировать свое программное обеспечение.
Если Вы будете обслуживать такой диск, нужно пользоваться самыми последними версиями выбираемых программ, чтобы уменьшить вероятность сокращения срока службы, либо фирменным софтом, если таковой есть в наличии. А у меня на этом все, пока!