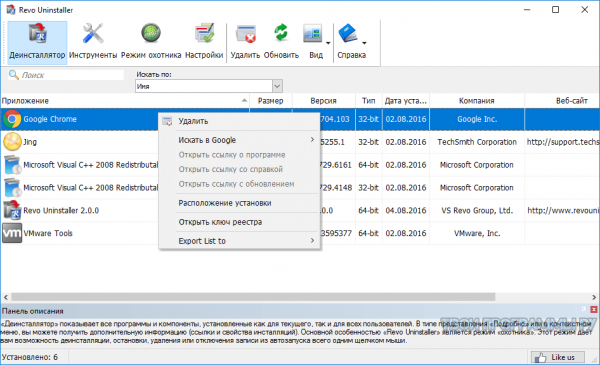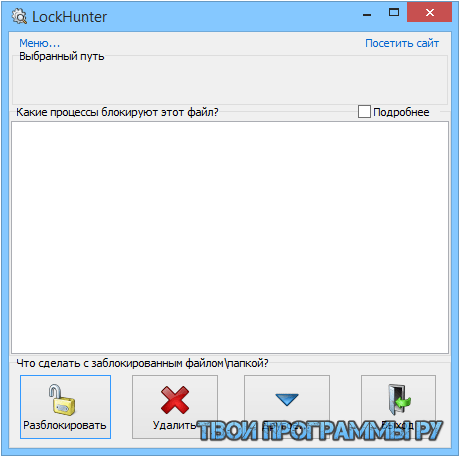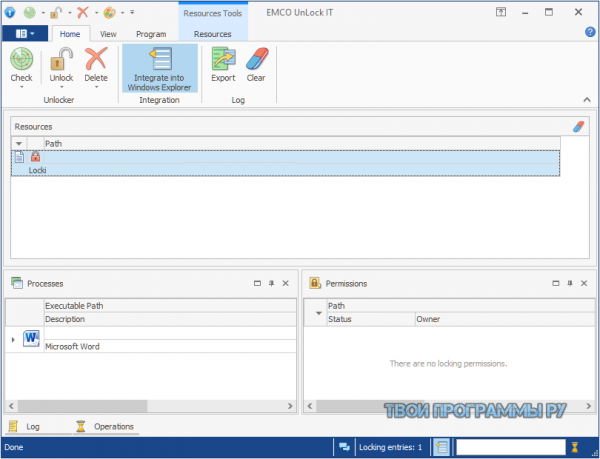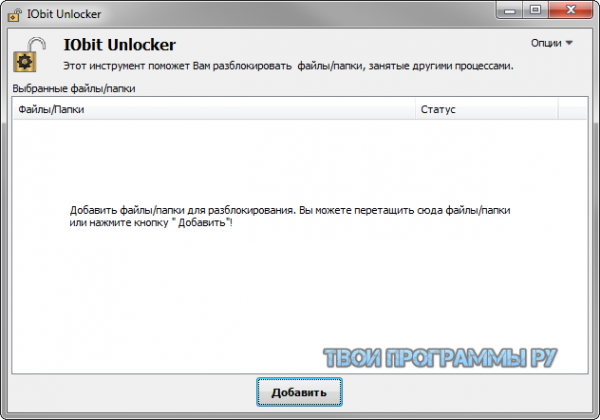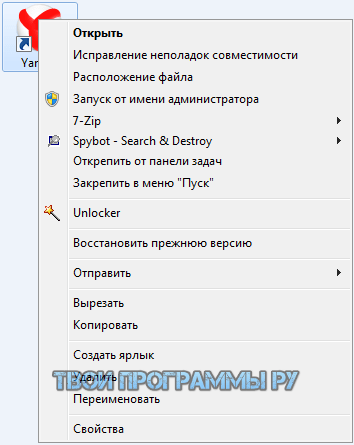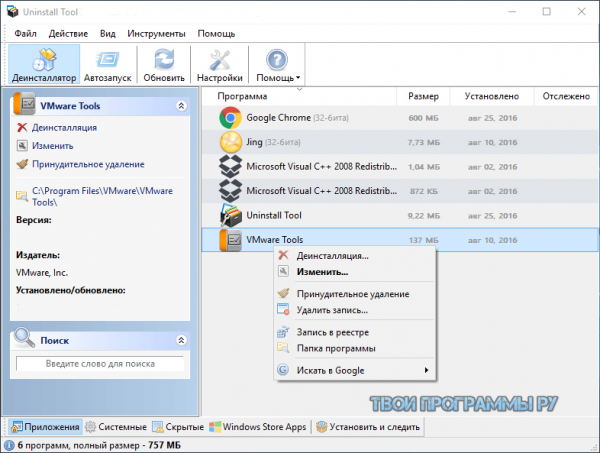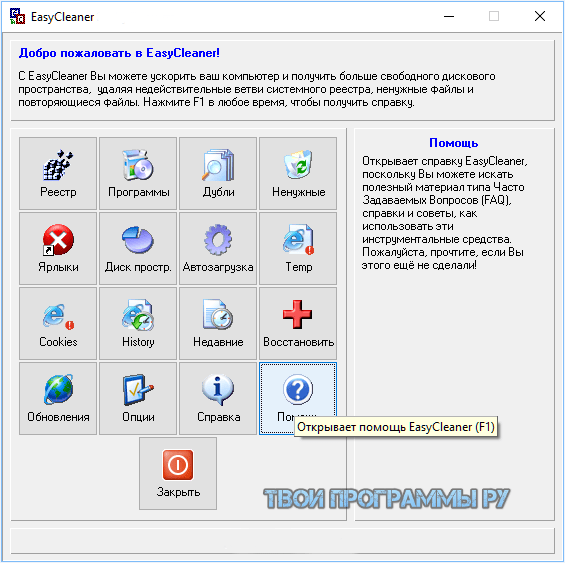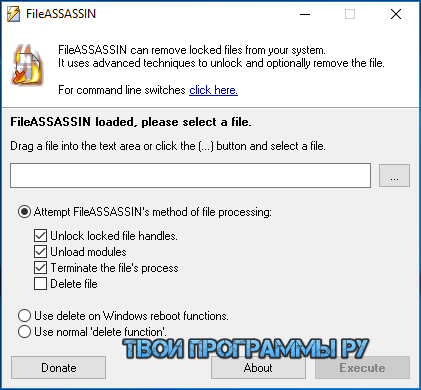Программы для удаления неудаляемых файлов
Каждому пользователю, независимо от его навыков владения ПК, приходилось сталкиваться с отсутствием возможности удалить ненужный файл со своего диска. Как правило, это сопровождается текстовым сообщением «Невозможно удалить файл, так как он используется другим приложением». Удаление неудаляемых файлов больше не будет представлять угрозу, если воспользоваться одной из предложенных нашим обзором утилит.
Рекомендуем для изучения:Как удалить неудаляемые файлы?
Общий рейтинг
Общие сведения
Функции
Общие сведения:
Лицензия
Русский язык
Рейтинг
Функции:
Разблокировка файлов
Разблокировка папок
Разблокировка через Drag&Drop
Встраивание в контекстное меню
Завершение заблокированных процессов
Рейтинг

Advanced SystemCare Free выделяется на фоне всех доступных аналогов широким функционалом. Программа представляет собой комплекс утилит для ускорения загрузки, работы ПК, его оптимизации, очистки от мусора и защиты от вредоносных воздействий различного профиля. С помощью Advanced SystemCare вы быстро найдете дубли и бесполезные файлы, разблокируете «зависшие» объекты, уничтожите информацию любого типа безвозвратно или восстановите случайно удаленные данные. Вистов решению прибавляет интуитивно понятное управление и легкость в обращении.
Особенности Advanced SystemCare Free:
- полностью бесплатный пакет для оптимизации и очистки, а также защиты ПК в онлайн режиме;
- помимо разблокировки, поможет избавить жесткий диск от дублей и мусора;
- работает в ручном и автоматическом режиме;
- не вызывает системных ошибок в процессе удаления используемых файлов;
- включает в себя еще 2 десятка полезных утилит;
- доступно затирание файлов и жесткого диска целиком;
- совместим со всеми актуальными ОС от Майкрософт.
Конечно, разблокировка и удаление объектов – только малая часть функций программного комплекса, которую выполняет интегрированная утилита IObit Unlocker. Но если очистка и оптимизация в общем плане вас не интересуют, утилиту можно загрузить отдельно.
Полный обзор »

Инструментом, при помощи которого можно обойти проблемы, возникающие с удалением неудаляемых и нежелательных файлов, является приложение IObit Unlocker. Оно просто в использовании, зато полезно в тех случаях, когда процессы используются операционкой, и нет возможности завершить их из диспетчера задач. Программа удаляет файлы и папки, предварительно освобождая их. Например, для утилиты не станет помехой сообщение такого содержания «Файлы используются другими программами» или «Нельзя произвести чтение с диска или файла».
С помощью данного инструмента легко экономить время, удаляя изображения либо документы даже в самых сложных и запущенных случаях. Скачать программу IObit Unlocker и пользоваться ею крайне просто – щелкайте правой клавишей мышки на выбранном объекте и выбирайте функцию Unlock или перетаскивайте нежелаемое в окно для разблокирования. После того, как объект разблокирован, его можно переместить, переименовать, ликвидировать из системы, копировать.
Утилита может разблокировать сразу несколько выбранных объектов. Кроме того, она безвредна и безопасна, не содержит вирусов или шпионского ПО. Интерфейс программы прост и интуитивно понятен любому пользователю.
Основными особенностями программы являются:
- доступный и понятный интерфейс;
- хорошая скорость работы;
- небольшие системные требования;
- интеграция в Проводнике;
- принудительное завершение блокирующих процессов;
- удаление поврежденных файлов;
- отсутствие платы за пользование утилитой.
Полный обзор »

Программка Unlocker абсолютно проста и бесхитростна в использовании. Итак, существует файл, удалить который привычным способом не получается. В этом случае выбираем его, кликаем правой клавишей мышки и через контекстное меню либо проводником запускаем утилиту Анлокер. После ее открытия, любые типы файлов можно отправлять в корзину без особых проблем.
Какие же возможности есть у программы Unlocker:
- ликвидирует временные файлы и помогает удалить index.dat;
- перемещает, переименовывает и удаляет заблокированные программы, папки, файлы;
- удобно встраивается в контекстное меню;
- запускается автоматически со стартом операционки;
- закрывает все рабочие процессы и запускает DLL;
- скачать Unlocker на русском языке можно совершенно бесплатно.
Программа допускает возможность очистки ненужных программ со следующим запуском операционной системы в автоматическом режиме. Сделать это вам подскажет сообщение «Удалить файл при следующем запуске системы?».
Полный обзор »

Если вам необходимо избавиться от нежелательного файла, который не хочет удаляться с вашего компьютера традиционными методами – самое время скачать утилиту по удалению таких файлов, именуемую LockHunter. Такая необходимость может появиться в случае, когда такие элементы открыты другими пользователями. Выбираете контекстное меню, а уже в выпавшем перечне – свою утилиту. Тут же она сканирует файл и дает заключение, блокирован ли он.
Кроме того, пользователь может получать доступ к желаемым файлам, не только удалять сразу же, но и при ближайшем перезапуске системы. У него есть возможность останавливать все приложения, которые запускаются отмеченным файлом или снимать блокировку рабочих процессов диска.
К другим особенностям ЛокХантера можно отнести следующие:
- сканирование отмеченного файла и установление его статуса;
- открытие и перемещение его на новое место;
- удаление файлов, заблокированных иными пользователями;
- наличие множества конфигуративных параметров;
- интегрирование в операционный Проводник;
- разблокирование данных с их последующим удалением;
- переименование элементов;
- остановка всех возможных приложений, которые запущены выбранным файлом;
- использование функционала в командной строке с целью управления программой.
Среди некоторых отрицательных качеств LockHunterа можно, пожалуй, отметить отсутствие русского языка и портативной версии. Для инсталляции потребуется 128 «метров» оперативной памяти и свободное место в размере от 6 Мб. Утилита совместима со всеми распространенными типами ОС Windows.
Полный обзор »

Применение программки EMCO UnLock IT в том, чтобы находить блокирующие процессы и выполнять разблокировку ресурсов при помощи закрытия библиотек и файлов. Встраивание утилиты происходит через проводник ОС Windows, и теперь удаление и разблокировка нежелательных файлов производится через опции контекстного меню. Если перед пользователем появляется сообщение системы об отказе в доступе к ресурсу или использовании его другой программой, а ему необходимо избавиться от файла, переименовать его, переместить по другому адресу, то ему поможет отличная утилита EMCO UnLock IT.
Чтобы разблокировка файла произошла так, как нужно, выберите требуемый объект и проверьте блокирующие процессы в нем. Утилита удаления способна находить разные типы блокировок и проявлять список связанных с ними процессов. На основании этой информации можно закрывать ненужные или мешающие приложения без блокировки работы в целом. Из утилиты EMCO UnLock IT непосредственно вы можете разблокировать тот или иной объект. Если не получится разблокировать файл, то приложение должно предложить закрыть блокирующие процессы или библиотеки. В программе предусмотрены возможности обнаружения разных типов блокировки и применение нескольких ключевых подходов по их разблокированию, без затрагивания при этом операционной системы.
Пользователи предпочитают EMCO UnLock IT за ее следующие преимущества:
- закрытие нежелательных файлов. Разблокировать файлы можно за счет процессов по закрытию файловых дискрипторов. С данным подходом вы можете снимать блокировку файлов, открытых для изменений. Связанные процессы не затрагиваются, поэтому принято считать такую операцию безопасной;
- закрытие библиотек принудительно. С помощью утилиты доступна разблокировка DLL-файлов, запущенных процессами. Применяется работа дескрипторов. При этом возможно продолжать обычную операционную работу;
- закрытие процессов «под защитой». Если нет возможности освободить файл путем закрытия библиотек, утилита попросту прекратит те процессы, которые его задействуют. В случае наличия у процессов защиты, программа снимает ее и разблокирует файлы. Часто эта возможность помогает в случае вирусных заражений;
- объединение с проводником ОС Windows. Чтобы проверить ресурсы, пользующиеся файлом, от юзера требуется прописать путь до заблокированного объекта. Для этого приложение может быть интегрировано в Проводнике, что даст возможность управлять действиями посредством контекстного меню и, тем самым, сократить количество операций.
Полный обзор »

Для безвозвратного удаления программ и файлов полезно воспользоваться утилитой FileASSASSIN. Причем, все ненужное проходит мимо корзины и ликвидируется безвозвратно. Достаточно создать на рабочем столе ярлычок утилиты, чтобы всегда быть во всеоружии для удаления неудаляемых файлов. Однако, в случае необходимости очистки компьютера от какого-либо из системных файлов, придется быть вдвойне внимательнее, чтобы не переустанавливать систему из-за ошибочного решения. Здесь применяется так называемый механизм Drag and Drop, суть которого заключается в перемещении нежелательных элементов в специальное поле с последующей ликвидацией.
Преимущества, за которые стоит выбрать «Убийцу файлов» (в переводе):
- удаляет ненужные файлы в то время, как происходит перезапуск системы;
- удаляет даже те файлы, которые заблокированы в настоящий момент;
- работает со всеми версиями Windows;
- убивает поврежденные файлы;
- освобождает место на жестком диске.
При этом, данная утилита занимает меньше места, чем ее аналоги. Работа и установка не требует больших знаний, зато функционал – на уровне профессиональных приложений.
Полный обзор »
Как видим, инструментов по удалению малозначимых и сорных объектов с вашего компьютера существует предостаточно. Для тех, кто ищет утилиту попроще, и чтобы занимала поменьше места на диске, рекомендуем обратить свое внимание на Unlocker или IObit Unlocker. Подавляющее большинство проблем, касающихся разблокировки файлов и программ, поможет решить приложение EMCO UnLock IT. С помощью LockHunterа вы приобретете надежного помощника, который сканирует и отыскивает блокированные файлы. Если же вам требуется навсегда избавиться от проблемного объекта с одновременной оптимизацией места на диске – добро пожаловать в приложение FileASSASSIN.
jQuery(document).ready(function() {
App.init();
//App.initScrollBar();
App.initAnimateDropdown();
OwlCarousel.initOwlCarousel();
//ProgressBar.initProgressBarHorizontal();
});
Содержание
- Способ 1: Перезагрузка ПК
- Способ 2: Удаление в «Безопасном режиме»
- Способ 3: Использование архиватора
- Способ 4: Использование «Командной строки»
- Способ 5: Изменение прав доступа
- Вариант 1: Средства Windows
- Вариант 2: Утилита TakeOwnershipEx
- Способ 6: Использование утилит-разблокировщиков
- Способ 7: Использование LiveCD Linux
- Вопросы и ответы
Ошибка удаления файла или папки может быть вызвана разными причинами, начиная от удерживания файла системным процессом и заканчивая отсутствием прав доступа у пользователя.
Способ 1: Перезагрузка ПК
Первое, что можно попробовать сделать, столкнувшись описываемой проблемой, это просто перезагрузить компьютер. Если проблема была вызвана каким-то мелким сбоем, или одна из запущенных программ блокировала удаление, после перезапуска системы файл удалится с первой же попытки.
Способ 2: Удаление в «Безопасном режиме»
Если файл продолжает удерживаться некритичным системным или сторонним процессом, избавиться от такого файла поможет загрузка ПК в «Безопасном режиме».
- Откройте сочетанием клавиш Win + R окошко быстрого выполнения команд, введите в него
msconfigи нажмите «OK». - В открывшемся окне утилиты «Конфигурация системы» переключитесь на вкладку «Загрузка», отметьте флажком опцию «Безопасный режим» и подтвердите кнопкой «OK».
- Подтвердите перезагрузку компьютера.

После того как Windows 10 загрузится в безопасном режиме, попробуйте удалить проблемный файл обычным способом. Чтобы загрузиться в штатном режиме, снова запустите утилиту «Конфигурация системы» и на вкладке «Общие» включите опцию «Обычный запуск», после чего сохраните настройки и перезагрузитесь.

Способ 3: Использование архиватора
Это решение может быть эффективно, если нужно удалить файл или папку с длинным путем или точками/пробелами в конце имени этого файла. Подойдет любой популярный архиватор, тот же WinRAR или 7-Zip. Рассмотрим удаления файла на примере работы с WinRAR.
Скачать WinRAR
- Кликните по неудаляемому файлу правой кнопкой мыши и из контекстного меню выберите «Добавить в архив».
- Дайте создаваемому архиву короткое имя, в параметрах архивации включите опцию «Удалить файлы после архивации» и нажмите кнопку «OK».

Так как большинство архиваторов игнорируют ограничения с использованием длинных путей в Windows, файл должен удалиться без проблем. После этого удалите и сам архив.
Способ 4: Использование «Командной строки»
Для удаления файлов с длинными путями или некорректными именами можно использовать классическую «Командную строку».
- Запустите консоль из поиска Windows 10 — так вы найдете ее быстрее всего. Вызывать «Командную строку» необходимо от имени администратора.
- Сформируйте и выполните в консоли команду виду
del \?C:fullpath.txt, где C — буква диска, а fullpath — полный путь к удаляемому файлу, включая его название (пример на скриншоте). Если в конце имени файла имеются точки или проблемы, не забудьте их указать, так как они тоже являются частью пути.


Способ 5: Изменение прав доступа
Отсутствие у пользователя прав доступа на объект — одна из самых распространенных причин ошибки удаления файла. Устранить ее можно путем получения на файл полных прав, после чего снова попытаться стереть объект.
Вариант 1: Средства Windows
- Откройте «Свойства» проблемного файла.
- Переключитесь в открывшемся окошке свойств на вкладку «Безопасность» и нажмите кнопку «Дополнительно».
- Нажмите «Отключение наследования» в окне «Дополнительные параметры безопасности».
- Выберите опцию «Преобразовать унаследованные разрешения в явные разрешения этого объекта».
- Убедитесь, что владельцем файла являетесь вы как пользователь или администратор. В противном случае нажмите ссылку «Изменить», чтобы перейти к замене владельца.
- Введите в открывшемся окошке выбора пользователя или группы ваше имя локального пользователя или имя вашей учетной записи Microsoft и нажмите «ОК».
- Сохраните настройки.
- Нажмите в предыдущем окне «Свойств» кнопку «Изменить».
- Если нужный пользователь или группа отсутствует в списке, нажмите в окошке разрешений для групп кнопку «Добавить» и добавьте пользователя или администратора (себя) как было показано в Шаге 6.
- Выберите группу, в которой вы состоите («Администраторы» или «Пользователи») и выставьте для нее полные права доступа. Сохраните внесенные изменения.


Вариант 2: Утилита TakeOwnershipEx
Более простым способом получения прав доступа на файл или каталог является использование сторонней утилиты TakeOwnershipEx. Эта небольшое бесплатное решение позволяет текущему пользователю получить права на объект одним кликом мыши.
Скачать TakeOwnershipEx с официального сайта
- Скачайте архив с утилитой с официальной страницы разработчика и распакуйте его.
- Запустите исполняемый файл TakeOwnershipEx-1.2.0.1.exe и установите утилиту.
- Кликните правой кнопкой мыши по проблемному файлу и из контекстного меню выберите опцию «Получить доступ/Восстановить права».
- В случае удачи утилита вернет сообщение «Получен полный доступ к файлу/папке».

Способ 6: Использование утилит-разблокировщиков
Для удаления так называемых неудаляемых файлов в Windows 10 можно использовать специализированные приложения-разблокировщики. Их применение эффективно в тех случаях, когда файл или другой объект удерживается каким-либо системным или сторонним процессом, также они позволяют удалять файлы и папки с длинными или некорректными именами. Ознакомиться со списком этих инструментов, а также посмотреть примеры их использования можно по этой ссылке.
Подробнее: Программы для удаления файлов, которые не удаляются
Способ 7: Использование LiveCD Linux
Это самый надежный и эффективный, но при этом самый сложный способ избавиться от неудаляемого файла или любого другого объекта. Суть его заключается в получение монопольного доступа к файловой системе компьютера путем его загрузки с LiveCD на базе Linux. Подойдет любой LiveCD с файловым менеджером на борту, так, в данном примере использован дистрибутив Puppy Linux.
Подробнее:
Инструкция по записи LiveCD на флешку
Программы для создания загрузочной флешки
- Скачайте загрузочный образ и запишите его на флешку с помощью Rufus или аналогичной программы.
- Загрузите компьютер с LiveCD.
Читайте также: Настраиваем BIOS для загрузки с флешки
- Выберите на рабочем столе Linux раздел с файлом, который хотите удалить. Если вы не знаете, какой именно это раздел, проверьте все их по очереди.
- Кликните по удаляемому файлу правой кнопкой мыши и выберите в контекстном меню опцию «Delete».
- Подтвердите удаление нажатием кнопки «Yes».

Процедура удаления файлов в других LiveCD может немного отличаться, но суть примерно та же.
Еще статьи по данной теме:
Помогла ли Вам статья?
Оцените программу
(3 720 оценок, среднее: 5,00 из 5)
Загрузка…
Пользователи часто сталкиваются с проблемой отказа в удалении файла в связи с его использованием другим приложением, блокировкой вредоносным ПО или каким-то процессом. Решить эту задачу помогут «разблокировщики», снимающие все запреты с файла.

| Программы | Русский язык | Лицензия | Рейтинг | Разблокирование файлов | Разблокирование папок |
| Revo Uninstaller | Да | Бесплатная | 10 | Да | Да |
| LockHunter | Да | Бесплатная | 9 | Да | Да |
| EMCO UnLock IT | Нет | Пробная | 10 | Да | Да |
| IObit Unlocker | Да | Бесплатная | 10 | Да | Да |
| Unlocker | Да | Бесплатная | 8 | Да | Нет |
| Uninstall Tool | Да | Бесплатная | 10 | Да | Да |
| EasyCleaner | Да | Бесплатная | 8 | Да | Нет |
| FileASSASSIN | Нет | Бесплатная | 7 | Да | Нет |
Revo Uninstaller скачать
Программа проводит полноценное удаление ПО и его компонентов, очищает историю в браузере и реестре, чистит дополнительные папки и файлы, засоряющие систему. Рево Анинсталлер анализирует ОС, определяет подлежащий удалению софт, определяет его местонахождение и предоставляет отчёт с информацией о ненужных компонентах. В режиме «охота» можно перетащить ярлык в плавающее окно для определения всех привязанных к нему опций. Кроме этого, продукт чистит офисные приложения, диски и данные менеджера автозагрузки. Пользователи отмечают оптимизацию и ускоренную работу системы после функционирования рассматриваемой нами утилиты.
LockHunter скачать
Утилита останавливает или ликвидирует занятые приложением или каким-то процессом файлы. Разблокировывает файл, после чего его можно уже скопировать, переименовать или удалить. Кроме того, в функционале доступен вывод данных о мешающем процессе, его остановка и удаление с винчестера. Если информация была случайно удалена, то найти её можно в корзине. ЛокХантер работает на 32-х и 64-битных ОС.
EMCO UnLock IT скачать
Качественное приложение для разблокировки файлов и папок, которые были заблокированы программами или системными процессами. Находит блокируемые файлы процессы, останавливает их работу и открывает доступ к ресурсу, не влияя на работу системы. Доступен «ручной режим» для закрытия «тормозящих» действий, остановка «деятельности» вирусов, шпионского ПО и троянов, разблокировка шифрованных файлов и DLL, а также интеграция с Windows Explorer.
IObit Unlocker скачать
Функциональная программа снимает запрет на перемещение и удаление файлов или папок, отображает статус каждого объекта и предоставляет к ним доступ для дальнейших манипуляций. ИОбит Анлокер качественно и безошибочно обрабатывает данные и снимает запреты, когда необходимо лечение ОС. В понятном и доступном меню путем перемещения легко перенести целую папку или отдельный файл для разблокировки.
Unlocker скачать
Компактный софт разблокировывает «занятые» приложениями или процессами файлы для их дальнейшего удаления, перемещения или переименования. Анлокер находит блокирующий процесс, а пользователь решает, остановить его или закрыть. Утилита интегрируется в контекстное меню, а со встроенным помощником будет легка для ознакомления и работы новичкам.
Uninstall Tool скачать
ПО деинсталлирует установленные утилиты, чистит автозапуск операционки, настраивает и ликвидирует «неудаляемые» программы. Функционируя как аналог стандартной опции «Установка и удаление программ», Анинсталл Тюл мониторит скрытый или недавно инсталлированный софт, удаляет «занятые» объекты, отыскивает обновления утилит, а также проводит настройку программ для автозагрузки и классифицирует их по параметрам. Можно отметить функции «принудительное удаление» и «деинсталляция», удобные для полной безвозвратной очистки материала. Единственный минус – 30 дней работы бесплатной версии.
EasyCleaner скачать
Полезный «чистильщик» отыскивает повторяющиеся и неактуальные файлы, чистит реестр и проводит бэкап действий. ИзиКлинер диагностирует ОС, выявляет неточности и ошибки, освобождает пространство в памяти, оптимизирует и наводит порядок в файловой системе. В программе есть графические опции определения свободного пространства и редактор автозапуска. Разработчиками гарантирована защита системы и сохранность списков данных и ключей. «Быстрая очистка» позволит проверить и удалить «залежавшиеся» объекты.
FileASSASSIN скачать
Ассассин удаляет заблокированные и вредоносные файлы, обнаруживает и останавливает мешающие и конфликтующие процессы, обезвреживает не поддающиеся удалению объекты. Принцип работы заключается в выгрузке всех служб файла из ОС и вынужденного завершения всех связанных с ним действий. Утилита портативна и имеет малый вес, поэтому легко может запускаться на других ПК. Из минусов можно выделить только англоязычный интерфейс, но понятное меню не составит сложностей в работе.
Похожие программы для компьютера
Загрузка…
-
Обзоры
42
-
Видео
7
-
Вопросы
56
-
Статьи
13
В этой подборке вы узнаете о лучших программах, позволяющих удалить неудаляемый файл. Сравните их основные возможности, уникальные функции и особенности интерфейса, чтобы выбрать оптимальный вариант.
8.3
Интерфейс
Функционал
Удобство
Unlocker – это небольшая программа для удаления файлов. По функционалу и принципу работы она весьма похожа на FileASSASSIN.
Она также встраивается в контекстное меню стандартного Проводника Windows и помогает пользователю принять правильное решение в процессе удаления ненужных файлов или папок. После запуска приложения появляется перечень программ и процессов, которые блокируют удаление объекта. Сделать так, чтобы файл или папка не были задействованы в каких-либо процессах и ликвидировать его можно здесь же, в меню утилиты.
6.7
Интерфейс
Функционал
Удобство
А вот это совсем небольшая программа для принудительного удаления файлов на компьютере. Тем не менее, она добротно выполняет своё предназначение и запросто решит вопрос с файлом или папкой, которые якобы заняты каким-то процессом, приложением или другим пользователем. Утилита интегрируется в Проводник и доступна после нажатия правой клавиши мыши. После запуска вы увидите перечень процессов, которые могут занимать файл и отключить их. Ну а дальше дело за малым — кнопка «Delete» в вашем распоряжении.
Единственное, что может вызвать затруднение при работе с приложением, это англоязычный интерфейс. Впрочем, слов будет немного, а о предназначении функций, которые можно пересчитать на пальцах, можно догадаться интуитивно.
9.3
Интерфейс
Функционал
Удобство
Еще один довольно эффективный инструмент для тех, кому надоели файлы и папки, недоступные для ликвидации, — это LockHunter. Приложение оснащено защитой от неумелого использования, — таким образом, вы не сможете нанести вред работе операционной системе Windows и сохраните важные пользовательские данные.
В отличие от аналогов, данная утилита не удаляет файлы полностью, а перемещает их в системную корзину. Поэтому решение об окончательном удалении можно принять самостоятельно после уже взвешенного анализа. LockHunter также отличается способностью находить вредоносное программное обеспечение и приложения, которые тормозят работу операционной системы.
Для продвинутых пользователей может быть интересна возможность программы приостанавливать работу динамических библиотек в процессах.
9
Интерфейс
Функционал
Удобство
EMCO UnLock IT также может быть вызван из контекстного меню. Вам достаточно кликнуть по файлу и список причин, по которым вы не можете его удалить, скопировать или переименовать будет тут же построен. Вы вправе остановить работу приложения или службы, которые занимают файл, а также завершить (или «убить», как выражаются разработчики) все касающиеся его процессы. Утилита отлично справляется с зашифрованными и DLL-файлами, а в ряде случае способна завершить процессы, которые защищены от принудительной остановки.
9.7
Интерфейс
Функционал
Удобство
Одна из лучших утилит в своём роде. Если вам надоело видеть сообщения «Удаление невозможно», «Отказано в доступе», «Используется другим приложением», «У вас недостаточно прав» и тому подобное, пришло время скачать IObit Unlocker. Программа быстро завершит все процессы, мешающие получить доступ к файлу или папке. Она мгновенно определит, какой процесс является причиной блокировки и нейтрализует его. После этого вы сможете удалить файл, скопировать его, переименовать или переместить. Понятный интерфейс и потрясающее быстродействие сэкономят ваше время.
Теперь вы знаете способы, как избавиться от лишнего мусора на компьютере, а заодно — и от головной боли. Ведь когда тебе отказывают и не разрешают убрать то, что не нужно — это досадно. Установите одну из представленных разработок и почувствуйте себя настоящим повелителем компьютера.

Бывает такое, что кликаешь по файлу, жмешь «Delete» и… ничего! Через несколько секунд всплывет какая-нибудь ошибка о невозможности проведения операции… (файл не удаляется! 👀).
В этом случае, как правило, без дополнительных спец. программ не обойтись (как обычно, в арсенале Windows просто нет инструментов, чтобы «избавляться» от подобных файлов принудительным образом…).
Собственно, в этой статье хотел привести лучшее из того, что сейчас можно найти среди софта. Рекомендую одну из подобных утилит иметь у себя в системе (кстати, могут выручить и при удалении различных вирусных дополнений, которые часто имеют модуль блокировки, предотвращающий их «обычное» удаление через проводник). 👌
Итак, что выбрать?..
*
📌 В помощь!
1) Несколько спец. способов, как можно удалить практически любые файлы с диска!
2) Если у вас не удаляется какая-нибудь программа, то есть тоже спец инструменты.
*
Содержание статьи
- 1 Программы для удаления заблокированных файлов (принудительно!)
- 1.1 IObit Unlocker
- 1.2 Unlocker
- 1.3 LockHunter
- 1.4 FileASSASSIN
- 1.5 Еще пару способов 👌
→ Задать вопрос | дополнить
Программы для удаления заблокированных файлов (принудительно!)
IObit Unlocker
Сайт: https://ru.iobit.com/iobit-unlocker.php
Простая и компактная (всего 2 МБ) утилита для разблокировки и удаления практически любых файлов с диска, флешек, и пр. накопителей.
Отмечу, что весь процесс удаления происходит в 2-3 клика мышкой: сначала правой кнопкой по не удаляемому файлу, затем в меню выбираете «IObit Unlocker» (см. скрин ниже 👇).
Удаление файла в IObit Unlocker
Далее у вас откроется окно, в котором вы можете выбрать, что делать с файлом: разблокировать, разблокировать и переименовать, разблокировать и удалить (см. скриншот ниже 👇).
Кстати, в нижней части окна утилита показывает, каким процессом заблокирован файл (может подсказать, что нужно остановить/отключить).
IObit Unlocker — разблокировать и удалить
Особенности:
- программа встраивается в проводник: по клику правой кнопкой мышки, вы можете любую папку или файл отправить в окно «удаления» IObit Unlocker;
- возможность разблокировки файлов, которые используются сразу несколькими процессами (программа последовательно закроет их);
- кроме принудительного удаления можно принудительно переименовать файл, например;
- возможность работы сразу с десятками файлов;
- поддержка всех популярных ОС Windows 11/10/8/7/Vista/XP;
- полностью на русском языке.
*
Unlocker
Сайт: http://www.emptyloop.com/unlocker/
Одна из самых популярных утилит для разблокировки файлов (для дальнейшего удаления, или переименования).
Весь процесс работы с утилитой очень прост: достаточно кликнуть правой кнопкой мышки по нужному файлу/папке, и в меню выбрать запуск утилиты (см. пример ниже 👇).
Как удалить папку в Unlocker / Кликабельно
Отмечу, что в некоторых особо проблемных случаях, утилита может «попросить» перезагрузку для удаления файла (и удалит его сразу же после новой загрузки ОС, пока еще ни один процесс не успел «занять» файл).
Добавлю также и то, что Unlocker справляется и с «битыми» системными DLL, удаление которых блокирует Windows (многие аналогичные программы просто не в силах справиться с этим).
Из минусов: лишь совсем недавно разработчики исправили «плохую» совместимость утилиты с Windows 10 64 bits.
*
LockHunter
Сайт: https://lockhunter.com/
Это бесплатная утилита для удаления заблокированных файлов (с которыми вы уже и так и сяк, и не знаете, что еще можно сделать 😉).
Кстати, LockHunter очень эффективен против потенциально-нежелательных программ, против malware, которые встраиваются в другие приложения.
В отличие от других приложений, LockHunter все удаляемые файлы «отправляет» в корзину, а значит, что в случае ошибки — вы всегда сможете все восстановить. Согласитесь, весьма полезно?!
Работа с LockHunter / Кликабельно
Особенности:
- показывает процессы блокирующие файлы или папки;
- можно посмотреть детальную информацию по каждому проблемному процессу;
- позволяет разблокировать файл (закрыть все блокирующие процессы) для удаления/переименования файла;
- может удалять файлы при следующей перезагрузки ПК;
- позволяет удалять практически любой системный процесс (аккуратно, не каждый процесс можно так «прихлопнуть», ПК может просто сразу же перезагрузиться);
- интегрируется в проводник (аналогично предыдущим утилитам);
- работает во всех популярных ОС Windows XP, 7, 8, 10, 11 (32 и 64 bits).
*
FileASSASSIN
Сайт: https://ru.malwarebytes.com/fileassassin/
Довольно интересная утилита от создателей знаменитой программы Malwarebytes (по борьбе с malware). FileASSASSIN пригодится вам в тех случаях, когда:
- при удалении, вы увидите сообщение, что доступ к файлу вам запрещен;
- увидите ошибку, что диск защищен от записи;
- если файл занят (заблокирован) другим процессом или программой;
- файл используется другим пользователем;
- возможность удаления файлов, которые были заражены вирусным и вредоносным ПО (нередко, оно их блокирует, чтобы вы не могли их удалить).
FileASSASSIN — главное окно
По заявлениям разработчиков утилиты, они используют спец. уникальную технологию, которая выгружает модули (блокирующие файл), закрывает дескрипторы, и дает вам полный доступ к файлу.
Отмечу один недостаток утилиты: отсутствие русского языка (хотя, программа очень простая, и с ней по силам быстро разобраться даже тем, кто вообще не владеет английским).
*
Еще пару способов 👌
Если предыдущие утилиты не дали результатов, то скорее всего, для удаления файла, необходимо прибегнуть к более радикальным способам:
- 👉 воспользоваться LiveCD — это диск или флешка, с которой можно загрузить Windows без ее установки на жесткий диск.
📌Разумеется, если Windows была загружена с флешки — она не будет ничего блокировать на жестком диске, и с него можно будет удалить все, что угодно! О том, 👉 как подготовить такой диск расскажет вот эта статья;
- 👉 вынуть жесткий диск и подключить его к другому ПК/ноутбуку (статья на тему подключения диска от ноутбука к ПК;
- 👉 воспользоваться безопасным режимом загрузки Windows (в нем загружается минимальное количество компонентов, лишь те, которые необходимы для непосредственной работы ОС). Таким образом, ваш файл, скорее всего, просто нечему будет блокировать, и вы сможете его удалить. 👌
- 👉 Кстати, обратите внимание на антивирусы. Нередко, при повышении уровня безопасности они очень рьяно относятся к любым удалениям (могут заблокировать такую простую операцию).
Например, такое поведение было у Norton Antivirus 2011-2012 при выставлении максимального уровня защиты (👇).
*
PS
Если перечисленные выше утилиты не смогли помочь в удалении файла (папки), воспользуйтесь одной 👉 моей «старой» инструкцией (прим.: в ней есть альтернативные варианты решения проблемы).
*
Дополнения, как всегда, приветствуются 😉.
Ну а на этом пока все, всем удачи!
👣
Первая публикация: 08.08.2018
Корректировка: 4.10.2021


Полезный софт:
-
- Видео-Монтаж
Отличное ПО для создания своих первых видеороликов (все действия идут по шагам!).
Видео сделает даже новичок!
-
- Ускоритель компьютера
Программа для очистки Windows от «мусора» (удаляет временные файлы, ускоряет систему, оптимизирует реестр).