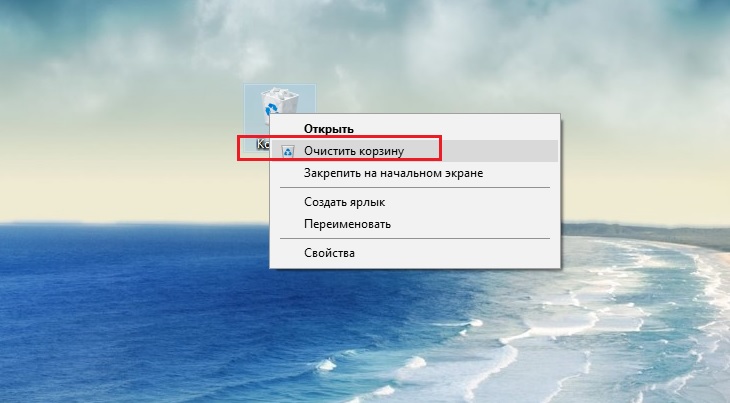Есть категория пользователей, которым удобнее удалить файлы сразу. Это особенно актуально при сортировке больших и объемных объектов весом 1-5 Гб. Стандартный способ, когда сначала приходится перемещать их в корзину, затем в несколько кликов очищать ее содержимое, занимает вдвое больше времени.
Временные затраты оправданы тем, что файлы не стираются безвозвратно – при необходимости они легко восстанавливаются. Стирать объекты безвозвратно имеет смысл тогда, когда есть абсолютная уверенность в том, что в будущем они не понадобятся.
Как удалить без помещения в корзину в Windows
Функционал ОС Windows по умолчанию настроен так, что тексты, графика, аудиофайлы и другие документы, а также архивы с информацией по команде пользователя переносятся в корзину и хранятся там. Периодически пользователь очищает ее содержимое.
Такой алгоритм – подстраховка от случайного перемещения файла в корзину. Для его восстановления достаточно открыть хранилище, выбрать случайно стертый документ и кликнуть по опции «Восстановить».
Если пользователь уверен в своих действиях, он может обойти или отключить опцию.
Комбинация клавиш
Чтобы удалить папку или несколько документов одновременно и навсегда, в операционной системе Windows используются комбинации горячих клавиш Shift + Delete.
На практике последовательность будет такой:
- Выделить документы, подлежащие безвозвратному удалению. Один объект выделяется нажатием на левую кнопку мыши, несколько – нажатием и удержанием клавиши Shift с одновременным перемещением стрелки-курсора по интересующим документам. При выделении документа появляется синий квадрат.
- Далее нужно нажать и удерживать клавишу Shift и одновременно нажать на Delete. Это сочетание – команда для ПК.
- Система запрашивает подтверждение и, как только получает его от пользователя, стирает выделенные объекты безвозвратно.
При стирании информации, хранящейся на съемных носителях, подтверждения не потребуется. После клика по опции «Удалить» документ исчезнет без помещения в корзину.
Моментальное уничтожение
В ОС Windows 10, 8, 7 есть возможность убрать папки и файлы моментально, не прибегая к комбинации клавиш. Для этого нужно:
- Навести мышкой на значок «Корзина» на рабочем столе или в месте его хранения, щелкнуть правой кнопкой.
- В открывшемся меню выбрать опцию «Свойства» и в параметрах отметить строку «Уничтожать файлы сразу после удаления».
- Нажать «Ок», чтобы сохранить изменения в настройках.
Как удалить файл без корзины на Макбуке
В OS Mac удалить большую папку, как и OS Windows, можно двумя способами:
- сочетанием клавиш;
- через открытие, выбор и выделение файлов.
Комбинация клавиш
Первый вариант быстрый и легкий. В Mac OS для этого используется комбинация Cmd+Option(alt)+Delete.
После того, как документ выбран, нужно одновременно нажать 3 клавиши – на мониторе всплывет сообщение, требующее подтверждения или отмены команды.
Стирание через меню
Второй способ занимает немного больше времени:
- Пользователь выбирает файл, открывает его в меню папки.
- Нажимая и удерживая клавишу Option, кликает в появившемся окне на строку «Удалить немедленно». Она появляется вместо стандартной опции «Переместить в корзину».
- После сообщения с требованием подтвердить команду, всплывающего в диалоговом окне, ненужные файлы стираются из памяти компьютера.
Очистка без подтверждения
Выполнять те же действия можно без подтверждения – одновременным нажатием Command + Option + Shift + Delete. При использовании этой комбинации диалоговое окно не появляется.
Тем, кому сложно запомнить сочетание или одновременно нажимать и удерживать 4 клавиши, есть альтернативный способ – через настройки Finder. Пользователю необходимо:
- Войти в меню Finder.
- Выбрать раздел «Настройки» и категорию «Дополнительные».
- Снять галочку в строке «Предупреждать об очистке».
После этого можно стереть объекты навсегда и без подтверждения, нажав Command+Delete (перемещение в корзину) и сразу же Command + Shift + Delete (ее очистка).
Восстановление возможно?
Восстановление удаленных мимо корзины файлов невозможно без специальных утилит. Они позволяют находить ранее стертые с ПК объекты, просмотреть данные о них и восстановить. Функциональные возможности у программ разные, но в использовании они простые и понятные даже новичку. Единственный минус – высокая стоимость. За лицензионные программы придется заплатить в среднем 5-6 тысяч рублей.
Есть аналогичный бесплатный софт, но в нем опции поиска и восстановления объектов ограничены.
Загрузить PDF
Загрузить PDF
Если в Windows вы работаете с большим количеством файлов, то при их удалении лучшим выходом будет не отправлять файлы в корзину, а сразу удалять их. Это очень просто.
Шаги
-
1
Выберите один из двух способов удаления файлов.
- Способ 1: удаление фалов при помощи щелчка правой кнопкой мыши и выбора «Удалить».
- Способ 2: удаление файлов при помощи сочетания клавиш.
Реклама
-
1
Щелкните правой кнопкой мыши по корзине и выберите «Свойства».
-
2
Отметьте «Уничтожать файлы сразу после удаления, не помещая их в корзину».
-
3
Нажмите OK.
-
4
Теперь, щелкнув по файлу правой кнопкой мыши и выбрав «Удалить», файл будет удален окончательно.
- Вы можете отменить это, поставив флажок у «Задать размер».
Реклама
- Вы можете отменить это, поставив флажок у «Задать размер».
-
1
Щелкните по удаляемому файлу.
-
2
Удерживайте нажатой Shift.
-
3
Нажмите Delete.
-
4
Подтвердите удаление файла. Он будет удален окончательно.
Реклама
Об этой статье
Эту страницу просматривали 13 873 раза.
Была ли эта статья полезной?
Windows 10 обычно отправляет файлы, которые вы удаляете, в корзину. Они будут храниться до тех пор, пока вы его не очистите, или, в некоторых случаях, до тех пор, пока Windows 10 автоматически не очистит вашу корзину. Далее рассказано, как пропустить корзину и немедленно удалить файлы.
Это не обязательно «навсегда удаляет» файлы. Ваши удалённые файлы могут быть восстановлены, особенно если вы используете механический жёсткий диск, а не твердотельный диск. Мы рекомендуем использовать шифрование для защиты всех ваших файлов — благодаря полному шифрованию диска люди не смогут восстановить ваши удалённые файлы без обхода шифрования.
Как немедленно удалить один или несколько файлов
Чтобы немедленно удалить файл, папку или несколько файлов и папок, выберите их в проводнике и нажмите Shift+Delete на клавиатуре.
Вы также можете щёлкнуть правой кнопкой мыши по файлам, нажать и удерживать клавишу Shift и выбрать опцию «Удалить» в контекстном меню.
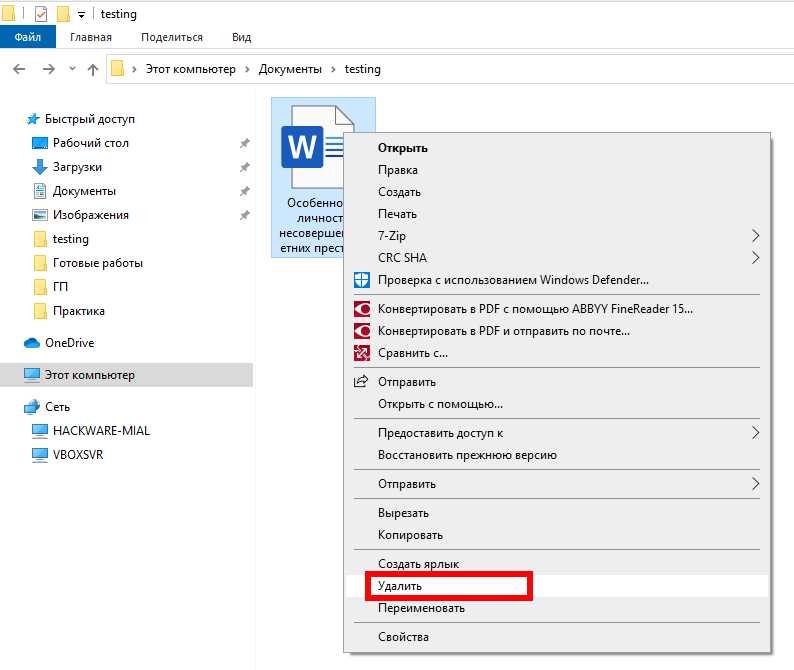
Windows спросит вас, хотите ли вы удалить файл навсегда. Нажмите «Да» или нажмите Enter для подтверждения.
Вы не сможете восстановить файлы из корзины, если удалите их таким образом.
Как всегда удалять не помещая в корзину
Вы также можете указать Windows в будущем прекратить использование корзины. Для этого щёлкните правой кнопкой мыши значок «Корзина» и выберите «Свойства».
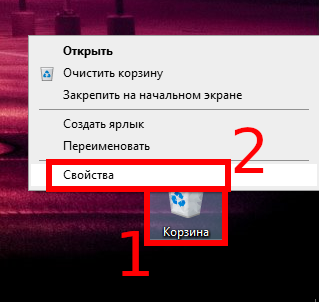
Включите «Уничтожать файлы сразу после удаления, не помещая их в корзину». Нажмите ОК для сохранения настроек.
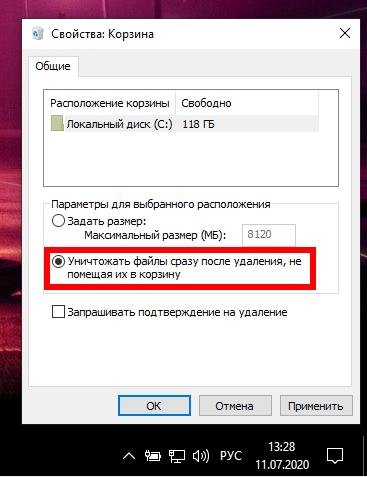
Обратите внимание, что Windows использует разные настройки корзины для разных дисков. Например, если вы удалите файл на диске C:, он попадёт в корзину на диске C:. Если вы удалите файл на диске D:, он попадёт в корзину на диске D:.
Таким образом, если у вас есть несколько дисков, вам нужно выбрать их все в списке и изменить настройки для каждого диска.
Нажмите «ОК», чтобы сохранить настройки.
Осторожно: все файлы, которые вы удалите в будущем, будут немедленно удалены, как если бы вы использовали опцию Shift+Delete. Если вы случайно нажмете клавишу Delete с некоторыми выбранными файлами, они немедленно исчезнут, и вы не сможете их вернуть.
По этой причине вы можете активировать опцию «Запрашивать подтверждение на удаление». Вам будет предложено подтвердить свой выбор при каждом удалении файлов.
Связанные статьи:
- Как использовать Windows File Recovery для восстановления удалённых файлов на Windows (82.2%)
- Как отключить автоматическую очистку корзины в Windows 10 (67.9%)
- Как включить автоматическую очистку диска в Windows 10 (67.9%)
- Как настроить очистку корзины по расписанию в Windows 10 (67.9%)
- Как найти (и исправить) повреждённые системные файлы в Windows (67.9%)
- Как в Windows 10 открывать иконки одним кликом (RANDOM — 50%)