Одной из особенностей последних версий Windows 10 является способность поддерживать себя в чистоте, автоматически удаляя ставшие ненужными по истечении определённого срока файлы. В более ранних версиях системы, в которых эта функция ещё не реализована, для удаления старых файлов можно использовать командную строку, консоль PowerShell и даже Проводник, хотя процедура очистки с помощью последнего не так удобна.
Рассмотрим все три варианта.
Удаление старых файлов с помощью Проводника
Лента Проводника Windows 10 и 8.1 содержит инструмент, который позволяет отсортировать все файлы в каталоге по дате изменения, типу, размеру и некоторым другим свойствам. Допустим, вы хотите удалить файлы старше одного месяца. Зайдите в папку с залежавшимися в ней файлам и нажмите на клавиатуре F3. При этом вы будете переключены в ленте Проводника в раздел поиска.
Кликните по иконке «Дата изменения» и выберите в выпадающем списке нужный период времени, в данном случае месяц.
Проводник тут же отсортирует все файлы по заданному параметру, так что вам останется только выделить их мышкой и отправить в Корзину. Способ простой, но не особо удобный, поскольку всё приходится делать руками. Есть куда более эффективный метод удаления старых файлов и сейчас как раз мы его рассмотрим.
Удаление старых файлов в командной строке
Для удаления файлов с «истёкшим сроком годности» мы будем использовать консольную утилиту ForFiles.exe, отвечающую за выбор объекта и выполнение с ним указанного действия. Утилита поддерживает несколько параметров, а именно:
• /S — позволяет выполнять рекурсивный поиск.
• /P — указывает путь к разделу или каталогу.
• /D — указывает количество дней с момента последней модификации.
• /C — задаёт команду действия над файлом.
В команде ForFiles также можно указывать возвращающие различные значения переменные, например, @file, которая возвращает имя файла и которую мы будем использовать. Удалим для примера все файлы старше 10 дней в папке «Картинки», лежащей в корне системного диска.
Открываем командную строку и выполняем такую команду:
ForFiles /p "C:Картинки" /s /d -10 /c "cmd /c del @file"
В примере используются три ключа /p (путь), /s (рекурсия) и /d (количество дней), а также команда удаления del и переменная имени файла @file. Как только мы нажмём ввод, ForFiles пробежится по всему содержимому папки «Картинки», включая вложенные каталоги и удалит все файлы старше 10 дней.
Как видите, этот способ более эффективный и быстрый, кроме того, вы можете его автоматизировать, создав для него задания в Планировщике.
Примечание: после выполнения команды в консоли может вывестись сообщение, что не удается найти некий файл. Не обращайте внимание, обычно это скрытый файл базы данных, отвечающий за настройки каталога. Если в папке его нет (а быть, по идее, должен), ForFiles уведомляет об этом пользователя.
Удаление старых файлов с помощью PowerShell
Здесь практически всё то же самое, что и в примере с командной строкой, разве что синтаксис иной. Предположим, что ни путь к папке с файлами, ни цели у нас не изменились. Запускаем консоль PowerShell и выполняем команду такого вида:
Get-ChildItem "C:Картинки" -Recurse | Where-Object {($_.LastWriteTime -lt (Get-Date).AddDays(-10))}| Remove-Item
Результат будет аналогичным предыдущему.
Обратите внимание, что в команде также используется рекурсия (-Recurse) и указание даты в днях AddDays(-10).
Загрузка…
Делаю бекапы каждый день, накапливается не один десяток гигабайт информации. Чистить нужно, тем более старые бекапчики особой важности не несут. Раньше удалял вручную, но потом задумался… Вручную делать это лень, тем более можешь завтыкать, протупить и удалить не то. Короче, ленивый сделает лучше всех — нужно автоматизировать.
Воспользовался встроенной утилитой forfiles. Теперь все делает планировщик задач и несложный bat-ник в две строки. Пример дальше.
Команды forfiles. Примеры
Вот так примерно выглядит команда для отображения всех файлов с расширением .rar на диске С старше 10-ти дней:
forfiles /p C: /m *.rar /s /d -10 /c «cmd /c echo @path»
Разберем ключи по порядку:
/p — пусть для проверки. В примере диск C:
/m — маска для поиска. Можно не задавать, если хотим убрать все файлы в папке. В примере все архивы с расширением .rar
/s — сканируем вложенные папки в том числе.
/d — дата. Можно задать в формате dd.mm.yyyy или dd. У нас -10 дней, можно указать +N дней. Про +N дней читайте далее.
/c — команда. Ключевое что нам нужно — собственно что мы будем делать с файлами. В командах также можно использовать переменные:
@path — показывает полный путь к файлу и его имя.
@relpath — показывает путь к файлу только в сканируемой папке.
@file — имя файла полностью с расширением.
@fname — только имя файла, без расширения.
@ext — только расширение имени файла.
@isdir — проверка типа файла — папка или файл. Возвращает true, если папка, и false для файлов.
@fsize — возвращает размер файла в байтах.
@fdate — возвращает дату последнего изменения файла.
@ftime — возвращает время последнего изменения файла.
Также результаты исполнения скрипта можно записать в файл.
Пример использования forfiles — отобразить все файлы .zip на диске и записать их в файл
Следующий код отобразит все Ваши исполняемые файлы .exe:
forfiles /p C: /m *.exe /s /c «cmd /c echo @path»
Если нужно их записать в файл, то добавьте в конце знак БОЛЬШЕ и адрес куда сохранить файл (лучше всего прописать полный путь).
forfiles /p C: /m *.exe /s /c «cmd /c echo @path» > D:all_exefiles.txt
Вставляем код в cmd:
Результат — созданный файл на диске D: и его содержимое (можно много интересного найти):
Пример forfiles с переменными путь, дата, размер
Давайте вызовем все наши файлы с диска D: с расширением .zip, а выведем их на экран с адресом, датой и размером файла. Используем скрипт:
forfiles /p D: /m *.zip /s /c «cmd /c echo @path изменен @fdate и размером @fsize байт »
Вот результат выполнения скрипта:
Как удалить файлы старше 10 дней
Чаще всего forfiles используют как раз для задачи удаления устаревших файлов. Вот Вам cmd скрипт для удаления старых файлов (в примере старше 10 дней):
forfiles /p C: /m *.rar /s /d -10 /c «cmd /c del @path /q»
Как удалить папки старше 7 дней с помощью forfiles
Кроме самих файлов не лишним будет удалять и папки, тем более если они будут пустые (без файлов). Код:
forfiles /p C:downloads /s /d -7 /c «cmd /c rmdir /s del @path /q»
В этом примере я написал уже 7 дней. Для удаления папок мы используем rmdir, ключ /s — для сканирования вложенных папок, del — команда удаления, /q — удаление без подтверждения.
В Windows 10 вы можете использовать командную строку и планировщик задач, чтобы автоматически удалять файлы старше определенного количества дней, чтобы освободить место и сохранить ваши файлы организованными.
Приложение «Настройки» включает в себя «Хранилище» — функцию, которая автоматически запускается при нехватке памяти для освобождения места. Помимо возможности удаления временных файлов, вы также можете включить функцию удаления файлов, которые были в корзине или в папке «Загрузки», которые не изменились за последний месяц. Однако эта функция ограничена и не позволяет отслеживать дополнительные папки, чтобы удалять их файлы, которые не изменились за последние 60 дней.
Если вы храните временные файлы из Интернета или проекты в разных папках, можно использовать команду ForFiles в командной строке и планировщике задач, чтобы удалить файлы из любой папки старше определенного количества дней.
В этом руководстве вы узнаете, как вручную удалять файлы, которые не были изменены в течение указанного количества дней, и как создать автоматизированную задачу, которая будет удалять файлы старше определенного количества дней в любой папке на Windows 10.
Важное замечание: Перед запуском команды в папке, которую вы хотите организовать, протестируйте команду с помощью тестовой папки, так как использование неправильных параметров и другие ошибки могут привести к удалению неправильных файлов.
Как использовать ForFiles для удаления файлов старше X дней в Windows 10
Если у вас есть разные папки с большим количеством файлов и вы хотите очистить их, удалив те файлы, которые старше определенного количества дней, вы можете использовать команду ForFiles.
Чтобы использовать команду ForFiles для удаления файлов старше определенного количества дней, выполните следующие действия:
- Откройте Пуск в Windows 10.
- Найдите командную строку , щелкните правой кнопкой мыши результат и выберите параметр « Запуск от имени администратора» .
- Введите следующую команду, чтобы удалить файлы, которые не были изменены за последние 30 дней, и нажмите Enter :
ForFiles /p "C:pathtofolder" /s /d -30 /c "cmd /c del @file"
В приведенной выше команде не забудьте изменить
"C:pathtofolder"указав путь к папке, в которую вы хотите удалить файлы, и измените/d -30чтобы выбрать файлы с датой последнего изменения.
Разбивка команд ForFiles
/p— указывает путь для начала поиска./s— поручает ForFiles искать внутри подкаталогов./d— указывает дату последнего изменения файла./c— указывает ForFiles выполнить команду, которую нужно заключить в двойные кавычки, по умолчанию это"cmd /c del @file".
Если вы хотите узнать больше об этих ключах, используйте ForFiles /? команду.
Как использовать Task Scheduler для автоматического удаления файлов старше X дней в Windows 10
Команда в предыдущих инструкциях позволяет вам удалять файлы в папке старше 30 дней, но вам нужно открывать командную строку и выполнять команду вручную каждый раз, когда вы хотите освободить место.
Если вы хотите автоматизировать процесс, вам нужно использовать планировщик задач в Windows 10, чтобы создать задачу, которая выполняет команду с заданными интервалами.
Чтобы создать запланированное задание с помощью команд ForFiles для удаления файлов, которые не изменились за некоторое время, выполните следующие действия:
- Откройте Пуск.
- Найдите планировщик заданий и нажмите на верхний результат, чтобы открыть опыт.
- Щелкните правой кнопкой мыши папку «Библиотека планировщика заданий».
- Нажмите «Новая папка».
- Введите любое имя для папки и нажмите ОК. (Мы создаем новую папку, чтобы задачи были организованы и отделены от системных задач.)
- Щелкните правой кнопкой мыши недавно созданную папку и выберите параметр «Создать задачу».
- В поле «Имя» введите имя для задачи.
- На вкладке «Общие» в разделе «Параметры безопасности» выберите параметр «Выполнить» независимо от того, вошел пользователь в систему или нет . (Это опция, которая заставляет командное окно не появляться, когда задача запускается автоматически.)
- Снимите флажок Не хранить пароль .
- Перейдите на вкладку «Триггеры» и нажмите кнопку «Новый».
- Используя раскрывающееся меню «Начать задачу», выберите параметр «По расписанию».
- В разделе «Настройки» укажите, когда вы хотите, чтобы задача выполнялась (например, «Вовремя», «Ежедневно», «Еженедельно», «Ежемесячно»). Какой бы вариант вы ни выбрали, обязательно укажите параметры запуска справа.
- Нажмите кнопку ОК.
- Перейдите на вкладку «Действия» и нажмите кнопку «Создать».
- В раскрывающемся меню «Действия» выберите пункт «Запустить программу».
- В поле «Программа / скрипт» введите следующую команду:
Forfiles
- В поле «Добавить аргументы» введите следующую команду и нажмите кнопку ОК .
/p "C:pathtofolder" /s /d -30 /c "cmd /c del @file"
В приведенной выше команде не забудьте изменить «C:pathtofolder» указав путь к папке, в которую вы хотите удалить файлы, и измените
/d -30чтобы выбрать файлы с датой последнего изменения.
- Нажмите кнопку ОК .
- Перейдите на вкладку «Настройки» и обязательно проверьте следующие параметры:
- Разрешить выполнение задачи по требованию.
- Запустите задачу как можно скорее после того, как запланированный запуск пропущен.
- Если задача не выполняется, перезапустите каждый.
- Нажмите кнопку ОК .
- При появлении запроса введите имя пользователя и пароль администратора.
- Нажмите кнопку ОК.
После того, как вы выполните шаги, команда будет запущена по расписанию, удалив файлы в расположении, которое старше указанного вами количества дней. Только не забудьте изменить имя или переместить папку в другое место. В противном случае задача не будет выполнена.
- На главную
- Категории
- Операционные системы
- Удаление файлов старше n дней
Иногда надо сделать удаление файлов старше n дней. Например Backup’ ы. Можно делать это вручную, отсортировать их по дате и удалить, а можно воспользоваться скриптом. В данном примере мы рассмотрим скрипт для удаления файлов старше n дней и добавим задание в планировщик Windows Server 2012R2.
2017-03-07 11:37:34183
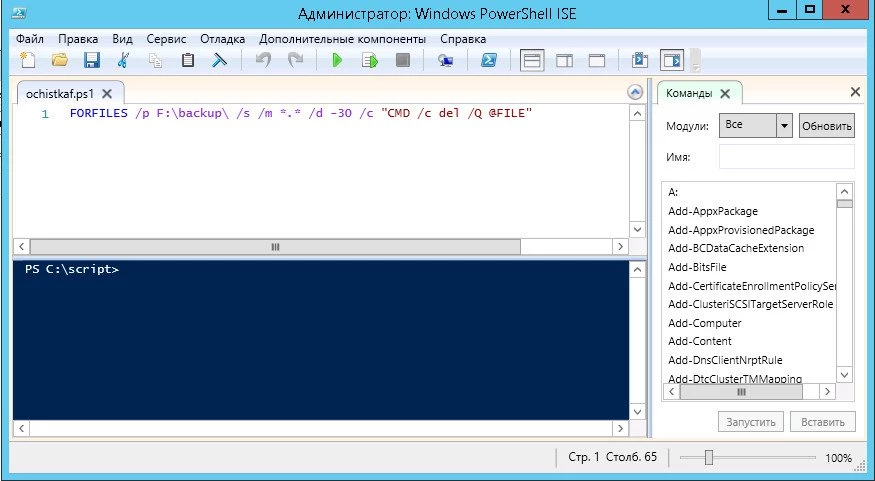
Содержание:
1. Скрипт удаления файлов старше n-дней
2. Создание задания в планировщике задач
#Скрипт удаления файлов старше n-дней
Скрипт на самом деле очень простой, создается в PowerShell и выглядит он следующим образом:
FORFILES /p F:backup /s /m *.* /d -30 /c "CMD /c del /Q @FILE"
Где:
F:backup — путь, в какой папке мы будем с вами искать файлы для удаления
*.* — имя (маска) файлов
/d -30 — старше скольки дней нам необходимо удалить файлы.
Вот так это выглядит в PowerShell:
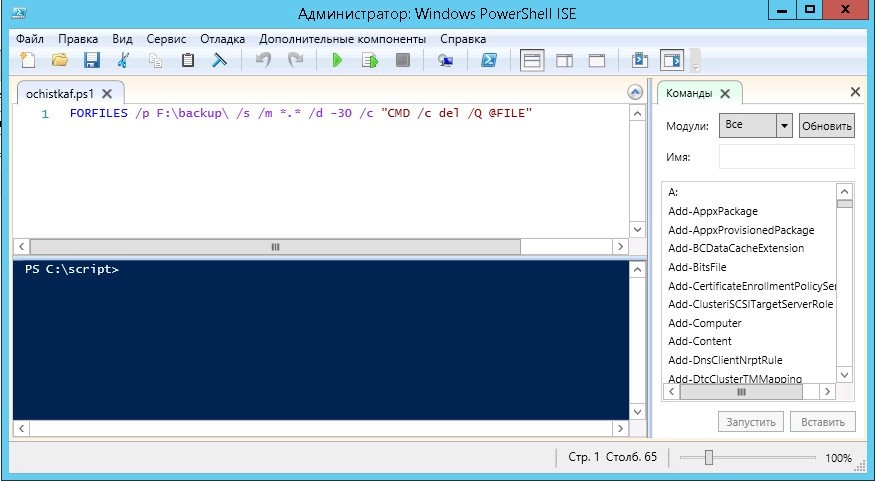
#Создание задания в планировщике задач
Все хорошо, у нас есть скрипт. Мы можем выполнять его вручную, когда необходимо очистить наши бекапы. Но зачем выполнять это вручную? Мы поручим планировщику запускать наш скрипт и избавимся сами от рутинной работы.
Итак, что нам для этого надо?
Для начала идем в «Пуск -> панель управления -> Администрирование» и запускаем там «Планировщик заданий«.
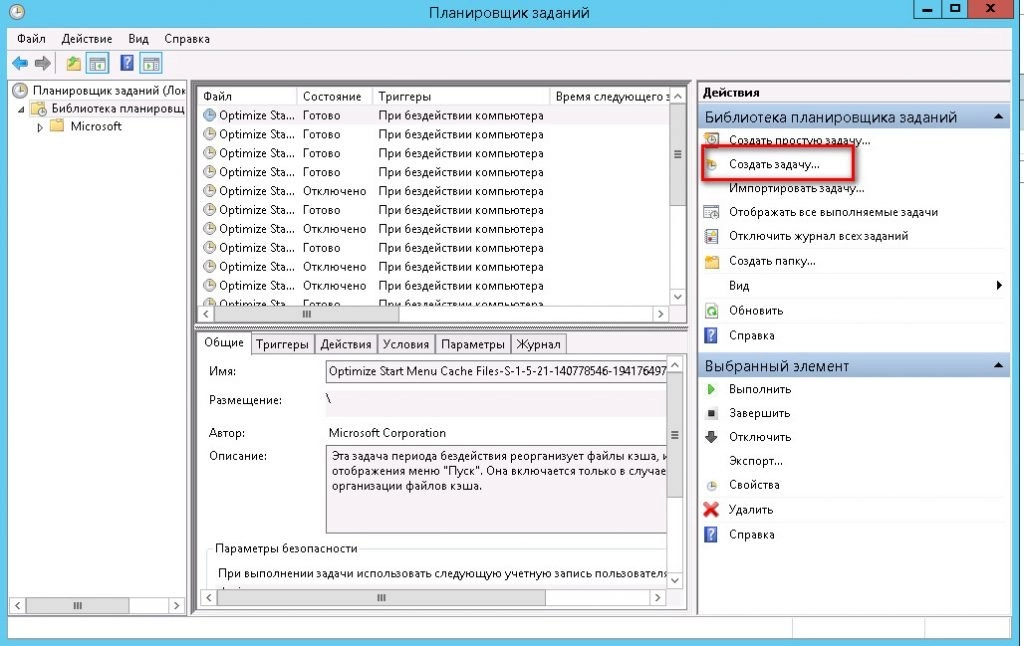
Выбираем пункт «Создать задачу«:
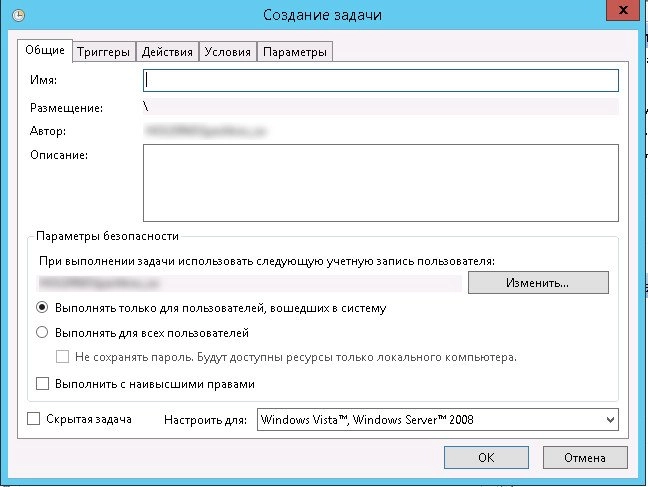
На вкладке «Общие» задаем имя задания, его описание и пользователя, от которого оно будет выполняться. По умолчанию там будет пользователь, под которым вы вошли в данный момент в систему.
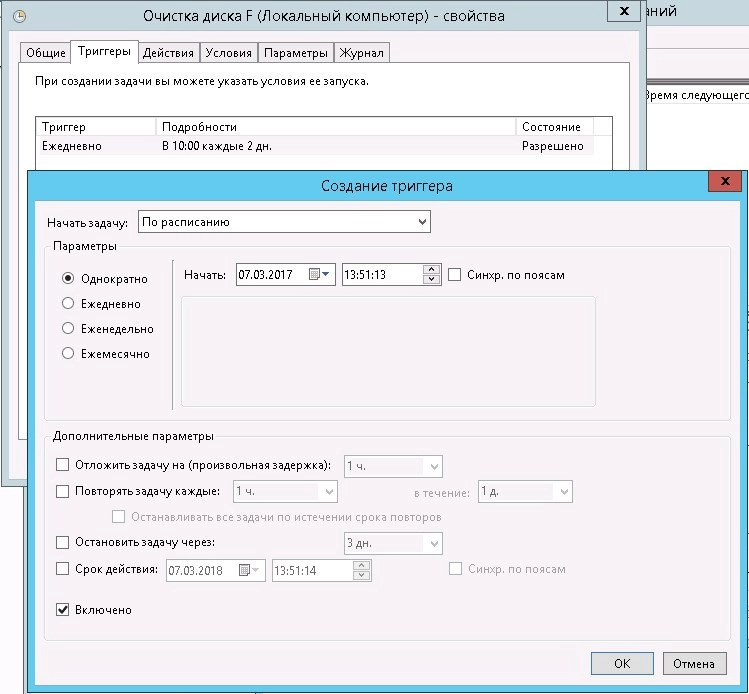
Далее переходим на вкладку «Триггеры» и создаем расписание, когда мы будем запускать наше задания. У меня настроено в 10:00 каждые 2 дня.
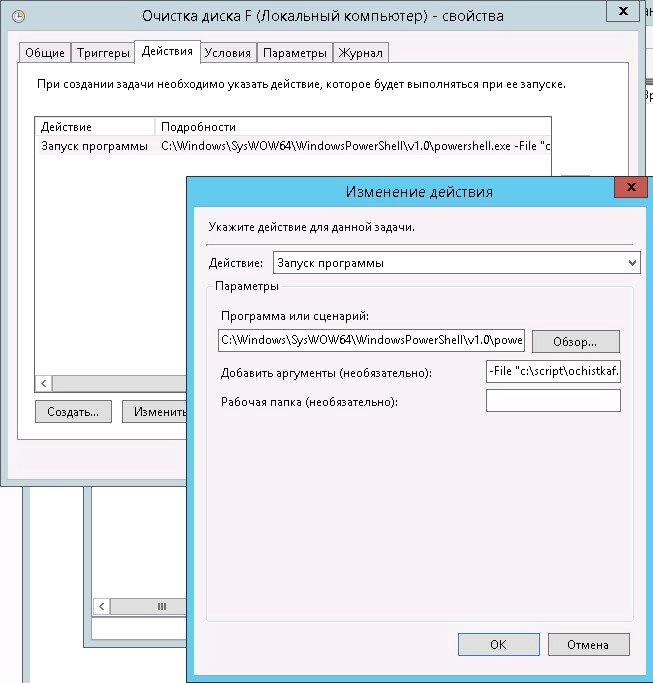
Далее идем на вкладку «Действия» и задаем действие, которое будет выполняться. Выбираем «Запуск программы»
программу или сценарий
и указываем путь до PowerShell:
C:WindowsSysWOW64WindowsPowerShellv1.0powershell.exe
А аргументе указываем путь до нашего скрипта, который мы создали ранее:
-File "c:scriptochistkaf.ps1"
Нажимаем «Ок» и еще раз «Ок»
Все, на этом наше задание создано. Осталось дождаться, когда будет выполнено наше действие по расписанию и проверить, все ли правильно было настроено.

Ваш покорный слуга — компьютерщик широкого профиля: системный администратор, вебмастер, интернет-маркетолог и много чего кто. Вместе с Вами, если Вы конечно не против, разовьем из обычного блога крутой технический комплекс.
There are very often relative date/time related questions to solve with batch file. But command line interpreter cmd.exe has no function for date/time calculations. Lots of good working solutions using additional console applications or scripts have been posted already here, on other pages of Stack Overflow and on other websites.
Common for operations based on date/time is the requirement to convert a date/time string to seconds since a determined day. Very common is 1970-01-01 00:00:00 UTC. But any later day could be also used depending on the date range required to support for a specific task.
Jay posted 7daysclean.cmd containing a fast «date to seconds» solution for command line interpreter cmd.exe. But it does not take leap years correct into account. J.R. posted an add-on for taking leap day in current year into account, but ignoring the other leap years since base year, i.e. since 1970.
I use since 20 years static tables (arrays) created once with a small C function for quickly getting the number of days including leap days from 1970-01-01 in date/time conversion functions in my applications written in C/C++.
This very fast table method can be used also in batch code using FOR command. So I decided to code the batch subroutine GetSeconds which calculates the number of seconds since 1970-01-01 00:00:00 UTC for a date/time string passed to this routine.
Note: Leap seconds are not taken into account as the Windows file systems also do not support leap seconds.
First, the tables:
-
Days since 1970-01-01 00:00:00 UTC for each year including leap days.
1970 - 1979: 0 365 730 1096 1461 1826 2191 2557 2922 3287 1980 - 1989: 3652 4018 4383 4748 5113 5479 5844 6209 6574 6940 1990 - 1999: 7305 7670 8035 8401 8766 9131 9496 9862 10227 10592 2000 - 2009: 10957 11323 11688 12053 12418 12784 13149 13514 13879 14245 2010 - 2019: 14610 14975 15340 15706 16071 16436 16801 17167 17532 17897 2020 - 2029: 18262 18628 18993 19358 19723 20089 20454 20819 21184 21550 2030 - 2039: 21915 22280 22645 23011 23376 23741 24106 24472 24837 25202 2040 - 2049: 25567 25933 26298 26663 27028 27394 27759 28124 28489 28855 2050 - 2059: 29220 29585 29950 30316 30681 31046 31411 31777 32142 32507 2060 - 2069: 32872 33238 33603 33968 34333 34699 35064 35429 35794 36160 2070 - 2079: 36525 36890 37255 37621 37986 38351 38716 39082 39447 39812 2080 - 2089: 40177 40543 40908 41273 41638 42004 42369 42734 43099 43465 2090 - 2099: 43830 44195 44560 44926 45291 45656 46021 46387 46752 47117 2100 - 2106: 47482 47847 48212 48577 48942 49308 49673Calculating the seconds for year 2039 to 2106 with epoch beginning 1970-01-01 is only possible with using an unsigned 32-bit variable, i.e. unsigned long (or unsigned int) in C/C++.
But cmd.exe use for mathematical expressions a signed 32-bit variable. Therefore the maximum value is 2147483647 (0x7FFFFFFF) which is 2038-01-19 03:14:07.
-
Leap year information (No/Yes) for the years 1970 to 2106.
1970 - 1989: N N Y N N N Y N N N Y N N N Y N N N Y N 1990 - 2009: N N Y N N N Y N N N Y N N N Y N N N Y N 2010 - 2029: N N Y N N N Y N N N Y N N N Y N N N Y N 2030 - 2049: N N Y N N N Y N N N Y N N N Y N N N Y N 2050 - 2069: N N Y N N N Y N N N Y N N N Y N N N Y N 2070 - 2089: N N Y N N N Y N N N Y N N N Y N N N Y N 2090 - 2106: N N Y N N N Y N N N N N N N Y N N ^ year 2100 -
Number of days to first day of each month in current year.
Jan Feb Mar Apr May Jun Jul Aug Sep Oct Nov Dec Year with 365 days: 0 31 59 90 120 151 181 212 243 273 304 334 Year with 366 days: 0 31 60 91 121 152 182 213 244 274 305 335
Converting a date to number of seconds since 1970-01-01 is quite easy using those tables.
Attention please!
The format of date and time strings depends on Windows region and language settings. The delimiters and the order of tokens assigned to the environment variables Day, Month and Year in first FOR loop of GetSeconds must be adapted to local date/time format if necessary.
It is necessary to adapt the date string of the environment variable if date format in environment variable DATE is different to date format used by command FOR on %%~tF.
For example when %DATE% expands to Sun 02/08/2015 while %%~tF expands to 02/08/2015 07:38 PM the code below can be used with modifying line 4 to:
call :GetSeconds "%DATE:~4% %TIME%"
This results in passing to subroutine just 02/08/2015 — the date string without the 3 letters of weekday abbreviation and the separating space character.
Alternatively following could be used to pass current date in correct format:
call :GetSeconds "%DATE:~-10% %TIME%"
Now the last 10 characters from date string are passed to function GetSeconds and therefore it does not matter if date string of environment variable DATE is with or without weekday as long as day and month are always with 2 digits in expected order, i.e. in format dd/mm/yyyy or dd.mm.yyyy.
Here is the batch code with explaining comments which just outputs which file to delete and which file to keep in C:Temp folder tree, see code of first FOR loop.
@echo off
setlocal EnableExtensions DisableDelayedExpansion
rem Get seconds since 1970-01-01 for current date and time.
call :GetSeconds "%DATE% %TIME%"
rem Subtract seconds for 7 days from seconds value.
set /A "LastWeek=Seconds-7*86400"
rem For each file in each subdirectory of C:Temp get last modification date
rem (without seconds -> append second 0) and determine the number of seconds
rem since 1970-01-01 for this date/time. The file can be deleted if seconds
rem value is lower than the value calculated above.
for /F "delims=" %%# in ('dir /A-D-H-S /B /S "C:Temp"') do (
call :GetSeconds "%%~t#:0"
set "FullFileName=%%#"
setlocal EnableDelayedExpansion
rem if !Seconds! LSS %LastWeek% del /F "!FullFileName!"
if !Seconds! LEQ %LastWeek% (
echo Delete "!FullFileName!"
) else (
echo Keep "!FullFileName!"
)
endlocal
)
endlocal
goto :EOF
rem No validation is made for best performance. So make sure that date
rem and hour in string is in a format supported by the code below like
rem MM/DD/YYYY hh:mm:ss or M/D/YYYY h:m:s for English US date/time.
:GetSeconds
rem If there is " AM" or " PM" in time string because of using 12 hour
rem time format, remove those 2 strings and in case of " PM" remember
rem that 12 hours must be added to the hour depending on hour value.
set "DateTime=%~1"
set "Add12Hours=0"
if not "%DateTime: AM=%" == "%DateTime%" (
set "DateTime=%DateTime: AM=%"
) else if not "%DateTime: PM=%" == "%DateTime%" (
set "DateTime=%DateTime: PM=%"
set "Add12Hours=1"
)
rem Get year, month, day, hour, minute and second from first parameter.
for /F "tokens=1-6 delims=,-./: " %%A in ("%DateTime%") do (
rem For English US date MM/DD/YYYY or M/D/YYYY
set "Day=%%B" & set "Month=%%A" & set "Year=%%C"
rem For German date DD.MM.YYYY or English UK date DD/MM/YYYY
rem set "Day=%%A" & set "Month=%%B" & set "Year=%%C"
set "Hour=%%D" & set "Minute=%%E" & set "Second=%%F"
)
rem echo Date/time is: %Year%-%Month%-%Day% %Hour%:%Minute%:%Second%
rem Remove leading zeros from the date/time values or calculation could be wrong.
if "%Month:~0,1%" == "0" if not "%Month:~1%" == "" set "Month=%Month:~1%"
if "%Day:~0,1%" == "0" if not "%Day:~1%" == "" set "Day=%Day:~1%"
if "%Hour:~0,1%" == "0" if not "%Hour:~1%" == "" set "Hour=%Hour:~1%"
if "%Minute:~0,1%" == "0" if not "%Minute:~1%" == "" set "Minute=%Minute:~1%"
if "%Second:~0,1%" == "0" if not "%Second:~1%" == "" set "Second=%Second:~1%"
rem Add 12 hours for time range 01:00:00 PM to 11:59:59 PM,
rem but keep the hour as is for 12:00:00 PM to 12:59:59 PM.
if %Add12Hours% == 1 if %Hour% LSS 12 set /A Hour+=12
set "DateTime="
set "Add12Hours="
rem Must use two arrays as more than 31 tokens are not supported
rem by command line interpreter cmd.exe respectively command FOR.
set /A "Index1=Year-1979"
set /A "Index2=Index1-30"
if %Index1% LEQ 30 (
rem Get number of days to year for the years 1980 to 2009.
for /F "tokens=%Index1% delims= " %%Y in ("3652 4018 4383 4748 5113 5479 5844 6209 6574 6940 7305 7670 8035 8401 8766 9131 9496 9862 10227 10592 10957 11323 11688 12053 12418 12784 13149 13514 13879 14245") do set "Days=%%Y"
for /F "tokens=%Index1% delims= " %%L in ("Y N N N Y N N N Y N N N Y N N N Y N N N Y N N N Y N N N Y N") do set "LeapYear=%%L"
) else (
rem Get number of days to year for the years 2010 to 2038.
for /F "tokens=%Index2% delims= " %%Y in ("14610 14975 15340 15706 16071 16436 16801 17167 17532 17897 18262 18628 18993 19358 19723 20089 20454 20819 21184 21550 21915 22280 22645 23011 23376 23741 24106 24472 24837") do set "Days=%%Y"
for /F "tokens=%Index2% delims= " %%L in ("N N Y N N N Y N N N Y N N N Y N N N Y N N N Y N N N Y N N") do set "LeapYear=%%L"
)
rem Add the days to month in year.
if "%LeapYear%" == "N" (
for /F "tokens=%Month% delims= " %%M in ("0 31 59 90 120 151 181 212 243 273 304 334") do set /A "Days+=%%M"
) else (
for /F "tokens=%Month% delims= " %%M in ("0 31 60 91 121 152 182 213 244 274 305 335") do set /A "Days+=%%M"
)
rem Add the complete days in month of year.
set /A "Days+=Day-1"
rem Calculate the seconds which is easy now.
set /A "Seconds=Days*86400+Hour*3600+Minute*60+Second"
rem Exit this subroutine.
goto :EOF
For optimal performance it would be best to remove all comments, i.e. all lines starting with rem after 0-4 leading spaces.
And the arrays can be made also smaller, i.e. decreasing the time range from 1980-01-01 00:00:00 to 2038-01-19 03:14:07 as currently supported by the batch code above for example to 2015-01-01 to 2019-12-31 as the code below uses which really deletes files older than 7 days in C:Temp folder tree.
Further the batch code below is optimized for 24 hours time format.
@echo off
setlocal EnableExtensions DisableDelayedExpansion
call :GetSeconds "%DATE:~-10% %TIME%"
set /A "LastWeek=Seconds-7*86400"
for /F "delims=" %%# in ('dir /A-D-H-S /B /S "C:Temp"') do (
call :GetSeconds "%%~t#:0"
set "FullFileName=%%#"
setlocal EnableDelayedExpansion
if !Seconds! LSS %LastWeek% del /F "!FullFileName!"
endlocal
)
endlocal
goto :EOF
:GetSeconds
for /F "tokens=1-6 delims=,-./: " %%A in ("%~1") do (
set "Day=%%B" & set "Month=%%A" & set "Year=%%C"
set "Hour=%%D" & set "Minute=%%E" & set "Second=%%F"
)
if "%Month:~0,1%" == "0" if not "%Month:~1%" == "" set "Month=%Month:~1%"
if "%Day:~0,1%" == "0" if not "%Day:~1%" == "" set "Day=%Day:~1%"
if "%Hour:~0,1%" == "0" if not "%Hour:~1%" == "" set "Hour=%Hour:~1%"
if "%Minute:~0,1%" == "0" if not "%Minute:~1%" == "" set "Minute=%Minute:~1%"
if "%Second:~0,1%" == "0" if not "%Second:~1%" == "" set "Second=%Second:~1%"
set /A "Index=Year-2014"
for /F "tokens=%Index% delims= " %%Y in ("16436 16801 17167 17532 17897") do set "Days=%%Y"
for /F "tokens=%Index% delims= " %%L in ("N Y N N N") do set "LeapYear=%%L"
if "%LeapYear%" == "N" (
for /F "tokens=%Month% delims= " %%M in ("0 31 59 90 120 151 181 212 243 273 304 334") do set /A "Days+=%%M"
) else (
for /F "tokens=%Month% delims= " %%M in ("0 31 60 91 121 152 182 213 244 274 305 335") do set /A "Days+=%%M"
)
set /A "Days+=Day-1"
set /A "Seconds=Days*86400+Hour*3600+Minute*60+Second"
goto :EOF
For even more information about date and time formats and file time comparisons on Windows see my answer on Find out if file is older than 4 hours in batch file with lots of additional information about file times.
There are very often relative date/time related questions to solve with batch file. But command line interpreter cmd.exe has no function for date/time calculations. Lots of good working solutions using additional console applications or scripts have been posted already here, on other pages of Stack Overflow and on other websites.
Common for operations based on date/time is the requirement to convert a date/time string to seconds since a determined day. Very common is 1970-01-01 00:00:00 UTC. But any later day could be also used depending on the date range required to support for a specific task.
Jay posted 7daysclean.cmd containing a fast «date to seconds» solution for command line interpreter cmd.exe. But it does not take leap years correct into account. J.R. posted an add-on for taking leap day in current year into account, but ignoring the other leap years since base year, i.e. since 1970.
I use since 20 years static tables (arrays) created once with a small C function for quickly getting the number of days including leap days from 1970-01-01 in date/time conversion functions in my applications written in C/C++.
This very fast table method can be used also in batch code using FOR command. So I decided to code the batch subroutine GetSeconds which calculates the number of seconds since 1970-01-01 00:00:00 UTC for a date/time string passed to this routine.
Note: Leap seconds are not taken into account as the Windows file systems also do not support leap seconds.
First, the tables:
-
Days since 1970-01-01 00:00:00 UTC for each year including leap days.
1970 - 1979: 0 365 730 1096 1461 1826 2191 2557 2922 3287 1980 - 1989: 3652 4018 4383 4748 5113 5479 5844 6209 6574 6940 1990 - 1999: 7305 7670 8035 8401 8766 9131 9496 9862 10227 10592 2000 - 2009: 10957 11323 11688 12053 12418 12784 13149 13514 13879 14245 2010 - 2019: 14610 14975 15340 15706 16071 16436 16801 17167 17532 17897 2020 - 2029: 18262 18628 18993 19358 19723 20089 20454 20819 21184 21550 2030 - 2039: 21915 22280 22645 23011 23376 23741 24106 24472 24837 25202 2040 - 2049: 25567 25933 26298 26663 27028 27394 27759 28124 28489 28855 2050 - 2059: 29220 29585 29950 30316 30681 31046 31411 31777 32142 32507 2060 - 2069: 32872 33238 33603 33968 34333 34699 35064 35429 35794 36160 2070 - 2079: 36525 36890 37255 37621 37986 38351 38716 39082 39447 39812 2080 - 2089: 40177 40543 40908 41273 41638 42004 42369 42734 43099 43465 2090 - 2099: 43830 44195 44560 44926 45291 45656 46021 46387 46752 47117 2100 - 2106: 47482 47847 48212 48577 48942 49308 49673Calculating the seconds for year 2039 to 2106 with epoch beginning 1970-01-01 is only possible with using an unsigned 32-bit variable, i.e. unsigned long (or unsigned int) in C/C++.
But cmd.exe use for mathematical expressions a signed 32-bit variable. Therefore the maximum value is 2147483647 (0x7FFFFFFF) which is 2038-01-19 03:14:07.
-
Leap year information (No/Yes) for the years 1970 to 2106.
1970 - 1989: N N Y N N N Y N N N Y N N N Y N N N Y N 1990 - 2009: N N Y N N N Y N N N Y N N N Y N N N Y N 2010 - 2029: N N Y N N N Y N N N Y N N N Y N N N Y N 2030 - 2049: N N Y N N N Y N N N Y N N N Y N N N Y N 2050 - 2069: N N Y N N N Y N N N Y N N N Y N N N Y N 2070 - 2089: N N Y N N N Y N N N Y N N N Y N N N Y N 2090 - 2106: N N Y N N N Y N N N N N N N Y N N ^ year 2100 -
Number of days to first day of each month in current year.
Jan Feb Mar Apr May Jun Jul Aug Sep Oct Nov Dec Year with 365 days: 0 31 59 90 120 151 181 212 243 273 304 334 Year with 366 days: 0 31 60 91 121 152 182 213 244 274 305 335
Converting a date to number of seconds since 1970-01-01 is quite easy using those tables.
Attention please!
The format of date and time strings depends on Windows region and language settings. The delimiters and the order of tokens assigned to the environment variables Day, Month and Year in first FOR loop of GetSeconds must be adapted to local date/time format if necessary.
It is necessary to adapt the date string of the environment variable if date format in environment variable DATE is different to date format used by command FOR on %%~tF.
For example when %DATE% expands to Sun 02/08/2015 while %%~tF expands to 02/08/2015 07:38 PM the code below can be used with modifying line 4 to:
call :GetSeconds "%DATE:~4% %TIME%"
This results in passing to subroutine just 02/08/2015 — the date string without the 3 letters of weekday abbreviation and the separating space character.
Alternatively following could be used to pass current date in correct format:
call :GetSeconds "%DATE:~-10% %TIME%"
Now the last 10 characters from date string are passed to function GetSeconds and therefore it does not matter if date string of environment variable DATE is with or without weekday as long as day and month are always with 2 digits in expected order, i.e. in format dd/mm/yyyy or dd.mm.yyyy.
Here is the batch code with explaining comments which just outputs which file to delete and which file to keep in C:Temp folder tree, see code of first FOR loop.
@echo off
setlocal EnableExtensions DisableDelayedExpansion
rem Get seconds since 1970-01-01 for current date and time.
call :GetSeconds "%DATE% %TIME%"
rem Subtract seconds for 7 days from seconds value.
set /A "LastWeek=Seconds-7*86400"
rem For each file in each subdirectory of C:Temp get last modification date
rem (without seconds -> append second 0) and determine the number of seconds
rem since 1970-01-01 for this date/time. The file can be deleted if seconds
rem value is lower than the value calculated above.
for /F "delims=" %%# in ('dir /A-D-H-S /B /S "C:Temp"') do (
call :GetSeconds "%%~t#:0"
set "FullFileName=%%#"
setlocal EnableDelayedExpansion
rem if !Seconds! LSS %LastWeek% del /F "!FullFileName!"
if !Seconds! LEQ %LastWeek% (
echo Delete "!FullFileName!"
) else (
echo Keep "!FullFileName!"
)
endlocal
)
endlocal
goto :EOF
rem No validation is made for best performance. So make sure that date
rem and hour in string is in a format supported by the code below like
rem MM/DD/YYYY hh:mm:ss or M/D/YYYY h:m:s for English US date/time.
:GetSeconds
rem If there is " AM" or " PM" in time string because of using 12 hour
rem time format, remove those 2 strings and in case of " PM" remember
rem that 12 hours must be added to the hour depending on hour value.
set "DateTime=%~1"
set "Add12Hours=0"
if not "%DateTime: AM=%" == "%DateTime%" (
set "DateTime=%DateTime: AM=%"
) else if not "%DateTime: PM=%" == "%DateTime%" (
set "DateTime=%DateTime: PM=%"
set "Add12Hours=1"
)
rem Get year, month, day, hour, minute and second from first parameter.
for /F "tokens=1-6 delims=,-./: " %%A in ("%DateTime%") do (
rem For English US date MM/DD/YYYY or M/D/YYYY
set "Day=%%B" & set "Month=%%A" & set "Year=%%C"
rem For German date DD.MM.YYYY or English UK date DD/MM/YYYY
rem set "Day=%%A" & set "Month=%%B" & set "Year=%%C"
set "Hour=%%D" & set "Minute=%%E" & set "Second=%%F"
)
rem echo Date/time is: %Year%-%Month%-%Day% %Hour%:%Minute%:%Second%
rem Remove leading zeros from the date/time values or calculation could be wrong.
if "%Month:~0,1%" == "0" if not "%Month:~1%" == "" set "Month=%Month:~1%"
if "%Day:~0,1%" == "0" if not "%Day:~1%" == "" set "Day=%Day:~1%"
if "%Hour:~0,1%" == "0" if not "%Hour:~1%" == "" set "Hour=%Hour:~1%"
if "%Minute:~0,1%" == "0" if not "%Minute:~1%" == "" set "Minute=%Minute:~1%"
if "%Second:~0,1%" == "0" if not "%Second:~1%" == "" set "Second=%Second:~1%"
rem Add 12 hours for time range 01:00:00 PM to 11:59:59 PM,
rem but keep the hour as is for 12:00:00 PM to 12:59:59 PM.
if %Add12Hours% == 1 if %Hour% LSS 12 set /A Hour+=12
set "DateTime="
set "Add12Hours="
rem Must use two arrays as more than 31 tokens are not supported
rem by command line interpreter cmd.exe respectively command FOR.
set /A "Index1=Year-1979"
set /A "Index2=Index1-30"
if %Index1% LEQ 30 (
rem Get number of days to year for the years 1980 to 2009.
for /F "tokens=%Index1% delims= " %%Y in ("3652 4018 4383 4748 5113 5479 5844 6209 6574 6940 7305 7670 8035 8401 8766 9131 9496 9862 10227 10592 10957 11323 11688 12053 12418 12784 13149 13514 13879 14245") do set "Days=%%Y"
for /F "tokens=%Index1% delims= " %%L in ("Y N N N Y N N N Y N N N Y N N N Y N N N Y N N N Y N N N Y N") do set "LeapYear=%%L"
) else (
rem Get number of days to year for the years 2010 to 2038.
for /F "tokens=%Index2% delims= " %%Y in ("14610 14975 15340 15706 16071 16436 16801 17167 17532 17897 18262 18628 18993 19358 19723 20089 20454 20819 21184 21550 21915 22280 22645 23011 23376 23741 24106 24472 24837") do set "Days=%%Y"
for /F "tokens=%Index2% delims= " %%L in ("N N Y N N N Y N N N Y N N N Y N N N Y N N N Y N N N Y N N") do set "LeapYear=%%L"
)
rem Add the days to month in year.
if "%LeapYear%" == "N" (
for /F "tokens=%Month% delims= " %%M in ("0 31 59 90 120 151 181 212 243 273 304 334") do set /A "Days+=%%M"
) else (
for /F "tokens=%Month% delims= " %%M in ("0 31 60 91 121 152 182 213 244 274 305 335") do set /A "Days+=%%M"
)
rem Add the complete days in month of year.
set /A "Days+=Day-1"
rem Calculate the seconds which is easy now.
set /A "Seconds=Days*86400+Hour*3600+Minute*60+Second"
rem Exit this subroutine.
goto :EOF
For optimal performance it would be best to remove all comments, i.e. all lines starting with rem after 0-4 leading spaces.
And the arrays can be made also smaller, i.e. decreasing the time range from 1980-01-01 00:00:00 to 2038-01-19 03:14:07 as currently supported by the batch code above for example to 2015-01-01 to 2019-12-31 as the code below uses which really deletes files older than 7 days in C:Temp folder tree.
Further the batch code below is optimized for 24 hours time format.
@echo off
setlocal EnableExtensions DisableDelayedExpansion
call :GetSeconds "%DATE:~-10% %TIME%"
set /A "LastWeek=Seconds-7*86400"
for /F "delims=" %%# in ('dir /A-D-H-S /B /S "C:Temp"') do (
call :GetSeconds "%%~t#:0"
set "FullFileName=%%#"
setlocal EnableDelayedExpansion
if !Seconds! LSS %LastWeek% del /F "!FullFileName!"
endlocal
)
endlocal
goto :EOF
:GetSeconds
for /F "tokens=1-6 delims=,-./: " %%A in ("%~1") do (
set "Day=%%B" & set "Month=%%A" & set "Year=%%C"
set "Hour=%%D" & set "Minute=%%E" & set "Second=%%F"
)
if "%Month:~0,1%" == "0" if not "%Month:~1%" == "" set "Month=%Month:~1%"
if "%Day:~0,1%" == "0" if not "%Day:~1%" == "" set "Day=%Day:~1%"
if "%Hour:~0,1%" == "0" if not "%Hour:~1%" == "" set "Hour=%Hour:~1%"
if "%Minute:~0,1%" == "0" if not "%Minute:~1%" == "" set "Minute=%Minute:~1%"
if "%Second:~0,1%" == "0" if not "%Second:~1%" == "" set "Second=%Second:~1%"
set /A "Index=Year-2014"
for /F "tokens=%Index% delims= " %%Y in ("16436 16801 17167 17532 17897") do set "Days=%%Y"
for /F "tokens=%Index% delims= " %%L in ("N Y N N N") do set "LeapYear=%%L"
if "%LeapYear%" == "N" (
for /F "tokens=%Month% delims= " %%M in ("0 31 59 90 120 151 181 212 243 273 304 334") do set /A "Days+=%%M"
) else (
for /F "tokens=%Month% delims= " %%M in ("0 31 60 91 121 152 182 213 244 274 305 335") do set /A "Days+=%%M"
)
set /A "Days+=Day-1"
set /A "Seconds=Days*86400+Hour*3600+Minute*60+Second"
goto :EOF
For even more information about date and time formats and file time comparisons on Windows see my answer on Find out if file is older than 4 hours in batch file with lots of additional information about file times.
Удаление файлов через cmd утилитой forfiles.exe
Пример как с ее помощью можно удалять бекапы старше 20 дней:
forfiles.exe /p С:Backup /s /m *.* /d -20 /c “cmd /c del /q /f @file”
обычный батник – и вуаля само делает неинтересную работу..
справка по FORFILES
FORFILES [/P <путь>] [/M <маска_поиска>] [/S]
[/C <команда>] [/D [+ | -] {dd.MM.yyyy | dd}]
Описание.
Выбор файла (или набора файлов) и выполнение команды
с этим файлом. Программа полезна для пакетных заданий.
Параметры:
/P <путь> Путь, с которого начинается поиск.
По умолчанию используется текущая
рабочая папка (.).
/M <маска_поиска> Поиск файлов с помощью маски.
Маска поиска по умолчанию “*” .
/S Рекурсивное выполнение программы forfiles
во всех подпапках, аналогично “DIR /S”.
/C <команда> Команда, которая выполняется для каждого файла.
Строки команд необходимо заключать в прямые
кавычки.
Команда по умолчанию “cmd /c echo @file”.
Следующие переменные могут использоваться
в строке команды:
@file – возвращает имя файла.
@fname – возвращает имя файла без
расширения.
@ext – возвращает только расширение имени
файла.
@path – возвращает полный путь к файлу.
@relpath – возвращает относительный путь к
файлу.
@isdir – возвращает значение “TRUE”, если типом
файла является папка, и “FALSE” для файлов.
@fsize – возвращает размер файла
в байтах.
@fdate – возвращает дату последнего изменения
файла.
@ftime – возвращает время последнего изменения
файла.
Для включения специальных символов в строку команды
следует использовать шестнадцатеричный код символа
в формате 0xHH (например, 0x09 для табуляции).
Перед внутренними командами CMD.exe необходимо ставить
“cmd /c”.
/D <дата> Выбор файлов, у которых дата последнего изменения
больше или равна (+) либо меньше или равна
(-) указанной дате при использовании формата
“dd.MM.yyyy”; либо файлов, у которых дата последнего
изменения больше или равна (+)
текущей дате плюс “dd” дней либо меньше или
равна (-) текущей дате минус “dd” дней.
Допустимым числом дней “dd” является любое
число в диапазоне 0 – 32768.
“+” используется по умолчанию, если знак не указан.
/? Вывод справки по использованию.
Примеры:
FORFILES /?
FORFILES
FORFILES /P C:WINDOWS /S /M DNS*.*
FORFILES /S /M *.txt /C “cmd /c type @file | more”
FORFILES /P C: /S /M *.bat
FORFILES /D -30 /M *.exe
/C “cmd /c echo @path 0x09 был изменен 30 дней назад”
FORFILES /D 01.01.2001
/C “cmd /c echo @fname является новым с 1-янв-2001”
FORFILES /D +25.1.2011 /C “cmd /c echo @fname является новым сегодня”
FORFILES /M *.exe /D +1
FORFILES /S /M *.doc /C “cmd /c echo @fsize”
FORFILES /M *.txt /C “cmd /c if @isdir==FALSE notepad.exe @file”
Индивидуальный подход
Доверительные партнерские отношения, подробное изучение сферы деятельности клиентов, особенностей организации их работы позволяют нам четко определять необходимые тактические и стратегические задачи, что поднимает наших партнеров на более высокий уровень среди конкурентов.
Подробнее
Гарантия качеcтва
Выполнение поставленных задач в максимально короткие сроки. Надежность и высокий профессионализм. «Прозрачная» ценовая политика. Предоставление любой информации клиенту, касающейся текущей работы и расходов. Мы полностью отвечаем за качество выполненных работ и соответствие вашим желаниям.
Подробнее
Решение задач любой сложности
Для нас нет ничего невозможного! Реализация любых целей по оригинальным проектам. Все работы выполняются квалифицированными специалистами, регулярно проходящими плановое обучение и аттестацию.
Подробнее
7 июля 2015
Создаем обычный .bat файл, сделать это можно с помощью блокнота.
Вписываем туда команду
Forfiles -p «C:папка с файлами» -s -m *.* -d -60 -c «cmd /c del /q @path»
Параметры
-p папка в которой мы будем удалять файлы
-s рекурсивное удаление (удаление во всех папках и под папках)
-m маска поиска файлов
-d (количество дней) выбор файлов, у которых дата изменения меньше или равна (-) текущей даты.
-с команда, которая выполняется для каждого файла
del — команда удаления
/q — отключения запросов на подтверждение при удалении
@path — возвращает полный путь до файла.
Сохраняем файл с расширением .bat
Удаление файлов по сети с помощью forfiles
Для удаления файлов старше n дней, можно пользоваться скриптами CMD, VBS и PowerShell.
Рассмотрим варианты:
1. Я использовал утилиту командной строки forfiles.exe, входящую в состав Windows 7- Windows 2008 Server (когда-то она входила в Windows 2000 Resource Kit).
Одной командой удаляются все файлы из указанной папки и вложенных в нее.
Команда для выполнения: forfiles.exe /p %temp% /s /m *.* /d -14 /c «cmd /c del /q /f @file»
• Вместо %temp% (временной папки в профиле) подставляешь свою папку (параметр /p)
• Возраст файлов по умолчанию 14 дней (параметр /d), но можно задать любое значение
• Можно удалять файлы определенного расширения по маске (например, /m *.log)
• За рекурсивное удаление (во вложенных папках) отвечает параметр /s
Конечно, в скрипте вы можете использовать несколько команд, каждая из которых будет удалять заданную папку. Справка по использованию утилиты вызывается командой forfiles /?.
2. Для выполнения очистки папки по расписанию нужно создать скрипт с именем cleanup.cmd, содержащий любую из приведенных выше команд, и скопировать его в папку %windir%system32.
Задание в планировщике создается одной командой: Schtasks.exe /Create /RL Highest /TN CleanUP /SC Weekly /D SUN /ST 14:00 /TR «%WINDIR%system32cleanup.cmd»
Задание с именем CleanUp будет выполняться:
• с наивысшими правами (параметр /RL)
• раз в неделю (параметр /SC)
• по воскресеньям (параметр /D)
• в 14:00 (параметр /ST)
Открой Пуск – Поиск – Планировщик заданий и увидишь в библиотеке планировщика задание CleanUp.
PowerShell
#Удаляет файлы согласно фильтру и даты создания
get-childitem "d:t1" -filter *.mxl -recurse | Where{$_.LastWriteTime -le (Get-Date).AddDays(-1)} | Remove-Item -Recurse -Force
Cirick86
$TargetDelNt = "D:1" #путь до папки шары
$Del = "-3" #Количество хранимых дней
$CurrentDay = Get-Date
$ChDaysDel = $CurrentDay.AddDays($Del)
#Удаление файлов, дата создания которых больше 3 дней
GCI -Path $Taер rgetDelNt -Recurse | Where-Object {$_.CreationTime -LT $ChDaysDel} | RI -Recurse -Force
#Удаление пустых папок
GCI -Path $TargetDelNt -Recurse | Where-Object {
$_.PSIsContainer -and
@(Get-ChildItem -Path $_.Fullname -Recurse | Where { -not $_.PSIsContainer }).Count -eq 0 } | RI -Recurse












