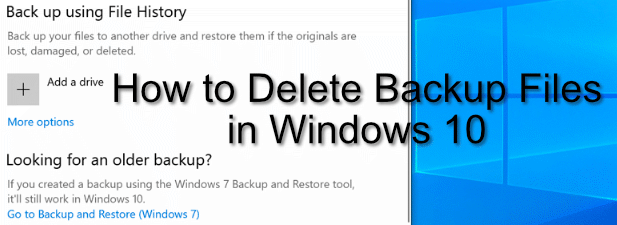Download PC Repair Tool to quickly find & fix Windows errors automatically
If you want to delete System Restore points and previous versions of files in Windows 11/10, here is how you can do that. It is possible to remove all System Restore points on Windows 11 and Windows 10 computers using this step-by-step tutorial.
Most of us are aware that we can clean all but the most recent System Restore Point, by using the in-built Windows Disk Cleanup utility. We open the Disk Cleanup utility > Clean up system files > More Options tab > Free more disk space by removing all but the most recent restore point > Click Clean up > Apply/OK.
Read: What should be the frequency of System Restore Points?
If you wish, you can also clean up ALL the old system restore points, along with system settings and previous versions of files, natively in Windows 11/10/8/7. To do so:
- To do so open Control Panel > System and Security > System and click on System protection.
- In recent Windows 10 versions, you may need to open Settings > System > About.
- Scroll down till you see the System Protection link. Click on it.
- Next, under Protection Settings, click to select the System Disk and then click Configure.
- Here click on Delete all restore points (this includes system settings and previous versions of files).
- Click Apply/OK.
The old system restore points will get deleted.
Can I delete Restore Points in Windows 11/10?
Yes, you can undoubtedly delete System Restore points in Windows 11 and Windows 10 computers. The detailed guide is mentioned above, and you can follow it no matter if you are using Windows 11 or Windows 10. You need to use the System Protection panel to get it done.
How do you delete System Restore points?
To delete System Restore points, you need to open the System Protection window. For that, you can search for it in the Taskbar search box and click on the individual search result. After that, select the system drive from the list, and click the Configure button. Next, click the Delete button and confirm your removal.
How to delete specific System Restore Point in Windows?
System Restore points are also called Volume Shadow Copies. Internally, Windows manages them using the vssadmin program that can be used from Command Prompt or PowerShell. This program can list restore points, delete them, and also resize the shadow copy storage association. This post will show you how to delete selected, individual or specific System Restore Points in Windows 11/10 using the command-line.
That’s it!
Free tools like CCleaner also help you delete System Restore Points. You will find this under Tools > System Restore.
This post shows how to delete System Image Restore Point from System Restore.
Now read:
- How to Delete System Images and Backups in Windows
- What happens if you interrupt System Restore or Reset Windows?
Anand Khanse is the Admin of TheWindowsClub.com, a 10-year Microsoft MVP (2006-16) & a Windows Insider MVP (2016-2022). Please read the entire post & the comments first, create a System Restore Point before making any changes to your system & be careful about any 3rd-party offers while installing freeware.
Download PC Repair Tool to quickly find & fix Windows errors automatically
If you want to delete System Restore points and previous versions of files in Windows 11/10, here is how you can do that. It is possible to remove all System Restore points on Windows 11 and Windows 10 computers using this step-by-step tutorial.
Most of us are aware that we can clean all but the most recent System Restore Point, by using the in-built Windows Disk Cleanup utility. We open the Disk Cleanup utility > Clean up system files > More Options tab > Free more disk space by removing all but the most recent restore point > Click Clean up > Apply/OK.
Read: What should be the frequency of System Restore Points?
If you wish, you can also clean up ALL the old system restore points, along with system settings and previous versions of files, natively in Windows 11/10/8/7. To do so:
- To do so open Control Panel > System and Security > System and click on System protection.
- In recent Windows 10 versions, you may need to open Settings > System > About.
- Scroll down till you see the System Protection link. Click on it.
- Next, under Protection Settings, click to select the System Disk and then click Configure.
- Here click on Delete all restore points (this includes system settings and previous versions of files).
- Click Apply/OK.
The old system restore points will get deleted.
Can I delete Restore Points in Windows 11/10?
Yes, you can undoubtedly delete System Restore points in Windows 11 and Windows 10 computers. The detailed guide is mentioned above, and you can follow it no matter if you are using Windows 11 or Windows 10. You need to use the System Protection panel to get it done.
How do you delete System Restore points?
To delete System Restore points, you need to open the System Protection window. For that, you can search for it in the Taskbar search box and click on the individual search result. After that, select the system drive from the list, and click the Configure button. Next, click the Delete button and confirm your removal.
How to delete specific System Restore Point in Windows?
System Restore points are also called Volume Shadow Copies. Internally, Windows manages them using the vssadmin program that can be used from Command Prompt or PowerShell. This program can list restore points, delete them, and also resize the shadow copy storage association. This post will show you how to delete selected, individual or specific System Restore Points in Windows 11/10 using the command-line.
That’s it!
Free tools like CCleaner also help you delete System Restore Points. You will find this under Tools > System Restore.
This post shows how to delete System Image Restore Point from System Restore.
Now read:
- How to Delete System Images and Backups in Windows
- What happens if you interrupt System Restore or Reset Windows?
Anand Khanse is the Admin of TheWindowsClub.com, a 10-year Microsoft MVP (2006-16) & a Windows Insider MVP (2016-2022). Please read the entire post & the comments first, create a System Restore Point before making any changes to your system & be careful about any 3rd-party offers while installing freeware.
В 2000 году в Windows появилась очень важная и полезная функция — создание системных точек восстановления. Благодаря ей пользователь может восстановить неправильно работающую или даже незагружающуюся систему, но есть у этой функции один «недостаток» — чем больше создается теневых копий, тем меньше места остается на системном диске. По этой причине у пользователя может возникнуть необходимость удалить либо все, либо только определенные точки восстановления.
Сделать это в Windows 10 можно несколькими способами. Рассмотрим их по порядку. Для выборочного удаления теневых копий можно воспользоваться командной строкой.
Откройте консоль CMD от имени администратора и выполните в ней такие команды:
vssadmin list shadows
vssadmin delete shadows /Shadow={ID копии}
Первой командой выводится список всех имеющихся на ПК автоматически или вручную созданных системных точек восстановления.
Вторая команда удаляет точку с указанным идентификатором.
Обратите внимание на параметр ID теневой копии, значение в фигурных скобках нужно будет подставить на место «ID копии» во второй команде. Для подтверждения команды удаления введите Д, для отмены Н.
Удаление всех точек восстановления
Удалить все системные точки восстановления можно и через интерфейс, правда, делать это не рекомендуется за исключением тех случаев, когда на компьютере используются другие средства создания резервных копий. Нажатием Win + R откройте окошко Run и выполните в нем команду SystemPropertiesProtection.
Нажмите в открывшемся окошке кнопку «Настроить», а затем «Удалить».
И подтвердите действие.
В качестве альтернативы можно задействовать командную строку, выполнив в ней команду удаления всех теневых копий:
vssadmin delete shadows /all /quiet
Удаление всех точек восстановления, кроме последней
Запустите командой cleanmgr.exe /D C через окошко «Выполнить» системную утилиту очистки диска.
Нажмите кнопку «Очистить системные файлы», в открывшемся новом окошке переключитесь на вкладку «Дополнительно» и нажмите «Очистить» в блоке «Восстановление системы и теневое копирование».
Подтвердите действие нажатием кнопки «Удалить». В результате будут удалены все точки восстановления, кроме самой последней.
Загрузка…
Создание точек восстановления системы — хороший способ защитить данные Windows 10. Это поможет вам вернуть ваш компьютер в предыдущее состояние. Использование точки восстановления также может помочь удалить все недавно загруженные файлы, зараженные вредоносным ПО.
Единственная проблема заключается в том, что создание нескольких точек восстановления системы занимает слишком много места на диске. Итак, вы можете решить, какие точки восстановления системы стоит сохранить, а какие — удалить.
Вот как вы удаляете точки восстановления системы на вашем ПК.
1. Удалите несколько точек восстановления системы с помощью очистки диска.
Если вы хотите удалить все, кроме последней точки восстановления системы, вы можете использовать инструмент очистки диска. Для начала вот шаги, которые вы можете выполнить:
-
Нажмите клавиши Windows + R, введите cleanmgr и нажмите Enter.
-
Выберите диск, который нужно очистить, и нажмите ОК.
-
Нажмите кнопку Очистить системные файлы.
-
В следующем окне перейдите на вкладку Дополнительные параметры.
-
Нажмите кнопку «Очистить» под параметром «Восстановление системы и теневые копии».
Нажмите ОК и перезагрузите компьютер, чтобы применить эти изменения.
2. Удалите несколько точек восстановления системы с помощью настроек защиты системы.
Если вы хотите удалить несколько точек восстановления, вы можете сделать это в настройках защиты системы. Однако учтите, что вы не сможете восстановить свой компьютер до предыдущего состояния, если сделаете это.
-
Нажмите клавиши Windows + R, введите SystemPropertiesProtection и нажмите Enter.
-
Перейдите на вкладку Защита системы.
-
Выберите диск, с которого вы хотите удалить точки восстановления системы.
-
Нажмите кнопку Настроить.
-
В следующем окне нажмите кнопку Удалить.
Нажмите Применить, а затем нажмите ОК.
3. Удалите определенные точки восстановления с помощью командной строки.
Удаление точек восстановления системы безопасно, но вы должны помнить о том, какие точки восстановления следует удалить. Командная строка может помочь вам выбрать и удалить определенные точки восстановления.
Вот как можно использовать этот инструмент:
-
Нажмите Windows Key + R, чтобы открыть диалоговое окно «Выполнить команду».
-
Введите CMD и нажмите Ctrl + Shift + Enter, чтобы открыть командную строку с повышенными привилегиями.
-
Введите команду ниже и нажмите Enter, чтобы отобразить полный список точек восстановления системы на вашем ПК.
vssadmin список теней
Точки восстановления вашей системы будут помечены идентификаторами теневого копирования. Чтобы удалить конкретную точку восстановления, скопируйте ее теневой идентификатор и выполните следующую команду:
vssadmin delete shadows / Shadow = {ID теневой копии}
Нажмите Enter, а затем нажмите Y, чтобы продолжить.
Если вы хотите удалить все точки восстановления системы, введите следующую команду и нажмите Enter:
vssadmin удалить тени / все
Другой способ удалить определенные точки восстановления — использовать сторонний инструмент. Restore Point Creator — отличный инструмент, который вы можете использовать для этого. Это бесплатное и легкое приложение, полностью совместимое с Windows 10. Оно предоставляет интуитивно понятный интерфейс, который упрощает создание точек восстановления и управление ими.
-
Для начала скачайте и установите Restore Point Creator.
-
Запустите инструмент и выберите конкретную точку восстановления, которую вы хотите удалить.
-
Нажмите кнопку «Удалить выбранную точку восстановления» в правом нижнем углу экрана.
Если вы хотите удалить несколько точек восстановления, выделите их все и нажмите кнопку «Удалить выбранную точку восстановления».
Верните компьютер в предыдущее состояние с помощью точки восстановления системы
Точки восстановления системы могут спасти вас, если с вашим компьютером что-то пойдет не так. Вы просто используете точку восстановления, и ваш компьютер возвращается в нормальное состояние. Важно управлять этими точками восстановления и удалять те, которые вам не нужны.
Кроме того, вам не следует беспокоиться о создании вручную нескольких точек восстановления, чтобы ваши данные были в безопасности. Вы можете автоматически создавать ежедневные точки восстановления. Если вы хотите удалить определенную точку ежедневного восстановления системы, просто примените любой из предоставленных нами методов.
05.01.2017
Просмотров: 10516
В операционной системе Windows 10 при инсталляции программного обеспечения или софта создаётся точка восстановления. Она отвечает за откат системы к более раннему состоянию на случай, если после установки программам и драйверов что-то пошло не так. Это очень полезная функция. Однако она имеет и свой недостаток. Все точки восстановления системы занимают много места на жёстком диске, так как создаётся рабочий образ Windows. Если ранее мы писали о том, как создать точку восстановления Windows 10, то в данной теме рассмотрим, как её удалить.
Содержание:
- Настройка автоматического создания точек восстановления системы
- Удаление всех точек восстановления системы, кроме последней
- Как удалить все точки восстановления системы?
- Выборочное удаление контрольных точек в Windows 10
Настройка автоматического создания точек восстановления системы
Восстановить Виндовс 10 после критической ошибки будет сложно, если не будет создано контрольной точки. Поэтому если вы не хотите полностью удалить все точки восстановления системы, то стоит просто отрегулировать периодичность их создания. Для этого выполняем следующее:
- Жмём правой кнопкой мыши на значке «Пуск», «Панель управления».
- После нажимаем «Администрирование», «Планировщик заданий».
- В меню слева выбираем «Библиотека планировщика задач». После «Microsoft», «Windows», «System Restore».
- В основном окне нажимаем правой кнопкой мыши на файле «SR» и выбираем «Свойства».
- Откроется новое окно. Переходим во вкладку «Триггеры». Нажимаем «Создать».
- Теперь указываем время, когда нужно создать точку восстановления системы и дату или день.
- После сохранения задачи точки восстановления системы будут создаваться контролировано, то есть по указанному времени.
Удаление всех точек восстановления системы, кроме последней
Многие пользователи интересуются, как удалить все точки восстановления системы в Windows 10, кроме последней. Для этого стоит выполнить следующие действия:
- Жмём «Win+R» и вводим «cleanmgr».
- Запустится анализ диска. Кликаем «Очистить системные файлы», чтобы появилось новое окно. Переходим во вкладку «Дополнительно». В разделе «Восстановление системы» кликаем «Очистить».
- Появится окно с предупреждением, что все точки кроме последней удаляться.
- Подтверждаем выбранное действие.
Читайте также: Что делать, если пропадают точки восстановления системы Windows XP и 7?
Как удалить все точки восстановления системы?
Для того, чтобы удалить все без исключения точки восстановления Windows 10, необходимо сделать следующее:
- Жмём правой кнопкой мыши на кнопке «Пуск» и выбираем «Панель управления». Далее выбираем «Система». В меню слева выбираем «Защита системы».
- Откроется новое окно. Переходим во вкладку «Защита системы» и выбираем «Настроить».
- Откроется новое окно. Кликаем «Удалить все точки».
- Появится предупреждение об удалении всех точек восстановления системы и невозможности отката Windows 10 до более раннего состояния.
Выборочное удаление контрольных точек в Windows 10
Методы, как удалить точки восстановления в Windows 10 по отдельности являются исключительно программными. Это значить, что штатными самой операционной системы невозможно удалить отдельные точки восстановления. Поэтому стоит загрузить такую программу как CCleaner или QRM Plus Manager.
- Устанавливаем программу QRM Plus Manager.
- Запускаем софт. В программе выбираем точку, которую нужно удалить и жмём «Delete».
- Перезагружаем систему.
Важно отметить, что удаленный перечень точек восстановления не будет доступен и при возникновении критических ошибок выполнить откат не удастся. Поэтому рекомендуем удалять только старые точки восстановления системы.
О том, как удалить точку восстановления системы в ОС Windows 10 смотрите в видео:
Вообще-то, точки восстановления в операционной системе Windows удалять настоятельно не рекомендуется, поскольку они могут понадобиться в случае восстановления системы. Кроме того, в системе удаляются все точки восстановления или кроме последней. Но если вы все-таки желаете удалить точки восстановления, мы покажем, как это делается на базе ОС Windows 10.
Удаление всех точек восстановления
Наводите курсор мыши на кнопку «Пуск», нажимаете правой клавишей мыши, чтобы появилось меню. В нем выбираете «Панель управления».
Как вариант, для вызова меню можно нажать на клавиши Win+X на клавиатуре.
Панель управления запущена, нажмите на пункт «Восстановление».
Затем — «Настройка восстановления системы».
Откроется окно «Свойства системы» с открытой вкладкой «Защита системы». Нажмите на кнопку «Настроить».
Здесь нужно кликнуть по кнопке «Удалить» — она удалит все точки восстановления.
Подтвердите действие.
Удаление всех точек восстановления, кроме последней
Нажимаете Win+R, чтобы появилось окно «Выполнить». Указываете команду cleanmgr.exe /D C, где C — диск с установленной системой, и нажимаете ОК.
Запущена программа очистки диска. Подождите, пока будут собраны данные.
Открылось окно «Очистка диска Windows». Нажмите «Очистить системные файлы».
Система собирает информацию, что может занять еще какое-то время. Затем откроется окно, в котором нужно выбрать вкладку «Дополнительно» и нажать на кнопку «Очистить».
Далее подтвердите, что хотите удалить все точки восстановления, кроме последней.
Каким способом пользоваться, решать только вам. Мы точки восстановления удалять не рекомендуем вовсе.
Уважаемые пользователи! Если наш сайт вам помог или что-то в нем не понравилось, будем рады, если вы оставите комментарий. Заранее большое спасибо.
Есть много веских причин, почему вы можете захотеть настроить резервное копирование Windows 10, Если что-то идет не так, резервное копирование может помочь вам восстановить ваши файлы и систему практически без потери данных. К сожалению, недостатком является потеря места — эти файлы могут заполнить ваш жесткий диск, особенно на дисках меньшего размера.
Хотя мы всегда рекомендуем вам поддерживать автоматическое резервное копирование системы, Windows заполнит ваш диск ненужными файлами резервных копий, которые вы можете время от времени удалять, включая старые файлы обновлений Windows. Если вы хотите знать, как удалять файлы резервных копий в Windows 10, вот что вам нужно сделать.
Windows 10 предлагает гораздо лучшую систему для регулярного резервного копирования файлов, чем старые версии Windows, благодаря встроенной системе резервного копирования файлов. Используя историю файлов Windows, копии файлов в определенных критических папках сохраняются на регулярной основе, каждые 10 минут и один раз в день, а копии сохраняются на неопределенный срок.
Со временем это может привести к значительному увеличению используемого пространства для хранения. Если вы хотите знать, как удалять файлы резервных копий в Windows 10, удаление резервных копий истории файлов Windows должно быть первой задачей в вашем списке.
- Для начала вам нужно открыть меню настроек Windows — щелкните правой кнопкой мыши меню «Пуск» Windows и нажмите «Настройки». Отсюда нажмите Обновление и безопасность> Резервное копирование. Если вы уже используете историю файлов Windows, нажмите кнопку Дополнительные параметры.
- В меню параметров резервного копирования вы можете изменить частоту резервного копирования файлов и частоту их сохранения перед удалением. Измените их в выпадающих меню «Резервное копирование моих файлов» и «Сохранять мои резервные копии». По умолчанию для параметра «Сохранить мои резервные копии» задано значение «Навсегда». Изменение этого параметра на удаление резервных копий каждый месяц или при необходимости свободного места увеличивает доступное дисковое пространство.
- Вы также можете полностью отключить историю файлов Windows, нажав кнопку «Остановить использование этого диска» в меню параметров резервного копирования. Это удалит ваш текущий диск для резервного копирования файлов Windows, поэтому полностью отключит эту функцию.
- Если вы хотите немедленно удалить любые сохраненные файлы резервных копий, сохраняемые с помощью истории файлов, вам нужно будет щелкнуть правой кнопкой мыши меню «Пуск» Windows и выбрать опцию Windows PowerShell (Admin).
- В открывшемся окне PowerShell введите fhmanagew.exe -cleanup 0, чтобы удалить все резервные копии файлов, кроме самых последних, и нажмите Enter, чтобы выполнить команду. Вы можете заменить 0 другим набором дней, чтобы сохранить более длительный период резервного копирования. Если команда выполнена успешно, появится всплывающее окно для подтверждения.
Удаление точек восстановления системы Windows
Резервное копирование файлов в старых версиях Windows было делом «все или ничего» — по крайней мере, в отношении встроенных функций. Одной из самых ранних функций резервного копирования была функция восстановления системы, которая сохраняла снимок вашей текущей установки Windows и файлов.
Эта функция все еще существует в Windows 10 и используется для создания точек восстановления для основных системных обновлений. Если он включен и создано слишком много точек восстановления, он может занять ценное дисковое пространство. Удаление некоторых из этих точек восстановления может быть хорошим способом освободить место для других файлов.
- Чтобы удалить точки восстановления системы, нажмите клавиши Windows + R на клавиатуре, чтобы открыть окно «Выполнить», введите systempropertiesprotection и нажмите ввод.
- Откроется окно «Свойства системы». На вкладке «Защита системы» нажмите кнопку «Настройка».
- В окне «Защита системы» нажмите кнопку «Удалить». Это удалит все сохраненные точки восстановления системы. Вы также можете изменить объем дискового пространства, который использует эта функция, перемещая ползунок «Максимальное использование».
- Хотя это и не рекомендуется, вы также можете отключить эту функцию и восстановить все зарезервированное пространство для защиты системы для общего использования, нажав переключатель «Отключить защиту системы». Нажмите OK, чтобы сохранить настройки после завершения.
После отключения любое пространство, ранее зарезервированное для точек восстановления системы, будет освобождено для использования в другом месте.
Удаление папки Windows.old после обновлений Windows 10
Если вы хотите очистить пространство после крупного обновления Windows 10, вам следует начать с удаления папки Windows.old. Эта папка автоматически создается как резервная копия вашей более старой установки Windows, когда происходит значительное обновление Windows.
В большинстве случаев вам не нужно беспокоиться об удалении этой папки — Windows автоматически удалит ее через месяц после обновления. Если вы хотите удалить его раньше, чтобы восстановить пространство быстрее, вы можете.
- Чтобы удалить папку Windows.old, вам нужно запустить утилиту очистки диска. Нажмите клавишу Windows + R и введите cleanmgr, затем нажмите OK, чтобы запустить его.
- В окне «Очистка диска» нажмите «Очистить системные файлы», чтобы просмотреть параметры очистки системных файлов.
- В списке «Файлы для удаления» убедитесь, что установлен флажок «Предыдущие установки Windows». Чтобы сэкономить дополнительное пространство, вы также можете разрешить стирание других настроек или папок на этом этапе. Когда вы будете готовы, нажмите OK, чтобы начать процесс удаления.
Это удалит папку Windows.old, восстановив в процессе несколько гигабайт пространства. Однако после этого вы не сможете восстановить старую установку Windows, поэтому перед продолжением убедитесь, что все обновления или новые установки работают правильно.
Очистка дискового пространства в Windows 10
Хотя вы должны иметь возможность удалять любые ненужные файлы резервных копий в самой Windows, существуют другие и более эффективные способы создания большего пространства в Windows 10. Вы можете, например, искать большие файлы и удалять их, чтобы освободить место для других приложений и файлы.
Если это не сработает, вам может понадобиться удалить программное обеспечение Windows 10, чтобы освободить место для других важных файлов, включая важные резервные файлы Windows 10.