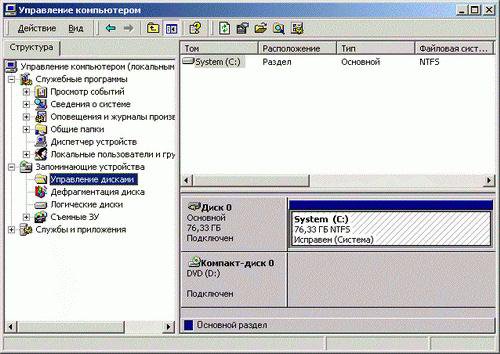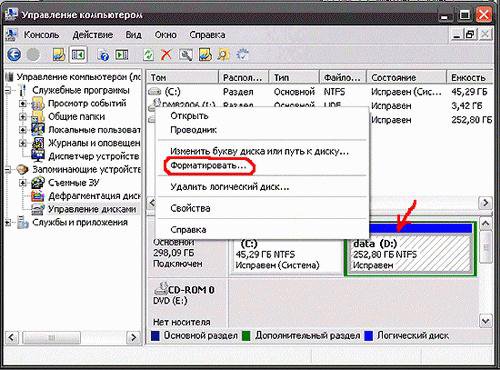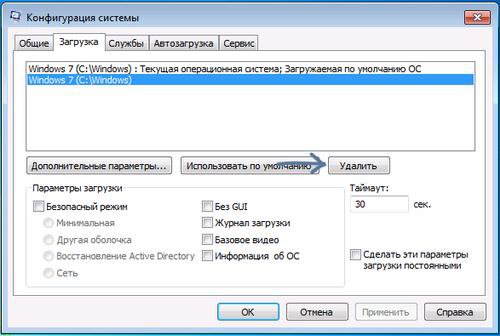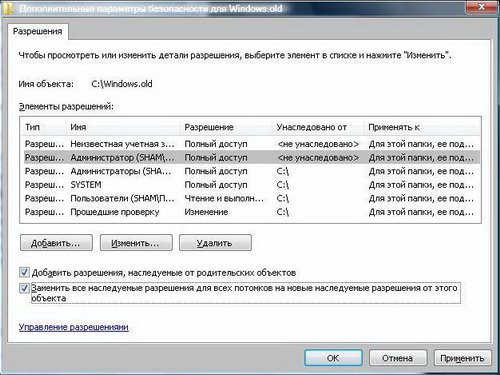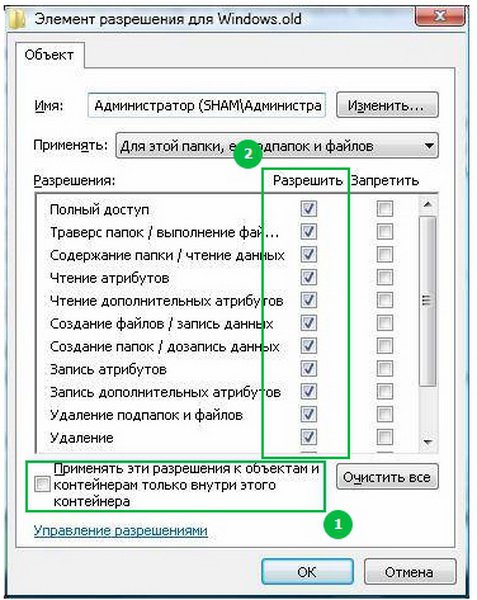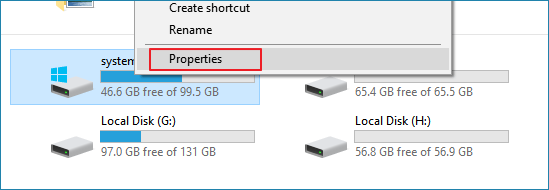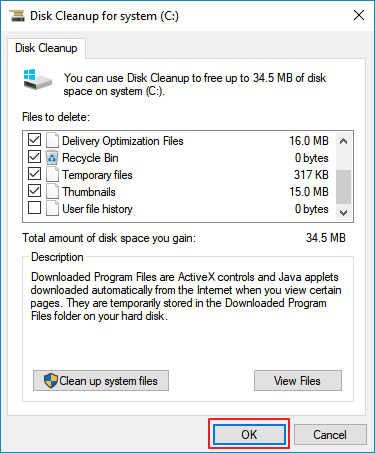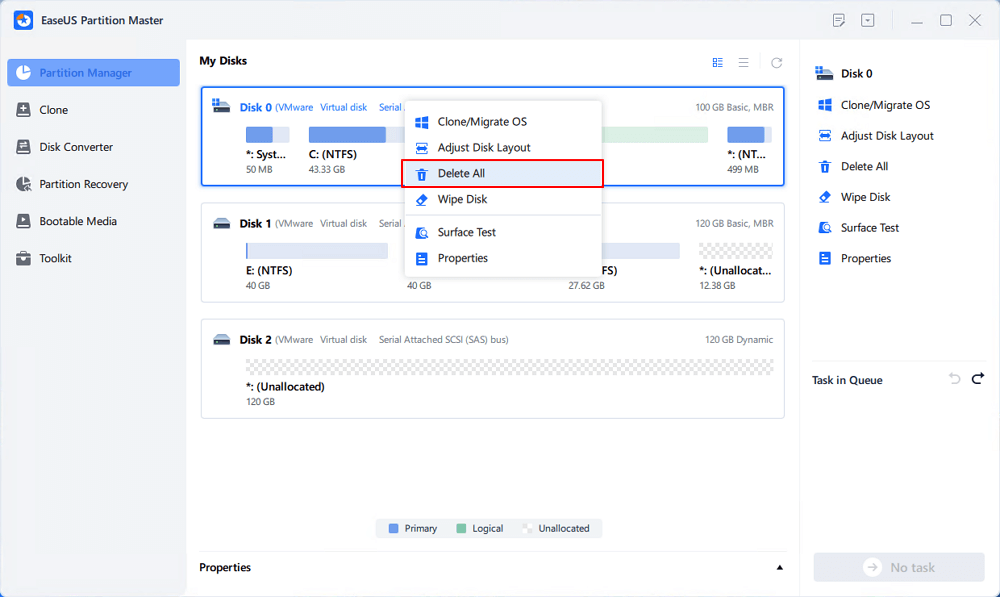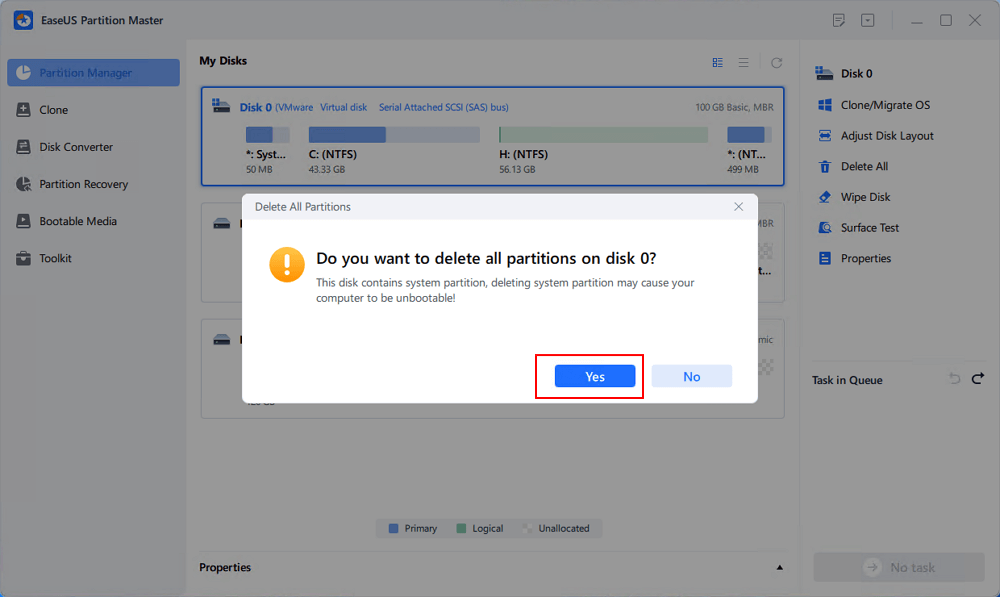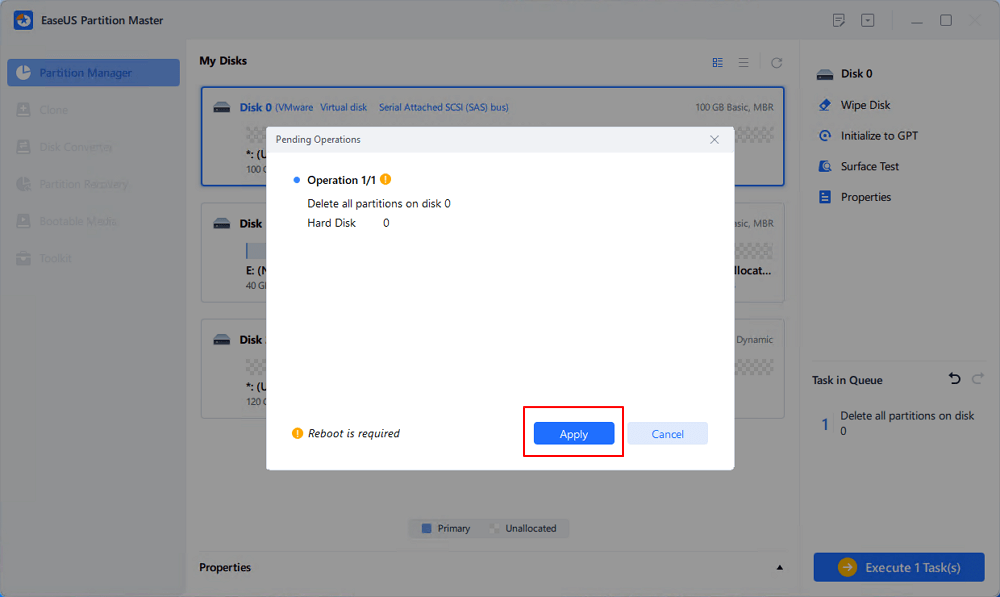|
0 / 0 / 0 Регистрация: 19.12.2017 Сообщений: 21 |
|
|
1 |
|
|
19.12.2017, 19:39. Показов 28375. Ответов 9
Я поставила Windows 10 на новый второй жесткий диск SSD, на старом первом жестком диске остался Windows 10, как его удалить теперь полностью со старого диска без форматирования диска. На старом диске довольно большой объем информации (более 500 гигов), который не слишком удобно переносить куда-то на время форматирования, хотелось бы их там оставить без переносов-просто удалить Windows.
__________________
0 |
|
10565 / 5529 / 864 Регистрация: 07.04.2013 Сообщений: 15,660 |
|
|
19.12.2017, 19:45 |
2 |
|
Windows на отдельном разделе ?
0 |
|
0 / 0 / 0 Регистрация: 19.12.2017 Сообщений: 21 |
|
|
19.12.2017, 19:50 [ТС] |
3 |
|
Нет, все вместе, 1 большой раздел и 2 очень маленьких по 500 и 800 Мб они какие-то служебные видимо. Я хотела этот диск для только хранения файлов использовать.
0 |
|
10565 / 5529 / 864 Регистрация: 07.04.2013 Сообщений: 15,660 |
|
|
19.12.2017, 19:53 |
4 |
|
В идеале загрузиться с любого LIVE CD, выделить и удалить файлы и папки принадлежащине ненужной windows (предварительбно скопировав из нее пользовательские и прочие нужные данные).
0 |
|
0 / 0 / 0 Регистрация: 19.12.2017 Сообщений: 21 |
|
|
19.12.2017, 20:02 [ТС] |
5 |
|
Короче, все-таки я решила все переписать на внешний жесткий диск, некоторые файлы Windows 10 остались, теперь у меня получается 3 раздела на этом диске, 930Гб и два маленьких, как мне теперь сделать, чтобы был один жесткий диск из этого без разделов? И чтобы файлы Windows 10 все полностью удалились с этого диска, как лучше это сделать?
0 |
|
10565 / 5529 / 864 Регистрация: 07.04.2013 Сообщений: 15,660 |
|
|
19.12.2017, 20:03 |
6 |
|
Скриншот управления дисками выложите так, чтобы все было видно. Без него советовать что то беспозезно
0 |
|
0 / 0 / 0 Регистрация: 19.12.2017 Сообщений: 21 |
|
|
19.12.2017, 20:08 [ТС] |
7 |
|
Скрин Миниатюры
0 |
|
Модератор 15148 / 7736 / 726 Регистрация: 03.01.2012 Сообщений: 31,798 |
|
|
20.12.2017, 11:47 |
8 |
|
Максворкаут, Загрузчик вашей системы находится на старом диске (это те 500 Мб, зарезервированные системой). Если надумаете его удалять, сначала нужно перенести загрузчик на диск С.
0 |
|
59 / 70 / 11 Регистрация: 18.09.2017 Сообщений: 578 |
|
|
20.12.2017, 12:00 |
9 |
|
А Вам не проще отключить диски, кроме диска С и попробовать загрузиться? Если загрузка не пойдёт, то перенести файл загрузки, это можно сделать почитав эту тему:
0 |
|
0 / 0 / 0 Регистрация: 19.12.2017 Сообщений: 21 |
|
|
20.12.2017, 15:15 [ТС] |
10 |
|
Видимо загрузчик правда был на старом диске. Я вчера удалила 2 маленьких раздела с помощью загрузочной флешки Windows 10 и комп перестал загружаться, восстановление не делалось — говорилось что сбой. У меня и когда купила SSD диск что-то не ставилось очень долго никак не могла установить систему. Потом чудом заработало. Вообщем я отключила тогда старый диск совсем и долго в биосе что-то меняла. Хотело загружаться все время какое-то медиа Ipv4 UEFI, я короче все на легаси поменяла вместо UEFI и сделала восстановление системы с флешки и тогда комп включился. После этого я подключила уже старый диск и отформатировала. Вроде работало. Я правильно все сделала?
0 |
Большинство пользовательских компьютеров современного мира работают под управлением той или иной версии Windows. Компания Microsoft устанавливает свои ограничения на использование своих продуктов. Одним из таких ограничений является невозможность в процессе установки новой системы удалить предыдущую версию Windows. Выбор ограничивается попыткой восстановления системы и форматированием системного раздела. Каким же образом все-таки можно удалить систему, не форматируя раздел жесткого диска, на котором она расположена?

Вам понадобится
- Компьютер под управлением операционной системы Windows, образ загрузочного диска Live CD Windows
Инструкция
Найдите в сети интернет (или у знакомых) образ загрузочного диска Live Cd Windows и запишите его на чистый носитель или создайте с его помощью загрузочную флешку. При этом обратите внимание, чтобы Live CD был создан на ядре Windows XP.
Основная сложность в удалении Windows состоит в том, что операционная система не дает удалить себя, то есть системные папки. Для того, чтобы такая возможность появилась, необходимо загрузить компьютер с другого носителя, например, оптического диска или USB-флешки. Чтобы загрузить компьютер с помощью таких носителей, зайдите в настройки BIOS материнской платы (нажмите F2 или Del при загрузке компьютера). Во вкладке Boot (загрузка) установите порядок выбора устройств таким образом, чтобы оптический привод или USB-устройство были первыми.
Загрузите компьютер с Live CD. Процесс этот более длительный, чем обычная загрузка системы с жесткого диска, обязательно дождитесь его окончания.
После этого запустите «Диспетчер файлов». Зайдите на системный диск, как правило, это диск C: и удалите папки Windows, Program Files и «Пользователи». Следует заметить, что файлы, которые хранятся на рабочем столе и в папках «Мои документы», «Мои рисунки» и так далее, находятся в папке «Пользователи». Перед удалением этой папки сохраните необходимые данные в другом месте. Также вместо удаления можно переименовать папку «Пользователи», назвав ее другим именем, например, «Копия», однако в этом случае сохранится много лишней информации, которую придется удалить позже.
Удалите все системные файлы в корневом каталоге диска C: и после выполнения этих операций на системном разделе останутся только файлы и папки с информацией, и можно устанавливать на него новую операционную систему без форматирования.
Войти на сайт
или
Забыли пароль?
Еще не зарегистрированы?
This site is protected by reCAPTCHA and the Google Privacy Policy and Terms of Service apply.
Щелкните правой кнопкой мыши раздел или диск и выберите «Удалить том» или «Форматировать» в контекстном меню. Выберите «Форматировать», если операционная система установлена на весь жесткий диск.
Как удалить ОС со второго жесткого диска?
Как удалить ОС Windows с другого диска без форматирования
- Нажмите клавиши Windows + R.
- Теперь вам нужно ввести msconfig и нажать Enter.
- Теперь вы должны выбрать Windows 10/7/8 и выбрать «Удалить».
- Вы должны удалить весь каталог Windows с вашего диска (C, D, E)
Как удалить одну операционную систему из двух ОС?
Как удалить ОС из конфигурации двойной загрузки Windows [шаг за шагом]
- Нажмите кнопку «Пуск» в Windows, введите msconfig и нажмите Enter (или щелкните его мышью).
- Щелкните вкладку «Загрузка», выберите ОС, которую хотите сохранить, и нажмите «Установить по умолчанию».
- Щелкните ОС Windows 7 и щелкните Удалить. Щелкните ОК.
Клонирование диска удаляет все?
Просто помните, что клонирование диска и резервное копирование файлов — разные вещи: резервные копии копируют только ваши файлы. … Пользователи Mac могут выполнять резервное копирование с помощью Time Machine, а Windows также предлагает собственные встроенные утилиты резервного копирования. Клонирование копирует все.
Как удалить жесткий диск Windows без потери данных?
Windows 8 — выберите «Настройки» на панели чудо-кнопок> Изменить настройки ПК> Общие> выберите «Приступить к работе» в разделе «Удалить все и переустановить Windows»> Далее> выберите, какие диски вы хотите стереть> выберите, хотите ли вы удалить ваши файлы или полностью очистите диск> Сброс.
Как мне удалить операционную систему?
В «Конфигурация системы» перейдите на вкладку «Загрузка» и проверьте, установлена ли Windows, которую вы хотите сохранить, по умолчанию. Для этого выберите его и нажмите «Установить по умолчанию». Затем выберите Windows, которую вы хотите удалить, нажмите Удалить, а затем Применить или ОК.
Как удалить старую ОС из BIOS?
Загрузитесь с этим. Появится окно (Boot-Repair), закройте его. Затем запустите OS-Uninstaller в нижнем левом меню. В окне Деинсталлятора ОС выберите ОС, которую вы хотите удалить, и нажмите кнопку ОК, затем нажмите кнопку Применить в открывшемся окне подтверждения.
Как мне сменить операционную систему?
Чтобы изменить настройки ОС по умолчанию в Windows:
- В Windows выберите Пуск> Панель управления. …
- Откройте панель управления загрузочным диском.
- Выберите загрузочный диск с операционной системой, которую вы хотите использовать по умолчанию.
- Если вы хотите запустить эту операционную систему сейчас, нажмите «Перезагрузить».
Делает ли клонирование диска загрузочным?
Клонирование позволяет загрузиться со второго диска, который отлично подходит для перехода с одного диска на другой. … Выберите диск, который вы хотите скопировать (убедитесь, что установлен крайний левый флажок, если ваш диск состоит из нескольких разделов) и нажмите «Клонировать этот диск» или «Создать образ с этого диска».
Что лучше: клонировать или создавать образ жесткого диска?
Обычно люди используют эти методы для резервного копирования диска или при обновлении до большего или более быстрого диска. Оба метода подойдут для каждой из этих задач. Но создание образа обычно имеет больше смысла для резервного копирования, в то время как клонирование — самый простой способ обновления дисков.
Могу ли я очистить свой жесткий диск после клонирования на SSD?
Как убедиться, что вы загружаетесь с только что клонированного SSD. … В меню загрузки выберите твердотельный накопитель для загрузки с него. Убедившись, что ваш компьютер может нормально работать только на недавно клонированном твердотельном накопителе, вы можете перейти к форматированию жесткого диска, используя либо «diskpart »команда или с помощью бесплатного программного обеспечения, называемого мастером разделов…
Вы можете удалить Windows, но сохранить файлы?
Вы можете только удалить Файлы Windows или резервное копирование данных в другое место, переформатируйте диск, а затем переместите данные обратно на диск. Или переместите все свои данные в отдельную папку в корне диска C: и просто удалите все остальное.
Удаляет ли Windows форматирование диска?
Форматирование жесткого диска также стирает Windows. Но есть методы, которые можно использовать для очистки жесткого диска и сохранения Windows в целости! Представьте себе такой сценарий: вы продаете свой компьютер и хотите стереть все свои личные данные, но при этом хотите оставить Windows нетронутой.
Как стереть мой жесткий диск, не удаляя Windows 10?
Щелкните меню Windows и выберите «Настройки»> «Обновление и безопасность»> «Сбросить настройки компьютера»> «Начать»> «Удалить все»>« Удалите файлы и очистите диск », а затем следуйте указаниям мастера, чтобы завершить процесс.
Содержание
- Как удалить старую Windows (винду) после установки новой
- Удаление форматированием
- Удаление вручную
- Удаление через командную строку
- Удаление через утилиту «Очистка диска»
- Видео — Как удалить старый виндовс после установки нового
- Заключение
- Удаление операционной системы на компьютере с двумя или более ОС
- Проблема
- Решение
- Удаление второй операционной системы в Windows
- Как удалить вторую операционную систему Windows из загрузки
- Как удалить вторую операционную систему с компьютера полностью
- Выводы статьи
- Как удалить, убрать вторую лишнюю операционную систему Windows с компьютера, ноутбука: инструкция
- Первый способ удаления ненужной операционной системы «Windows» — форматирование
- Удаление второй операционной системы «Windows» из загрузки
- Второй способ удаления ненужной операционной системы «Windows»
- Видео: Как удалить второй «Windows» с компьютера?
- Удаление второй операционной системы в Windows
- Как удалить вторую операционную систему Windows из загрузки
- Как удалить вторую операционную систему с компьютера полностью
- Выводы статьи
Как удалить старую Windows (винду) после установки новой

Как удалить старую винду после установки новой
На заметку! При апргейде системы до Windows 10 папка Windows.old удаляется автоматически по истечении десяти дней. При установке XP производится полное форматирование жесткого диска, поэтому старая версия не сохраняется.
Удаление форматированием
Способ безотказный и необратимый. Во время установки стоит удалить все разделы жесткого диска и разметить его заново. Обратите внимание, не стоит выбрать опцию «Быстрое форматирование», поскольку при нем не производится проверка плохих секторов (бэды, битые сектора) винчестера. Однако, при полном форматировании позаботьтесь о сохранении информации, восстановить ее после инсталляции не удастся.
Удаление вручную
Шаг 1. Войдите в директорию диска с установленной системой.
Входим в директорию диска с установленной системой
Шаг 2. Выделите папку Windows.old, и воспользуйтесь комбинацией «Shift+Del». По запросу подтвердите удаление.
На заметку! Не удаляйте папку в корзину через контекстное меню или клавишей «Del». Очистка винчестера не будет произведена – данные в корзине все равно занимают место.
Удаление через командную строку
Фактически данный метод тоже является удалением вручную, однако деинсталляция проводится на низком уровне, что гарантирует лучший результат, за счет попутного сканирования секторов винчестера.
Шаг 1. Для вызова командной строки в меню «Пуск» в строке «Найти программы и файлы» нужно ввести команду cmd, вызвать контекстное меню и запустить обработчик от имени администратора.
Вводим команду cmd
Шаг 2. Для удаления директории введите команду «rmdir /s c:windows.old».
Вводим команду «rmdir /s c:windows.old»
На заметку! Вместо команды rmdir можно использовать rd. Обратите внимание на синтаксис – команда нечувствительна к регистру, то есть «RMDIR» и «rmdir» как равнозначны, так и равновозможны. При этом, обратите внимание на прописывание директории – если папка, предназначенная для удаления носит имя « Windows.old», а вы укажете «windows.old», то удалено ничего не будет.
Шаг 3. Подтвердите удаление папки Windows.old, нажав клавишу «n» и «enter».
Подтверждаем удаление папки Windows.old, нажав клавишу «n» и «enter»
На заметку! Ключ «/s» позволяет удалить директорию, включая все подпапки и скрытые файлы. Если добавить ключ «/q», то подтверждения запроса не потребуется, однако, во избежание удаления неверной папки, запрос лучше оставить.
Удаление через утилиту «Очистка диска»
Шаг 1. Для вызова утилиты в строке «Найти программы и файлы» нужно ввести строку «Очистка диска», и запустить программу от имени администратора.
В строке «Найти программы и файлы» вводим строку «Очистка диска» и запускаем программу от имени администратора
Шаг 2. Выберите устройство, на котором следует выполнить очистку, и нажмите «ОК».
Выбираем устройство, на котором следует выполнить очистку и нажимаем «ОК»
Шаг 3. Дождитесь окончания процесса анализа. Оценка производится по разделам винчестера.
Дожидаемся окончания процесса анализа
Шаг 4. По окончанию анализа будет выведено окно, с перечислением возможных пунктов предназначенных для удаления разделов. Запустите процесс анализа очистки системных файлов, щелкнув по соответствующей кнопке.
Запускаем процесс анализа очистки системных файлов
Шаг 5. Выберите устройство, на котором следует выполнить очистку, и нажмите «ОК».
Выбираем устройство, на котором следует выполнить очистку и нажимаем «ОК»
Шаг 6. Дождитесь окончания процесса анализа. Оценка производится по разделам винчестера.
Дожидаемся окончания процесса анализа
Шаг 7. Выделите пункт «Предыдущие установки Windows» и нажмите «ОК».
Выделяем пункт «Предыдущие установки Windows» и нажимаем «ОК»
Шаг 8. Дождитесь окончание процесса очистки.
Видео — Как удалить старый виндовс после установки нового
Заключение
Мы описали четыре способа удаления старой системы. Все вышеописанные методы являются стандартными для операционных систем семейства Windows, и не требуют установки дополнительного программного обеспечения. После очистки Вашей системы обязательно воспользуйтесь процедурой дефрагментации диска – это позволить использовать оставшийся объем дискового пространства максимально эффективно. Оценка каждого из способов приведена в сводной таблице.
Источник
Удаление операционной системы на компьютере с двумя или более ОС

Проблема
Если у вас две или более операционных систем, установленных на разных разделах жесткого диска компьютера, можно удалить одну из них и настроить параметры, чтобы при запуске компьютера не отображалось меню выбора операционных систем.
Решение
Перед форматированием диска следует убедиться, что удаляется верная операционная система из нужного раздела, и что операционная система, которая остается установленной, будет правильно запускаться. Для этого выполните следующие шаги:
Нажмите кнопку Пуск 
Щелкните Управление дисками.
Откроется список жестких дисков с указанием разделов на них. Убедитесь, что удаляемый раздел не является активным. Если удалить активный раздел, система не запустится.
Чтобы удалить операционную систему, установленную на активном разделе, потребуется отметить раздел с операционной системой, которую вы хотите сохранить, как активный. Для этого щелкните правой кнопкой мыши раздел и выберите команду Сделать раздел активным.
Нажмите кнопку Пуск 
В окне Конфигурация системы перейдите на вкладку Загрузка.
В списке на вкладке Загрузка выберите удаляемую систему и нажмите кнопку Удалить. Нажмите кнопку ОК.
Примечание. В случае, если операционная система, которую вы хотите сохранить, не отмечена как загружаемая по умолчанию, потребуется выбрать ее в списке и нажать кнопку Использовать по умолчанию.
Нажмите кнопку Перезагрузка.
Примечание. Если вы удалили операционную систему, которая содержала главную загрузочную запись (MBR), в новом разделе вы должны будете создать новую MBR-запись. Процедура ее создания:
Windows Vista. Примените команду bootrec /fixmbr из среды восстановления Windows; подробную информацию см. в статье Использование средства Bootrec.exe в среде восстановления Windows для устранения неполадок при запуске Windows
Запустите систему с установочного диска Windows 7, укажите страну и язык и нажмите кнопку Далее.
На экране установки Windows 7 щелкните Восстановление системы.
Программа установки выполнит поиск существующих установок Windows; дождитесь окончания этого процесса. Когда Windows укажет, что найдены проблемы в параметрах загрузки компьютера, нажмите кнопку Исправить и перезапустить.
После перезагрузки запустите сеанс в операционной системе, которая сохраняется. Предпримите следующие шаги для освобождения места на диске, где была операционная система, которую вы удалили.
Дважды щелкните значок Компьютер на рабочем столе.
Щелкните правой кнопкой мыши диск, который содержал только что удаленную систему и выберите команду Форматировать.
Нажмите кнопку Начать.
Появится предупреждающее сообщение; подтвердите, что хотите отформатировать диск, нажав кнопку ОК.
По окончании процесса форматирования нажмите кнопку ОК.
Наконец, нажмите кнопку Закрыть.
Теперь диск, содержавший до этого старую установленную систему Windows, полностью пуст.
Нас интересует ваше мнение! Мы ждем ваших отзывов по данным статьям; их можно ввести в поле для комментариев в нижней части страницы. Ваши отзывы помогают нам повышать качество контента. Заранее спасибо!
Источник
Удаление второй операционной системы в Windows
Сейчас мы разберемся, как удалить вторую систему, если на одном компьютере установлено несколько операционных систем Windows. Некоторые пользователи устанавливают на один ПК две или более операционные системы.
По разным причинам, пользователю необходимо иметь несколько разных систем на одном компьютере: для запуска специфического или устаревшего программного обеспечения, которое не работает в более новой версии Windows, для тестирования новой системы или программ и т. д. С течением времени ситуация может поменяться.
В подавляющем большинстве случаев, на один компьютер устанавливают две операционные системы Windows, в различных вариантах. Обычно, системы установлены на разных разделах одного жесткого диска, или на разных жестких дисках, если на данном ПК имеется несколько жестких дисков.
Наступает момент, когда использование второй системы становится неактуальным, например, пользователю понадобилось место на диске, занимаемое другой Windows, или в использовании второй ОС больше нет необходимости. Поэтому у пользователей возникают вопросы, как удалить вторую операционную систему с компьютера.
Нужно сделать это правильно, не повредив при удалении основную систему, которая продолжит работать. В статье вы найдете инструкции о том, как удалить вторую систему Windows, оставив на компьютере одну ОС.
Процесс удаления второй операционной системы Windows проходит в два этапа:
На примере из этой статьи, на одном компьютере установлены две операционные системы: Windows 7 и Windows 10. Нам нужно удалить одну из этих ОС, пусть это будет Windows 7. Описанные действия с разными версиями Windows проводятся аналогичным образом.
Как удалить вторую операционную систему Windows из загрузки
Сначала удалим из загрузки вторую операционную систему, для того чтобы убрать эту ОС из загрузки, и из окна выбора систем, отображающемся при включении или перезагрузки компьютера. Для этого необходимо войти в настройки конфигурации системы.
Выполните следующие действия:
После перезагрузки, на ПК запустится Windows, оставшаяся в параметрах загрузки. Исчезнет окно выбора для запуска операционной системы, с помощью которого пользователь выбирал, какую ОС нужно запустить после включения или перезагрузки компьютера.
Как удалить вторую операционную систему с компьютера полностью
Вторая операционная система была удалена из загрузки, но на компьютере остались файлы удаленной Windows, которые занимают значительное место на диске (разделе диска). Нам необходимо удалить ненужные данные из раздела, в котором была установлена вторая операционная система.
Проще всего это выполнить через форматирование диска из оснастки «Управление дисками».
Другой вариант: в Windows 10 щелкните правой кнопкой мыши по меню «Пуск», в контекстном меню выберите «Управление дисками».
В нашем случае, у диска есть метка «Windows 7», поэтому мы не перепутаем диски. Если метки нет, ориентируйтесь по размеру диска (раздела диска), на котором была установлена вторая система.
Откройте Проводник для того, чтобы убедиться, что все данные второй операционной системы были удалены.
Удаление второй операционной системы завершено.
Если вы не изменили метку тома при форматировании раздела, можно переименовать раздел диска в Проводнике.
Теперь ничто не будет напоминать вам о том, что на этом ПК работали две разные операционные системы Windows.
Выводы статьи
Если на одном компьютере были установлены две операционные системы Windows разных версий, со временем может понадобиться освободить место на жестком диске, занимаемое одной из систем. Пользователь может удалить одну из ОС со своего ПК. Сначала ненужная система удаляется из загрузки, а затем пользователь удаляет оставшиеся данные с помощью выполнения форматирования диска.
Источник
Как удалить, убрать вторую лишнюю операционную систему Windows с компьютера, ноутбука: инструкция
Статья расскажет, как удалять старую «Windows» после установки новой.
При переустановке операционной системы «Windows» у пользователя есть два выбора:
Если вы новичок и переустанавливали систему в первый раз, то не исключено то, что вы воспользовались вторым вариантом, просто не зная о существовании первого. В таком случае старая версия «Windows» будет храниться в отдельной папке, занимая лишнее место на жестком диске, причем особенной пользы от нее нет.
Тогда возникнет необходимость избавиться от этого лишнего груза. Как это сделать? В сегодняшнем обзоре мы обсудим варианты, как удалять вторую лишнюю операционную систему «Windows» на компьютере или ноутбуке.
Первый способ удаления ненужной операционной системы «Windows» — форматирование
Отформатировав нужное место на диске, вы навсегда и начисто избавитесь от ненужной старой «Windows». Этот способ считается наиболее простым и удобным, поэтому мы начнем именно с него.
Перед тем, как приступить к операции, перенесите на всякий случай всю важную информацию с одного раздела жесткого диска на другой либо на флешку. Далее сделайте следующее:
Первый способ удаления ненужной операционной системы «Windows» — форматирование
Первый способ удаления ненужной операционной системы «Windows» — форматирование
Удаление второй операционной системы «Windows» из загрузки
Данная инструкция поможет вам, если у вас установлена «Windows 7, 8». Иногда случается так, что файлы второй операционной системы удалены с компьютера, но в загрузках вы ее видите. Чтобы удалить лишнюю винду из загрузки, сделайте следующее:
Удаление второй операционной системы «Windows» из загрузки
Удаление второй операционной системы «Windows» из загрузки
Удаление второй операционной системы «Windows» из загрузки
Второй способ удаления ненужной операционной системы «Windows»
Допустим, вы установили «Windows 7» поверх «Windows XP» или наоборот. Вас устроила новая операционная система, и теперь вы желаете избавиться от старой. Есть еще один метод сделать это, причем без использования дополнительного программного обеспечения.
Второй способ удаления ненужной операционной системы «Windows»
Второй способ удаления ненужной операционной системы «Windows»
Видео: Как удалить второй «Windows» с компьютера?
Источник
Удаление второй операционной системы в Windows
Сейчас мы разберемся, как удалить вторую систему, если на одном компьютере установлено несколько операционных систем Windows. Некоторые пользователи устанавливают на один ПК две или более операционные системы.
По разным причинам, пользователю необходимо иметь несколько разных систем на одном компьютере: для запуска специфического или устаревшего программного обеспечения, которое не работает в более новой версии Windows, для тестирования новой системы или программ и т. д. С течением времени ситуация может поменяться.
В подавляющем большинстве случаев, на один компьютер устанавливают две операционные системы Windows, в различных вариантах. Обычно, системы установлены на разных разделах одного жесткого диска, или на разных жестких дисках, если на данном ПК имеется несколько жестких дисков.
Наступает момент, когда использование второй системы становится неактуальным, например, пользователю понадобилось место на диске, занимаемое другой Windows, или в использовании второй ОС больше нет необходимости. Поэтому у пользователей возникают вопросы, как удалить вторую операционную систему с компьютера.
Нужно сделать это правильно, не повредив при удалении основную систему, которая продолжит работать. В статье вы найдете инструкции о том, как удалить вторую систему Windows, оставив на компьютере одну ОС.
Процесс удаления второй операционной системы Windows проходит в два этапа:
На примере из этой статьи, на одном компьютере установлены две операционные системы: Windows 7 и Windows 10. Нам нужно удалить одну из этих ОС, пусть это будет Windows 7. Описанные действия с разными версиями Windows проводятся аналогичным образом.
Как удалить вторую операционную систему Windows из загрузки
Сначала удалим из загрузки вторую операционную систему, для того чтобы убрать эту ОС из загрузки, и из окна выбора систем, отображающемся при включении или перезагрузки компьютера. Для этого необходимо войти в настройки конфигурации системы.
Выполните следующие действия:
После перезагрузки, на ПК запустится Windows, оставшаяся в параметрах загрузки. Исчезнет окно выбора для запуска операционной системы, с помощью которого пользователь выбирал, какую ОС нужно запустить после включения или перезагрузки компьютера.
Как удалить вторую операционную систему с компьютера полностью
Вторая операционная система была удалена из загрузки, но на компьютере остались файлы удаленной Windows, которые занимают значительное место на диске (разделе диска). Нам необходимо удалить ненужные данные из раздела, в котором была установлена вторая операционная система.
Проще всего это выполнить через форматирование диска из оснастки «Управление дисками».
Другой вариант: в Windows 10 щелкните правой кнопкой мыши по меню «Пуск», в контекстном меню выберите «Управление дисками».
В нашем случае, у диска есть метка «Windows 7», поэтому мы не перепутаем диски. Если метки нет, ориентируйтесь по размеру диска (раздела диска), на котором была установлена вторая система.
Откройте Проводник для того, чтобы убедиться, что все данные второй операционной системы были удалены.
Удаление второй операционной системы завершено.
Если вы не изменили метку тома при форматировании раздела, можно переименовать раздел диска в Проводнике.
Теперь ничто не будет напоминать вам о том, что на этом ПК работали две разные операционные системы Windows.
Выводы статьи
Если на одном компьютере были установлены две операционные системы Windows разных версий, со временем может понадобиться освободить место на жестком диске, занимаемое одной из систем. Пользователь может удалить одну из ОС со своего ПК. Сначала ненужная система удаляется из загрузки, а затем пользователь удаляет оставшиеся данные с помощью выполнения форматирования диска.
Источник
This page provides reliable solutions for you to clean C drive and even delete system C drive, follow to see how can you clean or delete your system C drive in Windows 10/8/7 on your own now:
- Notice:
- In order to avoid unnecessary data loss issue due to cleaning C drive, please create a backup of important files on your C drive in advance. Professional backup software like EaseUS Todo Backup can help you with this job.
How to Clean C Drive without Formatting Windows 10/8/7
When the computer or Windows system has been running for a very long period, many useless junk files will be leftover in the system C drive. With more and more leftover files accumulating, the computer becomes slower and slower.
So how to resolve this problem? The best and most straightforward solution to this issue is to clean the C drive. Some people may come up with the solution to format C drive. But Windows computer won’t allow you to format the system C drive. Huge file loss or even system error would occur if you do so.
Here in the below, we’ve gathered two tested and effective methods for you to apply and clean C drive without formatting in Windows 10, 8 and even 7:
Method 1. Clean Up C Drive Without Formatting
You’ll see that Disk Cleanup utility can only remove some temp files and Recycle Bin files on your computer. If you want to remove more Windows built-in application junk files or large files in Windows 10/8/7, you’ll need to turn on another powerful partition manager software for help.
To remove all useless files and even large files from your C drive, we’d like to recommend you try EaseUS CleanGenius software.
It’s 100% free and risk-free for optimizing computer performance with its Cleanup feature. You may directly download and install it on your PC, following guidelines below to clean up your C drive without formatting now:
Step 1. Download and install EaseUS Partition Master Suite.
Step 2. Click PC Cleaner and install EaseUS CleanGinus. Then, click «Cleanup» and click «Scan» to start cleaning up the system and make your PC as good as new.
Step 3. The software will scanning all over your computer to find idle data files that take a huge amount of disk space, you can select useless large files, system junk files and Windows invalid entries and click «Clean» to start system cleanup process.
Step 4. When the scan is complete, click «Done» to finish cleaning system junk files.
Method 2. Run Disk Cleanup Utility to Clean C drive
1. Open This PC/My Computer, right-click on C drive and select Properties.
2. Click Disk Cleanup and select files that you want to delete from C drive.
3. Click OK to confirm the operation.
After this, you’ll get a clean but faster-running speed on your computer.
Delete System C Drive (Include OS) Without Formatting
Besides cleaning or clearing C drive, some other Windows users are even thinking to delete system C drive (including the OS) from HDD or SSD without formatting. But why do these people want to do so? And how to do it?
Here is a list of reasons why Windows users want to delete a system drive from a Windows computer, and if you are one of them, don’t worry. You’ll find a solution here:
- 1. To perform a clean install of Windows 10/8/7: wipe all data on the system disk is necessary, especially to delete the system drive.
- 2. To delete system drive on old HDD after system cloning to a new HDD/SSD.
- 3. To delete system C drive on target disk when the OS migration process failed or halted.
How to delete system C drive without formatting? You can apply professional partition manager software — EaseUS Partition Master Pro for help.
This software can do the job that other Windows built-in tools or third-party software can’t do: to directly delete system C drive and partitions on your Windows disk with a created WinPE bootable disk.
You can directly activate it into a full version and apply it to below guidelines to delete the system C drive with ease now.
1. Create a WinPE disk
Step 1. To create a bootable disk of EaseUS Partition Master, you should prepare a storage media, like a USB drive, flash drive or a CD/DVD disc. Then, correctly connect the drive to your computer.
Step 2. Launch EaseUS Partition Master, and find the «Bootable Media» feature on the left. Click on it.
Step 3. You can choose the USB or CD/DVD when the drive is available. However, if you do not have a storage device at hand, you can also save the ISO file to a local drive, and later burn it to a storage media. Once made the option, click the «Create» button to begin.
- Check the Warning message and click «Yes».
When the process finishes, you have successfully created an EaseUS Partition Master WinPE bootable disk. Now, you can manage your hard disks and partitions through the bootable drive whenever the computer fails to boot normally.
If you have RAID drives, load the RAID driver first by clicking Add Driver from the menu bar, which can help you add the driver of your device under WinPE environment, as some specific device cannot be recognized under WinPE environment without drivers installed, such as RAID or some specific hard disk.
2. Delete the system C drive
Now, insert the bootable USB to your PC, restart it and press F2/F8/Del to enter BIOS and set computer to boot from EaseUS Bootable disk so as enter EaseUS Partition Master.
And now, you can continue with the next steps to fully delete the C drive and clean up it for new usages:
Note that this will delete all existing partitions on the system disk, including the OS. So make sure you’ve backed up all essential content in advance.
Step 1. Launch EaseUS Partition Master, go to the Partition Manager section, right-click your OS disk and select «Delete All».
Step 2. Click «Yes» ton confirm that you are sure to delete all partitions on the OS disk.
Step 3. Click «Execute * Task» and click «Apply» to start deleting all partitions with OS on the selected disk.
Note: After this, you’ll just need to wait patiently and EaseUS Partition Master will automatically delete the OS drive and other data partition on your disk.
Note: If you’ve deleted the system C drive on your current running computer, you’ll not be able to run or boot up Windows system anymore. You can refer to clean install Windows 10, 8 or 7 for tutorial help.
Conclusion
Clean up C drive is simple and easy with reliable methods. If you simply want to free up some space in the C drive, you can apply Method 1 with EaseUS WindowsGenius to help you quickly clean up junk files in the system c drive.
If you want to clean and delete the entire OS drive so as to reinstall Windows, you can turn to EaseUS Partition Master with its Bootable Media for help. It’s efficient and quick to execute the operation.
FAQs About Clean C Drive in Windows without Formatting
If you have more questions on how to clean C drive or clear C drive without formatting in Windows computers, follow the questions and find answers below:
1. How to clean your computer without deleting files?
Here is a list of tips that you can follow to deep clean your computer without deleting files:
- Back up all valuable files and data to an external hard drive or cloud drive.
- Create a backup of useful installed programs and software to an external hard drive. For a guide, follow this link: Backup Apps Windows 11.
- Then, uninstall installed programs and software.
- Wipe all the existing partitions and volumes.
2. How do I deep clean my C: drive?
- Run the Disk Cleanup utility to remove temporary files, delete Windows.old, and system backup images.
- Unsintall broken or corrupted programs.
- Empty the recycle bin.
- Delete File History backup.
- Clean junk files with antivirus software.
3. What can I delete to free up space on C drive?
- Uninstall broken or unnecessary programs.
- Clean useless desktop folders and files.
- Empty the recycle bin.
- Find and delete duplicate files.
- Clean up useless downloaded folders and files.
- Discard temporary files.
- Upload files to the cloud drive and delete them from your C drive.
This page provides reliable solutions for you to clean C drive and even delete system C drive, follow to see how can you clean or delete your system C drive in Windows 10/8/7 on your own now:
- Notice:
- In order to avoid unnecessary data loss issue due to cleaning C drive, please create a backup of important files on your C drive in advance. Professional backup software like EaseUS Todo Backup can help you with this job.
How to Clean C Drive without Formatting Windows 10/8/7
When the computer or Windows system has been running for a very long period, many useless junk files will be leftover in the system C drive. With more and more leftover files accumulating, the computer becomes slower and slower.
So how to resolve this problem? The best and most straightforward solution to this issue is to clean the C drive. Some people may come up with the solution to format C drive. But Windows computer won’t allow you to format the system C drive. Huge file loss or even system error would occur if you do so.
Here in the below, we’ve gathered two tested and effective methods for you to apply and clean C drive without formatting in Windows 10, 8 and even 7:
Method 1. Clean Up C Drive Without Formatting
You’ll see that Disk Cleanup utility can only remove some temp files and Recycle Bin files on your computer. If you want to remove more Windows built-in application junk files or large files in Windows 10/8/7, you’ll need to turn on another powerful partition manager software for help.
To remove all useless files and even large files from your C drive, we’d like to recommend you try EaseUS CleanGenius software.
It’s 100% free and risk-free for optimizing computer performance with its Cleanup feature. You may directly download and install it on your PC, following guidelines below to clean up your C drive without formatting now:
Step 1. Download and install EaseUS Partition Master Suite.
Step 2. Click PC Cleaner and install EaseUS CleanGinus. Then, click «Cleanup» and click «Scan» to start cleaning up the system and make your PC as good as new.
Step 3. The software will scanning all over your computer to find idle data files that take a huge amount of disk space, you can select useless large files, system junk files and Windows invalid entries and click «Clean» to start system cleanup process.
Step 4. When the scan is complete, click «Done» to finish cleaning system junk files.
Method 2. Run Disk Cleanup Utility to Clean C drive
1. Open This PC/My Computer, right-click on C drive and select Properties.
2. Click Disk Cleanup and select files that you want to delete from C drive.
3. Click OK to confirm the operation.
After this, you’ll get a clean but faster-running speed on your computer.
Delete System C Drive (Include OS) Without Formatting
Besides cleaning or clearing C drive, some other Windows users are even thinking to delete system C drive (including the OS) from HDD or SSD without formatting. But why do these people want to do so? And how to do it?
Here is a list of reasons why Windows users want to delete a system drive from a Windows computer, and if you are one of them, don’t worry. You’ll find a solution here:
- 1. To perform a clean install of Windows 10/8/7: wipe all data on the system disk is necessary, especially to delete the system drive.
- 2. To delete system drive on old HDD after system cloning to a new HDD/SSD.
- 3. To delete system C drive on target disk when the OS migration process failed or halted.
How to delete system C drive without formatting? You can apply professional partition manager software — EaseUS Partition Master Pro for help.
This software can do the job that other Windows built-in tools or third-party software can’t do: to directly delete system C drive and partitions on your Windows disk with a created WinPE bootable disk.
You can directly activate it into a full version and apply it to below guidelines to delete the system C drive with ease now.
1. Create a WinPE disk
Step 1. To create a bootable disk of EaseUS Partition Master, you should prepare a storage media, like a USB drive, flash drive or a CD/DVD disc. Then, correctly connect the drive to your computer.
Step 2. Launch EaseUS Partition Master, and find the «Bootable Media» feature on the left. Click on it.
Step 3. You can choose the USB or CD/DVD when the drive is available. However, if you do not have a storage device at hand, you can also save the ISO file to a local drive, and later burn it to a storage media. Once made the option, click the «Create» button to begin.
- Check the Warning message and click «Yes».
When the process finishes, you have successfully created an EaseUS Partition Master WinPE bootable disk. Now, you can manage your hard disks and partitions through the bootable drive whenever the computer fails to boot normally.
If you have RAID drives, load the RAID driver first by clicking Add Driver from the menu bar, which can help you add the driver of your device under WinPE environment, as some specific device cannot be recognized under WinPE environment without drivers installed, such as RAID or some specific hard disk.
2. Delete the system C drive
Now, insert the bootable USB to your PC, restart it and press F2/F8/Del to enter BIOS and set computer to boot from EaseUS Bootable disk so as enter EaseUS Partition Master.
And now, you can continue with the next steps to fully delete the C drive and clean up it for new usages:
Note that this will delete all existing partitions on the system disk, including the OS. So make sure you’ve backed up all essential content in advance.
Step 1. Launch EaseUS Partition Master, go to the Partition Manager section, right-click your OS disk and select «Delete All».
Step 2. Click «Yes» ton confirm that you are sure to delete all partitions on the OS disk.
Step 3. Click «Execute * Task» and click «Apply» to start deleting all partitions with OS on the selected disk.
Note: After this, you’ll just need to wait patiently and EaseUS Partition Master will automatically delete the OS drive and other data partition on your disk.
Note: If you’ve deleted the system C drive on your current running computer, you’ll not be able to run or boot up Windows system anymore. You can refer to clean install Windows 10, 8 or 7 for tutorial help.
Conclusion
Clean up C drive is simple and easy with reliable methods. If you simply want to free up some space in the C drive, you can apply Method 1 with EaseUS WindowsGenius to help you quickly clean up junk files in the system c drive.
If you want to clean and delete the entire OS drive so as to reinstall Windows, you can turn to EaseUS Partition Master with its Bootable Media for help. It’s efficient and quick to execute the operation.
FAQs About Clean C Drive in Windows without Formatting
If you have more questions on how to clean C drive or clear C drive without formatting in Windows computers, follow the questions and find answers below:
1. How to clean your computer without deleting files?
Here is a list of tips that you can follow to deep clean your computer without deleting files:
- Back up all valuable files and data to an external hard drive or cloud drive.
- Create a backup of useful installed programs and software to an external hard drive. For a guide, follow this link: Backup Apps Windows 11.
- Then, uninstall installed programs and software.
- Wipe all the existing partitions and volumes.
2. How do I deep clean my C: drive?
- Run the Disk Cleanup utility to remove temporary files, delete Windows.old, and system backup images.
- Unsintall broken or corrupted programs.
- Empty the recycle bin.
- Delete File History backup.
- Clean junk files with antivirus software.
3. What can I delete to free up space on C drive?
- Uninstall broken or unnecessary programs.
- Clean useless desktop folders and files.
- Empty the recycle bin.
- Find and delete duplicate files.
- Clean up useless downloaded folders and files.
- Discard temporary files.
- Upload files to the cloud drive and delete them from your C drive.
Удаление личных файлов и установленных программ без форматирования операционной системы понадобится при подготовке компьютера/ноутбука к продаже или для освобождения жесткого диска от мусора. Поэтому далее о том, как правильно избавиться от данных с ПК, чтобы их не удалось восстановить, и это не затронуло Windows 7.
- Как удалить все с компьютера, кроме Windows 7,8 и 10
- Чистка жесткого и системных дисков: отличия
- Как удалить все с компьютера и ноутбука вручную
- Удаление софта
- Перенос в корзину
- Форматирование
- Очистка системного диска
- Какие программы можно использовать для удаления данных
- Revo Uninstaller
- AOMEI Partition Assistant Standard Edition
Как удалить все с компьютера, кроме Windows 7,8 и 10
Доступно 2 способа:
- Перенести файлы/документы в корзину вручную.
- Форматировать локальные диски, которые содержат личные данные.
Когда сохранность личных данных не важна, рекомендуется полностью переустановить ОС, избавившись от остаточных системных файлов и записей в реестре.
Чистка жесткого и системных дисков: отличия
Локальный диск содержит информацию, записанную на него пользователем: мультимедийные/офисные/личные файлы, программы или игры. Его можно свободно форматировать, не опасаясь удалить данные, необходимые для работы ОС.
На системном диске хранится Windows 7, 8 или 10. Его нельзя форматировать, поскольку будут удалены файлы, отвечающие за работу системы. В таком случае очистка происходит точечно, деинсталляции подлежат ранее инсталлированные программы/драйвера.
Как отличить локальный от системного диска:
Перед форматированием еще раз проверьте оставшиеся данные, выключая скрытые папки: «Вид» – «Скрытые элементы».
Как удалить все с компьютера и ноутбука вручную
Поочередно рассмотрим все доступные способы. Предварительно начнем с деинсталляции программ, а затем перейдем к документам. Учтите, что встроенные в Win инструменты удаляют файлы не полностью и впоследствии их можно восстановить.
Удаление софта
Прежде чем переходить к форматированию, сначала удаляется установленное ПО. Это нужно, чтобы убрать остаточные файлы и записи в реестре Windows. Как это происходит:
- Откройте «Пуск» и зайдите в «Панель управления».
- В «Просмотр» выберите «Категории». Затем – «Удаление программы».
- Отметьте софт левой кнопкой мышки, нажмите на «Удалить».
- Если необходимо, подтвердите проведение операции.
В корневой папке каждой программы/игры находится exe-файл «Uninstall», который выполняет аналогичные действия.
Перенос в корзину
Весь процесс выглядит так:
- Выделите все папки/документы.
- Нажмите «Del» или перенесите отмеченное содержимое в «Корзину».
- Щелкните по «Корзине» правой кнопкой мышки, выберите «Очистить корзину».
Такой вариант подойдет для быстрой, поверхностной очистки.
Форматирование
В отличие от переноса в корзину, форматирование вместе с удалением данных восстанавливает/блокирует поврежденные сектора. Первый способ его осуществить:
- Откройте «Мой компьютер».
- Щелкните правой кнопкой мышки по локальному диску и выберите «Форматировать…».
- В «Файловой системе» установите «NTFS», снимите отметку в разделе «Способы форматирования» напротив «Быстрое». Нажмите «Начать».
Альтернативный вариант:
- Щелкните по «Пуск» правой кнопкой мыши, в появившемся подменю выберите «Управление дисками».
- В открывшемся окне щелкните по необходимому накопителю правой кнопкой мыши. Теперь нажмите «Форматировать…».
- Задайте название тома (локальный диск E/D/F), установите предпочитаемую файловую систему, отключите «Быстрое форматирование» и нажимайте на «ОК».
Не открывайте и не используйте диск во время форматирования, чтобы сохранить целостность секторов данных.
Последний способ доступен только при загрузке Windows с установочного DVD или флеш-карты:
- После предварительной загрузки инсталлятора откроется окно «Выбор раздела для установки Windows», в нем разверните подраздел «Настройка диска».
- Мышкой выделите необходимый том, нажмите «Форматировать». Без предварительных оповещений все данные будут стерты.
- Теперь выберите «Создать» и сделайте новое хранилище, разметив на нем область под хранение информации.
Перезагрузите устройство или завершите установку операционной системы.
Очистка системного диска
Теперь, когда вы избавились от программ и отформатировали локальный диск, остается почистить системное хранилище:
- Откройте «Мой компьютер», щелкните ПКМ по соответствующему накопителю, выберите «Свойства».
- Рядом с информацией об оставшейся емкости разверните «Очистка диска».
- Отметьте все пункты в «Удалить следующие файлы» и нажмите «ОК».
Таким образом избавляются от кэша и ненужной информации.
Какие программы можно использовать для удаления данных
Поскольку встроенные в систему инструменты несовершенны и оставляют возможность восстановления файлов, пользователям пригодится дополнительный софт.
Revo Uninstaller
Является аналогом CCleaner и подходит для полного удаления программ, включая остаточные файлы, папки и записи в реестре. После установки:
- Запустите софт и выберите ПО. Щелкните по «Удалить».
- В целях безопасности откажитесь от создания точки восстановления.
- Проведите «Продвинутый» способ сканирования на предмет записей в реестре.
- Выделите и удалите файлы, отмеченные жирным. Не отмечайте красные папки – они считаются системными. Двигайтесь «Далее».
- Теперь отметьте и удалите оставшиеся папки/документы.
Очистка реестра ускоряет работу ОС и предотвращает возможные сбои при переустановке софта.
AOMEI Partition Assistant Standard Edition
При обычном форматировании удаленные данные освобождают ранее занимаемые сектора, но информация о них хранится до тех пор, пока поверх сектора не будет записана новая информация. Учитывая этот момент, рекомендуется проводить форматирование до 5 раз или воспользоваться бесплатной программой от AOMEI. После инсталляции:
- Запустите программу. Выделите необходимый накопитель кликом левой кнопки мышки. В меню слева выберите «Стирание раздела».
- В появившемся перечне выберите «Gutmann» и щелкните по «ОК». Ждите завершения процесса.
Метод очистки Гутмана состоит в том, что все сектора на указанном диске будут перезаписаны 35 раз с использованием специального алгоритма. Из-за этого процесс происходит максимально медленно, но после подобной процедуры восстановить данные с диска будет невозможно.
Кто переживает за сохранность личных данных от передачи на удаленные сервера, в момент работы с программой может отключить интернет, а затем полностью удалить ПО.
Избавиться от личной информации, не переустанавливая при этом Windows 7 реально, но выбранный способ зависит от дальнейшего использования компьютера. Если он останется у исходного пользователя, то достаточно отформатировать диск встроенными инструментами. Кто собирается продавать ПК или ноутбук, должен воспользоваться специальным софтом, затирающим сектора с информацией.
При переустановке Windows без форматирования винчестера на нем остается папка с пометкой .old. В ней сохраняется информация о предыдущей инсталляции операционной системы. Как правило, удалять эту папку стоит при недостатке свободного дискового пространства. Существует несколько методик:
- 1 Удаление форматированием
- 2 Удаление вручную
- 3 Удаление через командную строку
- 4 Удаление через утилиту «Очистка диска»
- 4.1 Видео — Как удалить старый виндовс после установки нового
- 5 Заключение
- Удаление форматированием.
- Удаление вручную.
- Удаление с помощью очистки диска.
Как удалить старую винду после установки новой
На заметку! При апргейде системы до Windows 10 папка Windows.old удаляется автоматически по истечении десяти дней. При установке XP производится полное форматирование жесткого диска, поэтому старая версия не сохраняется.
Удаление форматированием
Способ безотказный и необратимый. Во время установки стоит удалить все разделы жесткого диска и разметить его заново. Обратите внимание, не стоит выбрать опцию «Быстрое форматирование», поскольку при нем не производится проверка плохих секторов (бэды, битые сектора) винчестера. Однако, при полном форматировании позаботьтесь о сохранении информации, восстановить ее после инсталляции не удастся.
Удаление вручную
Шаг 1. Войдите в директорию диска с установленной системой.
Входим в директорию диска с установленной системой
Шаг 2. Выделите папку Windows.old, и воспользуйтесь комбинацией «Shift+Del». По запросу подтвердите удаление.
Подтверждаем удаление
На заметку! Не удаляйте папку в корзину через контекстное меню или клавишей «Del». Очистка винчестера не будет произведена – данные в корзине все равно занимают место.
Удаление через командную строку
Фактически данный метод тоже является удалением вручную, однако деинсталляция проводится на низком уровне, что гарантирует лучший результат, за счет попутного сканирования секторов винчестера.
Шаг 1. Для вызова командной строки в меню «Пуск» в строке «Найти программы и файлы» нужно ввести команду cmd, вызвать контекстное меню и запустить обработчик от имени администратора.
Вводим команду cmd
Шаг 2. Для удаления директории введите команду «rmdir /s c:windows.old».
Вводим команду «rmdir /s c:windows.old»
На заметку! Вместо команды rmdir можно использовать rd. Обратите внимание на синтаксис – команда нечувствительна к регистру, то есть «RMDIR» и «rmdir» как равнозначны, так и равновозможны. При этом, обратите внимание на прописывание директории – если папка, предназначенная для удаления носит имя « Windows.old», а вы укажете «windows.old», то удалено ничего не будет.
Шаг 3. Подтвердите удаление папки Windows.old, нажав клавишу «n» и «enter».
Подтверждаем удаление папки Windows.old, нажав клавишу «n» и «enter»
На заметку! Ключ «/s» позволяет удалить директорию, включая все подпапки и скрытые файлы. Если добавить ключ «/q», то подтверждения запроса не потребуется, однако, во избежание удаления неверной папки, запрос лучше оставить.
Удаление через утилиту «Очистка диска»
Шаг 1. Для вызова утилиты в строке «Найти программы и файлы» нужно ввести строку «Очистка диска», и запустить программу от имени администратора.
В строке «Найти программы и файлы» вводим строку «Очистка диска» и запускаем программу от имени администратора
Шаг 2. Выберите устройство, на котором следует выполнить очистку, и нажмите «ОК».
Выбираем устройство, на котором следует выполнить очистку и нажимаем «ОК»
Шаг 3. Дождитесь окончания процесса анализа. Оценка производится по разделам винчестера.
Дожидаемся окончания процесса анализа
Шаг 4. По окончанию анализа будет выведено окно, с перечислением возможных пунктов предназначенных для удаления разделов. Запустите процесс анализа очистки системных файлов, щелкнув по соответствующей кнопке.
Запускаем процесс анализа очистки системных файлов
Шаг 5. Выберите устройство, на котором следует выполнить очистку, и нажмите «ОК».
Выбираем устройство, на котором следует выполнить очистку и нажимаем «ОК»
Шаг 6. Дождитесь окончания процесса анализа. Оценка производится по разделам винчестера.
Дожидаемся окончания процесса анализа
Шаг 7. Выделите пункт «Предыдущие установки Windows» и нажмите «ОК».
Выделяем пункт «Предыдущие установки Windows» и нажимаем «ОК»
Шаг 8. Дождитесь окончание процесса очистки.
Видео — Как удалить старый виндовс после установки нового
Заключение
Мы описали четыре способа удаления старой системы. Все вышеописанные методы являются стандартными для операционных систем семейства Windows, и не требуют установки дополнительного программного обеспечения. После очистки Вашей системы обязательно воспользуйтесь процедурой дефрагментации диска – это позволить использовать оставшийся объем дискового пространства максимально эффективно. Оценка каждого из способов приведена в сводной таблице.
| СведенияНаименование | Удаление форматированием | Удаление вручную | Командная строка | Утилита «Очистка диска» |
|---|---|---|---|---|
| Лицензия | Поставка с Windows | Поставка с Windows | Поставка с Windows | Поставка с Windows |
| Русский язык | В зависимости от версии Windows | В зависимости от версии Windows | В зависимости от версии Windows | В зависимости от версии Windows |
| Проверка на наличие битых секторов | При полном форматировании | Нет | Да | Нет |
| Очищение реестра | Да | Нет | Нет | Да |
| Удобство интерфейса (от 1 до 5) | 3 | 5 | 4 | 5 |
Службы Windows 7. Отключаем…
Внимание: данное действо подразумевает что Вы имеете хотя бы некоторое представление о том что делаете! Полное описание служб, а также название и…
Подробнее
Как удалить значок Центра поддержки с…
Все пользователи видели этот надоедливый флажок в нижней правой части своего монитора. Он постоянно отвлекает назойливыми оповещениями о всяких…
Подробнее
Установка пользовательского разрешения…
У некоторых мониторов разрешение экрана может не соответствовать ни одному из предлагаемых Windows. Если у Вас установлена видеокарта Nvidia Вы…
Подробнее
Переменные windows
Переменные Windows при грамотном использовании могут значительно с экономить время и нервы пользователю компьютера. Для получения полного списка…
Подробнее
Как удалить обновление Windows
При обновлении Windows бывают ситуации когда обновка не убирает проблемы, а наоборот добавляет(Здесь подробнее). В таких случаях помогает удаление не…
Подробнее
Как удалить текст под ярлыком или файлом
Фишка для эстетов windows. Или для тех кто просто хочет пошутить. Удаляем название файла или ярлыка. 1 Правой кнопкой — Переименовать 2 Затем…
Подробнее
Cкачать d3dx* файлы для Windows 7
Довольно часто Windows 7 во время запуска программ, особенно игр, выдает окно с ошибкой «Запусе программы невозможен так как на компьтере отсутствует…
Подробнее
Как в Windows 7 включить отображение…
Для того чтобы увидеть скрытые папки и файлы Вам необходимо сделать следующее: 1. Откройте диалоговое окно «Свойства папки», нажав кнопку…
Подробнее
Cервисный Пакет обновлений 1 (SP1) для…
Ссылки с официального сайта Microsoft, на сервисный Пакет обновлений 1 (SP1) для Windows 7. Для скачивания сервисного Пакета обновлений 1 (SP1)…
Подробнее
Языковые пакеты (скачать) для Windows 7
Для того что бы скачать языковой пакет для Windows 7 или Windows 7 SP1, зайдите в полную новость и кликните на ссылку напротив нужного языка.
Подробнее