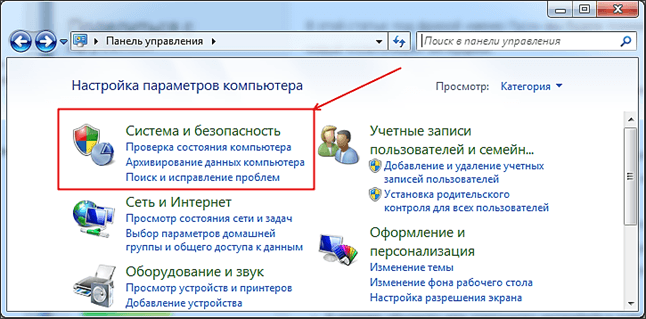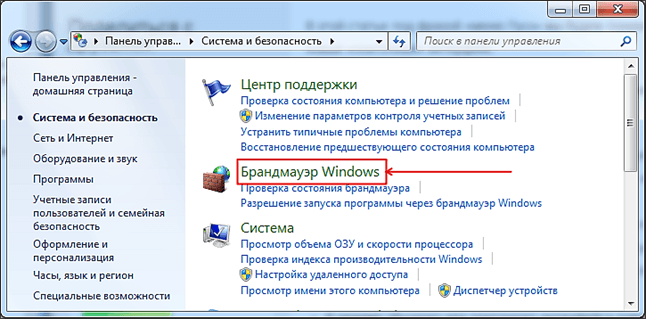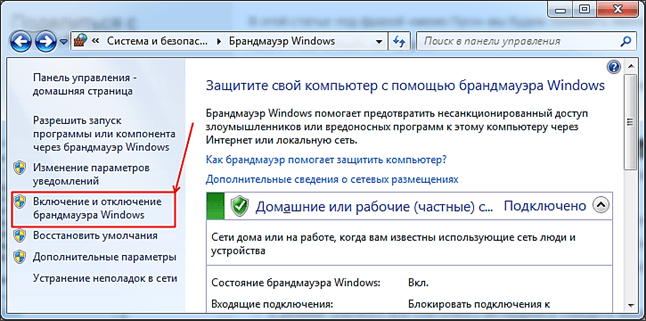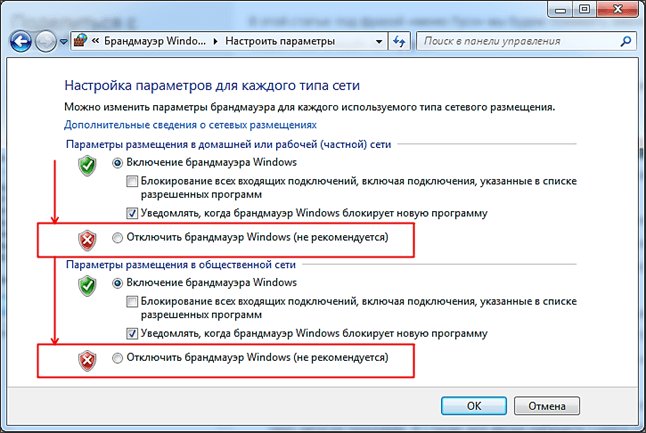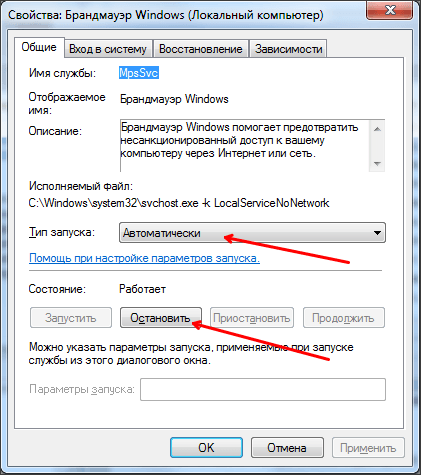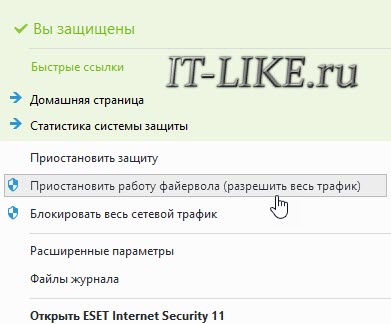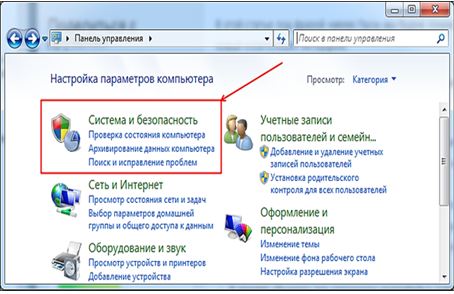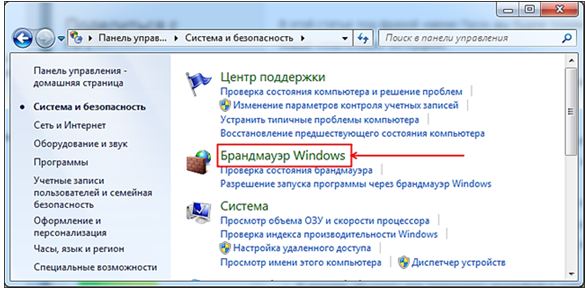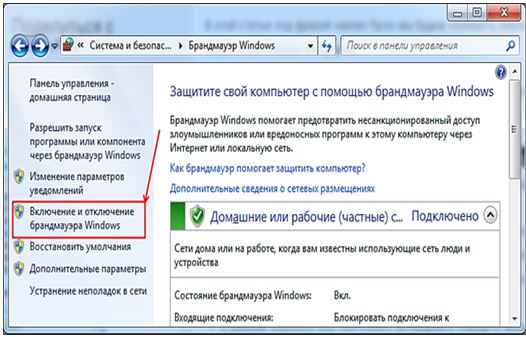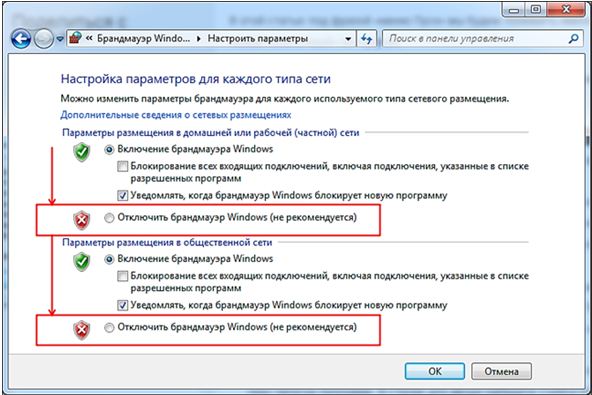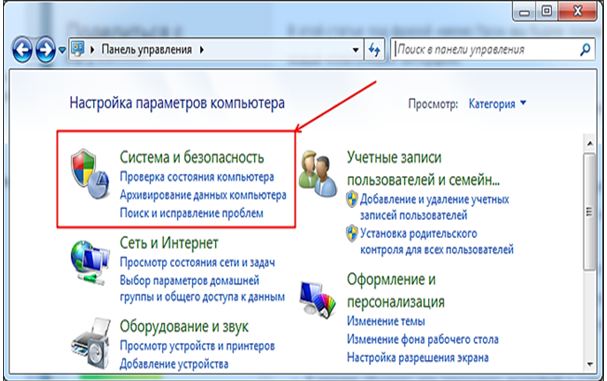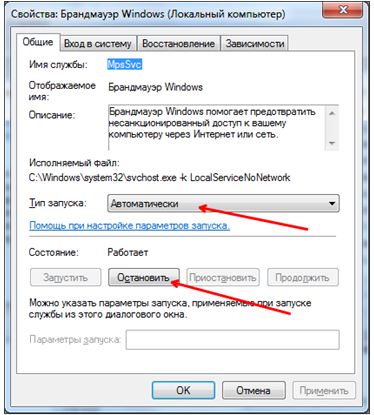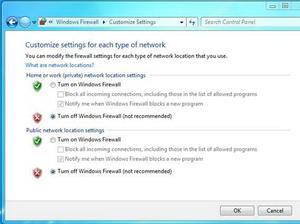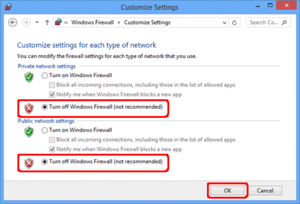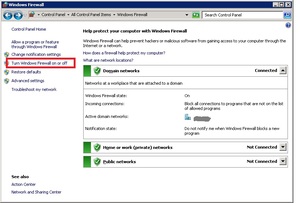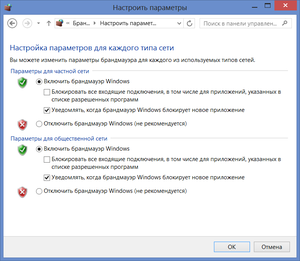Как отключить файрвол Windows 7? Данный вопрос является довольно распространенным среди пользователей. В этой статье мы расскажем, как можно быстро отключить файровол (брандмауэр), но перед как перейти к этому вопросу нужно разобраться с тем, что такое файрвол и для чего он используется.
Файрвол (или Брандмауэр) — это специальное программное обеспечение, разработанное для защиты компьютера от разного хакерских атак, которые могут проводиться злоумышленниками через Интернет или локальные сети. Файрфол работает по довольно простому принципу. Данное программное обеспечение проверяет весь поток данных, который передается через сеть и в случае обнаружения подозрительной активности выполняет блокировку вредоносного трафика.
Несмотря на то, что файрвол выполняет очень важную работу и значительно повышает уровень безопасности, иногда возникает необходимость в его отключении. Например, если вы установили файрвол от стороннего разработчика, то вам необходимо обязательно отключить файрвол Windows 7.
Для того чтобы отключить фаервол Windows 7 необходимо открыть Панель управления и перейти в раздел «Система и безопасность».
После этого вам нужно открыть раздел «Брандмауэр Windows».
В окне «Брандмауэр Windows» вам необходимо кликнуть по ссылке «Включение и отключение брандмауэра Windows». Данная ссылка находится в левой части окна.
После этого вы попадете в окно с настройками файрвола Windows 7. Здесь можно включить или отключить файрвол Windows 7. Для того чтобы отключить файрвол Windows 7 вам необходимо установить две отметки напротив функции «Отключить бранмауэр Windows 7 (не рекомендуется)».
Для того чтобы сохранить изменения в настройках закройте окно нажатием на кнопку «Ok».
Как отключить файрвол Windows 7 при помощи управления службами
Кроме этого вы можете отключить файрвол Windows 7 с помощью отключения соответствующей службы. Сделать это можно следующим способом. Откройте Панель управления и перейдите в раздел «Система и безопасность -> Администрирование –> Службы». В окне «Службы» вы увидите список служб, здесь нужно найти службу под названием «Бранмауэр Windows».
Кликните правой кнопкой мышки по службе «Бранмауэр Windows» и выберите пункт «Свойства». После этого перед вами откроется окно со свойствами данной службы. Для того чтобы ее оставить вам необходимо сменить тип запуска с «Автоматически» на «Отключена», а также нажать на кнопку «Оставить».
Для того чтобы сохранить настройки закройте окно со свойствами службы нажав на кнопку «Ok» и перезагрузите компьютер. После следующей перезагрузки файрвол Windows 7 будет отключен.
Нужно отметить, что отключать файрвол Windows 7 без установки другого файрвола не безопасно. Таким образом, вы значительно снизите уровень защиты вашего компьютера.
Автор
Александр Степушин
Создатель сайта comp-security.net, автор более 2000 статей о ремонте компьютеров, работе с программами, настройке операционных систем.
Остались вопросы?
Задайте вопрос в комментариях под статьей или на странице
«Задать вопрос»
и вы обязательно получите ответ.
Содержание
- Варианты выключения
- Способ 1: панель управления
- Способ 2: выключение службы в Диспетчере
- Способ 3: остановка службы в конфигурации системы
- Вопросы и ответы
Брандмауэр — очень важная составляющая защиты операционной системы Windows 7. Он контролирует доступ программного обеспечения и других элементов системы в интернет и запрещает его тем приложениям, которые считает неблагонадежными. Но бывают случаи, когда требуется отключить этот встроенный защитник. Например, это нужно сделать во избежание программного конфликта, если вы установили на компьютер, имеющий аналогичные функции фаервол другого разработчика. Иногда нужно произвести временное отключение, если инструмент защиты совершает блокировку выхода в сеть какого-то нужного в настоящее время для юзера приложения.
Читайте также: Выключение брандмауэра в Виндовс 8
Варианты выключения
Итак, давайте выясним, какие в Виндовс 7 существуют варианты остановки работы брандмауэра.
Способ 1: панель управления
Самый распространенный вариант остановки брандмауэра осуществляется с помощью выполнения манипуляций в Панели управления.
- Кликните «Пуск». В открывшемся меню сделайте клик по «Панель управления».
- Сделайте переход в раздел «Система и безопасность».
- Кликните по «Брандмауэр Windows».
- Открывается окно управления брандмауэром. Во включенном состоянии логотипы щитов отображаются зеленым цветом с галочками внутри.
- Чтобы выключить данный элемент защиты системы, кликните «Включение и отключение брандмауэра Windows» в левом блоке.
- Теперь оба переключателя в группах домашней и общественной сети следует поставить в положение «Отключить брандмауэр Windows». Кликните «OK».
- Происходит возврат в главное окно управления. Как видим, индикаторы в виде щитов стали красного цвета, а внутри них находится белый крест. Это означает, что защитник отключен для обоих видов сетей.
Способ 2: выключение службы в Диспетчере
Можно также выключить брандмауэр, полностью остановив соответствующую службу.
- Для того, чтобы перейти в Диспетчер служб, снова жмите на «Пуск» и далее перемещайтесь в «Панель управления».
- В окне войдите в «Система и безопасность».
- Теперь там кликните по имени следующего раздела – «Администрирование».
- Открывается список инструментов. Кликните «Службы».
В Диспетчер можно перейти и путем внесения командного выражения в окошко «Выполнить». Чтобы вызвать данное окошко жмите Win+R. В поле запустившегося инструмента впишите:
services.mscНажмите «OK».
В Диспетчер служб можно поспасть и с помощью Диспетчера задач. Вызовите его, набрав комбинацию Ctrl+Shift+Esc, и перейдите во вкладку «Службы». Внизу окошка щелкните по «Службы…».
- При выборе любого из трех вышеуказанных вариантов запустится Диспетчер служб. Найдите в нем запись «Брандмауэр Windows». Произведите её выделение. Для отключения данного элемента системы щелкните по надписи «Остановить службу» в левой части окна.
- Выполняется процедура остановки.
- Служба будет остановлена, то есть, брандмауэр перестанет осуществлять защиту системы. Об этом будет свидетельствовать появление записи в левой части окна «Запустить службу» вместо «Остановить службу». Но если вы перезапустите компьютер, служба запустится вновь. Если вы хотите отключить защиту на продолжительное время, а не до первого перезапуска, то выполните двойной щелчок мыши по наименованию «Брандмауэр Windows» в списке элементов.
- Запускается окно свойств службы «Брандмауэр Windows». Откройте вкладку «Общие». В поле «Тип записи» выберите из раскрывающегося списка вместо значения «Автоматически», которое установлено по умолчанию, вариант «Отключена».
Служба «Брандмауэр Windows» будет выключена до тех пор, пока юзер сам не произведет манипуляции для включения её вручную.
Урок: Остановка ненужных служб в Виндовс 7
Способ 3: остановка службы в конфигурации системы
Также, выключить службу «Брандмауэр Windows» есть возможность в конфигурации системы.
- В окно настроек конфигурации системы можно попасть из раздела «Администрирование» Панели управление. Как перейти в сам раздел «Администрирование» подробно описано в Способе 2. После перехода кликните «Конфигурация системы».
Также существует возможность добраться в окно конфигурации, применив инструмент «Выполнить». Активируйте его, нажав Win+R. В поле введите:
msconfigНажмите «OK».
- Добравшись в окно конфигурации системы, перейдите в «Службы».
- В открывшемся списке найдите позицию «Брандмауэр Windows». Если данная служба включена, то около её наименования должна стоять галочка. Соответственно, если вы желаете отключить её, то галочку нужно убрать. Выполните указанную процедуру, а затем щелкните «OK».
- После этого откроется диалоговое окно, которое предложит перезагрузить систему. Дело в том, что отключение элемента системы через окно конфигурации происходит не моментально, как при выполнении аналогичной задачи через Диспетчер, а только после перезагрузки системы. Поэтому, если вы хотите отключить брандмауэр немедленно, то щелкайте по кнопке «Перезагрузка». Если же отключение можно отложить, то выбирайте «Выход без перезагрузки». В первом случае не забудьте предварительно выйти из всех запущенных программ и сохранить несохраненные документы перед тем, как жать на кнопку. Во втором случае брандмауэр будет отключен только после следующего включения компьютера.
Существует три варианта выключить брандмауэр Windows. Первый из них предполагает отключение защитника через его внутренние настройки в Панели управления. Второй вариант предусматривает полное отключение службы. Кроме того, существует третий вариант, который также отключает службу, но делает это не через Диспетчер, а с помощью изменений в окне конфигурации системы. Конечно, если нет особой необходимости применить другой метод, то лучше пользоваться более традиционным первым способом отключения. Но, вместе с тем, отключение службы считается более надежным вариантом. Главное, если вы желаете выключить её полностью, не забудьте убрать возможность автоматического запуска после перезагрузки.
Еще статьи по данной теме:
Помогла ли Вам статья?
Брандмауэр Windows — бесплатный и встроенный в ОС инструмент защиты. Но иногда его приходится отключать, и сделать это довольно просто.
Пользователю доступно несколько вариантов деактивации защитника. Все они доступны для любой версии операционной системы, отличаются только действия, которые необходимо выполнять.
Это самый простой способ, для обычных пользователей.
Наберите в поисковой строке «Брандмауэр Защитника Windows». Или пройдите по пути: Панель управленияСистема и безопасностьБрандмауэр Защитника Windows.
В левой колонке будет пункт «Включение и отключение брандмауэра». Откроется меню настроек, в котором требуется отключить его для общедоступной сети (выбрать вариант) и применить изменения. Утилита будет деактивирована.
Как отключить брандмауэр на Windows 7 и 8.1 — инструкция:
- откройте меню «Пуск»,
- в правом нижнем углу откройте панель управления;
- перейдите в настройки защитника;
- деактивируйте брандмауэр для общедоступной сети и сохраните изменения.
Через командную строку
Нажмите ПКМ по значку «Пуск» и в строке введите «Командная строка». В результатах уже по самой утилите кликните ПКМ и запустите ее от имени администратора. Этот вариант удобен для Windows 10 и 8.1.
Пользователям Windows 7 необходимо нажать сочетание клавиш «Win + R», выбрать вкладку «Выполнить», ввести cmd и нажать ОК.
В окне командной строки введите: netsh advfirewall set allprofiles state off, и нажмите Enter. Ответное сообщение «Ok» оповестит об успешной деактивации брандмауэра. Если вы захотите в будущем включить его, введите эту же строку, изменив off на on.
Совет! Для удобства вы можете включить вставку в командной строке из буфера обмена. Для этого щёлкните ПКМ по окну утилиты, перейдите в «Свойства». Откройте вкладку «Общие» и в окне «Правка» отметьте галочкой пункт «Быстрая вставка». Нажмите ОК и перезапустите утилиту. Теперь можно вставлять скопированный текст через ПКМ.
Через службы
Меню со списком служб можно открыть двумя способами:
- Ввести в поиске services.msc;
- Перейти в «Панель управления» => «Администрирование» => «Локальные службы».
В новом окне появится большой список всех доступных служб для вашей операционной системы. В нем найдите строку «Брандмауэр Защитника Windows» и перейдите. В новом окне возле строки «Тип загрузки» выберите команду «Отключена», примените изменения, и нажмите «Остановить».
Через реестр
Открываем поиск и вводим regedit — попадаем в редактор реестра. Уже в нем вызываем поиск (Ctrl + F) и вводим firewall. Кнопкой «Найти далее» пропускаем все варианты, пока не появится строка EnableFirewall. Щёлкните по ней дважды, выставите в поле «Значение» 0 и брандмауэр отключится. Для последующей активации нужно изменить цифру на 1.
Этот способ работает для отключения брандмаэра для Windows 10 и всех более ранних версий, для которых он установлен.
Как удалить брандмауэр
Описанные выше способы помогут отключить его лишь на время, до загрузки пакета обновлений Windows. После этого установки обычного сбрасываются на базовые, и файрвол снова дает знать о себе. Отсюда пользователь задается вопросом — как отключить брандмауэр Windows навсегда?
Сама утилита существует совместно с системными файлами, которые являются ядром операционной системы. Поэтому удалить брандмауэр без фатальных последствий для своего Виндовс невозможно.
Но это не мешает удалить его библиотеки, которые отвечают за службу фаервола. Для этого вызовите командную строку, и пропишите в ней: sc delete mpsscv. Нажмите Enter и перезагрузите компьютер. Брандмауэр никуда не денется, но он перестанет блокировать сеть или конфликтовать с другими программами. Более того, часть ненужных служб не будет нагружать систему. Это повысит отзывчивость всего ПК с малым объемом ОЗУ (4 — 8 ГБ).
Как добавить исключения
Вам нужен файрвол и нет другого защитного ПО, но он не мешает в конкретном случае? Тогда вместо деактивации правильнее добавить используемую программу в исключения.
Перейдите в брандмауэр через панель управления. В левом сайдбаре выберите раздел взаимодействия программ и компонентов с защитником Windows. Нажмите «Изменить параметры» и откроется список. В нем найдите приложение или компонент и поставьте рядом галочки.
Если программы нет, жмите на «Разрешить другое приложение» и добавьте его. По завершению нажмите ОК.
Советы перед отключением брандмауэра
Деактивации не рекомендуется по умолчанию, поэтому ее нужно выполнять взвешенно:
- Лучше отключить файрвол только для конкретной операции, и старайтесь не выполнять в этот момент иных действий (особенно, например, установке дистрибутивов файлов с сомнительных сайтов).
- Не всегда брандмауэр является проблемой, по которой происходит фильтрация. Современные программы также имеют некоторые защитные функции. Возможно, именно они блокируют трафик при запуске.
- Если файрвол заблокировал недавно установленный браузер или плеер, вероятно, он закачан уже заражённым и с ним запускается вредоносное ПО. Увидеть это можно в диспетчере задач.
- При добавлении программ в исключения будьте внимательны с поставленными задачами. Например, для просмотра IPTV многие советуют отключить фильтр трафика через незашифрованный протокол HTTP (по которому и идёт трансляция). Если добавить именно этот компонент в исключения брандмауэра — безопасность резко снижается. Фильтр трафика через HTTP-протокол будет отключен для сетевого подключения всех приложений (мессенджеры, браузеры, почтовые сервисы). Необходимо добавить в исключения именно приложение (плеер или другой сервис IPTV). В этом случае для остальных программ разрешенным останется только протокол HTTPS.
На самом деле, брандмауэр более полезен, чем назойлив. Продвинутые юзеры знают все особенности и предпочитают отключить его. Но он рассчитан именно на обычного пользователя, и старается оградить его и компьютер от взлома и вредоносного ПО.
Ну а если вы отключили брандмауэр, а антивирус вас не спас и вы все-таки «поймали» на свой компьютер рекламное и вредоносное ПО, воспользуйтесь нашими советами по удалению программ-вредителей.

Что такое брандмауэр и зачем его отключать?
Брандмауэр, он же firewall (фаервол), он же межсетевой экран (далее эти слова будут употребляться как синонимы) защищает наш компьютер от вторжений из вне и от утечки информации в сеть. Вообще, слово firewall в переводе с английского означает «стена от огня», а брандмауэр это тоже самое, только на немецком, если я не ошибаюсь.
По нормальному, это должен быть отдельный программный продукт, мощная программа! Например Outpost Firewall, Comodo Firewall или Norton Internet Security. Но сторонние программы, как правило, громоздкие, отнимают много системных ресурсов и требуют немало знаний и нервов для настройки. Поэтому большинство пользователей устраивает встроенный в Windows брандмауэр. Сразу скажу, что разбирать эти программы не входит в тему статьи, чтобы получать больше информации подпишитесь на обновления блога.
Тем не менее, почти все популярные антивирусы имеют встроенный межсетевой экран. Так вот, если вы поставили такой антивирус, то у вас может появиться вполне законное желание отключить встроенный брандмауэр в Windows. Также при различных проблемах с доступом программ к интернету или наоборот – с доступом из интернета к компьютеру можно попробовать отключить брандмауер, чтобы проверить ни в нём ли дело. В некоторых случаях фаервол может влиять на скорость интернет-соединения.
Отключение брандмауэра Windows 7/8/10
Сразу скажу, что по сравнению с фаерволом Windows XP, в семёрке достаточно надёжная защита, и отключать её стоит только если вы точно знаете на что её променяли и что вам с этого будет.
Если вы всё же решили отключить брандмауэр Windows, то я вам покажу как это просто сделать по шагам:
Здесь требуется небольшое отступление. Дело в том, что Windows 7-10 различает Домашние (Рабочие) сети и Общественные сети. Несложно догадаться, что домашние и рабочие сети – это локальные сети под вашим управлением, а общественные – это интернет. Для домашних сетей обычно не включают фаервол, даже если нет альтернативы, просто чтобы не иметь проблем с доступом. Например, если у вас есть компьютер или медиаплеер, подключённый к домашней сети, то чтобы не было проблем с доступом к ресурсам компьютера брандмауэр лучше отключить применительно к домашним сетям.
Если же вы поставили другую программу или антивирус с встроенным фаерволом, то отключать брандмауэр Windows 7 обязательно для всех сетей! Это необходимо потому что на компьютере не должны одновременно работать два фаервола, точно так же как не следует устанавливать два антивируса. Иначе, они будут конфликтовать друг с другом, что может привести к сильному торможению компьютера или даже зависанию. Это всё равно что пустить свекровь и невестку на одну кухню 🙂
Однако, большинство программ с встроенным фаерволом заменяют фаервол виндовса и в окошке так и будет написано «Управление этими параметрами осуществляет приложение поставщика ESET Internet Security», т.е. указывается программа, которая установлена у вас.
В этом случае из панели управления вы ничего не сможете отключить, для этого нужно открывать настройки программы. Например, у меня стоит NOD32, и чтобы отключить защиту нужно просто кликнуть правой кнопкой по иконке приложения в системном трее и выбрать «Приостановить работу фаервола (разрешить весь трафик)»
В большинстве других антивирусов делается аналогично.
А как просто выключить службу?
В принципе, после проделанных действий защита уже не работает. Но некоторые просто отключают службу в Windows под названием «Брандмауэр». При этом все функции фаервола отключаются вне зависимости от его настроек. Чтобы отключить службу:
- Пройдите в и найдите в списке «Брандмауэр Windows».
- Нажмите по нему правой кнопкой и выберите «Стоп»
- Чтобы фаервол не включился после перезагрузки, нажмите ещё раз правой кнопкой и выберите «Свойства», а там поменяйте тип запуска на «Отключено»
Теперь брандмауэр отключён и при следующей загрузке включаться не будет. Соответственно, чтобы включить брандмауэр Windows 7,8,10 все действия проводить в обратной последовательности 🙂
Помните! Что отключая брандмауэр насовсем, не имея другой альтернативы, вы подвергаете свой компьютер и все данные на нём риску!
Если есть какие-то проблемы с доступом, которые пропадают после отключения фаервола, то лучше один раз разобраться и правильно настроить сервис, чем отключать его насовсем.
Из этой статьи вы узнали что такое брандмауэр Windows 7, как его правильно отключить, зачем это вообще нужно и чем может быть чревато. Включить брандмауэр можно в обратном порядке. Поделись статьёй с друзьями, они тебе скажут спасибо!
А это десерт на сегодня, пёсик Норман научился ездить на велосипеде!

Содержание
- 1 Причины для отключения файрвола
- 2 Как отключить файрвол Windows 7 через панель управления
- 3 Как отключить брандмауэра (фаервол) через управление службами
- 4 Как отключить брандмауэр (фаервол) Windows 7: видео
- 4.1 Похожие статьи:
Причины для отключения файрвола
- Первая причина, желание установить другую защиту на свой ПК, более мощную быструю или удобную. В таком случае возникает необходимость отключить файрвол, так как две защитные системы не очень-то уживаются на одной ОС.
- Вторая, как выключить файрвол для установки игры или программы, которая требует, чтобы при скачивании антивирусная защита была отключена. Если же не отключить её, то файрвол может удалить один или даже несколько важных файлов и тогда ничего у вас работать не будет. Почему так происходит? Дело в том, что некоторые игры или ПО используют файлы, вносящие изменения в операционную систему. Данные файлы не являются вирусными и не наносят вреда компьютеру, однако файрвол воспринимает это как вторжение и начинает защищать компьютер.
Если вы столкнулись с одной из этих проблем, то для её решения существует два пути.
Как отключить файрвол Windows 7 через панель управления
Первый вариант, воспользоваться панелью управления. Данный способ самый простой и благодаря инструкции представленной ниже его осилит любой пользователь, даже новичок.
- Для начала, зайдите в меню “Пуск” и откройте “Панель управления”.
- Есть два варианта, что вы здесь увидите. Если у вас стоит отображение по категориям, то на экране у вас будет восемь крупных разделов, как на картинке снизу. Выберите раздел “Система и безопасность”, а затем “Брандмауэр Windows”.
- Если же у вас стоит отображение в виде значков, то перед вами предстанет огромное количество различных подразделов. Если это так, то сразу ищите надпись “Брандмауэр Windows”.
- Так или иначе, но вы должны попасть на экран файрвола. Здесь, на панели слева выберите “Включение и отключение брандмауэра Windows”.
как отключить файрвол
- Теперь вы в настройках брандмауэра. В этом окне вы должны увидеть параметры файрвола для различных типов сетей (частных и общественных). Чтобы отключить его поставьте две отметки “Отключить брандмауэр Windows” для каждой сети.
- Чтобы сохранить внесённые изменения, нажмите“ОК”.
Следуя данной инструкции, вы гарантированно сможете отключить файрвол у себя на ПК. Однако если после этого проблема, из-за которой вы решили выключить его, не решена, то воспользуйтесь вторым способом,как отключить файрволWindows 7.
Как отключить брандмауэра (фаервол) через управление службами
Данный метод чуть более сложный, однако, он позволит вам полностью отключить фйрвол на вашем ПК.
- Первым делом, мы также как и в предыдущем варианте включаем раздел “Система и безопасность” (если у вас стоит просмотр по категориям), либо сразу переходим к следующему шагу (если просмотр через значки).
- Выберите подраздел “Администрирование”. И в новом окне пункт “Службы”.
- Здесь в списке справа найдите название “Брандмауэр Windows” и нажмите на него, используя ПКМ.В появившемся меню выберите “Свойства”.
- Далее, перед вами появится небольшое окошко. Как отключить фаервол здесь? Во вкладке “Общие” измените, тип запуска на “Отключена”,после этого нажмите на кнопку “Остановить”. Сохраните изменения нажав на “ОК”.
Данная статья написана, чтобы подсказать вам, как отключить файрволWindows 7.
Однако, как было замечено в её начале, Firewall – очень важная часть операционной системы, обеспечивающая безопасность вашего ПК. Поэтому в конце стоит напомнить о том, что если вы выключали брандмауэр ради того, чтобы установить какое-либо ПО, после того как оно скачается следует включить всё обратно, во избежание взлома или попадания вируса на ваш ПК.
Если после того как вы включите файрвол обратно, приложение будет работать некорректно, то следует добавить его в исключения брандмауэра.
Тоже самое следует сделать и в том случае, если вы решите удалить антивирус, ради которого выключали файрвол. Не стоит оставлять свой ПК без защиты.
Как отключить брандмауэр (фаервол) Windows 7: видео
Брандмауэр или Firewall — это межсетевой экран, программно-аппаратный или просто программный элемент компьютерных сетей, который позволяет производить контроль и осуществлять фильтрацию проходящего сетевого трафика соответственно заданным параметрам. Сетевой трафик, в свою очередь, это любая информация, хранящаяся на просторах сети — это может быть как музыка, видео, так и текст, документы и прочее.
Иначе говоря, фаервол — это своего рода фильтр, особое программное обеспечение, которое создано в целях защиты персонального компьютера или иных устройств от различного рода хакерских атак, интернет-активности злоумышленников. Файервол проверяет весь поток информации, поступающий из Всемирной паутины, и в случае появления подозрительной активности блокирует ненужные данные в соответствии с установленным пользователем параметрами.
В современных операционных системах от компании Microsoft присутствует встроенный в систему, бесплатный фаервол, который называется «Брандмауэр Windows». Начиная с Windows 7 версии, эта программа стала достаточно полезной и эффективной. Она помогает бороться с вирусными атаками и получением несанкционированного доступа к пользовательским данным.
Как отключить фаервол в Windows 7
Несмотря на то, что Firewall позволяет повысить уровень безопасности при работе за компьютером и выполняет довольно важные, полезные функции, порой у пользователя может возникнуть необходимость в отключении этого вида защиты.
Например, при установке стороннего фаервола, стандартный необходимо будет в обязательном порядке отключить, так как одновременно два брандмауэра на одном девайсе будут конфликтовать друг с другом и мешать нормальной работе. Зачастую многие современные антивирусы устанавливаются в комплекте со встроенным фаерволом. Как правило, такое приложение несколько лучше классического, бесплатного, встроенного в ОС Windows файервола за счет более расширенной функциональности или по ряду других, каких-либо примечательных особенностей.
Итак, в представленной статье мы рассмотрим все известные методы того, как отключить файрвол. Windows 7 имеет множество возможностей того, как это можно сделать. В этой статье будут по порядку приведены все известные способы того, как можно осуществить отключение файервола понятным и доступным языком.
Панель управления
Этот способ является, пожалуй, наиболее распространенным среди современных пользователей ПК. Рассмотрим поэтапно, что необходимо сделать для того, чтобы научиться как включать, так и отключать фаервол в Windows 7 в любой нужный для вас момент.
- Первым делом перейдите в меню «Пуск», а оттуда в раздел «Панель управления».
- Находясь в окне панели управления, найдите пункт «Система и безопасность», а после в открывшемся окне — «Брандмауэр Windows». А также перейти в этот раздел можно и несколько другим способом. Для этого, находясь внутри раздела «Панель управления», достаточно ввести в форме поиска которая расположена в верхней части окна запрос «брандмауэр» и из предложенных вариантов выбрать «Брандмауэр Windows».
- Откроется еще одно, отдельное, системное окно настроек фаервола вашей операционной системы. Здесь, в списке слева, необходимо будет выбрать раздел «Включение и отключение брандмауэра Windows». Имейте в виду, что для изменения этих параметров вы должны использовать свою основную учетную запись с правами администратора, то есть вы должны являться основным пользователем этого устройства. В противном случае вам необходимо будет ввести пароль администратора.
- Левой кнопкой мыши кликните по разделу «Отключить брандмауэр Windows (не рекомендуется)» под каждым из пунктов, защиту которых вы хотите отключить. Для полного отключения всех функций фаервола отключить необходимо каждый из разделов. Зачастую большинство ситуаций требуют соблюдения именно таких условий, например, для установки нового антивируса, стороннего брандмауэра или иного программного обеспечения.
Раздел Администрирование
Этим способом рекомендуют пользоваться в тех случаях, когда предыдущий метод не помог, а также при установке антивируса или брандмауэра от стороннего производителя софта. Этот метод позволяет полностью отключить функции файервола вашего устройства за счет управления свойствами служебных программ. При этом примечательно, что совершенно не важно, отключали ли вы до этого брандмауэр через панель управления, согласно предыдущей инструкции, или нет.
За счет изменения системных настроек через вкладку «Администрирование» служба под названием «Брандмауэр Windows» в любом случае будет полностью отключена. Естественно, точно таким же образом можно произвести и включение этой, встроенной в операционную систему Windows-службы.
Для осуществления задуманного необходимо будет произвести следующие манипуляции:
- Перейдите в меню «Пуск», а затем оттуда в раздел «Панель управления».
- Выберите пункт «Система и безопасность», а после «Администрирование».
- Откроется отдельное, новое окно со списком различных разделов настроек системы. Необходимо будет выбрать раздел под названием «Службы».
- Откроется еще одно окно с довольно длинным списком служб, встроенных в Windows. Среди представленного списка нужно выбрать пункт «Брандмауэр Windows», а затем кликнуть по нему правой кнопкой мыши.
- Откроется меню действий. Выберите раздел «Остановить», и через несколько секунд работа фаервола будет остановлена.
- Однако имейте в виду, что в таком случае файервол заработает вновь, после того как вы перезагрузите ваш персональный компьютер или любое другое устройство, на котором выполняли данные действия. Для того, чтобы этого не произошло и файервол не запустился повторно после перезагрузки, нужно в списке служб еще раз кликнуть правой кнопкой мыши по пункту «Брандмауэр Windows» и выбрать в этот раз раздел «Свойства», а затем в появившемся окне указать параметр для типа запуска «Отключено».
Командная строка
Наименее распространенный способ, для уверенных пользователей ПК. Однако, этот метод совсем несложный и ничуть не менее эффективный.
- Откройте командную строку в режиме администратора. Для этого в меню «Пуск» нужно выбрать пункт «Все программы», затем «Стандартные» и кликнуть по разделу «Командная строка» правой кнопкой мыши и выбрать в появившемся меню «Запуск от имени администратора», а затем подтвердить действие.
- Когда окно командной строки будет открыто, пропишите в нем следующую команду (без кавычек и знаков препинания), для того чтобы отключить файервол — «netsh firewall set opmode disable».
- Для того чтобы включить файервол обратно команда имеет следующий вид (тоже без использования знаков препинания и кавычек) — «netsh firewall set opmode enable».
Видео
На примере этого видео будет несложно понять, как отключить брандмауэр в Windows 7.
Всем привет! Сегодня я расскажу вам – как открыть, включить, выключить и настроить под определенные нужды брандмауэр в Windows 7. Служба активируется и настраивается достаточно легко, но, если у вас возникнут какие-то трудности при прочтении статьи – пишите в комментариях, и я вам помогу.
Содержание
- Где находится брандмауэр
- Исключить программы из проверки и занести в исключение
- Конфигурация правил
- Задать вопрос автору статьи
Где находится брандмауэр
- Через самую главную кнопку системы переходим в «Панель управления».
- Установите режим просмотра как крупные или мелкие значки и найдите на панели нужную кнопку.
- Теперь мы попали внутрь.
Далее нужно выбрать один из вариантов. Напомню, что если вы хотите настроить брандмауэр, то вам нужно его активировать. В обоих случаях вам нужно выбрать слева пункт «Включение и отключение брандмауэра Windows».
Отключить
Все очень просто, отмечаем пункты со словом «Отключить».
Включить
Активируем верхние пункты для обоих сетей.
Не забудьте нажать на кнопку «ОК».
Исключить программы из проверки и занести в исключение
Настройки брандмауэра имеют пункт, в котором вы можете добавить определенные программы и приложения. После этого они будут занесены в исключение проверки фаервола, и служба не будет обращать на них внимание.
- Слева кликаем по второй кнопке сверху.
- Попробуйте найти нужную вам программу в списке, если вы нашли её, то установите разрешение в домашней и публичной сети – для этого просто устанавливаем галочки. Если нужной программы нет, то кликаем по кнопке «Разрешить другую программу». Если кнопочка не активна и подсвечена серым, то нажимаем «Изменить параметры».
- Далее вы увидите список установленного ПО, выбираем нужное приложение. Если вы не можете найти определенную утилиту, то кликаем на «Обзор».
- Вам нужно указать путь к запускаемому exe файлу – его можно подсмотреть на ярлыке, но обычно он есть в папке с установленной утилитой.
- Ярлык появится в списке, выбираем его и нажимаем «Добавить».
- Заметьте, что разрешение выставляется только на частную сетку. Если вы будете работать с помощью данного ПО через интернет, то советую также разрешить доступ и для публичной сети – выделив галочку.
Вы можете аналогично и удалить программу из исключений, чтобы она стала более безопасной для доступа в интернете. Для этого стоит выделить нужный пункт и нажать по кнопке удаления.
Конфигурация правил
Параметры брандмауэра предполагают конфигурацию более строгих правил, где вы можете запретить или разрешить доступ к интернету, где можно прописать правило для выделенного порта, чтобы на компьютере могли запускаться определённые программы в Windows 7.
- «Дополнительные параметры».
- У нас есть слева два основных раздела – правила для входящих и исходящих подключений. Чаще всего нужно настроить именно входящее правило, поэтому выделаем его. Теперь посередине мы видим все правила, которые уже есть. Давайте попробуем создать конфигурацию, нажав по соответствующей кнопке в правом блоке.
- Здесь есть 4 варианта, чаще всего используются первые два: для программ и для портов. Покажу оба примера.
Для программы
Нажав на «Обзор», выберите exe файл нужной программы.
Для портов
Выбираем протоколы, а также прописываем выделенные порты через запятую.
- Выделяем нужное правило. Если вы хотите предоставить доступ к подключению, то ставим первый пункт. Второй обычно используется при защищенном подключении в частной сети. Чтобы заблокировать доступ ставим последнюю галочку.
- Теперь выставляем тип сетей, где будет действовать данное правило. Можно, например, выставить правило, которое будет действовать только в частной сети. Или наоборот, чтобы доступ был для интернета в публичной сетке.
- Также нам нужно будет назвать как-то наше новое правило – обязательно напишите комментарий, чтобы не забыть для чего вы его создали. Конфигурация отобразится в самом верху. Аналогично правило создается и для исходящих подключений.
Брандмауэр Windows – файрвол, который используется в новых операционных системах от Microsoft в качестве защиты от вирусных атак, и несанкционированного доступа к данным пользователя через приложения, которыми он пользуется. Для его отключения достаточно воспользоваться соответствующими опциями в системе.

Инструкция
Чтобы отключить файрвол Windows 7 воспользуйтесь соответствующими функциями панели управления системы. Перейдите в меню «Пуск» — «Панель управления». Введите в верхней части окна в форме для поиска запрос «брандмауэр», а затем выберите пункт «Брандмауэр Windows». Вы также можете перейти в раздел напрямую через приложения «Система и безопасность» — «Брандмауэр Windows».
В левой части открывшегося окна выберите пункт «Включение и отключение брандмауэра Windows». Если вы используете не основную учетную запись, вам будет выдан запрос на ввод пароля администратора. Введите пароль и нажмите Enter.
Щелкните на ссылке «Отключить брандмауэр Windows» под каждым сетевым размещением, защиту которого хотите отключить. Например, поставьте галочку напротив нужного пункта в блоке «Параметры размещения в домашней или рабочей сети» и «Параметры размещения в публичной сети». После этого щелкните на клавише Ок.
Также вы можете полностью отключить службу файрвола в системе. Для этого перейдите в меню «Пуск» и в строчке поиска введите services.msc. Выберите пункт services. В появившемся окне «Службы» выберите строчку «Брандмауэр Windows», после чего дважды кликните на ней левой клавишей мыши.
В открывшемся окне перейдите во вкладку «Общие» и кликните по кнопке «Остановить». В строчке «Тип запуска» выберите опцию «Отключена», после чего кликните Ок.
В строке поиска «Пуск» аналогичным образом введите msconfig и выберите появившийся результат. В новом окне снимите галочку с пункта «Брандмауэр Windows» и нажмите Ок. Перезагрузите компьютер. Файрвол Windows 7 отключен.
Полезный совет
Чтобы включить брандмауэр, перейдите в «Панель управления» — «Брандмауэр Windows». В левой части окна перейдите по ссылке «Включение и отключение брандмауэра». Щелкните по клавише «Включение брандмауэра Windows» под каждым сетевым размещением, для которого хотите создать защищенный канал.
Источники:
- как отключить firewall в windows
Войти на сайт
или
Забыли пароль?
Еще не зарегистрированы?
This site is protected by reCAPTCHA and the Google Privacy Policy and Terms of Service apply.