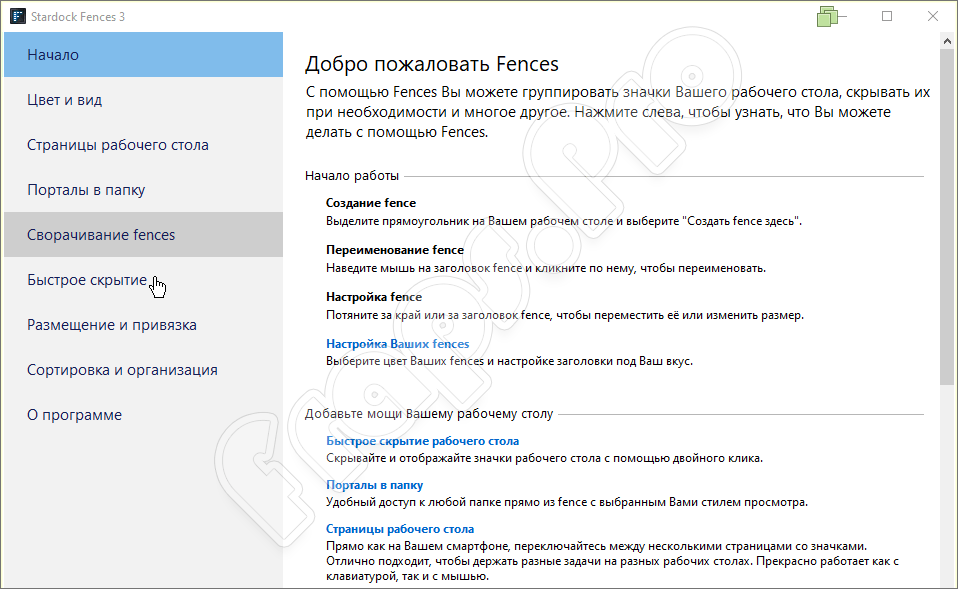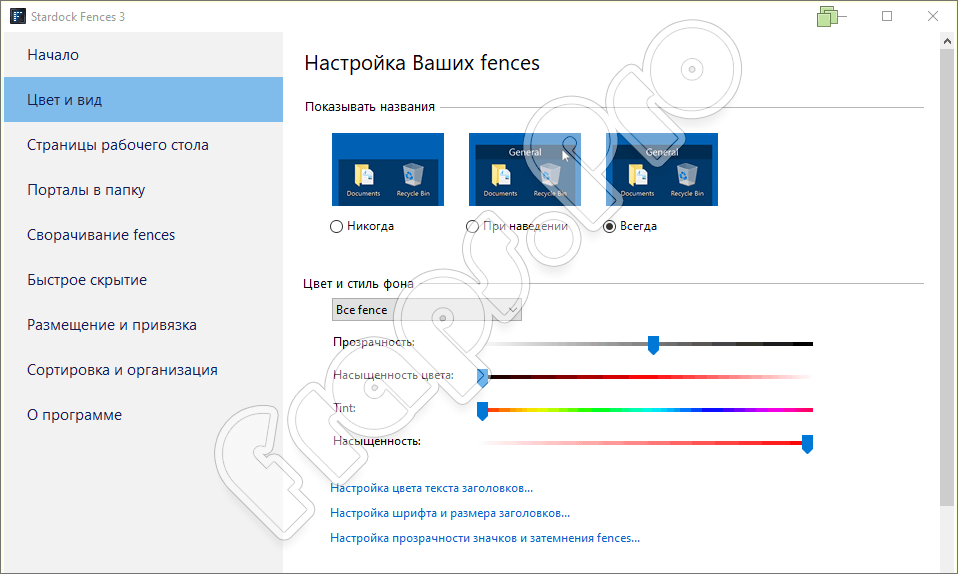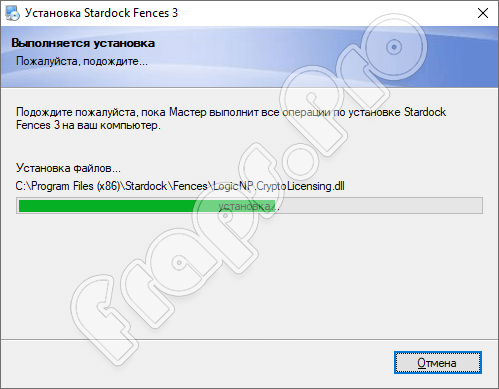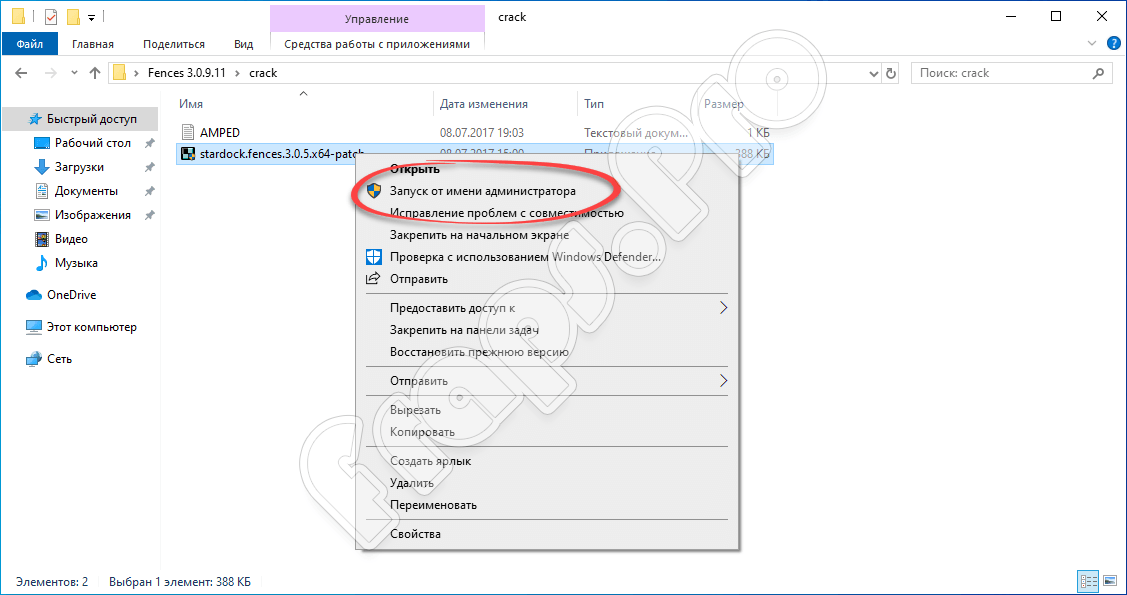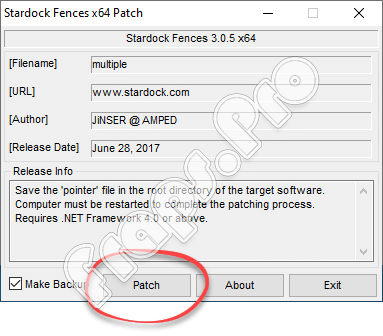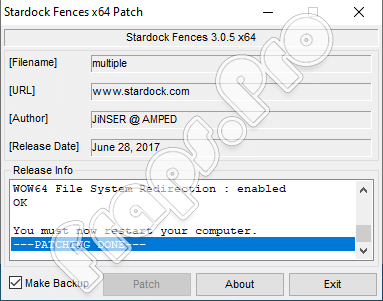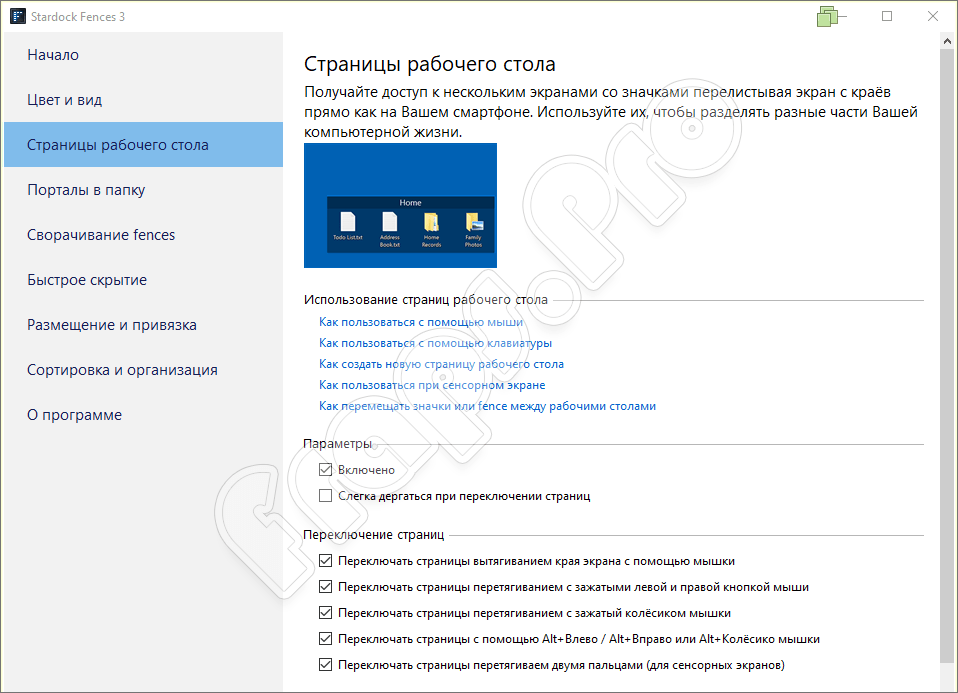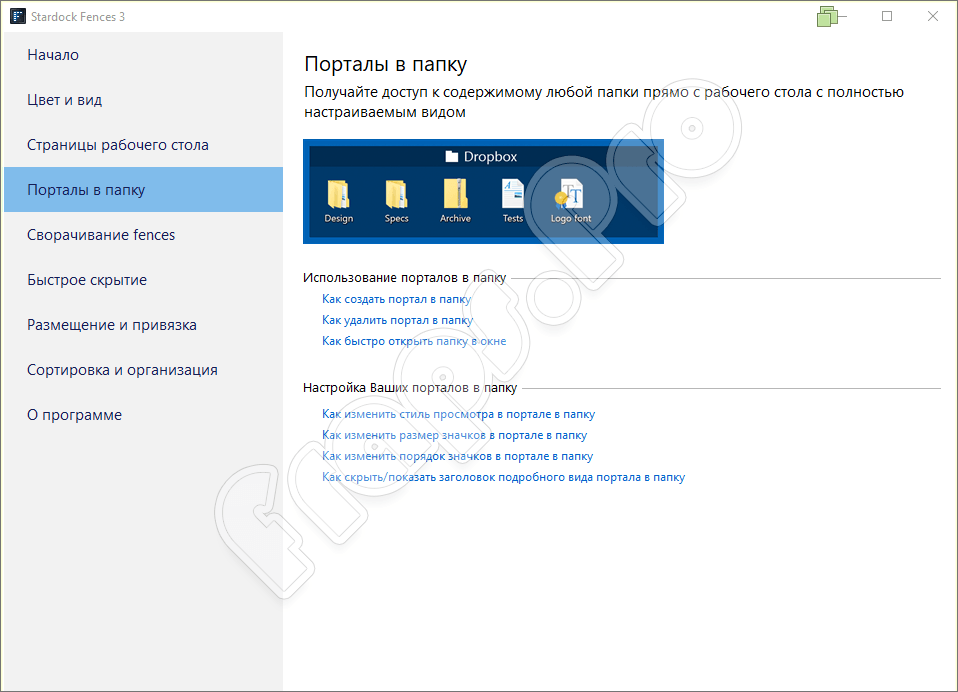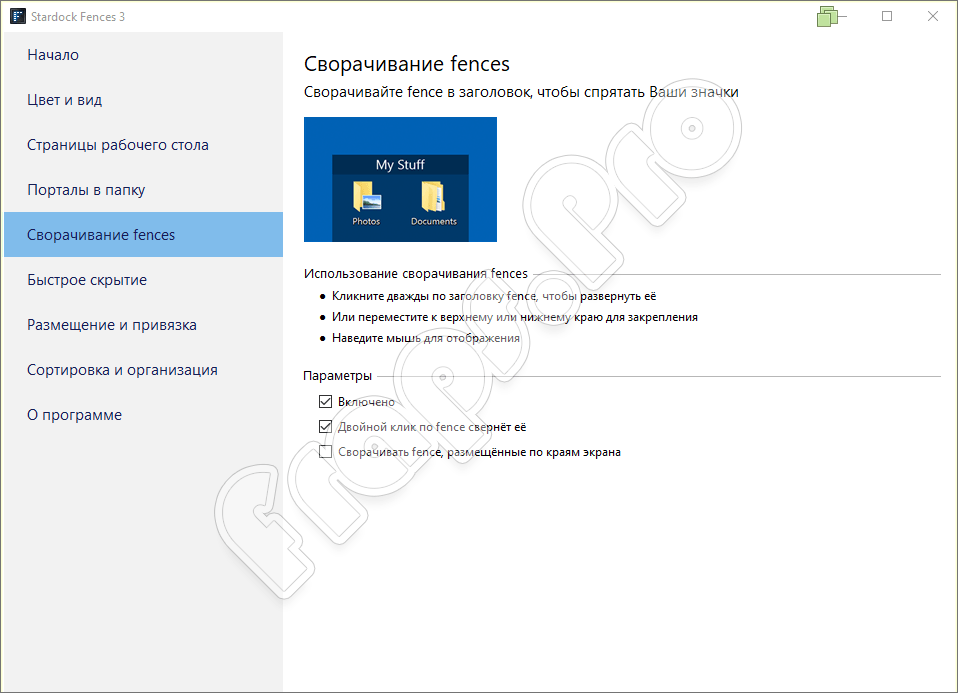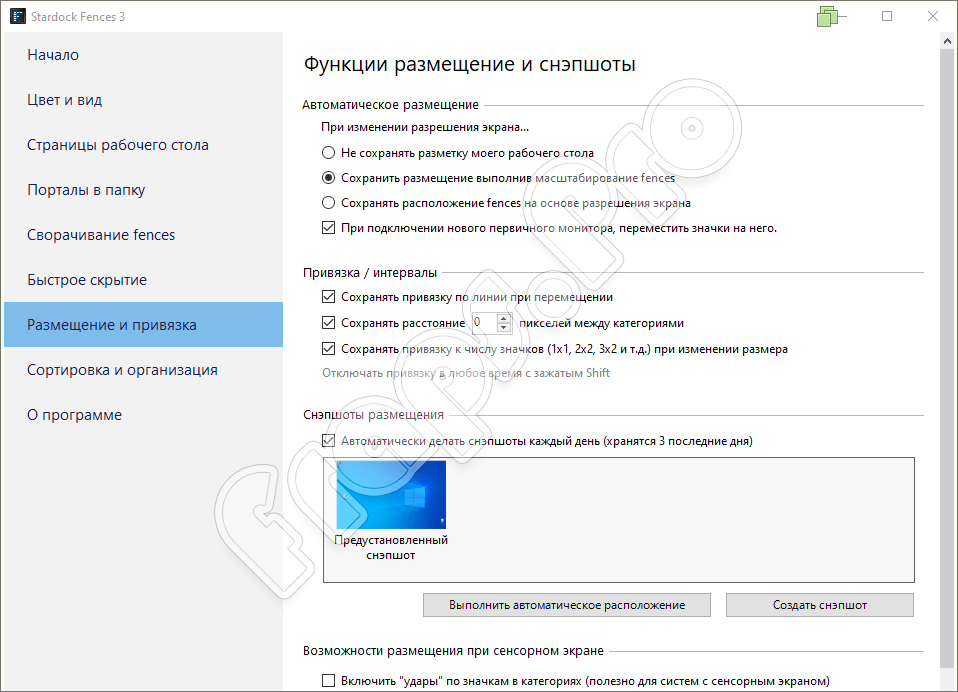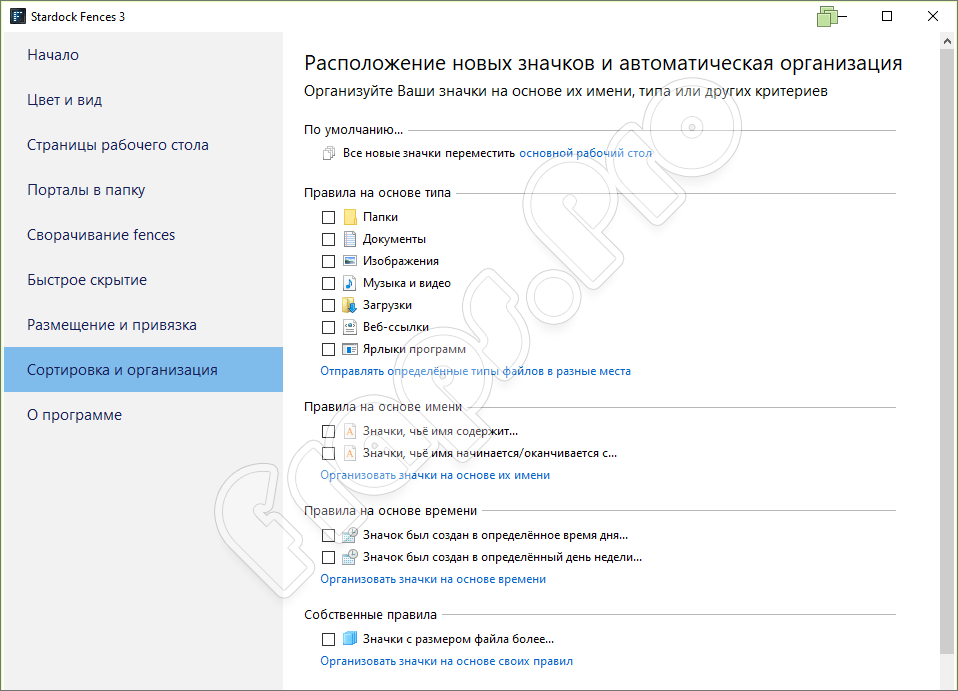Fences – это приложение, с помощью которого пользователь может организовать пространство рабочего стола по своему усмотрению. Программа позволяет добавлять множество новых ярлыков, а также создавать специальные области для группирования файлов и папок. Если перевести с английского, слово «fence» означает «забор». Принцип работы инструмента основывается на виртуальном заграждении, когда количество значков увеличивается, открывается вертикальная прокрутка. Несмотря на полезность, желание удалить Fences 3 с компьютера возникает по различным причинам. Владельцы более старых ПК часто сталкиваются с проблемой длительной загрузки ОС или зависаниями во время работы. Некоторые юзеры просто хотят деинсталлировать программу, чтобы установить другое приложение для категоризации иконок на рабочем столе.
Деинсталляция стандартными способами
Удаление программ с компьютера – это обычная процедура, и все пользователи сталкиваются с необходимостью очистки ненужных компонентов. Существует большое количество инструментов для деинсталляции, и каждый выбирает наиболее удобный вариант. Проще воспользоваться стандартным установщиком, но данный способ не всегда оказывается эффективным. Необходимо выполнить следующие действия:
- Для начала открыть меню Пуск и выбрать вкладку «Панель управления».
- Следующий шаг – клик по разделу «Удаление программ», который находится в нижней части диалогового окна.
- Откроется список большинства установленных на ПК программ. Среди них следует искать компонент с названием «Fences». Если он присутствует в списке, его нужно выделить, а затем активировать команду «Удалить», расположенную в верхней области окна.
- После окончания процедуры рекомендуется произвести перезагрузку системы.
Недостаток данного способа в том, что некоторые приложения могут не отображаться в списке. Также после деинсталляции нередко остается различный мусор, который забивает память жесткого диска. Для полной очистки лучше использовать специальные утилиты.
В некоторых ситуациях пользователю необходимо просто убрать приложение из Автозагрузки, а не удалять его. Чем больше приложений находится в Автозагрузке, тем медленней будет загружаться Windows. Также программное обеспечение использует аппаратные ресурсы, что сказывается на работе оперативной памяти. Отключение Автозагрузки выполняется несколькими способами, один из которых – это Msconfig:
- Необходимо нажать на клавиатуре кнопки Win + R, и в открывшейся строке ввести команду msconfig.exe, затем нажать «Ок».
- В новом диалоговом окне выбрать пункт «Автозагрузка». Откроется список, где отображаются все компоненты, которые запускаются автоматически вместе с ОС. Если пользователь не использует Stardock Fences постоянно или хочет на время отключить его, потребуется снять галочку с названия инструмента.
Как удалить Fences с помощью специальных утилит
Разработчики Windows постоянно работают над тем, чтобы система была более удобной в использовании. Тем не менее, до идеального состояния ОС еще далеко, поэтому в работе иногда возникают различные ошибки, например, при попытке удалить ту или иную программу, когда стандартные способы очистки неэффективны или компонент прописался в Автозагрузку, препятствуя нормальной работе системы.
Многие деинсталляторы доступны на бесплатной основе и обладают всем необходимым функционалом, способным быстро справиться с поставленной задачей. К специальным инструментам можно отнести Revo Uninstaller, CCleaner, IObit Uninstaller и прочие.
Как удалить Stardock Fences с компьютера с помощью Revo Uninstaller:
- Программу скачать на компьютер и выполнить ее установку. Загружать следует из проверенных источников, лучше напрямую с сайта разработчика.
- После первого же запуска откроется стартовое окно, в котором отображены установленные на ПК программы.
- Среди них следует найти ту, в названии которой содержится слово «Fences», кликнуть по названию, а в верхней панели окна выбрать «Удалить».
- Процесс деинсталляции практически ничем не отличается от очистки стандартным методом.
- После завершения процедуры также рекомендуется перезагрузить компьютер.
Revo Uninstaller – это удобный и простой в использовании инструмент. С его помощью даже менее опытные пользователи смогут избавиться от ненужных файлов. Благодаря функциональным возможностям утилиты, вместе с Fences удалятся все остаточные и системные файлы, в том числе и те, которые хранятся в папках других пользователей или в различных каталогах и подразделах жесткого диска.
Еще одной полезной программой считается IObit Uninstaller. Позволяет деинсталлировать софт, который работает с ошибками или выдает сбои при попытке удаления стандартным способом. Утилита обладает одной полезной функцией, такой как «Принудительное удаление». Чтобы деинсталлировать Fences с помощью IObit Uninstaller, необходимо выполнить такие действия:
- Запустить утилиту.
- Откроется стартовое окно, в левой части которого необходимо выбрать пункт «Все программы».
- Компонент, содержащий в названии слово «Fences», можно найти и с помощью специальной поисковой строки.
- Если приложение было найдено в открывшемся списке, рядом с его названием следует установить галочку, и в правой части окна нажать на кнопку деинсталляции. Она представлена в виде значка, изображающего корзину зеленого цвета.
- Утилита потребует подтвердить действие, и если пользователь сомневается в правильности своего решения, есть возможность создать точку восстановления.
На этом процедура еще не закончена. IObit Uninstaller предложит просканировать файлы реестра (для очистки остаточных файлов и прочего мусора). Данная процедура занимает около 15-20 секунд. После сканирования отобразится список файлов, содержащих «хвосты». Их также рекомендуется очистить.
Содержание
- Как удалить Fences с компьютера
- Деинсталляция стандартными способами
- Как удалить Fences с помощью специальных утилит
- Неудаляемых нет — 7 способов избавиться от любой программы в Виндовс 10 в 2022 году
- Как на Виндовс 10 полностью удалить программу с компьютера
- Удаление ПО стандартными способами
- Через меню “Пуск”
- Панель управления
- Параметры
- Как найти и удалить приложение, если его нет в списке
- Как удалить неудаляемый софт на Windows 10
- Если выдает ошибку
- Удаление вредоносного ПО
- Как удалить файл, если он не удаляется?
- Уйди, дефективный: если не получается удалить файл в Windows 10
- Как удалить файл в Windows 10, если он не удаляется
- Закройте связанную программу или процесс
- Станьте владельцем файла
- Используйте стороннее приложение
- Перезагрузите компьютер
- Загрузитесь в безопасном режиме
Как удалить Fences с компьютера
Fences – это приложение, с помощью которого пользователь может организовать пространство рабочего стола по своему усмотрению. Программа позволяет добавлять множество новых ярлыков, а также создавать специальные области для группирования файлов и папок. Если перевести с английского, слово «fence» означает «забор». Принцип работы инструмента основывается на виртуальном заграждении, когда количество значков увеличивается, открывается вертикальная прокрутка. Несмотря на полезность, желание удалить Fences 3 с компьютера возникает по различным причинам. Владельцы более старых ПК часто сталкиваются с проблемой длительной загрузки ОС или зависаниями во время работы. Некоторые юзеры просто хотят деинсталлировать программу, чтобы установить другое приложение для категоризации иконок на рабочем столе.
Деинсталляция стандартными способами
Удаление программ с компьютера – это обычная процедура, и все пользователи сталкиваются с необходимостью очистки ненужных компонентов. Существует большое количество инструментов для деинсталляции, и каждый выбирает наиболее удобный вариант. Проще воспользоваться стандартным установщиком, но данный способ не всегда оказывается эффективным. Необходимо выполнить следующие действия:
Недостаток данного способа в том, что некоторые приложения могут не отображаться в списке. Также после деинсталляции нередко остается различный мусор, который забивает память жесткого диска. Для полной очистки лучше использовать специальные утилиты.
В некоторых ситуациях пользователю необходимо просто убрать приложение из Автозагрузки, а не удалять его. Чем больше приложений находится в Автозагрузке, тем медленней будет загружаться Windows. Также программное обеспечение использует аппаратные ресурсы, что сказывается на работе оперативной памяти. Отключение Автозагрузки выполняется несколькими способами, один из которых – это Msconfig:

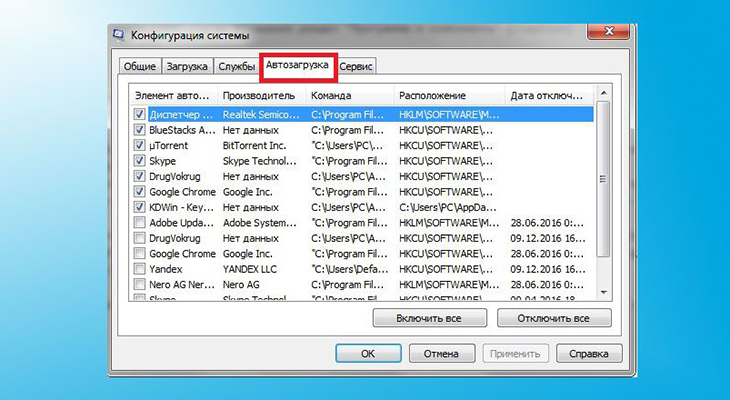
Как удалить Fences с помощью специальных утилит
Разработчики Windows постоянно работают над тем, чтобы система была более удобной в использовании. Тем не менее, до идеального состояния ОС еще далеко, поэтому в работе иногда возникают различные ошибки, например, при попытке удалить ту или иную программу, когда стандартные способы очистки неэффективны или компонент прописался в Автозагрузку, препятствуя нормальной работе системы.
Многие деинсталляторы доступны на бесплатной основе и обладают всем необходимым функционалом, способным быстро справиться с поставленной задачей. К специальным инструментам можно отнести Revo Uninstaller, CCleaner, IObit Uninstaller и прочие.
Как удалить Stardock Fences с компьютера с помощью Revo Uninstaller:
Revo Uninstaller – это удобный и простой в использовании инструмент. С его помощью даже менее опытные пользователи смогут избавиться от ненужных файлов. Благодаря функциональным возможностям утилиты, вместе с Fences удалятся все остаточные и системные файлы, в том числе и те, которые хранятся в папках других пользователей или в различных каталогах и подразделах жесткого диска.
Еще одной полезной программой считается IObit Uninstaller. Позволяет деинсталлировать софт, который работает с ошибками или выдает сбои при попытке удаления стандартным способом. Утилита обладает одной полезной функцией, такой как «Принудительное удаление». Чтобы деинсталлировать Fences с помощью IObit Uninstaller, необходимо выполнить такие действия:
На этом процедура еще не закончена. IObit Uninstaller предложит просканировать файлы реестра (для очистки остаточных файлов и прочего мусора). Данная процедура занимает около 15-20 секунд. После сканирования отобразится список файлов, содержащих «хвосты». Их также рекомендуется очистить.
Источник
Неудаляемых нет — 7 способов избавиться от любой программы в Виндовс 10 в 2022 году
Казалось бы, что может быть проще, чем удалить приложение с компьютера под управлением Windows 10? Но, как показывает практика, даже здесь могут возникнуть сложности, поэтому далее будут рассмотрены все варианты быстрого и эффективного решения проблемы.
Как на Виндовс 10 полностью удалить программу с компьютера
Бывает так, что по неопытности и невнимательности вместе с нужным ПО юзеры устанавливают нежелательный софт, не зная, как избавиться от него в дальнейшем. Бывает и другая ситуация – удаление файлов программы по ошибке вручную. В таких случаях последующие попытки удаления через системные инструменты Windows могут оказаться неуспешными. Нередко имеют место и системные сбои, препятствующие полному удалению софта.
Удаление ПО стандартными способами
Как же поступать, если на компьютере появились неудаляемые программы? Некоторые (в основном неопытные) пользователи считают, что для удаления софта с компьютера достаточно найти папку, в которой содержатся его файлы.
Однако это не так! Правильно установленная программа взаимодействует с системой на разных уровнях, не ограничиваясь одной только папкой в плане интеграции.
Через меню “Пуск”
В Windows 10, а также в более ранних версиях операционной системы, конечно же, предусмотрены инструменты для удаления программ, хотя убрать ненужное ПО можно несколькими способами.
Также не стоит забывать о том, что в ОС есть встроенные приложения, которые не рекомендуются к удалению или же их удаление блокируется Microsoft.
Однако все, что пользователь установил самостоятельно, должно так же легко удаляться, как и устанавливаться. И самый простой способ это сделать заключается в использовании пускового меню.
Чтобы выполнить удаление таким способом, нужно:
Все! На этом этапе осталось только проверить результат.
Самый простой способ удаления ненужного ПО предполагает действия через пусковое меню. Однако он далеко не всегда оказывается эффективным
Панель управления
Этот метод – один из наиболее часто используемых. Панель управления» – удобная утилита Windows 10, которая позволяет выполнить настройку операционной системы и компьютера. Есть в ней и возможность удаления установленного софта.
Найти «Панель управления» можно через поисковую строку Windows 10, введя соответствующий запрос.
Действовать нужно следующим образом:
Как видите, ничего сложного, и обычно вся процедура занимает считанные минуты.
Параметры
«Параметры» находятся в меню «Пуск». Чтобы открыть их, нужно нажать на значок шестеренки, расположенный над кнопкой выключения компьютера в меню «Пуск».
В меню «Параметры» нужно:
И вновь ничего сложного.
“Параметры Windows” — еще одна область, в которой можно произвести удаление приложений
Как найти и удалить приложение, если его нет в списке
Однако бывает и так, что в списке программ Windows нет нужной. Причиной этому может быть превышение длины в 60 символов имени раздела реестра.
Решение проблемы может заключаться в том, чтобы использовать реестр. Главное, предварительно создать его резервную копию, дабы в случае некорректной работы системы можно было выполнить откат до предыдущей версии.
Можно поискать в папке WinNT папку с символом “$”. Он должен находиться в начале и конце имени папки. Здесь может скрываться приложение, с помощью которого можно удалить ранее установленный софт.
Еще один вариант: найти папку HKEY_LOCAL_MACHINESOFTWAREMicrosoftWindowsCurrentVersionUninstall в редакторе реестра (Win+R, regedit.exe). Затем следует дважды щелкнуть на значение UninstallString и скопировать содержимое поля «Значение». После нажимаем Win+R, вставляем скопированную команду и жмем ОК.
Также можно сократить имя раздела реестра.
Для этого запускаем regedit, открываем HKEY_LOCAL_MACHINESOFTWAREMicrosoftWindowsCurrentVersionUninstall. После нажимаем на раздел реестра для установленной программы, а в меню «Правка» выбираем «Переименовать».
Затем вводим имя длиной меньше 60 символов. Стоит отметить, что значение DisplayName длиннее 32 знаков не отображается. Так же следует поступить и с ним.
Как удалить неудаляемый софт на Windows 10
Можно удалить и стандартные приложения, которые Microsoft удалять запрещает. Для этого следует открыть от имени администратора PowerShell — инструмент для расширенного управления компьютером, модернизированная командная строка.
Ввыполняем следующие действия:
Более сложный, зато верный вариант.
Действуя от имени администратора PowerShell вы можете удалить даже те приложения, которые изначально позиционируются системой, как неудаляемые
Если выдает ошибку
В случае, если при удалении софта возникает ошибка, необходимо воспользоваться специализированной утилитой от Microsoft. Ее можно скачать на официальном сайте. После установки программы нужно следовать инструкциям Microsoft.
Удаление вредоносного ПО
Стандартная утилита Windows 10 под названием «Безопасность Windows» направлена на защиту от вирусов. Этот софт регулярно сканирует компьютер на наличие вирусных программ. Притом обновления «Безопасности» скачиваются автоматически в режиме реального времени.
Стандартное решение использует антивирус Microsoft Defender (если не установлен другой).
Для удаления вредоносных файлов из карантина, нужно перейти по пути «Безопасность Windows» – «Защита от вирусов и угроз» – «Журнал сканирования». В последнем разделе находятся все заблокированные стандартным антивирусом файлы. Из списка следует выбрать нужный и удалить.
На этом все, ведь перечисленных алгоритмов будет достаточно для удаления любого софта, который не получается устранить привычным способом.
Источник
Как удалить файл, если он не удаляется?
1-й способ. Самый простой
Если файл не удаляется, перезагрузите компьютер и попробуйте вновь удалить. Во многих случаях это помогает. Если проблема осталась, то читаем ниже.
2-й способ. Диспетчер задач
В операционной системе Windows 7 и XP, чтобы попасть в Диспетчер задач, необходимо нажать комбинацию клавиш Ctrl + Alt + Del.
В Windows 8 и 10 достаточно нажать комбинацию клавиш Windows + X и в появившемся меню выбрать Диспетчер задач.
Как удалить файл если он не удаляется. 6 способов
Откроется вызванный нами Диспетчер задач, где нужно найти процесс, который использует файл и снять задачу с него. После попробуйте снова удалить файл.
Как удалить файл если он не удаляется. 6 способов
3-й способ. Использование загрузочного диска или флешки
4-й способ. Удаление файлов в безопасном режиме
Тут очень просто. Необходимо зайти в безопасный режим, найти необходимый файл или папку и удалить. В безопасном режиме запускаются лишь программы операционной системы, при этом все Ваши установленные сторонние утилиты (месенджеры, драйвера, антивирусы и пр.) не запускаются. Поэтому вероятность успешного удаления необходимого файла очень высока.
5-й способ. Использование специальной программы Unlocker
Когда программа загрузится, устанавливаем ее.
Как удалить файл если он не удаляется. 6 способов
Далее выбираем Advanced и снимаем все галки,
Как удалить файл если он не удаляется. 6 способов
Как удалить файл если он не удаляется. 6 способов
6-й способ. Использование сторонних файловых менеджеров.
Тут тоже я думаю понятно, для удаления просто нужно воспользоваться файловым менеджером, к примеру Total Commander или FAR. Подобные программы имеют возможность обходить некоторые запреты операционной системы Windows.
Я покажу на примере программы Total Commander. Находим в интернете, скачиваем и устанавливаем на свой ПК. Запустим утилиту, зайдем в ту папку, в которой находится файл (необходимый для удаления), выделяем его и нажимаем клавишу F8,
Как удалить файл если он не удаляется. 6 способов
С помощью подобных файловых менеджеров Вы можете легко видеть скрытые, зашифрованные и системные файлы. В общем рекомендую!
Источник
Уйди, дефективный: если не получается удалить файл в Windows 10
Файлы в Windows удалить можно легко и просто. А удалить какой-нибудь особо нужный файл — так это еще легче и проще. Но случаются и такие файлы, который обычным способом не удаляются, как ни старайся.
К примеру, часто Windows наотрез отказывается удалять поврежденный видео-файлы, ни через Delete, ни даже через Shift + Delete. Но не только с видео случается такая неприятность. Самые разные файлы по самым разным причинам, но чаще всего именно поврежденные, в Windows удалить трудно.
В общем, если такая оказия имеет место быть, и простые способы удаления поврежденных файлов не помогают, значит, пробуем непростые.
закрываем Проводник Windows
Симпатична табличка, гласящая, что файл, который вы пытаетесь удалить, где-то кем-то используется, «радует» иногда не то чтобы очень, но эмоции бывают сильными. И усиливаются по мере того, как вы закрываете все (вроде бы все) программы, но файл все равно не удаляется. Так вот, одной из причин такого его поведения может быть то, что «Проводник» обращается к этому файлу для отображения миниатюры.
В таком случае можно сначала перенести все соседние файлы и папки в отдельную временную папку и потом удалить всю папку, содержащую непослушный файл. Но если и так не получается, тогда закрываем «Проводник«. Однако прежде на комп надо установить альтернативный менеджер файлов, любой попроще.
Для этого запускаем Диспетчер задач (кликаем правой кнопкой мыши — ПКМ — по Панели задач и в контекстном меню выбираем «Запустить диспетчер задач«). Далее во вкладке «Процессы» в списке активных приложений находим «Проводник«, кликаем ПКМ и выбираем «Снять задачу«. После этого отрываем запасной менеджер файлов и пробуем удалить наш файл. Если «не помогло», то …
включаем безопасный режим (Windows Safe Mode)
Запускаем перезагрузку, жмем F8 в начале загрузки системы, в окне «Дополнительные варианты загрузки» выбираем «Безопасный режим» (Safe Mode) и получаем Windows только с основными драйверами и службами. Ищем нужный файл через «Проводник» (или другой имеющийся под рукой менеджер файлов) и удаляем. Потом снова перезагружаем комп в нормальном режиме.
ставим специальную утилиту
Так называемых деинсталляторов для Windows, с помощью которых можно в том числе и удалять различные проблемные файлы, папки, программы, включая и неудаляющихся, в Интернете великое множество. Такого рода программные продукты, как правило, создают скрипты, которые запускаются при загрузке Windows до того, как активируются какие-либо ограничения на удаление того или иного файла. Кроме того, деинсталляторы также помогают найти и удалить всякие сопутствующие файлы и записи в реестре, которые всегда захламляют жёсткий диск и/или реестр системы. Из наиболее популярных утилит для удаления файлов и программ назовем IObit Uninstaller, Wise Program Uninstaller, Revo Uninstaller Pro, а также менее популярные, но достаточно эффективные File Assassin и MoveOnBoot.
используем командную строку
Теперь в черном окне вводим команду del и через пробел в скобках вставляем полный путь к нужному файлу (его можно найти/скопировать через «Свойства«) вместе с названием и расширением, и жмем Enter. К примеру, так:
В командную строку Windows 10 путь к файлу можно просто скопировать и вставить через «Ctrl + C»/»Ctrl + V», но вот в Windows 7, 8 и 8.1 путь надо набирать вручную. Потому не спешим, вводим, проверяем и только потом нажимаем Enter.
B еще: в такой способ файл будет удален сразу и навсегда, без подтверждения (для этого требуются чуть другая формулировка команды) и без отправки в корзину. Если же вы получили ошибку «Не удаётся найти», то, вероятнее всего, вы либо забыли указать расширение файла, либо путь неправильно. Просто перепроверьте его еще раз.
меняем расширение файла
Но перед этим сначала надо включить отображение расширений файлов, так как Windows по умолчанию не отображает расширения известных ей файлов. Чтобы в Windows 10 увидеть расширения файлов, открываем в «Проводнике» папку с нужным нам файлом, в меню «Проводника» кликаем «Вид», потом — «Показать или скрыть» и в подменю отмечаем галочкой «Расширения имен файлов».
Источник
Как удалить файл в Windows 10, если он не удаляется
Может быть много ситуаций, когда Windows на даёт удалить определенный файл. Возможно, файл используется, у вас может не быть прав доступа к нему или проблема в самом файле. Какой бы ни была причина, видеть нежелательные файлы на вашем компьютере может быть очень неприятно.
Если у Вас возникли проблемы с файлом, который не удаётся удалить, позвольте мне протянуть вам руку помощи. В этом посте я расскажу о пяти решениях для удаления файла, который «невозможно удалить» в Windows. Просто выберите правильное решение в соответствии с вашей ситуацией.
Закройте связанную программу или процесс
Это быстрый и «грязный» способ решить проблему, но обычно он выполняет свою работу, если у вас достаточно информации. Windows часто отказывается удалять файл, если он в данный момент используется программой. Если есть программа, в которой всё ещё открыт файл, просто закройте программу и попробуйте удалить его снова.
Кроме того, есть вероятность, что в программе может быть скрытый процесс, который всё еще может использовать файл. Следовательно, даже если файл не открыт в программе, Windows все равно скажет, что программа использует файл.
Станьте владельцем файла
Если Windows выдает ошибку о том, что у вас нет прав на удаление файла, значит, это проблема владения. Обычно это происходит при обновлении Windows или при наличии нескольких учетных записей пользователей. К счастью, если вы являетесь администратором ПК, вы можете легко вернуть себе право собственности на любой файл, а затем удалить его.
Несмотря на то, что в Windows есть ручной способ вернуть право собственности, он немного сложен и подвержен ошибкам. Поэтому я лично использую и рекомендую стороннее приложение Take Ownership, которое может помочь вам вернуть право собственности одним щелчком мыши.
Загрузите и установите приложение, и оно создаст пункт контекстного меню с названием «Take Ownership». Затем просто щелкните правой кнопкой мыши файл, владельцем которого вы хотите стать, и выберите «Take Ownership» в контекстном меню. Вы сразу же станете владельцем и сможете удалить или изменить файл по своему усмотрению.
Используйте стороннее приложение
Существуют также сторонние приложения, которые могут исправить общие проблемы, приводящие к блокировке файла и невозможности его удаления. Я много раз использовал приложение IObit Unlocker для этой цели, и ему всегда удавалось решить проблему. Оно даже исправило ошибку «слишком длинное имя», из-за которой файл нельзя было удалить. Если два вышеуказанных метода не сработали, попробуйте IObit Unlocker.
После того, как вы установите приложение, оно позволит вам разблокировать файлы и папки как через специальный интерфейс, так и через пункт контекстного меню. Вы можете перетащить файлы в интерфейс IObit Unlocker или щелкнуть файл правой кнопкой мыши и выбрать «IObit Unlocker» в контекстном меню.
После добавления файла вы можете использовать нормальный или принудительный режим для разблокировки файла. Принудительный режим остановит все связанные с файлом процессы. Также есть команда для прямой разблокировки и удаления файла прямо из интерфейса IObit Unlocker.
Перезагрузите компьютер
Если IObit Unlocker не смог сделать ваш файл доступным для удаления, это может быть ошибка файла или системы. В большинстве случаев для устранения таких проблем достаточно простой перезагрузки.
Перезагрузите компьютер и попробуйте удалить файл. Кроме того, вы можете снова попробовать использовать IObit Unlocker после перезагрузки, так как на этот раз он может сработать.
Загрузитесь в безопасном режиме
Если ничего не работает, значит, файл либо заражен вредоносным ПО, либо его использует сама система. В обоих случаях загрузка вашего ПК в безопасном режиме должна позволить вам удалить файл. В безопасном режиме загружается только минимум необходимых драйверов и системных файлов, а также блокируется большинство типов вредоносных программ.
Чтобы получить доступ к безопасному режиму в Windows 7, несколько раз нажмите клавишу F8 во время запуска ПК. В Windows 10 этот процесс немного отличается, поэтому мы также рекомендуем ознакомиться с инструкцией: как загрузить компьютер в безопасном режиме.
Загрузив компьютер в безопасном режиме удалите файл и вновь перезагрузите компьютер, чтобы вернуться в обычный режим.
Если вы часто сталкиваетесь с этой проблемой, я рекомендую вам приобрести IObit Unlocker. Каждый раз, когда возникает проблема, вам просто нужно сделать несколько щелчков мыши, чтобы исправить её, не выясняя сначала, что вызвало проблему. Помимо этого, первые два решения также позволят вам в большинстве случаев удалять файлы, которые «невозможно удалить».
Источник
Are you in need of uninstalling Fences to fix some problems? Are you looking for an effective solution to completely uninstall it and thoroughly delete all of its files out of your PC? No worry! This page provides detailed instructions on how to completely uninstall Fences.
Possible problems when you uninstall Fences
* Fences is not listed in Programs and Features.
* You do not have sufficient access to uninstall Fences.
* A file required for this uninstallation to complete could not be run.
* An error has occurred. Not all of the files were successfully uninstalled.
* Another process that is using the file stops Fences being uninstalled.
* Files and folders of Fences can be found in the hard disk after the uninstallation.
Fences cannot be uninstalled due to many other problems. An incomplete uninstallation of Fences may also cause many problems. So, it’s really important to completely uninstall Fences and remove all of its files.
How to Uninstall Fences Completley?
Method 1: Uninstall Fences via Programs and Features.
When a new piece of program is installed on your system, that program is added to the list in Programs and Features. When you want to uninstall the program, you can go to the Programs and Features to uninstall it. So when you want to uninstall Fences, the first solution is to uninstall it via Programs and Features.
Steps:
a. Open Programs and Features.
Windows Vista and Windows 7
Click Start, type uninstall a program in the Search programs and files box and then click the result.
Windows 8, Windows 8.1 and Windows 10
Open WinX menu by holding Windows and X keys together, and then click Programs and Features.
b. Look for Fences in the list, click on it and then click Uninstall to initiate the uninstallation.
Method 2: Uninstall Fences with its uninstaller.exe.
Most of computer programs have an executable file named uninst000.exe or uninstall.exe or something along these lines. You can find this files in the installation folder of Fences.
Steps:
a. Go to the installation folder of Fences.
b. Find uninstall.exe or unins000.exe.
c. Double click on its uninstaller and follow the wizard to uninstall Fences.
Method 3: Uninstall Fences via System Restore.
System Restore is a utility which comes with Windows operating systems and helps computer users restore the system to a previous state and remove programs interfering with the operation of the computer. If you have created a system restore point prior to installing a program, then you can use System Restore to restore your system and completely eradicate the unwanted programs like Fences. You should backup your personal files and data before doing a System Restore.
Steps:
a. Close all files and programs that are open.
b. On the desktop, right click Computer and select Properties. The system window will display.
c. On the left side of the System window, click System protection. The System Properties window will display.
d. Click System Restore and the System Restore window will display.
e. Select Choose a different restore point and click Next.
f. Select a date and time from the list and then click Next. You should know that all programs and drivers installed after the selected date and time may not work properly and may need to be re-installed.
g. Click Finish when the «Confirm your restore point» window appears.
h. Click Yes to confirm again.
Method 4: Uninstall Fences with Antivirus.
Nowadays, computer malware appear like common computer applications but they are much more difficult to remove from the computer. Such malware get into the computer with the help of Trojans and spyware. Other computer malware like adware programs or potentially unwanted programs are also very difficult to remove. They usually get installed on your system by bundling with freeware software like video recording, games or PDF convertors. They can easily bypass the detection of the antivirus programs on your system. If you cannot remove Fences like other programs, then it’s worth checking whether it’s a malware or not. Click and download this malware detect tool for a free scan.
Method 5: Reinstall Fences to Uninstall.
When the file required to uninstall Fences is corrupted or missing, it will not be able to uninstall the program. In such circumstance, reinstalling Fences may do the trick. Run the installer either in the original disk or the download file to reinstall the program again. Sometimes, the installer may allow you to repair or uninstall the program as well.
Method 6: Use the Uninstall Command Displayed in the Registry.
When a program is installed on the computer, Windows will save its settings and information in the registry, including the uninstall command to uninstall the program. You can try this method to uninstall Fences. Please carefully edit the registry, because any mistake there may make your system crash.
Steps:
a. Hold Windows and R keys to open the Run command, type in regedit in the box and click OK.
b. Navigate the following registry key and find the one of Fences:
HKEY_LOCAL_MACHINESOFTWAREMicrosoftWindowsCurrentVersionUninstall
c. Double click on the UninstallString value, and copy its Value Data.
d. Hold Windows and R keys to open the Run command, paste the Value Data in the box and click OK.
e. Follow the wizard to uninstall Fences.
Method 7: Uninstall Fences with Third-party Uninstaller.
The manual uninstallation of Fences requires computer know-how and patience to accomplish. And no one can promise the manual uninstallation will completely uninstall Fences and remove all of its files. And an incomplete uninstallation will many useless and invalid items in the registry and affect your computer performance in a bad way. Too many useless files also occupy the free space of your hard disk and slow down your PC speed. So, it’s recommended that you uninstall Fences with a trusted third-party uninstaller which can scan your system, identify all files of Fences and completely remove them. Download this powerful third-party uninstaller below.
Fences helps you organize your PC by automatically placing your shortcuts and icons into resizable shaded areas on your desktop called fences.
Are you having trouble uninstalling Fences?
Are you looking for a solution that will completely uninstall and remove all of its files from your computer?
This guide will provide you with detailed instructions and all the information that you require to remove and uninstall
Fences.
What usually makes people to uninstall Fences
It seems that there are many users who have difficulty uninstalling programs like Fences from their systems. Some experience issues during uninstallation, whereas other encounter problems after the program is removed.
These are the main reasons why Fences is uninstalled by users:
- The program is not compatible with other installed applications.
- The program crashes or hangs periodically/frequently.
- The program is not as good as the user expected.
- The program is being re-installed (uninstalled and installed again afterwards).
- The program is regarded by the user and/or some websites as a potentially malicious.
- The program is not listed in the Windows Settings or Control Panel.
- After removing the program, some of its related processes still run on the computer.
- Some traces of the program can still can be found on the computer.
- Removing process running for a long time and does not come to the end.
Possible problems that can arise during uninstallation of Fences
- The program’s built-in uninstaller does not start or does not operate properly.
- A file required for the uninstallation to complete could not be run.
- Due to an error, not all of the files were successfully uninstalled.
- Another process is preventing the program from being uninstalled.
There could be other causes why users may not be able to uninstall Fences. An incomplete uninstallation of a program may cause problems, which is why thorough removal of programs is recommended.
How to uninstall Fences completely
Method 1: Uninstall Fences with a third-party uninstaller.
-
1
Download and install Revo Uninstaller Pro — 30 days fully functional trial version
-
2
Start Revo Uninstaller Pro and open the module «Logs Database»
-
3
In the Search field type «Fences» and you will see all logs of «Fences» in the database compatible with your Windows Version.
-
4
Select the appropriate log by version from the list and press the «Uninstall» button from the toolbar
-
5
You will see few popping up windows showing the download and import of the log to your Revo Uninstaller Pro and then the main Uninstall dialog that shows the progress of the uninstall of Fences.
Method 2: Uninstall Fences via Apps and Features/Programs and Features.
-
1
Open the Start Menu and type Apps and Features
-
2
Look for Fences in the list and click on it. The next step is to click on uninstall, so you can initiate the uninstallation.
Method 3: Uninstall Fences with its uninstaller.exe.
Most of the computer programs have uninstall.exe or uninst000.exe in their installation folders. You need to execute these files in order to start the uninstallation process. Here are the steps:
-
1
Go to the installation folder of Fences. Most of the times it is located in C:Programs files or C:Program files(x86)
-
2
Locate uninstall.exe or uninst000.exe
-
3
Double click the file to start the uninstallation process.
Method 4: Uninstall String with Run
-
1
Hold the Windows + R keys to open the Run command.
-
2
this uninstallation string
"C:Program Files (x86)StardockFencesuninstall.exe" "/U:C:Program Files (x86)StardockFencesUninstalluninstall.xml"and paste it in the Run command window and click OK.
-
3
Follow the instructions to complete the uninstallation.
Available logs
Fences 3.0 on Windows 7 64-bit
Fences 3.0 on Windows 7 32-bit
Fences 3.0 on Windows 8.1 64-bit
Fences 3.0 on Windows 10 64-bit
Fences 3.0 on Windows 10 32-bit
Related programs
No related products
We use cookies to improve content and ensure you get the best experience on our website.
By continuing to browse our website you agree to our privacy policy.
For more information please view our Privacy & Cookie Policy
Содержание
- 1. Что такое fences.exe?
- 2. Fences.exe безопасен, это вирус или вредоносная программа?
- 3. Могу ли я удалить или удалить fences.exe?
- 4. Распространенные сообщения об ошибках в fences.exe
- 5. Как исправить fences.exe
- 6. Январь 2023 Обновление
- 7. Загрузите или переустановите fences.exe
Обновлено 2023 января: Вот три шага к использованию инструмента восстановления для устранения проблем с exe на вашем компьютере: Получите его по адресу эту ссылку
- Скачайте и установите это программное обеспечение.
- Просканируйте свой компьютер на наличие проблем с exe.
- Исправьте ошибки exe с помощью программного инструмента
fences.exe это исполняемый файл, который является частью Заборы Pro Программа, разработанная Stardock Corporation, Программное обеспечение обычно о 32.31 MB по размеру.
Расширение .exe имени файла отображает исполняемый файл. В некоторых случаях исполняемые файлы могут повредить ваш компьютер. Пожалуйста, прочитайте следующее, чтобы решить для себя, является ли fences.exe Файл на вашем компьютере — это вирус или троянский конь, который вы должны удалить, или это действительный файл операционной системы Windows или надежное приложение.
Рекомендуется: Выявление ошибок, связанных с fences.exe.
(опциональное предложение для Reimage — Cайт | Лицензионное соглашение | Персональные данные | Удалить)
Fences.exe безопасен, это вирус или вредоносная программа?
Первое, что поможет вам определить, является ли конкретный файл законным процессом Windows или вирусом, — это расположение самого исполняемого файла. Например, такой процесс, как fences.exe, должен запускаться из C: Program Files stardock fences fences.exe, а не где-либо еще.
Для подтверждения откройте диспетчер задач, выберите «Просмотр» -> «Выбрать столбцы» и выберите «Имя пути к изображению», чтобы добавить столбец местоположения в диспетчер задач. Если вы обнаружите здесь подозрительный каталог, возможно, стоит дополнительно изучить этот процесс.
Еще один инструмент, который иногда может помочь вам обнаружить плохие процессы, — это Microsoft Process Explorer. Запустите программу (не требует установки) и активируйте «Проверить легенды» в разделе «Параметры». Теперь перейдите в View -> Select Columns и добавьте «Verified Signer» в качестве одного из столбцов.
Если статус процесса «Проверенная подписывающая сторона» указан как «Невозможно проверить», вам следует взглянуть на процесс. Не все хорошие процессы Windows имеют метку проверенной подписи, но ни один из плохих.
Самые важные факты о fences.exe:
- Находится в C: Program Files Stardock Fences Pro вложенная;
- Издатель: Stardock Corporation
- Полный путь: C: Program Files stardock fences fences.exe
- Файл справки: www.desktopfences.com
- URL издателя: www.stardock.com
- Известно, что до 32.31 MB по размеру на большинстве окон;
Если у вас возникли какие-либо трудности с этим исполняемым файлом, перед удалением fences.exe вы должны определить, заслуживает ли он доверия. Для этого найдите этот процесс в диспетчере задач.
Найдите его местоположение (оно должно быть в C: Program Files Stardock Fences Pro) и сравните размер и т. Д. С приведенными выше фактами.
Если вы подозреваете, что можете быть заражены вирусом, вы должны немедленно попытаться исправить это. Чтобы удалить вирус fences.exe, вы должны Загрузите и установите приложение полной безопасности, например Malwarebytes., Обратите внимание, что не все инструменты могут обнаружить все типы вредоносных программ, поэтому вам может потребоваться попробовать несколько вариантов, прежде чем вы добьетесь успеха.
Кроме того, функциональность вируса может сама повлиять на удаление fences.exe. В этом случае необходимо включить Безопасный режим с загрузкой сетевых драйверов — безопасная среда, которая отключает большинство процессов и загружает только самые необходимые службы и драйверы. Когда вы можете запустить программу безопасности и полный анализ системы.
Могу ли я удалить или удалить fences.exe?
Не следует удалять безопасный исполняемый файл без уважительной причины, так как это может повлиять на производительность любых связанных программ, использующих этот файл. Не забывайте регулярно обновлять программное обеспечение и программы, чтобы избежать будущих проблем, вызванных поврежденными файлами. Что касается проблем с функциональностью программного обеспечения, проверяйте обновления драйверов и программного обеспечения чаще, чтобы избежать или вообще не возникало таких проблем.
Согласно различным источникам онлайн,
10% людей удаляют этот файл, поэтому он может быть безвредным, но рекомендуется проверить надежность этого исполняемого файла самостоятельно, чтобы определить, является ли он безопасным или вирусом. Лучшая диагностика для этих подозрительных файлов — полный системный анализ с Reimage. Если файл классифицируется как вредоносный, эти приложения также удалят fences.exe и избавятся от связанного вредоносного ПО.
Однако, если это не вирус и вам необходимо удалить fences.exe, вы можете удалить Fences Pro со своего компьютера с помощью программы удаления, которая должна находиться по адресу: «C: ProgramData {05971B75-B620-4D64-9985» -7971BEF763A2} setup.exe «REMOVE = TRUE MODIFY = FALSE. Если вы не можете найти его деинсталлятор, вам может потребоваться удалить Fences Pro, чтобы полностью удалить fences.exe. Вы можете использовать функцию «Добавить / удалить программу» в Панели управления Windows.
- 1. в Меню Пуск (для Windows 8 щелкните правой кнопкой мыши в нижнем левом углу экрана), нажмите Панель управления, а затем под Программы:
o Windows Vista / 7 / 8.1 / 10: нажмите Удаление программы.
o Windows XP: нажмите Установка и удаление программ.
- 2. Когда вы найдете программу Заборы Proщелкните по нему, а затем:
o Windows Vista / 7 / 8.1 / 10: нажмите Удалить.
o Windows XP: нажмите Удалить or Изменить / Удалить вкладка (справа от программы).
- 3. Следуйте инструкциям по удалению Заборы Pro.
Распространенные сообщения об ошибках в fences.exe
Наиболее распространенные ошибки fences.exe, которые могут возникнуть:
• «Ошибка приложения fences.exe.»
• «Ошибка fences.exe».
• «fences.exe столкнулся с проблемой и должен быть закрыт. Приносим извинения за неудобства».
• «fences.exe не является допустимым приложением Win32».
• «fences.exe не запущен».
• «fences.exe не найден».
• «Не удается найти fences.exe».
• «Ошибка запуска программы: fences.exe».
• «Неверный путь к приложению: fences.exe.»
Эти сообщения об ошибках .exe могут появляться во время установки программы, во время выполнения связанной с ней программы Fences Pro, при запуске или завершении работы Windows или даже во время установки операционной системы Windows. Отслеживание момента появления ошибки fences.exe является важной информацией, когда дело доходит до устранения неполадок.
Как исправить fences.exe
Аккуратный и опрятный компьютер — это один из лучших способов избежать проблем с Fences Pro. Это означает выполнение сканирования на наличие вредоносных программ, очистку жесткого диска cleanmgr и ПФС / SCANNOWудаление ненужных программ, мониторинг любых автозапускаемых программ (с помощью msconfig) и включение автоматических обновлений Windows. Не забывайте всегда делать регулярные резервные копии или хотя бы определять точки восстановления.
Если у вас возникла более серьезная проблема, постарайтесь запомнить последнее, что вы сделали, или последнее, что вы установили перед проблемой. Использовать resmon Команда для определения процессов, вызывающих вашу проблему. Даже в случае серьезных проблем вместо переустановки Windows вы должны попытаться восстановить вашу установку или, в случае Windows 8, выполнив команду DISM.exe / Online / Очистка-изображение / Восстановить здоровье, Это позволяет восстановить операционную систему без потери данных.
Чтобы помочь вам проанализировать процесс fences.exe на вашем компьютере, вам могут пригодиться следующие программы: Менеджер задач безопасности отображает все запущенные задачи Windows, включая встроенные скрытые процессы, такие как мониторинг клавиатуры и браузера или записи автозапуска. Единый рейтинг риска безопасности указывает на вероятность того, что это шпионское ПО, вредоносное ПО или потенциальный троянский конь. Это антивирус обнаруживает и удаляет со своего жесткого диска шпионское и рекламное ПО, трояны, кейлоггеры, вредоносное ПО и трекеры.
Обновлено в январе 2023 г .:
Мы рекомендуем вам попробовать это новое программное обеспечение, которое исправляет компьютерные ошибки, защищает их от вредоносных программ и оптимизирует производительность вашего ПК. Этот новый инструмент исправляет широкий спектр компьютерных ошибок, защищает от таких вещей, как потеря файлов, вредоносное ПО и сбои оборудования.
- Шаг 1: Скачать PC Repair & Optimizer Tool (Windows 10, 8, 7, XP, Vista — Microsoft Gold Certified).
- Шаг 2: Нажмите «Начать сканирование”, Чтобы найти проблемы реестра Windows, которые могут вызывать проблемы с ПК.
- Шаг 3: Нажмите «Починить все», Чтобы исправить все проблемы.
(опциональное предложение для Reimage — Cайт | Лицензионное соглашение | Персональные данные | Удалить)
Загрузите или переустановите fences.exe
Вход в музей Мадам Тюссо не рекомендуется для загрузки заменяющих exe-файлов с любых сайтов загрузки, так как они сами могут содержать вирусы и т. д. Если вам нужно загрузить или переустановить fences.exe, мы рекомендуем переустановить основное приложение, связанное с ним. Заборы Pro.
Информация об операционной системе
Ошибки fences.exe могут появляться в любых из нижеперечисленных операционных систем Microsoft Windows:
- Windows 10
- Windows 8.1
- Windows 7
- Windows Vista
- Windows XP
- Windows ME
- Windows 2000
Благодаря приложению, о котором мы сегодня будем говорить, вы наконец-то сможете навести порядок на рабочем столе своей Windows. В статье мы подробно рассмотрим возможности программы, а в самом ее конце вы сможете бесплатно скачать последнюю крякнутую версию Stardock Fences Pro вместе с кодом активации год для Windows XP, 7, 8 или 10 на 2020 год. Само собой разумеется, что приложение полностью переведено на русский язык.
Содержание
- Описание программы
- Возможности
- Как пользоваться
- Загрузка и установка
- Инструкция по работе
- Достоинства и недостатки
- Похожие приложения
- Системные требования
- Ключ продукта
- Скачать
- Видеообзор
- В заключение
Описание программы
Что же собой являет данное приложение? Fences – это удобный инструмент, позволяющий гибко настраивать рабочий стол операционной системы от Microsoft. При этом он умеет то, что даже близко не реализуемо штатными средствами ОС. Впрочем, возможности программы мы будем рассматривать немножко ниже, сейчас же наша задача лишь объяснить вам для чего она нужна.
Один раз бесплатно скачав и установив данную утилиту, вы настроите свой рабочий стол таким образом, что он действительно станет рабочим и труд, производимый за компьютером, будет гораздо более плодотворным.
Возможности
Итак, переходим к главному – для начала давайте рассмотрим список основных возможностей приложения Fences. Если говорить в общих чертах, он сводится к следующему:
- При помощи данной программы можно группировать значки рабочего стола. При необходимости скрывать их и производить многие другие операции.
- На самом рабочем столе мы создаем специальные области, в которых группируем ярлыки. Эти самые области можно переименовывать для наглядности. Впоследствии когда определенная зона будет создана, мы можем менять ее размер, перетаскивая края рамки мышкой.
- Мы можем скрывать или отображать рабочий стол двойным кликом мыши.
- Также получится настроить доступ к любому каталогу в нашей файловой системе и оформить его для наглядности любым удобным образом.
- Подобно тому как это реализовано на смартфоне, мы можем перелистывать рабочие столы Windows, каждый раз меня значки, которая на них находятся.
- При этом каждое рабочее пространство, которое мы создали, можно настраивать по цвету и другим признакам оформления. Мы можем регулировать прозрачность, добавлять эффект выделения при наведении указателя мыши, менять насыщенность цвета, регулировать оттенок и так далее.
- Управлять созданными областями на рабочем столе можно не только при помощи мыши, но и горячими клавишами.
- При переключении получится выбрать один из эффектов.
Существует огромное количество других возможностей и привести их все в рамках такой небольшой статьи мы не можем.
Однако, просмотрев видео, которое прикреплено в самом низу данной странички, вы легко разберетесь с программой всего за пару минут.
Как пользоваться
Теперь, когда мы разобрались с возможностями нашего приложения, давайте переходить к разбору инструкции по эксплуатации Fences. Состоять она будет из 2 разделов.
Загрузка и установка
Изначально нам необходимо скачать последнюю русскую версию Fences на свой компьютер или ноутбук. Затем потребуется произвести инсталляцию программы. Делается это все следующим образом:
- Сначала кликаем по кнопке, которая запустит загрузку программы.
- Дожидаемся завершения скачивания и распаковываем архив, применив код, который вы найдете в нем же.
- Производим инсталляцию нашего приложения. На данном этапе сложностей возникнуть не должно.
- Затем, не запуская программы, открываем активатор, который вы найдете в этом же архиве. Делать это нужно обязательно от имени администратора (смотрите скриншот ниже).
- Когда запустится маленькое окошко, жмем кнопку, обозначенную на скриншоте.
- В результате наше приложение будет взломано, и мы сможем пользоваться полной версии без каких-либо ограничений.
Теперь, когда программа установлена и готова к работе, переходим к рассказу, как пользоваться Fences.
Инструкция по работе
Работать с данным приложением очень просто. Сейчас вы сами во всем убедитесь:
- Запускаем нашу программу и переходим к первой вкладке.
- Настраиваем все параметры таким образом, чтобы увиденное на рабочем столе соответствовало нашему желанию.
- Переходим на вторую вкладку и производим настройки уже там.
- Повторяем все в других разделах до тех пор, пока приложение не будет настроено окончательно.
- Закрываем нашу программу и пользуемся новым рабочим окружением.
С основной частью нашей статьи покончено, но нужно рассмотреть еще один очень важный момент, которым являются сильные и слабые стороны приложения.
Достоинства и недостатки
Как и у любой другой программы, у Fences есть ряд характерных положительных и отрицательных особенностей.
Плюсы:
- Пользоваться операционной системой становится удобнее. Мы гораздо проще можем получить доступ к любым каталогам или файлам.
- Внешний вид рабочего стола становится более симпатичным, при этом пользователь может настроить его под себя.
- Приложение полностью русифицировано.
- Для вас программа на 100% бесплатна. Применив кряк из комплекта, вы получите лицензионный функционал, не заплатив ни копейки.
Минусы:
- Если мы, например, переустановить операционную систему, все настройки, которые были внесены ранее, собьются.
Это не очень неудобно, учитывая то, как часто нужно переустанавливать операционную систему от Microsoft.
Похожие приложения
Если вас по каким-то причинам взломанная версия данной программы не устраивает, можете воспользоваться одним из ее аналогов:
- ToolBox.
- Nimi Places.
- ICU — Icon Configuration Utility.
- Sideslide.
- Folderview Screenlet.
- iCollections.
- SE-DesktopConstructor.
- VeBest Icon Groups.
- Fluid Icon Organizer.
Надеемся, содержимого списка вам хватит, и вы сможете выбрать из него приложение, которое подойдет на 100%.
Системные требования
Для того чтобы рассматриваемая в статье программа работала плавно и не зависала, необходим компьютер, обладающий хотя бы такими системными характеристиками:
- Центральный процессор: x2 1.8 ГГц и выше.
- ОЗУ: 4 Гб и выше.
- Место на диске: от 50 Мб.
- Графический адаптер: от 256 Мб ОЗУ.
Ключ продукта
Активировать программу можно при помощи лицензионного номера, который будет сгенерирован автоматически. Как мы уже писали, необходимо запустить кряк, который находится в архиве, от имени администратора, и таким образом произвести «лечение».
Скачать
По имеющейся ниже кнопке вы можете бесплатно скачать крякнутый Fences по прямой ссылке или через торрент.
| Версия: | 4.0.0.3 |
| Разработчик: | Stardock |
| Год выхода: | 2022 |
| Название: | Fences |
| Платформа: | Windows XP, 7, 8, 10 |
| Язык: | Русский |
| Лицензия: | Активатор в комплекте |
Многие пользователи спрашивают нас – как удалить Fences? В этом нет ничего сложного – вы просто запускаете панель управления операционной системы, переходите к разделу «Удаление программ», находите нашу утилиту в списке и жмете по ней правой кнопкой мыши. К в результате откроется контекстного меню, из которого и нужно будет выбрать пункт деинсталляции.
Stardock Fences 4.0.0.3 Pro Rus + код активации 2022
Видеообзор
Для того чтобы разобраться с программой было проще, обязательно просмотрите коротенькое видео, в котором автор быстро рассказывает о том, как пользоваться Fences.
В заключение
Теперь, когда вы смогли бесплатно скачать и установить программу Stardock Fences на свой ПК или ноутбук, можете переходить непосредственно к настройке рабочего стола. Однако, если в процессе у вас появятся какие-то вопросы, пишите их в комментариях, воспользовавшись прикрепленной ниже формой. Сразу два эксперта по модерированию обратной связи поставлены для того, чтобы быстро давать ответ на любой вопрос и помогать посетителям нашего сайта.