Установка второй операционной системы на компьютер уже для многих пользователей привычное дело. Каждая из платформ имеет свои преимущества, поэтому при необходимости можно поставить рядом с основной операционкой дополнительную, затем выбирать нужную при загрузке ПК. Немалую популярность среди пользователей имеет ОС Android, которую нередко ставят рядом с Windows или другой ОС, а также эмулируют внутри системы при помощи специальных программ-эмуляторов. Установка её на компьютер или ноутбук может понадобиться по разным причинам, с целью использования поддерживаемых приложений, игр либо в качестве полноценной платформы. Мобильная операционная система работает достаточно быстро и на слабом железе, из-за чего также пользуется высоким спросом. Среди существующих способов реализации Андроид среды практикуется и установка Phoenix OS, являющейся хорошей альтернативой знакомой Remix OS и проекту Android х86. Рассмотрим подробнее, что представляет собой операционная система Феникс и как с её помощью превратить ПК или ноутбук в Андроид-устройство.
Установка и запуск Phoenix OS.
Что такое Phoenix OS
Об открытом проекте Android х86, позволяющем работать в среде Андроид на планшетах, ноутбуках и компьютерах с процессорами х86 и х64, наслышаны практически все пользователи. Организация данной платформы на устройствах позволяет использовать все те блага, предоставляемые системой, которые ранее были доступны лишь на мобильных устройствах. Не все понимают, зачем ставить на ноутбуке или ПК именно Phoenix OS, поэтому расскажем немного об особенностях и преимуществах этой операционной системы. ОС Феникс является разработкой специалистов из Китая и представляет собой полноценную операционку Андроид, заточенную под максимально комфортное её применение на настольных компьютерах. Система Phoenix OS предлагает идеальную организацию рабочего пространства с возможностью управления клавиатурой и мышью или в сенсорном режиме, для чего меню Пуск переключается в обычное меню приложений по стандарту Android. Пользовательский интерфейс ОС – это симбиоз привычного рабочего стола и мобильной платформы. Система Phoenix многофункциональна и удобна в использовании, ей достались многие опции от стандартного системного программного обеспечения для ПК, поэтому здесь осуществимо открытие нескольких окон и выполнение многих задач одновременно с возможностью переключаться между приложениями.
Интерфейс ОС Феникс напоминает знакомые операционки для компьютеров, поэтому освоиться будет легко пользователю любого уровня. Здесь вы найдёте привычные кнопку Пуск, панель задач, файловый менеджер для просмотра содержимого дисков (Мой компьютер), офисный пакет и даже Корзина, а также прочие полезные и необходимые для работы инструменты. Лишним софтом Phoenix OS не напичкана, а всё что нужно кроме предустановленных программ можно будет добавить. При первом знакомстве по умолчанию доступны китайский и английский языки, но есть возможность и настройки русского в качестве языка интерфейса и ввода. Система, базирующаяся на Android х86, не предъявляет завышенных требований к устройству, для её установки достаточно наличие процессора Intel х86, лучше не старше пятилетнего возраста, а также 2 Гб оперативы.
Для скачивания доступен дистрибутив в виде установочного файла, позволяющего записать операционку на флешку или поставить на жёсткий диск компьютера рядом с основной системой. На сегодняшний день можно скачать версию Phoenix OS 3.0.6.479, построенную на базе Android 7.1, а также 1.5.0.297 (на базе Android 5.1). Загрузочный образ ISO поддерживает как UEFU, так и BIOS загрузку. Чтобы поставить ОС Феникс на устройство, программа установки скачивается с официального сайта, после чего инсталлятор запускается двойным щелчком мыши. В установщике пользователю доступен выбор метода установки – на USB-накопитель или жёсткий диск. Перед началом установки необходимо убедиться в наличии требуемого под систему места на носителе, понадобится не менее 6 ГБ.
Инструкция по записи Phoenix OS на USB-накопитель
При создании загрузочной флешки нужно помнить, что запись системы не предполагает форматирование носителя, так что лучше позаботится о необходимом объёме памяти заранее. Установка Phoenix OS достаточно проста. Если выбрано использование USB-накопителя, при загрузке с него доступны два варианта дальнейших действий – запуск с флешки без установки и установка на жёсткий диск компьютера. Для записи на USB-носитель потребуется выполнить следующие действия:
- Запустив установщик в Windows, вы увидите несколько активных кнопок в меню, жмём Make U-Disk, предполагающую запись на флешку;
- Далее выбираем USB и нажимаем кнопку старта записи;
- Ожидаем завершения процесса, по его окончании закрываем утилиту;
- Не извлекая флешки, перезагружаем устройство;
- В загрузочном меню в UEFU или BIOS выбираем запуск с флешки «USB drive»;
- Появится стандартный загрузчик, где можно выбрать раздел для установки Phoenix OS, а также поменять разметку HDD, отформатировать раздел;
- Затем начнётся распаковка ядра и загрузка операционной системы.
Лишних движений здесь (в UEFU, BIOS) без нужных навыков лучше не делать, поскольку неправильные действия могут привести к некорректной работе основного загрузчика и последующей невозможности запуска уже функционирующей ОС. Несмотря на тот факт, что установка Phoenix OS не влияет на пользовательские данные, а также работающую операционку, лучше сделать резервную копию имеющихся файлов.
Установка Phoenix OS на жёсткий диск
Для наилучшей совместимости системы Феникс с устройством лучше использовать её на CPU Intel Atom. При выборе используемого раздела диска файлы при записи ОС не удаляются, как и в случае с флешкой, но удобнее будет создать под Phoenix отдельный раздел. Для установки Феникс требуется выполнить ряд действий:
Первый запуск системы Феникс небыстрый, пользователя поприветствует экран с китайскими иероглифами, здесь в соответствующем поле нужно выбрать английский и нажать кнопку Next для продолжения. Далее остаётся выполнить настройки сети и создать учётную запись пользователя. Сделать языком интерфейса и ввода с клавиатуры русский можно в настройках (Пуск – Settings – Languages & Input).
Как удалить Phoenix OS
Процесс удаления Феникс с компа или ноутбука несложен. Сделать это можно, используя штатный проводник устройства. Как удалить Phoenix OS с компьютера:
- Заходим в раздел, где стоит система, открываем каталог с её именем;
- Здесь нужно найти деинсталлирующий файл «экзешник» (uninstaller.exe) и запустить его;
- Далее укажем причину столь решительного действия и нажмём кнопку Uninstall;
- В завершение появится уведомление о том, что ОС удалена.
Система, как это часто бывает с любыми программами, может оставить за собой «хвосты». Чтобы полностью убрать Phoenix OS со всеми её файлами с компа, это можно сделать вручную, удалив папку системы из раздела EFI на устройстве, или же при помощи стороннего софта (например, приложение EasyUEF).
Содержание
- — Как полностью удалить Phoenix с компьютера?
- — Как удалить из загрузчика Windows операционную систему?
- — Как установить Phoenix OS на компьютер?
- — Как отключить Phoenix?
- — Что за приложение Phoenix?
- — Как удалить андроид x86?
- — Как убрать выбор операционной системы при включении компьютера Windows 10?
- — Как удалить виндовс 10 через биос на ноутбуке?
- — Как скачать Феникс ОС?
- — Что делать если Phoenix OS не запускается?
- — Как установить Андроид на компьютер?
Воспользуйтесь инсталлятором для выполнения операции удаления сервисного приложения Phoenix и раскройте меню «Исправить/Удалить». Укажите команду «Удалить» или разверните узел «Установка и удаление программ» в главном системном меню «Пуск» и выберите пункт Phoenix Internal Service Software.
Как удалить из загрузчика Windows операционную систему?
Удаление операционной системы из меню выбора операционных систем при запуске компьютера Нажмите кнопку Пуск , введите Конфигурация системы и щелкните Конфигурация системы. В окне Конфигурация системы перейдите на вкладку Загрузка. В списке на вкладке Загрузка выберите удаляемую систему и нажмите кнопку Удалить.
Как установить Phoenix OS на компьютер?
Для установки Феникс требуется выполнить ряд действий:
- В окне установщика выбираем кнопку Install, предполагающую запись на жёсткий диск;
- Указываем, в какой раздел пишем Phoenix OS;
- Отмечаем необходимый объём памяти, выделяемый под систему;
- Жмём кнопку Install и ожидаем загрузки ОС;
Как отключить Phoenix?
Чтобы удалить сервисное приложение Phoeniх, используют инсталлятор. Раскрывается меню «Исправить/Удалить», делается отметка на команде «Удалить» или разворачивается узел «Установка и удаление программ». В системном меню «Пуск» выбирают пункт Phoenix Internal Service Software. Использование ключа Delete.
Что за приложение Phoenix?
phoenix.exe это исполняемый файл, который является частью AT & T Communication Manager Программа, разработанная AT & T Inc., Программное обеспечение обычно о 26.11 MB по размеру. Расширение .exe имени файла отображает исполняемый файл. В некоторых случаях исполняемые файлы могут повредить ваш компьютер.
Как удалить андроид x86?
Чтобы удалить Android—x86 и загрузчик GRUB сначала необходимо загрузиться в Windows. Зайдите в раздел C: и удалите директории GRUB и android -xxx.
Как убрать выбор операционной системы при включении компьютера Windows 10?
Как убрать загрузку Windows 10/7/8.1
Нажмите сочетание кнопок Win + R и введите msconfig. Перейдите во вкладку «Загрузка» и там будут ваши ОС при выборе загрузке системы. Далее выберите не нужные вам ОС и удалите, чтобы они не отображались при загрузке для выбора.
Как удалить виндовс 10 через биос на ноутбуке?
Удаление windows 10 через биос форматированием диска
Затем выделите его левой кнопкой мышки и немного ниже нажмите на слова: «настройка диска». Затем вам станет доступен параметр, который раньше вы не видели: «форматировать» — нажмите на него. После этого ваша windows 10, будет полностью удалена.
Как скачать Феникс ОС?
Простой процесс установки
- Подключите USB-накопитель с минимальным объемом 4 ГБ.
- Загрузите программу Phoenix OS для архивации и создания USB-устройств.
- Выберите уже загруженный файл Zip во время работы USBmaker.exe.
- Перезагрузите ОС Phoenix и выберите USB-накопитель в параметре загрузки.
Что делать если Phoenix OS не запускается?
Если Project Phoenix не запускается, мы рекомендуем вам попробовать отключить ваш антивирус или поставить игру в исключения антивируса, а также еще раз проверить соответствие системным требованиям и если что-то из вашей сборки не соответствует, то по возможности улучшить свой ПК, докупив более мощные комплектующие.
Как установить Андроид на компьютер?
Как установить Android на компьютер
- Скачайте дистрибутив Изначально у Android не было поддержки компьютеров с x86-архитектурой, а старые версии предназначались исключительно для мобильных устройств. …
- Создайте установочный носитель …
- Запустите без установки …
- Установите систему
Интересные материалы:
Как измерить сумку для ручной клади?
Как изобрели автомобиль?
Как извлекать стик из IQOS?
Как качать бицепс с гантелями?
Как катализатор попадает в цилиндры?
Как хранить автомобильную резину?
Как хранить автомобильные камеры?
Как хранить автомобильные колеса?
Как хранить автомобильные покрышки?
Как хранить автомобильные шины?
Содержание
- 1 Как полностью удалить Phoenix OS?
- 2 Как удалить лишнюю загрузочную запись?
- 3 Как удалить операционную систему из списка загрузки?
- 4 Как установить Phoenix OS на флешку?
- 5 Что лучше поставить на слабый ноутбук?
- 6 Как удалить вторую загрузочную запись в Windows XP?
- 7 Как удалить вторую операционную систему Windows 8?
- 8 Как удалить операционную систему Windows XP?
- 9 Как убрать меню выбора операционной системы?
Как полностью удалить Phoenix OS?
Для того, чтобы удалить Phoenix OS, установленную первым способом, с вашего компьютера или ноутбука:
- Зайдите на тот диск, на который устанавливалась система, откройте папку «Phoenix OS» и запустите файл uninstaller.exe.
- Дальнейшие шаги будут заключаться в указании причины удаления и нажатии кнопки «Uninstall».
Как удалить лишнюю загрузочную запись?
Нажмите сочетание клавиш Windows+R, введите msconfig и нажмите OK.
- В открывшемся окне перейдите на вкладку Загрузка. …
- Выделите название загрузочной записи, которую нужно удалить, и нажмите кнопку Удалить.
- Нажмите OK и затем — Выход без перезагрузки.
Как удалить операционную систему из списка загрузки?
Удаление операционной системы из меню выбора операционных систем при запуске компьютера Нажмите кнопку Пуск , введите Конфигурация системы и щелкните Конфигурация системы. В окне Конфигурация системы перейдите на вкладку Загрузка. В списке на вкладке Загрузка выберите удаляемую систему и нажмите кнопку Удалить.
Как установить Phoenix OS на флешку?
Инструкция по записи Phoenix OS на USB-накопитель
- Запустив установщик в Windows, вы увидите несколько активных кнопок в меню, жмём Make U-Disk, предполагающую запись на флешку;
- Далее выбираем USB и нажимаем кнопку старта записи;
- Ожидаем завершения процесса, по его окончании закрываем утилиту;
Что лучше поставить на слабый ноутбук?
Какую операционную систему установить на слабый ПК или ноутбук
- Linux Mint. Linux Mint – это популярный дистрибутив Linux, облегчённая операционная система, позиционируется как одна из лучших альтернатив Windows XP. …
- Chrome OS. …
- Android. …
- Windows 7 Embedded. …
- Windows 8.1 Embedded. …
- Windows 10 LTSC.
Как удалить вторую загрузочную запись в Windows XP?
Откройте Панель управления — Система (или нажмите правой кнопкой по значку Мой компьютер и в меню выберите Свойства) Откройте вкладку В подзаголовке Загрузка и восстановление нажмите кнопку Параметры В появившемся окне, снимите галочку с пункта Отображаться список операционных систем
Как удалить вторую операционную систему Windows 8?
Как удалить второй Windows из настроек:
- Нажмите Пуск, введите MSCONFIG и нажмите Enter (или выберите с помощью мыши).
- Нажмите Tab, выберите ОС, которую хотите сохранить, и нажмите «Установить по умолчанию».
- Выберите ненужную ОС и нажмите «Удалить».
- Нажмите ОК.
Как удалить операционную систему Windows XP?
Для этого нужно проделать такие шаги:
- Перезагружаем компьютер, быстро нажимая “F8”, тем самым выходим в безопасный режим;
- Нажимаем “Пуск” → “Настройки” → “Панель управления”;
- Выбираем строку “Установка и удаление программ”.
- В меню выбираем и нажимаем “Удаление Windows XP”.
- Подтверждаем удаление Windows XP.
Как убрать меню выбора операционной системы?
Вы можете выбрать ОС, загружаемую по-умолчанию: Панель управления — Система — Дополнительные параметры системы — раздел Загрузка и восстановление, кнопка Параметры. Установите загружаемую по-умолчанию ОС, снимите галочку с пункта меню Отображать список выбора ОС.
Содержание
- Как удалить феникс ос с загрузки windows 10
- Как полностью удалить Phoenix OS?
- Как установить Феникс ОС?
- Как удалить запись в загрузчике?
- Что лучше Phoenix OS или remix OS?
- Как запустить Phoenix OS?
- Можно ли установить андроид на компьютер?
- Что лучше поставить на слабый ноутбук?
- Как удалить GRUB после удаления Linux?
- Как удалить операционную систему из списка загрузки?
- Как удалить UNetbootin?
- Что такое Phoenix OS
- Инструкция по записи Phoenix OS на USB-накопитель
- Установка Phoenix OS на жёсткий диск
- Как удалить Phoenix OS
- Как удалить лишнюю загрузочную запись?
- Как удалить операционную систему из списка загрузки?
- Как установить Phoenix OS на флешку?
- Что лучше поставить на слабый ноутбук?
- Как удалить вторую загрузочную запись в Windows XP?
- Как удалить вторую операционную систему Windows 8?
- Как удалить операционную систему Windows XP?
- Как убрать меню выбора операционной системы?
- Как убрать лишний виндовс при загрузке?
- Как убрать выбор операционной системы при включении компьютера?
- Как очистить Boot Menu?
- Как убрать из загрузки вторую систему Windows 10?
- Как запустить другую операционную систему?
- Как сделать выбор операционной системы при загрузке?
- Как удалить Phoenix OS из загрузчика?
- Как удалить груб?
- Как удалить Phoenix OS с компьютера?
- Как убрать надпись Предшествующая версия Windows?
- Как убрать выбор операционной системы при загрузке Windows 7?
Как удалить феникс ос с загрузки windows 10
Укажите команду «Удалить» или разверните узел «Установка и удаление программ» в главном системном меню «Пуск» и выберите пункт Phoenix Internal Service Software. Альтернативным методом удаления может стать использование ключа Delete.
Как полностью удалить Phoenix OS?
Для того, чтобы удалить Phoenix OS, установленную первым способом, с вашего компьютера или ноутбука:
- Зайдите на тот диск, на который устанавливалась система, откройте папку «Phoenix OS» и запустите файл uninstaller.exe.
- Дальнейшие шаги будут заключаться в указании причины удаления и нажатии кнопки «Uninstall».
Как установить Феникс ОС?
- Мы вернулись в первоначальное окно с выбором раздела для установки.
- Выбираем созданный раздел «sda1».
- Жмём «Enter».
Как удалить запись в загрузчике?
Нажмите сочетание клавиш Windows+R, введите msconfig и нажмите OK.
Что лучше Phoenix OS или remix OS?
Как запустить Phoenix OS?
Для установки Феникс требуется выполнить ряд действий:
- В окне установщика выбираем кнопку Install, предполагающую запись на жёсткий диск;
- Указываем, в какой раздел пишем Phoenix OS;
- Отмечаем необходимый объём памяти, выделяемый под систему;
- Жмём кнопку Install и ожидаем загрузки ОС;
Можно ли установить андроид на компьютер?
Что лучше поставить на слабый ноутбук?
Какую операционную систему установить на слабый ПК или ноутбук
Как удалить GRUB после удаления Linux?
Откройте программу, перейдите на вкладку UEFI и нажмите Edit Boot Enteries. Откроется такое окно: Здесь у вас есть два варианта действий. Либо опустить Grub ниже загрузчика Widnows кнопкой Down, либо полностью удалить запись о загрузчике кнопкой Del.
Как удалить операционную систему из списка загрузки?
Шаг 2. Удаление операционной системы из меню выбора операционных систем при запуске компьютера
Как удалить UNetbootin?
Если Вам требуется удалить UNetbootin из системы, то это также можно сделать двумя способами, используя тот же менеджер программ и терминал. В менеджере программ для удаления приложений необходимо открыть соответствующее приложение и нажать «Удалить».
Установка второй операционной системы на компьютер уже для многих пользователей привычное дело. Каждая из платформ имеет свои преимущества, поэтому при необходимости можно поставить рядом с основной операционкой дополнительную, затем выбирать нужную при загрузке ПК. Немалую популярность среди пользователей имеет ОС Android, которую нередко ставят рядом с Windows или другой ОС, а также эмулируют внутри системы при помощи специальных программ-эмуляторов. Установка её на компьютер или ноутбук может понадобиться по разным причинам, с целью использования поддерживаемых приложений, игр либо в качестве полноценной платформы. Мобильная операционная система работает достаточно быстро и на слабом железе, из-за чего также пользуется высоким спросом. Среди существующих способов реализации Андроид среды практикуется и установка Phoenix OS, являющейся хорошей альтернативой знакомой Remix OS и проекту Android х86. Рассмотрим подробнее, что представляет собой операционная система Феникс и как с её помощью превратить ПК или ноутбук в Андроид-устройство.
Установка и запуск Phoenix OS.
Что такое Phoenix OS
Об открытом проекте Android х86, позволяющем работать в среде Андроид на планшетах, ноутбуках и компьютерах с процессорами х86 и х64, наслышаны практически все пользователи. Организация данной платформы на устройствах позволяет использовать все те блага, предоставляемые системой, которые ранее были доступны лишь на мобильных устройствах. Не все понимают, зачем ставить на ноутбуке или ПК именно Phoenix OS, поэтому расскажем немного об особенностях и преимуществах этой операционной системы. ОС Феникс является разработкой специалистов из Китая и представляет собой полноценную операционку Андроид, заточенную под максимально комфортное её применение на настольных компьютерах. Система Phoenix OS предлагает идеальную организацию рабочего пространства с возможностью управления клавиатурой и мышью или в сенсорном режиме, для чего меню Пуск переключается в обычное меню приложений по стандарту Android. Пользовательский интерфейс ОС – это симбиоз привычного рабочего стола и мобильной платформы. Система Phoenix многофункциональна и удобна в использовании, ей достались многие опции от стандартного системного программного обеспечения для ПК, поэтому здесь осуществимо открытие нескольких окон и выполнение многих задач одновременно с возможностью переключаться между приложениями.
Интерфейс ОС Феникс напоминает знакомые операционки для компьютеров, поэтому освоиться будет легко пользователю любого уровня. Здесь вы найдёте привычные кнопку Пуск, панель задач, файловый менеджер для просмотра содержимого дисков (Мой компьютер), офисный пакет и даже Корзина, а также прочие полезные и необходимые для работы инструменты. Лишним софтом Phoenix OS не напичкана, а всё что нужно кроме предустановленных программ можно будет добавить. При первом знакомстве по умолчанию доступны китайский и английский языки, но есть возможность и настройки русского в качестве языка интерфейса и ввода. Система, базирующаяся на Android х86, не предъявляет завышенных требований к устройству, для её установки достаточно наличие процессора Intel х86, лучше не старше пятилетнего возраста, а также 2 Гб оперативы.
Для скачивания доступен дистрибутив в виде установочного файла, позволяющего записать операционку на флешку или поставить на жёсткий диск компьютера рядом с основной системой. На сегодняшний день можно скачать версию Phoenix OS 3.0.6.479, построенную на базе Android 7.1, а также 1.5.0.297 (на базе Android 5.1). Загрузочный образ ISO поддерживает как UEFU, так и BIOS загрузку. Чтобы поставить ОС Феникс на устройство, программа установки скачивается с официального сайта, после чего инсталлятор запускается двойным щелчком мыши. В установщике пользователю доступен выбор метода установки – на USB-накопитель или жёсткий диск. Перед началом установки необходимо убедиться в наличии требуемого под систему места на носителе, понадобится не менее 6 ГБ.
Инструкция по записи Phoenix OS на USB-накопитель
При создании загрузочной флешки нужно помнить, что запись системы не предполагает форматирование носителя, так что лучше позаботится о необходимом объёме памяти заранее. Установка Phoenix OS достаточно проста. Если выбрано использование USB-накопителя, при загрузке с него доступны два варианта дальнейших действий – запуск с флешки без установки и установка на жёсткий диск компьютера. Для записи на USB-носитель потребуется выполнить следующие действия:
- Запустив установщик в Windows, вы увидите несколько активных кнопок в меню, жмём Make U-Disk, предполагающую запись на флешку;
- Далее выбираем USB и нажимаем кнопку старта записи;
- Ожидаем завершения процесса, по его окончании закрываем утилиту;
- Не извлекая флешки, перезагружаем устройство;
- В загрузочном меню в UEFU или BIOS выбираем запуск с флешки «USB drive»;
- Появится стандартный загрузчик, где можно выбрать раздел для установки Phoenix OS, а также поменять разметку HDD, отформатировать раздел;
- Затем начнётся распаковка ядра и загрузка операционной системы.
Лишних движений здесь (в UEFU, BIOS) без нужных навыков лучше не делать, поскольку неправильные действия могут привести к некорректной работе основного загрузчика и последующей невозможности запуска уже функционирующей ОС. Несмотря на тот факт, что установка Phoenix OS не влияет на пользовательские данные, а также работающую операционку, лучше сделать резервную копию имеющихся файлов.
Установка Phoenix OS на жёсткий диск
Для наилучшей совместимости системы Феникс с устройством лучше использовать её на CPU Intel Atom. При выборе используемого раздела диска файлы при записи ОС не удаляются, как и в случае с флешкой, но удобнее будет создать под Phoenix отдельный раздел. Для установки Феникс требуется выполнить ряд действий:
Первый запуск системы Феникс небыстрый, пользователя поприветствует экран с китайскими иероглифами, здесь в соответствующем поле нужно выбрать английский и нажать кнопку Next для продолжения. Далее остаётся выполнить настройки сети и создать учётную запись пользователя. Сделать языком интерфейса и ввода с клавиатуры русский можно в настройках (Пуск – Settings – Languages & Input).
Как удалить Phoenix OS
Процесс удаления Феникс с компа или ноутбука несложен. Сделать это можно, используя штатный проводник устройства. Как удалить Phoenix OS с компьютера:
- Заходим в раздел, где стоит система, открываем каталог с её именем;
- Здесь нужно найти деинсталлирующий файл «экзешник» (uninstaller.exe) и запустить его;
- Далее укажем причину столь решительного действия и нажмём кнопку Uninstall;
- В завершение появится уведомление о том, что ОС удалена.
Система, как это часто бывает с любыми программами, может оставить за собой «хвосты». Чтобы полностью убрать Phoenix OS со всеми её файлами с компа, это можно сделать вручную, удалив папку системы из раздела EFI на устройстве, или же при помощи стороннего софта (например, приложение EasyUEF).
Для того, чтобы удалить Phoenix OS, установленную первым способом, с вашего компьютера или ноутбука:
- Зайдите на тот диск, на который устанавливалась система, откройте папку «Phoenix OS» и запустите файл uninstaller.exe.
- Дальнейшие шаги будут заключаться в указании причины удаления и нажатии кнопки «Uninstall».
Как удалить лишнюю загрузочную запись?
Нажмите сочетание клавиш Windows+R, введите msconfig и нажмите OK.
Как удалить операционную систему из списка загрузки?
Как установить Phoenix OS на флешку?
Инструкция по записи Phoenix OS на USB-накопитель
- Запустив установщик в Windows, вы увидите несколько активных кнопок в меню, жмём Make U-Disk, предполагающую запись на флешку;
- Далее выбираем USB и нажимаем кнопку старта записи;
- Ожидаем завершения процесса, по его окончании закрываем утилиту;
Что лучше поставить на слабый ноутбук?
Какую операционную систему установить на слабый ПК или ноутбук
Как удалить вторую загрузочную запись в Windows XP?
Как удалить вторую операционную систему Windows 8?
Как удалить второй Windows из настроек:
- Нажмите Пуск, введите MSCONFIG и нажмите Enter (или выберите с помощью мыши).
- Нажмите Tab, выберите ОС, которую хотите сохранить, и нажмите «Установить по умолчанию».
- Выберите ненужную ОС и нажмите «Удалить».
- Нажмите ОК.
Как удалить операционную систему Windows XP?
Для этого нужно проделать такие шаги:
- Перезагружаем компьютер, быстро нажимая “F8”, тем самым выходим в безопасный режим;
- Нажимаем “Пуск” → “Настройки” → “Панель управления”;
- Выбираем строку “Установка и удаление программ”.
- В меню выбираем и нажимаем “Удаление Windows XP”.
- Подтверждаем удаление Windows XP.
Как убрать меню выбора операционной системы?
Нажмите сочетание клавиш Windows+R, введите msconfig и нажмите OK.
Как убрать лишний виндовс при загрузке?
Как убрать выбор операционной системы при включении компьютера?
Кнопка «View Settings» позволяет увидеть текущие настройки меню загрузки. Чтобы удалить бессмысленные записи, кликните по «Edit Boot Menu». Выделите ненужную строку, нажмите на «Delete» и сохраните изменения щелчком по кнопке «Save Settings».
Как убрать из загрузки вторую систему Windows 10?
Удаляем вторую Windows 10 при загрузке системы
После загрузки системы вам нужно попасть в окно «Выполнить» и ввести туда команду msconfig. Перед вами – окно с конфигурацией системы. Зайдите в «Загрузки», найдите все неактуальные уже ОС, после чего удалите их.
Как запустить другую операционную систему?
При загрузке компьютера необходимо нажимать клавишу F8 до появления списка. Список будет состоять из всех ОС, которые видит компьютер. Из этого списка мы можем выбрать виндовс для загрузки, ну или другую систему.
Как сделать выбор операционной системы при загрузке?
Первый способ. Кликнуть правой кнопкой мыши по кнопке Пуск. Выбрать в списке пункт Система. Откроется окно «Система», в котором слева необходимо перейти по ссылке Дополнительные параметры системы, перейти в блок Загрузка и восстановление, и нажать на кнопку Параметры.
Как удалить Phoenix OS из загрузчика?
Укажите команду «Удалить» или разверните узел «Установка и удаление программ» в главном системном меню «Пуск» и выберите пункт Phoenix Internal Service Software. Альтернативным методом удаления может стать использование ключа Delete.
Как удалить груб?
Откройте программу, перейдите на вкладку UEFI и нажмите Edit Boot Enteries. Откроется такое окно: Здесь у вас есть два варианта действий. Либо опустить Grub ниже загрузчика Widnows кнопкой Down, либо полностью удалить запись о загрузчике кнопкой Del.
Как удалить Phoenix OS с компьютера?
Для того, чтобы удалить Phoenix OS, установленную первым способом, с вашего компьютера или ноутбука:
- Зайдите на тот диск, на который устанавливалась система, откройте папку «Phoenix OS» и запустите файл uninstaller.exe.
- Дальнейшие шаги будут заключаться в указании причины удаления и нажатии кнопки «Uninstall».
Как убрать надпись Предшествующая версия Windows?
Как убрать выбор операционной системы при загрузке Windows 7?
Вопросы, касающиеся только проектов Phoenix OS, Remix OS x86 и Bliss-x86, обсуждаются в своих темах.
За работоспособность ваших устройств ответственность несёте исключительно Вы. Задавая вопрос, постарайтесь указать следующую информацию.
Переведено через Google:
Prime / OS ™ — это технология культуры , основной целью которой является содействие изменениям в организациях. Prime / OS определяет минимальную основу для инициирования и поощрения изменений в культуре. Prime / OS ™ — состав нескольких важных элементов. Временная шкала Prime / OS, события, правила, роли, собрания, методы консультаций и связанные с ними документы публикуются в соответствии с лицензией открытого типа «CC-BY-SA-40»
Базовая версия для Android — Nougat 7.1.2
Базовое ядро — Linux 4.9.x LTS Google
mesa 17.1
Для X64 нужны инструкции SSE 4.2 у проца
Желательно 2 Гб оперативной памяти
Отписывайтесь чтоб понять какие характеристики писать
- Запись на флешку
записать образ на флешку, предварительно узнав какая разметка диска у вас GPT или MBR, потом в Rufus выставить: если у вас BIOS то выберите «для компьютеров с BIOS и MBR» если у вас UEFI то узнаём разметку жёсткого диска и в Rufus выбираем разметку и флешку, потом выберите ISO файл который в разделе «скачать» потом оставите все галочки как есть и начать запись.
То что написано в этом списке, не всегда точное, тут больше зависит от устройства
Clash Royale — не работает
GTA SA — работает, но не играбельно(бешеная камера)
Bully — работает
PUBG MOBILE LITE — сервер, при входе через гостя или через аккаунт, пишет, что-то о «limited simulation»
Modern Strike Mobile — работает, но возможны лаги мыши
World of Tanks Blitz — работает
Годвилль — работает
Garena Free Fire — работает, но с костылем в виде того, что иногда лагает ходьба(а так — играбельно)
Если хотите дополнить, пишите delovel5051
Если что надо добавить, пишите в QMS.
Причина редактирования: Новая версия Prime OS Optimus Что-то не могу найти ссылку на загрузку. На сайте только ссылка на лицензию и всякая инфа. delovel5051,
Какая версия mesa драйвера используется в данной ос?
С рутом разобрался кто нибудь?
Добавлено 11.11.2018, 02:55:
Какая версия mesa драйвера используется в данной ос?
Базовая версия для Android — Nougat 7.1.2
Базовое ядро — Linux 4.9.x LTS Google
mesa 17.1
Что-то не могу найти ссылку на загрузку. На сайте только ссылка на лицензию и всякая инфа
system.img на замену для Prime OS x86_64 v0.2.1 с root и ® SuperSU
я обычно заменяю на флешки system.sfs на мод system.img и устанавливаю
при этом system.img . если это предустановлена функция изначально . распаковывается в папку system
проверял кто нибудь на распаковку system.img .
для игры pubg mobile
в встроенной OpenGL
выберите pubg mobile
выберите фейк гпу
назначте пропишите так
OpenGL ES 3.0
игра идет нормально на среднем пк пятилетней давности , фпс на глазок под 40 , нормально , поиграл , выставилв настройках игры графика реалистично , тоже норм
попросил сына поиграть , в сети человек под сотню , хотя пишет 21 жив , троих тяпнул
я ставил OpenGL ES 3.2 игра вылетает а OpenGL ES 3.0 нормально идет , 3.1 не пробовал
асфальт 9 скачал но он хочет обновится через вай фай а у пк только лан , буду думать что делать
system.img на замену для Prime OS x86_64 v0.2.1 с root и ® SuperSU
паставить рут с нуля пару минут , скачивать system.img пять минут , нифига не выгодно
vadim7272, на 3.1 просто черный экран
Добавлено 11.11.2018, 14:52:
Dmitri157, скинь отдельно файлы для root
3..достаешь файл SU из архива из папки x64 и кидаешь файловым менеджером в /storage/emulated/0
4. нажимаешь alt + f1 , только такой терминал сработает
вводишь
cd /system/xbin
cp /sdcard/su /system/xbin
chmod 4751 su
su —install
su —daemon
нажимаешь alt + f7 выходишь из терминала
все рут стоит
если трудно запомнить код можно открыть браузер с кодом
и нажимать alt + f7 подсмотре код , нажал alt + f1 ввел код итд
Источник
Содержание
- 1 Как удалить Phoenix из меню загрузки?
- 2 Как удалить двойную загрузку Phoenix?
- 3 Как удалить ОС из меню загрузки?
- 4 Как удалить темную материю Феникса?
- 5 Как удалить Phoenix навсегда?
- 6 Как мне удалить вторую операционную систему с моего компьютера?
- 7 Как исправить проблему загрузки ОС Phoenix?
- 8 Безопасна ли ОС Phoenix?
- 9 Как мне удалить операционную систему с моего компьютера?
- 10 Как изменить параметры загрузки?
- 11 Как удалить меню загрузки в Windows 10?
- 12 Как отредактировать меню загрузки в Windows 10?
Как удалить ОС из конфигурации двойной загрузки Windows [шаг за шагом]
- Нажмите кнопку «Пуск» в Windows, введите msconfig и нажмите Enter (или щелкните его мышью).
- Щелкните вкладку «Загрузка», выберите ОС, которую хотите сохранить, и нажмите «Установить по умолчанию».
- Щелкните ОС Windows 7 и щелкните Удалить. Щелкните ОК.
29 июл. 2019 г.
Как удалить двойную загрузку Phoenix?
Удалите Phoenix OS
- Если вы хотите удалить ОС Phoenix со своего компьютера с Windows, просто снова загрузитесь в свою операционную систему Windows 10 из меню диспетчера загрузки Windows выбора ОС. …
- Нажмите кнопку Удалить. …
- Вы действительно хотите удалить ОС Phoenix, поэтому нажмите кнопку «Да».
11 февр. 2020 г.
Как удалить ОС из меню загрузки?
Диспетчер загрузки Windows — удаление указанной операционной системы
- Нажмите клавиши Windows + R, чтобы открыть диалоговое окно «Выполнить», введите msconfig и нажмите Enter.
- Щелкните / коснитесь вкладки Boot. (…
- Выберите операционную систему, которую вы хотите удалить, но не установленную в качестве ОС по умолчанию, и нажмите / коснитесь «Удалить». (…
- Установите флажок Сделать все параметры загрузки постоянными и нажмите / коснитесь ОК. (
17 янв. 2009 г.
Как удалить темную материю Феникса?
Метод 1: удалите Dark Matter с помощью программ и компонентов.
- а. Откройте «Программы и компоненты».
- б. Найдите в списке Dark Matter, нажмите на него, а затем нажмите «Удалить», чтобы начать удаление.
- а. Перейдите в установочную папку Dark Matter.
- б. Найдите файл uninstall.exe или unins000.exe.
- c. …
- а. …
- б. …
- c.
Как удалить Phoenix навсегда?
Чтобы удалить агент Phoenix из Windows
- Войдите на сервер, на котором вы установили агент Phoenix.
- Для Windows Server 2008 и 2012 в меню «Пуск» выберите «Панель управления»> «Программы»> «Удалить программу».
- Из списка программ удалите Druva Phoenix Agent.
23 июл. 2019 г.
Как мне удалить вторую операционную систему с моего компьютера?
Исправление №1: откройте msconfig.
- Щелкните "Пуск".
- Введите msconfig в поле поиска или откройте «Выполнить».
- Зайдите в Boot.
- Выберите версию Windows, в которую вы хотите загрузиться напрямую.
- Нажмите Установить по умолчанию.
- Вы можете удалить более раннюю версию, выбрав ее и нажав Удалить.
- Щелкните Применить.
- Щелкните ОК.
Как исправить проблему загрузки ОС Phoenix?
В ОС Phoenix нет инструмента для исправления этого. Три варианта: выполнить переустановку, восстановить загрузчик или переустановить загрузчик вручную. Еще одно замечание: убедитесь, что в BIOS отключена безопасная загрузка.
Безопасна ли ОС Phoenix?
Длинный ответ Короткий: ДА! Подробности: я много играл на Phoenix OS, но это было примерно несколько месяцев назад. Сейчас я играю на GameLoop и, поверьте мне, Phoenix OS намного лучше с точки зрения графики и игрового процесса, но настроить эти ключи немного хлопотно.
Как мне удалить операционную систему с моего компьютера?
В «Конфигурация системы» перейдите на вкладку «Загрузка» и проверьте, установлена ли Windows, которую вы хотите сохранить, по умолчанию. Для этого выберите его и нажмите «Установить по умолчанию». Затем выберите Windows, которую вы хотите удалить, нажмите «Удалить», а затем «Применить» или «ОК».
Как изменить параметры загрузки?
- Перезагрузите компьютер.
- Нажмите клавишу F8, чтобы открыть дополнительные параметры загрузки.
- Выберите Восстановить компьютер. Расширенные параметры загрузки в Windows 7.
- Нажмите Ввод.
- В параметрах восстановления системы щелкните Командная строка.
- Введите: bcdedit.exe.
- Нажмите Ввод.
Как удалить меню загрузки в Windows 10?
Удалите запись меню загрузки Windows 10 с помощью msconfig.exe
- Нажмите Win + R на клавиатуре и введите msconfig в поле «Выполнить».
- В System Configuration перейдите на вкладку Boot.
- Выберите в списке запись, которую вы хотите удалить.
- Щелкните по кнопке Удалить.
- Нажмите Применить и ОК.
- Теперь вы можете закрыть приложение «Конфигурация системы».
31 янв. 2020 г.
Как отредактировать меню загрузки в Windows 10?
Нажмите Win + R и введите msconfig в поле «Выполнить». На вкладке загрузки выберите нужную запись в списке и нажмите кнопку Установить по умолчанию. Нажмите кнопки «Применить» и «ОК», и все готово.
Содержание
- как удалить phoenix os из загрузчика windows с помощью easybcd
- Комментарии • 67
- Phoenix os не запускается
- Что такое Phoenix OS
- Инструкция по записи Phoenix OS на USB-накопитель
- Установка Phoenix OS на жёсткий диск
- Как удалить Phoenix OS
- Решение проблем в Project Phoenix — не устанавливается? Не запускается? Тормозит? Вылетает? Лагает? Ошибка? Не загружается?
- Что сделать в первую очередь
- Системные требования Project Phoenix
- Файлы, драйверы и библиотеки
- Project Phoenix не скачивается. Долгое скачивание. Решение
- Project Phoenix не устанавливается. Прекращена установка. Решение
- Project Phoenix не запускается. Ошибка при запуске. Решение
- В Project Phoenix черный экран, белый экран, цветной экран. Решение
- Project Phoenix вылетает. В определенный или случайный момент. Решение
- Project Phoenix зависает. Картинка застывает. Решение
- Project Phoenix тормозит. Низкий FPS. Просадки частоты кадров. Решение
- Project Phoenix лагает. Большая задержка при игре. Решение
- В Project Phoenix нет звука. Ничего не слышно. Решение
- В Project Phoenix не работает управление. Project Phoenix не видит мышь, клавиатуру или геймпад. Решение
- Project Phoenix, скачанная с торрента не работает. Решение
- Project Phoenix выдает ошибку об отсутствии DLL-файла. Решение
- Интерфейс Phoenix OS, другие особенности
- Установка Phoenix OS
- Использование установщика Phoenix OS для установки Andro >При использовании установщика (файл exe PhoenixOSInstaller с официального сайта) шаги будут следующими:
- Запуск или установка Phoenix OS с флешки
- Базовые настройки Phoenix OS
- Удаление Phoenix OS с компьютера
как удалить phoenix os из загрузчика windows с помощью easybcd
Показать панель управления
- Опубликовано: 1 апр 2018
- после удаления PhoenixOS остаётся выбор системы при загрузке компьютера, как удалить с загрузочного экрана виндовс расскажет данное видео с помощью программы easybcd
скачать прогу easybcd easybcd.ru/
как удалить phoenix os
easybcd
easybcd phoenix os
phoenix os
phoenix os uninstall
phoenix os обзор
phoenix os easybcd
uninstall phoenix os
how to delete phoenix os
phoenix os vs remix os
phoenixos
phoenix os не запускается
remix os
диспетчер загрузки windows
как удалить вторую винду
как удалить вторую операционную систему
феникс ос
delete phoenix os from boot
easy bcd
easybcd как пользоваться
fenix os
how to delete phoenix os from pc
how to remove phoenix os from boot menu
how to uninstall phoenix os on windows 7
phoenix
phoenix os 3.0
phoenix os standard
phoenix os установка
remix
remix os vs phoenix os
как убрать выбор виндовс при загрузке windows 10
как удалить 2 винду с компа
как удалить windows
как удалить винду
как удалить второй виндовс с компьютера
феникс ос на пк
delete phoenix os
easybcd удалить
elfktybt atybrcf c pfuheprb dbyljdc
phoenix os delete with easybcd
phoenix os iconia w701
phoenix os как зайти в виндовс
phoenix os как удалить
phoenix os не запускается на загрузочном экране
phoenix os не работает
phoenix os удалить
phoenix udalit
remix os как удалить
загрузчик операционных систем
как запустить phoenix os
как запустить phoenix os в загрузчике
как отключить запуск phoenix
как полностью избавиться от remix os
как полностью удалит phoenix os
как полностью удалить феникс ос с компьютера
как убрать вторую загрузку windows 7 и remix os
как убрать загрузку os в виндоус 10
как удалить easybcd
как удалить fenixs os
как удалить phoenix os с компьютера
как удалить remix os
как удалить remix os из загрузчика
как удалить другие операционные системы с помощью easybcd
как удалить запись в загрузчике
как удалить из загрузчика windows другую операционную систему
как удалить операционную систему феникс
как удалить ос из grub
как удалить полностью феникс ос с пк
как удалить феникс ос
как удалить феникс ос с ноутбука асус
как установить феникс ос
на виндовс 7 как удалить ремикс ос при загрузке
не запускается программа remix os на ноутбуке
не получается удалить phoenix os
не устанавливается phoenix os
нету загрузчика remix os
обзор phoenix os
ос феникс черный экран
проблема с фениксом ос
реклама phoenix os удалить раз и навсегда
удаление феникс из загрузчика виндовс
удалить phoenix os
удалить remix с диска с
удалить загрузчик phoenix os
удалить феникс из виндовс 10
феникс os для планшета самсунг
что будет если скачать на пк remix os phoenix os и windows 7
что если не запускается phoenix os
что лудше феникс или ремикс Игры
Комментарии • 67
Братааан способ работает в 2021 Спасибооо.
Как вийти с fenix os нужно перезапустить пк и там вибать виндовс 10??
да перезагрузкой thexvid.com/video/wxcdcC0mAYk/видео.html
Смотри, а что делать если удалить основную Винду, как ее восстановить?)
@Remix by Almatarix Spectral Sun пасиба)
Метод №4 Восстановление загрузчика Windows Одной из причин появления ошибки 0xc000000f может являться повреждение Загрузчика Windows, без которого, естественно, нормально войти в систему у вас не получится. Довольно сложно определить, что именно могло повредить эту, так сказать, программу, особенно тогда, когда вы не можете войти в систему. Однако, вы можете попытаться восстановить Загрузчик Windows. Снова загрузитесь через установочный диск с Windows и войдите в среду восстановления, как это было показано в предыдущем пункте статьи. Пройдите в подраздел «Дополнительные параметры», в которой мы запускали процесс восстановления запуска, но только на этот раз выберите опцию «Командная строка». Как только перед вами(в среде восстановления) появится окошко Командной строки, введите в нее команду Bootrec.exe и нажмите Enter. Далее вам потребуется ввести следующий ряд команд: bootrec /fixmbr, bootrec /fixboot, bootsect /nt60 ALL /force /mbr exit Как только вы завершите ввод вышеуказанных команд, перезагрузите св Подробнее: geekhow.ru/os/windows/0xc000000f/
Братан у меня не запускается приложение что делать?
наверно с помощью браузера гугл хром, а с какого сайта? напиши как файл установочный называется который скачал
@Remix by Almatarix Spectral Sun из гугл хрома
Phoenix os не запускается
Установка второй операционной системы на компьютер уже для многих пользователей привычное дело. Каждая из платформ имеет свои преимущества, поэтому при необходимости можно поставить рядом с основной операционкой дополнительную, затем выбирать нужную при загрузке ПК. Немалую популярность среди пользователей имеет ОС Android, которую нередко ставят рядом с Windows или другой ОС, а также эмулируют внутри системы при помощи специальных программ-эмуляторов. Установка её на компьютер или ноутбук может понадобиться по разным причинам, с целью использования поддерживаемых приложений, игр либо в качестве полноценной платформы. Мобильная операционная система работает достаточно быстро и на слабом железе, из-за чего также пользуется высоким спросом. Среди существующих способов реализации Андроид среды практикуется и установка Phoenix OS, являющейся хорошей альтернативой знакомой Remix OS и проекту Android х86. Рассмотрим подробнее, что представляет собой операционная система Феникс и как с её помощью превратить ПК или ноутбук в Андроид-устройство.
Установка и запуск Phoenix OS.
Что такое Phoenix OS
Об открытом проекте Android х86, позволяющем работать в среде Андроид на планшетах, ноутбуках и компьютерах с процессорами х86 и х64, наслышаны практически все пользователи. Организация данной платформы на устройствах позволяет использовать все те блага, предоставляемые системой, которые ранее были доступны лишь на мобильных устройствах. Не все понимают, зачем ставить на ноутбуке или ПК именно Phoenix OS, поэтому расскажем немного об особенностях и преимуществах этой операционной системы. ОС Феникс является разработкой специалистов из Китая и представляет собой полноценную операционку Андроид, заточенную под максимально комфортное её применение на настольных компьютерах. Система Phoenix OS предлагает идеальную организацию рабочего пространства с возможностью управления клавиатурой и мышью или в сенсорном режиме, для чего меню Пуск переключается в обычное меню приложений по стандарту Android. Пользовательский интерфейс ОС – это симбиоз привычного рабочего стола и мобильной платформы. Система Phoenix многофункциональна и удобна в использовании, ей достались многие опции от стандартного системного программного обеспечения для ПК, поэтому здесь осуществимо открытие нескольких окон и выполнение многих задач одновременно с возможностью переключаться между приложениями.
Интерфейс ОС Феникс напоминает знакомые операционки для компьютеров, поэтому освоиться будет легко пользователю любого уровня. Здесь вы найдёте привычные кнопку Пуск, панель задач, файловый менеджер для просмотра содержимого дисков (Мой компьютер), офисный пакет и даже Корзина, а также прочие полезные и необходимые для работы инструменты. Лишним софтом Phoenix OS не напичкана, а всё что нужно кроме предустановленных программ можно будет добавить. При первом знакомстве по умолчанию доступны китайский и английский языки, но есть возможность и настройки русского в качестве языка интерфейса и ввода. Система, базирующаяся на Android х86, не предъявляет завышенных требований к устройству, для её установки достаточно наличие процессора Intel х86, лучше не старше пятилетнего возраста, а также 2 Гб оперативы.
Для скачивания доступен дистрибутив в виде установочного файла, позволяющего записать операционку на флешку или поставить на жёсткий диск компьютера рядом с основной системой. На сегодняшний день можно скачать версию Phoenix OS 3.0.6.479, построенную на базе Android 7.1, а также 1.5.0.297 (на базе Android 5.1). Загрузочный образ ISO поддерживает как UEFU, так и BIOS загрузку. Чтобы поставить ОС Феникс на устройство, программа установки скачивается с официального сайта, после чего инсталлятор запускается двойным щелчком мыши. В установщике пользователю доступен выбор метода установки – на USB-накопитель или жёсткий диск. Перед началом установки необходимо убедиться в наличии требуемого под систему места на носителе, понадобится не менее 6 ГБ.
Инструкция по записи Phoenix OS на USB-накопитель
При создании загрузочной флешки нужно помнить, что запись системы не предполагает форматирование носителя, так что лучше позаботится о необходимом объёме памяти заранее. Установка Phoenix OS достаточно проста. Если выбрано использование USB-накопителя, при загрузке с него доступны два варианта дальнейших действий – запуск с флешки без установки и установка на жёсткий диск компьютера. Для записи на USB-носитель потребуется выполнить следующие действия:
- Запустив установщик в Windows, вы увидите несколько активных кнопок в меню, жмём Make U-Disk, предполагающую запись на флешку;
- Далее выбираем USB и нажимаем кнопку старта записи;
- Ожидаем завершения процесса, по его окончании закрываем утилиту;
- Не извлекая флешки, перезагружаем устройство;
- В загрузочном меню в UEFU или BIOS выбираем запуск с флешки «USB drive»;
- Появится стандартный загрузчик, где можно выбрать раздел для установки Phoenix OS, а также поменять разметку HDD, отформатировать раздел;
- Затем начнётся распаковка ядра и загрузка операционной системы.
Лишних движений здесь (в UEFU, BIOS) без нужных навыков лучше не делать, поскольку неправильные действия могут привести к некорректной работе основного загрузчика и последующей невозможности запуска уже функционирующей ОС. Несмотря на тот факт, что установка Phoenix OS не влияет на пользовательские данные, а также работающую операционку, лучше сделать резервную копию имеющихся файлов.
Установка Phoenix OS на жёсткий диск
Для наилучшей совместимости системы Феникс с устройством лучше использовать её на CPU Intel Atom. При выборе используемого раздела диска файлы при записи ОС не удаляются, как и в случае с флешкой, но удобнее будет создать под Phoenix отдельный раздел. Для установки Феникс требуется выполнить ряд действий:
Первый запуск системы Феникс небыстрый, пользователя поприветствует экран с китайскими иероглифами, здесь в соответствующем поле нужно выбрать английский и нажать кнопку Next для продолжения. Далее остаётся выполнить настройки сети и создать учётную запись пользователя. Сделать языком интерфейса и ввода с клавиатуры русский можно в настройках (Пуск – Settings – Languages & Input).
Как удалить Phoenix OS
Процесс удаления Феникс с компа или ноутбука несложен. Сделать это можно, используя штатный проводник устройства. Как удалить Phoenix OS с компьютера:
- Заходим в раздел, где стоит система, открываем каталог с её именем;
- Здесь нужно найти деинсталлирующий файл «экзешник» (uninstaller.exe) и запустить его;
- Далее укажем причину столь решительного действия и нажмём кнопку Uninstall;
- В завершение появится уведомление о том, что ОС удалена.
Система, как это часто бывает с любыми программами, может оставить за собой «хвосты». Чтобы полностью убрать Phoenix OS со всеми её файлами с компа, это можно сделать вручную, удалив папку системы из раздела EFI на устройстве, или же при помощи стороннего софта (например, приложение EasyUEF).
Решение проблем в Project Phoenix — не устанавливается? Не запускается? Тормозит? Вылетает? Лагает? Ошибка? Не загружается?
К сожалению, в играх бывают изъяны: тормоза, низкий FPS, вылеты, зависания, баги и другие мелкие и не очень ошибки. Нередко проблемы начинаются еще до начала игры, когда она не устанавливается, не загружается или даже не скачивается. Да и сам компьютер иногда чудит, и тогда в Project Phoenix вместо картинки черный экран, не работает управление, не слышно звук или что-нибудь еще.
Что сделать в первую очередь
- Скачайте и запустите всемирно известный CCleaner (скачать по прямой ссылке) — это программа, которая очистит ваш компьютер от ненужного мусора, в результате чего система станет работать быстрее после первой же перезагрузки;
- Обновите все драйверы в системе с помощью программы Driver Updater (скачать по прямой ссылке) — она просканирует ваш компьютер и обновит все драйверы до актуальной версии за 5 минут;
- Установите Advanced System Optimizer (скачать по прямой ссылке) и включите в ней игровой режим, который завершит бесполезные фоновые процессы во время запуска игр и повысит производительность в игре.
Системные требования Project Phoenix
Второе, что стоит сделать при возникновении каких-либо проблем с Project Phoenix, это свериться с системными требованиями. По-хорошему делать это нужно еще до покупки, чтобы не пожалеть о потраченных деньгах.
Минимальные системные требования Project Phoenix:
Win Xp 32, Intel Celeron E1500 Dual-Core 2.2GHz, 2 GB ОЗУ, 8 GB HDD, AMD Radeon HD 3600 Series
Каждому геймеру следует хотя бы немного разбираться в комплектующих, знать, зачем нужна видеокарта, процессор и другие штуки в системном блоке.
Файлы, драйверы и библиотеки
Практически каждое устройство в компьютере требует набор специального программного обеспечения. Это драйверы, библиотеки и прочие файлы, которые обеспечивают правильную работу компьютера.
Начать стоит с драйверов для видеокарты. Современные графические карты производятся только двумя крупными компаниями — Nvidia и AMD. Выяснив, продукт какой из них крутит кулерами в системном блоке, отправляемся на официальный сайт и загружаем пакет свежих драйверов:
Обязательным условием для успешного функционирования Project Phoenix является наличие самых свежих драйверов для всех устройств в системе. Скачайте утилиту Driver Updater, чтобы легко и быстро загрузить последние версии драйверов и установить их одним щелчком мыши:
- загрузите Driver Updater и запустите программу;
- произведите сканирование системы (обычно оно занимает не более пяти минут);
- обновите устаревшие драйверы одним щелчком мыши.
Фоновые процессы всегда влияют на производительность. Вы можете существенно увеличить FPS, очистив ваш ПК от мусорных файлов и включив специальный игровой режим с помощью программы Advanced System Optimizer
- загрузите Advanced System Optimizer и запустите программу;
- произведите сканирование системы (обычно оно занимает не более пяти минут);
- выполните все требуемые действия. Ваша система работает как новая!
Когда с драйверами закончено, можно заняться установкой актуальных библиотек — DirectX и .NET Framework. Они так или иначе используются практически во всех современных играх:
- Скачать DirectX
- Скачать Microsoft .NET Framework 3.5
- Скачать Microsoft .NET Framework 4
Еще одна важная штука — это библиотеки расширения Visual C++, которые также требуются для работы Project Phoenix. Ссылок много, так что мы решили сделать отдельный список для них:
Project Phoenix не скачивается. Долгое скачивание. Решение
Скорость лично вашего интернет-канала не является единственно определяющей скорость загрузки. Если раздающий сервер работает на скорости, скажем, 5 Мб в секунду, то ваши 100 Мб делу не помогут.
Если Project Phoenix совсем не скачивается, то это может происходить сразу по куче причин: неправильно настроен роутер, проблемы на стороне провайдера, кот погрыз кабель или, в конце-концов, упавший сервер на стороне сервиса, откуда скачивается игра.
Project Phoenix не устанавливается. Прекращена установка. Решение
Перед тем, как начать установку Project Phoenix, нужно еще раз обязательно проверить, какой объем она занимает на диске. Если же проблема с наличием свободного места на диске исключена, то следует провести диагностику диска. Возможно, в нем уже накопилось много «битых» секторов, и он банально неисправен?
В Windows есть стандартные средства проверки состояния HDD- и SSD-накопителей, но лучше всего воспользоваться специализированными программами.
Но нельзя также исключать и вероятность того, что из-за обрыва соединения загрузка прошла неудачно, такое тоже бывает. А если устанавливаете Project Phoenix с диска, то стоит поглядеть, нет ли на носителе царапин и чужеродных веществ!
Project Phoenix не запускается. Ошибка при запуске. Решение
Project Phoenix установилась, но попросту отказывается работать. Как быть?
Выдает ли Project Phoenix какую-нибудь ошибку после вылета? Если да, то какой у нее текст? Возможно, она не поддерживает вашу видеокарту или какое-то другое оборудование? Или ей не хватает оперативной памяти?
Помните, что разработчики сами заинтересованы в том, чтобы встроить в игры систему описания ошибки при сбое. Им это нужно, чтобы понять, почему их проект не запускается при тестировании.
Обязательно запишите текст ошибки. Если вы не владеете иностранным языком, то обратитесь на официальный форум разработчиков Project Phoenix. Также будет полезно заглянуть в крупные игровые сообщества и, конечно, в наш FAQ.
Если Project Phoenix не запускается, мы рекомендуем вам попробовать отключить ваш антивирус или поставить игру в исключения антивируса, а также еще раз проверить соответствие системным требованиям и если что-то из вашей сборки не соответствует, то по возможности улучшить свой ПК, докупив более мощные комплектующие.
В Project Phoenix черный экран, белый экран, цветной экран. Решение
Проблемы с экранами разных цветов можно условно разделить на 2 категории.
Во-первых, они часто связаны с использованием сразу двух видеокарт. Например, если ваша материнская плата имеет встроенную видеокарту, но играете вы на дискретной, то Project Phoenix может в первый раз запускаться на встроенной, при этом самой игры вы не увидите, ведь монитор подключен к дискретной видеокарте.
Во-вторых, цветные экраны бывают при проблемах с выводом изображения на экран. Это может происходить по разным причинам. Например, Project Phoenix не может наладить работу через устаревший драйвер или не поддерживает видеокарту. Также черный/белый экран может выводиться при работе на разрешениях, которые не поддерживаются игрой.
Project Phoenix вылетает. В определенный или случайный момент. Решение
Играете вы себе, играете и тут — бац! — все гаснет, и вот уже перед вами рабочий стол без какого-либо намека на игру. Почему так происходит? Для решения проблемы стоит попробовать разобраться, какой характер имеет проблема.
Если вылет происходит в случайный момент времени без какой-то закономерности, то с вероятностью в 99% можно сказать, что это ошибка самой игры. В таком случае исправить что-то очень трудно, и лучше всего просто отложить Project Phoenix в сторону и дождаться патча.
Однако если вы точно знаете, в какие моменты происходит вылет, то можно и продолжить игру, избегая ситуаций, которые провоцируют сбой.
Однако если вы точно знаете, в какие моменты происходит вылет, то можно и продолжить игру, избегая ситуаций, которые провоцируют сбой. Кроме того, можно скачать сохранение Project Phoenix в нашем файловом архиве и обойти место вылета.
Project Phoenix зависает. Картинка застывает. Решение
Ситуация примерно такая же, как и с вылетами: многие зависания напрямую связаны с самой игрой, а вернее с ошибкой разработчика при ее создании. Впрочем, нередко застывшая картинка может стать отправной точкой для расследования плачевного состояния видеокарты или процессора.
Так что если картинка в Project Phoenix застывает, то воспользуйтесь программами для вывода статистики по загрузке комплектующих. Быть может, ваша видеокарта уже давно исчерпала свой рабочий ресурс или процессор греется до опасных температур?
Проверить загрузку и температуры для видеокарты и процессоров проще всего в программе MSI Afterburner. При желании можно даже выводить эти и многие другие параметры поверх картинки Project Phoenix.
Какие температуры опасны? Процессоры и видеокарты имеют разные рабочие температуры. У видеокарт они обычно составляют 60-80 градусов по Цельсию. У процессоров немного ниже — 40-70 градусов. Если температура процессора выше, то следует проверить состояние термопасты. Возможно, она уже высохла и требует замены.
Если греется видеокарта, то стоит воспользоваться драйвером или официальной утилитой от производителя. Нужно увеличить количество оборотов кулеров и проверить, снизится ли рабочая температура.
Project Phoenix тормозит. Низкий FPS. Просадки частоты кадров. Решение
При тормозах и низкой частоте кадров в Project Phoenix первым делом стоит снизить настройки графики. Разумеется, их много, поэтому прежде чем снижать все подряд, стоит узнать, как именно те или иные настройки влияют на производительность.
Разрешение экрана. Если кратко, то это количество точек, из которого складывается картинка игры. Чем больше разрешение, тем выше нагрузка на видеокарту. Впрочем, повышение нагрузки незначительное, поэтому снижать разрешение экрана следует только в самую последнюю очередь, когда все остальное уже не помогает.
Качество текстур. Как правило, этот параметр определяет разрешение файлов текстур. Снизить качество текстур следует в случае если видеокарта обладает небольшим запасом видеопамяти (меньше 4 ГБ) или если используется очень старый жесткий диск, скорость оборотов шпинделя у которого меньше 7200.
Качество моделей (иногда просто детализация). Эта настройка определяет, какой набор 3D-моделей будет использоваться в игре. Чем выше качество, тем больше полигонов. Соответственно, высокополигональные модели требуют большей вычислительной мощности видекарты (не путать с объемом видеопамяти!), а значит снижать этот параметр следует на видеокартах с низкой частотой ядра или памяти.
Тени. Бывают реализованы по-разному. В одних играх тени создаются динамически, то есть они просчитываются в реальном времени в каждую секунду игры. Такие динамические тени загружают и процессор, и видеокарту. В целях оптимизации разработчики часто отказываются от полноценного рендера и добавляют в игру пре-рендер теней. Они статичные, потому как по сути это просто текстуры, накладывающиеся поверх основных текстур, а значит загружают они память, а не ядро видеокарты.
Нередко разработчики добавляют дополнительные настройки, связанные с тенями:
- Разрешение теней — определяет, насколько детальной будет тень, отбрасываемая объектом. Если в игре динамические тени, то загружает ядро видеокарты, а если используется заранее созданный рендер, то «ест» видеопамять.
- Мягкие тени — сглаживание неровностей на самих тенях, обычно эта опция дается вместе с динамическими тенями. Вне зависимости от типа теней нагружает видеокарту в реальном времени.
Сглаживание. Позволяет избавиться от некрасивых углов на краях объектов за счет использования специального алгоритма, суть которого обычно сводится к тому, чтобы генерировать сразу несколько изображений и сопоставлять их, высчитывая наиболее «гладкую» картинку. Существует много разных алгоритмов сглаживания, которые отличаются по уровню влияния на быстродействие Project Phoenix.
Например, MSAA работает «в лоб», создавая сразу 2, 4 или 8 рендеров, поэтому частота кадров снижается соответственно в 2, 4 или 8 раз. Такие алгоритмы как FXAA и TAA действуют немного иначе, добиваясь сглаженной картинки путем высчитывания исключительно краев и с помощью некоторых других ухищрений. Благодаря этому они не так сильно снижают производительность.
Освещение. Как и в случае со сглаживанием, существуют разные алгоритмы эффектов освещения: SSAO, HBAO, HDAO. Все они используют ресурсы видеокарты, но делают это по-разному в зависимости от самой видеокарты. Дело в том, что алгоритм HBAO продвигался в основном на видеокартах от Nvidia (линейка GeForce), поэтому лучше всего работает именно на «зеленых». HDAO же, наоборот, оптимизирован под видеокарты от AMD. SSAO — это наиболее простой тип освещения, он потребляет меньше всего ресурсов, поэтому в случае тормозов в Project Phoenix стоит переключиться него.
Что снижать в первую очередь? Как правило, наибольшую нагрузку вызывают тени, сглаживание и эффекты освещения, так что лучше начать именно с них.
Часто геймерам самим приходится заниматься оптимизацией Project Phoenix. Практически по всем крупным релизам есть различные соответствующие и форумы, где пользователи делятся своими способами повышения производительности.
Один из них — специальная программа под названием Advanced System Optimizer. Она сделана специально для тех, кто не хочет вручную вычищать компьютер от разных временных файлов, удалять ненужные записи реестра и редактировать список автозагрузки. Advanced System Optimizer сама сделает это, а также проанализирует компьютер, чтобы выявить, как можно улучшить производительность в приложениях и играх.
Project Phoenix лагает. Большая задержка при игре. Решение
Многие путают «тормоза» с «лагами», но эти проблемы имеют совершенно разные причины. Project Phoenix тормозит, когда снижается частота кадров, с которой картинка выводится на монитор, и лагает, когда задержка при обращении к серверу или любому другому хосту слишком высокая.
Именно поэтому «лаги» могут быть только в сетевых играх. Причины разные: плохой сетевой код, физическая удаленность от серверов, загруженность сети, неправильно настроенный роутер, низкая скорость интернет-соединения.
Впрочем, последнее бывает реже всего. В онлайн-играх общение клиента и сервера происходит путем обмена относительно короткими сообщениями, поэтому даже 10 Мб в секунду должно хватить за глаза.
В Project Phoenix нет звука. Ничего не слышно. Решение
Project Phoenix работает, но почему-то не звучит — это еще одна проблема, с которой сталкиваются геймеры. Конечно, можно играть и так, но все-таки лучше разобраться, в чем дело.
Сначала нужно определить масштаб проблемы. Где именно нет звука — только в игре или вообще на компьютере? Если только в игре, то, возможно, это обусловлено тем, что звуковая карта очень старая и не поддерживает DirectX.
Если же звука нет вообще, то дело однозначно в настройке компьютера. Возможно, неправильно установлены драйвера звуковой карты, а может быть звука нет из-за какой-то специфической ошибки нашей любимой ОС Windows.
В Project Phoenix не работает управление. Project Phoenix не видит мышь, клавиатуру или геймпад. Решение
Как играть, если невозможно управлять процессом? Проблемы поддержки специфических устройств тут неуместны, ведь речь идет о привычных девайсах — клавиатуре, мыши и контроллере.
Таким образом, ошибки в самой игре практически исключены, почти всегда проблема на стороне пользователя. Решить ее можно по-разному, но, так или иначе, придется обращаться к драйверу. Обычно при подключении нового устройства операционная система сразу же пытается задействовать один из стандартных драйверов, но некоторые модели клавиатур, мышей и геймпадов несовместимы с ними.
Таким образом, нужно узнать точную модель устройства и постараться найти именно ее драйвер. Часто с устройствами от известных геймерских брендов идут собственные комплекты ПО, так как стандартный драйвер Windows банально не может обеспечить правильную работу всех функций того или иного устройства.
Если искать драйверы для всех устройств по отдельности не хочется, то можно воспользоваться программой Driver Updater. Она предназначена для автоматического поиска драйверов, так что нужно будет только дождаться результатов сканирования и загрузить нужные драйвера в интерфейсе программы.
Нередко тормоза в Project Phoenix могут быть вызваны вирусами. В таком случае нет разницы, насколько мощная видеокарта стоит в системном блоке. Проверить компьютер и отчистить его от вирусов и другого нежелательного ПО можно с помощью специальных программ. Например NOD32. Антивирус зарекомендовал себя с наилучшей стороны и получили одобрение миллионов пользователей по всему миру.
ZoneAlarm подходит как для личного использования, так и для малого бизнеса, способен защитить компьютер с операционной системой Windows 10, Windows 8, Windows 7, Windows Vista и Windows XP от любых атак: фишинговых, вирусов, вредоносных программ, шпионских программ и других кибер угроз. Новым пользователям предоставляется 30-дневный бесплатный период.
Nod32 — анитивирус от компании ESET, которая была удостоена многих наград за вклад в развитие безопасности. На сайте разработчика доступны версии анивирусных программ как для ПК, так и для мобильных устройств, предоставляется 30-дневная пробная версия. Есть специальные условия для бизнеса.
Project Phoenix, скачанная с торрента не работает. Решение
Такие версии игр использовать не просто неудобно, а даже опасно, ведь очень часто в них изменены многие файлы. Например, для обхода защиты пираты модифицируют EXE-файл. При этом никто не знает, что они еще с ним делают. Быть может, они встраивают само-исполняющееся программное обеспечение. Например, майнер, который при первом запуске игры встроится в систему и будет использовать ее ресурсы для обеспечения благосостояния хакеров. Или вирус, дающий доступ к компьютеру третьим лицам. Тут никаких гарантий нет и быть не может.
К тому же использование пиратских версий — это, по мнению нашего издания, воровство. Разработчики потратили много времени на создание игры, вкладывали свои собственные средства в надежде на то, что их детище окупится. А каждый труд должен быть оплачен.
Поэтому при возникновении каких-либо проблем с играми, скачанными с торрентов или же взломанных с помощью тех или иных средств, следует сразу же удалить «пиратку», почистить компьютер при помощи антивируса и приобрести лицензионную копию игры. Это не только убережет от сомнительного ПО, но и позволит скачивать обновления для игры и получать официальную поддержку от ее создателей.
Project Phoenix выдает ошибку об отсутствии DLL-файла. Решение
Как правило, проблемы, связанные с отсутствием DLL-библиотек, возникают при запуске Project Phoenix, однако иногда игра может обращаться к определенным DLL в процессе и, не найдя их, вылетать самым наглым образом.
Чтобы исправить эту ошибку, нужно найти необходимую библиотеку DLL и установить ее в систему. Проще всего сделать это с помощью программы DLL-fixer, которая сканирует систему и помогает быстро найти недостающие библиотеки.
Если ваша проблема оказалась более специфической или же способ, изложенный в данной статье, не помог, то вы можете спросить у других пользователей в нашей рубрике «Вопросы и ответы». Они оперативно помогут вам!
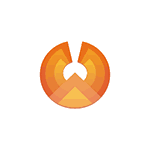
В этом кратком обзоре об установке Phoenix OS, использовании и базовых настройках этой операционной системы на базе Android (на настоящий момент времени — 7.1, доступен вариант и 5.1), разработанной таким образом, чтобы её использование было удобным на обычных компьютерах и ноутбуках. О других похожих вариантах в статье: Как установить Android на компьютер или ноутбук.
Интерфейс Phoenix OS, другие особенности
Прежде чем переходить к вопросу установки и запуска этой ОС, кратко о её интерфейсе, чтобы было ясно, о чем именно речь.
Как уже было отмечено, основное преимущество Phoenix OS по сравнению с чистым Android x86 — то, что она «заточена» под удобное использование на обычных компьютерах. Это полноценная ОС Android, но с привычным настольным интерфейсом.
- В Phoenix OS предусмотрен полноценный рабочий стол и своеобразное меню «Пуск».
- Переработан интерфейс настроек (но можно включить и стандартные настройки Andro >Разумеется, есть здесь и поддержка русского языка — как интерфейса, так и ввода (правда, это придется настроить, но далее в статье будет продемонстрировано, как именно).
Установка Phoenix OS
На официальном сайте http://www.phoenixos.com/ru_RU/download_x86 представлена Phoenix OS на базе Android 7.1 и 5.1, при этом каждая доступна для скачивания в двух вариантах: как обычный установщик для Windows и как загрузочный образ ISO (поддерживает и UEFI и BIOS/Legacy загрузку).
- Преимущество установщика — очень простая установка Phoenix OS в качестве второй операционной системы на компьютере и простое удаление. Всё это без форматирования дисков/разделов.
- Преимущества загрузочного ISO образа — возможность запустить Phoenix OS с флешки без установки на компьютер и посмотреть, что она собой представляет. Если хотите попробовать такой вариант — просто скачайте образ, запишите на флешку (например, в Rufus) и загрузите компьютер с неё.
Примечание: в установщике также доступно создание загрузочной флешки Phoenix OS — просто запустите пункт «Make U-Disk» в главном меню.
Системные требования Phoenix OS на официальном сайте указаны не очень точно, но общая суть их сводится к необходимости наличия процессора Intel не старше 5 лет и не менее 2 Гб оперативной памяти. С другой стороны, предполагаю, что система будет запускаться и на Intel Core 2-го или 3-го поколения (которым уже больше 5 лет).
Использование установщика Phoenix OS для установки Andro >При использовании установщика (файл exe PhoenixOSInstaller с официального сайта) шаги будут следующими:
- Запустите установщик и выберите пункт «Install».
- Укажите диск, на который будет установлена Phoenix OS (он не будет отформатирован или стёрт, система будет находиться в отдельной папке).
- Укажите размер «внутренней памяти Andro >После того, как установка завершилась, вы можете перезагрузить компьютер и, вероятнее всего, вы увидите меню с выбором, какую ОС загрузить — Windows или Phoenix OS. Если меню не появилось, а сразу началась загрузка Windows, выберите запуск Phoenix OS с помощью Boot Menu во время включения компьютера или ноутбука.
О первом включении и настройке русского языка в разделе «Базовые настройки Phoenix OS» далее в инструкции.
Запуск или установка Phoenix OS с флешки
Если вы выбрали вариант использования загрузочной флешки, то при загрузке с неё у вас будет два варианта действий — запуск без установки (Run Phoenix OS without Installation) и установка на компьютер (Install Phoenix OS to Harddisk).
Если первый вариант, вероятнее всего, не вызовет вопросов, то второй — более сложный, чем установка с помощью exe-установщика. Я бы не стал его рекомендовать начинающим пользователям, которые не знают назначения различных разделов на жестком диске, где размещается загрузчик текущей ОС и подобные детали, есть не малая вероятность повредить загрузчик основной системы.
В общих чертах процесс состоит из следующих шагов (и очень похож на установку Linux в качестве второй ОС):
- Выбор раздела для установки. При желании — изменение разметки диска.
- При желании — форматирование раздела.
- Выбор раздела для записи загрузчика Phoenix OS, при желании — форматирование раздела.
- Установка и создание образа «внутренней памяти».
К сожалению, более подробно описать процесс установки данным методом в рамках текущей инструкции не получится — слишком много нюансов, которые зависят от текущей конфигурации, разделов, типа загрузки.
Если для вас установка второй ОС, отличающейся от Windows — простая задача, легко справитесь и здесь. Если нет — то будьте внимательны (легко можно получить результат, когда будет загружаться только Phoenix OS или вообще ни одна из систем) и, возможно, лучше прибегнуть к первому способу установки.
Базовые настройки Phoenix OS
Первый запуск Phoenix OS происходит достаточно долго («висит» на System Initializing несколько минут), и первое, что вы увидите — это экран с надписями на китайском языке. Выберите «English», нажмите «Next».
Следующие два шага сравнительно простые — подключение к Wi-Fi (если есть) и создание учетной записи (достаточно просто ввести имя администратора, по умолчанию — Owner). После этого вы попадете на рабочий стол Phoenix OS с английским языком интерфейса по умолчанию и английским же языком ввода.
Далее описываю, как перевести Phoenix OS на русский язык и добавить русский язык ввода с клавиатуры, так как это может быть не вполне очевидно для начинающего пользователя:
- Зайдите в «Пуск» — «Settings», откройте пункт «Languages & Input»
- Нажмите по «Languages», нажмите «Add language», добавьте русский язык, а затем переместите его (перетащите мышью за кнопку справа) на первое место — это включит русский язык интерфейса.
- Вернитесь в пункт «Languages & Input», который теперь называется «Язык и ввод» и откройте пункт «Виртуальная клавиатура». Отключите клавиатуру Ba >Готово: теперь интерфейс Phoenix OS на русском, а переключать раскладку клавиатуры можно с помощью Ctrl+Shift.
Пожалуй, это основное, на что я здесь могу обратить внимание — остальное не сильно отличается от смеси Windows и Android: есть и файловый менеджер, есть Play Маркет (но при желании можно скачать и установить приложения в виде apk через встроенный браузер, см. как скачать и установить приложения apk). Думаю, особенных сложностей не возникнет.
Удаление Phoenix OS с компьютера
Для того, чтобы удалить Phoenix OS, установленную первым способом, с вашего компьютера или ноутбука:
- Зайдите на тот диск, на который устанавливалась система, откройте папку «Phoenix OS» и запустите файл uninstaller.exe.
- Дальнейшие шаги будут заключаться в указании причины удаления и нажатии кнопки «Uninstall».
- После этого вы получите сообщение о том, что система была удалена с компьютера.
Однако здесь отмечу, что в моем случае (тестировал на UEFI-системе), Phoenix OS оставила свой загрузчик на EFI-разделе. Если и в вашем случае произойдет нечто подобное, удалить его можно с помощью программы EasyUEFI или вручную удалив папку PhoenixOS с раздела EFI на вашем компьютере (которому предварительно придется назначить букву).
Если вдруг после удаления вы столкнетесь с тем, что Windows не загружается (на UEFI-системе), убедитесь, что в качестве первого пункта загрузки в параметрах БИОС выбран Windows Boot Manager.


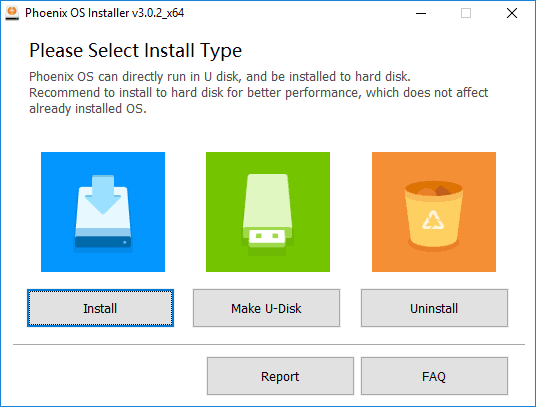
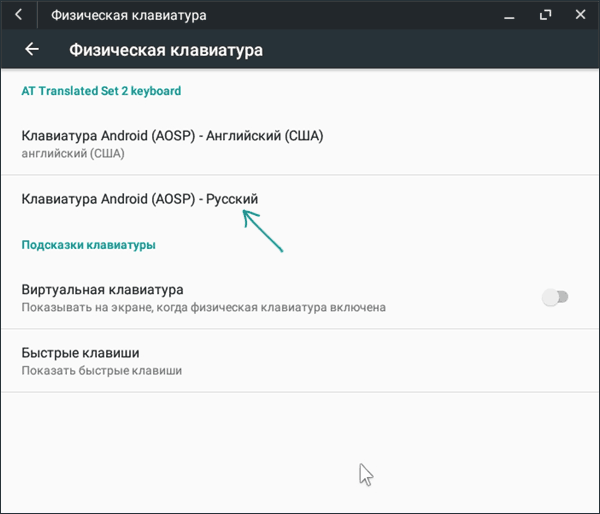
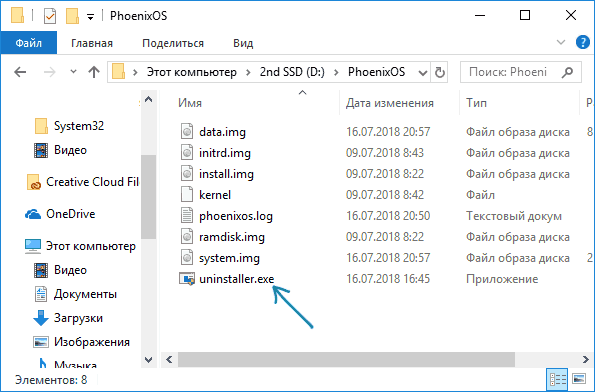





 Игры
Игры







