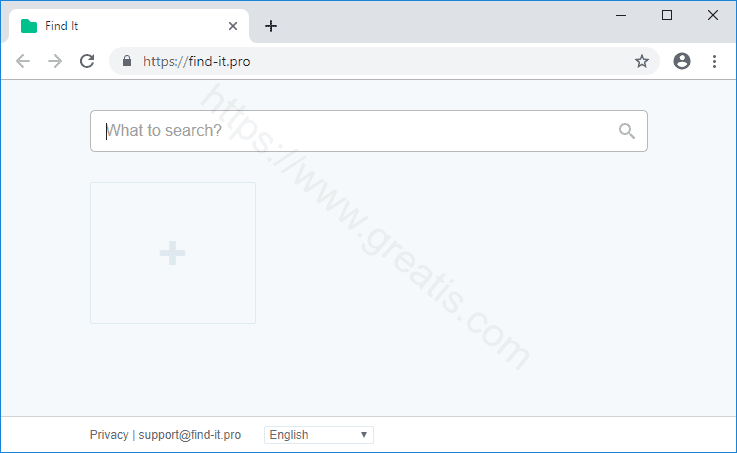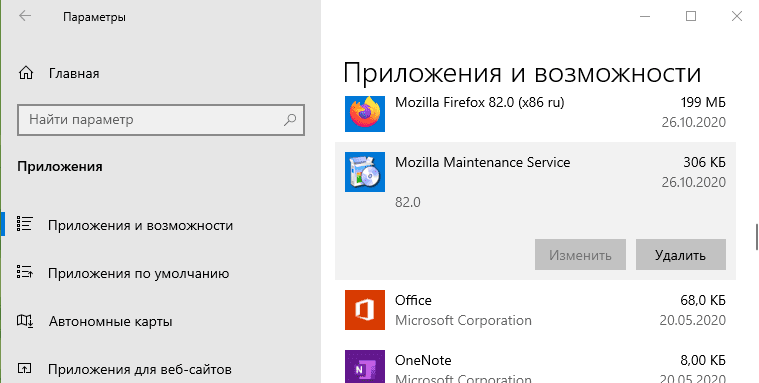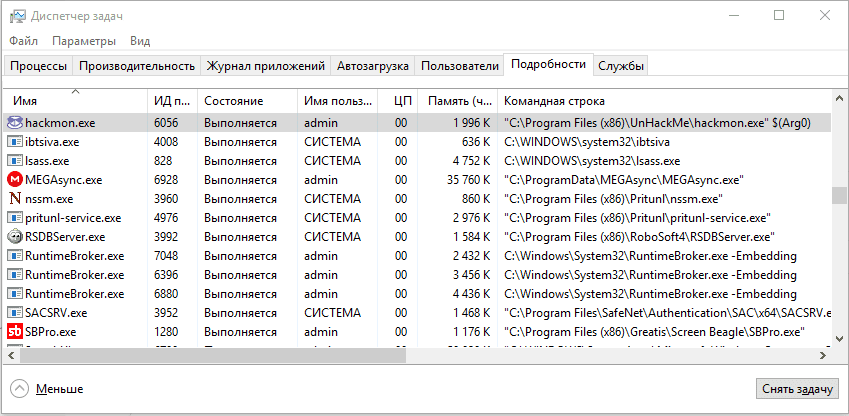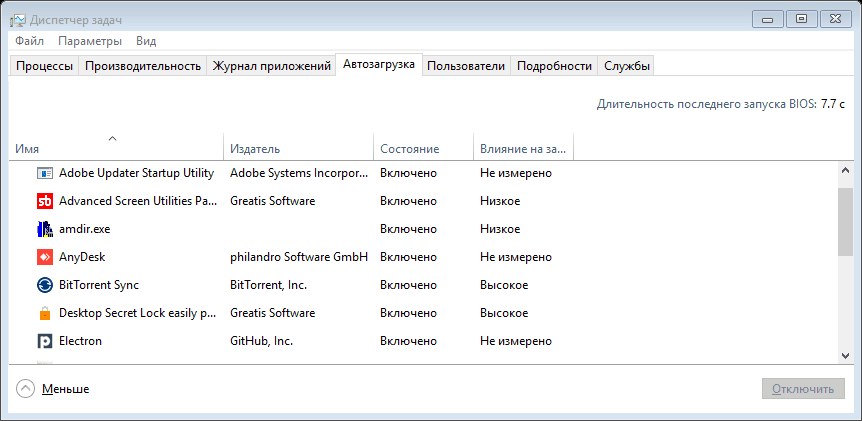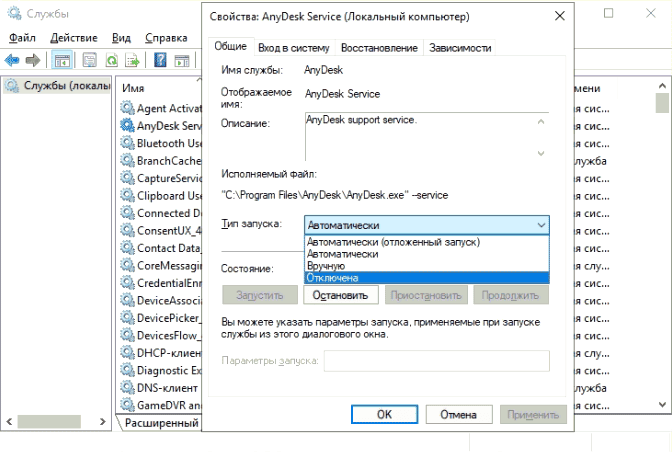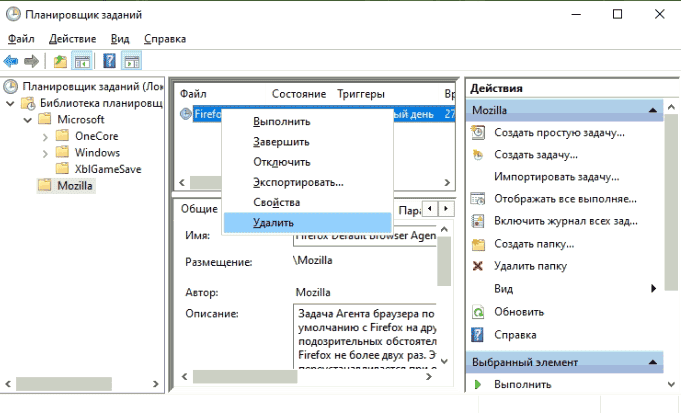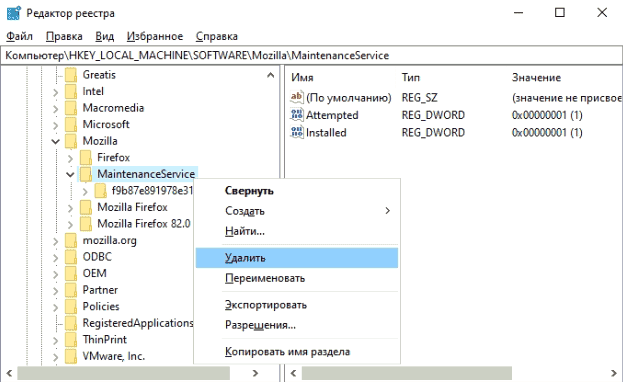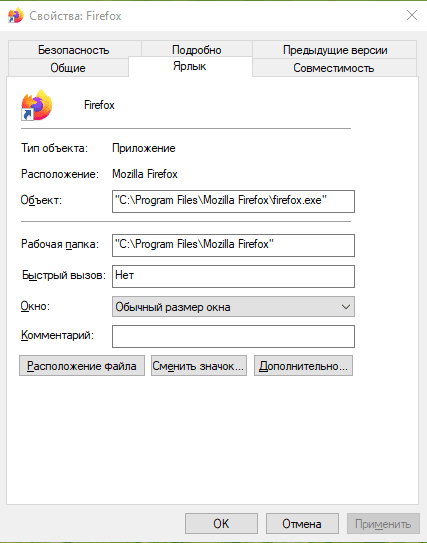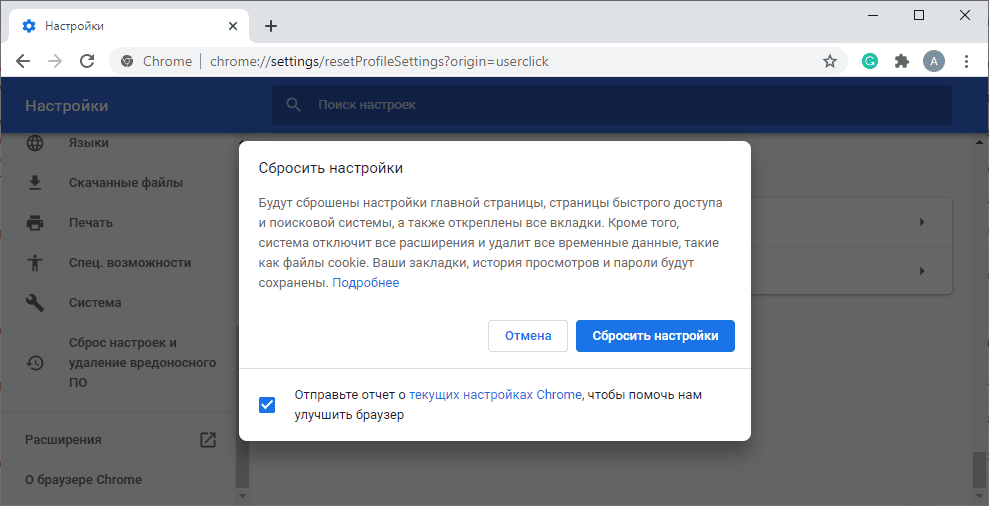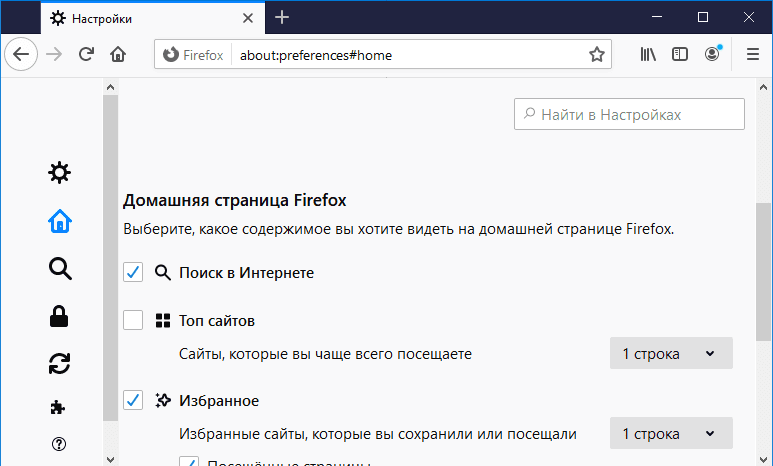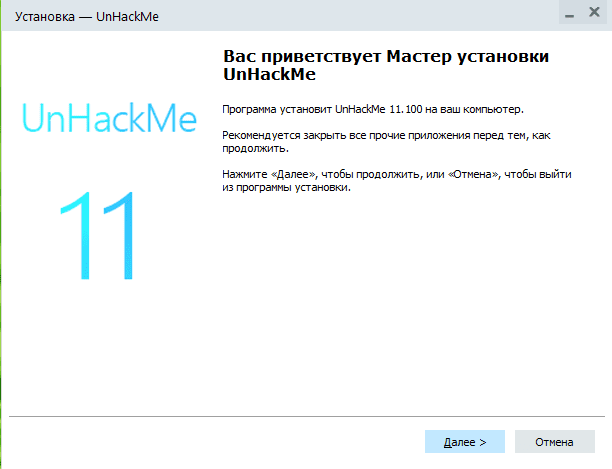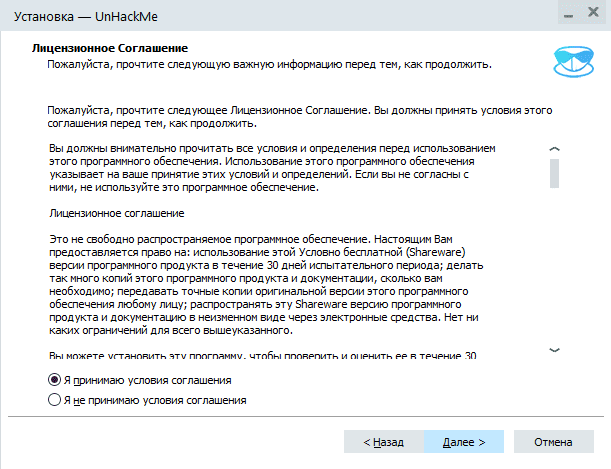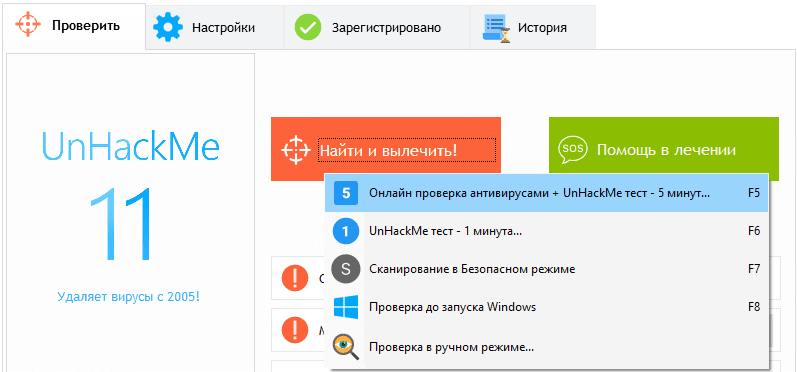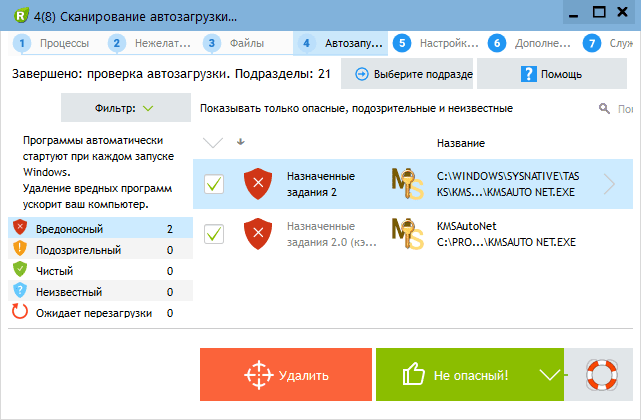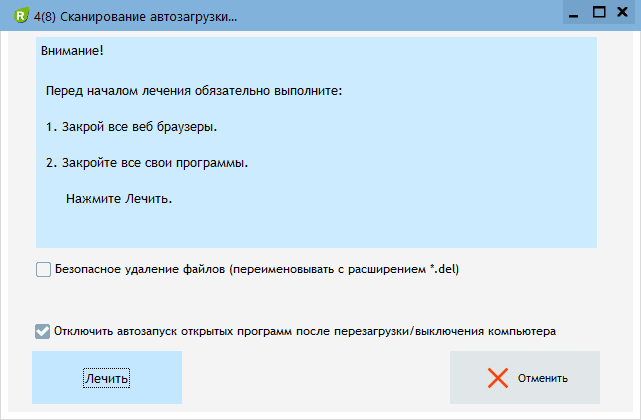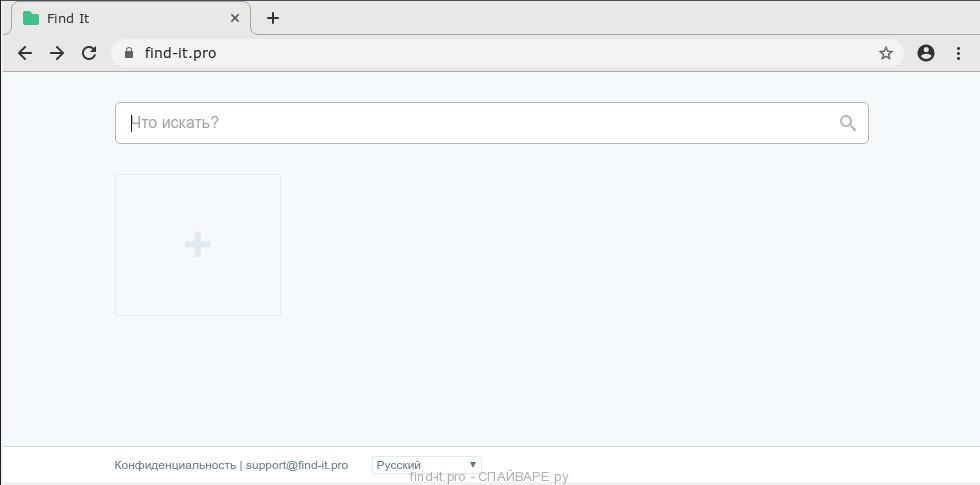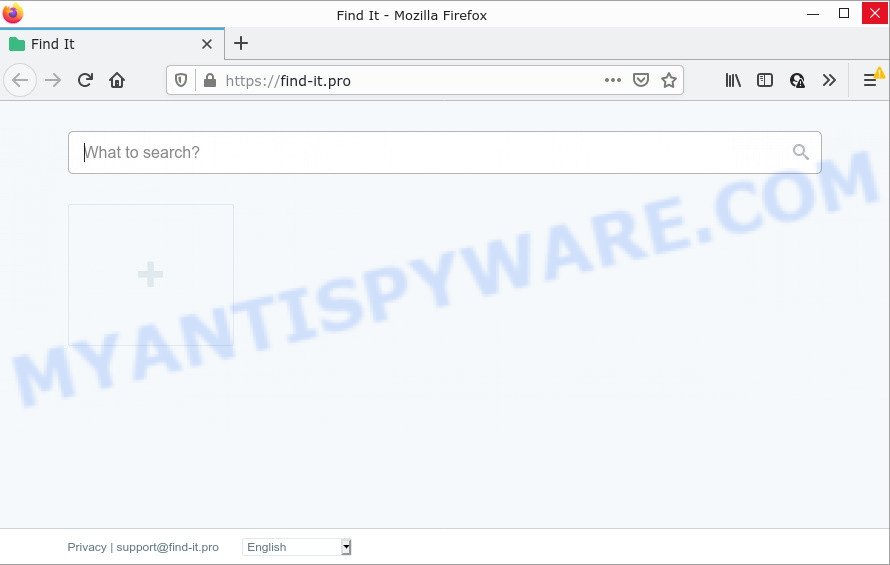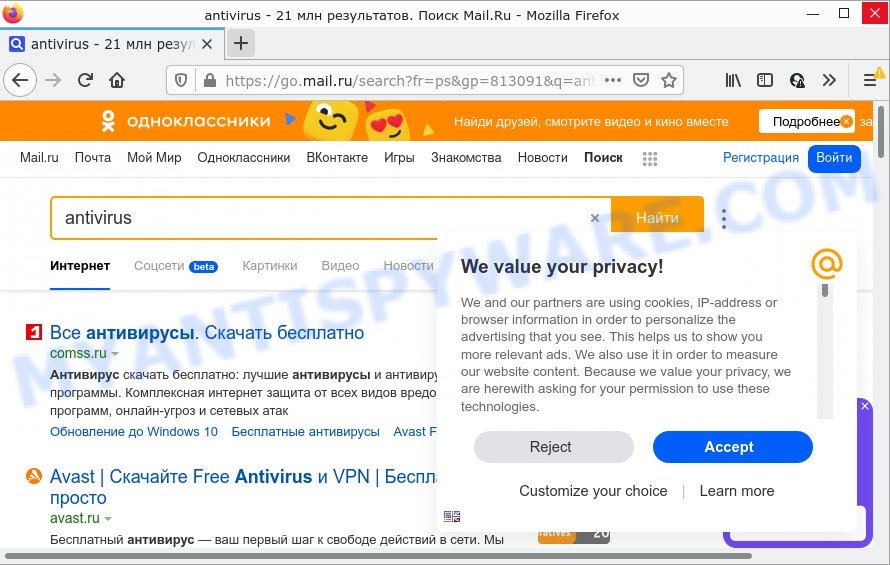Find-it.pro — это популярный угонщик браузера, которым с 2019 года охвачено множество пользователей. Угонщики браузера — это нежелательные программы или надстройки, которые изменяют настройки поисковых систем и домашней страницы по умолчанию. Другими словами, люди, зараженные Find-it.pro, увидят, что их браузер открывается с совершенно другим адресом домашней страницы. Попытка перезагрузить браузер или открыть новые вкладки не приведет к желаемому результату, поскольку Find-it.pro продолжит открываться несколько раз. Обычно решение заключается в отключении или лучшем удалении подозрительных расширений из вашего браузера. Несколько пользователей сообщили, что это якобы законное расширение «Google Slides Offline» вызвало изменения. Поэтому важно искать сомнительные или неизвестные расширения в настройках вашего браузера. К сожалению, в некоторых случаях отключения или удаления расширений недостаточно для удаления угонщика браузера. И все благодаря рекламному ПО, которое также можно установить в вашей системе. Если это так, то ему, скорее всего, предоставлены определенные разрешения, позволяющие повторно переустановить удаленное расширение. Find-it.pro может появляться в Google Chrome, Internet Explorer, Mozilla Firefox и других популярных браузерах. Обратите внимание, что угонщики браузера предназначены для заработка на пользователях, показывая сомнительную рекламу и перенаправляя пользователей через поддельные адреса поисковых систем. Поэтому важно удалить Find-it.pro, как только вы заметили, что он работает в вашей системе.
Как Find-it.pro заразил ваш компьютер
Поскольку Find-it.pro классифицируется как браузерный хайджекер, он может распространяться через другие программы. Чаще всего под этим термином подразумевается пиратское или «крякнутое» программное обеспечение, раздающееся на сторонних веб-сайтах. Когда пользователи скачивают установочный клиент нужной программы, они не обращают внимания на дополнительные разделы, которые могут содержать рекламные предложения. Обычно это основная причина заражения такими расширениями, как Find-it.pro. Кроме того такие инфекции могут распространяться через вредоносные веб-сайты, которые запускают исполняемые скрипты для установки нежелательной программы. Довольно редко пользователи устанавливают такие дополнения самостоятельно, так как и трудно найти в открытом доступе. Если вы часто загружаете стороннее ПО с бесплатных ресурсов, обращайте внимание на «Дополнительные», «Пользовательские» или любые другие разделы, рекламирующие дополнительный контент. Иногда пользователям вообще не предоставляется такой выбор, что делает установку нежелательного ПО просто неизбежным. Таким образом, единственное и лучшее решение для защиты от таких угроз — это загрузка только официальных программ вместе с использованием антивирусного ПО для обеспечения лучшей защиты.
Для ПКДля смартфонов
Скачать утилиту для удаления Windows
Скачайте утилиту для удаления
Чтобы полностью удалить Find-it.pro, мы рекомендуем вам использовать Spyhunter. Он обнаруживает и удаляет все файлы, папки и ключи реестра Find-it.pro и несколько миллионов другого рекламного ПО, угонщиков и панелей инструментов. Пробная версия SpyHunter предлагает сканирование на вирусы и одноразовое удаление БЕСПЛАТНО.
Скачать утилиту для удаления на Mac
Скачать SpyHunter для Mac
Чтобы полностью удалить Find-it.pro, мы рекомендуем использовать SpyHunter для Mac. Он поможет удалить файлы, папки и ключи реестра Find-it.pro, а также программы-хайджекеры, панели инструментов и нежелательные дополнения из браузера Safari. Пробная версия SpyHunter для Mac предлагает сканирование на вирусы и одноразовое удаление БЕСПЛАТНО.
Скачать утилиту для удаления для Android
Скачать Norton Security
Чтобы полностью удалить Find-it.pro, мы рекомендуем использовать Norton Security для Android. Это может помочь вам удалить все следы Find-it.pro и других вредоносных программ из браузеров на вашем Android-устройстве.
Скачать утилиту для удаления для iOS
Скачать Norton Security
Чтобы полностью удалить Find-it.pro, мы рекомендуем использовать Norton Security для iOS. Он обнаруживает и удаляет все элементы Find-it.pro на iPhone или iPad.
Удалите Find-it.pro вручную бесплатно
Ниже приведено пошаговое руководство по полному удалению Find-it.pro из вашего компьютера. Все способы работают в 99% случаев и проверялись на последних версиях Find-it.pro на операционных системах с последними обновлениями и версиями браузеров.
Примечание: Find-it.pro может быть установлен в виде расширения Google Chrome как Администратор (вы можете увидеть Установлено корпоративной политикой надпись рядом с ним), что не позволит его удалить. Поэтому перед началом процесса удаления выполните следующие действия:
- Запустите Командная строка нажав Начать меню и введя командная строка (или просто найдите «командная строка» в поле поиска Windows 10). Щелкните правой кнопкой мыши на Командная строка и выберите Запуск от имени администратора.
- Введите и выполните следующие команды:
rd /S /Q "%WinDir%System32GroupPolicyUsers"
rd /S /Q "%WinDir%System32GroupPolicy"
gpupdate /force
Удалите Find-it.pro из Панели управления
Чтобы начать удаление Find-it.pro, вы должны удалить его с помощью Панели управления. Он может присутствовать под разными именами, но обычно «Find-it.pro». Он должен быть правильно удален, однако мы рекомендуем вам использовать IObit Uninstaller чтобы очистить остаточные файлы после удаления. Вот инструкции для Windows XP, Windows 7, Windows 8, Windows 10 или Mac.
Удалите Find-it.pro из Mac:
- В разделе Finder боковой панели, нажмите Приложения.
- Find-it.pro может иметь деинсталлятор.
- В противном случае перетащите Find-it.pro из Приложения папки в Корзину (находится в конце Dock).
- Затем выберите Finder > Очистить корзину.
Удалите Find-it.pro из Windows XP:
- Нажмите на Начать кнопку.
- Выберите Панель управления.
- Нажмите Установка и удаление программ.
- Найдите Find-it.pro или другую подозрительную программу.
- Нажмите Удалить.
Удалите Find-it.pro из Windows 7:
- Нажмите Начать кнопку.
- Затем перейдите в Панель управления.
- Нажмите Удаление программы.
- Найдите Find-it.pro или другую подозрительную программу и нажмите Удалить.
Удалите Find-it.pro из Windows 8:
- Наведите указатель мыши на правый нижний угол, чтобы увидеть Меню.
- Нажмите Поиск.
- После этого нажмите Приложения.
- Затем Панель управления.
- Нажмите Удаление программы под Программы.
- Найдите Find-it.pro или другую подозрительную программу, нажмите Удалить.
Удалите Find-it.pro из Windows 10:
Есть 2 способа удалить Find-it.pro из Windows 10
Первый способ
- Нажмите на Начать кнопку.
- В открывшемся меню выберите Настройки.
- Нажмите на Система опцию.
- Нажмите Приложения и возможности и найдите Find-it.pro или другую подозрительную программу из списка.
- Нажмите на нее, а затем нажмите на Удалить рядом с ней.
Второй способ (классический)
- Щелкните правой кнопкой мыши по значку Начать кнопку.
- В открывшемся меню выберите Программы и компоненты.
- Найдите Find-it.pro или другую подозрительную программу из списка.
- Нажмите на нее, а затем нажмите на Удалить кнопку выше.
Что если не удается удалить Find-it.pro
В некоторых случаях Find-it.pro не удаляется и выдает сообщение, что «У вас недостаточно прав для удаления Find-it.pro. Обратитесь к системному администратору» при попытке удалить его из Панели управления или при получении ошибки «Доступ запрещен» после удаления папки и файлов Find-it.pro. Это происходит потому, что процесс или служба не позволяют вам этого сделать. В этом случае я рекомендую вам использовать SpyHunter 5 or Malwarebytes или удалите Find-it.pro в безопасном режиме. Для загрузки в безопасном режиме выполните следующие действия:
- Перезагрузите компьютер.
- Во время загрузки нажмите кнопку F8.
- Это действие откроет Дополнительные параметры загрузки меню.
- Выберите Безопасный режим и дождитесь загрузки Windows.
- Перейдите в Панель управления > Удаление программ и удалите Find-it.pro или другую подозрительную программу
>> См. Подробные инструкции и видеоурок о том, как загрузиться в безопасном режиме.
и для Mac:
Если вам не удалось удалить Find-it.pro, используя приведенные выше инструкции, а приложение не перестает напоминать о себе, то вы можете воспользоваться бесплатной утилитой AppCleaner для Mac, чтобы удалить все остаточные данные и библиотеки Find-it.pro. Следуйте инструкциям ниже:
- Скачайте бесплатно AppCleaner.
- Перетащите Find-it.pro от Приложения папки в AppCleaner окно.
- Выберите файлы и папки, которые хотите удалить вместе с Find-it.pro.
- Нажмите Удалить кнопку.
Удалите вредоносные дополнения из ваших браузеров
Удаление Find-it.pro из Панели управления часто не приносит желаемого эффекта. Иногда у него есть расширения для браузера, которые могут быть активны в Google Chrome и Mozilla Firefox. Ниже приведены инструкции о том, как удалить расширения, связанные с Find-it.pro, из ваших браузеров вручную.
Safari:
- Запустите Safari на вашем Mac, нажмите Safari
чтобы открыть раскрывающееся меню и выберите Настройки - Нажмите Расширения меню.
- Найдите Find-it.pro расширение.
- Нажмите Удалить кнопку, чтобы удалить его.
Google Chrome:
- Запустите браузер Google Chrome.
- В адресном поле введите (или скопируйте-вставьте)
chrome://extensions. - Найдите Find-it.pro или другие подозрительные расширения.
- Нажмите Значок корзины чтобы удалить их.
- Также удалите из списка другие подозрительные расширения.
Mozilla Firefox:
- Запустите браузер Mozilla Firefox.
- В адресном поле введите (или скопируйте-вставьте)
about:addons. - Выберите Find-it.pro или другие подозрительные расширения.
- Нажмите Отключить или удалить кнопку.
- Сделайте то же со всеми подозрительными расширениями.
Internet Explorer (9, 10, 11):
Примечание: В последней версии Internet Explorer нет функции удаления расширений из браузера. Чтобы удалить Find-it.pro из Internet Explorer, пожалуйста, выполните инструкции по удалению программы из Панели управления. Чтобы отключить Find-it.pro, выполните следующие действия:
- Откройте Internet Explorer.
- Щелкните на значок шестеренки / звездочки в правом верхнем углу.
- В открывшемся меню Настроить надстройки.
- Выберите Панели инструментов и расширения.
- Нажмите Отключить Find-it.pro или другие подозрительные расширения.
- Также отключите другие подозрительные расширения из списка.
Браузер Opera:
Как правило, Find-it.pro не устанавливается в браузере Opera, однако вы всегда можете проверить это на всякий случай. Сделайте следующее:
- Запустите браузер Opera.
- Перейдите в Инструменты > Расширения > Управление расширениями.
- Найдите Find-it.pro или другие подозрительные расширения.
- Нажмите Удалить кнопку.
- Также удалите из списка другие подозрительные расширения.
Сбросьте настройки браузеров (домашняя страница, поиск по умолчанию)
Find-it.pro устанавливает поисковую систему, которая захватывает ваши браузеры. Вот инструкция, чтобы сбросить домашнюю страницу вашего браузера, новую вкладку и поисковую систему до значений по умолчанию.
Сбросить Safari:
- Запустите Safari на вашем Mac, нажмите Safari
чтобы открыть раскрывающееся меню и выберите Настройки - Перейдите в Конфиденциальность раздел настроек Safari.
- Нажмите Управлять данными веб-сайта кнопку.
- В открывшемся окне нажмите Удалить сейчас кнопку для удаления данных, хранящихся на веб-сайтах в Safari
- Перейдите в Дополнительно раздел настроек Safari.
- Нажмите Показывать меню «Разработка» в строке меню опцию.
- В меню нажмите Разработка и Очистить кэши из этого меню.
- Снова вернитесь в Safari
меню и выберите Очистить историю…. - Выберите период очистки Вся история и нажмите Очистить историю кнопку.
Google Chrome:
- Запустите браузер Google Chrome.
- В адресном поле введите (или скопируйте-вставьте)
chrome://settings. - Прокрутите вниз и найдите Дополнительные ссылку.
- Нажмите на нее и снова прокрутите вниз.
- Нажмите Восстановите настроек по умолчанию кнопку и нажмите Сброс , чтобы подтвердить.
Mozilla Firefox:
- Запустите браузер Mozilla Firefox.
- В адресном поле введите (или скопируйте-вставьте)
about:support. - Нажмите Сбросить Firefox… кнопку.
- Нажмите Сбросить Firefox , чтобы подтвердить.
Internet Explorer (9, 10, 11):
- Запустите Internet Explorer.
- Щелкните на значок шестеренки / звездочки в правом верхнем углу.
- В открывшемся меню выберите Свойства браузера.
- Нажмите Дополнительно меню.
- Нажмите Сброс кнопку.
- Выберите Удалить личные настройки и нажмите Сброс.
Браузер Opera:
- Закройте Opera и откройте командную строку из меню «Пуск».
- Введите следующую команду
del %AppData%OperaOperaoperaprefs.ini - Запустите Opera.
Альтернативный способ удаления рекламного расширения и сброса настроек браузера

FIND-IT.PRO — это вирус, который показывает всплывающую рекламу в браузере.
- Показывает FIND-IT.PRO нежелательную всплывающую рекламу.
- FIND-IT.PRO перенаправляет щелчки в браузере на вредоносные веб сайты.
- FIND-IT.PRO показывается регулярно, даже если закрываешь браузер.
- FIND-IT.PRO появляется в строке ввода браузера при выборе новой вкладки.
- FIND-IT.PRO меняет настройки поиска в браузере.
- FIND-IT.PRO меняет ярлыки браузера на рабочем столе и в меню, чтобы вместе с запуском браузера показывалась реклама.
Как происходит заражение рекламным вирусом FIND-IT.PRO?
Мой братишка — заядлый геймер. Что ни зайду в гости — он постоянно во что-то рубится. Иногда я думаю, что ест, спит и справляет нужду — тоже возле компьютера. Играет просто во все, что движется. Онлайн, оффлайн…
В общем, скачивает он порядочное количество всякого интернет мусора, не обращая внимание на содержимое и безопасность установочного процесса. Все, что он инсталлирует — он инсталлирует по-умолчанию. Так же быстрее! Короче, я не был удивлен, когда вчера он пожаловался мне, что подцепил очередной рекламный вирус — FIND-IT.PRO.
Сейчас очень популярно стало дополнять инсталяционные пакеты всяческим мусорным софтом, которое, вообще говоря, вам вовсе и не нужно. Более того, иногда оно даже потенциально опасно. Одним из примеров такого нежелательного программного обеспечения и служит рекламный вирус FIND-IT.PRO. Звучит просто как имя сайта. Но на самом деле данный зловред начинает заваливать вас назойливой рекламой с момента заражения вашего компьютера.
Как избежать заражения вирусом FIND-IT.PRO или иным зловредом?
Прежде всего никогда не устанавливайте новое программное обеспечение по-умолчанию. Всегда обращайте внимание на опции установки. Внимательно смотрите, не предлагается ли установить дополнительно и ненужное вам программное обеспечение. От его установки лучше отказаться. Помните: потратьте сейчас на минуту больше своего времени, и вы избежите геморроя по расчистке своего компьютера в будущем!
«Ну а что делать, если я уже заразился вирусом?», — спросите вы.
Без паники, пару методов я набросал. Как всегда: ручками, и машиной. Угадайте, какой предпочитаю я?
Инструкция по ручному удалению рекламного вируса FIND-IT.PRO
Для того, чтобы самостоятельно избавиться от рекламы FIND-IT.PRO, вам необходимо последовательно выполнить все шаги, которые я привожу ниже:
- Проверить недавно установленные программы и удалить все неизвестные, а также те, в которых не полностью уверены. Чтобы попасть в управление приложениями, достаточно нажать Win + I.
- Открыть Диспетчер задач щелчком правой кнопки мыши на таскбаре, и выбрать соотвeтствующий пункт меню.
Переключиться на вкладку Подробности, щелкнуть правой кнопкой мыши по заголовку столбцов, выбрать столбец: Командная строка.
Проверить наличие в командной строке слова «FIND-IT.PRO».
Закрыть такие программы, а также те, названия которых гуглятся как зловреды. Заметьте, из какой папки происходит запуск таких программ. Удалите эти папки. - Также в Диспетчере задач следует зайти во вкладку Автозагрузка и отключить все записи, касающиеся запуска неизвестных вам сторонних программ.
- С помощью консоли управления службами отключить неиспользуемые сторонние службы (не от Microsoft). Особенно службы удаленного доступа как TeamViewer, AnyDesk, если они установлены не вами.
Для вызова консоли управления службами нажмите Win + R, введите services.msc и нажмите OK. - Удалить ‘Назначенные задания’, относящиеся к FIND-IT.PRO, а также задания, которые кажутся подозрительными, с помощью Планировщика задач. Для его вызова нажмите Win + R, введите taskschd.msc и нажмите ОК.
- С помощью редактора реестра regedit.exe поискать ключи с названием или содержащим «FIND-IT.PRO» в реестре. Для вызова редактора нажмите Win + R, введите regedit и нажмите ОК.
- Проверить ярлыки для запуска браузеров на предмет наличия в конце командной строки дополнительных адресов Web сайтов и убедиться, что они указывают на подлинный браузер. Для этого нажмите правой кнопкой мыши на ярлыке браузера и выберите Свойства.
- Проверить плагины всех установленных браузеров Firefox, Internet Explorer, Chrome и т.д. Все неизвестные или подозрительные плагины лучше удалить, либо произвести полный сброс настроек браузера.
- Проверить настройки поиска, домашней страницы. При необходимости сбросить настройки в начальное положение.
- Проверить настройки DNS вашей сети. Рекомендую обратиться к документации, предоставленной вашим провайдером.
- Очистить корзину, временные файлы, кэш браузеров.
Подробнее для Google Chrome и Mozilla Firefox…
И все же автоматика лучше!
Если ручной метод — не для вас, и хочется более легкий путь, существует множество специализированного ПО, которое сделает всю работу за вас. Я рекомендую воспользоваться UnHackMe от Greatis Software, выполнив все по пошаговой инструкции.
Шаг 1. Установите UnHackMe. (1 минута)
Шаг 2. Запустите поиск вредоносных программ в UnHackMe. (1 минута)
Шаг 3. Удалите вредоносные программы. (3 минуты)
UnHackMe выполнит все указанные шаги, проверяя по своей базе, всего за одну минуту.
При этом UnHackMe скорее всего найдет и другие вредоносные программы, а не только редиректор на FIND-IT.PRO.
При ручном удалении могут возникнуть проблемы с удалением открытых файлов. Закрываемые процессы могут немедленно запускаться вновь, либо могут сделать это после перезагрузки. Часто возникают ситуации, когда недостаточно прав для удалении ключа реестра или файла.
UnHackMe легко со всем справится и выполнит всю трудную работу во время перезагрузки.
И это еще не все. Если после удаления редиректа на FIND-IT.PRO какие то проблемы остались, то в UnHackMe есть ручной режим, в котором можно самостоятельно определять вредоносные программы в списке всех программ.
Итак, приступим:
Шаг 1. Установите UnHackMe (1 минута).
- Скачали софт, желательно последней версии. И не надо искать на всяких развалах, вполне возможно там вы нарветесь на пиратскую версию с вшитым очередным мусором. Оно вам надо? Идите на сайт производителя, тем более там есть бесплатный триал. Запустите установку программы.
- Затем следует принять лицензионное соглашение.
- И наконец указать папку для установки. На этом процесс инсталляции можно считать завершенным.
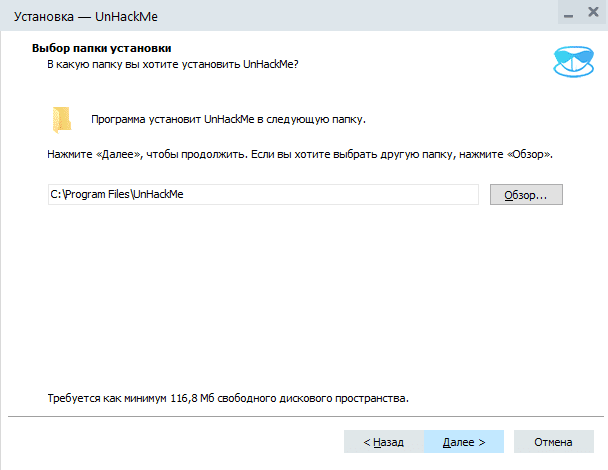
Шаг 2. Запустите поиск вредоносных программ в UnHackMe (1 минута).
- Итак, запускаем UnHackMe, и сразу стартуем тестирование, можно использовать быстрое, за 1 минуту. Но если время есть — рекомендую расширенное онлайн тестирование с использованием VirusTotal — это повысит вероятность обнаружения не только вируса FIND-IT.PRO, но и остальной нечисти.
- Мы увидим как начался процесс сканирования.
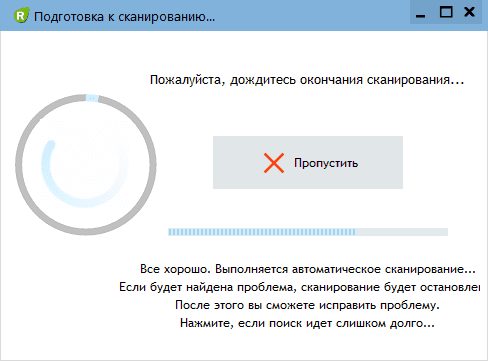
Шаг 3. Удалите вредоносные программы (3 минуты).
- Обнаруживаем что-то на очередном этапе. UnHackMe отличается тем, что показывает вообще все, и очень плохое, и подозрительное, и даже хорошее. Не будьте обезьяной с гранатой! Не уверены в объектах из разряда ‘подозрительный’ или ‘нейтральный’ — не трогайте их. А вот в опасное лучше поверить. Итак, нашли опасный элемент, он будет подсвечен красным. Что делаем, как думаете? Правильно — убить! Ну или в английской версии — Remove Checked. В общем, жмем красную кнопку.
- После этого вам возможно будет предложено подтверждение. И приглашение закрыть все браузеры. Стоит прислушаться, это поможет.
- В случае, если понадобится удалить файл, или каталог, пожалуй лучше использовать опцию удаления в безопасном режиме. Да, понадобится перезагрузка, но это быстрее, чем начинать все сначала, поверьте.
- Ну и в конце вы увидите результаты сканирования и лечения.
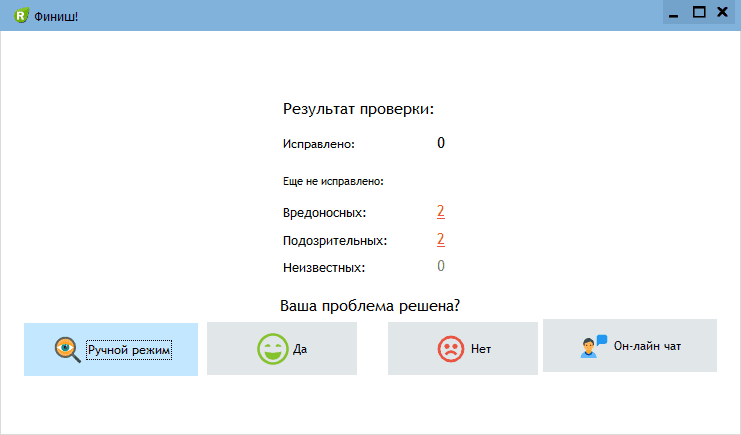
Итак, как вы наверное заметили, автоматизированное лечение значительно быстрее и проще! Лично у меня избавление от вируса FIND-IT.PRO заняло 5 минут! Поэтому я настоятельно рекомендую использовать UnHackMe для лечения вашего компьютера от любых нежелательных программ!
[ratings]
Автоматическое открытие сайта find-it.pro при каждом запуске Хрома, Файрфокса, Оперы или Интернет Эксплорера говорит о том, что настройки ваших браузеров были изменены. С технической точки зрения,причиной этих изменений является небольшая программа (расширение браузера), основная цель которой — это модифицировать настройки программ Internet Explorer, Google Chrome, Opera и Mozilla Firefox, установив в качестве домашней страницы и поисковой машины веб сайт find-it.pro. Таким образом при запуске любого из браузеров будет всегда открываться эта навязчивая веб страница. Более того, при поиске в Интернете или создании новой вкладки, Internet Explorer, Google Chrome, Opera и Mozilla Firefox могут быть так же перенаправлены на find-it.pro.
Кроме изменения стартовой страницы, find-it.pro может так же изменять поисковую систему выбранную в браузере. При попытке поиска на зараженном браузере вам будут представлены результаты поиска, состоящие из рекламных ссылок и результатов поиска МаилРу, Гугл, Яхо или Бинг. Каждый клик по рекламе находящейся на этой странице приносит прибыль разработчикам find-it.pro.
Так же на компьютер, вместе с find-it.pro может быть установлено рекламное ПО, которое будет вставлять множество рекламы прямо в страницы, которые вы будете просматривать, создавая ощущение, что реклама была добавлена создателями сайта. Более того, могут быть подменены и легальные рекламные объявления на поддельные, которые будут предлагать скачать и установить разные ненужные и вредные программы.
Очевидно, что целью проникновение на компьютер find-it.pro является получение прибыли. Это может быть продажа посещений, просмотров определённых страниц, на которые ваш браузер будет принудительно перенаправлен, показ разной и очень навязчивой рекламы. И конечно же, find-it.pro имеет возможность собрать огромное количество персональной информации о вас, которую в дальнейшем может передать третьим лицам.
Хочу обратить внимание, что find-it.pro программа распространяет в вместе с разными бесплатными приложениями. Это означает, что нужно быть очень осторожными при установке программ скачанных с Интернета, даже с крупных проверенных хостингов. Обязательно читайте Пользовательское соглашение и лицензию, выбирайте только ручной режим установки, отключайте все дополнительные модули и программы, которые предлагается установить. Именно неосторожность при запуске неизвестных программ приводи к тому, что настройки браузеров изменяются на find-it.pro.
Уже само появление find-it.pro вместо вашей домашней страница стоит того, чтобы выполнить очистку вашего компьютера. Более того, эта инфекция может привести к медленной работе браузера, лишним задержкам при его запуске и при просмотре страничек в Интернете. Мы настоятельно рекомендуем выполнить простую инструкцию приведённую ниже, которая позволит вам удалить find-it.pro используя стандартные возможности Windows и несколько проверенных бесплатных программ.
Способы очистки вашего компьютера от find-it.pro
Самостоятельно выполнить пошаговую инструкцию
Обратиться на форум за помощью в удалении find-it.pro
Как удалить find-it.pro из Хрома, Файрфокса и Интернет эксплорера (пошаговая инструкция)
Чтобы удалить эту инфекцию и восстановить настройки браузеров Google Chrome, Internet Explorer, Mozilla Firefox, выполните пошаговую инструкцию приведённую ниже. Вам понадобиться использовать стандартные возможности Windows и несколько проверенных бесплатных программ. Эта инструкция — это пошаговое руководство, которое нужно выполнять шаг за шагом. Если у вас что-либо не получается, то ОСТАНОВИТЕСЬ, запросите помощь написав комментарий к этой статье или создав новую тему на нашем форуме.
- Деинсталлировать программу, которая была причиной появления find-it.pro
- Удалить find-it.pro из Chrome, Firefox и Internet Explorer, используя AdwCleaner
- Удалить find-it.pro с помощью Zemana Anti-malware
- Удалить find-it.pro, используя Malwarebytes Anti-malware
- Удалить find-it.pro в Chrome, сбросив настройки браузера
- Удалить find-it.pro в Firefox, сбросив настройки браузера
- Удалить find-it.pro в Internet Explorer, сбросив настройки браузера
- Защитить компьютер от сайтов подобных find-it.pro и заблокировать показ рекламы
- Проверить планировщик заданий
Деинсталлировать программу, которая была причиной появления find-it.pro
Очень важно на первом этапе определить программу, которая являлась первоисточником появления паразита и удалить её.
Windows 95, 98, XP, Vista, 7
Кликните Пуск или нажмите кнопку Windows на клавиатуре. В меню, которое откроется, выберите Панель управления.
Windows 8
Кликните по кнопке Windows.
В правом верхнем углу найдите и кликните по иконке Поиск.
В поле ввода наберите Панель управления.
Нажмите Enter.
Windows 10
Кликните по кнопке поиска
В поле ввода наберите Панель управления.
Нажмите Enter.
Откроется Панель управления, в ней выберите пункт Удаление программы.
Вам будет показан список всех программ инсталлированных на вашем компьютере. Внимательно его просмотрите и деинсталлируйте программу, которую вы подозреваете в качестве причины заражения. Вероятно это последняя установленная вами программа. Так же внимательно приглядитесь к остальным программам и удалите все, которые кажутся вам подозрительными или вы уверены, что сами их не устанавливали. Для удаления, выберите программу из списка и нажмите кнопку Удалить/Изменить.
Далее следуйте указаниям Windows.
Удалить find-it.pro из Chrome, Firefox и Internet Explorer, используя AdwCleaner
AdwCleaner это небольшая программа, которая не требует установки на компьютер и создана специально для того, чтобы находить и удалять рекламные и потенциально ненужные программы. Эта утилита не конфликтует с антивирусом, так что можете её смело использовать. Деинсталлировать вашу антивирусную программу не нужно.
Скачайте программу AdwCleaner кликнув по следующей ссылке.
Скачать AdwCleaner
Скачано 1127726 раз(а)
Версия: 8.3.2
Автор: Malwarebytes, Xplode
Категория: Безопасность
Дата обновления: 25 мая, 2022
После окончания загрузки программы, запустите её. Откроется главное окно AdwCleaner.
Кликните по кнопке Сканировать. Программа начнёт проверять ваш компьютер. Когда проверка будет завершена, перед вами откроется список найденных компонентов find-it.pro и других найденных паразитов.
Кликните по кнопке Очистка. AdwCleaner приступ к лечению вашего компьютера и удалит все найденные компоненты зловредов. По-окончании лечения, перезагрузите свой компьютер.
Удалить find-it.pro с помощью Zemana Anti-malware
Zemana Anti-malware это инструмент, который позволит вам легко найти и удалить вредоносные программы изменяющие настройки веб браузеров или показывающих большое количество всплывающей рекламы. В отличии от других утилит созданных для обнаружения и удаления вредоносных программ, Zemana Anti-malware кроме классического сканирования файлов, так же использует облачные технологии. Это позволяет обнаружить паразитов, которых не могут обнаружить другие антивирусные программы.
Скачайте Zemana AntiMalware с помощью следующей ссылки. Сохраните программу на ваш Рабочий стол.
Когда загрузка завершится, запустите файл который скачали. Перед вами откроется окно Мастера установки, как показано на примере ниже.
Следуйте указаниям, которые будут появляться на экране. Можете в настройках ничего не изменять. Когда установка Zemana Anti-Malware закончится, откроете главное окно программы.
Кликните по кнопке «Проверить», чтобы запустить процесс поиска вредоносной программы, которая изменила домашнюю страницу или поисковик вашего браузера на find-it.pro. Процесс сканирования происходит достаточно быстро, но может затянутся в случае большого количества файлов на вашем компьютере или в случае медленной работы системы.
Когда сканирование будет завершено, вы увидите список найденных компонентов вредоносных программ. Здесь просто кликните кнопку «Далее», чтобы удалить найденных зловредов и переместить их в карантин.
Удалить find-it.pro, используя Malwarebytes Anti-malware
Malwarebytes Anti-malware это широко известная программа, созданная для борьбы с разнообразными рекламными и вредоносными программами. Она не конфликтует с антивирусом, так что можете её смело использовать. Деинсталлировать вашу антивирусную программу не нужно.
Скачайте программу Malwarebytes Anti-malware используя следующую ссылку.
Когда программа загрузится, запустите её. Перед вами откроется окно Мастера установки программы. Следуйте его указаниям.
Когда инсталляция будет завершена, вы увидите главное окно программы.
Автоматически запуститься процедура обновления программы. Когда она будет завершена, кликните по кнопке «Запустить проверку». Malwarebytes Anti-malware начнёт проверку вашего компьютера.
Когда проверка компьютера закончится, Malwarebytes Anti-malware покажет вам список найденных частей вредоносных и рекламных программ.
Для продолжения лечения и удаления зловредов вам достаточно нажать кнопку «Поместить выбранные объекты в карантин». Этим вы запустите процедуру удаления find-it.pro паразита.
Удалить find-it.pro в Chrome, сбросив настройки браузера
Сброс настроек Хрома позволит удалить вредоносные расширения и восстановить настройки браузера к значениям принятым по-умолчанию. При этом, ваши личные данные, такие как закладки и пароли, будут сохранены.
Откройте главное меню Хрома, кликнув по кнопке в виде трёх горизонтальных полосок (). Появится меню как на нижеследующей картинке.
Выберите пункт Настройки. Открывшуюся страницу прокрутите вниз и найдите ссылку Показать дополнительные настройки. Кликните по ней. Ниже откроется список дополнительных настроек. Тут вам нужно найти кнопку Сброс настроек и кликнуть по ней. Гугл Хром попросит вас подтвердить свои действия.
Нажмите кнопку Сбросить. После этого, настройки браузера будут сброшены к первоначальным и перенаправление на find-it.pro будет удалено.
Удалить find-it.pro в Firefox, сбросив настройки браузера
Сброс настроек Файрфокса позволит удалить вредоносные расширения и восстановить настройки браузера к значениям принятым по-умолчанию. При этом, ваши личные данные, такие как закладки и пароли, будут сохранены.
Откройте главное меню Firefox, кликнув по кнопке в виде трёх горизонтальных полосок (). В появившемся меню кликните по иконке в виде знака вопроса (
). Это вызовет меню Справка, как показано на рисунке ниже.
Здесь вам нужно найти пункт Информация для решения проблем. Кликните по нему. В открывшейся странице, в разделе Наладка Firefox нажмите кнопку Очистить Firefox. Программа попросит вас подтвердить свои действия.
Нажмите кнопку Очистить Firefox. В результате этих действий, настройки браузера будут сброшены к первоначальным. Этим вы удалите find-it.pro и сможете восстановить вашу домашнюю страницу и поисковую машину.
Удалить find-it.pro в Internet Explorer, сбросив настройки браузера
Сброс настроек Интернет Эксплорера и Эджа позволит удалить вредоносные расширения и восстановить настройки браузера к значениям принятым по-умолчанию.
Откройте главное браузера, кликнув по кнопке в виде шестерёнки (). В появившемся меню выберите пункт Свойства браузера.
Здесь откройте вкладку Дополнительно, а в ней нажмите кнопку Сброс. Откроется окно Сброс параметров настройки Internet Explorer. Поставьте галочку в пункте Удалить личные настройки, после чего кликните кнопку Сброс.
Когда процесс сброса настроек завершиться, нажмите кнопку Закрыть. Чтобы изменения вступили в силу вам нужно перезагрузить компьютер. Таким образом вы сможете избавиться от использования find-it.pro в качестве вашей домашней страницы и поисковика.
Защитить компьютер от сайтов подобных find-it.pro и заблокировать показ рекламы
Чтобы повысить защиту своего компьютера, кроме антивирусной и антиспайварной программы, нужно использовать приложение блокирующее доступ к разннобразным опасным и вводящим в заблуждение веб-сайтам. Кроме этого, такое приложение может блокировать показ навязчивой рекламы, что так же приведёт к ускорению загрузки веб-сайтов и уменьшению потребления веб траффика.
Скачайте программу AdGuard используя следующую ссылку.
Скачать Adguard
Скачано 202555 раз(а)
Автор: © Adguard
Категория: Безопасность
Дата обновления: 17 июля, 2018
После окончания загрузки запустите скачанный файл. Перед вами откроется окно Мастера установки программы.
Кликните по кнопке Я принимаю условия и и следуйте указаниям программы. После окончания установки вы увидите окно, как показано на рисунке ниже.
Вы можете нажать Пропустить, чтобы закрыть программу установки и использовать стандартные настройки, или кнопку Начать, чтобы ознакомиться с возможностями программы AdGuard и внести изменения в настройки, принятые по-умолчанию.
В большинстве случаев стандартных настроек достаточно и менять ничего не нужно. При каждом запуске компьютера AdGuard будет стартовать автоматически и блокировать всплывающую рекламу, сайты подобные find-it.pro, а так же другие вредоносные или вводящие в заблуждения веб странички. Для ознакомления со всеми возможностями программы или чтобы изменить её настройки вам достаточно дважды кликнуть по иконке AdGuard, которая находиться на вашем рабочем столе.
Проверить планировщик заданий
Мы рекомендуем, на последнем этапе очистки компьютера, проверить Библиотеку планировщика заданий и удалить все задания, которые были созданы вредоносными программами, так как именно они могут являться причиной автоматического открытия find-it.pro сайта при включении компьютера или через равные промежутки времени.
Нажмите на клавиатуре одновременно Windows и R (русская К). Откроется небольшое окно с заголовком Выполнить. В строке ввода введите «taskschd.msc» (без кавычек) и нажмите Enter. Откроется окно Планировщика заданий. В левой его части выберите пункт «Библиотека планировщика заданий», как показано на следующем примере.
В средней части вы увидите список установленных заданий. Выберите первое заданий, а в его свойствах, которые откроются чуть ниже выберите вкладку Действия. По очереди просматривайте все задания, обращайте внимание на то, что оно запускает на вашем компьютере. Нашли что-то подобное «explorer.exe hxxp://адрес сайта» или «chrome.exe hxxp://адрес сайта», то это задание можно смело удалять. Если вы не уверены, что запускает задание, то проверьте его через наш сайт или в поисковой системе, по названию запускаемого файла. Если файл — компонент вируса или вредоносной программы, то это задание тоже смело можно удалять.
Определившись с заданием, которое нужно удалить, кликните по нему правой клавишей мыши и выберите пункт Удалить. Этот шаг выполните несколько раз, если вы нашли несколько заданий, которые были созданы вредоносными программами. Пример удаления задания, созданого рекламным вирусом показан на рисунке ниже.
Удалив все задания, закройте окно Планировщика заданий.
Выполнив эту инструкцию, перенаправление и автоматическое открытие find-it.pro в Google Chrome, Mozilla Firefox, Internet Explorer и Microsoft Edge будет полностью удалено. Восстановиться ваша домашнаяя страница и поисковик. К сожалению, авторы подобных приложений постоянно их обновляют, затрудняя лечение компьютера. Поэтому, в случае если эта инструкция вам не помогла, значит вы заразились новой версией find-it.pro и тогда лучший вариант — обратиться на наш форум.
Для того чтобы в будущем больше не заразить компьютер, пожалуйста следуйте трём небольшим советам
- При установке новых программ на свой компьютер, всегда читайте правила их использования, а так же все сообщения, которые программа будет вам показывать. Старайтесь не производить инсталляцию с настройками по-умолчанию!
- Держите антивирусные и антиспайварные программы обновлёнными до последних версий. Так же обратите внимание на то, что у вас включено автоматическое обновление Windows и все доступные обновления уже установлены. Если вы не уверены, то вам необходимо посетить сайт Windows Update, где вам подскажут как и что нужно обновить в Windows.
- Если вы используете Java, Adobe Acrobat Reader, Adobe Flash Player, то обязательно их обновляйте вовремя.
Find-it.pro типичный угонщик браузера, который может подчинить себе браузер пользователя и контролировать каждый шаг во время просмотра. В большинстве случаев, он попадает на ПК вместе с различными бесплатными приложениями. Несомненно, это вредоносное ПО может проникнуть на устройство пользователя с вирусных сайтов или с веб-сайтов разработчиков Find-it.pro., но это бывает редко. Считается вирусом, но если мы оперативно оценим ситуацию, мы узнаем, что злобный характер только во всплывающих окнах. Есть два пути решения этой проблемы. Вы можете использовать наше руководство, чтобы удалить угонщик браузера из вашего браузера и компьютера., вам наверняка нужны знания в IT, это также займет некоторое время. Если вы не хотите тратить время на удаление вручную, вам следует попробовать наш инструмент для удаления — он удалит Find-it.pro за несколько кликов.
| имя | Найди это |
| Тип угрозы | Угонщик браузера |
| URL-адрес | HTTPS://find-it.pro/ |
| Симптомы | Угонщик браузера изменяет домашнюю страницу и поисковую систему браузера, чтобы пользователи были вынуждены их использовать. Заполняет целевой браузер коммерческим контентом в виде всплывающих окон., баннеры, в текстовых ссылок, аудио / видео реклама, и т.д. Также, угонщик может иногда вызывать перенаправления на сторонние веб-сайты |
| Проникновение | Бесплатные программы, нелегальное программное обеспечение, программные трещины, торренты, поддельные обновления |
| Удаление вручную | Устранение угрозы вручную, вы должны удалить все файлы и приложения, связанные с угонщиком браузера |
| Инструмент для удаления | Чтобы полностью избавиться от угонщика, Мы рекомендуем использовать SpyHunter. Это единственный способ быть 100% убедиться, что все компоненты угрозы удалены из системы. |
Как удалить Find-it.pro угонщик со своего компьютера?
Самый простой и современный способ удаления всплывающих окон, трояны, вымогателей, или других вирусов — использовать средства автоматического удаления. См. Наши инструменты защиты от вредоносных программ ниже для дальнейших инструкций..
Рекомендуемые средства защиты от вредоносных программ:
-
Для Windows:
-
Для Mac
Попробуйте SpyHunter
SpyHunter — это мощный инструмент, который может поддерживать чистоту вашей Windows. Он автоматически найдет и удалит все элементы, связанные с вредоносным ПО.. Это не только самый простой способ избавиться от вредоносных программ, но и самый безопасный и надежный.. Полная версия SpyHunter стоит $42 (ты получаешь 6 месяцев подписки). Нажав кнопку, вы соглашаетесь с EULA а также Политика конфиденциальности. Скачивание начнется автоматически.
Скачать SpyHunter
Попробуйте SpyHunter для Mac
SpyHunter для Mac полностью удаляет все экземпляры новейших вирусов с Mac / MacBook и Safari.. Кроме, Leaner может помочь оптимизировать MacOS и освободить место на диске. Совместим со всеми версиями MacOS. Бесплатная версия SpyHunter для Mac позволяет, при условии 48-часового периода ожидания, одно исправление и удаление для найденных результатов. Полная версия SpyHunter стоит $42 (ты получаешь 6 месяцев подписки). Нажав кнопку, вы соглашаетесь с EULA а также Политика конфиденциальности. Скачивание начнется автоматически.
Скачать SpyHunter для Mac

Также, вы можете попробовать удалить угонщик Find-it.pro вручную.
Иногда, расширение не может быть удалено, потому что оно предположительно «Управляется вашей организацией». Если это ваш случай, мы рекомендуем вам также использовать это руководство — Как удалить Managed by your organization из Chrome?
шаг 1: Удалите Find-it.pro hijacker из Панели управления / Приложения
Windows XP:
- Нажмите Пуск.
- Панель управления.
- Затем нажмите Установка и удаление программ.
- найти Find-it.pro угонщик.
- Нажмите Удалить.
Подробнее об удалении программ в Windows XP.
Windows 7 / Windows Vista:
- Нажмите Пуск.
- затем Панель управления.
- Нажмите Программы и компоненты.
- найти Find-it.pro и нажмите Удалить.
Подробнее об удалении программ в ОС Windows 7.
Windows 8 / Windows 8.1:
- Открой Меню.
- Нажмите Поиск.
- После этого нажмите Программы.
- затем Панель управления.
- Тогда, как и в Windows, 7, щелчок Программы и компоненты под программы.
- найти Find-it.pro, выберите его и нажмите Удалить.
Подробнее об удалении программ в ОС Windows 8 (8.1).
Windows 10:
- Нажать на Пуск кнопка (или нажмите клавишу Windows,) чтобы открыть меню Пуск, нажать на настройки на вершине.
- Нажмите на Приложение & функции в меню слева.
- На правой стороне, разместить Find-it.pro и нажмите на него, затем нажмите на Удалить кнопка.
- Нажмите на Удалить подтвердить.
Подробнее об удалении программ в ОС Windows 10
Заметка: Если вы не можете найти нужную программу, отсортируйте программы по дате в Панель управления и найдите последние установленные программы.
Mac OS X:
- открыто искатель
- в искатель боковая панель, щелчок Приложения
- Если вы видите Удалить Find-it.pro или Find-it.pro Uninstaller (или другие подозрительные приложения, которые вы никогда не устанавливали), дважды щелкните по нему и следуйте инструкциям
- Перетащите ненужное приложение Find-it.pro из Приложения Папка на дрянь (расположен на правой стороне панели Dock)
Подробнее об удалении программ в Mac OSX
После этого удалите Find-it.pro из вашего браузера..
шаг 2: Удалить Find-it.pro из браузеров
Google Chrome:
Если не получается удалить расширение из Google Chrome, поскольку значок удаления неактивен, а расширение помечено как «управляемое вашей организацией», вы должны сначала выполнить шаги, описанные в Как удалить Managed by your organization из Chrome? статья и только потом приступайте к удалению.
- Открыть Chrome Google
- Нажмите на 3-значок точки в правом верхнем углу и выберите Дополнительные инструменты.
- выберите расширения.
- найти Find-it.pro.
- Нажмите значок корзины чтобы удалить его.
Подробнее об удалении расширений из Chrome.
Сафари:
- Открыть Safari
- Нажмите Сафари меню.
- выберите расширения.
- найти Find-it.pro или другие подозрительные расширения.
- Нажмите кнопка Удалить чтобы удалить его.
Подробнее об удалении расширений из Safari.
Mozilla Firefox:
- Откройте Firefox.
- От себя сдвиг + Ctrl + А.
- выберите Find-it.pro.
- Нажмите Отключить или Удалить кнопка.
Подробнее об удалении расширений из Firefox.
Microsoft Edge:
- Нажмите Настройки и многое другое кнопка
- Выберите и нажмите расширения
- найти Find-it.pro расширение и нажмите настройки
- Нажмите Удалить кнопка
- Запустите Edge снова
Подробнее об удалении расширений из Edge.
Интернет эксплорер:
- Открыть IE.
- Нажмите Alt + T.
- Нажмите Управление дополнениями.
- Выбрать Панели инструментов и расширения.
- Нажмите запрещать Find-it.pro.
- Нажмите Больше информации ссылка в левом нижнем углу.
- Нажмите Удалить кнопка.
- Если эта кнопка неактивна — выполните альтернативные действия..
Подробнее об удалении расширений из IE.
шаг 3: Сброс настроек поиска и стартовой настройки браузера
Сброс настройки браузера в Safari:
- Открыть Safari.
- Нажать на меню Safari.
- выберите Сбросить Safari….
- Нажмите Сброс кнопка.
Подробнее о сбросе настроек браузера в Safari.
Сброс настройки браузера в Google Chrome:
- Откройте меню Chrome (3 панель кнопок) в правом верхнем углу.
- выберите настройки.
- Нажмите Показать дополнительные настройки.
- Идти к Сброс настроек браузера раздел.
- Нажмите Сброс настроек браузера.
- В появившемся диалоговом окне, щелчок Сброс.
Подробнее о сбросе настроек браузера в Google Chrome.
Сброс настройки браузера в Mozilla Firefox:
- Откройте Mozilla Firefox.
- Идти к Помогите.
- Идти к информация об устранении неисправностей.
- Нажмите Сбросить Firefox… кнопка.
Подробнее о сбросе настроек браузера в Mozilla Firefox.
What is Find-it.pro?
The security researchers have determined that Find-it.pro is a website that is promoted by potentially unwanted programs belonging to the Browser hijackers category. A common tactic used by developers of browser hijackers is to modify web browser’s settings such as home page, search engine by default and newtab so that the infected web-browser goes to a web page under the author’s control. You need to perform the step-by-step instructions below to remove Find-it.pro and protect you from other browser hijackers and PUPs.
When your PC is affected by the Find-it.pro browser hijacker you’ll be forced to use the newtab.club site as your search provider. It could seem not to be dangerous, but you still should be very careful, since it may show unwanted and harmful advertisements developed to trick you into buying certain questionable applications or products, provide search results that may redirect your web browser to certain deceptive, misleading or malicious web pages. We suggest that you use only the reliable search engine like Google, Yahoo or Bing.
Find-it.pro changes browser settings so that all searches are sent via newtab.club, which redirects to go.mail.ru
Another reason why you need to remove Find-it.pro is its online data-tracking activity. It can collect confidential data, including:
- IP addresses;
- URLs visited;
- search queries/terms;
- clicks on links and ads;
- web-browser version information.
So, if you happen to encounter a browser hijacker or other such problem, then be quick and take effort to remove the browser hijacker as quickly as possible. Follow the tutorial below to get rid of Find-it.pro redirects. Let us know how you managed by sending us your comments please.
How can a browser hijacker get on your computer
Most commonly, browser hijackers and PUPs come bundled with the setup files from file sharing web sites. So, install a freeware is a a good chance that you will find a bundled browser hijacker. If you don’t know how to avoid it, then use a simple trick. During the setup, select the Custom or Advanced installation option. Next, click ‘Decline’ button and clear all checkboxes on offers that ask you to install third-party programs. Moreover, please carefully read Term of use and User agreement before installing any software.
Threat Summary
| Name | Find-it.pro |
| Type | redirect virus, startpage hijacker, search engine hijacker, PUP, browser hijacker |
| Related domains | newtab.club |
| Affected Browser Settings | search engine, home page, newtab page URL |
| Distribution | free applications setup files, fake update tools, shady pop up advertisements |
| Symptoms | Advertising banners appear on web-sites that you are visiting. Every time you perform an Internet search, your web-browser is redirected to another web page. New entries appear in your Programs folder. An unwanted web browser extension appears in your browser. Your web browser settings are being altered without your request. |
| Removal | Find-it.pro removal guide |
How to remove Find-it.pro from Windows 10 (8, 7, XP)
Find-it.pro is a browser hijacker that you might have difficulty in uninstalling it from your computer. Happily, you have found the effective removal steps in this article. Both the manual removal way and the automatic removal way will be provided below and you can just choose the one that best for you. If you’ve any questions or need help then type a comment below. Read it once, after doing so, please bookmark this page (or open it on your smartphone) as you may need to exit your web browser or reboot your PC system.
To remove Find-it.pro, complete the following steps:
- How to manually get rid of Find-it.pro
- Uninstall Find-it.pro associated software
- Remove Find-it.pro redirect from Firefox
- Remove Find-it.pro from Google Chrome
- Remove Find-it.pro redirect from Microsoft Internet Explorer
- Automatic Removal of Find-it.pro
- How to stop Find-it.pro redirect
How to manually get rid of Find-it.pro
To delete Find-it.pro browser hijacker, adware software and other unwanted software you can try to do so manually. Unfortunately some of the hijackers won’t show up in your program list, but some browser hijackers may. In this case, you may be able to remove it via the uninstall function of your personal computer. You can do this by completing the steps below.
Uninstall Find-it.pro associated software
Some potentially unwanted software, browser hijacking programs and adware can be removed by uninstalling the freeware they came with. If this way does not succeed, then looking them up in the list of installed applications in Microsoft Windows Control Panel. Use the “Uninstall” command in order to remove them.
Windows 8, 8.1, 10
Windows XP, Vista, 7
Remove Find-it.pro startpage from Firefox
If your Firefox internet browser is hijacked by Find-it.pro, then it may be time to perform the browser reset. Your saved bookmarks, form auto-fill information and passwords won’t be cleared or changed.
First, open the Mozilla Firefox and press button. It will display the drop-down menu on the right-part of the browser. Further, press the Help button (
) like below.
In the Help menu, select the “Troubleshooting Information” option. Another way to open the “Troubleshooting Information” screen – type “about:support” in the web browser adress bar and press Enter. It will open the “Troubleshooting Information” page as shown in the following example. In the upper-right corner of this screen, press the “Refresh Firefox” button.
It will show the confirmation prompt. Further, press the “Refresh Firefox” button. The Mozilla Firefox will begin a task to fix your problems that caused by the Find-it.pro hijacker. After, it’s complete, press the “Finish” button.
Remove Find-it.pro from Google Chrome
Reset Chrome settings will get rid of Find-it.pro from homepage, search provider and newtab and disable harmful addons. It will also clear cached and temporary data (cookies, site data and content). It’ll keep your personal information like browsing history, bookmarks, passwords and web form auto-fill data.
- First run the Google Chrome and click Menu button (small button in the form of three dots).
- It will display the Chrome main menu. Choose More Tools, then click Extensions.
- You will see the list of installed extensions. If the list has the add-on labeled with “Installed by enterprise policy” or “Installed by your administrator”, then complete the following instructions: Remove Chrome extensions installed by enterprise policy.
- Now open the Chrome menu once again, click the “Settings” menu.
- You will see the Chrome’s settings page. Scroll down and press “Advanced” link.
- Scroll down again and press the “Reset” button.
- The Google Chrome will show the reset profile settings page as shown on the image above.
- Next press the “Reset” button.
- Once this procedure is complete, your web browser’s default search engine, new tab page and homepage will be restored to their original defaults.
- To learn more, read the post How to reset Chrome settings to default.
Remove Find-it.pro redirect from Microsoft Internet Explorer
By resetting Microsoft Internet Explorer web browser you revert back your browser settings to its default state. This is first when troubleshooting problems that might have been caused by hijacker like Find-it.pro.
First, run the IE, click ) button. Next, click “Internet Options” as shown in the following example.
In the “Internet Options” screen select the Advanced tab. Next, click Reset button. The Internet Explorer will show the Reset Internet Explorer settings prompt. Select the “Delete personal settings” check box and click Reset button.
You will now need to reboot your computer for the changes to take effect. It will get rid of hijacker which designed to redirect your browser to the Find-it.pro webpage, disable malicious and ad-supported browser’s extensions and restore the Internet Explorer’s settings such as default search provider, newtab page and startpage to default state.
Automatic Removal of Find-it.pro
The browser hijacker can hide its components which are difficult for you to find out and delete completely. This can lead to the fact that after some time, the hijacker again infect your personal computer and modify browser settings to Find-it.pro. Moreover, I want to note that it’s not always safe to remove hijacker manually, if you do not have much experience in setting up and configuring the Windows operating system. The best solution to search for and remove hijackers is to use free malware removal applications.
How to remove Find-it.pro with Zemana Free
Zemana AntiMalware (ZAM) is a free tool that performs a scan of your personal computer and displays if there are existing adware, browser hijackers, viruses, worms, spyware, trojans and other malicious software residing on your PC. If malicious software is detected, Zemana Anti-Malware can automatically remove it. Zemana Free does not conflict with other antimalware and antivirus programs installed on your computer.
Installing the Zemana Anti-Malware is simple. First you will need to download Zemana AntiMalware by clicking on the link below.
Zemana AntiMalware
158996 downloads
Author: Zemana Ltd
Category: Security tools
Update: July 16, 2019
Once the downloading process is complete, close all windows on your PC. Further, start the install file called Zemana.AntiMalware.Setup. If the “User Account Control” prompt pops up as displayed in the figure below, click the “Yes” button.
It will display the “Setup wizard” which will assist you install Zemana Anti Malware on the computer. Follow the prompts and do not make any changes to default settings.
Once installation is complete successfully, Zemana Free will automatically start and you can see its main window as shown on the image below.
Next, press the “Scan” button to perform a system scan with this utility for the hijacker which redirects your browser to the Find-it.pro website. This process can take quite a while, so please be patient. While the tool is scanning, you can see number of objects and files has already scanned.
When Zemana Free is complete scanning your computer, Zemana will open a list of all items found by the scan. Make sure to check mark the threats that are unsafe and then click “Next” button.
The Zemana Anti Malware will get rid of Find-it.pro hijacker and other web browser’s malicious extensions. After finished, you can be prompted to reboot your device.
Remove Find-it.pro homepage from browsers with Hitman Pro
If Zemana cannot get rid of this hijacker, then we recommends to run the HitmanPro. The Hitman Pro is a free powerful, professional removal utility for malware, adware software, potentially unwanted applications, toolbars as well as hijacker responsible for redirecting your web browser to Find-it.pro. It completely removes all traces and remnants of the infection.
- Visit the following page to download HitmanPro. Save it to your Desktop.
HitmanPro
11182 downloads
Author: Sophos
Category: Security tools
Update: June 28, 2018 - After the downloading process is finished, start the HitmanPro, double-click the HitmanPro.exe file.
- If the “User Account Control” prompts, click Yes to continue.
- In the HitmanPro window, click the “Next” to locate hijacker which causes the Find-it.pro web-page to appear. This procedure can take some time, so please be patient. While the HitmanPro application is scanning, you may see number of objects it has identified as threat.
- Once the scan is complete, it will display the Scan Results. All found items will be marked. You can remove them all by simply click “Next”. Now, click the “Activate free license” button to begin the free 30 days trial to get rid of all malware found.
Remove Find-it.pro with MalwareBytes
If you are still having problems with Find-it.pro — or just wish to check your PC system occasionally for browser hijacker and other malware — download MalwareBytes Free. It’s free for home use, and detects and removes various unwanted applications that attacks your personal computer or degrades PC system performance. MalwareBytes Free can remove adware software, PUPs as well as malicious software, including ransomware and trojans.
- Visit the page linked below to download the latest version of MalwareBytes for MS Windows. Save it on your Desktop.
- Once the downloading process is done, close all applications and windows on your computer. Open a file location. Double-click on the icon that’s named MBsetup.
- Select “Personal computer” option and click Install button. Follow the prompts.
- Once installation is done, click the “Scan” button . MalwareBytes program will scan through the whole PC system for the browser hijacker that alters browser settings to replace your search engine, homepage and newtab page with Find-it.pro. A system scan can take anywhere from 5 to 30 minutes, depending on your device. When a malware, adware or PUPs are detected, the number of the security threats will change accordingly. Wait until the the scanning is finished.
- When MalwareBytes Anti Malware (MBAM) has completed scanning your PC, MalwareBytes Free will open a list of all threats detected by the scan. Review the scan results and then click “Quarantine”. After finished, you can be prompted to restart your personal computer.
The following video offers a step-by-step instructions on how to remove browser hijackers, adware and other malware with MalwareBytes Anti Malware (MBAM).
How to stop Find-it.pro redirect
It is also critical to protect your web browsers from harmful webpages and advertisements by using an ad-blocker program like AdGuard. Security experts says that it’ll greatly reduce the risk of malicious software, and potentially save lots of money. Additionally, the AdGuard can also protect your privacy by blocking almost all trackers.
Visit the page linked below to download the latest version of AdGuard for Windows. Save it on your Windows desktop.
Adguard download
25493 downloads
Version: 6.4
Author: © Adguard
Category: Security tools
Update: November 15, 2018
When the downloading process is complete, double-click the downloaded file to launch it. The “Setup Wizard” window will show up on the computer screen as shown in the following example.
Follow the prompts. AdGuard will then be installed and an icon will be placed on your desktop. A window will show up asking you to confirm that you want to see a quick instructions similar to the one below.
Click “Skip” button to close the window and use the default settings, or press “Get Started” to see an quick guidance which will help you get to know AdGuard better.
Each time, when you run your computer, AdGuard will start automatically and stop undesired ads, block Find-it.pro, as well as other malicious or misleading web pages. For an overview of all the features of the program, or to change its settings you can simply double-click on the AdGuard icon, that is located on your desktop.
Finish words
Now your computer should be free of the hijacker that causes browsers to show the Find-it.pro web page. We suggest that you keep Zemana Anti-Malware (ZAM) (to periodically scan your device for new hijackers and other malicious software) and AdGuard (to help you stop annoying advertisements and harmful web-sites). Moreover, to prevent any hijacker, please stay clear of unknown and third party programs, make sure that your antivirus program, turn on the option to search for potentially unwanted programs.
If you need more help with Find-it.pro related issues, go to here.
Как удалить Find it
Find-it.pro – еще одна «зловредная» программа, которая изменяет настройки браузеров Google Chrome, Mozilla Firefox, Opera и Internet Explorer. Похожими рекламными вирусами являются find-journal.org и findit-fast.net. Полностью удалить find it pro из системы не так-то просто: такое ПО может внедряться в меню «Планировщика заданий», список автозагружаемых приложений, устанавливаться как отдельная программа или скрипт. Поэтому пользователю придется провести комплексную проверку системы на наличие вирусного ПО: только обнаружив причину «заражения», возможно справиться с его последствиями.
Откуда «зловред» взялся и стоит ли от него избавляться?
В процессе очистки компьютера, скорее всего, потребуется воспользоваться сторонними утилитами для поиска и блокировки активности adware по типу Adw Cleaner или Hitman Pro.
Обычно «угонщики» браузеров появляются в системе после установки сомнительного контента (взломанных программ, завирусованных файлов, торрентов и мультимедиа). В 90% случаев юзер дает свое согласие на загрузку ПО, соглашаясь на установку странных exe-файлов. Вот характерные признаки проникновения adware:
- изменяются настройки обозревателей – меняется стартовая страница Оперы, Мозиллы, Хрома и др., при попытке ввода поискового запроса в Google или Yandex пользователь автоматически перебрасывается на неизвестный ресурс (либо при переходе на действующую веб-страничку появляется надпись типа «сайт удален: err file not found»);
- в окошке обозревателя появляется огромное количество «вирусной» рекламы (например, баннеров, сулящих мгновенное похудение после принятия «чудо-таблетки» или огромные заработки за 5 минут), постоянно всплывают вкладки с нежелательным контентом. Иногда ситуация выходит из-под контроля: при включении компьютера на экране выскакивает баннер с очередной «воронкой продаж»;
- компьютер начинает сильно тормозить из-за наличия «вирусных» процессов, заметно грузящих оперативную память;
- на ПК появляются странные файлы и программы.
Помимо негативного психологического эффекта, подобные adware могут нанести материальный вред. Дело в том, что «угонщики» собирают личную информацию юзеров, в т.ч. пароли от соцсетей и данные электронных кошельков и банковских карт. Куда в дальнейшем будет передана конфиденциальная информация – зависит от «хакеров», получивших фактически безграничный доступ к компьютеру «жертвы». Поэтому так важно вовремя удалить find it из браузеров и почистить систему от остаточных компонентов.
Что делать, если компьютер заражен?
Самым простым решением станет откат system до предыдущего состояния. Данный вариант действий подходит предусмотрительным юзерам, которые успели создать резервную копию операционной системы при помощи инструмента «Восстановления». Чтобы проверить наличие recovery point, необходимо выполнить следующие манипуляции:
- Зайти в меню «Пуск», выбрать «Windows-Служебные» и перейти к инструменту «Панель управления».
- В отобразившемся окошке активировать раздел «Восстановления» (также можно вбить ключ «Восстановление» в интегрированном поисковике на панели задач и клацнуть на «Enter»).
- Зайти в третий раздел активного диалогового окна «Восстановление компьютера…».
- Отобразится консоль «Свойств…». Тапнуть на опцию «Настроить…» и посмотреть, имеется ли в отобразившемся меню флажок напротив «Включить защиту». Если да, то инструмент recovery на данном компьютере имеется.
- Вернуться в окошко «Свойств», тапнуть на «Восстановить» и проверить, когда была создана последняя точка отката. В окошке «Восстановления системных параметров» клацнуть на интерактивную кнопку «Далее>» и посмотреть время и дату создания актуальной recovery point.
- Если юзера устраивает дата файла отката, тогда необходимо перенести все нужные сведения на съемный носитель или в Yandex.Диск (Гугл Драйв, OneDrive и т.д.), посмотреть в разделе «Поиск затрагиваемых программ» перечень утилит, подлежащих удалению: в данном списке также содержится ПО, которое может прекратить корректную работу после использования инструмента рекавери. Заблаговременно подготовиться к тому, что, скорее всего, придется переустановить некоторые драйвера и программы: загрузить нужные утилиты на съемный носитель.
- Оценить объем работ и принять решение о целесообразности использования функции восстановления ПК. В случае положительного решения, тапнуть на клавишу «Далее>» в окошке «Восстановления…», предварительно указав точку отката из списка.
- Дождаться завершения запущенного процесса, ребутнуть свое устройство: после этого https find it pro точно будет удален с ПК.
Если у юзера нет точки восстановления, то не стоит отчаиваться: перед переустановкой Виндовс и форматированием жесткого диска следует сначала попытаться почистить компьютер вручную. Если пользователь будет следовать представленной ниже инструкции, то с вероятностью в 99% у него получится удалить папки found и полностью очистить комп от «мусора», который оставляют после себя программы adware.
Подготовка к деинсталляции
Первым делом запустить ПК в «Безопасном режиме». К счастью, выполнить данную операцию достаточно просто:
- Зажать сочетание Win + R.
- В окошке «Выполнить» указать команду msconfig и нажать на «ОК».
- Перейти в раздел «Загрузка» и поставить флажок рядом с интеллектуальной опцией «Параметров загрузки» – «Безопасный режим».
- Указать также отметку в меню «Сделать параметры постоянными», так как при удалении файлов find придется перезагрузить компьютер несколько раз.
- Клацнуть на «Применить», «ОК» и осуществить rebut PC.
- После загрузки ПК в сохраненном режиме редактирования нужно получить права Superuser’а, чтобы получить безграничные возможности внесения изменений в file system и реестр.
- Для того чтобы активировать подобные права, необходимо вызвать окошко консоли, клацнув правой клавишей мышки по меню «Пуск» и выбрав команду «PowerShell (Admin)».
- В открывшемся окне консоли вбить ключ с сохранением пунктуации и без кавычек «net user Администратор /active:yes» и тапнуть на «Enter».
- Осуществить ребут ПК и зайти от имени реального администратора девайса: может потребоваться ввести пароль и логин от админки.
Обязательно сохраняем текущее состояние системы при помощи «Восстановления»:
- Зайти в уже знакомый раздел «System recovery», расположенный в меню «Пуск», в фолдере «Виндовс-Служебные», во вкладке «Панель инструментов».
- Войти в «Свойства системы» и нажать на «Настроить…».
- Активировать функцию «Включения защиты системы», указать не менее 10 ГБ дискового пространства под recovery point в подразделе «Максимальное использование», после чего клацнуть на «Применить», «ОК».
- Тапнуть на «Создать…», которая находится в левом углу штатной утилиты Виндовс: отобразится окошко «Создания recovery point». Указать любое имя для нового файла рекавери и щелкнуть на «Создать».
- Дождаться завершения запущенного процесса, после чего перейти к следующему шагу, т.е. непосредственно к удалению find it pro из браузеров.
Процесс деинсталляции
Сам процесс деинсталляции включает в себя определенные этапы: не стоит пренебрегать сведениями из данной инструкции, так как рекламные вирусы не так просты, как может показаться на первый взгляд.
Шаг 1: Проверка списка недавно установленного ПО
Первым делом следует удостовериться, что причиной «заражения» не является «левый» софт, который внес свои корректировки в настройки обозревателей. Для того чтобы осуществить комплексную ревизию, можно воспользоваться штатным инструментом «отладки»:
- Зайти в меню «Пуск» и перейти в раздел «Settings», тапнув по значку шестерни на левой боковой панели инструментов.
- Войти в подраздел «Приложения», в закладку «Приложения и возможности».
- Осуществить сортировку элементов списка софта по «Дате установки». Проверить, чтобы в списке отсутствовали «левые» programs. Особого внимания заслуживают всякие медиаплееры, VK-saver, flashplayer, browsec и прочее. Обычно Файндит маскируется под «VKD.exe».
- При обнаружении таких утилит щелкнуть по объектам левой кнопкой мыши инициировать удаление – тапнуть на клавишу «Uninstall».
- Появится окошко встроенного «uninstall.exe»: следовать инструкции на дисплее.
- Можно осуществить очистку через раздел «Панели управления» под названием «Программы и компоненты». Принцип действий аналогичный, как и в случае с «Установкой и удалением программ».
Обязательно почистить реестр от остаточных компонентов programs, чтобы удалить found. Для осуществления данного мероприятия, потребуется:
- Зайти в меню «Registry Editor»: щелкнуть по меню «Пуск» правой кнопкой мыши и открыть консоль «Командная строка».
- Ввести ключ «regedit» без кавычек и тапнуть на «Enter».
- Экспортировать текущую структуру реестра – опция «Файл», команда «Экспорт…», после чего зажать сочетание Ctrl + F, и в раскрывшемся поисковике ввести ключ с наименованием деинсталлированного ПО. Клацнуть на «Найти далее».
- Проверить свойства первого рег-файла: щелкнуть по объекту дважды левой кнопкой мышки и проверить соответствие полей «Параметр» и «Значение» удаленному системному компоненту.
- Для очистки того или иного reg-файлика щелкнуть по нему правой клавишей мышки и выбрать опцию «Delete».
- Нажать на «F3» и приступить к исследованию следующего файла реестра.
- Проводить проверку и чистку системы до появления на дисплее надписи: «Поиск в реестре завершен».
- Перезагрузить ПК.
Обратите внимание! Если не хочется самостоятельно чистить registry от «кривых» ключей, то можно воспользоваться сторонним софтом Reg Organizer или CCleaner. Весомым преимуществом Клинера является тот факт, что приложение абсолютно бесплатное. Reg Organizer обладает «узкой специализацией» и простым интерфейсом, что делает данную утилиту лучшим инструментом для автоматической очистки реестра на сегодняшний день.
Теперь следует очистить папки «AppData», «ProgramData» от ненужного мусора:
- Зажать сочетание Win + E и зайти в меню «Этот компьютер», локальный диск «С», фолдер «Program data» (если указанная директория не отображается, вызвать «Вид» — «Параметры» и установить флажок напротив опции «Показа скрытых данных» в разделе «Вид» открывшегося окошка «Параметров папок).
- Удалить папки, связанные с файндит, – выделить директории и нажать на Shift + Delete.
- Вызвать меню «Выполнить» и вбить ключ %appdata%, клацнуть на «Enter».
- Уничтожить сведения, связанные с found и findit, нажав на Shift + Delete.
- Перейти из адресной строки в «AppData», в папку «Local», разыскать и очистить содержимое директории «Temp».
Обратите внимание! Если та или иная программа самостоятельно не удаляется, то придется воспользоваться сторонними утилитами Uninstall Tool или Revo Uninstaller. В данных условно-бесплатных приложениях реализована опция «форсированной» деинсталляции, даже со «сломанным» или отсутствующим «uninstall.exe».
Так, для уничтожения любого софта в Uninstall Tool потребуется выполнить незамысловатые манипуляции:
- Загрузить ПО с официального портала разработчика CrystalIDEA. Для этого выбрать на верхней панели инструментов зеленую интерактивную вкладку «Скачать».
- Напротив надписи «Uninstall Tool Setup» расположена красная кнопочка «Скачать сейчас». Щелкнуть по ней левой кнопкой мыши для инициализации загрузки «exe».
- Открыть сохраненную экзешку: запустится окошко «Контроля учетных записей». Нажать на «Да».
- Выбрать язык приложения и нажать на «ОК», тапуть на «Далее>» (предварительно проверив, чтобы в сборке отсутствовали «левые» программы – при их наличии просто убрать галочки напротив каждой ненужной утилиты).
- Выбрать тип загрузки – «Установочная» или «Портативная». В последнем случае утилита не будет «встроена» в операционную систему, а просто загрузится в папку на рабочем столе. Повторно кликнуть на «Далее>».
- Дождаться, пока прога «встанет» на ПК. Появится окошко с запросом на запуск утилиты – выбрать «Да».
- Сразу же зайти в раздел «Деинсталлятор» и разыскать «неудаляемое» приложение в списке.
- Выделить объект и кликнуть на функцию левого вертикального меню «Принудительная деинсталляция» (тапнуть по значку метелки в левом верхнем углу Uninstall Tool).
- Запустится процесс автоматического сканирования компа и удаления компонентов приложения, отвечающего за отображение find it pro в Опере, Мозиле или Гугл Хроме.
- По факту проверки на дисплее появится надпись «Удаление остатков» — тапнуть на «ОК». Спустя какое-то время отобразится перечень остаточных файлов на жестком диске «C:», а также в реестре («HKEY_LOCAL_MACHINE») – выделить все найденные объекты галочкой и нажать на опцию «Delete».
- После того как на дисплее появится сообщение «Готово», нажать на «ОК» и закрыть окошко Uninstall Tool.
Аналогичным образом работает Revo Uninstaller. Чтобы воспользоваться этим софтом, необходимо последовать инструкции:
- Перейти на сайт «revouninstaller» и зайти в раздел «DOWNLOADS».
- Клацнуть на зеленую клавишу «FREE DOWNLOAD», которая находится в колонке «FREE».
- Пользователь будет переадресован на страницу загрузки – тапнуть на опцию «Download Now», чтобы загрузить файлик «revosetup.exe».
- Запустить приложение, выбрать язык установки и нажать на клавишу «ОК», тапнуть на «Далее>», указать папку для сохранения компонентов утилиты при помощи клавиши «Обзор». По умолчанию указывается фолдер «C:Program Files», клацнуть на «Далее>» дважды.
- Дождаться окончания распаковки файлов, установить флажок напротив функции «Запустить Revo Uninstaller Pro» и тапнуть на «Завершить».
- Зайти во вкладку «Деинсталлятор», в меню «Все программы» разыскать деинсталлируемую экзешку и кликнуть на опцию, расположенную на верхней панели инструментов, – «Принудительное удаление».
- Выбрать «Продвинутый режим сканирования» и нажать на «Далее».
- На экране отобразится перечень файлов, связанных с деинсталлируемой программой, – тапнуть на «Select All», «Uninstall» и «Next».
- В окошке «Остаточные файлы…» отметить галочкой все leftovers и также кликнуть на клавишу «Select All», «Uninstall» и «Next».
- Готово. Дополнительная чистка реестра обычно не требуется.
Обратите внимание! После деинсталляции не забыть отключить функцию автоматической загрузки ПК в «System Configuration», деактивировать права суперюзера в консоли «PowerShell» (в последнем случае требуется ввести команду «net user Администратор /active:no» и тапнуть на «Enter»).
Шаг 2: Очистка списка autostart, Planner Scheduler и исполняемых процессов Task Manager
Если полная деинсталляция программ и очистка реестра не помогли юзеру удалить find it из Opera, Mozilla Firefox или Google Chrome, тогда потребуется следовать ниже представленной инструкции:
- Вбить в поисковике на панели задач ключ «taskmgr» и тапнуть на «Enter».
- Во вкладке «Процессы» утилиты «Диспетчер задач» разыскать такие экзешки, как «find-it» и прочее аналогичное ПО. Щелкнуть по найденному объекту левой кнопкой мыши и нажать на «Снять задачу».
- Зайти в раздел «Автозагрузка», разыскать аналогичный exe-файл, клацнуть по нему правой кнопкой мыши и выбрать команду «Отключить».
- Запустить окно «Планировщика заданий», введя соответствующий запрос в поисковой строке.
- В окне «Task Scheduler» выбрать вкладку «Библиотека» (находится в левом углу утилиты).
- Разыскать в перечне заданий «find-mans» или «find-it» (наименование «зловреда» может отличаться): тапнуть по указанному объекту правой кнопкой мыши и избрать опцию контекстного меню – «Отключить», после чего выбрать команду «Delete».
- После отключения задания можно перейти к сбросу настроек обозревателей.
Шаг 3: Отключение расширений в браузерах
Чтобы удалить find it из Chrome, потребуется выполнить простые действия:
- Клацнуть по значку для вызова настроек – три точки в правом верхнем углу Хрома.
- В ниспадающем меню выбрать пятый раздел снизу – «Дополнительные инструменты» и перейти во вкладку «Расширения».
- Разыскать в перечне установленных расширений «find-it.pro», переместить переключатель, расположенный напротив данного раздела, в положение «Выкл.» и тапнуть на клавишу «Delete».
- В правом верхнем углу браузера появится уведомление – повторно нажать на «Delete».
- Снова щелкнуть по трем точкам в углу дисплея: на этот раз перейти в раздел «Настройки» (третий элемент ниспадающего списка, если смотреть снизу).
- Проскролить до блока «Поисковая система» и указать поисковик, который будет использоваться в качестве основного инструмента поиска в адресной строке Google Chrome.
- Кроме того, потребуется в меню «Settings» в верхней поисковой строке вбить ключ «Запуск Chrome», активировать вкладку «Заданные страницы» и деинсталлировать оттуда файндит, указав вместо данного adware поисковик Google, Mail или Yandex. Необходимо также ликвидировать Findit, тапнув по трем точкам и выбрав функцию контекстного меню «Delete».
- Перезапустить обозреватель: если проблема не решится, придется сбросить настройки Хрома.
- Зайти в знакомое меню в виде трех точек, во вкладку «Settings», спуститься вниз экрана и клацнуть по гиперссылке «Дополнительные» с треугольником, направленным вниз.
- В «подвале» вкладки разыскать опцию «Сброса и удаления вредоносного ПО». Выбрать инструмент «Восстановления настроек по умолчанию».
- В отобразившемся окошке выбора действия активировать синюю опцию «Сброса настроек».
- Дождаться завершения процесса уничтожения данных Гугл Хрома, по окончании которого перезапустить обозреватель.
- Не забыть сбросить настройки ярлыка Google Chrome – тапнуть по значку браузера правой кнопкой мыши и вызвать меню «Свойства ярлыка».
- Зайти в закладку «Ярлык» и проверить, чтобы во вкладке «Объект» была указана следующая ссылка: «C:Program Files (x86) Google ChromeApplicationchrome.exe».
- Если данные отличаются, поправить ссылку вручную. Тапнуть на «Применить» и «ОК».
Чтобы удалить find it pro из Opera, следует выполнить нехитрые манипуляции:
- Открыть окошко Оперы и тапнуть по значку в виде параллелепипеда – нижняя иконка левой боковой панели инструментов.
- В разделе «Расширения» разыскать и деактивировать «find-it.pro» (щелкнуть на клавишу «Отключить», убрать все галочки напротив разрешений, после чего клацнуть на значок крестика в правом верхнем углу блока с Файндит).
- Кликнуть по лого Оперы в верхней части обозревателя слева и вызвать меню «Settings».
- Зайти во вкладку «Основные», которая располагается на левой боковой панельке в Опере.
- Проскролить вниз до блока «Служба поиска» и задать в качестве основного желаемый поисковик – Yandex или Google.
- Перезагрузить браузер: если проблема с файндит повторится, придется прибегнуть к тотальному сбросу настроек Оперы.
- Для совершения выше указанной операции потребуется щелкнуть по значку Оперы в левом верхнем уголке программы, зайти в четвертый снизу подраздел «Настройки».
- Перейти к «Дополнительным» настройкам, спуститься вниз и щелкнуть по вкладке «Дополнительно» (незаметная функция).
- Повторно проскролить в самый низ экрана, в разделе «Сброса настроек» инициировать запуск интеллектуального инструмента «Восстановления…».
- На дисплее отобразится надпись: «Сбросить настройки браузера». Необходимо клацнуть на синюю опцию «Сброс» и дождаться восстановления до «заводского» состояния.
- Обязательно изменить настройки обозревателя (см. пп. 12-14 инструкции для Google Chrome).
По тому же принципу, по которому был удален find it из Google Chrome и из Opera, деинсталлировать adware из других обозревателей, а затем сбросить настройки ярлыков. Перейти к следующему шагу инструкции.
Шаг 4: Очистка ПК в сторонних утилитах
Дополнительно рекомендуется просканировать ПК в одной из доступных утилит, таких как Adw Cleaner и Hitman PRO. Это позволят оперативно удалить find it pro из Chrome при первой попытке доступа «угонщика» браузера к компонентам системы.
Для выполнения сканирования системы в Adw Cleaner достаточно:
- Скачать утилиту с официального сайта, установить и открыть.
- Тапнуть на клавишу «Сканировать», которая находится в левой части основного окна АДВКлинера.
- Запустится автоматический процесс проверки ПК на наличие «find-journal.org», «find-it», «find-mans» и прочего «мусора». По завершении проверки system необходимо нажать на клавишу «Очистка» и дождаться, пока «зловреды» уничтожаться.
Чтобы осуществить аналогичную операцию в Malwarebytes Antimalware, потребуется:
- Скачать прогу с оф. сайта Malwarebytes, инсталлировать продукт стандартным методом, используя встроенный «installer.exe», открыть утилиту.
- Щелкнуть на синюю кнопочку «Запустить проверку», дождаться окончания сканирования ПК.
- Отметить галочкой все отобразившиеся элементы списка, после чего инициировать функцию «Удалить выбранное».
Для очистки в Hitman Pro потребуется:
- Загрузить программу с официального сайта поставщика программного решения.
- Запустить установочный файлик, щелкнуть на кнопку «Дальше».
- Открыть меню «Настроек» и перейти во вкладку верхней панели инструментов Хитмана – «Лицензия».
- Выбрать бесплатную лицензию, которая длится 1 месяц, тапнув на опцию «Активация…».
- Выйти из меню «Settings», ознакомиться с положениями «Соглашения пользователя», которое представлено на английском языке, установить флажок напротив опции «Я подтверждаю соглашение…», после чего перейти к следующему шагу.
- Выбрать опцию «Нет, я собираюсь сканировать один раз». В разделе «Регистрация» указать действующий e-mail адрес, повторно вбить адрес электронной почты в поле «Подтвердить E-mail Address» и клацнуть на «Дальше».
- Зарегистрировать бесплатную лицензию на 30 дней в отобразившемся окошке «Активации бесплатной лицензии». Требуется также указать e-mail и password, после чего тапнуть на клавишу «Активация».
- После регистрации приложения запустится автоматический процесс сканирования на подозрительные файлы – дождаться его завершения. Проверить, чтобы в списке найденных файлов не было нормальных программ (по типу кряка к тому или иному приложению, игре) и очистить список зловредного ПО, нажав на опцию «Delete».
Что за странные папки found 000?
Многие пользователи находили на жестких дисках файлы под именем «found 000», соответственно, возникает вопрос, можно ли их удалить? Если открыть подобный фолдер, то можно обнаружить в нем файлы с расширением «.chk». Такие скрытые директории появляются в системе благодаря функционированию «штатного» инструмента ОС – «CHKDSK». Таким образом, каталоги образуются в случае сбоев в работе жестких дисков. Стандартное приложение «Check Disk» избавляется от любых данных, которые располагаются в «сломанных» секторах HDD. Такие повреждения обнаруживаются в процессе восстановления тех или иных «кластеров» жесткого диска. Вообще появление таких директорий является «тревожным звоночком», который свидетельствует о необходимости замены HDD.
Если удалить фолдер found 000, то восстановить содержащуюся в нем информацию уже не получится: все данные, которые находятся в поврежденных секторах диска, будут безвозвратно утеряны. Поэтому прежде, чем приступить к процессу деинсталляции подобных папок, рациональным шагом будет попытка восстановления сведений, содержащихся в found 000. Для осуществления процесса возврата данных подойдут такие утилиты, как:
- UnCHK;
- CHK-Mate;
- Chk-Back.
После того как пользователь предпримет попытку восстановления информации и получит нужный результат в виде сохраненных файлов, можно будет спокойно удалить папку found 000: просто щелкнуть по указанному объекту правой клавишей мышки и выбрать опцию «Delete». Если директория отказывается удаляться, то следует воспользоваться программой «Unlocker.exe», либо:
- Отформатировать диск, предварительно сохранив все важные данные в другом месте – зайти в «Этот компьютер», щелкнуть по «ОС (<имя_диска>)» правой кнопкой мыши и выбрать опцию «Форматировать». Следовать инструкции на мониторе.
- Воспользоваться описанной в шаге 4 утилитой Malwarebytes Anti-Malware.
Обратите внимание! Указанные выше способы очистки системы от папок с именем «found 000» не гарантируют 100% результата. В случае возникновения непреодолимых сложностей в процессе уничтожения ненужных фолдеров пользователю рекомендуется обратиться к компетентному специалисту (например, отдать ноутбук в сервисный центр): возможно придется заменить жесткий диск или переустановить Windows.