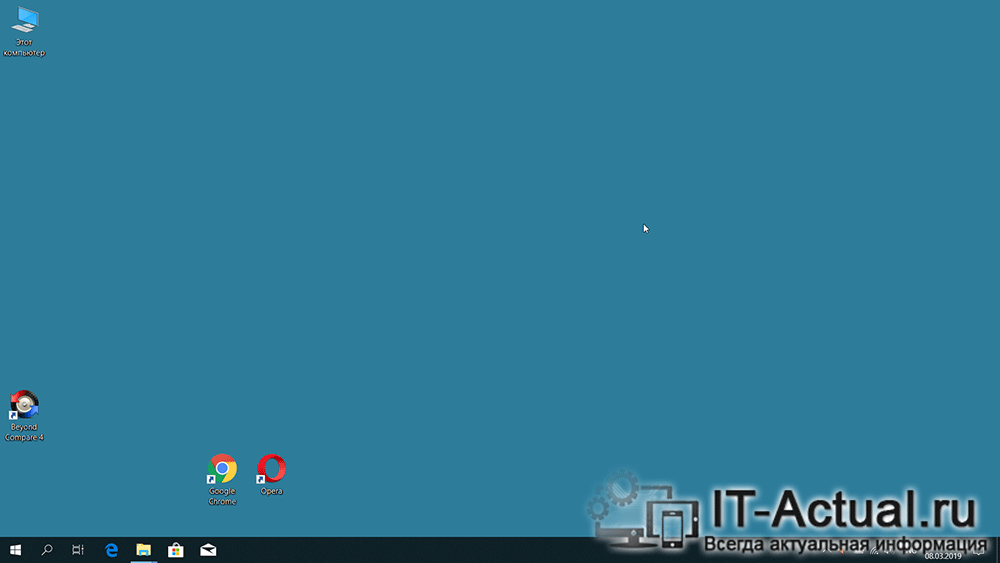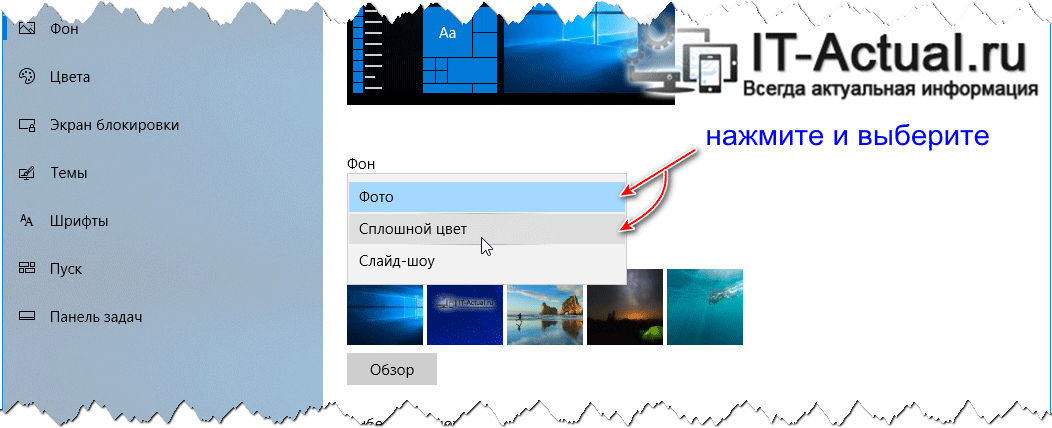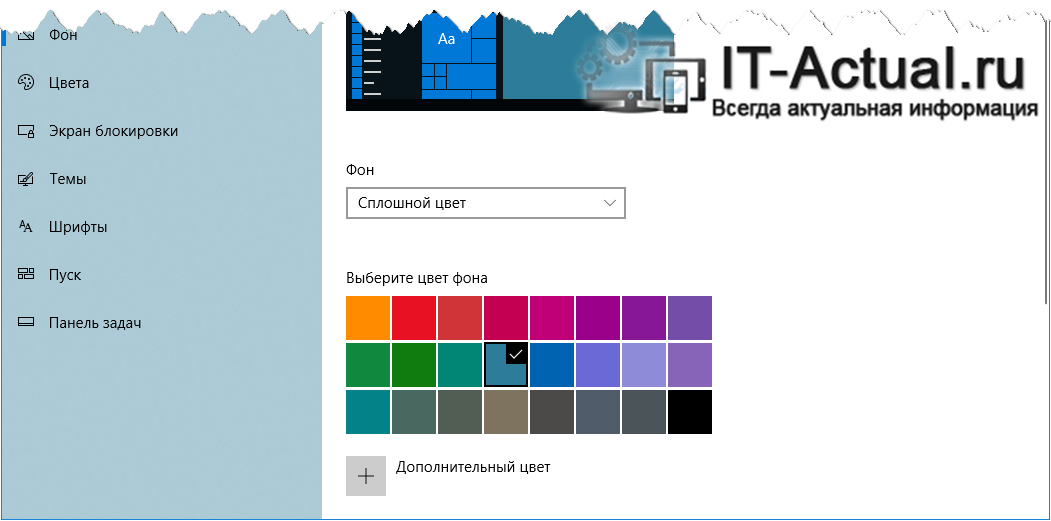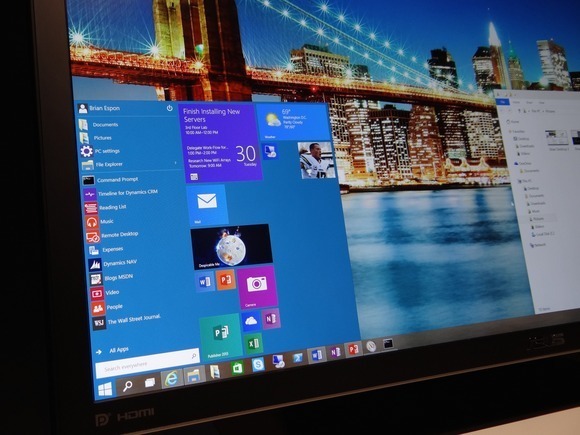Всякий раз, когда вы устанавливаете фоновое изображение рабочего стола, Windows сохраняет миниатюру этого изображения в истории фона. Вы сможете увидеть последние пять изображений, которые использовались в качестве фона. Читайте, как удалить любую миниатюру или все из них для очисти истории изменений фоновых изображений?
Введение
Важную роль в обеспечении высокой популярности операционной системы корпорации «Microsoft» играет дружественный интерфейс программы, нацеленный на повышение уровня комфортного использования продукта, а также позволяющий выполнять разнообразные настройки операционной системы и графической оболочки в соответствии с приоритетами пользователей.
Каждый пользователь может настроить операционную систему «Windows» строго индивидуально, начиная с настроек разрешений системных приоритетов и параметров системы безопасности, и заканчивая визуальной настройкой графического отображения.
В основном, глобальные настройки уровня безопасности и общих элементов системы выполняются пользователями единожды и не меняются в процессе эксплуатации, или изменяются крайне редко. Гораздо чаще, корректировке подвергаются параметры, отвечающие за общее графическое отображение операционной системы: изменение формата и размера шрифтов, обновление общей темы и заставок, изменение цвета окон приложений, звуковое сопровождение и т.д.
Однако, наиболее часто, пользователи изменяют фоновое изображение рабочего стола, пытаясь разнообразить рабочее место, повысить свою производительность или снять усталость посредством созерцания любимого рисунка или фотоснимка. Но каждая смена изображения обязательно фиксируется системой. Поэтому, всякий раз, когда вы устанавливаете фоновое изображение рабочего стола, «Windows» сохраняет миниатюру этого изображения в истории фона. Вы сможете увидеть последние пять изображений, которые использовались в качестве фона, что особенно полезно, когда вы случайно установили неправильный образ во время просмотра, и заменить изображение, нажав на нужную миниатюру.
При необходимости, выполнив несколько простых изменений записей реестра, пользователи смогут удалить любую миниатюру или все из них для полной очисти истории.
Удалите недавно использованные фоновые изображения, отредактировав реестр вручную
Проверить установленное фоновое изображение рабочего стола и просмотреть миниатюры последних пяти, ранее примененных, изображений можно в приложении «Параметры», в котором сосредоточены все основные настройки операционной системы «Windows». Открыть приложение можно многими способами: из главного пользовательского меню «Windows», из всплывающего меню кнопки «Пуск», воспользовавшись кнопками быстрого доступа в центре уведомлений и т.д. Однако самый быстрый и простой способ заключается в совместном использовании сочетания клавиш «Windows + I», который открывает прямой доступ к приложению «Параметры».
В окне приложения, из представленного списка, выберите раздел «Персонализация». В новом окне раздела в левой панели выберите раздел «Фон», а в правой панели будет отображено установленное фоновое изображение рабочего стола и представлены миниатюрные копии ранее используемых изображений.
Если вы случайно добавили ошибочное изображение в качестве фона рабочего стола, то его миниатюрная копия будет отображена на указанной странице приложения, однако мгновенно избавиться от нее не получиться. Вы не можете просто щелкнуть правой кнопкой мыши и удалить ошибочную миниатюру. Конечно, как вариант, вы могли бы добавить еще пять разных новых изображений, пока ошибочная миниатюра не будет перезаписана копиями последних изображений. Однако использование способа редактирования записей реестра намного проще.
Стандартное предупреждение: «Редактор реестра» является мощным системным инструментом, оказывающим влияние на всю операционную систему. Неправильное его использование может привести к возникновению системных ошибок и сбоев, послужить источником неполадок отдельных приложений или элементов системы, вызвать потерю стабильности системы, повредить процесс загрузки персонального компьютера и повлиять на общую его работоспособность. Любые действия с реестром необходимо производить с особой осторожностью и придерживаться инструкций, для исключения возникновения нежелательных последствий или выхода системы из строя, особенно если вы никогда раньше не редактировали записи. Обязательно, перед внесением изменений, создайте резервную копию реестра, чтобы при необходимости, можно было устранить последствия ошибочного редактирования.
Открыть системное приложение «Редактор реестра» можно несколькими способами. Например, нажмите вместе сочетание клавиш «Windows + R» и откройте диалоговое окно «Выполнить», в котором, в строку запроса, введите команду «regedit». Затем нажмите кнопку «ОК» или клавишу «Ввод» на клавиатуре, чтобы запустить исполнение команды. В окне системного сообщения службы контроля учетных записей нажмите кнопку «Да» на вопрос: «Разрешить этому приложению вносить изменения на вашем устройстве?», и редактор реестра будет открыт.
В окне «Редактора реестра» используйте левую боковую панель, чтобы перейти к следующему ключу (или скопируйте и вставьте его в адресную строку «Редактора реестра» для прямого перехода):
HKEY_CURRENT_USERSoftwareMicrosoftWindowsCurrentVersionExplorerWallpapers
Вариант со вставкой скопированного ключа предпочтительнее, так как в реестре представлено много схожих директорий, и поэтому легко ошибиться и найти неверный ключ.
После перехода в последнюю директорию «Wallpapers», в правой панели окна пользователи смогут увидеть ряд значений. В нашем случае, нас интересуют имена, которые начинаются с имени «BackgroundHistoryPath», и имеют цифровой индикатор от нуля до четырех. Эти значения непосредственно указывают на последние пять изображений, которые использовались для фона рабочего стола.
Теперь, в зависимости от того, какую миниатюру (или несколько миниатюр) вы хотите удалить, выделите необходимое количество имен значений в правой панели окна «Редактора реестра». Цифровой индикатор ноль в имени принадлежит первой миниатюре изображения, и так последовательно до цифры четыре, которая обозначает последнюю пятую миниатюру. Затем щелкните по выбранной области правой кнопкой мыши и вызовите всплывающее контекстное меню. В списке предложенных действий нажмите раздел «Удалить». Подтвердите свое решение по удалению значений реестра, нажав во всплывающем предупреждающем сообщении кнопку «Да», и операционная система завершит выбранную процедуру.
Всякий раз, когда вы удаляете какую-либо миниатюру изображения из истории, операционная система «Windows» автоматически перестраивает оставшиеся миниатюры, и заполняет освободившиеся ячейки снимками обоев по умолчанию.
По завершению, вам потребуется закрыть приложения «Редактор реестра» и «Параметры», чтобы история фона обновилась. В некоторых случаях, может потребоваться перезагрузить операционную систему «Windows», чтобы изменения вступили в силу.
Загрузите стороннюю программу для редактирования реестра
Если вы опасаетесь, что ваши собственные действия могут нанести вред операционной системе при редактировании записей реестра, или вы не уверены в своих силах, то воспользуйтесь помощью сторонних программ. В международной информационной компьютерной сети «Интернет» можно отыскать различные узконаправленные программы для редактирования реестра, направленные на очистку истории фона и удаление значений «BackgroundHistoryPath0-4» из окна «Wallpapers» в реестре.
Однако, стоит ли доверять сторонним разработчикам действия с реестром в вашей операционной системе и использовать чужую программу для очистки истории фона, или выполнить весь процесс самостоятельно, каждый пользователь решает сам.
Важно помнить, что любые действия с реестром, исполняемые при помощи сторонних программ или самостоятельно, вы совершаете на свой страх и риск.
Полную версию статьи со всеми дополнительными видео уроками читайте в нашем блоге…
Данный материал является частной записью члена сообщества Club.CNews.
Редакция CNews не несет ответственности за его содержание.
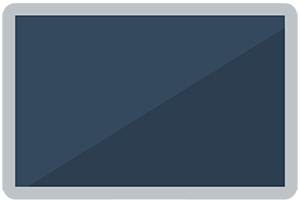
Традиционно на рабочем столе Windows отображается какая-либо картинка, которая либо назначена операционной системой изначально, либо впоследствии установлена пользователем компьютера. Однако существует возможность полностью убрать картинку, указав за место неё однородный фон указанного пользователем цвета.
Помимо эстетического аспекта, данный шаг высвободит некоторое количество оперативной памяти видеокарты, т.к. более не нужно загружать и держать там изображение, что использовалось в качестве фона рабочего стола.
С деталями и нюансами использования однородного фона на рабочем столе за место изображения мы разобрались, теперь давайте рассмотрим, как убрать картинку и назначить интересующий нас фон.
Достигается данная задача при обращении к настойкам операционной системы. В Windows 10 для этого не требуется пробираться через дебри системных окон и находящихся в них настройках, дабы осуществить желаемое. Задача решается практически в два простых шага, приступим же к их всеобъемлющему рассмотрению.
- На первом шаге нам необходимо воспользоваться контекстным меню, что вызывается на рабочем столе. А для этого следует расположить курсор в любом месте рабочего стола, где отсутствуют ярлыки и другие элементы интерфейса, после чего осуществить клик мышкой, а именно её правой клавишей (не левой клавишей – не перепутайте).
В появившемся меню, что нам требовался, необходимо выбрать пункт, который открывает окно персонализации – выберите его из представленного перечня.
- Появится окно с настройками и параметрами, причём сразу теми, что нам и нужны, никуда дополнительно переходить не требуется.
Под пунктом Фон имеется выпадающее меню, изначально там выводится вариант Фото. Кликнув по данному пункту, необходимо выбрать вариант Сплошной цвет.
Как только вы это сделаете, фон рабочего стола станет чёрным. Теперь вам останется в том же окне настроек указать желаемый цвет фона из приведённого обширного перечня вариантов. Если вас не устраивает ни один из вариантов, то можно указать и свой цвет, для этого воспользуйтесь кнопкой Дополнительный цвет.
Видеоинструкция
Вот таким, укладывающимся в два достаточно лёгких шага, было руководство по замене картинки на однородный цветовой фон рабочего стола в операционной системе Windows 10.
Пожертвование сайту IT-Actual.ru (cбор пожертвований осуществляется через сервис «ЮMoney»)
На что пойдут пожертвования реквизиты других платёжных систем
Привет.
Не секрет, что в экономике ныне дела обстоят не лучшим образом, цены растут, а доходы падают. И данный сайт также переживает нелёгкие времена 
Если у тебя есть возможность и желание помочь развитию ресурса, то ты можешь перевести любую сумму (даже самую минимальную) через форму пожертвований, или на следующие реквизиты:
Номер банковской карты: 5331 5721 0220 5546
Кошелёк ЮMoney: 410015361853797
Кошелёк WebMoney: Z812646225287
PayPal: paypal@it-actual.ru
BitCoin: 1DZUZnSdcN6F4YKhf4BcArfQK8vQaRiA93
Оказавшие помощь:
Сергей И. — 500руб
<аноним> — 468руб
<аноним> — 294руб
Мария М. — 300руб
Валерий С. — 420руб
<аноним> — 600руб
Полина В. — 240руб
Деньги пойдут на оплату хостинга, продление домена, администрирование и развитие ресурса. Спасибо.
С уважением, создатель сайта IT-Actual.ru

На тему «Как удалить обои с рабочего стола Windows» можно встретить разные варианты вопросов: СРОЧНО! скажите как убрать обои с рабочего стола?, Как удалить картинку рабочего стола?, После вируса не могу удалить или изменить обои на рабочем столе
и т.д..
На все эти вопросы обычно принято отвечать таким образом: Соскреби шпателем, Кликай правой кнопкой мыши на рабочем столе -> вкладка рабочий стол -> фоновый рисунок -> выбираете «нет», Установи дополнительный софт и он тебе поможет, А они тебе мешают?, пусть висят
и т.д..
Под вопросы типа «Как удалить обои с рабочего стола Windows?» иногда отводятся целые ветки на различных форумах, напичканные приведёнными выше ответами, которые в некоторых случаях являются совершенно бесполезными, например при отсутствии вкладки рабочий стол и невозможности установить дополнительное ПО, что для неподготовленного пользователя превращает борьбу с обоями (рисунками/изображениями) установленными на рабочем столе в настоящий геморрой 
Как там в мультфильме про простоквашино: для того чтобы продать что-нибудь ненужное сначала нужно купить что-нибудь ненужное
. Так и в нашем случая, для того чтобы удалить обои с рабочего стола их сначала нужно туда установить!:)
Установка обоев (рисунка) на рабочий стол Windows
С установкой обоев (рисунка) на рабочий стол обычно никаких трудностей не возникает, как правило трудности появляются вместе с желанием их удалить оттуда. Иногда обои на рабочий стол могут устанавливаться совершенно случайно, например из контекстного меню вызванного на какой-то веб-странице выбором пункта «Как изображение рабочего стола» вместо «Сохранить изображение..«.
Установить обои на рабочий стол Windows можно и другим способом:

При выборе обоев (рисунка/изображения) для рабочего стола желательно учитывать их размер. На вашем рабочем столе хорошо будут смотреться только те обои (рисунки) размер которых совпадает с разрешением (размером) вашего экрана монитора.
Удаление обоев (рисунка) с рабочего стола Windows
Сначала пробуем приведённые выше советы: Соскреби шпателем, Кликай правой кнопкой мыши на рабочем столе -> вкладка рабочий стол -> фоновый рисунок -> выбираете «нет», Установи дополнительный софт и он тебе поможет, А они тебе мешают?, пусть висят
и т.д..
Если не помогает и нет вкладки рабочий стол, то открываем: C:Document and settingsyuzver_nameApplication DataMicrosoftWindowsThemesCustom.theme
; Под секциями типа: [Control PanelDesktop] ; ищем параметр "Wallpaper" Wallpaper= ; и [Control PanelDesktop.A] Wallpaper= [Control PanelDesktop.W] Wallpaper=
Где «yuzver_name» имя учетной записи (пользователя). В параметре Wallpaper= будет указан путь к изображению, обычно изображения для рабочего стола сохраняются в C:Document and settingsyuzver_nameМои документыМои рисунки. В случае с Windows 7 можно копнуть в сторону каталога C:WindowsWebWallpaper
Удаляем все параметры «Wallpaper=» и сохраняем файл «Custom.theme«, потом удаляем изображение из «Мои рисунки«, открываем «Свойства — Экран — Темы» выбираем «Тема: Классическая» потом «Моя текущая тема» и давим на Применить.
Если фокус не сработал, то повторяем вышеописанные действия, кроме манипуляций с «Свойства — Экран — Темы«, выходим и снова входи в систему. Если и это не прокатит, то входим под другой учетной записью и правим файл «ххх.theme» пользователя, выходим и снова входим.
Скрытие вкладки «Рабочий стол» Windows
Или если в апплете «Экран -> Свойства» пропала вкладка «рабочий стол» (Фон), то можно попытаться решить эту проблему правкой реестра. Создать и выполнить REG-файл с таким содержанием:
Windows Registry Editor Version 5.00 [HKEY_CURRENT_USERSoftwareMicrosoftWindowsCurrentVersionPoliciesExplorer] "NoActiveDesktopChanges"=hex:00,00,00,00 "NoActiveDesktop"=dword:00000000 "NoSaveSettings"=dword:00000000 "ClassicShell"=dword:00000000 "NoThemesTab"=dword:00000000 [HKEY_CURRENT_USERSoftwareMicrosoftWindowsCurrentVersionPoliciesSystem] "NoDispAppearancePage"=dword:00000000 "NoColorChoice"=dword:00000000 "NoSizeChoice"=dword:00000000 "NoDispBackgroundPage"=dword:00000000 "NoDispScrSavPage"=dword:00000000 "NoDispCPL"=dword:00000000 "NoVisualStyleChoice"=dword:00000000 "NoDispSettingsPage"=dword:00000000 "NoDispScrSavPage"=dword:00000000 "NoVisualStyleChoice"=dword:00000000 "NoSizeChoice"=dword:00000000 "SetVisualStyle"=- [HKEY_CURRENT_USERSoftwareMicrosoftWindowsCurrentVersionPoliciesActiveDesktop] "NoChangingWallPaper"=dword:00000000 [HKEY_CURRENT_USERSoftwareMicrosoftWindowsCurrentVersionThemeManager] "ThemeActive"="1" "DllName"=hex(2):25,00,53,00,79,00,73,00,74,00,65,00,6d,00,52,00,6f,00,6f,00, 74,00,25,00,5c,00,72,00,65,00,73,00,6f,00,75,00,72,00,63,00,65,00,73,00,5c, 00,54,00,68,00,65,00,6d,00,65,00,73,00,5c,00,6c,00,75,00,6e,00,61,00,5c,00, 6c,00,75,00,6e,00,61,00,2e,00,6d,00,73,00,73,00,74,00,79,00,6c,00,65,00,73, 00,00,00
Запрет на смену фонового рисунка рабочего стола Windows
Запретить смену фонового рисунка рабочего стола Windows можно или в групповой политике «Конфигурация пользователя — Административные шаблоны — Панель управления — Экран — Запретить изменение фонового рисунка» или через «REG_DWORD» параметр «NoChangingWallPaper» реестра HKLMSoftwareMicrosoftWindowsCurrentVersionPoliciesActiveDesktop или HKEY_CURRENT_USERSoftwareMicrosoftWindowsCurrentVersionPoliciesActiveDesktop со значением «1«.
P.S. Не стесняемся и на тему «Как установить / удалить обои с рабочего стола Windows?» по необходимости задаем вопросы в комментариях…
Загрузить PDF
Загрузить PDF
Фоновые рисунки рабочего стола помогают нам выразить свою индивидуальность или просто поднять настроение. Новые возможности операционных систем позволяют автоматически менять фоновый рисунок рабочего стола. Тем не менее, порой, фоновых рисунков становится так много, что они переполняют список рисунков и мешают нашему выбору. Вот как удалить лишние фоновые рисунки в Windows.
-
1
Щелкните правой кнопкой мыши на рабочем столе и выберите «Персонализация».
- В левом верхнем углу открывшегося окна нажмите «Панель управления — домашняя страница».
- В левом верхнем углу открывшегося окна нажмите «Панель управления — домашняя страница».
-
2
В «Оформление и персонализация» выберите «Изменение фона рабочего стола».
-
3
Откроется список всех имеющихся фоновых рисунков рабочего стола. Выберите рисунок и снимите с него галку, чтобы удалить его из списка фоновых рисунков рабочего стола.
-
4
Если вы хотите полностью удалить рисунок с жесткого диска, посмотрите на выпадающее меню сверху списка фоновых рисунков и запомните папку, в которой расположен ненужный рисунок.
- Перейдите в эту папку в окне проводника и щелкните правой кнопкой мыши по файлу рисунка, чтобы удалить его с жесткого диска.
Реклама
-
1
В меню «Пуск» откройте «Мой компьютер».
- Затем нажмите «Сервис» и выберите «Свойства папки».
- Перейдите на вкладку «Вид» и отметьте пункт «Показывать скрытые файлы и папки» и нажмите ОК.
- Затем нажмите «Сервис» и выберите «Свойства папки».
-
2
Откройте диск C: и найдите папку Windows. Если появилось предупреждение об изменении системных файлов, нажмите «Показать файлы».
-
3
В папке Windows найдите и откройте папку Web.
- Затем откройте папку «Wallpaper».
- Найдите фоновый рисунок, который вы хотите удалить.
- Если вы используете Firefox, рисунок можно найти в C:Documents and Settings<имя пользователя>Application DataMozillaFirefox
- Если вы используете Internet Explorer, рисунок может храниться в C:Documents and Settings<имя пользователя>Application DataMicrosoftInternet Explorer
- Затем откройте папку «Wallpaper».
-
4
Если вы все еще не нашли рисунок, откройте меню Пуск и нажмите «Поиск».
- Выберите «Файлы и папки» и введите имя фонового рисунка, чтобы найти его.
- Выберите «Файлы и папки» и введите имя фонового рисунка, чтобы найти его.
-
5
После того, как рисунок найден, вы можете либо удалить его, либо переместить его в другую папку. Попробуйте создать папку под названием «Перемещенные фоновые рисунки». Если вы переместите рисунок в эту новую папку, он будет удален из списка, но по-прежнему доступен на жестком диске.
Реклама
Советы
- Хорошо известной проблемой XP является тот факт, что изображения в папке «Мои рисунки» как-то добавляются в список фоновых рисунков. И все они являются BMP рисунками. Каждый раз, когда вы добавляете или создаете новый BMP рисунок, он автоматически добавляется в список фоновых рисунков рабочего стола. Один из вариантов избежать этого — создание новой папки (например, «Мои картинки») и перемещение в нее всех рисунков.
- Кроме того, вы можете сохранить любые BMP рисунки в формате JPG или PNG (в любой программе редактирования изображений). Затем удалите исходные BMP рисунки, и они удалятся из списка фоновых рисунков рабочего стола.
- Файлы фоновых рисунков хранятся в папке …WindowsWebWallpaper плюс активный фоновый рисунок, выбранный через браузер файлов.
- Если у вас возникли проблемы с поиском папок, найдите любой рисунок, например, под названием «stonehenge». Как только рисунок найден, щелкните правой кнопкой мыши по нему и выберите «Открыть содержащую объект папку».
Реклама
Предупреждения
- Не меняйте никаких других системных файлов.
Реклама
Об этой статье
Эту страницу просматривали 40 884 раза.
Была ли эта статья полезной?
В данной статье показаны действия, выполнив которые, можно очистить (удалить) историю недавно используемых фоновых изображений рабочего стола в Windows 10.
Всякий раз, когда вы устанавливаете фоновое изображение рабочего стола, Windows сохраняет миниатюру этого изображения в истории фоновых изображений, в настройках персонализации. Здесь вы увидите последние пять миниатюр фоновых изображений, которые использовались в качестве фона.
С помощью нескольких простых изменений реестра, можно удалить одну, несколько или все миниатюры и тем самым вернуть отображение миниатюр по умолчанию.
Если вы случайно добавили изображение в качестве фона, и хотите избавиться от миниатюры, то для этого вы не можете просто щелкнуть правой кнопкой мыши и удалить его. Конечно, можно добавить еще пять разных изображений, но с помощью редактирования реестра можно удалить одну, несколько или все миниатюры.
Прежде чем вносить какие-либо изменения в реестр, настоятельно рекомендуется создать точку восстановления системыовления системы или экспортировать тот раздел реестра, непосредственно в котором будут производиться изменения.
Чтобы очистить миниатюры, введите regedit и нажмите клавишу Enter ↵.
В открывшемся окне редактора реестра перейдите по следующему пути (или скопируйте и вставьте его в адресную строку редактора реестра):
HKEY_CURRENT_USER\Software\Microsoft\Windows\CurrentVersion\Explorer\Wallpapers
В разделе Wallpapers, в правой части окна вы увидите различные параметры. Нас интересуют параметры с названиями BackgroundHistoryPath0, BackgroundHistoryPath1, BackgroundHistoryPath2, BackgroundHistoryPath3, BackgroundHistoryPath4, в значениях которых указано где находятся последние пять изображений используемых в качестве фонового изображения рабочего стола.
Теперь, в зависимости от того, какие изображения вы хотите удалить, нужно удалить соответствующий параметр, например щелкните правой кнопкой мыши по параметру BackgroundHistoryPath0 который является первым изображением, или BackgroundHistoryPath4 который является пятым изображением, а затем в появившемся контекстном меню выберите пункт Удалить.
Вы также можете удалить все изображения сразу, как показано на скриншоте ниже.
В окне Подтверждение удаления параметра, подтвердите удаление нажав кнопку Да.
Всякий раз, когда вы удаляете что-либо из истории, Windows автоматически перестраивает параметры и заполняет их значения фоновыми изображениями по умолчанию.
Когда вы закончите, можно закрыть редактор реестра. нужно будет закрыть приложение «Параметры», если оно было открыто, чтобы обновить историю. Если это не сработает, необходимо выйти из системы перезапустить Проводник Windows), чтобы изменения вступили в силу.
Содержание
- — Как убрать картинку с рабочего стола Windows 10?
- — Как убрать фото с рабочего стола компьютера?
- — Как удалить фото с экрана?
- — Как убрать обои с экрана ноутбука?
- — Как убрать заставку с экрана телефона?
- — Как убрать картинку с рабочего стола андроид?
- — Как убрать изображение с главного экрана?
- — Как удалить фото из главного экрана?
- — Как убрать фоновый рисунок рабочего стола?
- — Как убрать заставку с рабочего стола Windows 7?
- — Как удалить изображение с экрана блокировки?
Чтобы отключить или включить фоновый рисунок рабочего стола, откройте классическую панель управления и выберите Центр специальных возможностей. Затем в разделе «Упрощение зрительного восприятия изображений на экране», установите или снимите флажок опции Удалить фоновые изображения (по возможности) и нажмите кнопку OK.
Как убрать фото с рабочего стола компьютера?
В «Оформление и персонализация» выберите «Изменение фона рабочего стола». Откроется список всех имеющихся фоновых рисунков рабочего стола. Выберите рисунок и снимите с него галку, чтобы удалить его из списка фоновых рисунков рабочего стола.
Как удалить фото с экрана?
Как удалить фотографии и видео
- Откройте приложение «Google Фото» на устройстве Android.
- Войдите в аккаунт Google.
- Нажмите и удерживайте фото или видео, которое вы хотите переместить в корзину. Можно выбрать несколько объектов.
- Нажмите на значок «Удалить» в верхней части экрана.
Как убрать обои с экрана ноутбука?
Чтобы убрать заставку с экрана компьютера или ноутбука при “Виндовс” 7, Vista:
- На произвольное место Рабочего стола наводим курсор и клацаем правой кнопкой мыши.
- В открывшемся окне клацаем на подраздел “Персонализация”.
- Находим и щелкаем на значок “Заставка”.
- Далее клацаем на “Параметры экранной заставки”.
21 окт. 2017 г.
Как убрать заставку с экрана телефона?
Как отключить заставку
- Откройте настройки телефона.
- Нажмите Экран Дополнительно Заставка.
- Выберите Когда запускать Никогда. Если параметра «Когда запускать» нет, выключите параметр Заставка.
Как убрать картинку с рабочего стола андроид?
Обои установленные вами удаляются как обычное приложение: Настройки -> Приложения -> Выбираете нужное и удаляете. Все живые обои можно посмотреть и «потрогать» перед установкой на домашний экран, а так же настроить.
Как убрать изображение с главного экрана?
Помните, что значки на главном экране – это ярлыки (ссылки) приложений, а не сами приложения, то есть если удалить значок, само приложение удалено не будет. Нажмите и удерживайте значок. Возможно, на некоторых Android-устройствах откроется меню с опцией «Удалить» (или аналогичной). Нажмите «Удалить».
Как удалить фото из главного экрана?
Удаление фото через галерею (по одной)
Находите нужную фотографию, нажимаете на нее и удерживаете, пока она не будеn выделена (в некоторых случаях на ней вы увидите галочку). После этого нужно нажать на значок корзины. Подтвердите, что желаете удалить фото.
Как убрать фоновый рисунок рабочего стола?
Отключить обои рабочего стола в настройках
Шаг 1: Откройте приложение «Настройки». Шаг 2: Перейдите к «Специальные возможности» —> «Дисплей». Шаг 3: Справа отключите параметр «Отображать фоновый рисунок рабочего стола». Это отключит отображение обоев рабочего стола Windows 10.
Как убрать заставку с рабочего стола Windows 7?
Первое действие – навести на свободное место рабочего стола курсор и нажать правую кнопку мыши, затем в появившемся окне нажать “Персонализация”. В окне “Персонализация” нажимаем на значок “Заставка”. В окне “Параметры экранной заставки” выбираем из выпадающего списка из названий заставки слово “Нет”.
Как удалить изображение с экрана блокировки?
Как поставить/убрать обои на экран блокировки телефона Android
- Жмем «Настройки», выбираем меню «Экран».
- Переходим в раздел «Обои», открываем его.
- Теперь указываем, для какого именно экрана будут установлены обои. Нам следует выбрать «Экран блокировки».
Интересные материалы:
Как объединить разделы диска в один?
Как объединить разделы на внешнем жестком диске?
Как объединить тома на диске?
Как объединить тома жесткого диска?
Как объединить жесткий диск без потери данных?
Как ограничить доступ к диску D?
Как определить метку тома диска через командную строку?
Как определить ненужные программы на диске С?
Как определить раздел диска?
Как остановить проверку диска на ошибки?
Партнерское раскрытие: Полная прозрачность — некоторые ссылки на нашем веб-сайте являются партнерскими ссылками, и если вы используете их для совершения покупки, мы будем получать комиссию без дополнительных затрат для вас (вообще никакой!).
Как удалить фон рабочего стола? Вы когда-нибудь сталкивались с этим вопросом? Если с вашей стороны да, то эта статья о Как удалить фото на рабочем столе сделает для вас все необходимое.
Частая смена обоев рабочего стола также может изменить внешний вид. Для этого вам нужно будет знать как поменять обои на рабочий стол?
В этой статье вы узнаете все ответы, касающиеся изменения и удаления обоев рабочего стола в вашей системе. Итак, не теряя времени, приступим:
Как удалить фото с рабочего стола?
Метод 1: Windows 7
Шаг № 1: Чтобы удалить фотографию с рабочего стола в Windows 7, вам сначала нужно будет находиться на экране рабочего стола. Вам не нужно открывать другие окна или вкладки.
Когда вы находитесь на экране рабочего стола, вам необходимо щелкнуть правой кнопкой мыши в любом месте на пустой стороне экрана. Это приведет к появлению меню, в котором вы должны выбрать последний вариант списка, который называется «Персонализировать».
Это перенесет вас в другое окно, и это станет началом нашего следующего шага. Чтобы продолжить, вам хотелось бы заглянуть туда.
Шаг № 2: Благодаря действиям на предыдущем шаге вы попадете в окно персонализации. Теперь в этом окне вам нужно будет нажать на опцию «Панель управления» в верхнем левом углу окна. Вы попадете в окно панели управления.
Шаг № 3: Теперь в разделе «Внешний вид и персонализация» вам нужно найти «изменить фон рабочего стола». Как только найдете, вам нужно щелкнуть по нему. Вы попадете в окно, в котором будут все доступные фоны рабочего стола.
Что с этим делать? Если это вопрос с вашей стороны, то вам придется искать следующий шаг.
Шаг № 4: Теперь из доступных изображений рабочего стола все, что вам нужно сделать, это снять флажок, соответствующий изображению, которое вы хотите удалить.
Как только вы закончите с этим, теперь в качестве последнего шага вам нужно нажать кнопку «Сохранить изменения», и все готово.
Кроме того, чтобы полностью удалить изображение из вашей системы, вам необходимо найти местоположение фотографии, и после того, как вы найдете фотографию, просто щелкните ее правой кнопкой мыши и выберите удалить. Это удалит изображение из вашей системы.
Способ 2: Windows 10.
Если вы используете Windows 10 и хотите удалить фон рабочего стола обои в windows, то этот раздел вам пригодится. Итак, не теряя времени, приступим:
Шаг № 1: В качестве самого первого шага вам нужно перейти к строке поиска и ввести «C: Windows Web Wallpaper»Без кавычек и нажмите Enter.
Шаг № 2: Поиск Windows поможет вам приблизиться к требуемому. Вы получите результаты, связанные с вашим запросом. Теперь выберите нужную папку и щелкните по ней. Это направит вас в соответствующую папку.
Шаг № 3: Теперь в папке «Обои» вы увидите все свои обои, упорядоченные по разным папкам. Выберите то, что вы хотите удалить, и щелкните его правой кнопкой мыши. Это откроет для вас список меню, в котором вам нужно выбрать «Удалить».
Это удалит соответствующую папку из вашей системы, и вы найдете способ удалить фон рабочего стола.
Способ 3: Mac.
Удалить картинку рабочего стола на Mac довольно просто. Нет, мы не просто говорим. Мы подскажем, как удалить обои на рабочий стол? Итак, приступим:
Обратите внимание, что этот метод полностью удалит изображения из вашей системы. Однако вы можете найти изображения в разделе корзины до тех пор, пока они не будут окончательно удалены.
Шаг № 1: Найдите искатель и откройте его.
Шаг № 2: Теперь вам необходимо выбрать устройство Macintosh HD из окна.
Шаг № 3: После успешного выполнения шага № 2 вам теперь нужно выбрать и открыть папку «Библиотека». Это приведет вас к окну, в котором вы увидите множество папок. Из нескольких папок вам необходимо открыть папку Desktop Pictures.
Что делать дальше? Что ж, для этого вам нужно будет проверить наш последний шаг.
Шаг № 4: Теперь, на этом последнем этапе, все, что вам нужно, это найти конкретное изображение, которое вы хотите удалить. В тот момент, когда вы найдете то же самое, вам нужно щелкнуть по нему правой кнопкой мыши и выбрать Переместить в корзину из следующего меню списка.
[Дополнительная информация]: Как изменить обои для рабочего стола на Mac?
На всякий случай, если вы хотите знать, как поменять обои рабочего стола в Mac. Мы расскажем вам, как это сделать, в несколько простых и простых шагов:
Шаг № 1: Мы воспользуемся опцией системных настроек. Для этого вам нужно будет щелкнуть значок яблока, который находится в правом верхнем углу экрана. Это откроет для вас меню, в котором вы должны выбрать «Системные настройки». Это откроет для вас окно системных настроек.
Шаг № 2: В окне системных настроек вы должны найти окно «Рабочий стол и заставка». Как только вы найдете то же самое, вам необходимо щелкнуть по нему.
Шаг № 3: В следующем окне вам нужно щелкнуть вкладку «Рабочий стол». Кроме того, вам нужно выбрать папку на левой панели, в которой находится желаемое изображение. Если щелкнуть любую папку, ее изображения появятся на правой панели окна.
Найдите нужное изображение и нажмите на него. Это мгновенно изменит фон вашего рабочего стола на тот, который вы выбрали.
Видите, мы вам говорили. Это чертовски просто.
Итак, это было все о Как удалить фото на рабочем столе? Мы надеемся, что эта статья помогла вам в поисках как убрать фон с рабочего стола?
Если эта статья вам чем-то помогла, не забудьте поделиться ею со своими коллегами.
Спасибо, что прошли мимо и прочитали.