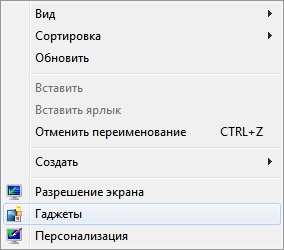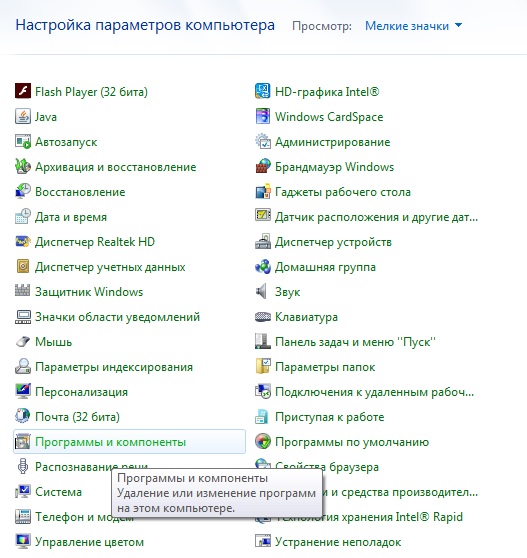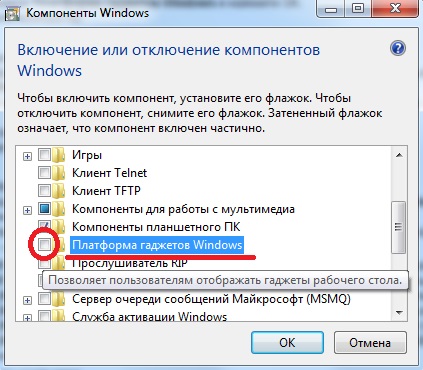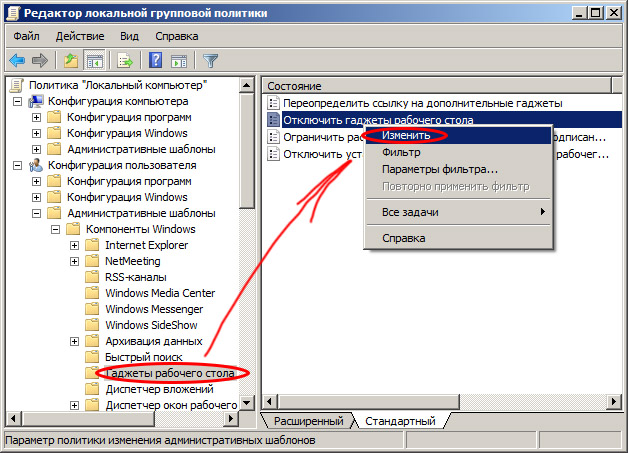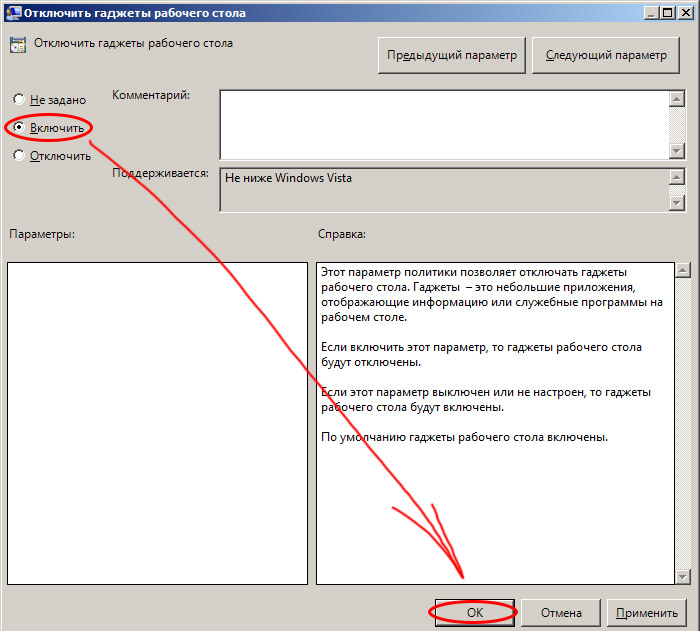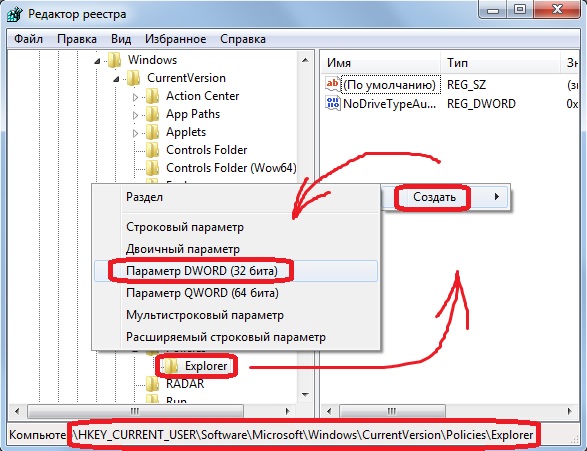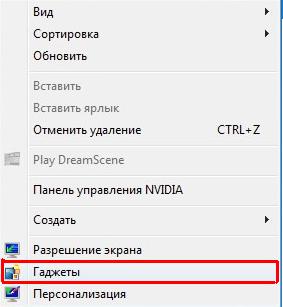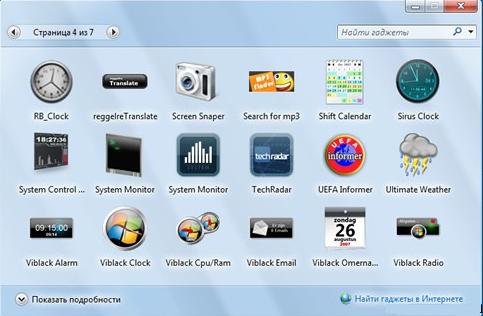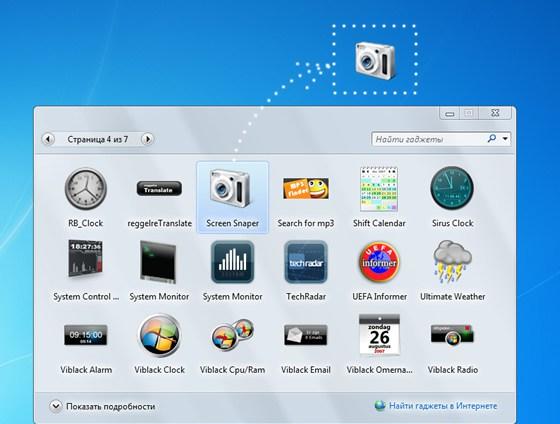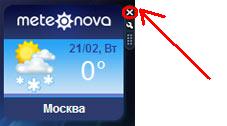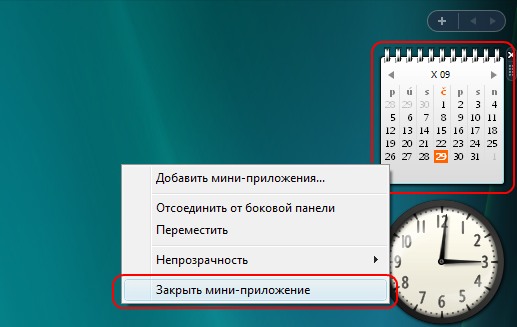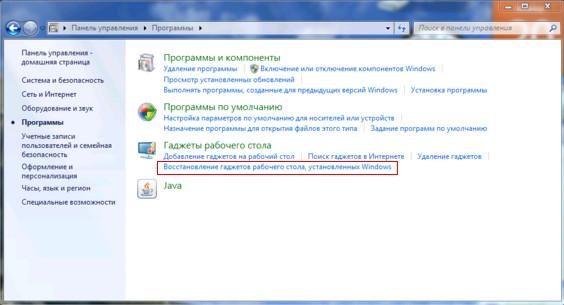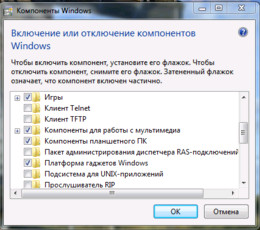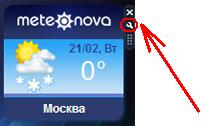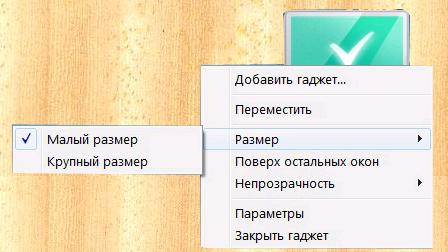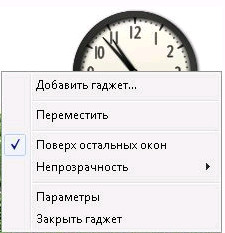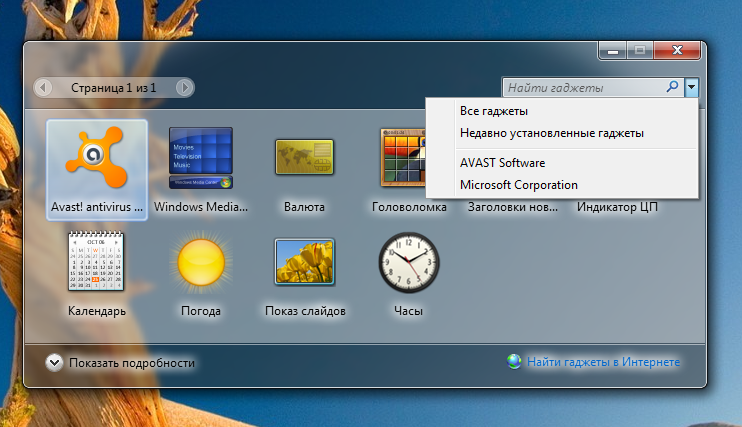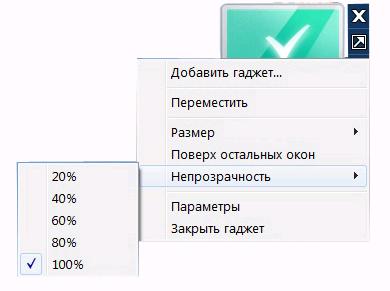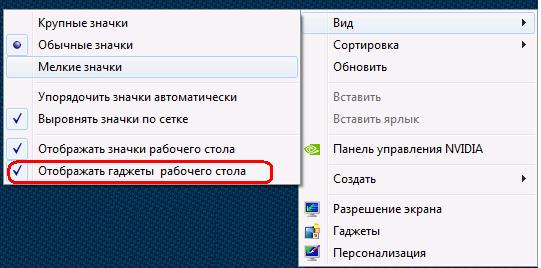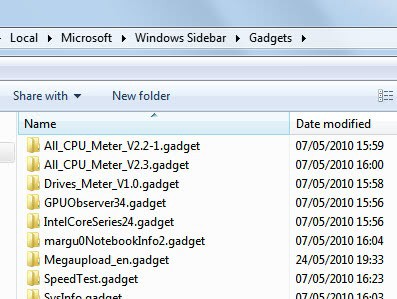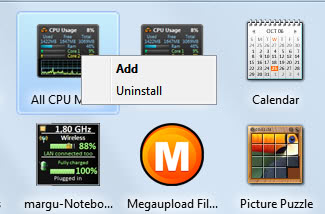Что такое гаджет? Это небольшая программа, которая устанавливается прямо на рабочий стол операционной системы Windows 7 и показывает пользователю информацию определенного рода: или погоду, или температуру процессора, или скорость интернет соединения и т.д. В более ранних версиях Windows такой игрушки не было, появились гаджеты только в Windows Vista.
Прежде чем что-либо объяснять хочется также отметить, что на момент написания статьи гаджеты стали терять свою популярность из-за того, что их использование не совсем безопасно для вашего компьютера. Отрицательно о гаджетах, а точнее об их небезопасности, высказывается и сама компания Майкрософт. Компания Яндекс также перестала поддерживать свои гаджеты, которые обрели большую популярность. Но пугаться сильно не стоит. Предупредить я вас был обязан, однако, сколько гаджетов я не устанавливал, еще ни разу ничего от этого с моими устройствами не случалось.
Установка
Ну, во-первых, по умолчанию после установки операционной системы некий пакет гаджетов уже предоставляется. Давайте сейчас разберемся, как до него добраться. Жмем «Пуск – Все программы» и выбираем пункт «Коллекция гаджетов рабочего стола»
Можно сделать еще проще и нажать правой кнопкой мыши прямо по рабочему столу и выбрать из выпавшего списка пункт «Гаджеты»
У нас открывается коллекция гаджетов, установленных на нашем компьютере. Выбираем нужный нам, кликаем по нему правой кнопкой мыши и выбираем пункт «Добавить».
Все, данный гаджет должен был появиться у нас на рабочем столе, проверяем. Действительно, так и есть. Если подвести курсор мыши к правому углу гаджета, то мы увидим три кнопки, с помощью которых мы можем закрыть гаджет (нажать на крестик и он исчезнет с рабочего стола), настроить его параметры и переместить его. Параметры у каждого гаджета разные, поэтому, как их настраивать, я объяснять не буду, к тому же они достаточно просты, разберется любой.
Как удалить
Для этого нужно не просто закрыть его крестиком на рабочем столе, а снова зайти в уже известную нам коллекцию гаджетов, выбрать тот, который нас интересует, нажать правой кнопкой мыши и выбрать пункт «Удалить».
Добавление новых
Наверняка тот список гаджетов, который предоставлен в стандартной коллекции, вас не устроит, поэтому вы захотите пополнить его какими-нибудь решениями из Интернета. Будьте аккуратны и не скачивайте все подряд.
Если вы скачали файл гаджета, то убедитесь, что он имеет расширение .Gadget, кликните по нему два раза левой кнопкой мыши, у вас выскочит окошко, в котором необходимо будет нажать на кнопку «Установить».
Данный гаджет должен сразу же появится у вас на рабочем столе.
Как восстановить
Теперь давайте рассмотрим ситуацию, когда вы нечаянно удалили гаджет из коллекции и хотите его вернуть. В этом случае жмем «Пуск – Панель управления», ставим «Просмотр: Категория» и нажимаем на пункт «Программы»
В следующем окошке выбираем пункт «Восстановление гаджетов рабочего стола, установленных Windows»
Как отключить
Я уже писал о том, что гаджеты не совсем безопасны, поэтому, если вы не собираетесь их использовать, то можете отключить их вообще в целях безопасности.
Для этого воспользуемся групповыми политиками. Нажимаем сочетание клавиш Win+R и в открывшемся окне пишем «gpedit.msc»
Попадаем в редактор групповой политики. Идем по пути «Административные шаблоны – Компоненты Windows – Гаджеты рабочего стола»
С правой стороны окошка выбираем пункт «Отключить гаджеты рабочего стола», кликаем по нему два раза:
В открывшемся окне выбираем пункт «Включить», жмем «ОК» и «Применить».
На этом все, в этой статье мы выяснили, как установить гаджеты в Windows 7, как их удалить, восстановить, а также отключить.
Смотрим видео по теме:
Загрузка…
Об авторе: Олег Каминский
Вебмастер. Высшее образование по специальности «Защита информации». Создатель портала comp-profi.com. Автор большинства статей и уроков компьютерной грамотности
Сегодня мне стрельнуло что-то в голову, отскочило и упало на пол. Оказалось, что это был вопрос, как установить гаджеты в Windows 7 для рабочего стола, ответ на который я постараюсь раскрыть в этой статье. Ещё будет описано, как включить и отключить гаджеты в Windows 7. Так же считаю своим долгом проинформировать вас, что гаджеты в Windows являются серьезным источником уязвимостей, и поддержка их в Microsoft прекращена на неопределенный срок.
Содержание:
- Что такое гаджеты в Windows 7?
- Как установить гаджеты в Windows 7?
- Как установить гаджет часов на рабочий стол для Windows 7?
- Куда устанавливать гаджеты в Windows 7?
- Как удалить гаджет с рабочего стола Windows 7?
- 3 способа, как отключить гаджеты в Windows 7
- №1 — отключить компонент «Платформа гаджетов Windows»
- №2 Как отключить гаджеты — настроить групповую политику
- №3 Как отключить гаджеты — отредактировать реестр
- Как включить гаджеты в Windows 7?
Что такое гаджеты в Windows 7?
Если вы нашли эту статью, я думаю, вы знаете, что такое гаджеты в Windows 7, или, как их ещё называют, виджеты, и вам не нужно объяснять их назначение. Вкратце, гаджеты — это программы, превращающие ваш рабочий стол в приборную панель для разных типов информации от часов до последних новостей. Итак…
Как установить гаджеты в Windows 7?
Итак, перейдем к ответу на вопрос, как установить гаджеты в Windows 7. Чтобы открыть меню с доступными для установки гаджетами, нужно щелкнуть правой кнопкой мышки по свободной области рабочего стола и в появившемся меню выбрать пункт «Гаджеты».
Появится окно с иконками установленных и готовых к активации гаджетов.
Добавить гаджет на рабочий стол можно тремя способами:
- можно перетащить иконку гаджета из окна на рабочий стол
- можно дважды щелкнуть по иконке необходимого гаджета
- можно щелкнуть правой кнопкой мышки по иконке гаджета и в появившемся меню выбрать пункт «Добавить»
Как установить гаджет часов на рабочий стол для Windows 7?
Давайте на простом примере разберем, как установить гаджет часов на рабочий стол для Windows 7.
- Щелкаем правой кнопкой мышки по пустому месту на рабочем столе и выбираем «Гаджеты» в выскочившем меню;
- Находим гаджет часов и щелкаем по нему два раза левой кнопкой мышки или перетаскиваем картинку гаджета на рабочий стол.
- После этого гаджет «часы» должен появиться на рабочем столе. Всё очень просто.
Куда устанавливать гаджеты в Windows 7?
Если вам страсть, как хочется установить гаджет от стороннего разработчика, не имеющего отношения к Майкрософт, то советую вам ещё раз перечитать мое предупреждение в самом начале этой статьи. Безумцам храбрым же, я готов открыть секрет, куда устанавливать гаджеты в Windows 7, но пеняйте на себя, если вас ломанут, стырят данные кредиток или начнут добывать с помощью вашей рабочей станции криптовалюту без вашего участия.
Устанавливать гаджеты в Windows 7, те, которые вы скачали бесплатно без регистрации и СМС в виде архива с папкой, следует в папку по адресу:
- C:Program FilesWindows SidebarGadgets
- C:Program Files (x86)Windows SidebarGadgets.
или, как у меня
Если по этому адресу вы гаджетов не обнаружили, запускайте поиск по файлам вашей операционной системы и вводите в строку поиска слово «Gadget». Из найденных папок вам будет нужна та, в которой лежат все предустановленные гаджеты Windows 7 от Microsoft. У меня лично список названий папок с гаджетами таков:
Предустановленные гаджеты Windows 7 от Microsoft
- Calendar.Gadget
- Clock.Gadget
- CPU.Gadget
- CPU.Gadget
- PicturePuzzle.Gadget
- RSSFeeds.Gadget
- SlideShow.Gadget
- Weather.Gadget
Еще раз настоятельно не рекомендую использовать гаджеты, скачанные с неизвестных сайтов, созданные и закаченные туда неизвестными лицами.
Как удалить гаджет с рабочего стола Windows 7?
Чтобы удалить гаджет с рабочего стола Windows 7 достаточно навести на него курсор мыши и щелкнуть на появившемся в правом верхнем углу гаджета крестике или букве «X».
3 способа, как отключить гаджеты в Windows 7
Как я уже отметил в самом начале статьи, гаджеты более не поддерживаются Майкрософт по причине их ненадежности в плане обеспечения безопасности информации пользователя Windows. Проще говоря, их можно использовать для взлома и получения ваших данных.
Понятно, что для безопасности первым делом нужно оградить себя от использования любых гаджетов на рабочем столе. Первый вопрос, который возникает при желании защитить свои данные от связанных с этим делом угроз — как отключить гаджеты в Windows 7, чтобы исключить возможность легко задействовать их во вредоносных целях? Это можно осуществить тремя способами.
№1 — отключить компонент «Платформа гаджетов Windows»
Чтобы это сделать, следуйте следующим шагам:
- откройте меню «Пуск», затем «Панель управления»,
- в появившемся окне выберите «Программы и компоненты»
- в окне с программами слева щелкните по ссылке «Включение или отключение компонентов Windows»
- в окне с компонентами найдите строчку «Платформа гаджетов Windows» и уберите галочку рядом с ней
- перезапустите компьютер
№2 Как отключить гаджеты — настроить групповую политику
Этот способ подойдет вам, если у вас есть права администратора. Без прав на изменение групповых политик у вас ничего не получится. Алгоритм следующий.
- Нажать «Пуск», в поиске набрать имя файла gpedit.msc и открыть найденный файл
- В левой области появившегося окна выбрать дерево Политика «Локальный компьютер», Конфигурация пользователя, Административные шаблоны, Компоненты Windows, Гаджеты рабочего стола. В правой области окна правой кнопкой мышки щелкнуть по строчке «Отключить гаджеты рабочего стола» и выбрать пункт меню «Изменить»
- В следующем окне поставить маркер около слова «Включить» и нажать ОК.
- Перезапустить компьютер
№3 Как отключить гаджеты — отредактировать реестр
Внимание! Данный способ вы должны использовать на свой страх и риск, только если имеете опыт редактирования и восстановления записей реестра.
- Нажать «Пуск», с помощью поиска найти файл редактора реестра regedit.exe и запустить найденный файл
- Перейти в ветвь раздела реестра HKEY_CURRENT_USERSoftwareMicrosoftWindowsCurrentVersionPoliciesExplorer
- Создать новый Dword-параметр TurnOffSidebar и в качестве значения указать 1.
- Проверить, есль ли в одном из указанных ниже разделов автозагрузки параметр Sidebar и, если он есть, удалить его.
- Перезапустить компьютер.
HKEY_LOCAL_MACHINESOFTWAREWow6432NodeMicrosoftWindowsCurrentVersionRunOnce
HKEY_LOCAL_MACHINESOFTWAREWow6432NodeMicrosoftWindowsCurrentVersionRun
HKEY_LOCAL_MACHINESOFTWAREMicrosoftWindowsCurrentVersionRunOnce
HKEY_LOCAL_MACHINESOFTWAREMicrosoftWindowsCurrentVersionRun
HKEY_CURRENT_USERSoftwareMicrosoftWindowsCurrentVersionRunOnce
HKEY_CURRENT_USERSoftwareMicrosoftWindowsCurrentVersionRun
Как включить гаджеты в Windows 7?
После того, как мы с вами в этой статье рассмотрели все процедуры выключения гаджетов, ответ на вопрос, как включить гаджеты в Windows 7, должен быть для вас очевиден.
Теперь, когда вам известно, как установить гаджеты для Windows 7 для рабочего стола и как выключить их, вы, я надеюсь, догадаетесь, что чтобы включить их, нужно проверить все места и параметры, где они могут быть отключены и исправить их так, чтобы они были задействованы.
Надеюсь, вы нашли ответ на свой вопрос в этой статье, но если нет, задайте его, пожалуйста, в комментариях.
Автор:
Обновлено: 16.06.2018
С выходом новых версий ОС Windows многие функции «семёрки» оказались незаслуженно забыты пользователями. Среди таких забытых фишек – гаджеты для рабочего стола.
Гаджеты – это специальные мини-приложения для рабочего стола в Windows 7. Их компактность позволяет разместить большое количество функций прямо на основном экране компьютера. Используются они для быстрого доступа к определённым функциям, мониторинга состояния системы, улучшения внешнего вида главного экрана и т.д.
Добавление гаджетов доступно даже начинающим пользователям, их установка и настройка не составит большого труда. Ниже мы подробней разберём особенности запуска и персонализации под конкретного пользователя данных программных элементов.
Как установить гаджеты в Windows 7
Содержание
- Установка и удаление гаджетов
- Как загрузить дополнительные гаджеты
- Настройка и другие манипуляции с гаджетами
- Отключение всех гаджетов на компьютере
- Восстановление удалённых гаджетов
- Видео — Как установить, удалить или отключить гаджеты в Windows 7
Установка и удаление гаджетов
Прежде всего, удобство данного инструмента в том, что он фактически всегда под рукой у пользователя. Открыть и установить все имеющиеся в системе гаджеты можно следующим образом:
- Чтобы увидеть все доступные для добавления элементы, нужно всего лишь вызвать правой клавишей мыши контекстное меню на пустой области рабочего стола. Здесь, среди всех пунктов выбрать «Гаджеты».
Кликаем правой кнопкой мышки по рабочему столу, открываем пункт «Гаджеты»
- Чтобы установить любой гаджет, нажимаем на него правой кнопкой, и выбираем «Добавить».
Правым кликом мышки щелкаем по нужному гаджету, затем по опции «Добавить»
Дополнительные гаджеты можно скачать в интернете, нажав по соответствующей ссылке
На заметку! Система откроет окно набора гаджетов, установленных на данный момент на компьютере. Найти и скачать новые можно здесь же с помощью соответствующей функции внизу.
- Выбранный гаджет появится у вас на рабочем столе в том месте, на которое вы кликнули вначале.
Гаджет, который мы выбрали, появится на рабочем столе, где ранее щелкали мышкой
- В дальнейшем его можно будет перетащить в любую область экрана.
Щелкаем по гаджету левой кнопкой мышки, удерживаем ее и перетаскиваем гаджет на любое место рабочего стола
- Также открыть коллекцию гаджетов можно отыскав её в списке программ в главном меню «Пуск».
Раскрыв меню «Пуск», находим пункт «Коллекция гаджетов рабочего стола», щелкаем по нему
- Убрать гаджет с рабочего стола можно всего лишь нажав «крестик» в правом верхнем углу самого элемента.
Нажимаем на значок крестика, что бы убрать гаджет с рабочего стола
На заметку! Для того, чтобы полностью удалить нежелательный гаджет с компьютера, без возможности его повторного расположения на рабочем столе, необходимо вновь открыть коллекцию гаджетов, и, кликнув правой кнопкой, выбрать пункт «Удалить».
Нажимаем правой кнопкой мышки по гаджету, выбираем опцию «Удалить»
Как загрузить дополнительные гаджеты
Скачать и добавить себе новые гаджеты помимо предустановленных можно из различных источников — либо с помощью официального магазина гаджетов от компании Microsoft.
Для того, чтобы скачать элемент с официального магазина гаджетов от компании Microsoft, нужно:
- Всего лишь выбрать в коллекции гаджетов опцию «Искать гаджеты в Интернете».
Левым кликом мышки щелкаем по ссылке «Найти гаджеты в Интернете»
- Щелкните по нужному гаджету, из предложенных вариантов выберите подходящий.
Интерфейс магазина гаджетов от компании Майкрософт
- Затем кликните по названию выбранного гаджета.
Левой кнопкой мышки щелкаем по названию гаджета
- Прокрутите вниз и найдите кнопку «Загрузить» («Download»).
Нажимаем по кнопке «Загрузить» («Download»)
В дальнейшем, алгоритм следующий:
- Скачав пользовательский гаджет из интернета или официального сайта, запустите файл двойным кликом.
Щелкаем по скачанному файлу
- Откроется окно с запросом о подтверждении установки. Здесь нажимаем «Установить», и ждём, пока система инсталлирует данный компонент. После этого гаджет сразу же появится в вашей коллекции.
Щелкаем по кнопке «Установить»
Скачанный гаджет появится на рабочем столе и в списке коллекции гаджетов
Читайте, также полезную и интересную информацию с двумя простыми способами, в статье — «Как установить гаджеты на Windows 10».
Настройка и другие манипуляции с гаджетами
Каждый гаджет обладает собственным набором настроек персонализации отображения или установки функций, который можно открыть нажав иконку «Параметры» (изображения гаечного ключа) под кнопкой закрытия гаджета.
Для настройки гаджета нажимаем иконку «Параметры» (изображения гаечного ключа)
Однако, существуют и общие базовые настройки его положения и отображения непосредственно на рабочем столе. Вызвать такое меню настройки можно кликнув правой клавишей мыши на уже установленный на рабочем столе гаджет.
Правой кнопкой мышки щелкаем по гаджету
Здесь можно:
- Настроить размер элемента.
В пункте «Размер» выбираем подходящий размер гаджета
- Убрать гаджет с рабочего стола («Закрыть гаджет»).
Убираем гаджет щелкнув по пункту «Закрыть гаджет»
- Установить гаджет поверх всех окон.
Нажав «Поверх остальных окон», гаджет будет виден поверх всех окон
- Установить особенности отображения гаджета на фоне остальных элементов («Непрозрачность»).
В соответствующем пункте настраиваем опцию «Непрозрачность»
- Открыть набор специальных параметров.
Щелкаем по опции «Параметры», которая в виде гаечного ключа, настраиваем нужные параметры
Пример настройки специальных параметров для гаджета, показывающего состояние и производительность системы.
Отключение всех гаджетов на компьютере
В некоторых ситуациях гаджеты могут представлять опасность для компьютера, поскольку они имеют уязвимости при соединении с интернетом и работе в сетях другого вида.
Если у пользователя имеются опасения по поводу качества защиты своего устройства, использование гаджетов следует прекратить, а сами элементы и совсем деактивировать, чтобы исключить угрозы.
Для того, чтобы полностью отключить использование любых гаджетов компьютером необходимо:
- Вызвать, используя сочетание «Win (значок ОС)+R», строку «Выполнить», и в ней написать «gpedit.msc».
Вызываем команду «Выполнить», нажатием клавиш «Win+R», вводим в поле команду «gpedit.msc»
- Откроется специальное окно редактирования групповой политики. Здесь открываем категорию «Административные шаблоны», в ней – «Компоненты Windows». Среди всех стандартных программных компонентов выбираем «Гаджеты рабочего стола».
Поочередно открываем двойным щелчком мышки папки «Конфигурация компьютера», затем «Административные шаблоны», «Компоненты Windows», «Гаджеты рабочего стола»
- Откроется мини-окно настройки различных особенностей и доступа гаджетов. Открываем двойным кликом параметр «Отключить гаджеты рабочего стола».
Двойным кликом мышки открываем параметр «Отключить гаджеты рабочего стола»
- Система запустит ещё одно окно, в котором и можно активировать данный параметр, выбрав пункт «Включить», и нажав «ОК». После этого установка и использование гаджетов рабочего стола будут невозможны.
Ставим галочку на пункт «Включить», нажимаем «Применить», затем «ОК»
Восстановление удалённых гаджетов
В иных случаях, бывает необходимо восстановить случайно или намеренно удалённый гаджет.
Восстановить потерянный гаджет можно таким образом:
- Открываем главное меню «Пуск», затем пункт «Панель управления».
Кликаем по логотипу Виндовс, раскрыв меню «Пуск», затем открываем «Панель управления»
- В этой панели, в режиме категорий находим и выбираем подраздел «Программы».
В категории «Просмотр» выставляем «Категория», находим и открываем раздел «Программы»
- Находим в данном подразделе среди группы элементов настройки гаджетов рабочего стола «Восстановление гаджетов рабочего стола». Эта функция сразу же запустит процесс, который восстановит все когда-либо удалённые гаджеты.
Щелкаем по ссылке «Восстановление гаджетов рабочего стола»
Видео — Как установить, удалить или отключить гаджеты в Windows 7
Рекомендуем похожие статьи
Гаджеты в Windows 7 – мини-приложения, хранящиеся в коллекции гаджетов рабочего стола. В этой статье мы расскажем, как их устанавливать и настраивать.
-
1
Поиск гаджетов, установленных на компьютере: -
2
Использование горячих клавиш для управления гаджетами:
Итак, для добавления гаджета на рабочий стол нужно выполнить следующее:
1. Кликнуть по пустому месту рабочего стола правой кнопкой мыши.
2. Из меню выбрать пункт «Гаджеты».
3. Из предложенного списка выбрать нужный гаджет.
4. Поместить его на рабочий стол. Это можно сделать несколькими способами:
• Перетащить на рабочий стол, зажав левой кнопкой мыши.
• Два раза кликнуть по нему левой кнопкой мыши.
• Навести курсов мышки на гаджет → Правая кнопка мыши → Добавить.
Для удаления гаджета с рабочего стола можно воспользоваться одним из методов:
1. Выберите гаджет на рабочем столе → В правом верхнем углу находится крестик, нажмите его.
2. Выбрать гаджет → Правая кнопка мыши → Закрыть мини-приложение.
Если Вы хотите расширить перечень гаджетов, то дополнительные гаджеты можно скачать с официального сайта Microsoft. Также Вы можете воспользоваться встроенной функцией поиска гаджетов:
1. Открыть окно коллекции гаджетов.
2. Нажать «Найти гаджеты в Интернете».
3. Вы будете перемещены на страницу с гаджетами от Microsoft.
Для удаления гаджета из коллекции нужно выполнить следующее:
1. Кликнуть по пустому месту рабочего стола правой кнопкой мыши.
2. Из меню выбрать пункт «Гаджеты».
3. В предложенном списке выберите ненужный гаджет.
4. Кликните по нему правой кнопкой мыши.
5. Выберите пункт «Удалить».
Если необходимо восстановить удаленный из коллекции гаджет нужно:
1. Пуск → Панель управления.
2. Через поиск по значению «восстановить гаджеты» перейти в «Восстановить гаджеты рабочего стола, установленные Windows».
3. В открывшемся окне ставим галочку напротив нужного гаджета.
Для изменения параметров гаджетов нужно:
1. Выбрать гаджет.
2. Правой кнопкой мыши кликнуть по нему.
3. Выбрать «Параметры».
Второй способ:
1. Выбрать гаджет.
2. В правом верхнем углу нажать пиктограмку.
Примечание: для некоторых мини-программ параметры отсутствуют.
При необходимости изменения размеров гаджета нужно:
1. Выбрать гаджет.
2. Кликнуть по нему правой кнопкой мыши.
3. Из меню выбрать «Размер».
4. Указать необходимый размер.
Примечание: для некоторых мини-программ изменение размера не возможно.
Для отображения гаджетов поверх всех окон нужно:
1. Выбрать гаджет.
2. Кликнуть по нему правой кнопкой мыши.
3. Выбрать пункт «Поверх остальных окон».
Примечание: для деактивации данной функции нужно снять флажок «Поверх остальных окон».
Переместить гаджет в другое место очень просто. Нужно выделить его, зажав левую кнопку мыши, перетащить в нужное место на экране. Если у Вас стоит два монитора, Вы можете его переместить на экран второго монитора таким же образом.
Поиск гаджетов, установленных на компьютере:
1. Кликнуть по пустому месту рабочего стола правой кнопкой мыши.
2. Из меню выбрать пункт «Гаджеты».
3. В поле поиска ввести наименование гаджета.
Примечание: для ограничения поиска нужно щелкнуть стрелку справа от поискового поля и выбрать один из предложенных в списке пунктов.
Если Вы хотите сделать гаджет прозрачным или полупрозрачным, нужно выполнить следующие действия:
1. Выбрать гаджет.
2. Кликнуть по нему правой кнопкой мыши.
3. Выбрать пункт «Прозрачность».
4. Выбрать из списка нужный процент прозрачности.
Использование горячих клавиш для управления гаджетами:
- Перемещение мини-приложений на передний план — Windows+G.
- Перемещение между гаджетами — Windows+G, а затем продолжать нажимать G.
Если гаджет удален с рабочего стола случайно, его можно добавить повторно.
Скрыть гаджеты с рабочего стола можно следующим образом:
1. Кликните правой кнопкой мыши по пустому месту рабочего стола.
2. В предложено списке выберите «Вид».
3. Снимите галочку «Отображать гаджеты рабочего стола».
Примечание: для включения отображения нужно этот флажок установить.
Как удалить гаджет
После установки большого количества гаджетов в Windows 7 могут возникнуть трудности с поиском нужного мини-приложения. Одним из вариантов решения проблемы может стать удаление не используемых гаджетов.

Инструкция
Чтобы закрыть гаджет, достаточно щелкнуть по значку «крестик», который появляется при наведении курсора на гаджет. После этого гаджет не будет отображаться на экране даже после перезагрузки компьютера.

Чтобы полностью удалить гаджет, установленный на компьютер, откройте меню «Пуск» и войдите в «Панель управления».

В Панели управления содержится много разделов, и чтобы не тратить время на поиски нужного вам значка, введите в поле поиска слово «гаджеты» и нажмите клавишу ввода (Enter).

Перед вами откроется раздел «Гаджеты рабочего стола», в котором вам нужно выбрать пункт «Удаление гаджетов».

В появившемся окне вы увидите все установленные на ваш компьютер гаджеты. Выберите гаджет, который вам нужно удалить и, щелкнув по нему правой кнопкой мыши, выберите пункт «Удалить». Гаджет будет полностью удален из компьютера.

Войти на сайт
или
Забыли пароль?
Еще не зарегистрированы?
This site is protected by reCAPTCHA and the Google Privacy Policy and Terms of Service apply.
…
…
Гаджеты, это просто другое слово для небольших приложений, которые запускаются на рабочем столе, были улучшены в последней операционной системе Microsoft Windows 7. Представленные в Windows Vista и ограниченные боковой панелью операционной системы, они были освобождены в Windows 7 от этого. ограничение, чтобы их можно было разместить в любом месте экрана.
Гаджеты устанавливаются так же, как и другие приложения, с той разницей, что они автоматически добавляются в список гаджетов и на рабочий стол.
Первый вопрос, который может возникнуть, касается места сохранения. Где хранятся гаджеты?
На этот вопрос, как обычно, есть два ответа. Это зависит от того, был ли гаджет установлен в масштабе всей системы или только для конкретного пользователя.
- Общесистемные гаджеты: все гаджеты этого типа могут использоваться и доступны всем пользователям системы. Они хранятся в папках C: Program Files Windows Sidebar Shared Gadgets, C: Program Files Windows Sidebar Gadgets или для 64-битных систем в папках C: Program Files (x86) Windows Sidebar Shared. Гаджеты и C: Program Files (x86) Боковая панель Windows Gadgets
- Гаджеты для конкретных пользователей устанавливаются только для пользователя системы и обычно им самим. Эти гаджеты хранятся в папке пользователя, точнее в C: Users username AppData Local Microsoft Windows Sidebar Gadgets.
Гаджеты хранятся в виде файлов .gadget, которые в основном представляют собой переименованные zip-архивы.
Как удалить гаджеты
Оптимальный вариант — удалить их в меню гаджетов. Щелчок правой кнопкой мыши по рабочему столу и выбор гаджетов открывает это меню. Отображаются все установленные гаджеты, и здесь их можно активировать или удалить. Щелчок правой кнопкой мыши по гаджету открывает контекстное меню с вариантами удаления выбранного гаджета из операционной системы.
Отображается диалоговое окно подтверждения с возможностью продолжить удаление или отменить его.
Может случиться так, что гаджет не удастся правильно удалить из интерфейса гаджетов. Удаление файла в каталоге гаджетов — это возможность удалить его из операционной системы.
Гаджеты размещают такие вещи, как новости, картинки, игры, RSS-каналы и т. д. прямо на рабочем столе Windows. В то время как они были выстроены в линию и прикреплены к боковой панели в Windows Vista, Windows 7 освобождает их, и вы можете разместить их в любом месте на рабочем столе.

Гаджеты рабочего стола находятся в галерее гаджетов рабочего стола. Добавив гаджет на рабочий стол, вы можете переместить его, изменить его размер и изменить его параметры, удалить или восстановить его!
Чтобы установить , просто дважды щелкните гаджет.
Чтобы добавить гаджет на рабочий стол, щелкните его правой кнопкой мыши и выберите «Гаджеты». Дважды щелкните гаджет, чтобы добавить его на рабочий стол.
Чтобы удалить гаджет с рабочего стола, щелкните его правой кнопкой мыши и выберите «Закрыть гаджет».
Чтобы удалить , щелкните правой кнопкой мыши рабочий стол и выберите «Гаджеты». Теперь щелкните правой кнопкой мыши гаджет и выберите Удалить.
Если вы удалили гаджет, поставляемый в комплекте с Windows, вы можете восстановить его, просто набрав Восстановить гаджеты в начале поиска и нажав Enter!
Вы можете загрузить интересные гаджеты из галереи гаджетов рабочего стола Windows.
Вы также можете проверить наш гаджет Windows Feeds, эти Fruity Gadget или эти 14 прекрасных гаджетов Aero Glass для Windows 7 и Vista .
Несколько недель назад, когда я установил Windows 7, все выглядело отлично, пока я не щелкнул правой кнопкой мыши по рабочему столу. Я всегда стараюсь держать свое контекстное меню чистым и беспорядочным. Поскольку я не являюсь большим поклонником модных гаджетов Windows, удаление его с контекстного меню, вызываемого правой кнопкой мыши на рабочем столе, имеет смысл.
Примечание: Прежде чем вносить изменения в реестр, убедитесь, что вы создали резервную копию реестра Windows, чтобы узнать, как сделать резервную копию, щелкните здесь.
Для начала введите regedit в Начать поиск и нажмите Enter. Это мгновенно откроет редактор реестра Windows. Теперь перейдите к следующему разделу реестра.
HKEY_CLASSES_ROOT DesktopBackground Shell
На левой боковой панели найдите ключ с именем Гаджеты, и его подключа называется ‘команда‘и удалите их. Поскольку эти ключи защищены системой, вы не можете удалить их, если у вас нет на них полного разрешения.
Чтобы получить полное разрешение на эти ключи, щелкните их один за другим правой кнопкой мыши и выберите «Разрешения». Нажмите «Дополнительно», а затем перейдите на вкладку «Владелец». Теперь в разделе «Текущий владелец» выберите свое имя пользователя и нажмите «ОК».
Теперь в разделе «Разрешения» выберите свое имя пользователя и включите параметр «Разрешить полный доступ», как показано на снимке экрана ниже.
Примечание: Вы не можете удалить ключ Gadgets, если не удален подключаемый элемент команды. Вам нужно будет сначала удалить подключ, а затем ключ гаджетов.
Это так просто. Наслаждаться!