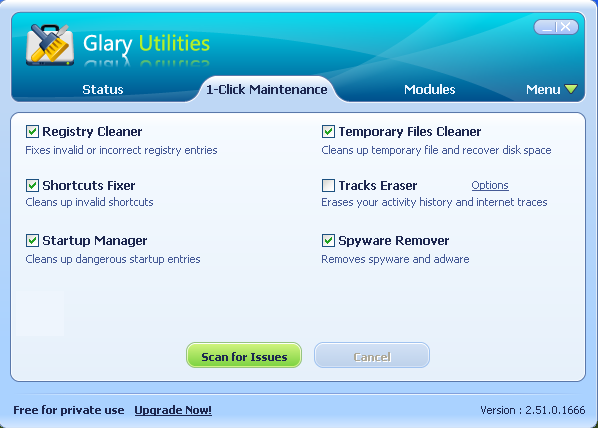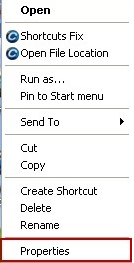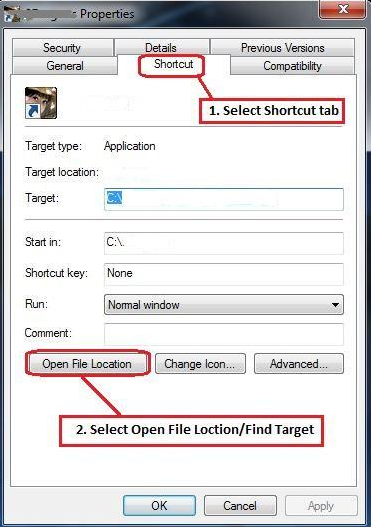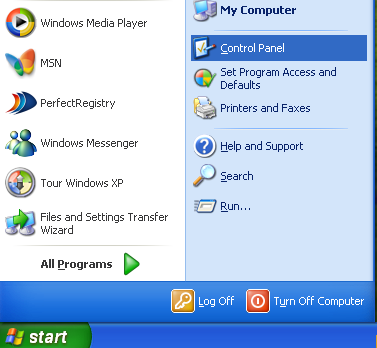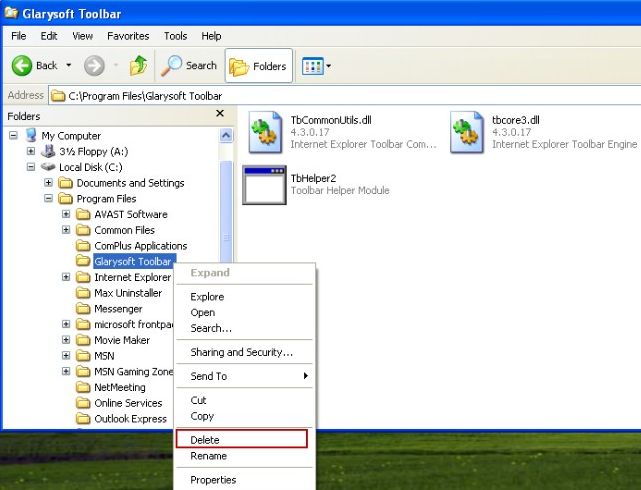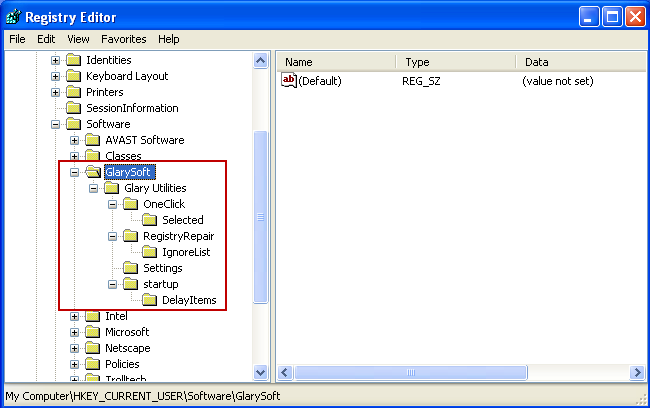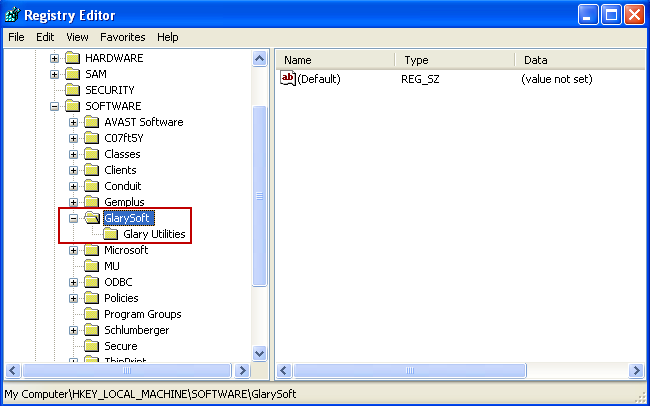0
0
23.09.2013, 17:15
Я думаю, что как и большинство программ удалить Glary Utilities можно штатными средствами Windows. Для этого зайдите в меню «Пуск -> Панель управления -> Установка и удаление программ» (в Windows 7 этот пункт называется «Программы и компоненты»), после чего в открывшемся списке найдите Glary Utilities, кликните по этой строке правой клавишей мыши и в выпадающем списке выберите пункт «Удалить». Далее следуйте инструкциям мастера удаления.
В случае, если штатными средствами Windows удалить программу не получится, советую воспользоваться прекрасным бесплатным деинсталлятором Revo Uninstaller.
Содержание
- 1. Что такое integrator.exe?
- 2. Integrator.exe безопасный, или это вирус или вредоносная программа?
- 3. Могу ли я удалить или удалить integrator.exe?
- 4. Распространенные сообщения об ошибках в integrator.exe
- 5. Как исправить integrator.exe
- 6. Январь 2023 Обновление
- 7. Загрузите или переустановите integrator.exe
Обновлено 2023 января: Вот три шага к использованию инструмента восстановления для устранения проблем с exe на вашем компьютере: Получите его по адресу эту ссылку
- Скачайте и установите это программное обеспечение.
- Просканируйте свой компьютер на наличие проблем с exe.
- Исправьте ошибки exe с помощью программного инструмента
integrator.exe это исполняемый файл, который является частью Glary Утилиты 5.0 Программа, разработанная Glarysoft Ltd, Программное обеспечение обычно о 28.89 MB по размеру.
Расширение .exe имени файла отображает исполняемый файл. В некоторых случаях исполняемые файлы могут повредить ваш компьютер. Пожалуйста, прочитайте следующее, чтобы решить для себя, является ли integrator.exe Файл на вашем компьютере — это вирус или троянский конь, который вы должны удалить, или это действительный файл операционной системы Windows или надежное приложение.
Рекомендуется: Выявление ошибок, связанных с integrator.exe
(опциональное предложение для Reimage — Cайт | Лицензионное соглашение | Персональные данные | Удалить)
Integrator.exe безопасный, или это вирус или вредоносная программа?
Первое, что поможет вам определить, является ли тот или иной файл законным процессом Windows или вирусом, это местоположение самого исполняемого файла. Например, такой процесс, как integrator.exe, должен запускаться из утилиты C: Program Files glary 5 integrator.exe, а не где-либо еще.
Для подтверждения откройте диспетчер задач, выберите «Просмотр» -> «Выбрать столбцы» и выберите «Имя пути к изображению», чтобы добавить столбец местоположения в диспетчер задач. Если вы обнаружите здесь подозрительный каталог, возможно, стоит дополнительно изучить этот процесс.
Еще один инструмент, который иногда может помочь вам обнаружить плохие процессы, — это Microsoft Process Explorer. Запустите программу (не требует установки) и активируйте «Проверить легенды» в разделе «Параметры». Теперь перейдите в View -> Select Columns и добавьте «Verified Signer» в качестве одного из столбцов.
Если статус процесса «Проверенная подписывающая сторона» указан как «Невозможно проверить», вам следует взглянуть на процесс. Не все хорошие процессы Windows имеют метку проверенной подписи, но ни один из плохих.
Наиболее важные факты о integrator.exe:
- Находится в C: Program Files glary утилиты 5 вложенная;
- Издатель: Glarysoft Ltd
- Полный путь: C: Program Files glary утилиты 5 integrator.exe
- Файл справки:
- URL издателя: www.glarysoft.com/glary-utilities
- Известно, что до 28.89 MB по размеру на большинстве окон;
Если у вас возникли какие-либо трудности с этим исполняемым файлом, вам следует определить, заслуживает ли он доверия, перед удалением integrator.exe. Для этого найдите этот процесс в диспетчере задач.
Найдите его местоположение (оно должно быть в C: Program Files glary утилит 5) и сравните размер и т. Д. С приведенными выше фактами.
Если вы подозреваете, что можете быть заражены вирусом, вы должны немедленно попытаться это исправить. Чтобы удалить вирус integrator.exe, необходимо Загрузите и установите приложение полной безопасности, например Malwarebytes., Обратите внимание, что не все инструменты могут обнаружить все типы вредоносных программ, поэтому вам может потребоваться попробовать несколько вариантов, прежде чем вы добьетесь успеха.
Кроме того, функциональность вируса может сама по себе влиять на удаление integrator.exe. В этом случае вы должны включить Безопасный режим с загрузкой сетевых драйверов — безопасная среда, которая отключает большинство процессов и загружает только самые необходимые службы и драйверы. Когда вы можете запустить программу безопасности и полный анализ системы.
Могу ли я удалить или удалить integrator.exe?
Не следует удалять безопасный исполняемый файл без уважительной причины, так как это может повлиять на производительность любых связанных программ, использующих этот файл. Не забывайте регулярно обновлять программное обеспечение и программы, чтобы избежать будущих проблем, вызванных поврежденными файлами. Что касается проблем с функциональностью программного обеспечения, проверяйте обновления драйверов и программного обеспечения чаще, чтобы избежать или вообще не возникало таких проблем.
Согласно различным источникам онлайн,
этот файл может быть вредным, но рекомендуется проверить надежность этого исполняемого файла самостоятельно, чтобы определить, является ли он безопасным или вирусом. Лучшая диагностика для этих подозрительных файлов — полный системный анализ с Reimage, Если файл классифицируется как вредоносный, эти приложения также удаляют integrator.exe и избавляются от связанных вредоносных программ.
Однако, если это не вирус, и вам нужно удалить integrator.exe, вы можете удалить Glary Utilities 5.0 со своего компьютера, используя программу удаления, которая должна находиться по адресу: C: Program Files Glary Utilities 5 uninst.exe , Если вы не можете найти его деинсталлятор, то вам может понадобиться удалить Glary Utilities 5.0, чтобы полностью удалить integrator.exe. Вы можете использовать функцию «Установка и удаление программ» на панели управления Windows.
- 1. в Меню Пуск (для Windows 8 щелкните правой кнопкой мыши в нижнем левом углу экрана), нажмите Панель управления, а затем под Программы:
o Windows Vista / 7 / 8.1 / 10: нажмите Удаление программы.
o Windows XP: нажмите Установка и удаление программ.
- 2. Когда вы найдете программу Glary Утилиты 5.0щелкните по нему, а затем:
o Windows Vista / 7 / 8.1 / 10: нажмите Удалить.
o Windows XP: нажмите Удалить or Изменить / Удалить вкладка (справа от программы).
- 3. Следуйте инструкциям по удалению Glary Утилиты 5.0.
Распространенные сообщения об ошибках в integrator.exe
Наиболее распространенные ошибки integrator.exe, которые могут возникнуть:
• «Ошибка приложения Integrator.exe».
• «Интегратор. Exe не удалось».
• «Integrator.exe столкнулся с проблемой и должен быть закрыт. Приносим извинения за неудобства».
• «Integrator.exe не является допустимым приложением Win32».
• «Integrator.exe не запущен».
• «Integrator.exe не найден».
• «Не удается найти Integrator.exe».
• «Ошибка запуска программы: integrationtor.exe».
• «Неверный путь к приложению: Integrator.exe».
Эти сообщения об ошибках .exe могут появляться во время установки программы, во время выполнения связанной с ней программы Glary Utilities 5.0, при запуске или завершении работы Windows, или даже во время установки операционной системы Windows. Отслеживание момента появления ошибки integrator.exe является важной информацией при устранении неполадок.
Как исправить integrator.exe
Аккуратный и опрятный компьютер — это один из лучших способов избежать проблем с Glary Utilities 5.0. Это означает выполнение сканирования на наличие вредоносных программ, очистку жесткого диска cleanmgr и ПФС / SCANNOWудаление ненужных программ, мониторинг любых автозапускаемых программ (с помощью msconfig) и включение автоматических обновлений Windows. Не забывайте всегда делать регулярные резервные копии или хотя бы определять точки восстановления.
Если у вас возникла более серьезная проблема, постарайтесь запомнить последнее, что вы сделали, или последнее, что вы установили перед проблемой. Использовать resmon Команда для определения процессов, вызывающих вашу проблему. Даже в случае серьезных проблем вместо переустановки Windows вы должны попытаться восстановить вашу установку или, в случае Windows 8, выполнив команду DISM.exe / Online / Очистка-изображение / Восстановить здоровье, Это позволяет восстановить операционную систему без потери данных.
Чтобы помочь вам проанализировать процесс integrator.exe на вашем компьютере, вам могут пригодиться следующие программы: Менеджер задач безопасности отображает все запущенные задачи Windows, включая встроенные скрытые процессы, такие как мониторинг клавиатуры и браузера или записи автозапуска. Единый рейтинг риска безопасности указывает на вероятность того, что это шпионское ПО, вредоносное ПО или потенциальный троянский конь. Это антивирус обнаруживает и удаляет со своего жесткого диска шпионское и рекламное ПО, трояны, кейлоггеры, вредоносное ПО и трекеры.
Обновлено в январе 2023 г .:
Мы рекомендуем вам попробовать это новое программное обеспечение, которое исправляет компьютерные ошибки, защищает их от вредоносных программ и оптимизирует производительность вашего ПК. Этот новый инструмент исправляет широкий спектр компьютерных ошибок, защищает от таких вещей, как потеря файлов, вредоносное ПО и сбои оборудования.
- Шаг 1: Скачать PC Repair & Optimizer Tool (Windows 10, 8, 7, XP, Vista — Microsoft Gold Certified).
- Шаг 2: Нажмите «Начать сканирование”, Чтобы найти проблемы реестра Windows, которые могут вызывать проблемы с ПК.
- Шаг 3: Нажмите «Починить все», Чтобы исправить все проблемы.
(опциональное предложение для Reimage — Cайт | Лицензионное соглашение | Персональные данные | Удалить)
Загрузите или переустановите integrator.exe
Вход в музей Мадам Тюссо не рекомендуется загружать замещающие exe-файлы с любых сайтов загрузки, так как они могут содержать вирусы и т. д. Если вам нужно скачать или переустановить integrator.exe, мы рекомендуем переустановить основное приложение, связанное с ним. Glary Утилиты 5.0.
Информация об операционной системе
Ошибки integrator.exe могут появляться в любых из нижеперечисленных операционных систем Microsoft Windows:
- Windows 10
- Windows 8.1
- Windows 7
- Windows Vista
- Windows XP
- Windows ME
- Windows 2000
It is a specifically complicated work to uninstall Glary Utilities though its install process is quite easy for many computer users. Here we have to admit that Glary Utilities is one of the most system programs that contain system tools and utilities to fix, speed up and maintain PCs. One Click A Day For PC Maintenance, Keeps Any PC Problems Away. However, the program is bundled with various 3rd party programs during the installation process, and plenty of people frequently pay no attention above this point “Make sure to check for and remove unused programs” until all of them has been installed on PCs. In order to uninstall the additional programs, some people prefer uninstalling Glary Utilities first and then reinstall it. But the fact is that the completed removal process is exactly confused. Here VilmaTech Online Support would like to introduce some tips on this post to help you on how best to do to uninstall Glary Utilities.
Uninstall Glary Utilities Steps
In addition basic removal process of the unwanted program, all leftovers including its located folder files, registry entries and plug-ins should be removed as well so that you can maintain computer’s performance. It is helpful to know the details about the program before you remove it.
Program Details:
Installation folder: C:Program FilesGlary Utilities
Uninstaller: “C:Program FilesGlary Utilitiesunins000.exe”
Estimated size: 24.4 MB
Files installed by Glary Utilities 2.47.0.1539
Program executable: initialize.exe
Name: Glary Utilities; Glary Utilities Initialize
Signed by: Glarysoft Ltd
Path: C:Program FilesGlary Utilitiesinitialize.exe
MD5: 73b14e5fbeffd073f9d947e5f2e5e35b
First Method: Uninstall Glary Utilities with Its Own Uninstaller
Exit Glary Utilities and end all of its processes before uninstalling it.
Step 1: Go to Start button on the left corner of the desktop->Click “All programs/Programs”->Scroll up and down to locate as the target program-> Right click on it and select the last option “Properties.”
Step 2: In Properties window, select “Shortcup” tab, click on “Find Target” button.
Target: C:Program FilesGlary Utilitiesinitialize.exe
Step 3: Find and run unins000.exe or uninstall.exe in its installation folder (C:Program FilesGlary Utilities).
Step 4: Follow uninstall dialog and click “Yes” to uninstall it.
Step 5: Reboot your machine after the Un-installation.
Second Method: Uninstall It with Add/Remove Programs
Step 1: Click Start menu and click on Control Panel.
Step2: Double click Add or Remove Programs, locate and double click on the target program, select the option “Remove”.
Step3: Follow the wizard to accomplish required process.
Note: Both of the above un-installation methods are the most common methods for people to uninstall Glary Utilities. Yet, they only allow you to uninstall Glary Utilities with a few of files and are not able to completely remove stubborn software including its fragments. Thus, the possibility is that many invalid registry files and program files are left in your system and hard disk. Later after that, your system registry will be stuffed with useless entries and system becomes freeze and slowdown. Under such situation, only delete all those entries and files left in the registry can you maintain your computer performance.
Third Method: Remove Glary Utilities and Its Leftovers
Step 1: open My Computer
Navigate to the Drive where you installed Glary Utilities
Click on the START menu->the Control Panel and then Folder Options->View->choose Show Hidden Files and Folders.
Find out the below folders and delete them
C:Program FilesGlary Utilities (No Toolbar) 2.29.0.1032
(C:Document and SettingsAll UsersApplication Data)
(C:Documents and Settings%USER%Application DataGlary Utilities (No Toolbar)
Step 2: Go to Start menu, click Run/ type run in search box, hit Enter key.
Type “regedit” in the run window and press Enter key.
Step3: In the registry editor window, click File menu, click Export. Create a registry backup before modifying any registries.
Step4: After the backup is done, navigate the entries branch tree to the folder of HKEY_LOCAL_MACHINESOFTWARE
Delete the entry folder named as GlarySoft inside.
Step 5: Navigate to the folder of HKEY_CURRENT_USERSoftware
Get rid of the related registry keys and values:
(HKEY_CURRENT_USERSoftware)
(HKEY_LOCAL_MACHINESoftwareGlary Utilities (No Toolbar)
(HKEY_LOCAL_MACHINESoftwareMicrosoftWindowsCurrentVersionRuneg ui)
C: Program FilesGlary Utilitiesmemdefrag.exe” /autostart
C:Program FilesAviraAntiVir DesktopApnStub.exe
Step 6: Close registry editor and reboot the computer to apply the whole changes.
Conclusion
As viewed above, for further comprehensive treatments after uninstall Glary Utilities, it requires that eliminate residual elements in the Windows Registry, which is the database for configuration files for all programs installed on your computer. Typically going through an overall clean is it able to get your computer normally and also very well perform. If there are just too many registry entries to delete, you could take the somewhat secure measure of backing-up the program files before wiping out them. This approach guarantees that you won’t have anything unexpected mistaken operation. In addition, one smart way of speeding up a PC is reducing the bloat of system startup. Some useless apps slow down a computer’s boot-up speed because these apps, although unused, are scheduled to load when the computer turns on. If you mind keeping these unwanted programs on your computer, you can follow the steps mentioned above just like uninstall Glary Utilities to uninstall them.
Extra Tips:
If you are not confident of deleting the registry keys and files hidden in the Windows system folder, or if you have any questions or doubt at any point, STOP and ask for VilmaTech assistance. VilmaTech online support will have real-time chat with you and give you some professional suggestion. If you want to uninstall other programs, please visit:
http://blog.vilmatech.com/category/windows-program-installuninstall-service/
Published & last updated on October 30, 2013 by Wilson Park
Comments are closed.
Glary Utilities is a great system optimizer that provides a one-stop solution for PC performance optimization. It offers windows registry cleaner, disk cleaner, memory optimizer, startup manager, tracks eraser, system control, file management, system restore, performance accelerator and many other amazing multifunctional tools.
Do you experience difficulty when you try to completely uninstall Glary Utilities from your system?
Are you looking for an easy solution to thoroughly remove it from your computer?
This guide is the right solution to completely uninstall Glary Utilities without any difficulty.
What usually makes people to uninstall Glary Utilities
It seems that there are many users who have difficulty uninstalling programs like Glary Utilities from their systems. Some experience issues during uninstallation, whereas other encounter problems after the program is removed.
These are the main reasons why Glary Utilities is uninstalled by users:
- The program is not compatible with other installed applications.
- The program crashes or hangs periodically/frequently.
- The program is not as good as the user expected.
- The program is being re-installed (uninstalled and installed again afterwards).
- The program is regarded by the user and/or some websites as a potentially malicious.
- The program is not listed in the Windows Settings or Control Panel.
- After removing the program, some of its related processes still run on the computer.
- Some traces of the program can still can be found on the computer.
- Removing process running for a long time and does not come to the end.
Possible problems that can arise during uninstallation of Glary Utilities
- The program’s built-in uninstaller does not start or does not operate properly.
- A file required for the uninstallation to complete could not be run.
- Due to an error, not all of the files were successfully uninstalled.
- Another process is preventing the program from being uninstalled.
There could be other causes why users may not be able to uninstall Glary Utilities. An incomplete uninstallation of a program may cause problems, which is why thorough removal of programs is recommended.
Method 1: Uninstall Glary Utilities with a third-party uninstaller.
-
1
Download and install Revo Uninstaller Pro — 30 days fully functional trial version
-
2
Start Revo Uninstaller Pro and open the module «Logs Database»
-
3
In the Search field type «Glary Utilities» and you will see all logs of «Glary Utilities» in the database compatible with your Windows Version.
-
4
Select the appropriate log by version from the list and press the «Uninstall» button from the toolbar
-
5
You will see few popping up windows showing the download and import of the log to your Revo Uninstaller Pro and then the main Uninstall dialog that shows the progress of the uninstall of Glary Utilities.
Method 2: Uninstall Glary Utilities via Apps and Features/Programs and Features.
-
1
Open the Start Menu and type Apps and Features
-
2
Look for Glary Utilities in the list and click on it. The next step is to click on uninstall, so you can initiate the uninstallation.
Method 3: Uninstall Glary Utilities with its uninstaller.exe.
Most of the computer programs have uninstall.exe or uninst000.exe in their installation folders. You need to execute these files in order to start the uninstallation process. Here are the steps:
-
1
Go to the installation folder of Glary Utilities. Most of the times it is located in C:Programs files or C:Program files(x86)
-
2
Locate uninstall.exe or uninst000.exe
-
3
Double click the file to start the uninstallation process.
Method 4: Uninstall String with Run
-
1
Hold the Windows + R keys to open the Run command.
-
2
this uninstallation string
C:Program Files (x86)Glary Utilities 5uninst.exeand paste it in the Run command window and click OK.
-
3
Follow the instructions to complete the uninstallation.
Available logs
Glary Utilities 5.1 on Windows 7 64-bit
Glary Utilities 5.1 on Windows 7 32-bit
Glary Utilities 5.1 on Windows XP 32-bit
Glary Utilities 5.1 on Windows 8.1 64-bit
Related programs
No related products
We use cookies to improve content and ensure you get the best experience on our website.
By continuing to browse our website you agree to our privacy policy.
For more information please view our Privacy & Cookie Policy
I’m trying to free up some disk space. How do i remove Glary Utilities and Registry repair?
Do i simply remove it the normal way via control panel/uninstall ?
Just want to make sure there’s no special uninstaller ?
Thanks for any help.
asked Apr 13, 2014 at 4:03
1
Find and run unins000.exe or uninstall.exe in its installation folder (C:Program FilesGlary Utilities).
Follow uninstall dialog and click Yes to uninstall it.
You can also do this in Add/Remove Programs.
Taken from uninstall-guides.specialuninstaller
answered Apr 13, 2014 at 4:14
stderrstderr
10.1k2 gold badges30 silver badges48 bronze badges
0
I’m trying to free up some disk space. How do i remove Glary Utilities and Registry repair?
Do i simply remove it the normal way via control panel/uninstall ?
Just want to make sure there’s no special uninstaller ?
Thanks for any help.
asked Apr 13, 2014 at 4:03
1
Find and run unins000.exe or uninstall.exe in its installation folder (C:Program FilesGlary Utilities).
Follow uninstall dialog and click Yes to uninstall it.
You can also do this in Add/Remove Programs.
Taken from uninstall-guides.specialuninstaller
answered Apr 13, 2014 at 4:14
stderrstderr
10.1k2 gold badges30 silver badges48 bronze badges
0
Содержание
- Отключить автоматический запуск софта в Glary Utilities
- Устранение сразу всех проблем в Glary Utilities
- Модули
- Быстрый допуск
- Достоинства:
- Недостатки:
- Скачать бесплатно Глори Утилите
- Вопросы и ответы
Glary Utilities представляет собой не одну программу, а целый набор утилит в одном пакете. Все они предназначены для оптимизации работы компьютера. С их помощью можно легко удалить историю браузера, не нужные файлы и приложения, а также выискать и убрать остальные папки, которые копятся на компьютере, постепенно засоряя его. Огромное количество установленного софта замедляют работу компьютера, хотя больше частью даже не пользуются.
Использование Глори Утилите помогает убрать зависание компьютера, легко удалить все ненужные файлы, даже те, которые не хотят убираться обычным способом. Естественно, можно вручную в браузере почистить кэш, а приложения удалить с помощью «Установка и удаление программ», но воспользоваться подходящим набором утилит, это намного быстрее и удобнее.
Отключить автоматический запуск софта в Glary Utilities
Во втором столбце показывается время, за которое погружается компьютер. Если оно слишком велико, то проблему можно решить, отключив автоматический запуск некоторых приложений. Это легко сделать с помощью кнопки «Менеджер автозапуска». Здесь достаточно просмотреть список и переключить тумблер «Выключено»
Устранение сразу всех проблем в Glary Utilities
Благодаря тому, что в этой программе сразу несколько утилит, можно действительно одним кликом справиться со многими проблемами. Для начала необходимо выбрать, что нужно диагностировать. Можно игнорировать или проверить браузеры, диск, шпионский софт, автозапуск, а также реестр и ярлыки. Возле каждого пункта можно нажать «Детали» и просмотреть подробности.
Одновременно избавиться ото всех ошибок можно нажав «Исправить».
Модули
Можно каждой утилитой пользоваться отдельно. Тут есть большой список возможностей. Если перейти в меню «Очистка», то можно удалять кэш, программы и многое другое отдельно.
Ниже расположена графа «оптимизация». Здесь проводится работа с драйверами и ПО для ускорения работы компьютера.
«Безопасность» фиксирует работающие приложения, удаляет все следы, а также может восстановить файлы или стереть их без возможности восстановления.
«Файлы и папки» анализируют пространство на рабочем диске. Здесь можно найти быстро нужное, а также объединять или разъединять все приложения.
Графа «Сервис» позволяет создавать копии и восстанавливать реестр. Она дает возможность экспериментировать без боязни убрать что-то важное.
Быстрый допуск
Для удобства многие важные кнопки вынесены в нижнюю часть программы. Тут можно разобраться с автозапуском, очистить реестр, оценить пространство на диске, а также осуществить множество других операций.
По сравнению со всем известным CCleaner, тут намного больше возможностей. Хотя, нельзя это считать однозначным плюсом, ведь многие из них не используются.
Достоинства:
-
• русский язык
• можно работать с несколькими утилитами вместе или отдельно
• простота в работе, доступна и понятна даже новичкам
Недостатки:
-
• наличие множества утилит, которые могут быть не нужны простому пользователю
Скачать бесплатно Глори Утилите
Загрузить последнюю версию программы с официального сайта
Похожие программы и статьи:
Glary Utilities
Рейтинг:
3.67 из 5
(9 голосов)
Система: Windows 7, 8, 8.1, 10, XP, Vista
Категория: Обзоры программ
Размер: 16 MB
Язык: Русский
Версия: 5.96.0.118
Glary Utilities — комплексное программное решение для повышения производительности компьютеров и ноутбуков. Бесплатная программа улучшает работоспособность и обеспечивает защиту системы.