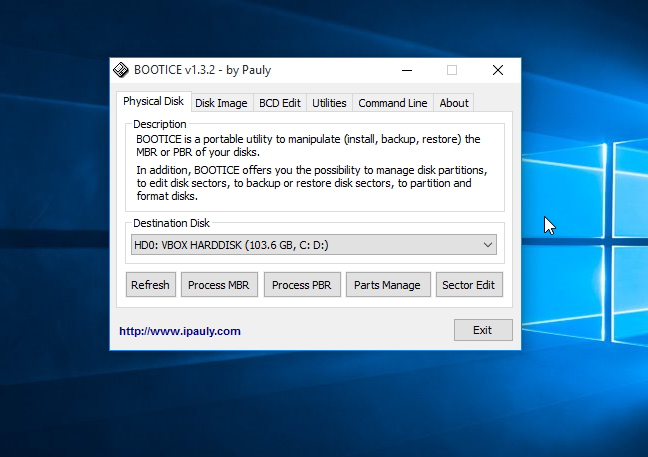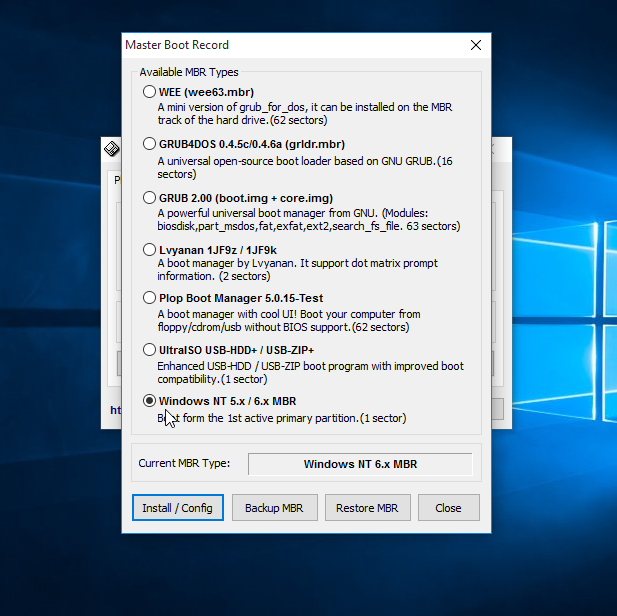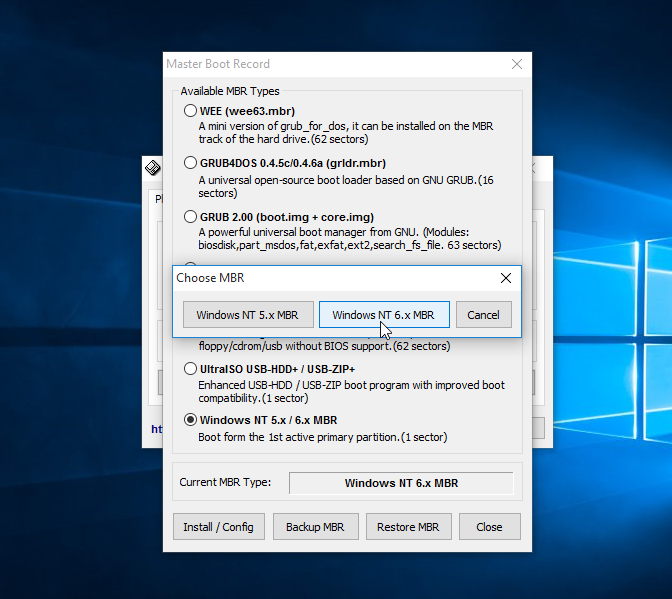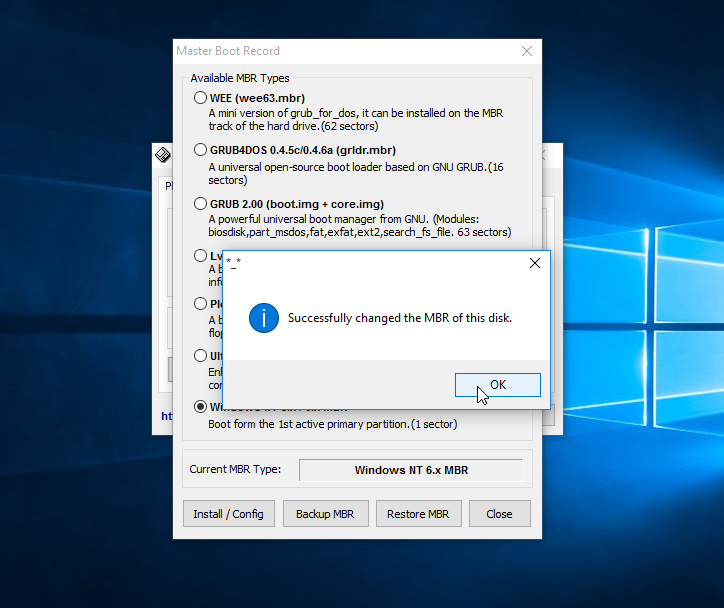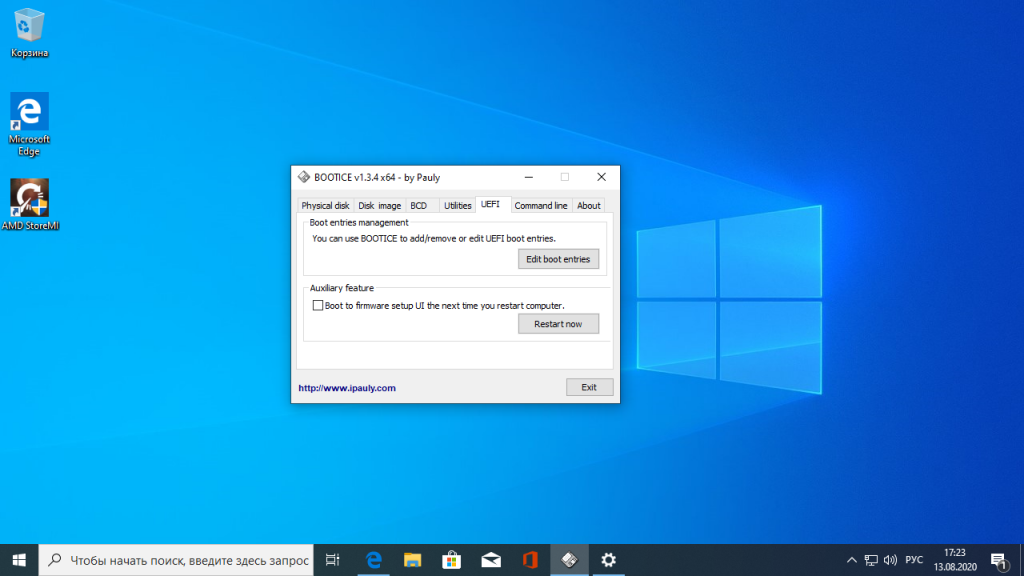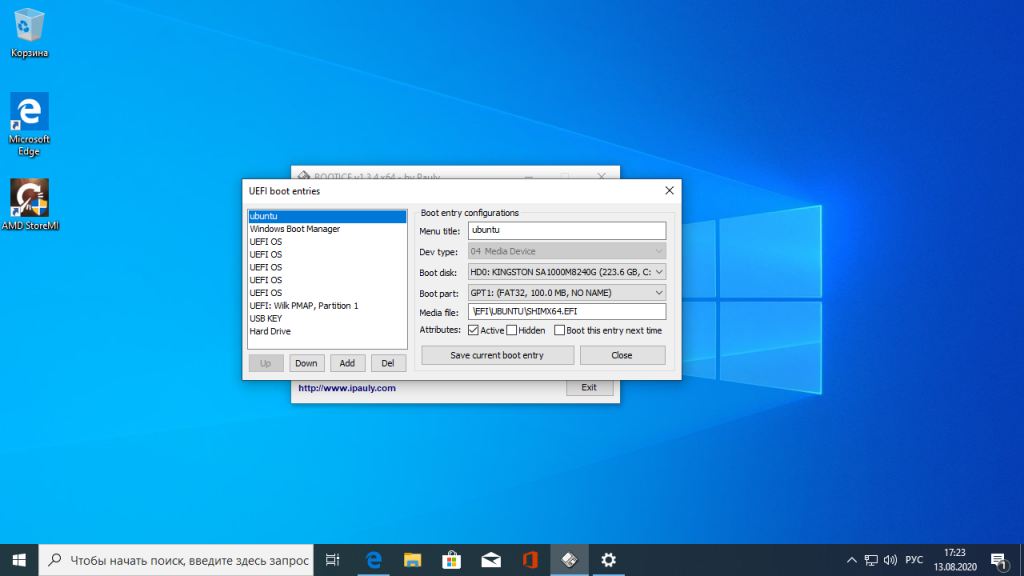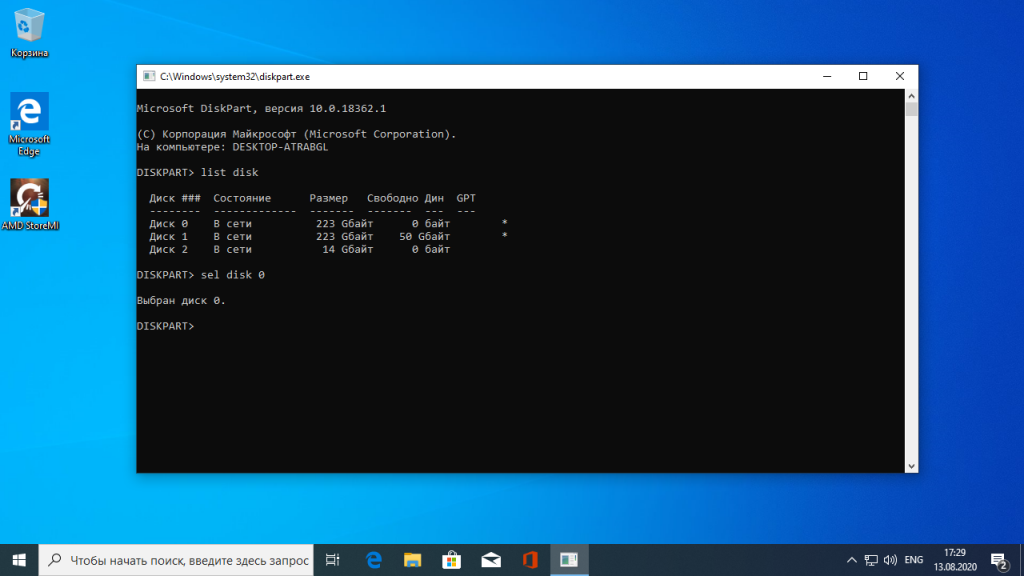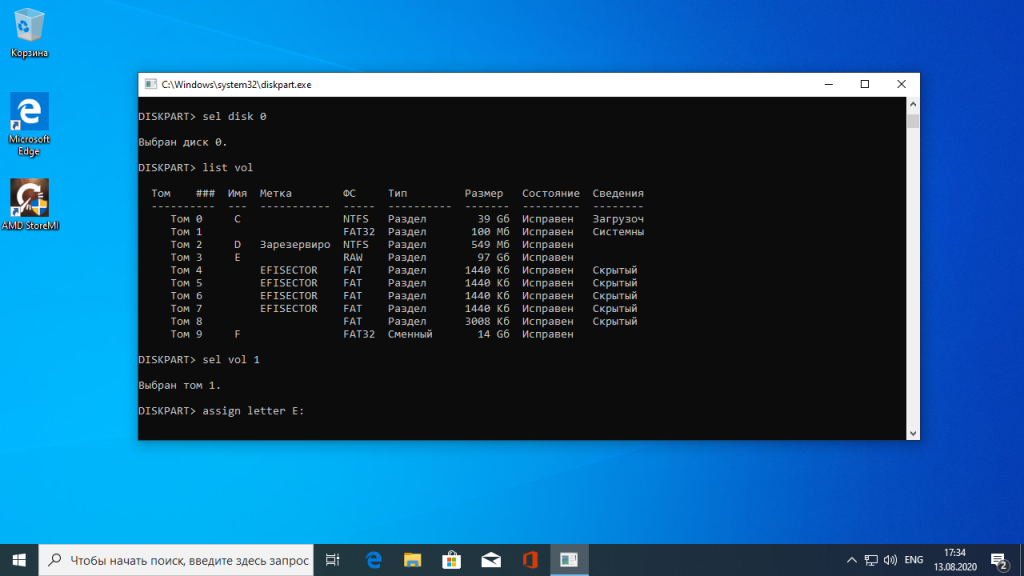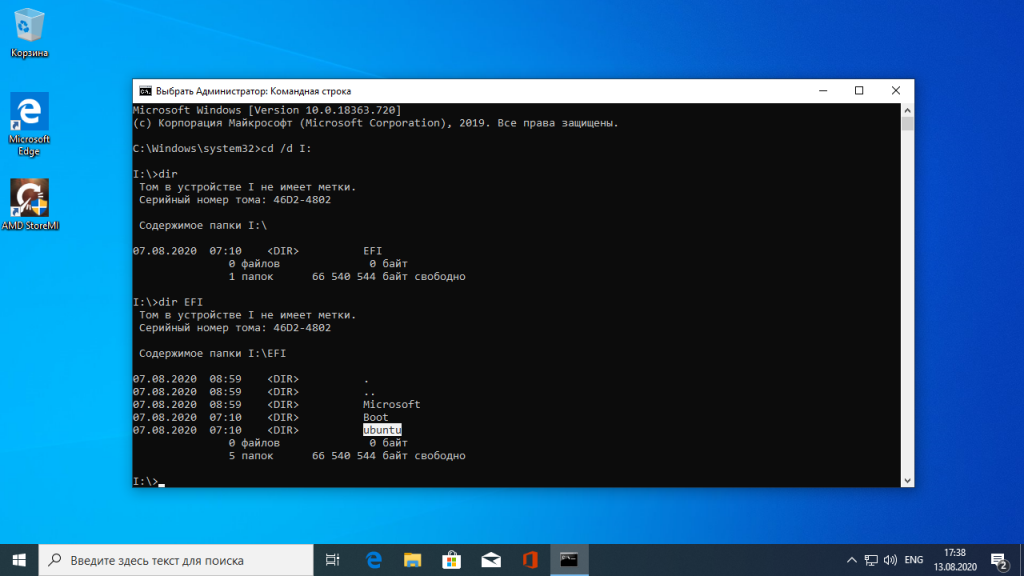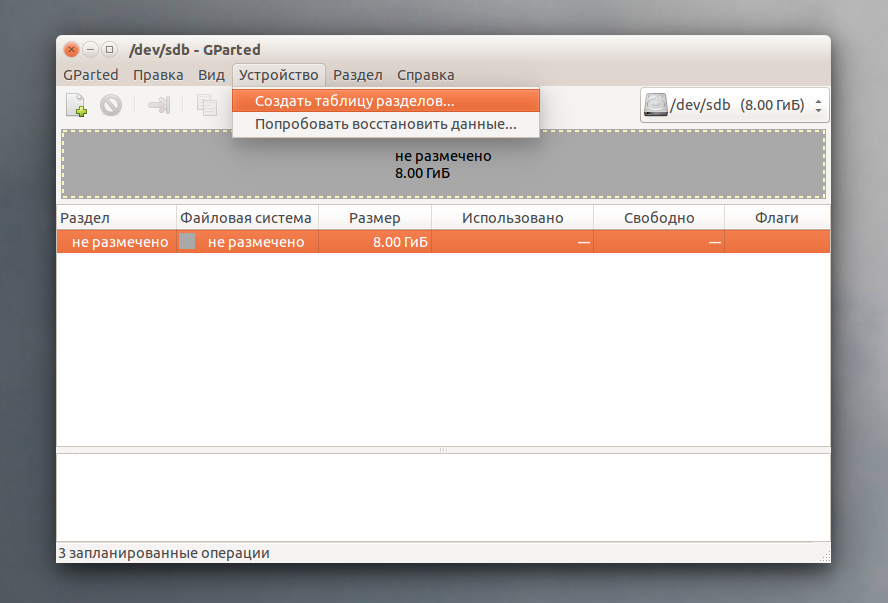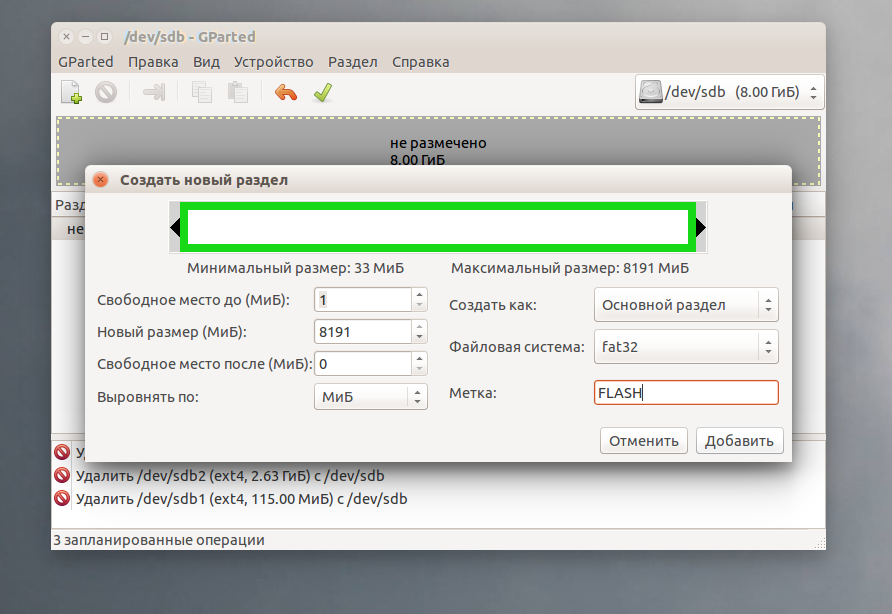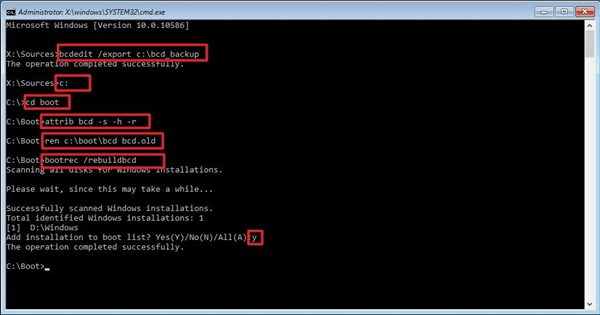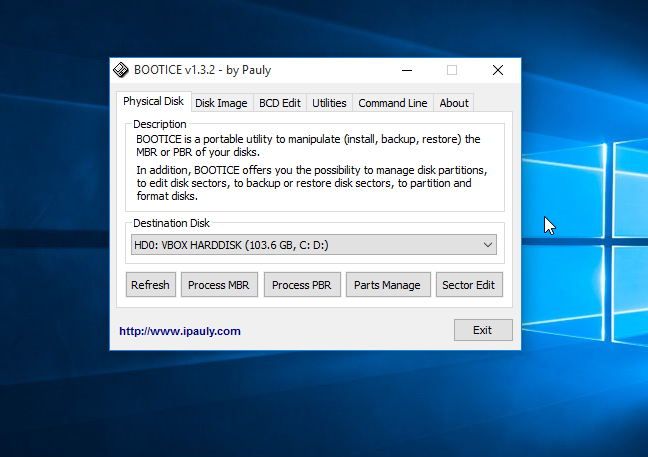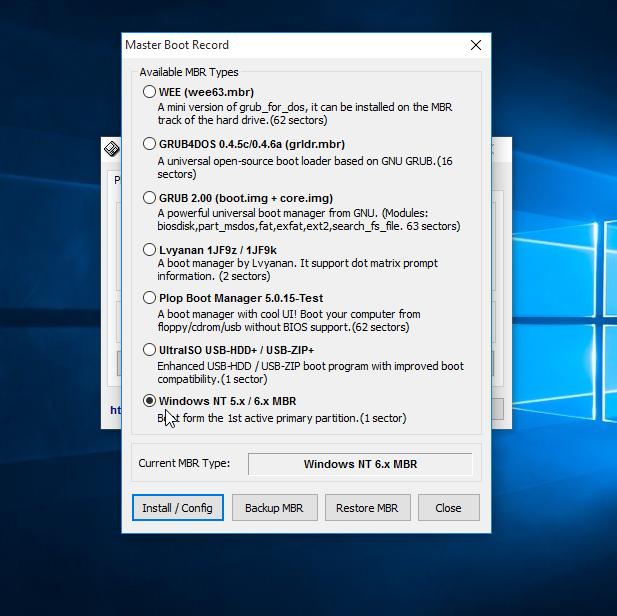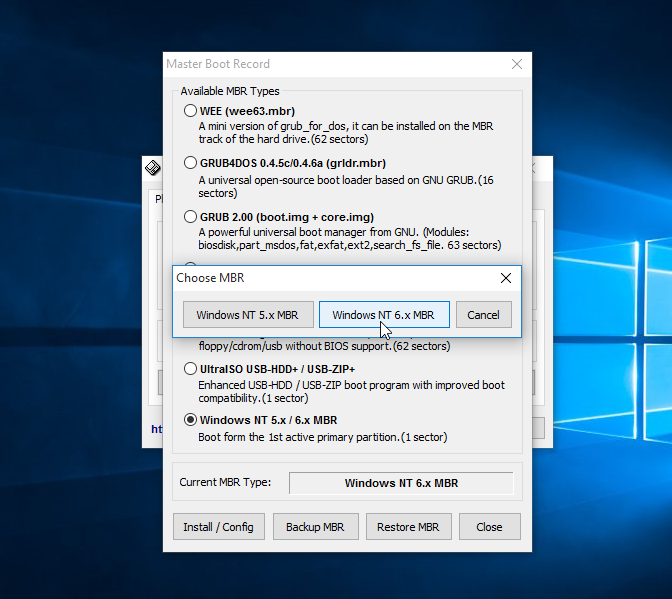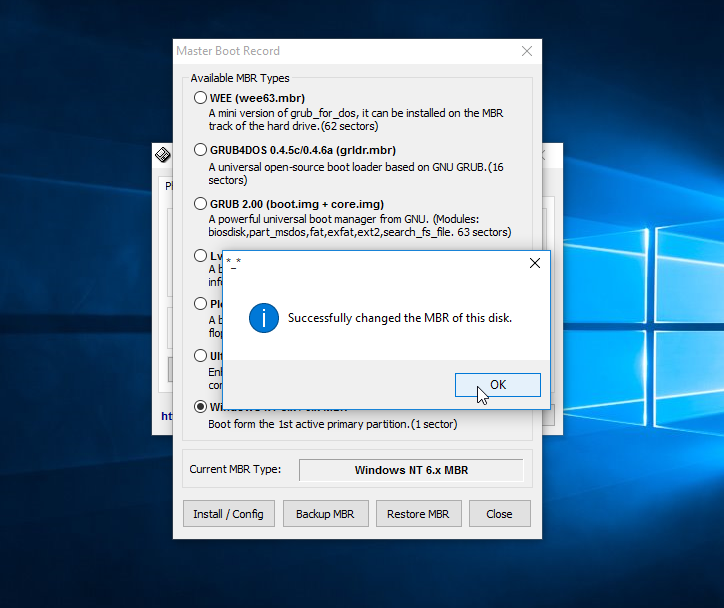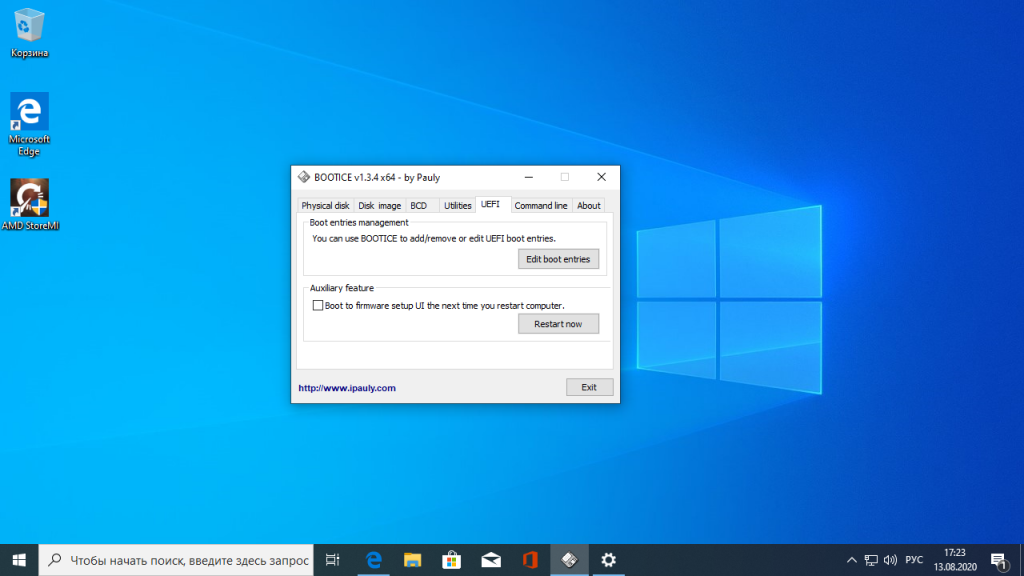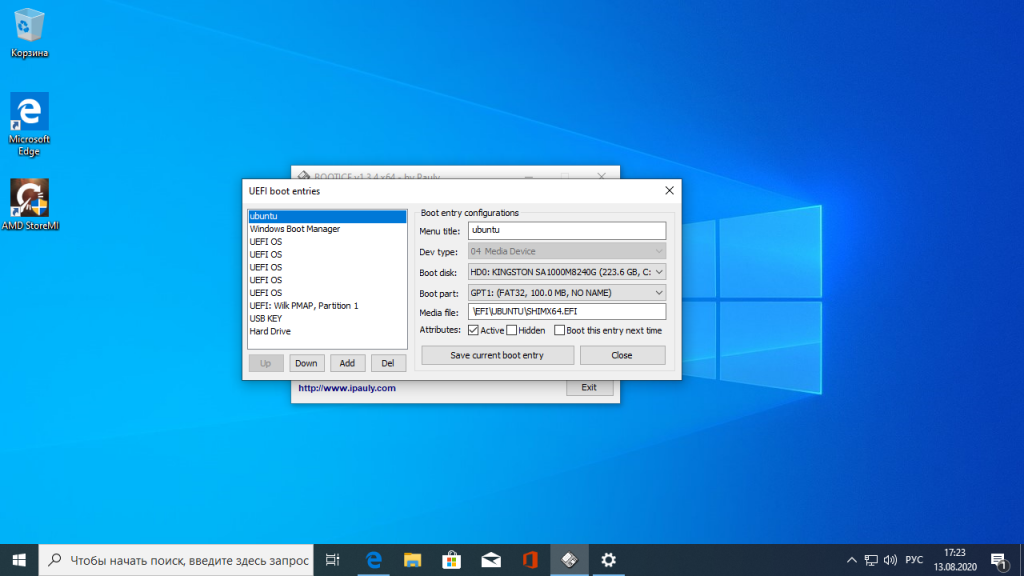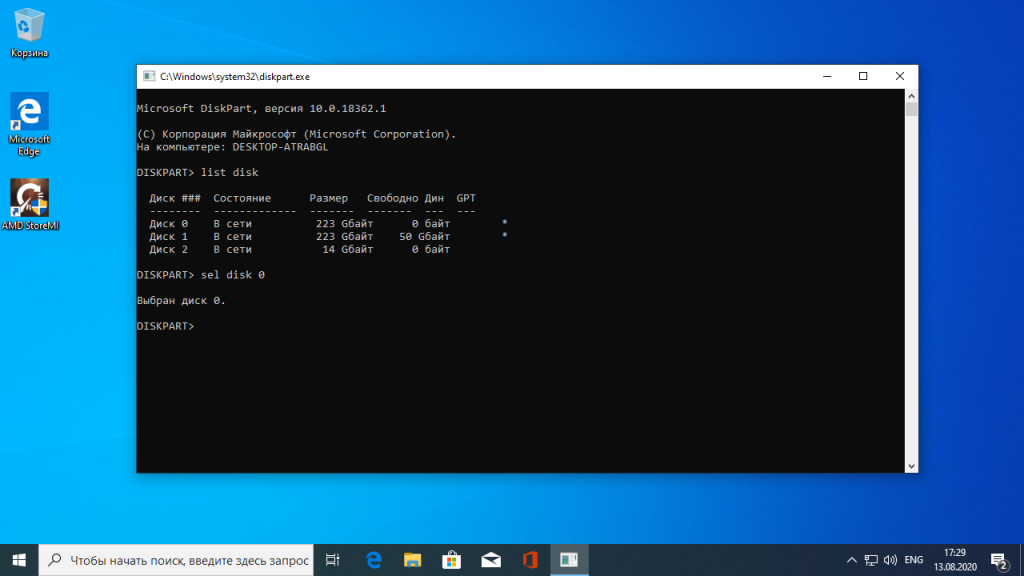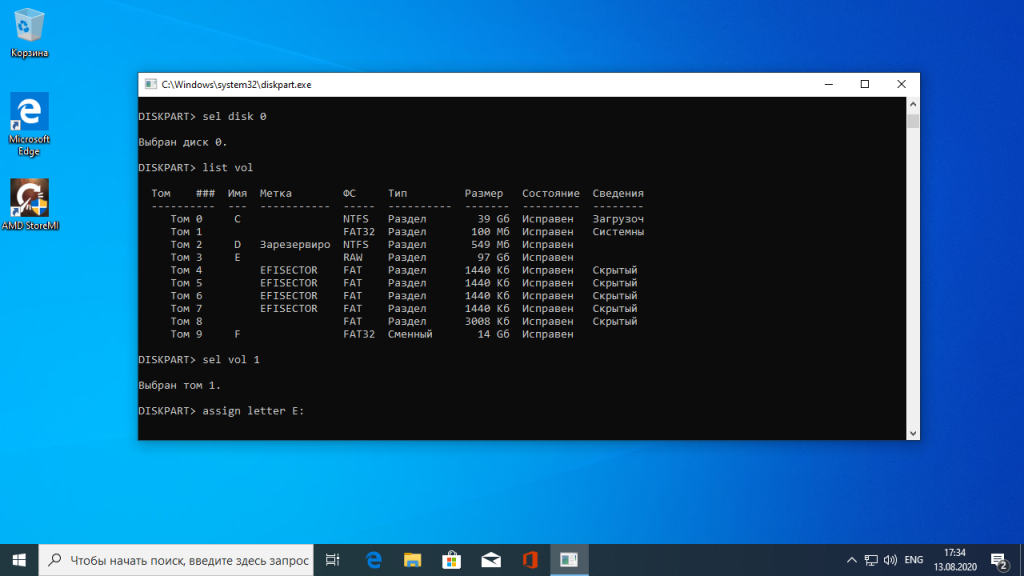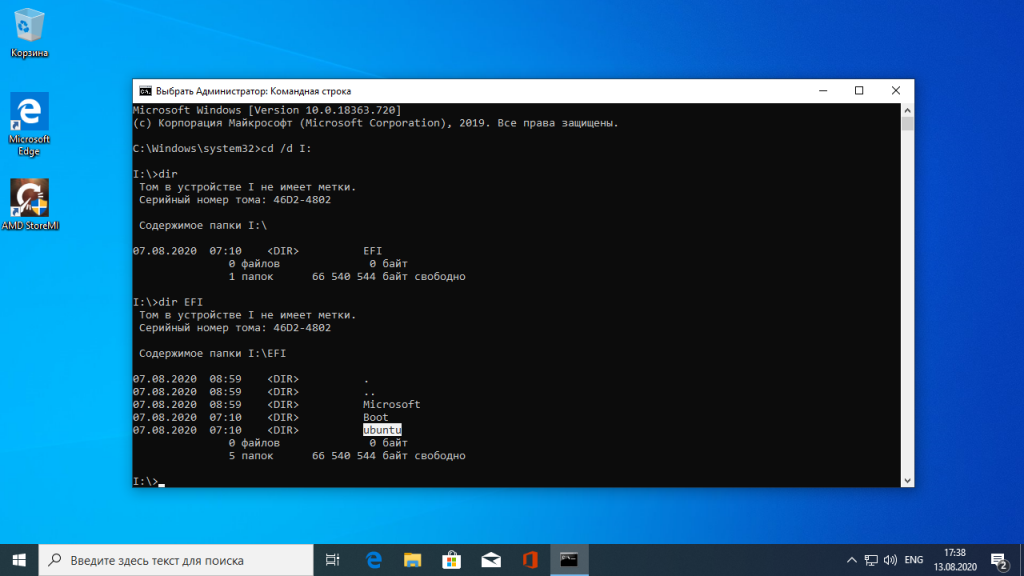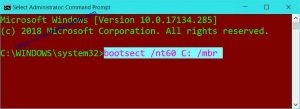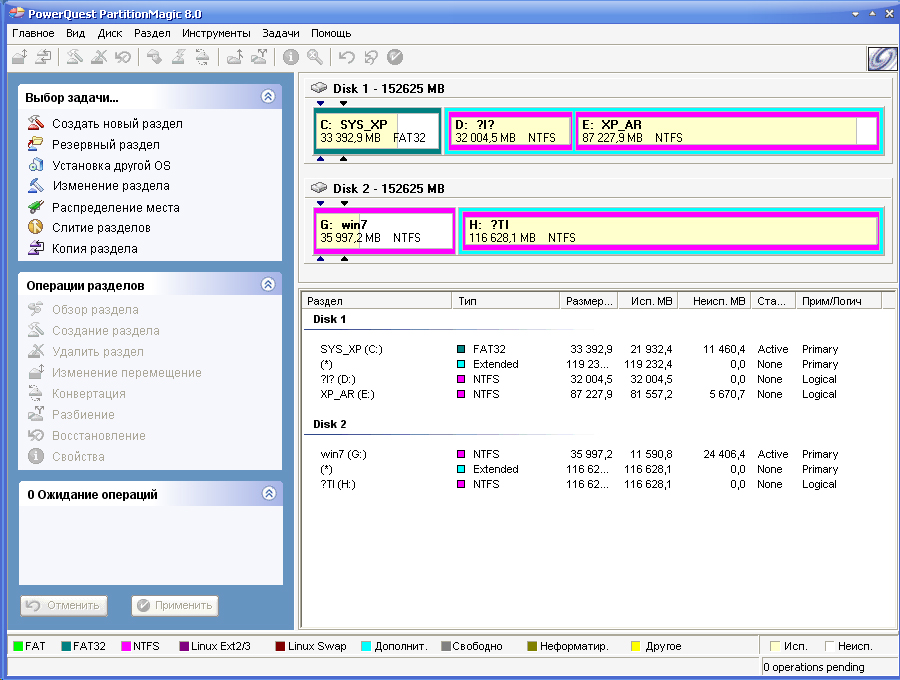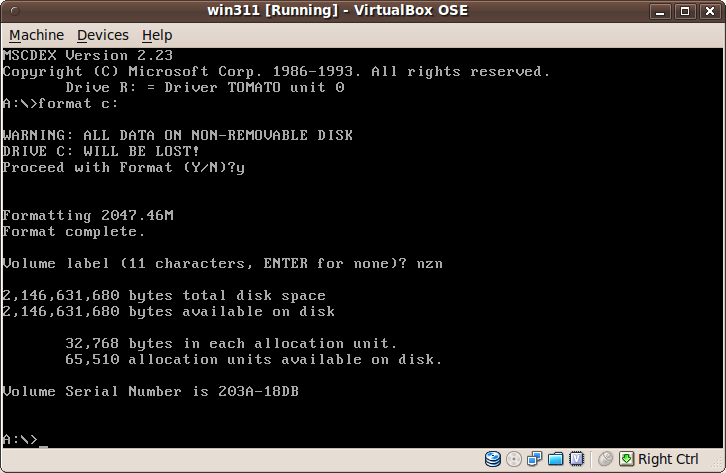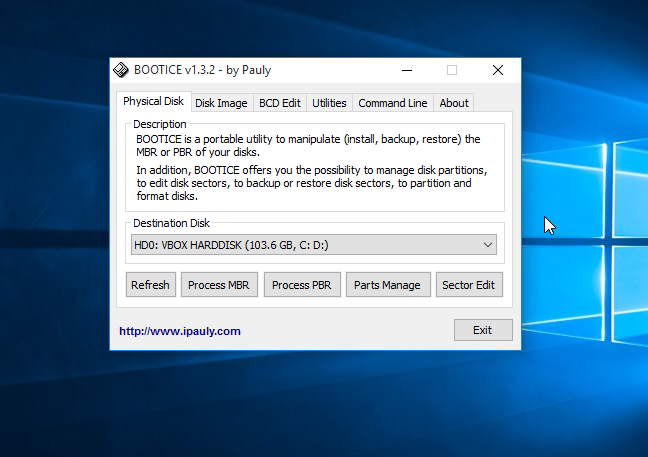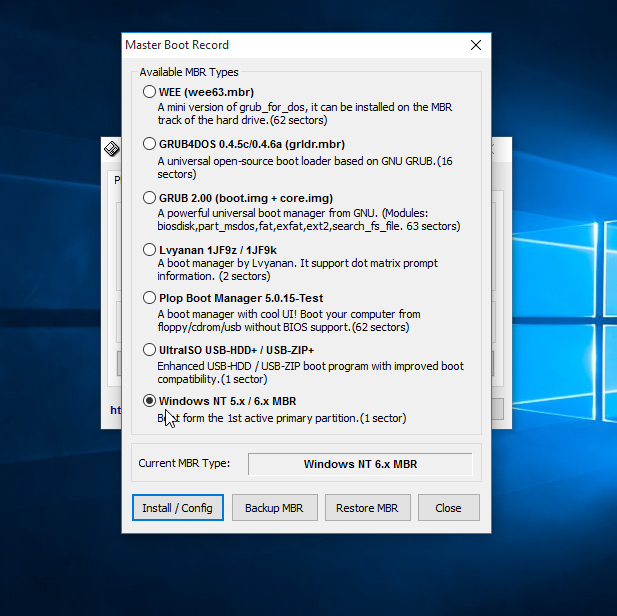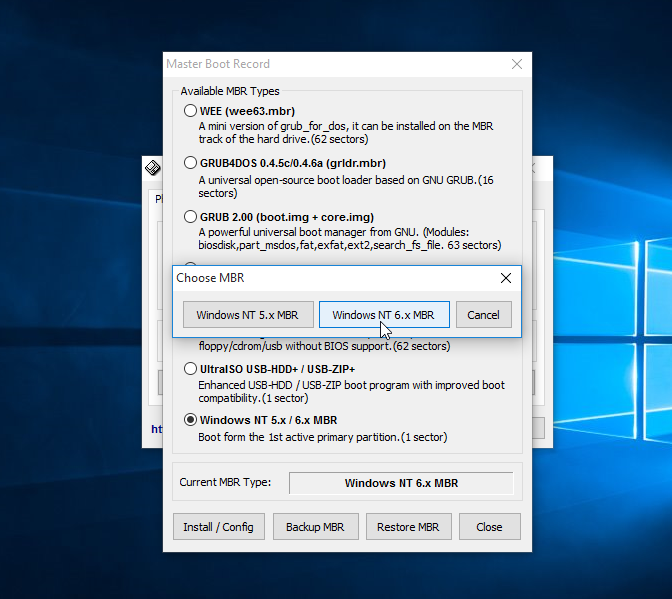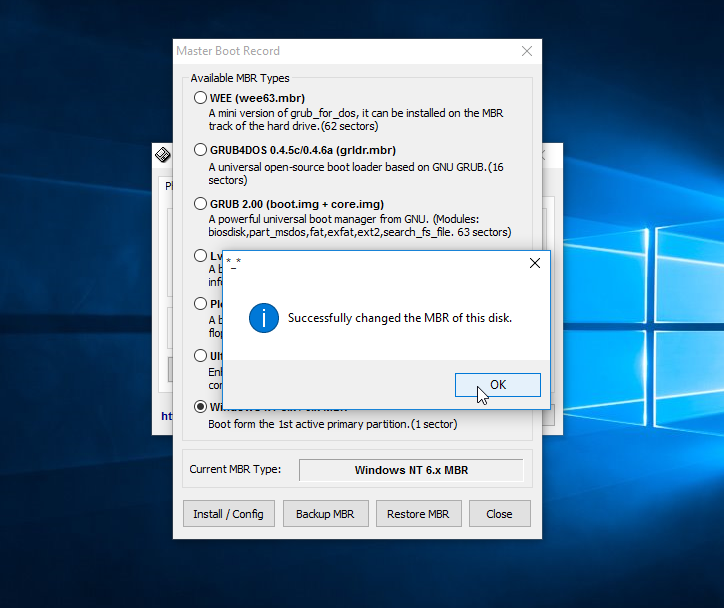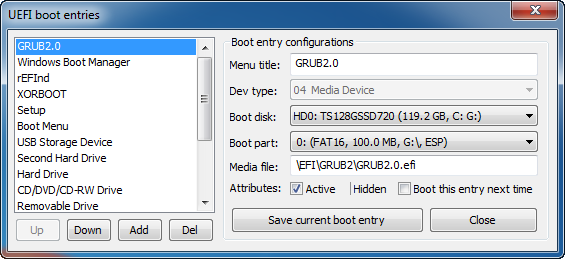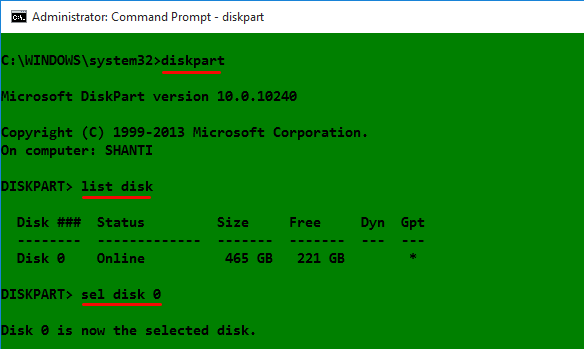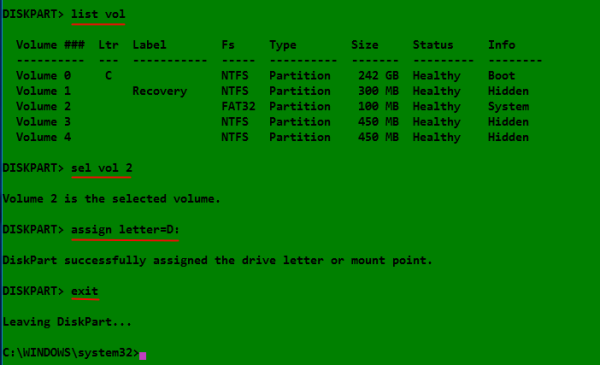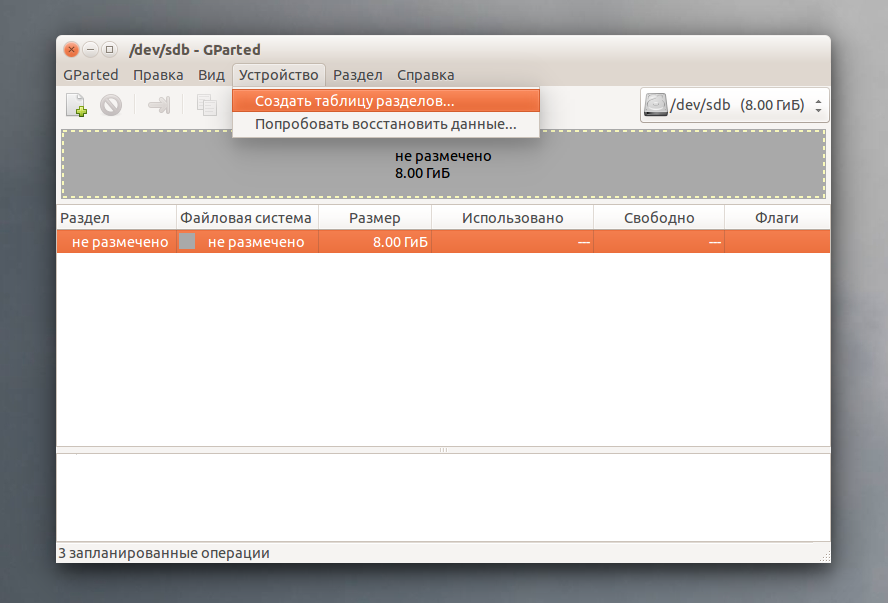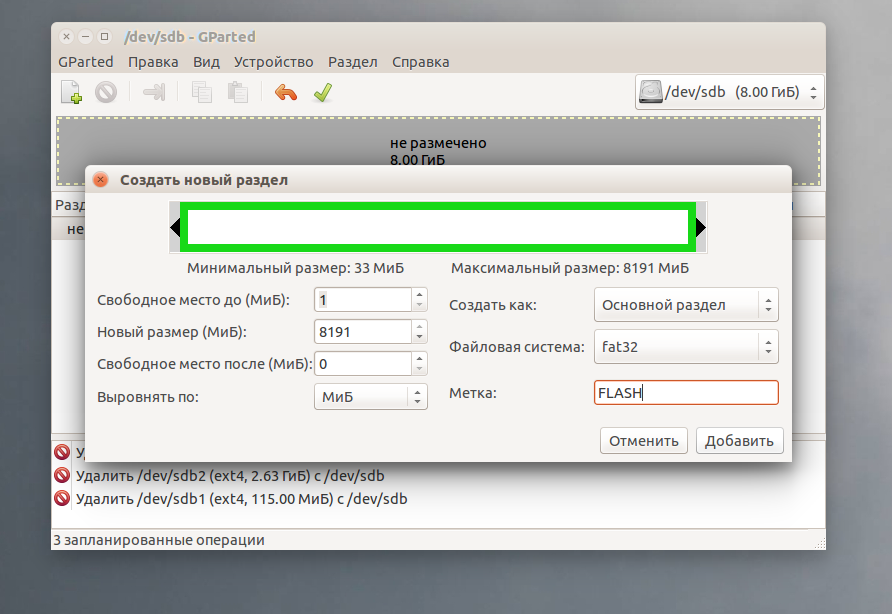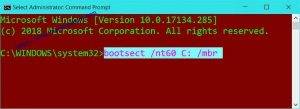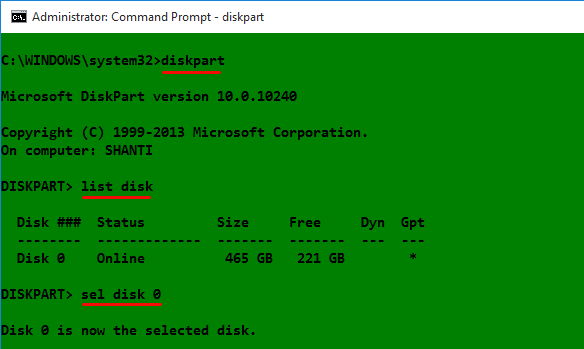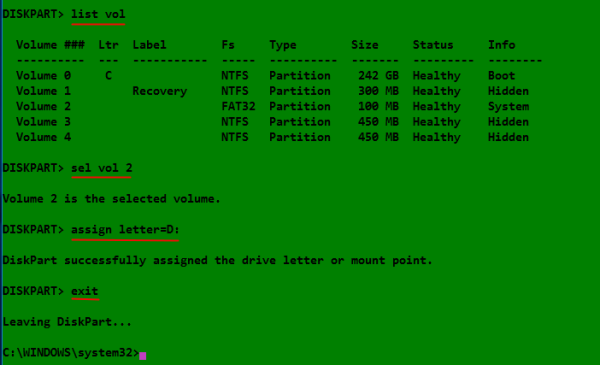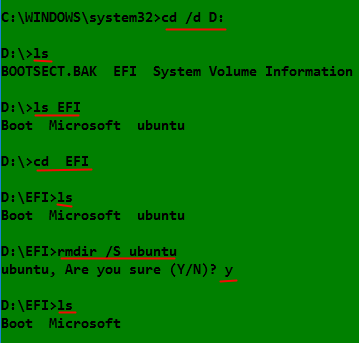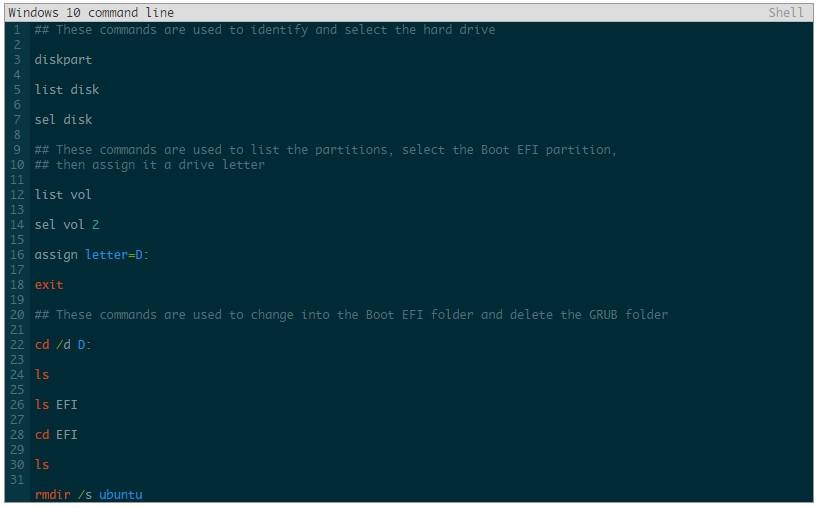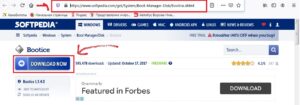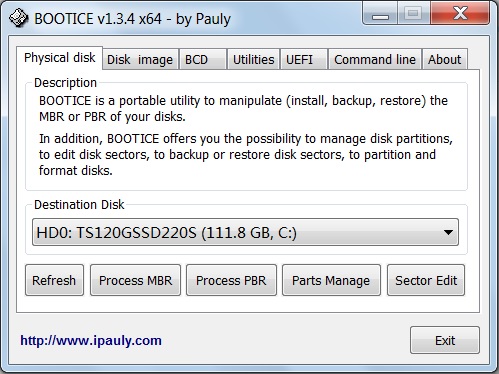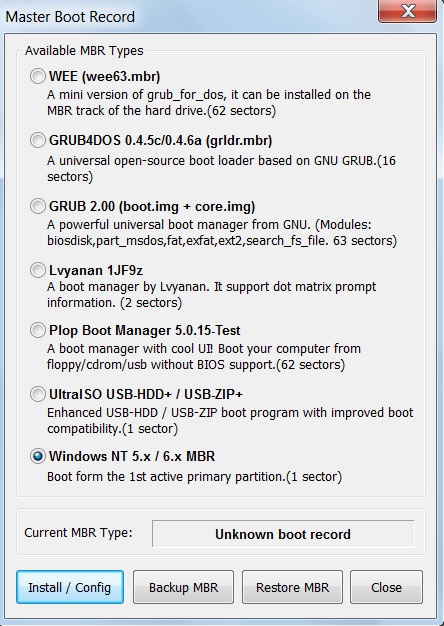Загрузчик Grub — это загрузчик, который используется по умолчанию в большинстве дистрибутивов Linux. Grub расшифровывается как GRand Unified Bootloader, он поддерживает загрузку не только Linux, но и Widnows, и DOS.
Если вы устанавливали Linux, а потом по каким-либо причинам решили его удалить и вернуть Windows или создали загрузочную флешку Linux, но теперь она вам больше не нужна, нужно удалить загрузчик Grub. В этой инструкции мы рассмотрим, как удалить загрузчик Grub из MBR или из UEFI, также поговорим о том, как удалить Grub с флешки.
Как удалить загрузчик Grub и восстановить Windows
Если на вашем компьютере установлено две операционные системы, Windows и Linux, и вы хотите стереть Linux и его загрузчик, восстановив загрузчик Widows, и у вас используется таблица MBR, то это сделать очень просто.
В сети часто советуют способ: взять установочный диск Windows, загрузиться с него в режиме восстановления и выполнить команды:
bootrec fixboot
bootec fixmbr
Это действительно ответ на вопрос «как удалить Grub и восстановить загрузчик Windows?», и он работает. Но есть способ намного проще. Вам даже не придётся перезагружать компьютер. Утилита Bootice позволяет восстановить загрузчик Windows и удалить Grub с жёсткого диска в несколько кликов.
Скачать утилиту можно с softpedia, потому что на официальном сайте всё по-китайски. Только выберите правильную разрядность для своей системы. Запустите утилиту, выделите диск, на котором у вас установлен загрузчик Grub, затем нажмите кнопку Proccess MBR:
Затем Windows NT 5.x / 6.x MBR:
И нажмите кнопку Config / Install:
Дальше остаётся только выбрать нужную версию MBR, в нашем случае Windows 7,8,10 — Windows NT 6.x:
И готово: вы смогли успешно полностью удалить загрузчик Grub. Можете перезагружаться и проверять.
Как удалить загрузчик Grub в UEFI
Эта проблема тоже решается с помощью утилиты Bootice. Только на это раз вам нужна именно 64-битная версия программы.
Одно из преимуществ UEFI на MBR в том, что здесь можно устанавливать сразу несколько загрузчиков на специальный раздел. Для удаления загрузчика Grub и восстановления функциональности Windows достаточно переместить Grub чуть ниже в очереди загрузки UEFI.
Откройте программу, перейдите на вкладку UEFI и нажмите Edit Boot Enteries. Откроется такое окно:
Здесь у вас есть два варианта действий. Либо опустить Grub ниже загрузчика Widnows кнопкой Down, либо полностью удалить запись о загрузчике кнопкой Del. Но в обоих случаях файлы загрузчика останутся на диске. Полностью удалить загрузчик Grub со всеми его файлами нужно из командной строки. Это немного сложный процесс, но всё же мы его разберём.
Кликните в левом нижнем углу экрана правой кнопкой мыши, в открывшемся контекстном меню выберите Командная строка от имени администратора.
Далее нам понадобится утилита diskpart, все действия мы выполним с помощью неё. Запустите её командой:
diskpart
Затем смотрим доступные диски:
list disk
И выбираем наш единственный диск, на котором сейчас установлена Windows, а раньше была установлена Ubuntu:
sel disk 0
После того, как был выбран диск, мы можем посмотреть список разделов на нём:
list vol
Среди этих разделов есть и раздел с файлами EFI, для обычной системы он скрыт, но не для этой утилиты. В нашем случае это Volume 2. Как правило, это небольшой раздел с файловой системой FAT32 и отмеченный как системный.
Мы выбрали этот раздел текущим с помощью команды:
sel vol 2
Затем назначим ему букву, чтобы можно было с ним работать:
assign letter=E:
Утилиту можно закрывать. Дальше продолжаем выполнять действия в консоли. Сделать всё с помощью проводника вы не сможете, потому что нужны права администратора. Переходим на диск E:
cd d E:
Переходим в папку EFI:
cd EFI
Удаляем папку с файлами загрузчика Ubuntu:
rmdir S ubuntu
Готово: удаление загрузчика Grub завершено, и теперь его файлов больше нет в системе.
На флешках, как правило, используется таблица разделов MBR. Чтобы удалить загрузчик Grub с флешки недостаточно просто её отформатировать. Загрузчик записывается в таблицу MBR, а поэтому нам придётся её пересоздать. Очень не рекомендую использовать этот способ для удаления загрузчика Grub с жёсткого диска, потому что вы потеряете все данные.
Работать будем в системе Linux. Сначала посмотрите, какое имя устройства у вашей флешки, например, с помощью программы Gparted или в терминале командой:
fdisk -l
Затем удалим полностью существующую таблицу разделов:
dd if=/dev/zero of=/dev/sdc count=512
Теперь, с помощью той же Gparted создаём новую таблицу разделов:
Создаём раздел на флешке и форматируем в файловую систему FAT32:
Теперь вы знаете, как удалить MBR с флешки, только не сотрите его с жёсткого диска, потому что потом будет сложно восстанавливать.
Выводы
Я не знаю, зачем вам понадобилось удалять Linux. Это отличная операционная система, правда ещё остаётся оборудование, которое она не поддерживает или поддерживает не полностью. Не сдавайтесь быстро: если Linux не работает на одном устройстве, то, возможно, в будущем у вас появится другой компьютер или ядро начнёт поддерживать ваш ноутбук. Пробуйте и экспериментируйте. Во всяком случае теперь вы знаете, как удалить Grub с жёсткого диска. Если остались вопросы — задавайте в комментариях.
Статья распространяется под лицензией Creative Commons ShareAlike 4.0 при копировании материала ссылка на источник обязательна .
В некоторых случаях пользователи предпочитают устанавливать несколько операционных систем на одно устройство. Например, Linux и Windows. При этом происходит замена процессов – один встроенный загрузчик меняется на другой. Чтобы исправить ситуацию, необходимо ознакомиться с инструкцией, как удалить внутренний Grub и восстановить прежний загрузчик Windows 10.
Что такое Grub
Grub – это аббревиатура названия определенной программы – Grand Unified Bootloader. Приложение является загрузочным для определенных видов операционных систем. Софт достаточно сильный, способен активировать работу различных ОС (например, Linux, FreeBSD, иных).
Утилиту необходимо дополнительно настраивать. После выполнения определенных операций появится перечень операционок, которые могут загружаться подобным образом. По выбранной ОС кликают левой клавишей мышкой и затем подтверждают загрузку кнопкой «Enter».
Внимание! Главная особенность приложения – возможность задавать отдельные параметры для загружаемой операционки. Это значит, что пользователь может выбрать характеристики, которые потом будут отправлены в ядро загрузчика для последующей обработки информации ОС.
Данная программа часто совмещается с ОС Linux, а также устанавливается в режиме «По умолчанию» для общего числа дистрибутивов.
Удаление Grub на Windows 10
Если на персональном компьютере (стационарном устройстве, планшете, ноутбуке) несколько операционных систем, иногда требуется процедура по удалению второстепенного загрузчика и восстановление идентичного приложения компании-разработчика Microsoft. Используют пару стандартных методов.
Часто применяемые – активация утилиты через отдельный носитель и специальный режим работы Винды, удаление с помощью UEFI.
При восстановлении ОС
Операционная система Windows 10 подразумевает возможность восстановления работоспособности ОС с дополнительного носителя – загрузочной флешки или диска.При выполнении данной процедуры необходимо сделать следующее:
- установить дополнительный накопитель, при включении отметить загрузку главного устройства с данного диска;
- после появления первого окна кликнуть по блоку «Восстановление»;
- откроется список доступных функций, выбрать раздел «Командная строка»;
- в пустой строке необходимо поочередно вводить команды bootrec.exe/FixBoot, bootrec.exe/FixMbr.
После выполнения инструкции необходимо перезагрузить персональное устройство. После повторного включения компьютера приложение Grub будет удалено.
В UEFI
В 64-разрядной операционной системе персонального устройства можно использовать софт Bootice для удаления ненужного приложения. Главное преимущество – возможность одновременного применения нескольких загрузочных утилит для конкретного раздела. Инструкция:
- запустить приложение, перейти на пункт «UEFI», кликнуть по строке «Edit Boot Enteries»;
- после появления следующего окна выбирают вариант устранения программы Grub: переместить утилиту ниже загрузчика Windows клавишей «Down» или удалить софт кнопкой «Delete».
Файлы утилиты сохранятся на диске при использовании любого из двух вариантов. Чтобы удалить приложение, запускают Командную строку, вводят значение diskpart. В перечне выбирают нужный диск, раскрывают его параметры и удаляют раздел «Ubuntu».
В некоторых случаях требуется удаление дополнительного загрузчика. Для стандартного решения используют два способа – раздел «Восстановление» при загрузке с отдельного носителя или приложение UEFI. Какой из способов выбрать – решает пользователь, но важно следовать инструкциям.
Вам помогло? Поделитесь с друзьями — помогите и нам!
Как удалить загрузчик GRUB и восстановить загрузчик Windows после удаления с диска Linux
Если вы установите Linux рядом с Windows 10, виндовый загрузчик будет заменен загрузчиком Grub , с помощью которого станут запускаться обе операционные системы. Но если затем вы решите удалить Linux, то ее загрузчик никуда не денется, если только он не располагается на другом физическом диске. Вопрос, как удалить загрузчик Grub и восстановить загрузчик Windows? Оказывается, очень просто, причем как на MBR , так и на UEFI .
С классическим способом восстановления загрузчика Windows на дисках с использованием таблицы MBR должны быть знакомы все пользователи Windows. Загружаете компьютер с установочного диска, вызываете открываете командную строку и выполняете команды bootrec fixboot и bootec fixmbr . Всё, загрузчик будет перезаписан, но есть и более простой способ, не требующий загрузки с установочного диска в режиме восстановления.
Скачайте утилиту Bootice нужной вам разрядности, запустите и первым делом выберите в выпадающем меню «Destination Disk» физический диск, на котором установлен загрузчик Grub . Если диск один, то и выбирать ничего не придется.
Теперь нажмите «Proccess кнопку MBR».
В открывшемся окошке мастера отметьте пункт «Windows NT 5.x / 6.x MBR» и нажмите «Config / Install». Откроется маленькое диалоговое окошко, в котором программа предложит выбрать версию загрузчика.
Поскольку мы работаем в Windows 10, выбираем «Windows NT 6.x», совместимый также в Windows 8.1, 8 и 7.
В системах UEFI всё немного иначе, но тоже ничего сложного. Ну и естественно, версия Bootice понадобится 64-битная.
Запустите утилиту, переключитесь на вкладку «UEFI» и нажмите кнопку «Edit Boot Enteries». Откроется окно, в левой части которого будет выведен список доступных загрузчиков. Grub у вас будет первым в списке, а Windows Boot Manager — вторым или третьим. Выделив Grub , нажмите кнопку «Down», чтобы переместить его вниз, при этом Windows Boot Manager должен занять в списке первое место. А еще можно удалить Grub нажатием кнопки «Del».
Этого будет достаточно, чтобы восстановить классический загрузчик Windows, но в обоих случаях файлы Grub физически останутся на диске.
Чтобы полностью от них избавиться, придется удалить соответствующую названию операционной системы Linux папку в каталоге EFI , расположенном в скрытом служебном разделе.
Сделать это можно с помощью командной строки, но эту тему мы рассмотрим уже в следующий раз.
В некоторых случаях пользователи предпочитают устанавливать несколько операционных систем на одно устройство. Например, Linux и Windows. При этом происходит замена процессов – один встроенный загрузчик меняется на другой. Чтобы исправить ситуацию, необходимо ознакомиться с инструкцией, как удалить внутренний Grub и восстановить прежний загрузчик Windows 10.
Что такое Grub
Grub – это аббревиатура названия определенной программы – Grand Unified Bootloader. Приложение является загрузочным для определенных видов операционных систем. Софт достаточно сильный, способен активировать работу различных ОС (например, Linux, FreeBSD, иных).
Утилиту необходимо дополнительно настраивать. После выполнения определенных операций появится перечень операционок, которые могут загружаться подобным образом. По выбранной ОС кликают левой клавишей мышкой и затем подтверждают загрузку кнопкой «Enter».
Данная программа часто совмещается с ОС Linux, а также устанавливается в режиме «По умолчанию» для общего числа дистрибутивов.
Удаление Grub на Windows 10
Если на персональном компьютере (стационарном устройстве, планшете, ноутбуке) несколько операционных систем, иногда требуется процедура по удалению второстепенного загрузчика и восстановление идентичного приложения компании-разработчика Microsoft. Используют пару стандартных методов.
Часто применяемые – активация утилиты через отдельный носитель и специальный режим работы Винды, удаление с помощью UEFI.
При восстановлении ОС
Операционная система Windows 10 подразумевает возможность восстановления работоспособности ОС с дополнительного носителя – загрузочной флешки или диска.При выполнении данной процедуры необходимо сделать следующее:
- установить дополнительный накопитель, при включении отметить загрузку главного устройства с данного диска;
- после появления первого окна кликнуть по блоку «Восстановление»;
- откроется список доступных функций, выбрать раздел «Командная строка»;
- в пустой строке необходимо поочередно вводить команды bootrec.exe/FixBoot, bootrec.exe/FixMbr.
После выполнения инструкции необходимо перезагрузить персональное устройство. После повторного включения компьютера приложение Grub будет удалено.
В UEFI
В 64-разрядной операционной системе персонального устройства можно использовать софт Bootice для удаления ненужного приложения. Главное преимущество – возможность одновременного применения нескольких загрузочных утилит для конкретного раздела. Инструкция:
- запустить приложение, перейти на пункт «UEFI», кликнуть по строке «Edit Boot Enteries»;
- после появления следующего окна выбирают вариант устранения программы Grub: переместить утилиту ниже загрузчика Windows клавишей «Down» или удалить софт кнопкой «Delete».
Файлы утилиты сохранятся на диске при использовании любого из двух вариантов. Чтобы удалить приложение, запускают Командную строку, вводят значение diskpart. В перечне выбирают нужный диск, раскрывают его параметры и удаляют раздел «Ubuntu».
В некоторых случаях требуется удаление дополнительного загрузчика. Для стандартного решения используют два способа – раздел «Восстановление» при загрузке с отдельного носителя или приложение UEFI. Какой из способов выбрать – решает пользователь, но важно следовать инструкциям.
Как удалить загрузчик Grub
Загрузчик Grub — это загрузчик, который используется по умолчанию в большинстве дистрибутивов Linux. Grub расшифровывается как GRand Unified Bootloader, он поддерживает загрузку не только Linux, но и Widnows, и DOS.
Если вы устанавливали Linux, а потом по каким-либо причинам решили его удалить и вернуть Windows или создали загрузочную флешку Linux, но теперь она вам больше не нужна, нужно удалить загрузчик Grub. В этой инструкции мы рассмотрим, как удалить загрузчик Grub из MBR или из UEFI, также поговорим о том, как удалить Grub с флешки.
Как удалить загрузчик Grub и восстановить Windows
Если на вашем компьютере установлено две операционные системы, Windows и Linux, и вы хотите стереть Linux и его загрузчик, восстановив загрузчик Widows, и у вас используется таблица MBR, то это сделать очень просто.
В сети часто советуют способ: взять установочный диск Windows, загрузиться с него в режиме восстановления и выполнить команды:
Это действительно ответ на вопрос «как удалить Grub и восстановить загрузчик Windows?», и он работает. Но есть способ намного проще. Вам даже не придётся перезагружать компьютер. Утилита Bootice позволяет восстановить загрузчик Windows и удалить Grub с жёсткого диска в несколько кликов.
Скачать утилиту можно с softpedia, потому что на официальном сайте всё по-китайски. Только выберите правильную разрядность для своей системы. Запустите утилиту, выделите диск, на котором у вас установлен загрузчик Grub, затем нажмите кнопку Proccess MBR:
Затем Windows NT 5.x / 6.x MBR:
И нажмите кнопку Config / Install:
Дальше остаётся только выбрать нужную версию MBR, в нашем случае Windows 7,8,10 — Windows NT 6.x:
И готово: вы смогли успешно полностью удалить загрузчик Grub. Можете перезагружаться и проверять.
Как удалить загрузчик Grub в UEFI
Эта проблема тоже решается с помощью утилиты Bootice. Только на это раз вам нужна именно 64-битная версия программы.
Одно из преимуществ UEFI на MBR в том, что здесь можно устанавливать сразу несколько загрузчиков на специальный раздел. Для удаления загрузчика Grub и восстановления функциональности Windows достаточно переместить Grub чуть ниже в очереди загрузки UEFI.
Откройте программу, перейдите на вкладку UEFI и нажмите Edit Boot Enteries. Откроется такое окно:
Здесь у вас есть два варианта действий. Либо опустить Grub ниже загрузчика Widnows кнопкой Down, либо полностью удалить запись о загрузчике кнопкой Del. Но в обоих случаях файлы загрузчика останутся на диске. Полностью удалить загрузчик Grub со всеми его файлами нужно из командной строки. Это немного сложный процесс, но всё же мы его разберём.
Кликните в левом нижнем углу экрана правой кнопкой мыши, в открывшемся контекстном меню выберите Командная строка от имени администратора.
Далее нам понадобится утилита diskpart, все действия мы выполним с помощью неё. Запустите её командой:
Затем смотрим доступные диски:
И выбираем наш единственный диск, на котором сейчас установлена Windows, а раньше была установлена Ubuntu:
После того, как был выбран диск, мы можем посмотреть список разделов на нём:
Среди этих разделов есть и раздел с файлами EFI, для обычной системы он скрыт, но не для этой утилиты. В нашем случае это Volume 2. Как правило, это небольшой раздел с файловой системой FAT32 и отмеченный как системный.
Мы выбрали этот раздел текущим с помощью команды:
Затем назначим ему букву, чтобы можно было с ним работать:
Утилиту можно закрывать. Дальше продолжаем выполнять действия в консоли. Сделать всё с помощью проводника вы не сможете, потому что нужны права администратора. Переходим на диск E:
Переходим в папку EFI:
Удаляем папку с файлами загрузчика Ubuntu:
Готово: удаление загрузчика Grub завершено, и теперь его файлов больше нет в системе.
Как удалить Grub с флешки
На флешках, как правило, используется таблица разделов MBR. Чтобы удалить загрузчик Grub с флешки недостаточно просто её отформатировать. Загрузчик записывается в таблицу MBR, а поэтому нам придётся её пересоздать. Очень не рекомендую использовать этот способ для удаления загрузчика Grub с жёсткого диска, потому что вы потеряете все данные.
Работать будем в системе Linux. Сначала посмотрите, какое имя устройства у вашей флешки, например, с помощью программы Gparted или в терминале командой:
Затем удалим полностью существующую таблицу разделов:
dd if=/dev/zero of=/dev/sdc count=512
Теперь, с помощью той же Gparted создаём новую таблицу разделов:
Создаём раздел на флешке и форматируем в файловую систему FAT32:
Теперь вы знаете, как удалить MBR с флешки, только не сотрите его с жёсткого диска, потому что потом будет сложно восстанавливать.
Выводы
Я не знаю, зачем вам понадобилось удалять Linux. Это отличная операционная система, правда ещё остаётся оборудование, которое она не поддерживает или поддерживает не полностью. Не сдавайтесь быстро: если Linux не работает на одном устройстве, то, возможно, в будущем у вас появится другой компьютер или ядро начнёт поддерживать ваш ноутбук. Пробуйте и экспериментируйте. Во всяком случае теперь вы знаете, как удалить Grub с жёсткого диска. Если остались вопросы — задавайте в комментариях.
Оцените статью:
Об авторе
Основатель и администратор сайта losst.ru, увлекаюсь открытым программным обеспечением и операционной системой Linux. В качестве основной ОС сейчас использую Ubuntu. Кроме Linux, интересуюсь всем, что связано с информационными технологиями и современной наукой.
59 комментариев
А что за красота на обложке и как её добиться?
Это Burg с темой DasrkShine
А можешь рассказать про создание каркаса для мультизагрузочной флешки на низком уровне, средствами системы, без использования дополнительных прог, особенно виндовых?
Возможно в следующих статьях напишу об этом.
Я новый пользователь линукс и часто его ломаю, а потом переустанавливаю. Поэтому придумал себе — установить 2 одинаковых линукса и в случае чего просто скопировать нужный файл из «проблемной» ОС в действующую. Но установив 2 опенсузе (42.1х64) вторая затерла загрузочную запись первой. Не знаю важно ли это, но компьютер с BIOS и GPT-разметкой HDD.
Поэтому 3 вопроса:
1. Как восстановить груб, чтобы грузилось 2 опенсузе?
2. Как с рабочего линукса (без лайв-диска) перезаписать системный файл в проблемной ОС?
3. Как то же самое сделать с лайв-диска?
Не совсем понял суть дела, OpenSUSE должна была сама определить что на компьютере установлено две версии ОС, если нет. то можно создать пункт меню для первой вручную. Я писал об создании меню Grub в статье про мультизагрузочную флешку. Копировать файлы можно просто загрузив рабочую систему и подключив в файловом менеджере раздел диска с нерабочей только файловый менеджер нужно запускать через kdesudo, чтобы иметь право записи на тот раздел. В LiveCD будет сложнее, нужно вручную примонтировать оба диска и скопировать один файл на дугой командой cp. Например создаем две папки в mnt: mkdir /mnt/1 && mkdir /mnt/2 Мортируем диски здесь рабочая система на /dev/sda1 а не рабочая — sda2: mount /dev/sda1 /mnt/1 && mount /dev/sda2 /mnt/2 И корируем: cp /mnt/1/etc/config /mnt/2/etc/
Я тоже за то, чтобы она сама определяла. Тем более, что там установлена она же. Прочитал статью о мультизагрузочной флешке, но после ее прочтения осталось столько вопросов, что задавая их получилась целая статья)) Их задавал там же.
kdesudo — это для KDE? A для Gnome, XFCE и LXDE — это gksu? Это не то же самое, что через sudo? Я сначала зашел в режим суперпользователя: sudo -s, открыл файл soursсes.lst в mousepad (это было в ubuntu 16.04) и отредактировал его, а когда хотел сохранить, то не получилось. Что не так?
Да правильно, kdesu — для KDE, gksu — для GNOME. Это утилиты для запуска графических программ. Через sudo, скорее всего, запустить графическую программу не получится, потому что у root пользователя установлены не все необходимые для этого переменные окружения.
Отличная статья. Большое спасибо за помощь. На 10 винде все починил!))))
Согласен и присоединяюсь).
cd d D: и rmdir S ubuntu
Слеши в другую сторону, не?
Также после assign letter=D: было бы неплохо написать про remove letter, ибо маячит диск в проводнике.
При удалении всех ОС установленных у меня на диске я удаляю все разделы и efi в том числе,разве Grub не должен удалится при этом?
Если он был установлен в UEFI, то да, должен.
К сожалению, не помогло .
P.S. Ось Win7x64 максимальная
Здравствуйте! У меня внешний диск терабайтник. Один раздел, dev/sdb1 200 ГБ ntfs, отдан под резервные копии Windows 7 и Windows 10. Второй раздел dev/sdb2, 250 ГБ ntfs отдан под программы Portable и разные вещицы, которые хотелось бы сохранить. На остальном пространстве внешнего диска были установлены Linux Mint cinnamon 32-bit и MX-15 32-bit. Все разделы для них были логические, в формате ext4. Загрузчик GRUB 2 ставился в dev/sdb при установке первой системы Linux Mint cinnamon. Во второй системе загрузчик не ставила, cinnamon её подхватил через «sudo update-grub». В Linux Mint cinnamon был так-же установлен Burg, хотелось и с внешнего диска загружаться красивенько. На основном диске терабайтнике, я имею Linux Mint mate 17.3 64-bit, Kubuntu 14.04 64-bit и Windows 10. Мне нравится ставить в Virtualbox и в VMware разные Linux, чтобы изучать их. Но в системах не очень много места. Поэтому я удалила разделы Linux с внешнего диска и создала раздел dev/sdb3 520 ГБ в формате ext4. Там у меня архивчик Линукса и папки «VMware» и «VirtualBox VMs». При установке систем, я указываю VMware и Virtualbox помещать все файлы систем в те папки. Довольно часто, отключая ноутбук или перезагружаясь в другую систему, я забываю отсоединить внешний диск и чертыхаюсь, когда упираюсь в чёрный экран GRUB. Он мне говорит, что ему нечего загружать, нет разделов. Приходится отключаться кнопкой, вытаскивать внешний диск и опять загружаться. У меня в Биосе, для моего удобства, выставлен приоритет загрузки сначала с USB-HDD, затем с CD-ROM и уже потом с HDD. Возможно ли удалить GRUB 2 с dev/sdb не повредив важные данные, которые не хотелось бы потерять или не рисковать?
На чтение 2 мин Опубликовано 02.10.2018
У моего ноутбука Razer 2016 были установлены Windows 10, Kali и Ubuntu, но после того, как обновление Windows стало недоступным, разделы Linux стали недоступными также.
Я удалил разделы Kali и Ubuntu, включая SWAP, но GRUB там был.
Мне нужно было безопасно удалить GRUB, не нарушая зависимости, и для меня работал следующий метод удаления загрузчика GRUB из Windows 10.
Он также работает на Windows 7.
Я использовал его до сих пор 2/3 раза с прошлого года на моем ноутбуке под управлением Windows 10 несколько раз, и он никогда не падал.
У меня отключена Secure boot, и я использую загрузку Legacy в BIOS.
Содержание
- Удалить загрузчик GRUB из Windows
- Шаг 1 (необязательно): используйте diskpart для очистки диска
- Шаг 2. Запуск командной строки администратора.
- Шаг 3: Исправьте загрузочный сектор MBR на Windows 10
Удалить загрузчик GRUB из Windows
Выполните следующие шаги, чтобы удалить GRUB из Windows 10.
Шаг 1 (необязательно): используйте diskpart для очистки диска
Отформатируйте свой раздел Linux с помощью инструмента управления дисками Windows.
Затем вы можете увеличить размер диска на своем основном разделе (т. Е. C :), чтобы утвердить это пространство.
Если вы сделаете этот шаг, безопаснее будет сделать перезагрузку после того, как вы это сделали.
Шаг 2. Запуск командной строки администратора.
В Windows 10, Windows 8.1 и Windows 7 найдите команду и просто щелкните правой кнопкой мыши на значок командной строки из результатов поиска и выберите «Запуск от имени администратора».
Не используйте Powershell, поскольку PS не работает для нескольких команд.
Шаг 3: Исправьте загрузочный сектор MBR на Windows 10
Просто введите следующую команду, чтобы удалить загрузчик GRUB из bootsector на MBR и вернуться к загрузчику Windows. В командной строке (администратор):
C:> bootsect /nt60 <drive name>: /mbr
Если ваш диск C: эта команда будет такой:
C:> bootsect /nt60 C: /mbr
Пожалуйста, не спамьте и никого не оскорбляйте.
Это поле для комментариев, а не спамбокс.
Рекламные ссылки не индексируются!
Установка операционной системы — дело сегодня простое. Но вот когда стоят две ОС, а одну из них нужно удалить, притом не затронув другую, вот тут могут возникнуть сложности. Отдельные проблемы появляются при восстановлении загрузчика Windows.
Некоторые юзеры устанавливают параллельно с Windows Linux, у неё много преимуществ, например, полностью бесплатное пользование. Но две системы на одной электронной вычислительной машине начинают всё же конфликтовать, потому приходится одну удалять. И если вы надумали убрать именно Linux, оставив невредимой Windows, придётся решать, как удалить загрузчик Grub. Но стереть программу недостаточно, нужно знать, как восстановить загрузчик Windows сразу после удаления, чтобы запустить ОС. Наши рекомендации помогут вам выполнить все процедуры, определите вначале, какая ОС стоит у вас, и следуйте нужным путём.
Ниже мы расскажем, как вернуться к загрузке Windows
Grub — что это?
Grub является аббревиатурой английского GRand Unified Bootloader, представляет собой загрузчик ОС, спроектированный компанией GNU. Утилита устанавливается, когда Linux ставится второй системой. Она позволяет во время включения, перезагрузки ПК выбрать операционную систему из установленных, а именно ту, что необходима пользователю. Последняя версия программы поддерживает несколько ОС, такие как Solaris, Linux, FreeBSD. Неподдерживаемые ОС загружаются посредством передачи Grub данной функции другому загрузчику (NTLDR у Windows).
Grub 2 построен многомодульной конструкцией, его возможно даже настроить на загрузку игр. Внешне может выглядеть чёрно-белой таблицей либо иметь стильный дизайн. Обеспечивает нормальное функционирование разных файловых систем: FAT 16, 32; NTFS, XFS, ext, ISO.
Удаляем Grub
Некоторые юзеры затрудняются в вопросе, как удалить Grub, так как он подменяет собой стандартный загрузчик, и при удалении Linux перестают загружаться также и оставшиеся операционные системы. Хотя сам процесс несложный, применимы различные способы, зависящие от установленной второй системы.
Удаление при установленной Windows XP
Если на ПК стоит Windows XP, проблема, как удалить Grub, решается не так быстро, но без особых сложностей. Запустите менеджер жёсткого диска, который удалит программные компоненты, отмеченные ext. Хорошо подходит для процедуры удаления Power Quest PartitionMagic 8.0. Затем вам потребуется восстановление загрузчика Windows для работы ПК после удаления Linux. Действуйте по алгоритму.
С помощью утилиты удалите разделы с меткой ext
- Внизу окна приложения цветовое обозначение разделов. Удалив эксплуатируемые Linux, освободите место, оно выделится серым.
- Умная машина станет перезагружаться, высветится сообщение: «NTLDR is missing». Оно говорит, что система не может запустить ОС Windows, требуется восстановить файлы.
- Запустите консоль восстановления и подключите компакт-диск либо загрузочную флешку.
- Консоль запросит указать, в какую копию ОС следует войти. Ставьте «1».
- У вас запросят пароль администратора, введите его.
- Затем введите команду fixmbr, восстанавливающую таблицы разделов, перезаписывающую загрузочную область.
- Консоль выведет предупреждение и запросит подтверждения процесса, введите «Y».
- Загрузочная область создаётся, введите затем команду fixboot для записи загрузочного сектора на основной диск.
- Подтвердите по запросу операцию, набрав «Y».
Компьютер перезагрузится, восстановление загрузчика будет успешно завершено, запустится Windows XP.
Удаление при установленных Windows 7, 8
Процедура при установленных Windows 7-8 проще, чем вышеописанная. В данном случае вам не понадобятся загрузочные флешки, запуск консоли. Действуйте по алгоритму:
- Заходите в «Пуск» — «Выполнить».
- В поле окна открытия утилит впишите list disk, нажмите Enter, после чего увидите список устройств, имеющихся у вашего ПК.
- Впишите «select disk №…», указав номер диска с установленным Grub.
- Нажмите Enter. Выйдет сообщение о выборе диска.
- Вбейте команду «clean» — «Enter».
- Появится сообщение об успешной очистке диска.
Если вы уже удалили Linux, то Windows не сможет загрузиться. Поэтому нужен установочный диск или флешка с системой. Настройте BIOS на загрузку с нужного устройства и загрузитесь с диска или флешки. Вместо установки выберите восстановление системы, а затем командную строку. В этой строке введите поочередно такие команды:
- EXE /FixBoot
- BOOTREC.EXE /FixMBR
После этого файловая система будет исправлена и в загрузочном секторе появится запись, что компьютер должен загружаться с системы Windows. Собственно, этот же процесс происходит при новой установке системы, но теперь вы вместо этого только исправили загрузчик.
Удаление при FreeDos
При установленной FreeDos программу-загрузчик удалить возможно посредством командной строки. Вы просто форматируете диск с загрузочной областью.
- Запустите командную строку.
- Просмотрите содержание дисков, дав команду «dir».
- Обнаружив загрузочный сектор, отформатируйте весь раздел, вбив команду «format» и указав на этой же строчке нужный диск, например, «с:».
- После выполнения процедуры Grub будет убран с жёсткого диска.
Удаление Grub4Dos
Если у вас установлен загрузчик Grub4Dos, его удалить легко через командную строку. Набираете там команду «sudo apt-get purge grub2 grub-pc», и Grub удалит себя. Далее с помощью загрузочного диска, специальной консоли выполняете восстановление загрузчика, запуск имеющейся ОС.
Хотя Linux имеет много преимуществ перед другими системами, часто выбирают современные ОС либо устанавливают две системы. Но переходы между ними затруднены, возникают конфликты в программном обеспечении, и приходится удалять такой привычный, удобный Linux. Выше мы подробно описали, каким образом выполнить удаление, не нарушив работы второй системы. Теперь вы сможете, удалив Grub, оставить на ПК только одну ОС; знаете, как восстановить загрузчик Windows. Внимательно выполняйте операции, действуйте по руководству, прилагаемому к загрузчику, и вы успешно сделаете всё необходимое.
Содержание
- 1 Как удалить загрузчик Grub и восстановить Windows
- 2 Как удалить загрузчик Grub в UEFI
- 3 Как удалить Grub с флешки
- 4 Выводы
- 5 Удалить загрузчик GRUB из Windows
- 6 Как удалить загрузчик Grub
Загрузчик Grub — это загрузчик, который используется по умолчанию в большинстве дистрибутивов Linux. Grub расшифровывается как GRand Unified Bootloader, он поддерживает загрузку не только Linux, но и Widnows, и DOS.
Как удалить загрузчик Grub и восстановить Windows
Если на вашем компьютере установлено две операционные системы, Windows и Linux, и вы хотите стереть Linux и его загрузчик, восстановив загрузчик Widows, и у вас используется таблица MBR, то это сделать очень просто.
В сети часто советуют способ: взять установочный диск Windows, загрузиться с него в режиме восстановления и выполнить команды:
bootrec fixboot
bootec fixmbr
Это действительно ответ на вопрос «как удалить Grub и восстановить загрузчик Windows?», и он работает. Но есть способ намного проще. Вам даже не придётся перезагружать компьютер. Утилита Bootice позволяет восстановить загрузчик Windows и удалить Grub с жёсткого диска в несколько кликов.
Скачать утилиту можно с softpedia, потому что на официальном сайте всё по-китайски. Только выберите правильную разрядность для своей системы. Запустите утилиту, выделите диск, на котором у вас установлен загрузчик Grub, затем нажмите кнопку Proccess MBR:
Затем Windows NT 5.x / 6.x MBR:
И нажмите кнопку Config / Install:
Дальше остаётся только выбрать нужную версию MBR, в нашем случае Windows 7,8,10 — Windows NT 6.x:
И готово: вы смогли успешно полностью удалить загрузчик Grub. Можете перезагружаться и проверять.
Как удалить загрузчик Grub в UEFI
Эта проблема тоже решается с помощью утилиты Bootice. Только на это раз вам нужна именно 64-битная версия программы.
Одно из преимуществ UEFI на MBR в том, что здесь можно устанавливать сразу несколько загрузчиков на специальный раздел. Для удаления загрузчика Grub и восстановления функциональности Windows достаточно переместить Grub чуть ниже в очереди загрузки UEFI.
Откройте программу, перейдите на вкладку UEFI и нажмите Edit Boot Enteries. Откроется такое окно:
Здесь у вас есть два варианта действий. Либо опустить Grub ниже загрузчика Widnows кнопкой Down, либо полностью удалить запись о загрузчике кнопкой Del. Но в обоих случаях файлы загрузчика останутся на диске. Полностью удалить загрузчик Grub со всеми его файлами нужно из командной строки. Это немного сложный процесс, но всё же мы его разберём.
Кликните в левом нижнем углу экрана правой кнопкой мыши, в открывшемся контекстном меню выберите Командная строка от имени администратора.
Далее нам понадобится утилита diskpart, все действия мы выполним с помощью неё. Запустите её командой:
diskpart
Затем смотрим доступные диски:
list disk
И выбираем наш единственный диск, на котором сейчас установлена Windows, а раньше была установлена Ubuntu:
После того, как был выбран диск, мы можем посмотреть список разделов на нём:
list vol
Среди этих разделов есть и раздел с файлами EFI, для обычной системы он скрыт, но не для этой утилиты. В нашем случае это Volume 2. Как правило, это небольшой раздел с файловой системой FAT32 и отмеченный как системный.
Мы выбрали этот раздел текущим с помощью команды:
sel vol 2
Затем назначим ему букву, чтобы можно было с ним работать:
assign letter=D:
Утилиту можно закрывать. Дальше продолжаем выполнять действия в консоли. Сделать всё с помощью проводника вы не сможете, потому что нужны права администратора. Переходим на диск D:
cd d D:
Переходим в папку EFI:
cd EFI
Удаляем папку с файлами загрузчика Ubuntu:
rmdir S ubuntu
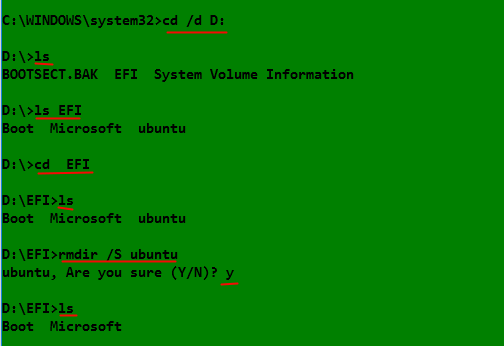
Как удалить Grub с флешки
На флешках, как правило, используется таблица разделов MBR. Чтобы удалить загрузчик Grub с флешки недостаточно просто её отформатировать. Загрузчик записывается в таблицу MBR, а поэтому нам придётся её пересоздать. Очень не рекомендую использовать этот способ для удаления загрузчика Grub с жёсткого диска, потому что вы потеряете все данные.
Работать будем в системе Linux. Сначала посмотрите, какое имя устройства у вашей флешки, например, с помощью программы Gparted или в терминале командой:
Затем удалим полностью существующую таблицу разделов:
Теперь, с помощью той же Gparted создаём новую таблицу разделов:
Создаём раздел на флешке и форматируем в файловую систему FAT32:
Теперь вы знаете, как удалить MBR с флешки, только не сотрите его с жёсткого диска, потому что потом будет сложно восстанавливать.
Выводы
Я не знаю, зачем вам понадобилось удалять Linux. Это отличная операционная система, правда ещё остаётся оборудование, которое она не поддерживает или поддерживает не полностью. Не сдавайтесь быстро: если Linux не работает на одном устройстве, то, возможно, в будущем у вас появится другой компьютер или ядро начнёт поддерживать ваш ноутбук. Пробуйте и экспериментируйте. Во всяком случае теперь вы знаете, как удалить Grub с жёсткого диска. Если остались вопросы — задавайте в комментариях.
Мануал
У моего ноутбука Razer 2016 были установлены Windows 10, Kali и Ubuntu, но после того, как обновление Windows стало недоступным, разделы Linux стали недоступными также.
Я удалил разделы Kali и Ubuntu, включая SWAP, но GRUB там был.
Мне нужно было безопасно удалить GRUB, не нарушая зависимости, и для меня работал следующий метод удаления загрузчика GRUB из Windows 10.
Он также работает на Windows 7.
Я использовал его до сих пор 2/3 раза с прошлого года на моем ноутбуке под управлением Windows 10 несколько раз, и он никогда не падал.
У меня отключена Secure boot, и я использую загрузку Legacy в BIOS.
Удалить загрузчик GRUB из Windows
Выполните следующие шаги, чтобы удалить GRUB из Windows 10.
Шаг 1 (необязательно): используйте diskpart для очистки диска
Отформатируйте свой раздел Linux с помощью инструмента управления дисками Windows.
Затем вы можете увеличить размер диска на своем основном разделе (т. Е. C :), чтобы утвердить это пространство.
Если вы сделаете этот шаг, безопаснее будет сделать перезагрузку после того, как вы это сделали.
Шаг 2. Запуск командной строки администратора.
В Windows 10, Windows 8.1 и Windows 7 найдите команду и просто щелкните правой кнопкой мыши на значок командной строки из результатов поиска и выберите «Запуск от имени администратора».
Не используйте Powershell, поскольку PS не работает для нескольких команд.
Шаг 3: Исправьте загрузочный сектор MBR на Windows 10
Просто введите следующую команду, чтобы удалить загрузчик GRUB из bootsector на MBR и вернуться к загрузчику Windows. В командной строке (администратор):
C:> bootsect /nt60 : /mbr
Если ваш диск C: эта команда будет такой:
C:> bootsect /nt60 C: /mbr
После нескольких неудачных попыток двойной загрузки Ubuntu 15.04 и Windows 10 на одном жестком диске и на компьютере с прошивкой UEFI, и не зная, что послужило причиной первой неудачной попытки, я решил, что последующие неудачные попытки должны были произойти из-за существующего Ubuntu GRUB в папке Boot EFI.
Как удалить загрузчик Grub
Тем более, что устройство всегда зависает, когда установщик пытается установить GRUB
Поэтому я подумал, что, если бы я мог просто удалить папку ubuntu из папки Boot EFI, то установка завершится успешно. В конечном счете, этого не произошло, но я выяснил, как удалять файлы GRUB из Windows 10 из командной строки.
В этом теме описано, как это было сделано. Он включал в себя из командной строки перечисление и выбор обнаруженных жестких дисков, перечисление разделов на жестком диске, а затем, наконец, перечисление и удаление целевой папки. Другой причиной, по которой вы можете это сделать, является удаление разделов Linux, что не приведет к автоматическому удалению файлов GRUB из папки Boot EFI.
Итак приступи к ответу на вопрос «Как удалить загрузчик Grub«.
Чтобы начать, войдите в Windows 10, щелкните в меню «Командная строка», PowerShell или нажмите на поле для поиска и введите cmd. Затем щелкните правой кнопкой мыши на значок приложения терминала и выберите «Запуск от имени администратора». На рисунке 1 показаны команды (подчеркнутые), используемые для выполнения первого шага — перечисление и выбор жесткого диска. Чтобы сделать возможным копирование и вставку, для тех, кому это может понадобиться, я предоставил команды в блоке кода после последнего изображения.
На этом рисунке целевой диск показан как жесткий диск емкостью 465 ГБ с разделом GPT
После выбора целевого диска будут перечислены его разделы, чтобы можно было определить раздел (том), соответствующий папке Boot EFI. На рисунке 2 этот раздел является томом 2. Обычно это единственный том с FAT32 в столбце Fs (файловая система) и System в столбце Info. После того, как он был идентифицирован и выбран, вы назначаете ему букву диска, чтобы упростить работу. В этом примере я присвоил ему букву диска D. После этого выйдите из diskpart.
Окончательная задача заключается в переходе в папку Boot EFI с указанием ее содержимого для определения того, какой подпапкой будут файлы GRUB. Он будет находиться в папке EFI. Файлы GRUB для установленного дистрибутива будут находиться в папке с тем же именем, что и дистрибутив. Например, если был установлен Ubuntu, как в этом примере, имя папки будет ubuntu. Удалите папку, используя команду rmdir / s. Это эквивалент Windows 10 команды Unix / Linux rm -r.
Все используемые команды указаны в этом кодовом блоке.
Перевод сделан из сайта linuxbsdos.
Также возможно вам будет интересно, как освежить свою систему Ubuntu и установить новый KDE как оболочку.
Обратите внимание, что эта процедура не обязательно является лучшим или единственным способом сделать это, поэтому, если вы знаете о лучшем методе, опубликуйте комментарий на нашем сайте. Я обязательно дополню статью если ваш вариант окажется более удобным.
Если у вас ест вопросы по теме «Как удалить загрузчик Grub» то пишите их также в форму комментариев на нашем сайте. Спасибо за Визит!
Если вы нашли ошибку, пожалуйста, выделите фрагмент текста и нажмите Ctrl+Enter.
Используемые источники:
- https://losst.ru/kak-udalit-zagruzchik-grub
- https://itsecforu.ru/2018/10/02/как-удалить-загрузчик-grub-из-windows-10/
- https://linuxinsider.ru/kak-udalit-zagruzchik-grub/
В устройствах, функционирующих на операционной системе Linux, есть целый ряд программ, установленных по умолчанию. Одной из них является стандартный загрузчик Grub. Надо отметить, что популярная программа также поддерживает загрузку DOS и Windows.
По тем или иным причинам пользователю может понадобиться удалить Grub из текущей системы или с флешки. В этой статье новичок сможет найти понятное и чёткое руководство к действию, которое поможет ему решить поставленную задачу в кратчайшие сроки.
Содержание
- 1 Удаление Grub при восстановлении ОС Windows
- 2 Удаление Grub в UEFI
- 2.1 Удаление загрузчика Grub с флешки
Удаление Grub при восстановлении ОС Windows
Рассмотрим ситуацию, когда пользователю компьютера необходимо удалить операционную систему Линукс вместе с её стандартным загрузчиком, оставив при этом ОС Windows с другой программой. Если в системе используется таблица MBR, то подобные манипуляции выполняются крайне легко.
В Интернете можно встретить распространенную рекомендацию: «Возьмите установочный диск Виндовс и загрузитесь с него в режиме восстановления». А далее предлагается выполнение специальных команд. Они будут указаны ниже.
Первое действие:
bootrec fixboot
Второе действие:
bootrec fixmbr
Стоит отметить тот факт, что данный совет является эффективным и вполне применимым на практике. Однако это не самый быстрый способ восстановления стандартного загрузчика Windows, который понадобится для полноценной работы системы. Чтобы удалить Grub и вернуть «виндовскую» программу, пользователю необходимо воспользоваться специальной утилитой.
Она имеет название «Bootice». Всего несколько кликов, и вопрос решен! Чтобы скачать утилиту, перейдите по ссылке https://www.softpedia.com/get/System/Boot-Manager-Disk/Bootice.shtml.
Искать программу на официальном сайте – занятие бессмысленное, поскольку китайский интерфейс окажется многим не по зубам. Перед скачиванием софта выберите подходящую разрядность для своей ОС.
После этого нужно действовать, следуя простой инструкции:
- Запустите программу Bootice на своём компьютере.
- Выделите диск, на котором наличествует загрузчик Grub.
- Далее нажмите на «Proccess MBR».
- В открывшемся окне выберите вариант «Windows NTx …». Скорее всего, он будет находиться в самом низу этого списка.
- Затем подтвердите своё решение путем нажатия на кнопку «Install / Config».
- Выберите нужную версию MBR на своё усмотрение.
При правильном выполнении указанных действий перед пользователем появится маленькое окошко с подтверждением об удачной замене загрузчика. Нажмите на кнопку «ОК» и выполните перезагрузку вашего устройства. Проверьте, вступили ли изменения в силу.
Удаление Grub в UEFI
Чтобы реализовать задуманное, пользователю снова потребуется программа, которая была рассмотрена в предыдущем пункте. Единственная разница заключается в том, что теперь нужно будет скачать на сайте 64-битную версию утилиты.
В UEFI совсем необязательно удалять ненужный загрузчик. Вы можете оставить обе программы в системе, переместив ненужный вариант ниже основного. То есть, нужно сделать так, чтобы Grub оказался запасным инструментом.
Пошаговое руководство:
- Запустите программу Bootice на своём ПК.
- Далее вам понадобится вкладка UEFI.
- Перейдите туда и нажмите на кнопку «Edit Boot Enteries». Перед вами откроется новое окошко.
Теперь пользователь может пойти одним из двух доступных путей:
- Опустите загрузчик Grub, воспользовавшись для этих целей клавишей Down. Это позволит сделать загрузчик Windows основной программой в системе.
- Альтернативный вариант: удалите запись о загрузчике Grub, воспользовавшись клавишей Del.
Удаление загрузчика Grub с флешки
Чтобы удалить программу с флешки, пользователи часто прибегают к распространенной ошибке. Они интуитивно выполняют действие, первое пришедшее им на ум. Что это может быть? Конечно же, форматирование флешки. Однако подобный способ не приносит нужных результатов. Дело в том, что Grub записывается в таблицу MBR, а потому требуется создание новой таблицы.
Важно! Подобный совет актуален только в вопросе удаления загрузчика с флешки. Не рекомендуется выполнять подобные действия для очистки программы с жёсткого диска. Важные данные будут утеряны.
Дельнейшие процессы выполняются в Linux. Чтобы узнать имя устройства у вашей флешки, задайте в терминале специальную команду. Впишите в строке текст, указанный ниже:
$ fdisk -l
Далее выполните удаление существующей таблицы. Еще раз воспользуйтесь строкой терминала Линукс:
$ dd if=/dev/zero of=/dev/sdc count=512
Чтобы создать новую таблицу разделов, потребуется программа Gparted. Добавьте раздел на флешке и выполните форматирование в файловую систему FAT32. Готово! Еще раз напоминаем о том, что нельзя стирать загрузчик с жёсткого диска. Его восстановление – очень непростой и энергозатратный процесс.
Заключение
Для успешного удаления стандартного загрузчика Grub в Линукс достаточно следовать инструкциям, предоставленным в данной статье.
Если вы установите Linux рядом с Windows 10, виндовый загрузчик будет заменен загрузчиком Grub, с помощью которого станут запускаться обе операционные системы. Но если затем вы решите удалить Linux, то ее загрузчик никуда не денется, если только он не располагается на другом физическом диске. Вопрос, как удалить загрузчик Grub и восстановить загрузчик Windows? Оказывается, очень просто, причем как на MBR, так и на UEFI.
С классическим способом восстановления загрузчика Windows на дисках с использованием таблицы MBR должны быть знакомы все пользователи Windows. Загружаете компьютер с установочного диска, вызываете открываете командную строку и выполняете команды bootrec fixboot и bootec fixmbr. Всё, загрузчик будет перезаписан, но есть и более простой способ, не требующий загрузки с установочного диска в режиме восстановления.
Скачайте утилиту Bootice нужной вам разрядности, запустите и первым делом выберите в выпадающем меню «Destination Disk» физический диск, на котором установлен загрузчик Grub. Если диск один, то и выбирать ничего не придется.
Теперь нажмите «Proccess кнопку MBR».
В открывшемся окошке мастера отметьте пункт «Windows NT 5.x / 6.x MBR» и нажмите «Config / Install». Откроется маленькое диалоговое окошко, в котором программа предложит выбрать версию загрузчика.
Поскольку мы работаем в Windows 10, выбираем «Windows NT 6.x», совместимый также в Windows 8.1, 8 и 7.
В системах UEFI всё немного иначе, но тоже ничего сложного. Ну и естественно, версия Bootice понадобится 64-битная.
Запустите утилиту, переключитесь на вкладку «UEFI» и нажмите кнопку «Edit Boot Enteries». Откроется окно, в левой части которого будет выведен список доступных загрузчиков. Grub у вас будет первым в списке, а Windows Boot Manager — вторым или третьим. Выделив Grub, нажмите кнопку «Down», чтобы переместить его вниз, при этом Windows Boot Manager должен занять в списке первое место. А еще можно удалить Grub нажатием кнопки «Del».
Этого будет достаточно, чтобы восстановить классический загрузчик Windows, но в обоих случаях файлы Grub физически останутся на диске.
Чтобы полностью от них избавиться, придется удалить соответствующую названию операционной системы Linux папку в каталоге EFI, расположенном в скрытом служебном разделе.
Сделать это можно с помощью командной строки, но эту тему мы рассмотрим уже в следующий раз.
Загрузка…
В некоторых случаях пользователи предпочитают устанавливать несколько операционных систем на одно устройство. Например Linux и Windows. При этом заменяются процессы – одно встроенное зарядное устройство заменяется другим. Чтобы исправить ситуацию, необходимо прочитать инструкцию, как удалить внутренний Grub и восстановить старый загрузчик Windows 10.
Grub – это аббревиатура названия конкретной программы: Grand Unified Bootloader. Приложение является загрузочным для некоторых типов операционных систем. Программа достаточно мощная, способна активировать работу различных операционных систем (например, Linux, FreeBSD и др).
Утилита требует дополнительной настройки. После выполнения определенных операций появится список операционных систем, которые можно загрузить аналогичным образом. Щелкните левой кнопкой мыши по выбранной операционной системе и подтвердите загрузку кнопкой «Enter».
Внимание! Главной особенностью приложения является возможность установки индивидуальных параметров для загружаемой операционной системы. Это означает, что пользователь может выбрать функции, которые затем будут отправлены в ядро загрузчика для последующей обработки информации об операционной системе.
Эта программа часто сочетается с операционной системой Linux, а также устанавливается в режиме «По умолчанию» для общего количества дистрибутивов.
Удаление Grub на Windows 10
Если на персональном компьютере (настольном устройстве, планшете, ноутбуке) установлено несколько операционных систем, иногда требуется процедура удаления вторичного загрузчика и восстановления идентичного приложения из Microsoft. Используются несколько стандартных приемов.
Часто используемые – активация утилиты с отдельного носителя и специальный режим работы Windows, удаление через UEFI.
При восстановлении ОС
Операционная система Windows 10 подразумевает возможность восстановления операционной системы с дополнительного носителя: флешки или загрузочного диска.При выполнении этой процедуры вам необходимо сделать следующее:
- установите дополнительный диск, отметьте загрузку основного устройства с этого диска при включении;
- после появления первого окна нажмите на блок «Сбросить»;
- откроется список доступных функций, выберите раздел «Командная строка»;
- в пустой строке введите по очереди команды bootrec.exe / FixBoot, bootrec.exe / FixMbr.
После выполнения инструкций вам необходимо перезагрузить персональное устройство. После перезагрузки компьютера приложение Grub будет удалено.
В UEFI
В 64-битной операционной системе персонального устройства вы можете использовать программное обеспечение Bootice для удаления ненужного приложения. Основное преимущество – возможность использовать несколько загрузочных утилит для одного раздела одновременно. Инструкции:
- запускаем приложение, заходим в пункт «UEFI», нажимаем на строку «Редактировать загрузочные записи»;
- после появления следующего окна выберите вариант удаления программы Grub: переместите утилиту под загрузчик Windows с помощью клавиши «Вниз» или удалите программу с помощью клавиши «Удалить».
Файлы утилит будут сохранены на диск одним из двух вариантов. Чтобы удалить приложение, запустите командную строку, введите значение diskpart. Выберите нужный диск из списка, разверните его параметры и удалите раздел «Ubuntu».
В некоторых случаях необходимо удалить дополнительный загрузчик. Для стандартного решения используются два метода: раздел «Восстановление» при загрузке с отдельного носителя или приложение UEFI. Какой метод выбрать, зависит от пользователя, но важно следовать инструкциям.
Источник изображения: it-tehnik.ru