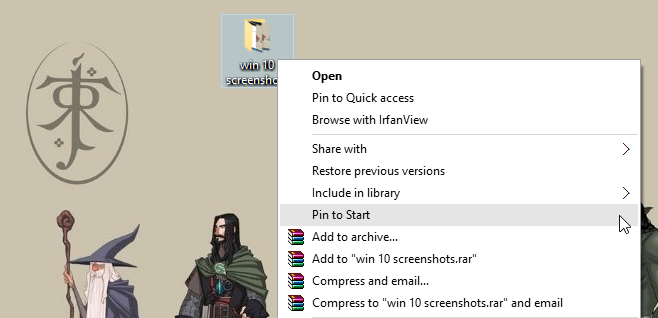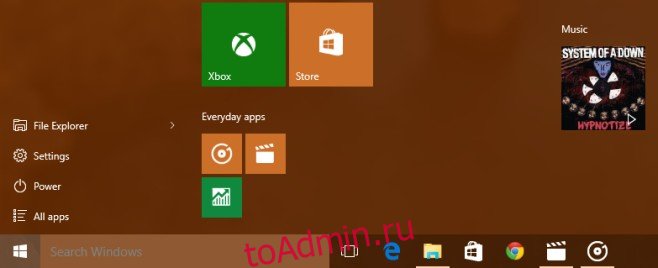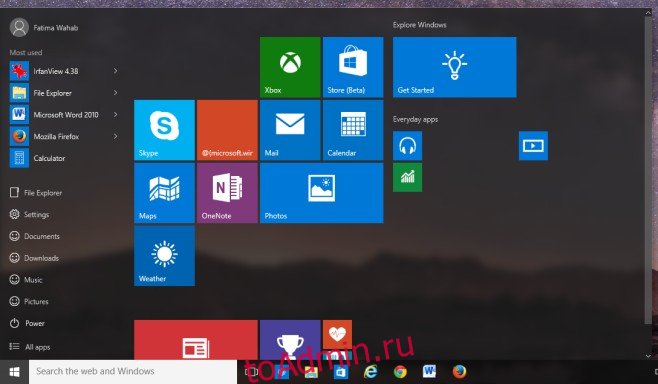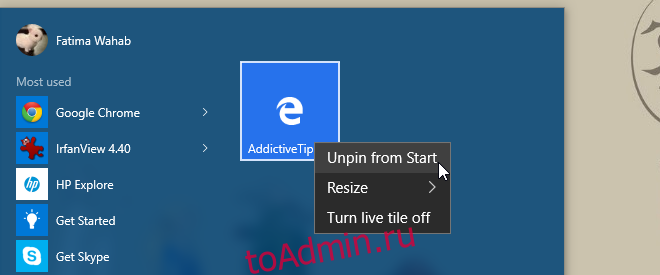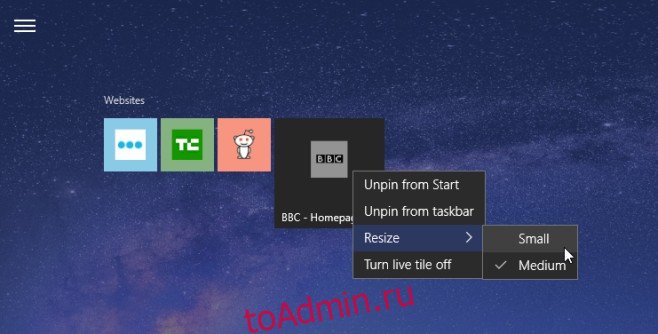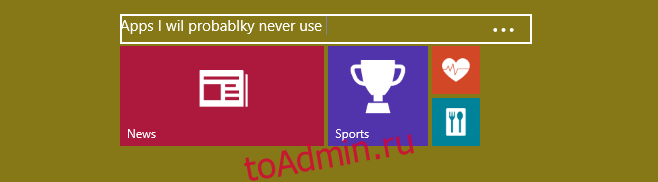Меню «Пуск» в ОС Windows 10 претерпело изменения. Синтез интерфейса привычного «Пуска» из Виндовс 7 и дизайна Metro – вот в чём отличие меню «Пуск» в Windows 10 от прежних версий. Но нововведение Microsoft понравилось не всем пользователям. Если вы хотите придать «Пуску» старый, удобный, узнаваемый вид, ознакомьтесь с рядом инструкций, которые мы подготовили.
Как убрать плитки в меню пуск Windows 10
Содержание
- Как убрать все плитки из меню «Пуск» в Windows 10?
- Убираем живые плитки из меню «пуск» в Windows 10: отключаем их полностью
- Как убрать живые плитки из стартового меню Windows 10: удаление по одной
- Видео — Как изменить основные параметры меню «Пуск»
- Настройка живых плиток меню Пуск в Windows 10
- Видео — Как настроить меню «Пуск» в Windows 10
- Видео — Как изменить цвет меню «Пуск» в Windows 10
- Как убрать полноэкранный режим меню Пуск в Windows 10
- Как включить начальный экран с плитками в Windows 10
- Настройка расцветки меню Пуск
- Дополнительные настройки меню «Пуск»
- Как осуществить перезапуск «Проводника» для исправления ошибок в меню «Пуск» в Windows 10
- Видео — Как восстановить меню «Пуск» с использованием «Редактора реестра»
Как убрать все плитки из меню «Пуск» в Windows 10?
Они – наследие плоского дизайна Metro из неудавшейся «восьмерки», являющиеся по сути ярлыками в новом графическом представлении. Потому в дальнейшем мы будем считать слова «плитка» и «ярлык» синонимами. Дизайн нового «Пуска» изображен на скриншоте снизу.
Дизайн нового «Пуска»
Если вы хотите изменить стоящий по умолчанию дизайн, следуйте шагам из инструкции: как убрать пуск с рабочего стола Windows 10.
Примечание! Мы расскажем, как убрать живые плитки из Windows 10 сразу и насовсем. Если нужно убрать ярлыки конкретных, ненужных приложений, перейдите к разделу о настройке плиток.
Убираем живые плитки из меню «пуск» в Windows 10: отключаем их полностью
Если плитки не нужны вам совсем, их можно решительно выкинуть из стартового меню за пару кликов.
Шаг 1. Открываем меню «Пуск».
Шаг 2. Щелкаем правой кнопкой мыши по любому ярлыку из меню.
Щелкаем ПКМ по любому ярлыку из меню
Шаг 3. В раскрывшемся списке двигаем стрелку на строку «Дополнительно». В новом списке выбираем уже первою строку (смотрите скриншот).
В раскрывшемся списке двигаем стрелку на строку «Дополнительно» и выбираем первою строку
Как убрать живые плитки из стартового меню Windows 10: удаление по одной
Шаг 1. Открываем стартовое меню «Пуск».
Шаг 2. Кликаем по ярлыку, который хотим убрать, правым кликом мыши.
Кликаем по ярлыку ПКМ, который хотим убрать
Шаг 3. В раскрывшемся списке выбираем первый пункт (смотрите скриншот).
В раскрывшемся списке выбираем «Открепить от начального экрана»
Шаг 4. Процесс повторяется с каждым ярлыком по отдельности. До тех пор, пока все плитки не будут убраны из меню.
Примечание! Рекомендуем использовать данный метод, когда ярлыков немного. В случае захламленности, открепление по одному ярлыку затянется надолго.
В итоге мы упрощаем громоздкий дизайн «десятки» и делаем рабочий стол как на Windows 7.
Видео — Как изменить основные параметры меню «Пуск»
Настройка живых плиток меню Пуск в Windows 10
ОС Виндовс 10 располагает рядом операций с плитками. Рассмотрим функции и правила работы с «живыми» плитками в меню «Пуск». Речь пойдет о том, как отредактировать группы «живых» плиток в меню.
Манипуляции с плиткой (изменение, удаление, уменьшение или увеличение масштаба) осуществляются посредством щелчка по ней правой кнопкой мыши.
- убирать из стартового меню. Иными словами – изымать ярлык из «Пуска»;
- менять размер. Чем меньше размер отдельно взятой плитки, тем больше их поместится в меню. Сделав ярлыки преимущественно маленькими, вы можете значительно увеличить количество отображаемых плиток в «Пуске»;
Выбираем изменить размер плитки
- отключить все ярлыки насовсем. Инструкцию по их отключению мы разбирали выше;
- удалить программу с компьютера.
Удаление программы
Видео — Как настроить меню «Пуск» в Windows 10
Видео — Как изменить цвет меню «Пуск» в Windows 10
Как убрать полноэкранный режим меню Пуск в Windows 10
Заводские параметры «десятки» устроены следующим образом: при открытии стартового меню, оно расползается на весь экран. Мы покажем, как осуществить возврат меню пуск из Windows 7. Воспользуетесь данной инструкцией:
Шаг 1. Заходим в «Персонализацию» системы. Через контекстное меню десктопа (правая кнопка мыши по столу -> последний пункт).
Заходим в «Персонализацию» системы
Шаг 2. Слева сбоку выбираем «Пуск».
Выбираем «Пуск»
Шаг 3. Отменяем полноэкранный режим, кликнув по переключателю.
Отменяем полноэкранный режим, кликнув по переключателю
Читайте, также пошаговые способы, в нашей статье — «Как вернуть Виндовс 10 к заводским настройка».
Как включить начальный экран с плитками в Windows 10
Чтобы вернуться к стандартным системным настройкам по умолчанию и снова отображать плитки, поставьте переключатель в соответствии со значением по умолчанию, следуя описанному выше алгоритму.
Ставим переключатель в соответствии со значением по умолчанию
Примечание! Главные проблемы, по которым меню «Пуск» может не открываться в Windows 10. — распространенная причина, вызывающая неполадки — вылет эксплорера.
Настройка расцветки меню Пуск
Выбрать цвет исключительно для одной только кнопки «Пуск» нельзя. Присутствует возможность задать общий цвет интерфейсу системы, который применится и к «Пуску».
Шаг 1. Заходим в «Персонализацию» — щелкаем правой кнопкой мыши по рабочему столу и выбираем соответствующую строку.
Заходим в «Персонализацию» системы
Шаг 2. В левом меню выбираем параметр «Цвета».
Выбираем параметр «Цвета»
Шаг 3. Вы можете выбрать любой цвет из существующей палитры, либо добавить свой. В нашем примере мы отдали предпочтение красному. Преобразился как интерфейс окон, так и значков и кнопок.
Выбираем свой цет для отображения окон
Изменение интерфейса пускового меню
Дополнительные настройки меню «Пуск»
Шаг 1. Открываете настройки «Персонализации».
Заходим в «Персонализацию» системы
Шаг 2. Слева выберете строку «Пуск».
Какие операции над параметрами меню пуск предлагает нам Windows 10:
- больше ярлыков – если вам пришелся по вкусу новый интерфейс, и вы пользуетесь большим числом плиток, включение данной опции расширит «Пуск», тем самым вместив все ярлыки;
- отображать приложения. В Windows 7 программы в меню показывались по умолчанию. Здесь же можно убрать/добавить их наличие в «Пуске»;
- наиболее используемые программы. Чем чаще вы работаете в конкретных программах, тем выше по списку они располагаются. Тем самым отпадает необходимость искать нужный софт среди горы прочих программ.
Как осуществить перезапуск «Проводника» для исправления ошибок в меню «Пуск» в Windows 10
Когда проводник отказывается нормально функционировать, делаем следующее:
Шаг 1. Открываем «Диспетчер задач»: зажимаем три кнопки: Ctrl+Shift+Esc. Если он имеет упрощенный вид, жмем кнопку «Подробнее».
Открываем «Диспетчер задач»
Шаг 2. В строке меню «Файл» выбираем «Запустить новую задачу».
Открываем меню «Файл»
Выбираем «Запустить новую задачу»
Шаг 3. Открывается окно утилиты «Выполнить».
Окно утилиты «Выполнить»
Шаг 4. Вводим в текстовое поле запрос explorer.exe, жмите «ОК».
Вводим в текстовое поле запрос explorer.exe и нажимаем «ОК»
Готово!
Видео — Как восстановить меню «Пуск» с использованием «Редактора реестра»
В статье мы рассмотрели тему «Кнопка и меню «Пуск» в Windows 10: настройка и решение проблем». Надеемся, наши пошаговые советы оказались полезными, и вы сумели решить проблему.
На чтение 4 мин. Просмотров 299 Опубликовано 30.04.2021
Как скрыть общие группы программ из меню «Пуск» в Windows 10
Windows 10 поставляется с полностью переработанным меню «Пуск», которое объединяет представленные живые плитки в Windows 8 с классическими ярлыками приложений. Он имеет адаптивный дизайн и может использоваться на дисплеях различных размеров и разрешений. В этой статье мы рассмотрим, как исключить папки и ярлыки из профиля Все пользователи , известного как «Общие группы программ» в меню «Пуск» в Windows 10.
В Windows 10 меню «Пуск» совершенно другое. Ничего общего с предыдущими реализациями он не имеет. Это приложение универсальной платформы Windows (UWP), которое объединяет список установленных приложений с живыми плитками и ярлыками, закрепленными на правой панели.
Элементы в меню «Пуск» имеют значок контекстное меню, которое позволяет выполнять различные действия, такие как «Закрепить на панели задач», «Удалить» и т. д.

Совет. В меню” Пуск “есть список” Недавно добавленные приложения “, в котором показаны классические приложения и приложения из Магазина, которые вы недавно установили. 
Удалить недавно добавленные приложения из меню «Пуск» в Windows 10
С помощью современного меню «Пуск» в Windows 10 вы можете упорядочивать закрепленные плитки в группы и давать им имена в соответствии с вашими предпочтениями. Кроме того, меню «Пуск» позволяет открепить сразу группу плиток.
Меню «Пуск» Windows 10 объединяет элементы, доступные для текущего пользователя, с приложениями и ярлыками, доступными для всех пользователей ПК. Он включает ярлыки из следующих папок.
- Ярлыки, хранящиеся в общем (общедоступном) профиле пользователя, доступном для всех пользователей: C: ProgramData Microsoft Windows Start Menu Programs
- Ярлыки из текущего профиля пользователя:% userprofile% AppData Roaming Microsoft Windows Start Menu Programs.
Когда новый пользователь создается учетная запись, Windows использует папку C: Users Default AppData Roaming Microsoft Windows Start Menu Programs в качестве шаблона для своего меню «Пуск», добавляя ярлыки, хранящиеся в этой папке, в его личный профиль пользователя.
Если вы можете исключить ярлыки, хранящиеся в общем профиле пользователя для пользователей, то пользователь, зарегистрированный в вашей операционной системе Windows 10, будет видеть только ярлык меню «Пуск» из папки своего личного профиля. Это можно сделать с помощью групповой политики или настройки реестра.
Чтобы скрыть общие группы программ из меню «Пуск» в Windows 10,
- Откройте реестр Editor.
- Перейдите к следующему разделу реестра:
HKEY_CURRENT_USER SOFTWARE Microsoft Windows CurrentVersion Policies Explorer
Совет: узнайте, как одним щелчком мыши перейти к желаемому ключу реестра.
Если у вас нет такого ключа, просто создайте его.
- Здесь создайте новое 32-битное значение DWORD NoCommonGroups . Примечание: даже если вы используете 64-битную Windows, вам все равно нужно использовать 32-битный DWORD в качестве типа значения.
Установите его в 1, чтобы отключить общий профиль ярлыки в меню “Пуск”. - Чтобы изменения, внесенные настройкой реестра, вступили в силу, перезапустите Windows. 10.
Готово!
Совет. См. Раздел Принудительное обновление параметров групповой политики в Windows 10 вручную.
Позже вы можете удалить значение NoCommonGroups, чтобы восстановить общую видимость ярлыков в меню «Пуск» Windows 10.
Чтобы сэкономить ваше время, я сделал готовые к использованию файлы реестра. Вы можете скачать их здесь:
Загрузить файлы реестра
Наконец, если вы используете Windows 10 Pro, Enterprise или Education, вы можете использовать локальную групповую политику. Приложение Editor для настройки параметров, упомянутых выше, с помощью графического интерфейса.
Скрыть общие группы программ из меню «Пуск» с помощью групповой политики
- Нажмите Win + R вместе на клавиатуре и введите:
gpedit.msc
Нажмите Enter.
- Откроется редактор групповой политики. Перейдите в Конфигурация пользователя Административные шаблоны Меню «Пуск» и панель задач .
- Включите параметр политики Удалите общие группы программ из меню «Пуск» , Как показано ниже.
Закрепить несколько плиток в Windows 10 очень просто, то же самое можно сказать и об откреплении плиток по одной. Однако что, если вы относитесь к тому типу людей, у которых есть несколько плиток, от которых вы бы предпочли избавиться всего одним махом? Это очень важно, потому что вручную удалять одну плитку за другой очень утомительно, и поэтому удаление группы плиток за один раз — гораздо лучший способ добиться цели. Некоторые могут сказать себе, что это вообще невозможно, и на это мы скажем, что вы ошибаетесь.
Текущее меню «Пуск» в Windows 10, как мы говорим, по умолчанию содержит множество закрепленных плиток. Наиболее важными из них являются приложение «Почта», Microsoft Edge, Xbox, Карты, Калькулятор и другие. Это довольно просто и в нем отсутствует беспорядок, но к тому времени, когда пользователь начнет использовать это в своих интересах, он, конечно же, превратится в беспорядок.
Скорее всего, вы сгруппировали некоторые плитки вместе и теперь хотите, чтобы они исчезли. Теперь, поскольку они уже сгруппированы вместе, нет причин удалять их один за другим. Просто удалите группу или папку, и плитки будут следовать.
Поставленная задача очень проста; поэтому мы не ожидаем, что у вас возникнут какие-либо серьезные проблемы со своевременным выполнением задач.
1]Как открепить группу плиток
Во-первых, пользователь должен нажать клавишу Windows на клавиатуре или нажать кнопку в нижнем левом углу экрана. Это должно вызвать стартовое меню, в котором все плитки, группы и папки будут у вас под рукой.
Найдите имя группы и щелкните его правой кнопкой мыши, затем выберите параметр «Открепить группу от начала». Это приведет к удалению всех приложений в группе, независимо от их количества, поэтому убедитесь, что это именно то, что вы хотите сделать, прежде чем двигаться дальше.
2]Как открепить группу папок
Снова нажмите клавишу Windows на клавиатуре или нажмите кнопку Windows в нижнем левом углу экрана. После того, как меню «Пуск» запущено и работает, пора щелкнуть правой кнопкой мыши имя папки и выбрать «Открепить папку на начальном экране».
Это позволит избавиться от всех приложений в папке вместе с самой папкой.
Теперь убедитесь, что в папке нет важных приложений, потому что вам придется добавить их снова позже или сразу, если вы этого хотите.
Новая «винда» и новый «Пуск» — пользователям теперь явно есть чем заняться. В этой статье мы ответим на один из распространенных вопросов: как настроить меню «Пуск» в Windows 10. В частности, мы разберемся с не всем понятными плитками, научимся их добавлять и удалять, а также подскажем несколько полезных трюков, благодаря которым использование нового меню станет проще и удобнее.
Разбираемся с плитками
Первое, на что обращают внимание пользователи, пришедшие в «десятку» из «семерки» и ХР – плитки, которые, впрочем, хоть и остались в «Пуске», но стали значительно скромнее и не занимают собой весь экран.
Шаг №1
Откройте меню, нажав по кнопке в левом нижнем углу;
Дополнительно: если ты еще не успел скачать Виндовс 10 бесплатно, то самое время это сделать.
Шаг №2
Щелкните правой кнопкой по плитке, которую вы хотите настроить.
В появляющемся окне вы можете менять их размер, останавливать анимацию (если она вам кажется слишком назойливой), а также удалять приложения или же «откреплять» их из меню.
Кстати, очень важно понимать, что выбор пункта «Удалить» не только убирает плитку из меню, но и «сносит» само приложение, поэтому нужно проявлять внимательность и выбирать «Открепить от начального экрана».
Кроме того, вы можете создавать различные группы и давать им названия. Чтобы сделать это, следуйте инструкции:
Шаг №1
Перетащите нужную вам плитку в свободную нижнюю часть окна.
Шаг №2
Убедитесь в том, что над ней появилась затемненная прямоугольная область.
Шаг №3
Отпустите плитку и щелкните по надписи «Назвать группу».
Шаг №4
Введите желаемое название.
Управляем основным меню
Теперь стоит сказать несколько слов об основной части, без которой ответ на вопрос как настроить «Пуск» в Windows 10 был бы неполным.
Шаг №1
Откройте меню.
Шаг №2
Выберите пункт «Параметры», который теперь заменяет собой традиционную панель управления.
Шаг №3
Щелкните по разделу «Персонализация», среди пунктов которого есть и название всем знакомой кнопки.
В данном окне можно без труда включить или отключить отображение недавно установленных приложений или, например, избавить операционную систему от привычки выносить часто используемые приложения начало списка.
Последняя особенность будет особенно полезной на работе – так ваше руководство не сможет узнать, что наиболее популярной программой для вас является Игровой Центр.
Наконец, если вы не знаете, как настроить кнопку Пуск в Windows 10, но привыкли к полноэкранному меню, здесь вы можете установить и такой режим, заставив начальный экран раскрываться на весь экран. Приятная возможность для приверженцев «восьмерки».
Вопросы без ответов
В сети достаточно часто попадаются вопросы, ответы на которых дать достаточно трудно. Например, многие пользователи интересуются – как сделать автозапуск Интернета в Windows 10… Что они под этим подразумевают, остается только гадать.
Тем не менее, существуют и более внятные моменты, например, некоторые хотят узнать еще кое-что о Windows 10 – как убрать алфавит в «Пуске». Ответ – никак. Во всяком случае, в системе такой возможности нет. С другой стороны – зачем это делать? Ведь навигация с помощью алфавитного указателя позволяет вам найти нужное приложение за долю секунды. Главное – знать, на какую букву начинается его название и тогда до цели останется лишь пара кликов.
В этой статье показаны действия, с помощью которых можно отключить контекстные меню в меню «Пуск» Windows 10.
По умолчанию, все пользователи Windows 10 имеют возможность использования контекстных меню в меню Пуск. Все элементы в меню Пуск имеют контекстные меню, которые позволяют пользователям выполнять различные действия. Контекстное меню вызывается нажатием правой кнопкой мыши на плитке приложения или на приложении из списка установленных программ.
В Windows 10 версии 1803 реализована возможность отключения контекстных меню. Сделать это можно при помощи редактора локальной групповой политики или с помощью изменений в реестре Windows, как для всех пользователей компьютера, так и для текущей учетной записи.
Ваша учетная запись должна относиться к группе Администраторы.
Содержание
- Как отключить контекстные меню в меню «Пуск» для всех пользователей используя редактор локальной групповой политики (gpedit.msc)
- Как отключить контекстные меню в меню «Пуск» для текущего пользователя используя редактор локальной групповой политики (gpedit.msc)
- Как отключить контекстные меню в меню «Пуск» с помощью изменений в реестре
Как отключить контекстные меню в меню «Пуск» для всех пользователей используя редактор локальной групповой политики (gpedit.msc)
Откройте редактор локальной групповой политики, для этого нажмите сочетание клавиш + R и в открывшемся окне Выполнить введите gpedit.msc и нажмите клавишу Enter ↵.
В окне редактора локальной групповой политики разверните следующие элементы списка:
Конфигурация компьютера ➯ Административные шаблоны ➯ Меню «Пуск» и панель задач
Далее, в правой части окна дважды щелкните левой кнопкой мыши по параметру политики с названием Отключить контекстные меню в меню «Пуск»
В окне Отключить контекстные меню в меню «Пуск» установите переключатель из положения Не задано в положение Включено и нажмите кнопку OK.
Изменения вступают в силу сразу.
Как отключить контекстные меню в меню «Пуск» для текущего пользователя используя редактор локальной групповой политики (gpedit.msc)
Откройте редактор локальной групповой политики, для этого нажмите сочетание клавиш + R и в открывшемся окне Выполнить введите gpedit.msc и нажмите клавишу Enter ↵.
В окне редактора локальной групповой политики разверните следующие элементы списка:
Конфигурация пользователя ➯ Административные шаблоны ➯ Меню «Пуск» и панель задач
Далее, в правой части окна дважды щелкните левой кнопкой мыши по параметру политики с названием Отключить контекстные меню в меню «Пуск»
В окне Отключить контекстные меню в меню «Пуск» установите переключатель из положения Не задано в положение Включено и нажмите кнопку OK.
Изменения вступают в силу сразу.
Как отключить контекстные меню в меню «Пуск» с помощью изменений в реестре
Данный способ подходит для всех редакций операционной системы Windows. Прежде чем вносить какие-либо изменения в реестр, рекомендуется создать точку восстановления или экспортировать тот раздел реестра, непосредственно в котором будут производиться изменения.
Чтобы отключить контекстные меню в меню «Пуск» для всех пользователей компьютера, создайте и примените файл реестра следующего содержания:
Windows Registry Editor Version 5.00.
[HKEY_LOCAL_MACHINE\SOFTWARE\Policies\Microsoft\Windows\Explorer].
«DisableContextMenusInStart»=dword:00000001
Чтобы отменить произведенные действия, и тем самым включить контекстные меню в меню «Пуск», создайте и примените файл реестра следующего содержания:
Windows Registry Editor Version 5.00.
[HKEY_LOCAL_MACHINE\SOFTWARE\Policies\Microsoft\Windows\Explorer].
«DisableContextMenusInStart»=-
Чтобы отключить контекстные меню в меню «Пуск» для текущего пользователя, создайте и примените файл реестра следующего содержания:
Windows Registry Editor Version 5.00.
[HKEY_CURRENT_USER\Software\Policies\Microsoft\Windows\Explorer].
«DisableContextMenusInStart»=dword:00000001
Чтобы включить контекстные меню в меню «Пуск» для текущего пользователя, создайте и примените файл реестра следующего содержания:
Windows Registry Editor Version 5.00.
[HKEY_CURRENT_USER\Software\Policies\Microsoft\Windows\Explorer].
«DisableContextMenusInStart»=-
После применения файлов реестра, изменения вступают в силу сразу.
Меню «Пуск» — одна из наиболее часто используемых функций Windows 10. Это связано с тем, что в меню «Пуск» находится набор приложений, файлов и инструментов. Здесь также находятся параметры питания Windows и другие ярлыки настроек. Кроме того, он может содержать избыточные приложения и ярлыки, которые вы почти не используете. В этом руководстве мы научим вас двум способам удаления и фильтрации нежелательных приложений из меню «Пуск» ПК с Windows.
В операционной системе Windows 10 в меню «Пуск» часто предустановлены ярлыки приложений, известные как плитки приложений. Обычно эти плитки представляют собой приложения и программы из Магазина Windows, а также некоторые собственные служебные приложения Windows, такие как Календарь, Калькулятор, приложение Погода и т. д. Windows также дает вам свободу настраивать и дополнительно заполнять меню «Пуск», добавляя дополнительные плитки вручную — скажем, например, вы хотите добавить несколько часов из разных часовых поясов.
Однако, если вы минималист (как и я) и любите, чтобы ваше меню «Пуск» было чистым и свободным от отвлекающих факторов, тогда ознакомьтесь с двумя способами удаления программ и плиток приложений из меню «Пуск» вашего ПК с Windows. Мы также добавили несколько дополнительных советов, которые помогут вам организовать меню «Пуск» вашего ПК.
Способ 1: удалить приложения по отдельности
Если есть приложение, инструмент или ярлык, который вы хотите удалить из меню «Пуск» вашего ПК, сделать это довольно просто.
Шаг 1: Нажмите кнопку «Пуск» или клавишу Windows, чтобы запустить меню «Пуск».
Шаг 2: Щелкните правой кнопкой мыши плитку программы или приложения, которую хотите удалить. В этом руководстве мы удалим приложение OneNote.
Шаг 3: Нажмите «Открепить от начального экрана».
И это все. Плитка будет немедленно удалена из меню «Пуск» вашего ПК.
Вы можете удалить любую плитку из меню «Пуск», выполнив описанные выше действия. Неважно, содержит ли плитка приложение, ярлык или утилиту. Просто щелкните его правой кнопкой мыши и открепите из меню «Пуск». Легко свежий.
В типичном меню «Пуск» каждого ПК с Windows похожие приложения или утилиты организованы в категории, известные как группы. Для контекста: если у вас есть несколько игр, прикрепленных к вашему меню «Пуск», Windows наверняка расположит их в одной группе. На изображении ниже вы можете видеть, что несколько часов в моем меню «Пуск» находятся в группе с именем Timzones. Календарь, Почта, Фотографии и т. д. хранятся в группе «Краткий обзор жизни». В то время как приложение Xbox, деньги, музыка и т. д. отображаются в группе «Играй и исследуй».
Первый описанный выше метод эффективен, когда вам нужно удалить одно приложение/программу из меню «Пуск». Однако, если вы хотите удалить группу (из нескольких плиток) одновременно или хотите полностью удалить приложения из меню «Пуск» вашего ПК, удаление их по отдельности и последовательно — пустая трата времени. Есть более быстрый и простой способ сделать это, и мы перечислили шаги ниже.
Шаг 1: Нажмите кнопку «Пуск» или клавишу Windows, чтобы запустить меню «Пуск» вашего ПК.
Шаг 2: Наведите указатель мыши на группу, приложения которой вы хотите удалить из меню «Пуск».
Вы должны увидеть значок навигации рядом с названием группы.
Шаг 3: Теперь щелкните правой кнопкой мыши заголовок группы или значок навигации.
Шаг 4: Нажмите «Открепить группу от начального экрана».
Это удалит все приложения в группе из меню «Пуск».
На изображении ниже все приложения в группе «Краткий обзор жизни» удалены из меню «Пуск».
Дополнительно: советы по организации меню «Пуск»
1. Перемещение группы
Чтобы переместить группу приложений в новую позицию в меню «Пуск», просто наведите курсор на заголовок/имя группы и перетащите значок навигации в нужное место. Вы также можете перемещать приложения в меню «Пуск», перетаскивая их.
2. Переименование группы
Хотите изменить название группы приложений в меню «Пуск» вашего ПК? Это тоже очень просто. Просто коснитесь названия группы и введите новое имя.
3. Изменение размера приложения/плитки
Если у вас возникли трудности с поиском приложения в меню «Пуск», возможно, из-за того, что оно слишком маленькое (или, может быть, слишком большое), вы можете соответствующим образом отрегулировать размер. Щелкните приложение правой кнопкой мыши, коснитесь «Изменить размер» и выберите новый размер — «Маленький», «Средний», «Широкий» или «Большой».
Очистите меню «Пуск» вашего ПК
Если вы каждый день заходите в меню «Пуск» своего ПК, вам следует изменить его структуру таким образом, чтобы это повысило вашу производительность. Один из способов сделать это — удалить лишние приложения, которые вы почти не используете. Другой способ — изменить размер приложений или организовать их в именованные группы. Возьмите на себя ответственность сегодня и сделайте меню «Пуск» вашего компьютера лучше, чище и организованнее.
Далее: вы не можете отключить полноэкранное меню «Пуск» на ПК с Windows? Исправьте застрявшее меню «Пуск» с помощью этих пяти (5) решений, перечисленных в статье ниже.
Post Views: 58
В дни, предшествовавшие выпуску Windows 10, мы тщательно изучали звездное меню. По мере добавления функций и развития мы рассмотрели, как настраивать различные компоненты в меню «Пуск». Теперь, когда Windows 10 вышла в стабильной (или несколько стабильной) версии, мы точно знаем, что мы можем, а что не можем добавить в меню «Пуск». Это подробный пост, в котором подробно рассказывается, как добавлять и удалять различные элементы в меню «Пуск».
Добавить / удалить плитки приложения
Меню «Пуск» по умолчанию содержит закрепленные плитки. Если вы не хотите, чтобы плитка отображалась, щелкните ее правой кнопкой мыши и выберите «Открепить с начала».
Чтобы закрепить приложение в меню «Пуск», щелкните его правой кнопкой мыши в списке «Все приложения» или ярлыке на рабочем столе и выберите «Закрепить в меню« Пуск »» в контекстном меню.
Добавить / удалить папки
Щелкните папку правой кнопкой мыши и выберите параметр «Прикрепить к началу». Чтобы удалить его, щелкните его плитку правой кнопкой мыши в меню «Пуск» и выберите «Открепить от начала».
Добавление / удаление песен, альбомов или списков воспроизведения
Для этого вам нужно будет использовать приложение Groove, и мы написали краткий пост об этом здесь: Закрепите свои любимые альбомы и плейлисты в меню «Пуск» в Windows 10. Вы можете воспроизвести альбом, песню или даже плейлист. просто щелкнув плитку. Чтобы удалить его, щелкните плитку правой кнопкой мыши и выберите опцию открепления.
Добавить / удалить библиотеки
Это позволяет добавлять ссылки на документы, изображения и т. Д. Над кнопкой питания. Чтобы добавить эти библиотеки и другие папки, вам нужно будет перейти в приложение «Настройки». Прочтите: Добавление ярлыков для библиотек Windows в меню «Пуск» в Windows 10.
Добавить плитки веб-сайта
Эта функция в настоящее время привязана к браузеру Edge. Читайте: закрепите свои любимые сайты в меню «Пуск» Windows 10. На снимке экрана ниже показано, как открепить закрепленный веб-сайт.
Изменить размер плитки
Чтобы изменить размер плитки, щелкните ее правой кнопкой мыши и в параметре контекстного меню «Изменить размер» выберите один из доступных размеров.
Плитки групп и назовите группы
Чтобы сгруппировать плитки, щелкните и перетащите их на новое место в меню «Пуск». Они придерживаются невидимой сетки, и вы можете так организовать их. Читайте: Как назвать группы приложений в меню «Пуск» Windows 10.
Перетаскивания
Вы будете удивлены, сколько вещей можно закрепить в меню «Пуск», просто перетащив их.
Мы что-то упустили? Дайте нам знать об этом в комментариях.
Что вы думаете об этой статье?