Содержание
- Как добавлять или удалять пользователей из групп в Windows 10
- Добавить или удалить пользователя из группы в “Локальные пользователи и группы”
- Добавить пользователя в группу в командной строке
- Удалить пользователя из группы в командной строке
- «Локальные пользователи и группы» в Windows 10
- Запуск «Локальных пользователей и групп»
- «Пользователи»
- «Группы»
- Добавление нового пользователя
- Присоединение пользователя к группе
- Добавление и удаление учетных записей на компьютере
- Добавление пользователей в домашний компьютер
- Добавление пользователей в рабочий или учебный компьютер
- Добавление рабочих или учебных учетных записей на компьютер
- Добавление учетных записей, используемых приложениями
- Добавление пользователей в семейную группу
Как добавлять или удалять пользователей из групп в Windows 10
В этой статье рассмотрим как добавлять или удалять пользователей из групп, чтобы ограничить или добавить возможности им выполнять определенные действия в Windows 10.
В каждой версии Windows есть различные группы пользователей, в зависимости от того в какой группе состоит учетная запись, у нее есть определенные права на выполнения различных операций в системе. По умолчанию в Windows есть группы: Администраторы; Гости; Администраторы Hyper; Криптографические операторы; Операторы архива; Операторы настройки сети; Операторы помощи по контролю учетных записей; Опытные пользователи; Пользователи; Пользователи DCOM; Пользователи журналов производительности; Пользователи системного монитора; Пользователи удаленного рабочего стола; Пользователи удаленного управления: Репликатор; Управляемая системой группа учетных записей; Читатели журнала событий. Обычные пользователи зачастую используют только группы “Администраторы”,”Опытные пользователи” и “Пользователи”. Описание всех групп можно найти открыв “Локальные пользователи и группы” и зайдя в “Группы”, ниже мы опишем как это сделать.
Добавить или удалить пользователя из группы в “Локальные пользователи и группы”
Инструмент “Локальные пользователи и группы” доступен только в Windows 10 Pro , Enterprise и Education. Если у вас Windows 10 Home – переходите к следующему способу.
1.В строке поиска или в меню выполнить (выполнить вызывается клавишами Win+r) напишите lusrmgr.msc и нажмите Enter.
2. Зайдите в “Пользователи” => нажмите правой клавишей мыши на пользователя, которого нужно добавить в какую-то группу и выберите “Свойства”.
3. Перейдите во вкладку “Членство в группах”. В колонке “Член групп” вы можете выбрать любую из перечисленных групп и нажать на “Удалить”, чтобы выбранный пользователь перестал быть участником этой группы. После нажатия на “Удалить” нажмите на “ОК”, чтобы изменения вступили в силу.
Чтобы добавить пользователя в группу – нужно после второго пункта перейти во вкладку “Членства в группах” и нажать “Добавить”.
В следующем окне нажмите на “Дополнительно”.
Нажмите на “Поиск” и выберите в появившемся списке группу, в которую нужно добавить пользователя (если таких групп несколько во время их выбора удерживайте нажатой клавишу Ctrl) => нажмите на “ОК” в следующих трех окнах.
Есть второй способ добавлять пользователя или пользователей в определенную группу: в окне “Локальные пользователи и группы” вместо “Пользователи” выберите “Группы” => на группу в которую нужно добавить (или с которой нужно удалить) пользователей нажмите правой клавишей мыши и выберите “Свойства”.
Если нужно удалить пользователя с группы – выберите его и нажмите на “Удалить”, после этого нажмите на “ОК”.
Если нужно добавить пользователя – нажмите на “Добавить”.
Нажмите на “Поиск” => выберите пользователя (если нужно выбрать несколько пользователей нажимайте на каждого удерживая нажатой клавишу Ctrl) и нажмите “ОК” во всех окнах.
Добавить пользователя в группу в командной строке
1.Откройте командную строку от имени администратора: один из способов — нажать на меню «Пуск» правой клавишей мыши и выбрать «Командная строка (администратор) из открывшегося меню.
2. Введите команду предварительно заменив выделенное красным net localgroup “ Группа ” “ Пользователь ” /add и нажмите клавишу Enter. “Группа” замените на группу в которую нужно добавить пользователя, “Пользователь” замените на пользователя которого нужно добавить в группу. К примеру пользователя “Sa” нужно добавить в группу “Администраторы”, команда будет выглядеть так: net localgroup “Администраторы” “Sa” /add
Удалить пользователя из группы в командной строке
1.Откройте командную строку от имени администратора: один из способов — нажать на меню «Пуск» правой клавишей мыши и выбрать “Командная строка (администратор)” из открывшегося меню.
2. Введите команду предварительно заменив выделенное красным net localgroup “ Группа ” “ Пользователь ” /delete и нажмите клавишу Enter. “Группа” замените на группу из которой нужно удалить пользователя, “Пользователь” замените на пользователя которого нужно удалить из группы. К примеру пользователя “Sa” нужно удалить из группы “Администраторы”, команда будет выглядеть так: net localgroup “Администраторы” “Sa” /delete
На сегодня все, если вы знаете другие способы или у вас есть дополнения – пишите комментарии! Удачи Вам 🙂
«Локальные пользователи и группы» в Windows 10
Важно! Рассматриваемая оснастка присутствует только в редакциях Pro и Enterprise!
Запуск «Локальных пользователей и групп»
Доступ к рассматриваемому элементу можно получить следующим образом:
- Вызовите инструмент «Выполнить» сочетанием клавиш Win+R, введите в нём запрос lusrmgr.msc и щёлкните «ОК».
Запустится нужный инструмент.
Теперь взглянем подробнее на особенности приложения.
«Пользователи»
В данном каталоге присутствуют такие категории:
- «Администратор» – встроенный аккаунт, который используется в процессе инсталляции ОС перед тем, как юзер создаст свой собственный. Полномочия данной учётки весьма обширны, плюс её нельзя никаким образом удалить. Она пригодится в случае, когда в систему необходимо внести серьёзные изменения, но обычного пользователя-администратора для этой цели недостаточно.
Читайте также: Использование встроенной учётной записи администратора Windows 10
Читайте также: Отключение Защитника в Windows 10
«Группы»
В каталоге «Группы» записей намного больше – они обозначают категории, разграниченные в правах и выполняемых функциях. В этой директории обычно присутствуют следующие элементы:
- «Администраторы» – основная группа, члены которой имеют полный доступ к управлению операционной системой, соответственно, добавлять к ней новые учётки стоит с осторожностью.
- «Администраторы Hyper-V» – здесь находятся записи, которым разрешен доступ к виртуальной машине Hyper-V.
Читайте также: Виртуальная машина в Windows 10
Читайте также: Создание точек восстановления Windows 10
Остальные позиции представляют собой системные категории, с которыми рядовой юзер навряд ли столкнётся.
Добавление нового пользователя
Посредством рассматриваемой оснастки можно добавить новую учётную запись. Процедура описана одним из наших авторов, рекомендуем прочитать статью по ссылке далее.
Присоединение пользователя к группе
Редактирование группы происходит по похожему алгоритму:
- Выделите одиночным кликом ЛКМ категорию, после чего воспользуйтесь вариантами «Действие» – «Добавить пользователя в группу».
В окне свойств группы кликните по кнопке «Добавить».
Укажите имя аккаунта в блоке «Введите имена выбираемых объектов», после чего щёлкните «Проверить имена».
Под названием должно появиться подчёркивание – это означает, что объект распознан и будет присоединён.
По возвращении в окно свойств вы увидите имя добавленной учётки.
Как видим, действительно ничего сложного.
Теперь вам известно, что собой представляет оснастка «Локальные пользователи и группы» в Windows 10.
Добавление и удаление учетных записей на компьютере
В этой статье описано, как добавить и удалить учетные записи на компьютере. Наличие разных учетных записей на общем компьютере позволяет нескольким пользователям работать на одном устройстве, предоставляя каждому из них собственные сведения для входа, а также доступ к их собственным файлам, избранному браузера и параметрам рабочего стола.
Кроме того, если вы используете один компьютер для личных проектов, а также для работы или учебы, вы можете добавить на компьютер разные учетные записи.
Примечание: Если вы используете новое устройство, вы можете увидеть учетную запись «defaultuser0» — эта учетная запись неактивна, она не вредит вашему устройству и не предоставляет другим пользователям доступ. Если вы хотите удалить ее, перезапустите устройство и снова выполните вход.
Добавление пользователей в домашний компьютер
Оптимальный способ добавления пользователя на компьютер — попросить его войти с помощью учетной записи Майкрософт. Подробные сведения об учетных записях Майкрософт см. в разделе Войти с помощью учетной записи Майкрософт.
В выпусках Windows 10 Домашняя и Windows 10 Профессиональная:
Выберите пуск > Параметры > учетные записи > семейства & других пользователей.
В разделе Другие пользователи выберите Добавить пользователя для этого компьютера.
Введите сведения учетной записи Майкрософт этого пользователя и следуйте инструкциям.
Если вам требуется удалить данные для входа этого пользователя со своего компьютера, выполните указанные ниже действия.
Нажмите кнопку пуск > Параметры > учетные записи > семейство & Пользователи ther.
Выберите имя пользователя или адрес электронной почты и нажмите Удалить. Обратите внимание, что при этом учетная запись Майкрософт пользователя не будет удалена. Будут удалены только его данные для входа с вашего компьютера.
Добавление пользователей в рабочий или учебный компьютер
Всем, кто использует на работе или в учебном заведении общий компьютер, желательно иметь собственную учетную запись Майкрософт. Подробные сведения об учетных записях Майкрософт см. в разделе Войти с помощью учетной записи Майкрософт.
Добавление пользователя с существующей учетной записью Майкрософт:
Нажмите кнопку пуск > Параметры > учетные записи > других пользователей (в некоторых выпусках Windows они могут быть помечены как другие пользователи или семья & других пользователей).
В разделе Пользователи учетной записи компании или учебного заведения выберите Добавить пользователя компании или учебного заведения.
Введите учетную запись этого пользователя, выберите тип учетной записи и нажмите Добавить.
Если вам требуется удалить данные для входа этого пользователя со своего компьютера, выполните указанные ниже действия.
Нажмите кнопку пуск > Параметры > учетные записи > O Пользователи ther пользователей.
Выберите имя пользователя или адрес электронной почты и нажмите Удалить.
Прочтите уведомление и выберите Удалить учетную запись и данные. Обратите внимание, что при этом учетная запись Майкрософт пользователя не будет удалена, но будут удалены его данные для входа и данные учетной записи с вашего компьютера.
Добавление рабочих или учебных учетных записей на компьютер
Если вы используете один компьютер как в личных целях, так и для учебы или работы, вы можете добавить на компьютер разные учетные записи, чтобы упростить доступ к файлам, приложениям и информации, связанным с каждой учетной записью. При доступе к рабочей или учебной учетной записи вы подключаетесь к домену своей организации и получаете доступ к ее ресурсам.
Добавление другой учетной записи на компьютер:
Выберите пуск > Параметры > учетные записи > доступ к работе или учебному заведению .
Нажмите Подключиться и следуйте инструкциям по добавлению учетных записей.
Если вам требуется удалить учетную запись с компьютера, выполните указанные ниже действия.
Выберите пуск > Параметры > учетные записи > доступ к работе или учебному заведению .
Выберите учетную запись, которую хотите удалить, и выберите Отключиться.
Нажмите Да, чтобы подтвердить свои действия. Обратите внимание, что при этом учетная запись не будет удалена целиком. Будет только удален доступ к вашему компьютеру
Примечание: Если учетная запись является единственной или основной учетной записью на компьютере, ее невозможно удалить.
Добавление учетных записей, используемых приложениями
Чтобы облегчить и ускорить вход в учетные записи, вы можете добавить учетные записи для разных приложений.
Добавление на компьютер учетной записи, используемой приложениями:
Нажмите кнопку пуск > Параметры > учетные записи > Электронная почта & учетные записи .
Чтобы добавить учетную запись, используемую по электронной почте. Календарь или контакты. Выберите Добавить учетную запись в разделе учетные записи, используемые по электронной почте, календарю и контактам. Для других приложений выберите Добавить учетную запись Майкрософт или Добавить учетную запись компании или учебного заведения.
Следуйте инструкциям по добавлению учетной записи.
Удаление с компьютера учетной записи, используемой приложениями:
Нажмите кнопку пуск > Параметры > учетные записи > Электронная почта & учетные записи .
Выберите учетную запись, которую хотите удалить, и выберите Удалить.
Нажмите Да, чтобы подтвердить свои действия.
Добавление пользователей в семейную группу
Если вы добавили учетные записи вашей семьи на свой компьютер, вы можете настроить их в качестве семейства Microsoft. Это бесплатная служба, которая помогает семьям оставаться на связи и защищать детей на устройствах с Windows 10 и консолях Xbox One, а также на устройствах Android с Microsoft Launcher.
Примечание: Если у вас возникли проблемы при добавлении учетной записи Майкрософт, ознакомьтесь со страницей вопросы и ответы в Майкрософт.
Содержание
- Запуск «Локальных пользователей и групп»
- «Пользователи»
- «Группы»
- Добавление нового пользователя
- Присоединение пользователя к группе
- Вопросы и ответы
В системных оснастках Windows 10 присутствует средство для управления учётными записями, сохранёнными на текущем компьютере, которая называется «Локальные пользователи и группы». Давайте разберёмся, что это за инструмент.
Важно! Рассматриваемая оснастка присутствует только в редакциях Pro и Enterprise!
Запуск «Локальных пользователей и групп»
Доступ к рассматриваемому элементу можно получить следующим образом:
- Вызовите инструмент «Выполнить» сочетанием клавиш Win+R, введите в нём запрос
lusrmgr.mscи щёлкните «ОК». - Запустится нужный инструмент.
Теперь взглянем подробнее на особенности приложения.
«Пользователи»
В данном каталоге присутствуют такие категории:
- «Администратор» – встроенный аккаунт, который используется в процессе инсталляции ОС перед тем, как юзер создаст свой собственный. Полномочия данной учётки весьма обширны, плюс её нельзя никаким образом удалить. Она пригодится в случае, когда в систему необходимо внести серьёзные изменения, но обычного пользователя-администратора для этой цели недостаточно.
Читайте также: Использование встроенной учётной записи администратора Windows 10
- «Гость» — второй аккаунт по умолчанию, присутствующий в указанном каталоге. Из названия элемента ясно, каково его предназначение – это гостевая учётка, ограниченная в правах. Данный аккаунт задействуется для разового использования, и по умолчанию отключен из-за возможной угрозы безопасности.
- «WDAGUtilityAccount» — это запись, используемая Защитником Windows при открытии небезопасных сайтов или приложений, чтобы не подвергать опасности основное пространство. Если вы не совершали никаких манипуляций со встроенным в «десятку» антивирусом, WDAGUtilityAccount активен и задействуется.
Читайте также: Отключение Защитника в Windows 10
- «Пользователь» — учётка, созданная при первичной настройке системы.
- «HelpAssistant» — временная запись, которая используется для создания сеанса удаленной помощи. Ею управляет служба Remote Desktop Help Session Manager.
«Группы»
В каталоге «Группы» записей намного больше – они обозначают категории, разграниченные в правах и выполняемых функциях. В этой директории обычно присутствуют следующие элементы:
- «Администраторы» – основная группа, члены которой имеют полный доступ к управлению операционной системой, соответственно, добавлять к ней новые учётки стоит с осторожностью.
- «Администраторы Hyper-V» – здесь находятся записи, которым разрешен доступ к виртуальной машине Hyper-V.
Читайте также: Виртуальная машина в Windows 10
- «Владельцы устройства» – аккаунты из этой категории по своим полномочиям дублируют вариант «Администраторы».
- «Гости» – название говорит само за себя: сюда входят гостевые учётные записи.
- «Криптографические операторы» – пользовательские аккаунты из этого раздела способны выполнять связанные с криптографией действия, например, с цифровыми подписями.
- «Операторы архива» – интересная категория, поскольку записи, которые в неё входят, способны обходить системные ограничения доступа, но только в целях создания точек восстановления или резервного копирования.
Читайте также: Создание точек восстановления Windows 10
- «Операторы настройки сети» – записям из этой категории разрешено управлять подключениями к сетям.
- «Опытные пользователи» – специфичный вариант, который существует для обеспечения совместимости. Дело в том, что эта категория в предыдущих версиях Виндовс обладала ограниченными административными правами для работы с некоторыми приложениями. В десятой редакции, в целях безопасности, редактирование этой группы запрещено, однако учётки в неё помещаются автоматически, если используется одно из тех самых специфичных приложений.
- «Пользователи» – самый большой раздел, в который входят все пользовательские учётные записи.
Остальные позиции представляют собой системные категории, с которыми рядовой юзер навряд ли столкнётся.
Добавление нового пользователя
Посредством рассматриваемой оснастки можно добавить новую учётную запись. Процедура описана одним из наших авторов, рекомендуем прочитать статью по ссылке далее.
Подробнее: Добавление нового пользователя в Windows 10
Присоединение пользователя к группе
Редактирование группы происходит по похожему алгоритму:
- Выделите одиночным кликом ЛКМ категорию, после чего воспользуйтесь вариантами «Действие» – «Добавить пользователя в группу».
- В окне свойств группы кликните по кнопке «Добавить».
- Укажите имя аккаунта в блоке «Введите имена выбираемых объектов», после чего щёлкните «Проверить имена».
Под названием должно появиться подчёркивание – это означает, что объект распознан и будет присоединён.
- По возвращении в окно свойств вы увидите имя добавленной учётки.
Как видим, действительно ничего сложного.
Теперь вам известно, что собой представляет оснастка «Локальные пользователи и группы» в Windows 10.
Еще статьи по данной теме:
Помогла ли Вам статья?
Содержание
- Выход из семейной группы и удаление участников
- Как добавлять или удалять пользователей из групп в Windows 10
- Добавить или удалить пользователя из группы в “Локальные пользователи и группы”
- Добавить пользователя в группу в командной строке
- Удалить пользователя из группы в командной строке
- Локальные учетные записи
- О локальных учетных записях пользователей
- Учетные записи локальных пользователей по умолчанию
- Учетная запись администратора
- Гостевая учетная запись
- Учетная запись HelpAssistant (установленная с сеансом удаленной помощи)
- Группы пользователей в Windows — локальные пользователи и группы
Выход из семейной группы и удаление участников
В зависимости от роли для членов семьи или администраторов существуют несколько способов выхода или удаления из семейной группы Майкрософт.
Перед выходом члены семьи и администраторы должны удалить сохраненные места и оповещения о расположении, которые они не хотели бы оставлять в группе. Оповещения о расположении должен удалять пользователь, который задал для них значение удаляемых сохраненных мест. Выход из семейной группы или удаление из нее не приведет к удалению учетных записей Майкрософт.
В веб-браузере перейдите на сайт family.microsoft.com.
Войдите в учетную запись Семейной безопасности.
Перед выходом подтвердите у администратора семейной группы, что в вашей семейной группе имеется еще хотя бы один член семьи. Семейные группы без наличия администратора и хотя бы одного члена семьи будут удалены.
Щелкните Дополнительные параметры. В выпадающем меню выберите пункт Выйти из семейной группы > Удалить.
В веб-браузере перейдите на сайт family.microsoft.com.
Войдите в учетную запись Семейной безопасности.
Перед выходом убедитесь, что в вашей семейной группе есть еще хотя бы один администратор и член семьи. Семейные группы без наличия администратора и хотя бы одного члена семьи будут удалены.
Удалите все согласия разрешений для членов семьи, которыми вы управляете, выполнив следующие действия.
Щелкните Управление сведениями профиля моего ребенка и найдите члена семьи.
Выберите пункт Удалить согласие для этой учетной записи ребенка.
После удаления всех сохраненных согласий выберите пункт Выйти из семейной группы.
В веб-браузере перейдите на сайт family.microsoft.com.
Войдите в учетную запись Семейной безопасности.
Перед удалением члена семьи подтвердите, что в вашей семейной группе имеется еще хотя бы один семейный администратор или член семьи. Семейные группы без наличия администратора и хотя бы одного члена семьи будут удалены.
Если вашему члену семьи требовалось согласие на присоединение к семейной группе, то давший согласие администратор должен удалить согласие, выполнив действия ниже.
Щелкните Управление сведениями профиля моего ребенка и найдите члена семьи.
Выберите пункт Удалить согласие для этой учетной записи ребенка.
Вернитесь к семейной группе.
Щелкните пункт Дополнительные параметры под членом семьи, которого вы хотите удалить из своей семейной группы. Выберите пункт Удалить из семейной группы > Удалить.
Удалять членов семьи могут только администраторы семейной группы.
Источник
Как добавлять или удалять пользователей из групп в Windows 10
В этой статье рассмотрим как добавлять или удалять пользователей из групп, чтобы ограничить или добавить возможности им выполнять определенные действия в Windows 10.
В каждой версии Windows есть различные группы пользователей, в зависимости от того в какой группе состоит учетная запись, у нее есть определенные права на выполнения различных операций в системе. По умолчанию в Windows есть группы: Администраторы; Гости; Администраторы Hyper; Криптографические операторы; Операторы архива; Операторы настройки сети; Операторы помощи по контролю учетных записей; Опытные пользователи; Пользователи; Пользователи DCOM; Пользователи журналов производительности; Пользователи системного монитора; Пользователи удаленного рабочего стола; Пользователи удаленного управления: Репликатор; Управляемая системой группа учетных записей; Читатели журнала событий. Обычные пользователи зачастую используют только группы “Администраторы”,”Опытные пользователи” и “Пользователи”. Описание всех групп можно найти открыв “Локальные пользователи и группы” и зайдя в “Группы”, ниже мы опишем как это сделать.
Добавить или удалить пользователя из группы в “Локальные пользователи и группы”
1.В строке поиска или в меню выполнить (выполнить вызывается клавишами Win+r) напишите lusrmgr.msc и нажмите Enter.
2. Зайдите в “Пользователи” => нажмите правой клавишей мыши на пользователя, которого нужно добавить в какую-то группу и выберите “Свойства”.
3. Перейдите во вкладку “Членство в группах”. В колонке “Член групп” вы можете выбрать любую из перечисленных групп и нажать на “Удалить”, чтобы выбранный пользователь перестал быть участником этой группы. После нажатия на “Удалить” нажмите на “ОК”, чтобы изменения вступили в силу.
Чтобы добавить пользователя в группу – нужно после второго пункта перейти во вкладку “Членства в группах” и нажать “Добавить”.
В следующем окне нажмите на “Дополнительно”.
Нажмите на “Поиск” и выберите в появившемся списке группу, в которую нужно добавить пользователя (если таких групп несколько во время их выбора удерживайте нажатой клавишу Ctrl) => нажмите на “ОК” в следующих трех окнах.
Есть второй способ добавлять пользователя или пользователей в определенную группу: в окне “Локальные пользователи и группы” вместо “Пользователи” выберите “Группы” => на группу в которую нужно добавить (или с которой нужно удалить) пользователей нажмите правой клавишей мыши и выберите “Свойства”.
Если нужно удалить пользователя с группы – выберите его и нажмите на “Удалить”, после этого нажмите на “ОК”.
Если нужно добавить пользователя – нажмите на “Добавить”.
Нажмите на “Поиск” => выберите пользователя (если нужно выбрать несколько пользователей нажимайте на каждого удерживая нажатой клавишу Ctrl) и нажмите “ОК” во всех окнах.
Добавить пользователя в группу в командной строке
1.Откройте командную строку от имени администратора: один из способов — нажать на меню «Пуск» правой клавишей мыши и выбрать «Командная строка (администратор) из открывшегося меню.
2. Введите команду предварительно заменив выделенное красным net localgroup “ Группа ” “ Пользователь ” /add и нажмите клавишу Enter. “Группа” замените на группу в которую нужно добавить пользователя, “Пользователь” замените на пользователя которого нужно добавить в группу. К примеру пользователя “Sa” нужно добавить в группу “Администраторы”, команда будет выглядеть так: net localgroup “Администраторы” “Sa” /add
Удалить пользователя из группы в командной строке
1.Откройте командную строку от имени администратора: один из способов — нажать на меню «Пуск» правой клавишей мыши и выбрать “Командная строка (администратор)” из открывшегося меню.
2. Введите команду предварительно заменив выделенное красным net localgroup “ Группа ” “ Пользователь ” /delete и нажмите клавишу Enter. “Группа” замените на группу из которой нужно удалить пользователя, “Пользователь” замените на пользователя которого нужно удалить из группы. К примеру пользователя “Sa” нужно удалить из группы “Администраторы”, команда будет выглядеть так: net localgroup “Администраторы” “Sa” /delete
На сегодня все, если вы знаете другие способы или у вас есть дополнения – пишите комментарии! Удачи Вам 🙂
Источник
Локальные учетные записи
Область применения
Эта справочная тема для ИТ-специалистов описывает локальные учетные записи пользователей по умолчанию для серверов, в том числе управление этими встроенными учетных записями на сервере-члене или автономных серверах.
О локальных учетных записях пользователей
Локальные учетные записи пользователей хранятся локально на сервере. Этим учетным записям могут быть назначены права и разрешения на определенном сервере, но только на этом сервере. Локальные учетные записи пользователей — это принципы безопасности, которые используются для обеспечения и управления доступом к ресурсам на автономных или серверных членах служб или пользователей.
В этом разделе описывается следующее:
Сведения о главных задачах безопасности см. в см. в руб.
Учетные записи локальных пользователей по умолчанию
Локальные учетные записи по умолчанию — это встроенные учетные записи, которые создаются автоматически при установке Windows.
После Windows установлено, локальные учетные записи пользователей по умолчанию не могут быть удалены или удалены. Кроме того, локальные учетные записи пользователей по умолчанию не предоставляют доступ к сетевым ресурсам.
Локальные учетные записи по умолчанию используются для управления доступом к ресурсам локального сервера на основе прав и разрешений, которые назначены учетной записи. Локальные учетные записи пользователей по умолчанию и локальные учетные записи пользователей, которые вы создаете, находятся в папке «Пользователи». Папка «Пользователи» расположена в локальной папке «Пользователи и группы» в локальной консоли управления компьютерами Microsoft Management Console (MMC). Управление компьютером — это набор административных средств, которые можно использовать для управления одним локальным или удаленным компьютером. Дополнительные сведения см. в разделе How to manage local accounts later in this topic.
Локальные учетные записи пользователей по умолчанию описаны в следующих разделах.
Учетная запись администратора
Учетная запись администратора полностью контролирует файлы, каталоги, службы и другие ресурсы на локальном компьютере. Учетная запись администратора может создавать других локальных пользователей, назначать права пользователей и назначать разрешения. Учетная запись администратора может контролировать локальные ресурсы в любое время, просто изменяя права и разрешения пользователей.
Учетная запись администратора по умолчанию не может быть удалена или заблокирована, но ее можно переименовать или отключить.
В Windows 10 и Windows Server 2016 Windows настройка отключает встроенную учетную запись администратора и создает другую локализованную учетную запись, которая входит в группу Администраторы. Члены групп Администраторы могут запускать приложения с повышенными разрешениями без использования параметра Run as Administrator. Быстрая переключение пользователей является более безопасной, чем использование Runas или высоты для разных пользователей.
Членство в группе учетных записей
По умолчанию учетная запись администратора устанавливается в качестве члена группы администраторов на сервере. Ограничение числа пользователей в группе Администраторов является наиболее оптимальным, поскольку члены группы Администраторы на локальном сервере имеют разрешения на полный контроль на этом компьютере.
Учетная запись администратора не может быть удалена или удалена из группы администраторов, но ее можно переименовать.
Вопросы безопасности
Так как известно, что учетная запись администратора существует во многих версиях операционной системы Windows, лучше отключить учетную запись администратора, если это возможно, чтобы злоумышленникам было сложнее получить доступ к серверу или клиенту.
Можно переименовать учетную запись Администратора. Однако переименованная учетная запись администратора продолжает использовать тот же автоматически назначенный идентификатор безопасности (SID), который может быть обнаружен вредоносными пользователями. Дополнительные сведения о том, как переименовать или отключить учетную запись пользователя, см. в записи Отключение или активация учетной записи локального пользователя и переименование учетной записи локального пользователя.
В качестве наилучшей практики безопасности используйте локализованную (не администратор) учетную запись для регистрации, а затем используйте Run в качестве администратора для выполнения задач, которые требуют более высокого уровня прав, чем стандартная учетная запись пользователя. Не используйте учетную запись администратора для регистрации на компьютере, если это не является полностью необходимым. Дополнительные сведения см. в программе Run a program with administrative credentials.
Для сравнения, Windows клиентской операционной системе пользователь с локальной учетной записью пользователя, которая имеет права администратора, считается системным администратором клиентского компьютера. Первая локализованная учетная запись пользователя, созданная во время установки, помещается в локализованную группу администраторов. Однако, когда несколько пользователей работают в качестве локальных администраторов, ИТ-сотрудники не могут контролировать этих пользователей или их клиентские компьютеры.
В этом случае групповая политика может использоваться для обеспечения безопасных параметров, которые могут автоматически контролировать использование локальной группы администраторов на каждом сервере или клиентских компьютерах. Дополнительные сведения о групповой политике см. в обзоре групповой политики.
Примечание.
Пустые пароли не допускаются в версиях, указанных в списке Applies To в начале этой темы.
Важно.
Даже если учетная запись администратора отключена, ее можно использовать для получения доступа к компьютеру с помощью безопасного режима. В консоли восстановления или в безопасном режиме учетная запись администратора автоматически включена. При возобновлении обычных операций он отключается.
Гостевая учетная запись
Учетная запись Гостевой по умолчанию отключена при установке. Учетная запись Гостевой позволяет случайным или разовым пользователям, у которых нет учетной записи на компьютере, временно войти на локальный сервер или клиентский компьютер с ограниченными правами пользователя. По умолчанию у гостевой учетной записи есть пустой пароль. Поскольку учетная запись Гостевой может предоставлять анонимный доступ, это риск безопасности. По этой причине следует оставить учетную запись Гостевой учетной записи отключенной, если ее использование не является полностью необходимым.
Членство в группе учетных записей
По умолчанию гостевая учетная запись является единственным членом группы гостей по умолчанию (SID S-1-5-32-546), которая позволяет пользователю войти на сервер. Иногда администратор, в который входит группа администраторов, может настроить пользователя с учетной записью «Гость» на одном или нескольких компьютерах.
Вопросы безопасности
При включив учетную запись «Гость», выдайте только ограниченные права и разрешения. По соображениям безопасности учетная запись Гостевой не должна использоваться по сети и быть доступной для других компьютеров.
Кроме того, гостевой пользователь учетной записи «Гость» не должен просматривать журналы событий. После включения учетной записи «Гость» необходимо часто отслеживать учетную запись «Гость», чтобы убедиться, что другие пользователи не могут использовать службы и другие ресурсы, например ресурсы, которые были непреднамеренно доступны предыдущему пользователю.
Учетная запись HelpAssistant (установленная с сеансом удаленной помощи)
Учетная запись HelpAssistant — это локализованная учетная запись по умолчанию, включенная при запуске сеанса удаленной помощи. Эта учетная запись автоматически отключена, если не ожидается никаких запросов на удаленную помощь.
HelpAssistant — это основная учетная запись, используемая для создания сеанса удаленной помощи. Сеанс удаленной помощи используется для подключения к другому компьютеру, Windows операционной системе, и он инициировался по приглашению. Для получения удаленной помощи пользователь отправляет приглашение с компьютера по электронной почте или в файле лицу, который может оказать помощь. После того, как приглашение пользователя на сеанс удаленной помощи будет принято, автоматически создается учетная запись HelpAssistant по умолчанию, чтобы предоставить человеку, который предоставляет помощь, ограниченный доступ к компьютеру. Учетная запись HelpAssistant управляется службой диспетчера сеансов помощи удаленным рабочим столам.
Вопросы безопасности
К siD-данным, которые относятся к учетной записи HelpAssistant по умолчанию, относятся:
Для операционной Windows Server удаленная помощь является необязательным компонентом, который не устанавливается по умолчанию. Необходимо установить удаленную помощь, прежде чем она может быть использована.
Сведения о атрибутах учетной записи HelpAssistant см. в следующей таблице.
Атрибуты учетной записи HelpAssistant
Источник
Группы пользователей в Windows — локальные пользователи и группы

Как и операционные системы семейства Linux, операционные системы Windows также поддерживают объединение пользователей в группы. Это позволяет удобно управлять пользовательскими правами. На каждом компьютере с Windows существуют локальные группы, присутствие или отсутствие пользователей в которых определяет права, которыми наделены пользователи.
По умолчанию в Windows уже есть перечень групп, в которые могут входить как учётные записи пользователей, так и другие группы. Хотя в заголовке этой статьи говорится о локальных пользователях и группах, в локальные группы могут входить и доменные учётные записи и группы. Различные программы могут добавлять свои группы. Создать новую группу может и пользователь, наделённый правами локального администратора. Рассмотрим основные группы в Windows.
Посмотреть перечень существующий в системе групп можно через консоль Управление компьютером. Она находится в Панели управления, раздел Администрирование.
Администраторы — группа локальных администраторов, способных управлять конкретным компьютером. Локальные администраторы не являются администраторами домена;
Администраторы Hyper-V — группа пользователей, имеющий полный доступ к функциям Hyper-V. Не являются локальными администраторами и администраторами домена;
Гости — по умолчанию члены этой группы имеют те же права, что и пользователи, за исключением учетной записи Гость, которая ещё больше ограничена в правах;
Операторы архива — имеют права на создание резервных копий и восстановления из них даже тех объектов, к которым не имеют доступа;
Операторы настройки сети — имеют административные права для настройки сетевых параметров операционной системы;
Опытные пользователи — на текущий момент оставлена для совместимости с предыдущими версиями Windows. Может быть использована для разграничения прав пользователей. Например, если одним пользователям на компьютере нужно больше прав, чем другим;
Пользователи — основная пользовательская группа. Пользователи могут изменять крайне ограниченное число настроек, но, как правило, могут запускать большинство приложений в системе;
Пользователи DCOM — члены этой группы могут запускать, активизировать и использовать объекты DCOM;
Пользователи журналов производительности — по функционалу похожа на группу Пользователи системного монитора, но имеет куда больший доступ к Системному монитору, который позволяет отследить использование ресурсов компьютера;
Пользователи удаленного рабочего стола — состоящие в данной группе пользователи могут подключаться к указанному компьютеру через удалённый рабочий стол;
Читатели журнала событий — входящие в эту группу пользователи могут просматривать журналы событий компьютера;
IIS_IUSRS — группа, появившаяся в IIS 7.0 как замена группе IIS_WPG. Операционная система автоматически заносит в данную группу учётные записи, когда они назначаются в качестве удостоверения для пула приложений. Как правило, эта группа не требует действий со стороны администратора.
Просмотреть содержимое групп могут и пользователи, а вот для работы с ними нужно быть администратором. Откройте интересующую вас группу. Вы увидите её описание, содержимое (группы могут включать в себя не только пользователей, но и другие группы) и кнопки Добавить и Удалить. С их помощью мы и можем управлять членством в группе.
Допустим, что мы хотим добавить в группу нового пользователя (или группу пользователей). Нажимаем кнопку Добавить и видим окно добавления пользователя или группы.
Если вы знаете имя пользователя/группы, просто введите его в большое поле и нажмите Проверить имена. Обратите внимание также на кнопки Типы объектов и Размещение. Нажав на первую, можно выбрать объекты, которым мы ищем. Нажав на вторую, указать место поиска объектов (локальный компьютер или домен). Внизу ещё есть кнопка Дополнительно, она открывает окно с более удобным интерфейсом поиска.
Даже если вы не знаете имя пользователя/группы, вы можете указать место поиска, а потом просто нажать кнопку Поиск, чтобы посмотреть список имеющихся пользователей и групп.
Удалить пользователя/группу из группы ещё проще. Просто откройте свойства интересующей вас группы, выделите пользователя/группу и нажмите кнопку Удалить.
Помните: изменять членство в группах нужно только тогда, когда вы понимаете, что делаете. В противном случае это может сказаться на работоспособности системы или отдельных программ в ней. Кроме того, раздавая права всем подряд, вы можете спровоцировать инциденты, относящиеся к области информационной безопасности.
Что ещё можно сделать с группами? Щёлкнем по группе правой кнопкой мыши, чтобы вызвать контекстное меню (альтернатива — выделить группу и открыть меню Действие).
Как видим, группу ещё можно переименовать и удалить. Естественно, можно создать и новую группу. Для этого, не выделяя никакую из существующих групп, либо воспользуйтесь меню Действие → Создать группу, либо щёлкните правой кнопкой мыши по пустой области, чтобы вызвать контекстное меню с этим пунктом.

Введите название группы, описание, чтобы другим пользователям было удобнее понимать для чего эта группа (или чтобы самому потом не забыть), наполните группу пользователями/группами и нажмите кнопку Создать.
Как видите, наша группа появилась в перечне групп.
Теперь поговорим о том, для чего можно использовать группы в Windows. Как уже было сказано, главное предназначение групп — разграничение прав в системе. Для нас важно понимать как группы используются для назначения прав на уровне файловой системы.
Группы позволяют гибко настраивать права на файлы и каталоги. В конечном счёте, таким образом мы можем определять, кому разрешено запускать исполняемые файлы (а значит и программы), кто может добавлять, удалять, читать файлы в папках. Это может быть не так важно на домашнем компьютере, где небольшое число пользователей. А вот в корпоративном сегменте важно.
Если в организации несколько структурных подразделений, которым требуются разные права, выдавать права каждому пользователю утомительно. Проще объединять пользователей в группы и выдавать права группе.
Добавим разрешения на каталог primer для нашей только что созданной группы. Можно нажать кнопку Изменить, а можно Дополнительно. Второй способ более гибкий, поэтому лучше использовать его.
Нажмите кнопку Добавить.
Сперва нужно выбрать субъект, на который будут распространяться новые права.
Впишите название группы и нажмите кнопку Проверить имена.
Теперь можно выбрать, хотим мы установить разрешающее правило или запрещающее, будет ли оно применяться к подпапкам и файлам, а также суть даваемых разрешений или запретов.
Наша группа появилась в перечне других групп, которым даны разрешения на этот каталог. Не забудьте нажать Применить для сохранения настроек.
Итак, мы познакомились с локальными группами в Windows. Во второй статье о группах в Windows мы поговорим про группы в Active Directory.
Источник
by Milan Stanojevic
Milan has been enthusiastic about technology ever since his childhood days, and this led him to take interest in all PC-related technologies. He’s a PC enthusiast and he… read more
Updated on August 31, 2022
If you have two or more computers, you can use Homegroup to connect them in order to share file between them. This is a great feature, but sometimes you need to stop and disable file sharing between the PCs in your network.
To do that, you need to remove Homegroup, and today we’re going to show you how to do it on Windows 10.
How can I remove the Homegroup on Windows 10?
Homegroup is a feature first introduced in Windows 7. Due to simplicity of this feature, it remained a part of all future versions of Windows. Homegroup allows you to easily share files between the PCs in your home network.
You don’t need to enter any passwords, and all that you have to do is to join a Homegroup and you’ll be able to share files instantly. As you can see, this is a great feature, but sometimes users want to remove the Homegroup and stop file sharing.
Solution 1 – Leave Homegroup and disable its services
Creating Homegroup is quite simple, but removing it is simple as well. To do that, you just have to enter HomeGroup settings and choose the option to remove the Homegroup. To do that, follow these steps:
- Press Windows Key + S and enter homegroup. Choose Homegroup from the list of results.
- When Homegroup window opens, scroll down to the Other homegroup actions section and click the Leave the homegroup option.
- You’ll see three options available. Choose Leave the homegroup option to leave the Homegroup.
- Wait for few seconds while you leave the Homegroup.
Leaving the Homegroup is simple, but even if you leave it, you’ll still have Homegroup icon available in Navigation Panel in File Explorer. This isn’t a major problem, but if you want to remove it you can do so by following these steps:
- Press Windows Key + R and enter services.msc. Press Enter or click OK.
- When Services window opens, locate HomeGroup Listener and double click it to open its properties.
- Set the Startup type to Disabled and click the Stop button to stop the service.
- Click Apply and OK to save changes. Repeat the same steps for HomeGroup Provider service.
After disabling HomeGroup services, the Homegroup icon will disappear from the from the Navigation Panel completely.
Solution 2 – Use Registry Editor
If you want to remove Homegroup icon from Navigation Panel, you can do so by using Registry Editor. We have to warn you that Registry Editor is a powerful tool, and if you’re not careful you can cause stability issues with your Windows 10 installation.
If you decide to use this method, it might be a good idea to export your your registry and use it as a backup in case anything goes wrong. To edit your registry, do the following:
- Press Windows Key + R and enter regedit. Click OK or press Enter.
- When Registry Editor opens, navigate to
HKEY_CURRENT_USERSoftwareClassesCLSID{B4FB3F98-C1EA-428d-A78A-D1F5659CBA93}key in the left panel. - In the right panel locate System.IsPinnedToNameSpaceTree DWORD and change its value to 0.
- After that, close Registry Editor and check if Homegroup icon is removed.
If you have Homegroup icon appearing on your Desktop, you can also remove it by using Registry Editor. To do that, simply follow these steps:
- Navigate to the
HKEY_CURRENT_USERSOFTWAREMicrosoftWindowsCurrentVersionExplorerHideDesktopIconsNewStartPanelkey in the left panel. - In right panel select the {B4FB3F98-C1EA-428d-A78A-D1F5659CBA93} DWORD and change its value to 1.
- Close Registry Editor and check if Homegroup icon is removed from your Desktop.
If you can’t edit your Windows 10’s registry, read this handy guide and find the quickest solutions to the issue.
Can’t access the Registry Editor? Things aren’t as scary as they seem. Check out this guide and solve the issue quickly.
Solution 3 – Delete the contents of the PeerNetworking folder
If you have problem removing the Homegroup, you can easily remove it manually simply by deleting the contents of the PeerNetworking folder. To do that, you need to follow these steps:
- Navigate to
C:WindowsServiceProfilesLocalServiceAppDataRoamingPeerNetworkingfolder. Keep in mind that certain folders will be hidden, so you’ll have to reveal them. To do that, simply click the View tab and make sure that Hidden items option is checked.
- Once you open PeerNetworking folder, delete all files from it. In order to access this folder, you’ll need administrator privileges, so keep that in mind.
- Restart your PC and try to leave the Homegroup again.
In order for this solution to work, some users are suggesting to delete the contents of PeerNetworking folder on all PCs that are connected to the Homegroup.
After performing these steps on all computers in your home network you’ll be able to remove the Homegroup without any problems.
If you can’t delete the contents of the PeerNetworking folder, check out this useful guide that will help you do it with ease.
Solution 4 – Turn off all PC connected to Homegroup
Few users reported that they were able to remove Homegroup simply by turning off all PCs connected to the Homegroup. If there aren’t any PCs connected to the Homegroup, the Homegroup will disappear, so be sure to try this solution.
Remember, you need to turn off all computers on your home network and keep them all turned off at the same time. After doing so, you should be able to remove the Homegroup.
Some users are also suggesting to create a new Homegroup on a different PC while all other PCs are turned off, so be sure to try that as well.
Solution 5 – Use DISM tool
Some PC issues are hard to tackle, especially when it comes to corrupted repositories or missing Windows files. If you are having troubles fixing an error, your system may be partially broken.
We recommend installing Restoro, a tool that will scan your machine and identify what the fault is.
Click here to download and start repairing.
If you have problems with removing Homegroups, that might be caused by corrupted Windows 10 installation. To fix this problem, it’s advised that you run DISM tool and scan your PC with it.
Users reported that you should use DISM tool after you delete the contents from PeerNetworking folder. For more information on how to delete those files be sure to check Solution 3.
To perform DISM scan on your PC, you need to do the following:
- Open Command Prompt as administrator. You can do that by pressing Windows Key + X and choosing Command Prompt (Admin) from the menu.
- When Command Prompt opens, enter the following commands:
- DISM.exe /Online /Cleanup-image /Scanhealth
- DISM.exe /Online /Cleanup-image /Restorehealth
- exit
- Wait patiently while each command finishes. This process can take a while, so be sure not to interrupt it.
After the process is completed, the Homegroup should be removed and you’ll be able to create new one.
If you’re having trouble accessing Command Prompt as an admin, then you better take a closer look at this guide.
It seems that everything is lost when DISM fails on Windows? Check out this quick guide and get rid of the worries.
Solution 6 – Search for Homegroup on your C drive
Few users reported that they were able to remove Homegroup on their PC simply by searching for the Homegroup. To do that, follow these steps:
- Open File Explorer and navigate to C drive.
- When C drive opens, enter homegroup in the search field in the top right corner.
- Wait for the search process to finish.
- Search for Homegroup or 08 – Homegroup shortcuts. Open any of these shortcuts.
- You should see Homegroup is currently unavailable message. Click Remove Homegroup from the homegroup.
- Wait while the Homegroup is removed.
Your Homegroup should now be removed. Few users reported that they got a message saying that removal process failed, but despite the message the Homegroup was successfully removed.
File Explorer is slow? Take a look at this simple guide to make it faster!
Solution 7 – Change Homegroup advanced settings
According to users, you can stop computers from automatically joining Homegroup simply by changing Homegroup settings.
By default, Homegroups don’t require you to enter password in order to join them, and all PCs on your home network will automatically join the Homegroup.
This isn’t something that users want, and if you want to remove a Homegroup from your PC, you need to do the following:
- Open Homegroup settings.
- Choose Change advanced sharing settings.
- Now locate Homegroup connections section and select Use user accounts and passwords to connect to other computers option.
- After that, click on Save changes.
- Restart your PC to apply the changes.
- Now you need to repeat these steps on all other computers that are part of your Homegroup.
After doing so, your PCs won’t automatically connect to the Homegroup, and all your computers will be removed from your Homegroup. If you still want to join the Homegroup, you can do that manually by entering your user account password.
Homegroup can’t be set up in Windows 10? Don’t worry, we’ve got the right solution for you.
Solution 8 – Change the security permissions
If you can’t remove a Homegroup on your Windows 10 PC, you might have to change security permissions of certain folders. To do that, follow these steps:
- Go to C:ProgramDataMicrosoftCryptoRSA folder.
- Locate MachineKeys folder and rename it to MachineKeys-OLD.
- Now create a new MachineKeys folder in RSA folder.
- Right click newly created MachineKeys folder and choose Properties.
- Go to Security tab and click the Edit button.
- Select Everyone in Group or user names field. In Permissions for Everyone section check Full control option in Allow column. Click Apply and OK to save changes.
- After that, restart your PC and you should be able to remove your Homegroup without any problems.
Solution 9 – Check your firewall
If you want to remove an old Homegroup from your PC, you might have to check your firewall settings. To do that, follow these steps:
- Press Windows Key + S and enter windows firewall. Choose Windows Firewall from the list of results.
- When Windows Firewall opens, click Advanced settings on the left.
- Go to Outbound rules section in the left panel. In right panel locate Homegroup rules and delete them.
- Now create new rules for Homegroup.
After doing that, the Homegroup will be removed from your PC.
Removing Homegroup from your PC is relatively simple, but sometimes issues can occur. If you encounter any issues while removing a Homegroup, be sure to try some of our solutions.
If you have any other questions or suggestions, don’t hesitate to leave them in the comments section below.
READ ALSO:
- We answer: What is Network and Sharing Center in Windows 10 and how to use it?
- FakeNet finds out what malware is up to by monitoring network traffic
- Fix: Hosted network could not be started on Windows 10
- Fix: “A network cable is not properly plugged in or may be broken” error
- Fix: Network problems caused by Windows 10 Anniversary Update
Newsletter
by Milan Stanojevic
Milan has been enthusiastic about technology ever since his childhood days, and this led him to take interest in all PC-related technologies. He’s a PC enthusiast and he… read more
Updated on August 31, 2022
If you have two or more computers, you can use Homegroup to connect them in order to share file between them. This is a great feature, but sometimes you need to stop and disable file sharing between the PCs in your network.
To do that, you need to remove Homegroup, and today we’re going to show you how to do it on Windows 10.
How can I remove the Homegroup on Windows 10?
Homegroup is a feature first introduced in Windows 7. Due to simplicity of this feature, it remained a part of all future versions of Windows. Homegroup allows you to easily share files between the PCs in your home network.
You don’t need to enter any passwords, and all that you have to do is to join a Homegroup and you’ll be able to share files instantly. As you can see, this is a great feature, but sometimes users want to remove the Homegroup and stop file sharing.
Solution 1 – Leave Homegroup and disable its services
Creating Homegroup is quite simple, but removing it is simple as well. To do that, you just have to enter HomeGroup settings and choose the option to remove the Homegroup. To do that, follow these steps:
- Press Windows Key + S and enter homegroup. Choose Homegroup from the list of results.
- When Homegroup window opens, scroll down to the Other homegroup actions section and click the Leave the homegroup option.
- You’ll see three options available. Choose Leave the homegroup option to leave the Homegroup.
- Wait for few seconds while you leave the Homegroup.
Leaving the Homegroup is simple, but even if you leave it, you’ll still have Homegroup icon available in Navigation Panel in File Explorer. This isn’t a major problem, but if you want to remove it you can do so by following these steps:
- Press Windows Key + R and enter services.msc. Press Enter or click OK.
- When Services window opens, locate HomeGroup Listener and double click it to open its properties.
- Set the Startup type to Disabled and click the Stop button to stop the service.
- Click Apply and OK to save changes. Repeat the same steps for HomeGroup Provider service.
After disabling HomeGroup services, the Homegroup icon will disappear from the from the Navigation Panel completely.
Solution 2 – Use Registry Editor
If you want to remove Homegroup icon from Navigation Panel, you can do so by using Registry Editor. We have to warn you that Registry Editor is a powerful tool, and if you’re not careful you can cause stability issues with your Windows 10 installation.
If you decide to use this method, it might be a good idea to export your your registry and use it as a backup in case anything goes wrong. To edit your registry, do the following:
- Press Windows Key + R and enter regedit. Click OK or press Enter.
- When Registry Editor opens, navigate to
HKEY_CURRENT_USERSoftwareClassesCLSID{B4FB3F98-C1EA-428d-A78A-D1F5659CBA93}key in the left panel. - In the right panel locate System.IsPinnedToNameSpaceTree DWORD and change its value to 0.
- After that, close Registry Editor and check if Homegroup icon is removed.
If you have Homegroup icon appearing on your Desktop, you can also remove it by using Registry Editor. To do that, simply follow these steps:
- Navigate to the
HKEY_CURRENT_USERSOFTWAREMicrosoftWindowsCurrentVersionExplorerHideDesktopIconsNewStartPanelkey in the left panel. - In right panel select the {B4FB3F98-C1EA-428d-A78A-D1F5659CBA93} DWORD and change its value to 1.
- Close Registry Editor and check if Homegroup icon is removed from your Desktop.
If you can’t edit your Windows 10’s registry, read this handy guide and find the quickest solutions to the issue.
Can’t access the Registry Editor? Things aren’t as scary as they seem. Check out this guide and solve the issue quickly.
Solution 3 – Delete the contents of the PeerNetworking folder
If you have problem removing the Homegroup, you can easily remove it manually simply by deleting the contents of the PeerNetworking folder. To do that, you need to follow these steps:
- Navigate to
C:WindowsServiceProfilesLocalServiceAppDataRoamingPeerNetworkingfolder. Keep in mind that certain folders will be hidden, so you’ll have to reveal them. To do that, simply click the View tab and make sure that Hidden items option is checked.
- Once you open PeerNetworking folder, delete all files from it. In order to access this folder, you’ll need administrator privileges, so keep that in mind.
- Restart your PC and try to leave the Homegroup again.
In order for this solution to work, some users are suggesting to delete the contents of PeerNetworking folder on all PCs that are connected to the Homegroup.
After performing these steps on all computers in your home network you’ll be able to remove the Homegroup without any problems.
If you can’t delete the contents of the PeerNetworking folder, check out this useful guide that will help you do it with ease.
Solution 4 – Turn off all PC connected to Homegroup
Few users reported that they were able to remove Homegroup simply by turning off all PCs connected to the Homegroup. If there aren’t any PCs connected to the Homegroup, the Homegroup will disappear, so be sure to try this solution.
Remember, you need to turn off all computers on your home network and keep them all turned off at the same time. After doing so, you should be able to remove the Homegroup.
Some users are also suggesting to create a new Homegroup on a different PC while all other PCs are turned off, so be sure to try that as well.
Solution 5 – Use DISM tool
Some PC issues are hard to tackle, especially when it comes to corrupted repositories or missing Windows files. If you are having troubles fixing an error, your system may be partially broken.
We recommend installing Restoro, a tool that will scan your machine and identify what the fault is.
Click here to download and start repairing.
If you have problems with removing Homegroups, that might be caused by corrupted Windows 10 installation. To fix this problem, it’s advised that you run DISM tool and scan your PC with it.
Users reported that you should use DISM tool after you delete the contents from PeerNetworking folder. For more information on how to delete those files be sure to check Solution 3.
To perform DISM scan on your PC, you need to do the following:
- Open Command Prompt as administrator. You can do that by pressing Windows Key + X and choosing Command Prompt (Admin) from the menu.
- When Command Prompt opens, enter the following commands:
- DISM.exe /Online /Cleanup-image /Scanhealth
- DISM.exe /Online /Cleanup-image /Restorehealth
- exit
- Wait patiently while each command finishes. This process can take a while, so be sure not to interrupt it.
After the process is completed, the Homegroup should be removed and you’ll be able to create new one.
If you’re having trouble accessing Command Prompt as an admin, then you better take a closer look at this guide.
It seems that everything is lost when DISM fails on Windows? Check out this quick guide and get rid of the worries.
Solution 6 – Search for Homegroup on your C drive
Few users reported that they were able to remove Homegroup on their PC simply by searching for the Homegroup. To do that, follow these steps:
- Open File Explorer and navigate to C drive.
- When C drive opens, enter homegroup in the search field in the top right corner.
- Wait for the search process to finish.
- Search for Homegroup or 08 – Homegroup shortcuts. Open any of these shortcuts.
- You should see Homegroup is currently unavailable message. Click Remove Homegroup from the homegroup.
- Wait while the Homegroup is removed.
Your Homegroup should now be removed. Few users reported that they got a message saying that removal process failed, but despite the message the Homegroup was successfully removed.
File Explorer is slow? Take a look at this simple guide to make it faster!
Solution 7 – Change Homegroup advanced settings
According to users, you can stop computers from automatically joining Homegroup simply by changing Homegroup settings.
By default, Homegroups don’t require you to enter password in order to join them, and all PCs on your home network will automatically join the Homegroup.
This isn’t something that users want, and if you want to remove a Homegroup from your PC, you need to do the following:
- Open Homegroup settings.
- Choose Change advanced sharing settings.
- Now locate Homegroup connections section and select Use user accounts and passwords to connect to other computers option.
- After that, click on Save changes.
- Restart your PC to apply the changes.
- Now you need to repeat these steps on all other computers that are part of your Homegroup.
After doing so, your PCs won’t automatically connect to the Homegroup, and all your computers will be removed from your Homegroup. If you still want to join the Homegroup, you can do that manually by entering your user account password.
Homegroup can’t be set up in Windows 10? Don’t worry, we’ve got the right solution for you.
Solution 8 – Change the security permissions
If you can’t remove a Homegroup on your Windows 10 PC, you might have to change security permissions of certain folders. To do that, follow these steps:
- Go to C:ProgramDataMicrosoftCryptoRSA folder.
- Locate MachineKeys folder and rename it to MachineKeys-OLD.
- Now create a new MachineKeys folder in RSA folder.
- Right click newly created MachineKeys folder and choose Properties.
- Go to Security tab and click the Edit button.
- Select Everyone in Group or user names field. In Permissions for Everyone section check Full control option in Allow column. Click Apply and OK to save changes.
- After that, restart your PC and you should be able to remove your Homegroup without any problems.
Solution 9 – Check your firewall
If you want to remove an old Homegroup from your PC, you might have to check your firewall settings. To do that, follow these steps:
- Press Windows Key + S and enter windows firewall. Choose Windows Firewall from the list of results.
- When Windows Firewall opens, click Advanced settings on the left.
- Go to Outbound rules section in the left panel. In right panel locate Homegroup rules and delete them.
- Now create new rules for Homegroup.
After doing that, the Homegroup will be removed from your PC.
Removing Homegroup from your PC is relatively simple, but sometimes issues can occur. If you encounter any issues while removing a Homegroup, be sure to try some of our solutions.
If you have any other questions or suggestions, don’t hesitate to leave them in the comments section below.
READ ALSO:
- We answer: What is Network and Sharing Center in Windows 10 and how to use it?
- FakeNet finds out what malware is up to by monitoring network traffic
- Fix: Hosted network could not be started on Windows 10
- Fix: “A network cable is not properly plugged in or may be broken” error
- Fix: Network problems caused by Windows 10 Anniversary Update
Newsletter

Синтаксис команды net localgroup выглядит следующим образом:
NET LOCALGROUP [имя_группы [/COMMENT:»текст»]] [/DOMAIN]
NET LOCALGROUP имя_группы {/ADD [/COMMENT:»текст»] | /DELETE} [/DOMAIN]
NET LOCALGROUP имя_группы имя […] {/ADD | /DELETE} [/DOMAIN]
имя_группы — указывает имя группу, которую нужно добавить, отредактировать или удалить. Чтобы получить список пользователей в группе, задайте только её имя;
/COMMENT — комментарий к новой или существующей группе. Текст должен быть заключен в кавычки;
/DOMAIN — операция выполняется на контроллере домена в текущем домене. В противном случае операция будет выполнена на локальном компьютере;
имя — указывает одно или несколько имён пользователей и (или) групп, которые должны быть добавлены или удалены из группы. Имена разделяются пробелами;
/ADD — добавляет группу или добавляет пользователя в группу;
/DELETE — удаляет группу или удаляет пользователя из группы.
Ниже несколько примеров использования команды net localgroup.
Отобразить список групп локального компьютера:
net localgroup
Отобразить сведения о локальной группе Администраторы:
net localgroup Администраторы
Добавить или изменить комментарий к группе Администраторы:
net localgroup Администраторы /comment:"Группа администраторов рабочей станции"
Если захотите удалить комментарий, можно использовать /comment:»».
Добавить доменную учётную запись пользователя в группу Администраторы (домен test, учётная запись user1):
net localgroup Администраторы testuser1 /add
Удаление ранее добавленного пользователя из группы Администраторы:
net localgroup Администраторы testuser1 /del
Аналогично добавляются и удаляются группы пользователей. Если нужно добавить или удалить локальную учётную запись или группу, не указывайте имя домена.
На чтение 6 мин. Просмотров 1.5k. Опубликовано 18.01.2021
Windows предоставляет утилиты командной строки для управления группами пользователей. В этом посте вы узнаете, как использовать команду net localgroup для добавления пользователя в группу из командной строки ‘
Содержание
- Добавить пользователя в группу
- Еще несколько примеров:
- Добавить или удалить пользователя из группы в Windows 10
- Добавить пользователей в группу с помощью инструмента NET
- Добавьте пользователей в группу с помощью PowerShell
Добавить пользователя в группу
Выполните следующие шаги –
- Откройте командную строку с повышенными привилегиями
- Выполните следующую команду
net localgroup group_name UserLoginName/ add
Например, чтобы добавить пользователя John в группу администраторов, мы можем выполнить следующую команду.
net localgroup administrators John/add
Еще несколько примеров:
Чтобы добавить пользователя домена в группу локальных пользователей:
net localgroup users имя домена имя пользователя /add
Эту команду следует запускать, когда компьютер подключен к сети. В противном случае вы получите ошибку, указанную ниже.
H: > net localgroup users domain user/addSystem error 1789. Произошла ошибка доверия между этой рабочей станцией и сбой основного домена.
Чтобы добавить пользователя домена в группу локальных администраторов:
net localgroup administrators имя домена имя пользователя/добавить
Чтобы добавить пользователя в группу пользователи удаленного рабочего стола :
net localgroup "Пользователи удаленного рабочего стола" UserLoginName/add
Чтобы добавить пользователь в группу пользователей отладчика :
net localgroup "Пользователи отладчика" UserLoginName/add
Чтобы добавить пользователя в группу Опытные пользователи :
net localgroup "Опытные пользователи" UserLoginName/add
Эта команда работает во всех выпусках ОС Windows, т.е. Windows 2000, Windows XP, Windows Server 2003, Windows Vista и Windows 7 . В Vista и Windows 7, даже если вы запустите указанную выше команду из входа администратора, вы все равно можете получить ошибку отказа в доступе, как показано ниже.
C: > net localgroup administrators произошла ошибка techblogger/addSystem 5. В доступе отказано.
Решением для этого является запуск команды из учетной записи администратора с повышенными правами. См. Раздел Как открыть командную строку администратора с повышенными привилегиями
При запуске команды ‘ net localgroup’ из командной строки с повышенными привилегиями:
C : > net localgroup administrators techblogger/addКоманда успешно завершена.
Чтобы вывести список пользователей, принадлежащих к определенной группе, мы можем выполнить следующую команду.
net localgroup group_name
Например, чтобы вывести список всех пользователей, принадлежащих к группе администраторов, нам нужно выполнить следующую команду.
net localgroup administrators
Похожие сообщения :
Добавить новую учетную запись пользователя
Удалить учетную запись пользователя
Добавить или удалить пользователя из группы в Windows 10
1 ответ
‘);
В Windows 10 вы можете добавить или удалить учетную запись пользователя из группа, чтобы предоставить или отозвать доступ к определенным функциям Windows, папкам файловой системы, общим объектам и т. д.. Есть несколько способов сделать это. Давайте рассмотрим их.
Реклама
Групповые учетные записи используются для управления привилегиями для нескольких пользователей. Учетные записи глобальной группы для использования в домене создаются в Active Directory – пользователи и компьютеры , в то время как учетные записи локальных групп для использования в локальной системе создаются в Локальные пользователи и группы . Как правило, групповые учетные записи создаются для облегчения управления подобными типами пользователей. Типы групп, которые могут быть созданы, включают следующие:
- Группы для отделов внутри организации: как правило, пользователи, которые работают в одной отделу нужен доступ к аналогичным ресурсам. Благодаря этому можно создавать группы, организованные по отделам, например по развитию бизнеса, продажам, маркетингу или проектированию.
- Группы для пользователей определенных приложений: Часто пользователям требуется доступ к приложению и ресурсам, связанным с приложением. Группы для конкретных приложений могут быть созданы, чтобы пользователи получали надлежащий доступ к необходимым ресурсам и файлам приложений.
- Группы для ролей в организации: группы также могут быть организована ролью пользователя в организации. Например, руководителям, вероятно, нужен доступ к другим ресурсам, чем руководителям и обычным пользователям. Таким образом, создавая группы на основе ролей внутри организации, пользователям, которым он нужен, предоставляется надлежащий доступ.
Локальная группа пользователей создается локально. Это группы, которые вы можете использовать непосредственно на компьютере с Windows 10, не добавляя компьютер в домен Active Directory. Вот список групп, обычно доступных в Windows 10.
- Администраторы
- Операторы резервного копирования
- Операторы криптографии
- Пользователи распределенного COM
- Читатели журнала событий
- Гости
- IIS_IUSRS
- Операторы конфигурации сети
- Пользователи журнала производительности
- Пользователи монитора производительности
- Опытные пользователи
- Пользователи удаленного рабочего стола
- Replicator
- Пользователи
Чтобы добавить учетную запись пользователя в локальную группу в Windows 10 вы можете использовать либо MMC, консольный инструмент net.exe , либо PowerShell. Давайте посмотрим, как это можно сделать.
Чтобы добавить пользователей в группу в Windows 10 , выполните следующие действия.
- Нажмите сочетания клавиш Win + R на клавиатуре и введите следующее в поле выполнения:
lusrmgr.msc
Откроется приложение “Локальные пользователи и группы”.
- Нажмите “Группы” слева.
- Дважды щелкните группу, в которую вы хотите добавить пользователей. список групп.
- Нажмите кнопку «Добавить», чтобы добавить одного или нескольких пользователей..
- Или же вы можете щелкнуть папку Users слева.
- Дважды щелкните учетную запись пользователя справа.
- Перейдите на вкладку Член и щелкните Добавить кнопку, чтобы выбрать группу, в которую вы хотите добавить учетную запись пользователя.
Примечание: Вы можете использовать оснастку «Локальные пользователи и группы», если ваша версия Windows поставляется с этим приложением. В противном случае вы можете использовать один из методов, описанных ниже.
Добавить пользователей в группу с помощью инструмента NET
- Откройте командную строку с повышенными привилегиями.
- Введите следующую команду:
net localgroup "Group" "User"/add
Замените часть группы фактическим именем группы. Укажите желаемую учетную запись пользователя вместо части «Пользователь». Например,
- Чтобы удалить пользователя из группы, выполните следующую команду:
net localgroup "Group" "User"/delete
См. следующий снимок экрана:
Добавьте пользователей в группу с помощью PowerShell
- Откройте PowerShell от имени администратора. Совет: вы можете добавить контекстное меню «Открыть PowerShell от имени администратора».
- Введите или скопируйте и вставьте следующую команду:
Add-LocalGroupMember -Group "Group" -Member "User"
Замените часть «Группа» фактическим именем группы. Укажите желаемую учетную запись пользователя вместо части «Пользователь».
- Чтобы удалить учетной записи пользователя из группы, используйте командлет Remove-LocalGroupMember следующим образом:
Remove-LocalGroupMember -Group "Group" -Member "User"
Командлет Add-LocalGroupMember добавляет пользователей или группы в местная группа безопасности. Все права и разрешения, назначенные группе, назначаются всем членам этой группы.
Командлет Remove-LocalGroupMember удаляет участников из локальной группы.
Вот и все.
Внутренние настройки операционной системы предполагают отдельный блок для работы с определенной группой профайлов. Раздел в Windows 10 называется «Локальные группы и пользователи». Инструмент позволяет регулировать деятельность и количество возможностей участников, добавлять или убирать функции, распределять права. Существует несколько ключевых особенностей, которые важно учитывать при настройке.
Запуск «Локальных пользователей и групп»
Функциональный комплекс, связывающий внутренние профили персонального компьютера, запускается быстро. Специальных навыков и знаний не потребуется. Этапы действий:
- кликнуть одновременно сочетание горячих кнопок «Windows» и «R» (русская раскладка – «Win» и «К»);
- в открывшемся поле «Выполнить» напечатать lusrmgr.msc;
- подтвердить запрос клавишей «Enter» на клавиатуре или «ОК» в поле окна;
- откроется дополнительный интерфейс – группы и пользователи операционной системы в локальном обозначении.
Открытое поле разделено на несколько активных блоков. В верхней части – возможные действия и настройки (стандартные – файл, справка, вид и другие). В основной части – требуемые разделы и профайлы.
Каталог «Пользователи»
В левой части интерфейса отображается название подгрупп – пользователи и, непосредственно, группы из них. В первом блоке отображаются следующие наименования профилей:
- Администратор – профиль, который устанавливается разработчиком, по умолчанию является неактивным (дополнительный пункт безопасности операционки), особенности аккаунта: невозможно удалить или перепрошить, имеет расширенный функционал и доступ к системным файлам (настройкам) персонального устройства;
- Гость – дополнительный акк, также сформированный разработчиками компании Microsoft, второй после административного профиля, права ограничены (основное – просмотр, использование стандартных групп программ). Внимание! Профиль типа «Гость» используется разово. Ограниченное время работы и небольшой набор функций предусмотрены для защиты внутренних данных компьютера или ноутбука;
- WDAGUyilityAccount – аккаунт, возможности которого использует Защитник операционки Windows, если пользователь пытается перейти по небезопасной ссылке или открыть папки (документы, архивы, фото и иные), угрожающие безопасности ПК.
Кроме указанных, отображаются учетки с наименованием «Пользователь» (появляется во время первой активации системы) и HelpAssistent (временный аккаунт, применяется разово приложением Remote Desktop Help Session Manager).
Каталог «Группы»
Список с наименованием «Группы» включает большее количество пунктов. Пользователи разграничиваются по возможностям, набору используемых приложений. В перечень обычно входят следующие группы:
- администраторы – блок считается основным среди представленных, участники имеют право изменять внутренние показатели операционной системы Windows Внимание! Изменять состав участников данной группы нужно осторожно. Аккаунты раздела имеют доступ к системным настройкам, исправлять ошибки в которых достаточно сложно;
- админы Hyper-V – аккаунты имеют доступ к виртуальному механизму компании Microsoft (гипервизор для работы с системами на 64 бита);
- владельцы ПК – папка, по функционалу дублирующая раздел «Администраторы»;
- гости – вход для гостевых профилей персонального устройства;
- криптографические операторы – пользователи работают с криптографическими параграфами устройства (например, использование и настройка цифровых подписей);
- архивные операторы – отдельная группа пользователей, собственники аккаунтов, способны обходить некоторые системные ограничения, создавать или восстанавливать точки соединения и копии резервного типа;
- операторы сети – профили имеют доступ к подключениям сети;
- опытные юзеры – отдельный тип пользователей, используется для оптимизации внутренних процессов операционной системы персонального компьютера. Внимание! В ранних версиях операционки этот класс профилей был ограничен в некоторых наборах функций. В «десятке» предусмотрели запрет на редакцию списка и функционала пользователей данной группы.
Самый большой – раздел пользовательских профайлов, в перечень включают все учетки, которые созданы на персональном устройстве. Обычные пользователи редко сталкиваются с большей частью подгрупп, представленных в списках левой части окна.
Добавление нового пользователя и присоединение его к группе
Чтобы начать использование отдельных функций операционки, необходимо добавить новую запись учетного профиля. Существует несколько способов создания дополнительного локального аккаунта. Инструкция:
- открыть раздел «Учетные записи пользователей»;
- затем – блок «Управление учетными записями»;
- выбрать тип профиля, который нужно создать.
При создании новой учетки следует учитывать несколько ключевых нюансов. В противном случае могут возникнуть неполадки.
Причины и методы решения отсутствия локальных пользователей и групп
В некоторых ситуациях профиль может оказаться неактивным – операционка не реагирует на попытки изменить или скорректировать функционал аккаунта. Это значит, что в управлении персональным компьютером установлен строгий регламент по работе с профайлами (UAC).
Если система после активации нового акка по умолчанию запускает прежний профиль, необходимо исправить некоторые настройки. В окне «Выполнить» ввести «regedit» и «ОК». Затем переключить в пункте «UserSwitch» отдельный параметр «Enabled» (сменить значение на единицу). Затем устройство перезагружают.
Локальные группы и пользователи – это специальный функциональный раздел операционной системы, который позволяет применить дополнительные корректировки к различным профилям. С большей частью групп обычный юзер не сталкивается, поэтому просто менять параметры без специальных навыков и знаний не стоит. Лучше обратиться к мастеру.
На связи Александр Глебов и я вас приветствую на своем ИТ блоге. В очередной своей статье я рассказываю о нескольких простых способах как удалить пользователя в windows 10. Первый раз столкнувшись с этой задачей был заинтригован, так как нужного пункта меню я сразу не нашел, в связи с этим и возникла идея написания данной статьи. Итак, поехали…
Данный способ пригодится тем, кто хочет удалить пользователя, но хочет сохранить его данные. Для этого выполним следующие шаги:
Очень часто пользователи засоряют свои профили в Windows, и чтобы вручную не чистить весь его профиль, можно удалить его полностью. Для этого выполним следующие шаги.
Да, выполнять и то и, то слишком лениво. Для этого есть третий способ удалить запись пользователя из системы и все его данные.
Быстро удалить пользователя из системы и все его данные. Этот способ 2 в одном. Для этого выполним следующие действия:
Вот собственно и все. Как видите удалить профиль или учетную запись пользователя в Windows 10 довольно просто. Если у вас остались какие-то вопросы или замечания, то прошу писать их в комментариях. Буду рад обсудить.
Загрузка…












































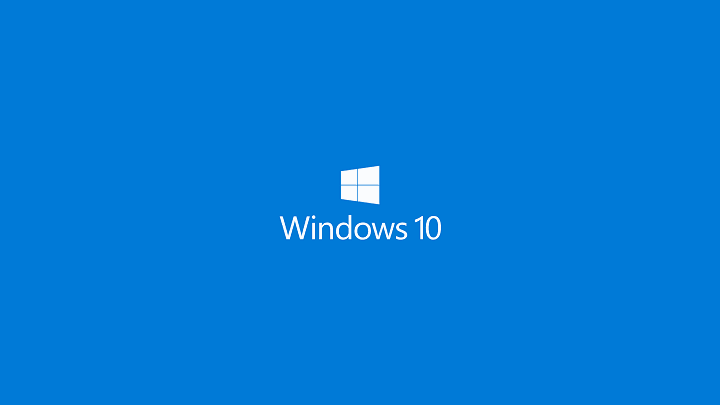
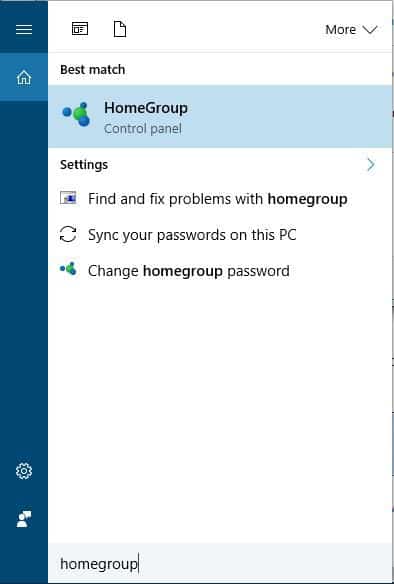
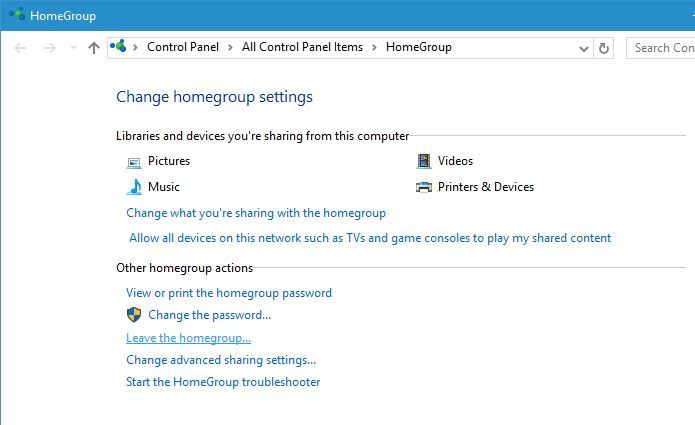
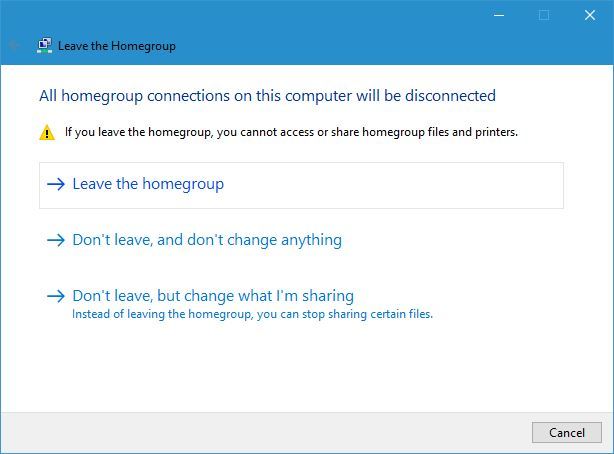
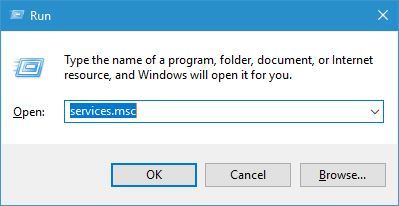


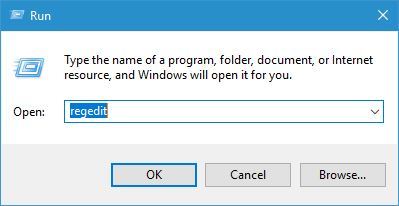

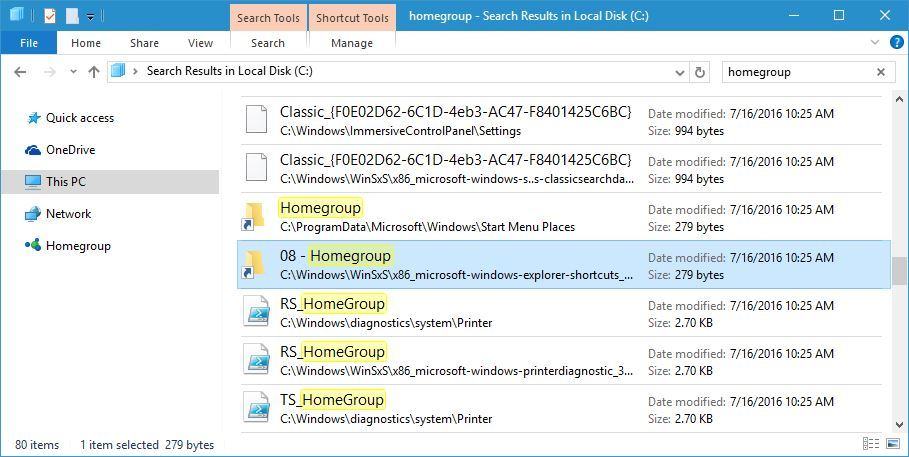
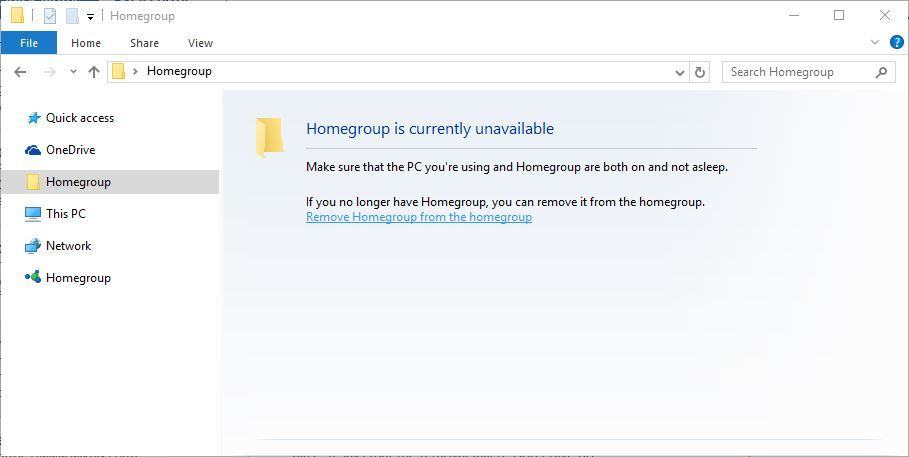
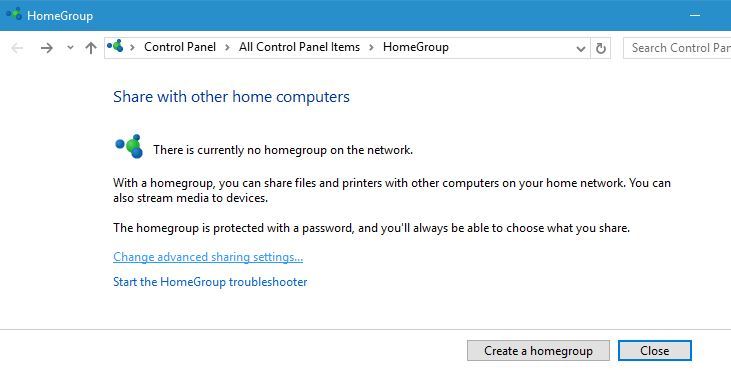

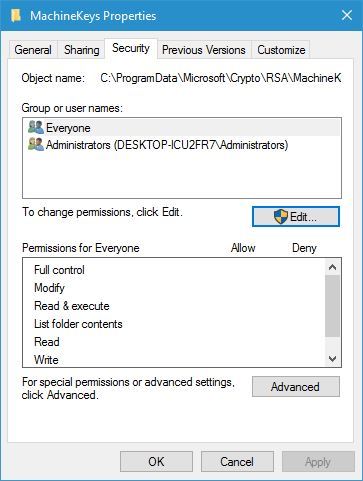
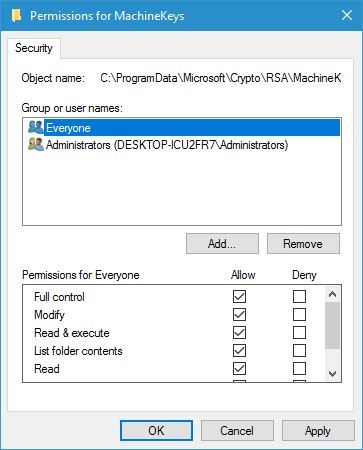
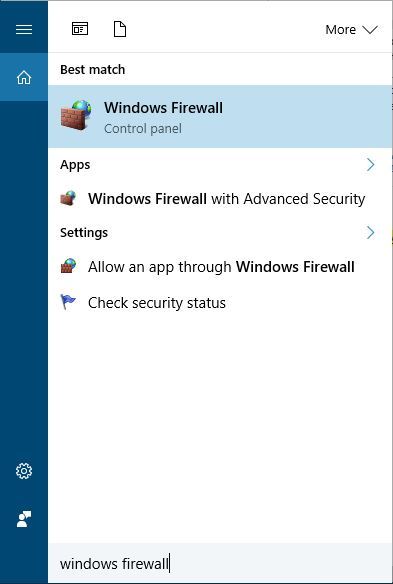
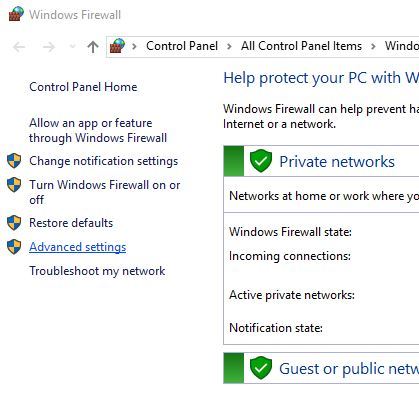
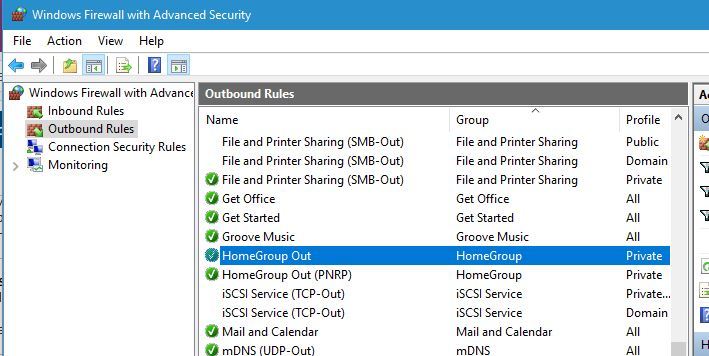
 Откроется приложение “Локальные пользователи и группы”.
Откроется приложение “Локальные пользователи и группы”. 














