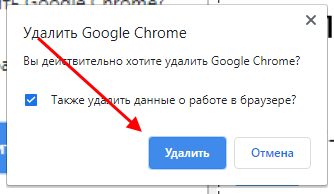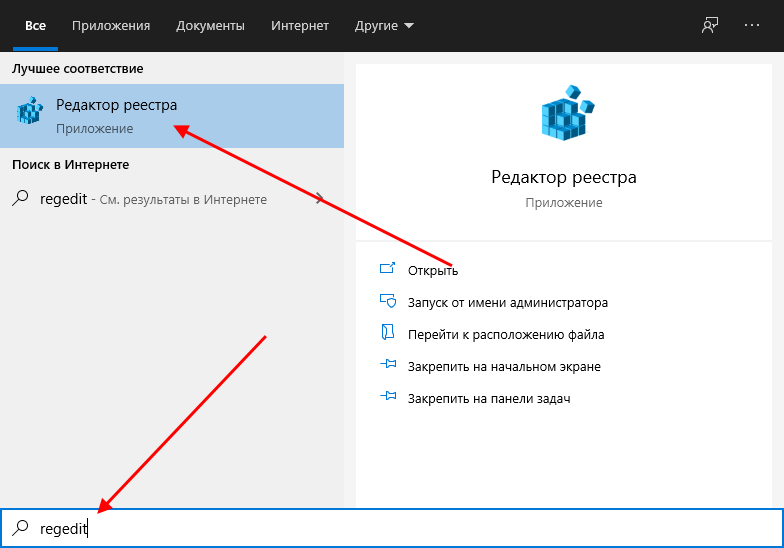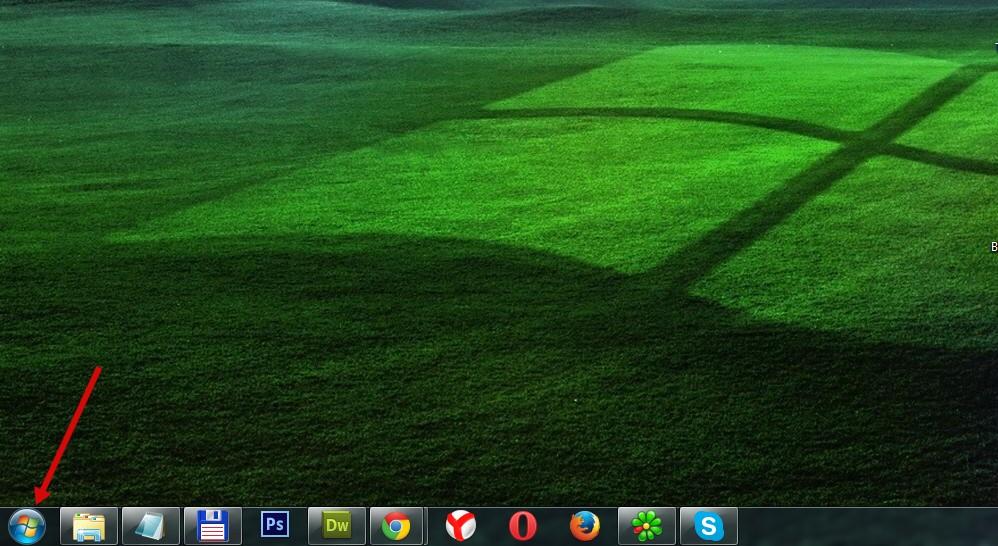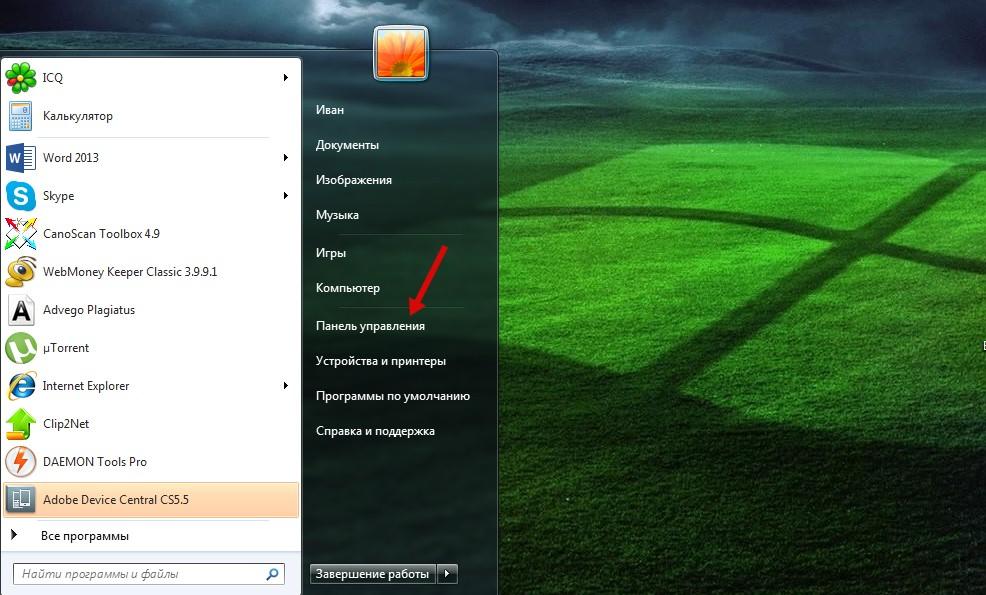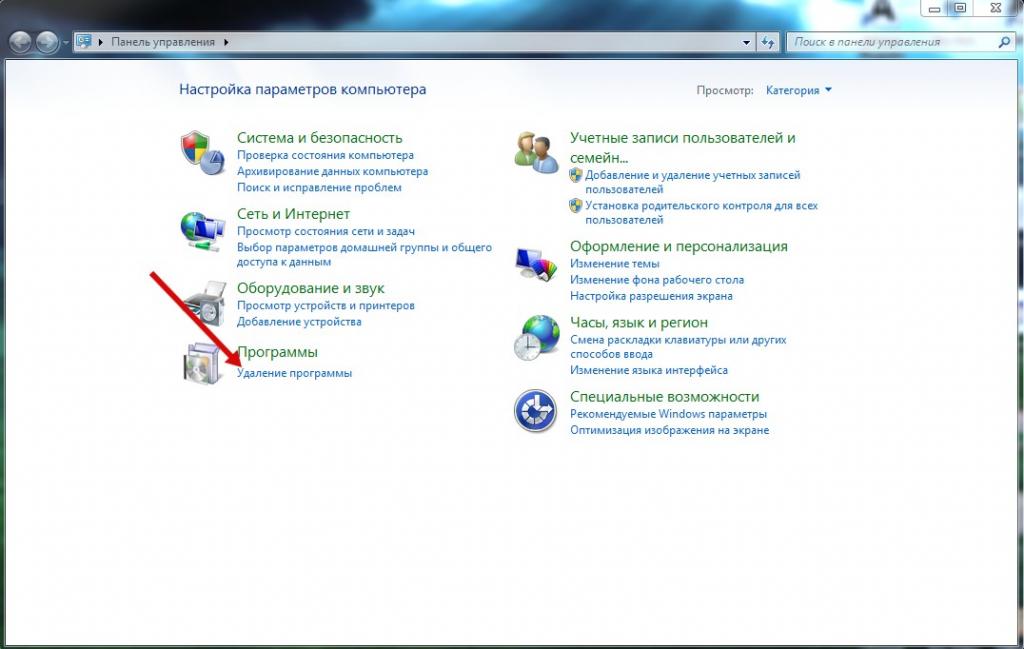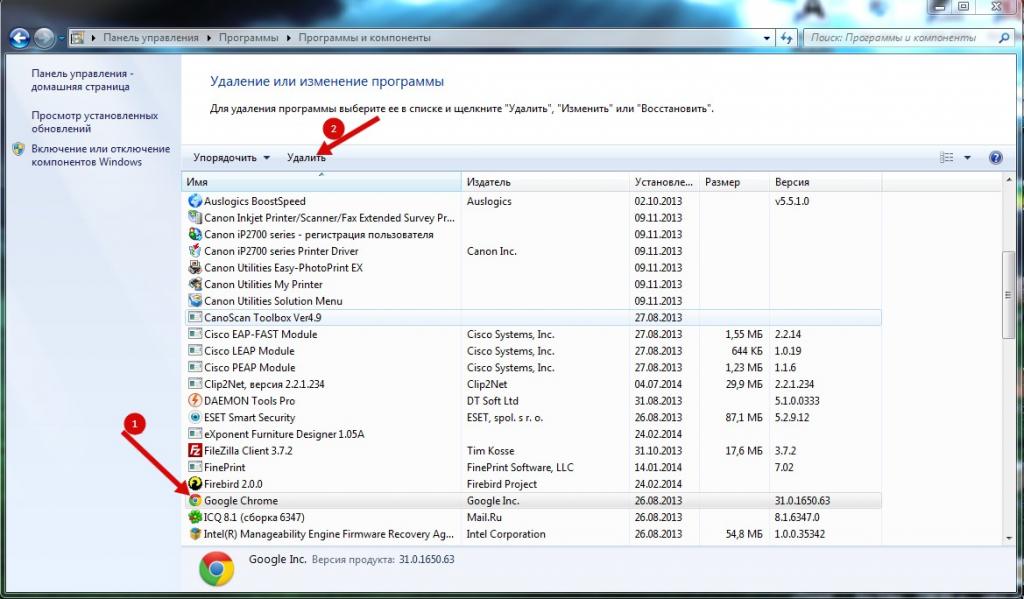Вы можете удалить браузер Chrome с компьютера (Windows, macOS или Linux) или приложение Chrome с устройства iOS.
Windows 11
Windows 10
Windows 7/8/Vista
- Закройте все окна и вкладки Chrome.
- Откройте панель управления.
- Нажмите Удалить программу или Программы и компоненты.
- Дважды нажмите Google Chrome.
- Чтобы стереть данные профиля, например закладки и историю, установите флажок «Также удалить данные о работе в браузере».
- Выберите Удалить.
Windows XP
macOS
Linux
- Откройте окно управления.
- Воспользуйтесь командой для удаления.
- Системы на базе Debian. Введите
sudo dpkg -r google-chrome-stable. - Прочие системы. Введите
sudo rpm -e google-chrome-stable.
- Системы на базе Debian. Введите
- Когда появится запрос, укажите пароль компьютера.
Удаленные данные профиля больше не будут доступны на вашем компьютере. Если вы войдете в аккаунт Chrome и выполните синхронизацию данных, часть информации по-прежнему может находиться на серверах Google. Чтобы ее удалить, очистите историю.
Как устранить проблемы с Chrome
Большинство проблем с поисковыми системами по умолчанию, всплывающими окнами и обновлениями браузера можно устранить путем удаления и повторной установки Chrome.
Статьи по теме
- Как скачать и установить Google Chrome
- Как обновить Google Chrome
Эта информация оказалась полезной?
Как можно улучшить эту статью?


Но также я хочу сделать очень необычное замечание вам и себе. Я вообще Хром не очень люблю, потому что он работает под несколькими процессами, что само по себе уже тормозит его работу. Ибо какой бы не был компьютер мощный, чем меньше программа использует ресурсов, тем быстрее она будет работать на любом компе, как на слабом, так и на мощном. Но тем не менее Хром подглюкивает там, где Мозилла работает нормально (а про браузер Pale Moon вообще молчу).
Ну так вот ребята, что-то там разработчики в Google Chrome намутили и вот у меня, с очередным обновлением, он стал работать БЫСТРЕЕ. Я не шучу, реально что-то там сделали, и реально стал работать быстрее. На всякий случай вот эта новая версия Хрома (кстати он такой умный короче взял и сам обновился без моего ведома):
Так что учтите, что Хром хорошо развивается. Но если вы его хотите удалить, то я понимаю, ибо у вас он может спокойно тормозить. Хотя он у многих тормозит, все таки оперативку он любит хорошо. Еще кстати заметил, что вроде бы сейчас Хром уже не назначает каждой вкладке отдельный процесс. Ну может быть мне показалось, но вроде бы они там тоже что-то нахимичили, исправили, ну что-то переделали. Короче я проводил эксперимент, было десять вкладок, а процессов было только шесть, вот такие пироги
Извините, что я немного отвлекся от темы, теперь про то, как удалить Хром полностью.
В принципе, чтобы удалить Хром, то можно воспользоваться и специальным удалятором Revo Uninstaller. Он и Хром удалит и сам найдет оставшийся мусор в винде и его тоже удалит! В общем удалятор годный, имеет хорошую репутацию. Можно даже сказать не годный, а лучший на сегодня. Но мы то не ищем легких путей, поэтому сегодня я покажу как именно вручную почистить винду от следов Хрома
Ну что, поехали? Поехали! Зажимаем кнопки Win + R и пишем туда такую команду:
control panel
Откроется окно со значками, тут находим значок Программы и компоненты и запускаем его:
Откроется окно со всем установленным софтом, тут вам нужно найти Google Chrome и нажать по нему правой кнопкой, после чего выбрать Удалить:
Появится маленькое окошко, в нем нужно поставить галочку, ну чтобы были удалены и данные о работе Хрома, ну и потом нажать кнопку Удалить:
После этого начнется в компьютере какое-то шаманство, ничего не будет видно, но Хром при этом будет удалятся. Через секунд пять он удалится. В принципе на этом все, но чтобы удалить его именно полностью, то нужно проделать еще кое-какие действия
Значит смотрите, первое что мы сделаем, это попробуем очистить файловые мусор. То есть удалим все оставшиеся файлы, которые имеют отношение к Google. Предупреждаю, что я буду искать все файлы, которые относятся именно Google! Просто есть мусор такой, где нет слова Chrome, но есть слово Google. То есть удалим вообще весь гугловский мусор с компа! В общем надеюсь вы сейчас все поймете. Итак, вам нужно открыть системный диск (C:), и в поле поиска справа вверху написать слово google и дождаться результатов поиска:
Как видите, много чего есть гугловского. Теперь это все нужно удалить, но сделать это так, чтобы уж точно все удалилось! А в связи с тем, что что-то удалится, а что-то может не захочет, то я сразу предлагаю воспользоваться суперской утилитой Unlocker. Она простая, ее легко установить, в общем поверьте мне, что утилита нужная в хозяйстве. Ну так вот. Установили эту утилиту, потом все результаты в поиске осторожно выделяем, нажимаем правой кнопкой и выбираем пункт Unlocker:
ПРЕДУПРЕЖДЕНИЕ! Cмотрите внимательно когда будете удалять, чтобы вы случайно не удалили какой-то важный файл! Ведь тут в результатах собраны ВСЕ ФАЙЛЫ, в имени которых есть слово google, учтите это при удалении!
Дальше в меню выбираем Удалить и нажимаем кнопку ОК:
Теперь немного ждем, у меня вот появилось еще такое сообщение, тут нужно нажать Да:
Кстати, у вас это сообщение может и не появиться. Но если сообщение было, то лучше таки сразу сделать перезагрузку, чтобы файловый мусор от Google был точно удален. После перезагрузки я снова проверил, удалился ли весь мусор. Удалилось почти все, а то что не удалилось, это даже сложно назвать мусором, это вроде какие-то записи, в общем смотрите сами:
Вроде бы это таки не файлы. Ну и что, какой можно сделать вывод? Значит файловая чистка от Гугла работает и действительно можно вручную и самостоятельно удалить гугловский мусор. Это работает и это хорошо
Теперь следующий шаг, это очистка мусора из реестра. Зажимаем кнопки Win + R и пишем туда такую команду:
regedit
Появится окно редактора реестра, тут вам нужно зажать кнопки Ctrl + F, после чего откроется окошко поиска. В это окошко нужно написать слово google и нажать кнопку Найти далее:
Теперь смотрите, все что будет найдено, оно будет выделено: или справа (это ключ) или слева (а это папка). Все что выделено, то все это относится к Google и разумеется что можно удалить. Чтобы удалить ключ (то есть то что справа), то достаточно нажать по нему правой кнопкой и выбрать Удалить:
Чтобы удалить папку (то что слева), то также по ней нажимаем правой кнопкой и выбираем Удалить:
То есть все просто. Повторюсь, что удалять нужно только то, что будет выделено! Если не уверены, то лучше вообще ничего не удалять!
Да, тут конечно с реестром возможно нужно будет повозиться, пока удалите все. Но я думаю что реестр это так, ну желательно почистить, но вот файловый мусор, так его удаление так бы сказать в приоритете. То есть главное это удалить файловый мусор
На этом все, надеюсь что все вам тут было понятно. Удачи вам в жизни и хорошенского настроения
На главную!
как удалить
18.09.2016
Почему может понадобиться полное удаление
Наверное, каждый сталкивался с проблемами работы браузера, например, какие-то глюки или зависания в работе. Наступает момент, когда это все надоедает и Вы решаете переустановить браузер или вовсе сыскать ему альтернативу. Однако для начала следует удалить старый, причем полностью. Рассмотрим, как сделать полное удаление Гугл Хром, что же означает очистить полностью?
-
Стандартное удаление через менеджер программ
-
Удаление из папки AppData (как найти данную папку в XP, Windows 7, Windows 8, Windows 10)
-
Удаление из системного реестра
-
Удаление при помощи сторонних утилит (если самому не получилось все удалить, чем можно воспользоваться)
Google Chrome – быстрый качественный веб-браузер, отличающийся стабильностью и безопасностью. Он является самым популярным в мире по оценке даваемой за 2016 год, также он на уверенном первом месте в рунете. Среди недостатков можно отметить лишь отсутствие возможности его установки в заданную собственноручно директорию. Браузер устанавливается по умолчанию в системную папку Program Files.
Однако известно, что Google Chrome – это не просто браузер, но и мощный сборщик информации о действиях пользователя в сети. Он многократно защищает свои файлы в системе. Поэтому при удалении стандартными средствами, возможно, что некоторые файлы таки останутся. То есть по сути всё, что удаляется таким способом – это всего лишь внешняя оболочка, скрытые накопители файлов остаются на компьютере.
Следовательно, возникает вопрос – как же от них избавиться?
Удаление браузера можно разделить на три этапа:
- стандартное удаление через менеджера программ;
- очистка временных папок;
- очистка “хвостов” в реестре.
Разберем подробно каждый этап в отдельности. Используемая система Windows 10. Для более ранних версий будут даваться пояснения в случае серьезных отличий.
Перед удалением убедитесь, что не потеряете каких-либо важных данных. После полного успешного удаления возврат этих данных будет необратим.
Не забывайте также о синхронизации. Если эта функция включена, то потребуется удалить данные с сервера Гугл.
к содержанию
# # Стандартное удаление через менеджер программ
В самом браузере предварительно следует очистить за все время историю просмотров, скачиваний, файлы куки, пароли, медиалицензии, данные для автозаполнения, данные размещаемых приложений, в общем все, что предлагается в разделе очищения (Ctrl+H в поле браузера), раздел Личные данные, очистить историю.
Далее собственно уже переходим к самому первому этапу.
На этом этапе все просто и стандартно. Идём в меню Пуск/Панель управления/Программы/Программы и компоненты.
Запуститься окно с перечнем установленных программ и компонентов.
Находим там Google Chrome и нажимаем удалить, предварительно закрыв окно этого браузера.
Далее может появиться такое окно, так как Хром мог закрыть не все свои процессы.
В таком случае, перейдите в диспетчер задач (Ctrl+Shift+Esc) и завершите все процессы, связанные с Chrome.
Еще раз жмем удалить, отмечаем галочкой “Также удалить данные о работе в браузере”, после чего ждем удаления программы.
Таким образом мы произвели стандартное удаление, но у нас еще остались временные файлы и хвосты в реестре.
к содержанию
# # Удаление из папки AppData (как найти данную папку в XP, Windows 7, Windows 8, Windows 10)
Следующим этапом будет очищение временных файлов. Что же это такое? Временные файлы сохраняются браузером в момент открытия веб-страниц. Это делается для того, чтобы ускорить загрузку страниц, так как большая часть содержимого этих страниц со временем практически не изменяется. Это происходит без ведома самого пользователя. Недостатком этого процесса и отрицательным последствием может являться загрузка помимо прочего вредоносных файлов, то есть вирусов, троянских программ и прочих неприятных вещей. Где же хранятся эти файлы?
Для всех установленных в вашей системе браузеров путь хранения временных файлов один.
Нужно зайти в Мой компьютер/Локальный диск С:/Пользователи, найти папку с названием Вашего компьютера.
Тут должна быть папка AppData или Application Data. Но изначально она скрытая. Её не видно, но она есть. Windows специально прячет важные системные папки для того, чтобы мы их специально не удалили. Для того, чтобы она появилась в зоне видимости нужно выбрать Вид поставить галочку на Скрытые элементы.
В более ранних версиях отображение скрытых файлов и папок настраивайте в параметрах папок, вкладке Вид.
Открываем AppData/Local ищем Google. Удаляем эту папку.
Затем заходим в Roaming и также удаляем временную папку Google.
к содержанию
# # Удаление из системного реестра
Системный реестр – это построенная на принципах иерархии база данных файлов, настроек и параметров Windows, основа операционной системы. Содержит различную важную информацию, такую как: параметры программного обеспечения, профилей пользователя, аппаратных настроек и прочие.
Немаловажный этап, связанный с удалением параметров файлов браузера, можно произвести двумя способами: вручную либо автоматически с помощью специализированных программ.
Для того, чтобы сделать это вручную можно зайти в меню Пуск, запустить команду regedit.
Перед нами открывается таблица реестра.
Тут видим 5 разделов, из которых нас интересуют всего 3, это: ROOT, USER и LOCAL_MACHINE.
В первом случае достаточно раскрыть папку HKEY_CLASSE_ROOT, найти все, что связано со словом google и удалить.
Во втором и третьем пути соответственно HKEY_CURRENT_USERSOFTWAREGoogle и HKEY_LOCAL_MACHINESOFTWAREWOW6432NodeGoogle
Производим аналогичное удаление.
Однако это все мутно и для многих начинающих пользователей достаточно проблематично. Потому что, если Вы что-нибудь здесь начудите и удалите лишнее – будут достаточно большие проблемы. Чтобы этого не происходило можно воспользоваться специализированными программами, которые уже завоевали доверие миллионов пользователей. Какими? Рассмотрим в следующем разделе.
к содержанию
# # Удаление при помощи сторонних утилит (если самому не получилось все удалить, чем можно воспользоваться)
В реестре накапливается много мусорных файлов, из-за которых часто возникают системные ошибки, поэтому большинство пользователей знакомо с программами его оптимизации на подобии RegCleaner и CCleaner. На последнее остановимся подробнее, в частности применительно к нашей ситуации с очисткой браузерных файлов реестра.
Программа CCleaner – скачать тут и установить её не составит абсолютно никакого труда. Как пользоваться – тоже интуитивно понятно. Так выглядит окно программы.
Запускаем, выбираем вкладку реестр, поиск проблем, сканируем. Это займет совсем немного времени.
Нажимаем “Исправить…”. Предложит сохранить резервные копии. Обязательно сохраняйте Ваши резервные копии – береженого Бог бережет. Если, что-то начудит эта автоматизированная программа, то много важных процессов может слететь из-за обычной очистки реестра вот такого рода программного обеспечения.
После этого нажимаем “Исправить отмеченные” и закрываем.
На этом полное удаление браузера Google Chrome завершено.
Еще одну утилита, которую можно порекомендовать в данном случае – Revo Installer.
Она поможет Вам корректно деинсталлировать программное обеспечение из системы, временные файлы и все данные браузера, оставшиеся в реестре. Чистит очень хорошо и без лишних заморочек. Портативную версию программы можно скачать на сайте разработчика.
Скачиваем, запускаем программу. Открываем вкладку Принудительная деинсталляция. В данном случае нам требуется удалить Гугл Хром. Поэтому в поле ввода наименование программы вводим слово “google” либо находим ее в списке установленных программ.
Производим удаление программы, утилита Revo Installer позаботится о том, чтобы создать резервные копии файлов реестра.
Как видим, следуя нашим советам полное удаление Google Chrome не вызовет у Вас никаких затруднений. После чего Вы сможете переустановить данный браузер и успешно продолжать свою работу в нём. Надеемся, что эта статья помогла решить Вам данную проблему.
Многие неопытные пользователи считают, что для удаления программы достаточно переместить ее ярлык в «корзину». Однако этот процесс не приводит к желаемым результатам, ведь на устройстве остаются так называемые «хвосты» — остаточные файлы, которые находятся в различных папках. В результате этого, при переустановке удаленной программы, начинают возникать всевозможные ошибки.
Содержание [Показать]
- Способы удаления
- Стандартный
- Удаление в ручную
- С помощью программы Revo Uninstaller
- С помощью IObit Uninstaller
- Подчищаем оставшиеся файлы
- В папке AppData
- В реестре
- Автоматическая очистка с помощью Removal Tool
- Возможные ошибки при удалении
Как удалить Гугл Хром?
Существует несколько способов полного удаления данного браузера с компьютера/ноутбука: стандартный, ручной и программный. Но перед любым из них вам лучше всего почистить кэш и куки браузера.
Стандартный способ удаления
- Откройте меню «Пуск».
- Зайдите в «Панель управления».
- В разделе «Программы» нажмите на надпись «Удаление программы».
- Левой кнопкой мышки кликните по Google Chrome и нажмите на «Удалить».
- Подтвердите свое решение, нажав на «Ок».
Описанные в статье действия могут нанести непоправимый вред вашей OS. Применяйте рекомендации с осторожностью.
Ручной способ удаления Chrome
-
- Откройте «Пуск» и в поле «Выполнить» введите следующее (без кавычек):
— «%LOCALAPPDATA%Google» (для Windows 7 и выше).
— «%USERPROFILE%Local SettingsApplication DataGoogle» (для Windows XP).
- В открывшемся окне найдите папку под названием «Chrome» и удалите ее с компьютера (нажмите правой кнопкой мыши на нее и выберите параметр «Удалить»).
Используем утилиту Revo Uninstaller
Зачастую при удалении Хрома вручную, на компьютере остаются «остаточные файлы», которые могут стать проблемой при повторной установке браузера. Чтобы этого не случилось, а поиск «хвостов» обозревателя не стал для пользователя непосильной задачей, были придуманы специальные утилиты, заменяющие стандартный компонент программного обеспечения под названием «Установка и удаление программ». Одной из наиболее популярных является Revo Uninstaller.
Данная утилита обладает внушительным набором функций:
- Очистка операционной системы;
- Очистка веб-обозревателей;
- Деинсталляция;
- Диспетчер задач и так далее.
Выпускается в двух вариантах – в бесплатном — с ограниченным функционалом, и платном (стоит 10 долларов), который можно протестировать в течение 30 дней. Скачать любую из версий можно на официальном портале разработчика: https://www.revouninstaller.com/revo_uninstaller_free_download.html
Порядок действий:
1. Скачайте/установите Revo Uninstaller Pro.
2. После запуска утилиты вы должны увидеть похожее окно.
3. Найдите значок браузера Google Chrome и кликните на него один раз левой кнопкой мыши, после чего нажмите на надпись «Удалить» (или же можете кликнуть на значок обозревателя правой кнопкой мыши и выбрать параметр «Удалить» в подменю).
4. Появится другое окно, в котором следует выбрать кнопку «Сканировать».
5. По окончании процесса вы сможете увидеть количество найденных программой «хвостов». Нажмите на «Выбрать все», а затем на «Удалить».
Очистка компьютера от Chrome с помощью IObit Uninstaller
Это аналог вышеописанной утилите, который также способен помочь в «борьбе» с браузером. Менее популярен и имеет негативные отзывы пользователей за, так называемую, «вирусную установку» (подобный образом устанавливаются на ПК пользователей некоторые программы от компании «Mail», например, «Agent»).
1. Скачайте утилиту на официальном портале — http://ru.iobit.com/advanceduninstaller/.
2. Запустите установочный файл (будьте внимательны, так как программа может установить сторонний софт на ваш ПК).
3. Проигнорируйте окно с предложением «Подписаться».
4. Откроется программное окно, в котором вам следует найти удаляемый браузер, и установить рядом с ним галочку, после чего нажать на значок в виде «мусорной корзины».
5. После чего вам останется лишь перезагрузить свой компьютер или же ноутбук.
Как удалить «хвосты» Хрома?
Каким бы вы способом удаления обозревателя не воспользовались, все равно остается вероятность сохранения на устройстве «хвостов», которые могут стать причиной возникновения проблем при последующей установке браузера.
AppData
Прежде всего, подобного рода файлы стоит поискать в системном каталоге с названием «AppData», который по умолчанию скрыт от пользователя. В нем сохраняются различные документы, созданные программами в процессе своей работы.
Чтобы удалить файлы Хрома из «AppData», вам нужно:
- Зайти в «Мой компьютер».
- Открыть системный диск, который чаще всего назван буквой «С».
- Найти папку «Пользователи».
- Открыть папку с именем пользователя.
- Так как папка «AppData» является скрытой, вам нужно сделать ее отображаемой – для этого нажмите на вкладку «Вид».
- Теперь необходимо выбрать вкладку «Параметры».
- Перед вами появится небольшое окошко – перейдите во вкладку «Вид».
- Выберите пункт «Показывать скрытые файлы, папки и диски», расположенный в разделе «Скрытые файлы и папки», и нажмите «Применить».
- Как вы видите, «AppData» отобразилась – откройте ее.
- Нажмите на каталог под названием «Local».
- Удалите папку «Google».
Если этот способ кажется вам долгим, то просто откройте классическое для Виндовс приложение – «Выполнить», также известное как «диалоговое меню», путем одновременного нажатия клавиш «Win»+«R», и введите команду «%LOCALAPPDATA%Google» (без кавычек), после чего нажмите клавишу «Enter». В открывшемся окне удалите папку «Chrome».
Реестр
Теперь вам осталось лишь почистить системный реестр. Делать это нужно очень аккуратно, так как изменение или удаление всего лишь одной записи может привести к сбою всей операционной системы.
- Вызовите диалоговое окно (зажмите клавиши «Win»+«R»), введите в поле слово «regedit» (без кавычек), нажмите «Ок».
- Откроется редактор реестра. Нажмите одновременно клавиши «Ctrl»+«F», чтобы вызвать поисковый интерфейс.
- Введите в появившееся поле слово «Google» (без кавычек) и кликните на кнопку «Найти далее».
- В колонке, расположенной справа, у вас будут отображаться все записи с искомым словом – их следует удалить
- Повторите процедуру поиска и удаления записей, содержащих слово «Chrome».
Удаление с помощью утилиты Removal Tool
Компания «Google» разработала специальную утилиту, предназначенную для удаления остаточных файлов Гугл Хром и возвращения его к начальным настройкам. Она проста в использовании и не требует дополнительных настроек.
1. Скачайте программу с официального сайта: https://www.google.com/chrome/cleanup-tool/.
2. Перейдите в «Загрузки» и найдите установочный файл. Кликните по нему два раза левой кнопкой мышки.
3. Появится небольшое системное окно с индикатором процесса анализа системы.
4. По окончании процесса нажмите на кнопку «Продолжить».
5. Теперь нажмите на «Сбросить», если хотите удалить все расширения и сбросить все настройки браузера, и ждите окончания процесса.
Ошибки при удалении браузера Google Chrome
Наиболее распространенной проблемой, появляющейся при удалении веб-обозревателя, является ошибка под названием «Закройте все окна Chrome и повторите попытку снова». Для ее устранения достаточно зайти в «Диспетчер задач».
Найти процесс с названием «Google Chrome».
Кликнуть на него правой кнопкой мыши и выбрать параметр «Снять задачу». В некоторых случаях необходима перезагрузка используемого пользователем устройства, а также отключение его от интернета.
Воспользовавшись одним из выше описанных методов удаления обозревателя, вы сможете подготовить свое устройство к установке его более свежей версии, которую вы можете абсолютно бесплатно скачать на русском языке с официального сайта корпорации «Google».
Как полностью удалить Гугл Хром с компьютера
21.07.2020
Содержание
- 1 Удаляем вручную
- 1.1 Windows 10
- 1.2 Windows 7
- 2 Удаление с помощью CCleaner
Полная очистка Google Chrome с компьютера может вызывать вопросы у многих пользователей, потому как после удаления остаются некоторые файлы в памяти системы.
Чтобы всего этого избежать, необходимо знать несколько правил по полному удалению веб-обозревателя, о чем речь и пойдет дальше. Мы разберемся как удалить Гугл Хром с компьютера полностью.
Удаляем вручную
Удаления браузера разделяют на 3 этапа: стандартное удаление, удаление из папки AppData и удаление из реестра. Далее мы рассмотрим каждый из этапов более подробно.
Windows 10
Удаление браузера
Деинсталлируем браузер с компьютера на Windows 10:
- Открываем проводник «Этот компьютер» и в верхней части окна нажимаем на кнопку «Компьютер».
- Далее переходим в подраздел «Удалить или изменить программу».
- В отобразившемся окне находим браузер Google Chrome и удаляем его с компьютера.
- После этого отобразится небольшое окно для подтверждения действия – выбираем «Удалить».
- В завершении отмечаем пункт «Также удалить данные о работе в браузере» и нажимаем на кнопку «Удалить».
Таким образом браузер будет удален из системы, но на этом еще не все. Временные файлы браузера всё же могут храниться в системной папке AppData, несмотря на то что он был удален из системы.
Далее мы рассмотрим, где находится эта папка и где хранятся файлы самого браузера.
Удаление из папки AppData
Удаляем файлы браузера из папки AppData:
- Открываем на компьютере проводник «Этот компьютер» и переходим в раздел «Локальный диск С».
- Далее открываем папку «Пользователи».
- После переходим в папку с названием имени пользователя компьютера. В моем случае это «Илья».
- Теперь мы попали в папку, в которой находится нужная нам папка «AppData», но она скрыта. Для того, чтобы включить ее отображение, переходим в раздел «Вид», который находится в верхней части проводника. Затем отмечаем пункт «Скрытые элементы».
- После этого отобразится папка «AppData» – открываем ее.
- Далее переходим в папку «Local».
- Открываем папку «Google».
- Здесь содержатся файлы браузера Google Chrome. Иногда после его удаления они также исчезают, но случается это не всегда. Если у вас отображается папка «Google Chrome», то просто удалить ее и затем отчистите корзину.
Удаление из Реестра
Последним шагом остается удаление файлов из системного реестра. Он содержит различные данные браузера, такие как параметры программное обеспечение, профили пользователя, аппаратные настройки и прочие.
Удаляем из реестра:
- Открываем на компьютере меню «Пуск» в нижнем левом углу и вводим запрос «regedit». В отобразившемся окне открываем «Редактор реестра».
- Далее перед нами открывается реестр системы. В нем нас интересуют папки ROOT, USER и LOCAL_MACHINE. Далее нам потребуется в каждой из папок удалить файлы браузера Google Chrome. Начнем с Root – открываем ее двойным щелчком мыши.
- Находим там папки с названием Google и удаляем их все.
- Далее переходим в папку «USER» и открываем там раздел «Software». В нем находим папку «Google» и удаляем из нее папку «Chrome».
- И открываем последний раздел «LOCAL_MACHINE». Также в нем открываем папку «Software» и в папке «Google» удаляем «Google Chrome».
На этом все, теперь ваш браузер полностью удален. Аналогичную процедуру можно сделать через стороннее приложение, о котором мы поговорим далее.
Windows 7
- Для начала нужно зайти в меню «Пуск», для этого нажимаем значок, который вы видите на картинке.
- Затем выбираем графу «Панель управления» и кликаем по ней один раз.
- В появившемся окне находим пункт «Программы» и одним щелчком нажимаем на графу «Удаление программы».
- Далее из перечня в графе «Имя» выбираем необходимый для удаления браузер Google Chrome и кликаем по нему один раз. Когда вся графа будет выделена другим цветом жмем кнопку «Удалить», обозначенную на картинке под номером 2.
- В появившемся окошке ставим галочки напротив граф: «Также удалить данные о работе браузера» и «Назначить браузером по умолчанию». Теперь жмем кнопку «Удалить».
Удаление с помощью CCleaner
CCleaner – это приложение для отчистки компьютера. В его возможности входит отчистка мусора, исправление реестра, удаление программ и многое другое. Давайте рассмотрим откуда его можно загрузить и как с его помощью можно удалить Google Chrome.
- Переходим по ссылке https://www.ccleaner.com/ru-ru/ccleaner/download и загружаем бесплатную версию – ее будет более чем достаточно.
- Устанавливаем программу и открываем ее. Далее переходим в раздел «Инструменты» и находим там браузер Google Chrome – удаляем его.
На этом наша статья заканчивается, надеемся, что теперь вы знаете как удалить гугл хром с компьютера полностью. Спасибо за внимание!
Оценка статьи:

Загрузка…
Содержание
- Удаляем браузер Google Chrome полностью в Windows
- Способ 1: IObit Uninstaller
- Способ 2: Revo Uninstaller
- Способ 3: Стандартное средство Windows
- Вопросы и ответы
Хоть Google Chrome и считается самым популярным браузером, иногда пользователи удаляют его из-за ненадобности. Случается это и по причине необходимости переустановки, но бывает такое гораздо реже первой ситуации. Существует несколько методов выполнения поставленной задачи — при помощи сторонних средств или через стандартные инструменты операционной системы. Сегодня мы хотим продемонстрировать все эти варианты, детально разобрав каждый. Вам останется лишь выбрать оптимальный способ.
Удаляем браузер Google Chrome полностью в Windows
Полное удаление веб-обозревателя заключается не только в использовании стандартного деинсталлятора, сюда входит и очистка остаточных файлов, которые часто сохраняются на ПК и мешают корректному взаимодействию с ним, а также просто занимают лишнее место. Специальные средства для удаления хороши тем, что они автоматически очищают временные объекты и записи реестра, а при использовании стандартного средства все придется выполнять вручную. Подробнее об этом мы и расскажем в следующих трех способах.
Способ 1: IObit Uninstaller
Начнем с инструментов от стандартных разработчиков, взяв только самые популярные и удобные решения. Первая такая программа имеет название IObit Uninstaller и распространяется бесплатно. Взаимодействие с ней максимально простое и интуитивно понятное, поэтому даже новичок сможет без проблем деинсталлировать Хром.
Скачать IObit Uninstaller
- После скачивания и установки софта запустите его и переходите в раздел «Программы».
- Опуститесь вниз по списку, где отыщите Google Chrome и выделите строку галочкой.
- Кликните по зеленой кнопке с надписью «Деинсталлировать», которая загорелась справа вверху.
- Отметьте галочкой пункт «Автоматически Удалять все остаточные файлы» и щелкните еще раз на «Деинсталлировать».
- Ожидайте завершения операции, следя за прогрессом через отобразившееся меню.
- Дополнительно появится встроенное сообщение об удалении приложения, подтвердите его, предварительно выбрав «Также удалить данные о работе браузера».
- По окончании вы будете уведомлены о том, сколько файлов было удалено и записей реестра очищено.

Можно на всякий случай перезагрузить компьютер, чтобы все изменения точно вступили в силу. После этого вы можете повторно инсталлировать Google Chrome или переходить к использованию другого веб-обозревателя.
Способ 2: Revo Uninstaller
Вторая программа, о которой пойдет речь в нашей сегодняшней статье, называется Revo Uninstaller и функционирует примерно по тому же принципу, что и рассмотренный выше инструмент. Мы рекомендуем использовать ее, если вам не подходит первый вариант, но вы все же желаете произвести деинсталляцию с помощью сторонних средств.
Скачать Revo Uninstaller
- Запустите ПО и перейдите в «Деинсталлятор».
- Отыщите в списке рассматриваемый браузер и дважды кликните по нему левой кнопкой мыши.
- Ожидайте создания точки восстановления системы.
- Затем на экране появится уведомление о том, что Хром будет удален. Подтвердите его.
- В стандартном браузере откроется страница справки Chrome. Здесь вы можете ответить на вопросы от разработчиков или просто закрыть это окно.
- Далее остается только выполнить сканирование на наличие остаточных файлов. Мы рекомендуем оставить режим «Умеренный», после чего нажмите на «Сканировать».
- Ждите окончания проверки, а затем подтвердите удаление найденных файлов.

Если вас заинтересовал Revo Uninstaller и вы желаете продолжить использование этого софта на постоянной основе, вам может пригодиться отдельный материал, в котором другой наш автор детально описал все аспекты взаимодействия с этим ПО.
Подробнее: Использование программы Revo Uninstaller
Дополнительно отметим, что сейчас на просторах интернета присутствует огромное количество похожего софта, который предназначен для удаления сторонних программ с дальнейшей очисткой от остаточных файлов. Мы не стали рассматривать их все, поскольку это просто не имеет смысла. При желании вы можете самостоятельно ознакомиться со списком подобных инструментов и выбрать там подходящий вариант.
Подробнее: Программы для удаления программ
Способ 3: Стандартное средство Windows
Переходим к последнему методу нашего сегодняшнего материала. Он заключается в использовании стандартного инструмента операционной системы для удаления браузера. Его преимущество позволяет обойтись без сторонних приложений, но каждое действие по очистке остаточных файлов придется выполнять самостоятельно.
- Откройте «Пуск», нажав по соответствующей кнопке, где перейдите в «Параметры» или «Панель управления».
- В появившемся меню вас интересует меню «Приложения» или «Программы и компоненты».
- В списке отыщите Google Chrome и кликните по надписи ЛКМ.
- Выберите вариант «Удалить».
- Подтвердите свое действие и дождись окончания процесса.
- После этого займитесь очисткой от остаточных объектов. Для этого запустите утилиту «Выполнить» через комбинацию Win + R, где введите
%temp%и нажмите на Enter. - Вы окажетесь в папке, где хранятся временные файлы. Отыщите там директорию, которая будет связана с рассматриваемым обозревателем, и удалите ее.
- Снова запустите «Выполнить», откуда перейдите в «Редактор реестра» путем ввода команды
regedit. - Здесь потребуется использовать функцию поиска. Запустите ее через Ctrl + F или найдите строку в разделе «Правка».
- Введите в поле «Google Chrome» и начните поиск.
- Удаляйте все найденные упоминания, перемещаясь к следующим объектам нажатием на F3.

Теперь вы знаете все о методах деинсталляции Google Chrome. В конце этого материала отметим, что если вы решили удалить этот веб-обозреватель из-за того, что он по каким-то причинам перестал открывать, не спешите прибегать к подобным радикальным действиям. Для начала советуем использовать другие методы исправления ситуации. Детально обо всем этом читайте в другом руководстве на нашем сайте далее.
Подробнее: Решение проблем с запуском Google Chrome
Еще статьи по данной теме:
Помогла ли Вам статья?
Google Chrome – самый популярный веб-обозреватель в мире, но и он может прийтись кому-то не по душе. К счастью, его всегда можно удалить с компьютера, чтобы он не нагружал систему. При этом важно сделать примечание, что любые программы лучше всего удалять полностью, так как остаточные файлы могут приводить к конфликтам в работе системы.
Содержание
- Как удалить Google Chrome с компьютера полностью
- Вариант 1: «Программы и компоненты»
- Вариант 2: Стороннее ПО
- Вариант 3: Встроенная утилита Chrome
Помимо стандартного способа удаления программ существует ещё несколько способов, которые могут быть интересны пользователям. На самом деле проблем с деинсталляцией данного браузера у вас возникнуть не должно, так как он легко поддаётся этому процессу.
Вариант 1: «Программы и компоненты»
Это стандартная утилита Windows, с помощью которой производится управление установленными программами в системе. Инструкция по удалению Google Chrome с компьютера при помощи данной утилиты выглядит следующим образом:
- Откройте для начала оснастку любыми удобными способами. На всех операционных системах Window её можно вызвать через «Панель управления». В «десятке» она открывается через поисковую строку (комбинация клавиш Win+S или значок лупы), куда нужно вписать наименование искомого объекта. В Windows 8 и 7 «Панель управления» можно быстро открыть через меню «Пуска».
- У параметра «Просмотр», что расположен в верхней правой части окна установите значение «Крупные значки» или «Мелкие значки». Это нужно для того, чтобы вам удобнее было ориентироваться в интерфейсе.
- Среди представленных элементов найдите и перейдите по «Программы и компоненты».
- Теперь уже среди представленных иконок программ найдите пункт «Google Chrome». Кликните по нему правой кнопкой мыши и выберите вариант «Удалить». Также можно воспользоваться одноимённой кнопкой в верхней части.
- Подтвердите удаление и ожидайте завершение процесса.
Читайте также:
Как добавить новую вкладку в Google Chrome: 4 способа
Инструкция, как удалить историю посещений в Google Chrome (Хром)
Что делать если браузер Google Chrome не загружает страницы
Как удалить Яндекс браузер полностью с компьютера и с Android
Деинсталляция браузера с помощью этого метода не гарантирует 100-процентное удаление с компьютера. Точнее сама программа будет удалена, но некоторые файлы и записи в реестре останутся. Они практически не будут мешать работе компьютера, а со временем будут устранены системой как ненужные.
Вариант 2: Стороннее ПО
Существует много программ, предназначенных для удаления других программ. Некоторые из них справляются со своей задачей эффективнее стандартной утилиты Windows. В том числе с их помощью производится и удаление неудаляемых программ и разных вирусов/подозрительного ПО.
Google Chrome к таковым не относится, поэтому с ним «справится» любое ПО, разработанное для деинсталляции других программ. В качестве примера рассмотрим работу с Revo Uninstaller. У неё есть и платная и бесплатные версии. Последняя может быть использована бесплатно «на полную» силу в течение испытательного срока в 30 дней. В нашем случае вполне хватит функционала и бесплатной версии.
- Скачайте, установите и запустите программу.
- Она проведёт сканирование компьютера на предмет установленных на нём программ и других компонентов, которые можно удалить. По завершение будет сформирован список. Найдите в нём Google Chrome.
- Нажав левой кнопкой мыши по иконке Хрома вы сможете взаимодействовать с программой с помощью иконок, расположенных в верхней панели управления. Воспользуйтесь кнопками «Удалить» или «Быстрое удаление».
- Затем программ поинтересуется, какого типа режим сканирования вы предпочитаете. Чем более «продвинутые» варианты выбирать, тем больше остаточных файлов программы и записей в реестре будет обнаружено для удаления.
- Определившись с режимом дайте подтверждение началу процесса деинсталляции. Когда он будет завершён, воспользуйтесь кнопкой «Сканировать».
- По завершение сканирования перед вами будет сформирован список обнаруженных остаточных после удаления записей в реестре и файлов на жёстком диске. Изначально они уже выделены. Вам остаётся только использовать кнопку «Удалить всё».
Вариант 3: Встроенная утилита Chrome
Небольшая программка для удаления браузера появляется после его установки на компьютер. Располагается она в корневой папке веб-обозревателя. Инструкция по её использованию очень проста:
- Перейдите в корневую папку Google Chrome на компьютере. Если при установке браузера вы его не меняли, то это будет папка Google в разделе Program Files или Program Files (x86) на системном диске.
- Там отыщите файл uninstaller.exe. Откройте его. Если потребуется, предоставьте права администратора.
- Теперь нужно просто действовать согласно инструкциям программки, а также предоставить разрешение на удаление Google Chrome.
Эти нехитрые варианты деинсталляции Google Chrome могут быть применимы и к другим браузерам, а также большинству программ. Не забывайте удалять с компьютера ненужное и не используемое ПО, так как оно занимает место на диске, плюс, создаёт определённую нагрузку на систему.
Содержание
- 990x.top
- Простой компьютерный блог для души)
- Google Chrome — как удалить браузер полностью вместе с остатками?
- Google Chrome — штатное удаление
- Google Chrome — удаляем остатки и хвосты
- Поиск остатков в реестре
- Поиск остатков среди файлов
- Заключение
- Как полностью удалить Google Chrome с компьютера
- Инструкция
- Случай №1: Windows
- Случай №2: Mac OS
- Случай №3: Linux
- Заключение
- Как полностью удалить Гугл Хром с компьютера
- Через «Панель инструментов»
- Windows 10
- Windows Vista, 7, 8
- Windows XP
- Linux
- Чистим «хвосты»
- Используем сторонние программы
- Полное удаление Google Chrome в Windows
- Почему может понадобиться полное удаление
- # # Стандартное удаление через менеджер программ
- # # Удаление из папки AppData (как найти данную папку в XP, Windows 7, Windows 8, Windows 10)
- # # Удаление из системного реестра
- # # Удаление при помощи сторонних утилит (если самому не получилось все удалить, чем можно воспользоваться)
- Как полностью удалить Google Chrome с компьютера и мобильного
- Как удалить Гугл Хром на компьютере
- Способ 1: С помощью стандартного деинсталлятора
- Способ 2: При помощи утилиты I0Bit Unistaller
- Как полностью отключить или удалить Хром на телефонах с Андроид
- Как удалить
- Как отключить Chrome
- Видео инструкция
- Заключение
990x.top
Простой компьютерный блог для души)
Google Chrome — как удалить браузер полностью вместе с остатками?

Google Chrome — штатное удаление
Сперва удалим просто браузер, обычными средствами Windows. Зажмите Win + R, появится окошко Выполнить, вставьте команду и нажмите ОК:
Откроется окно установленного софта, в этом списке находим Google Chrome, нажимаем правой кнопкой и выбираем Удалить:
Далее появится небольшое окошко, где нужно поставить галочку чтобы были удалены и данные о браузере, а потом нажать кнопку Удалить:
После этого браузер будет удален и откроется по умолчанию установленный теперь другой браузер (в моем случае Microsoft Edge) с информацией по поводу удаления:
Это окно можно сразу закрыть, особой ценности оно не представляет)
Google Chrome — удаляем остатки и хвосты
Внимание: перед удалением хвостов рекомендую создать точку восстановления на всякий случай!
А вот теперь самое интересное — будем удалять все хвосты и остатки, которые можно найти в системе. Для этого будем использовать:
Поиск остатков в реестре
Зажмите Win + R, появится окошко Выполнить, вставьте команду regedit и нажмите ОК:
Откроется редактор реестра, где слева будут разделы, а справа — параметры (ключи):
Начинаем искать в реестре. Для этого зажмите Ctrl + F, появится окошко поиска, вставляем туда слово chrome и нажимаем Найти далее:
Будут найдены параметры/разделы, все это — удаляем. Но при условии, что точно имеет отношение к Хрому, обычно можно понять судя по самому разделу или параметру. Например вот у меня нашелся параметр, в значении указано — Chrome Controls, это относится к Хрому, поэтому можно удалить:
Точно таким же образом вы удаляете разделы и остальные найденные параметры. Если вдруг что-то не то удалите — тогда ПК можно восстановить используя точку восстановления.
Важно: не игнорируйте и создайте заранее точку восстановления!
Поиск остатков среди файлов
Теперь ищем остатки среди файлов, откройте проводник, кстати это сделать можно просто зажав Win + E. Далее убедитесь что показываются скрытые файлы и папки, для этого нажмите на птичку:
Потом откроется менюшка, где нужно выбрать вкладку Вид > потом нажать птичку под кнопкой Параметры > Изменить параметры папок и поиска:
Далее появится окошко, активируем вкладку Вид > крутим в самый низ опции, в самом низу должны сняты быть последние 4 галочки, а пункт самый нижний — выставлен в положение Показывать, сохраните изменения нажав кнопку Ок:
После этого можно приступать к поиску остатков Хрома среди файлов. В правом верхнем углу есть строка поиска, где нам нужно написать слово chrome, нажать стрелочку напротив и дождаться результатов поиска:
Вот у меня например нашлись некоторые остатки:
Все это — можно удалить, это данные, которые уже не нужны, так как браузера Google Chrome на компьютере больше нет. Просто нажимаем правой кнопкой по файлу/папкам и выбираем пункт Удалить (чтобы выделить все файлы можете зажать Ctrl + A):
Потом подтверждаем удалением и все остатки успешно будут удалены. А если будут проблемы с удалением — используйте бесплатную утилиту Unlocker, которая специально создана чтобы удалить неудаляемые файлы/папки (или которые заблокированы).
После данной ручной очистки идеально проверить ПК на мусор используя чистилку CCleaner:
Заключение
Ребята, мы разобрались с тем, как удалить ПО Google Chrome с компьютера полностью, а также как найти остатки/следы и их тоже удалить.
Однако, напоследок дам несколько важных советов:
Надеюсь информация пригодилась. Удачи и добра, до новых встреч господа!
Источник
Как полностью удалить Google Chrome с компьютера
Браузеры – это весьма нестабильная штука. Часто пользователь находит что-то получше, и в результате ему требуется удалить старый веб-обозреватель. Сейчас мы поговорим о том, как удалить Гугл Хром с компьютера полностью. Разберем данную процедуру более детально.
Инструкция
Вообще, удалять программу можно стандартным способом. Как правило, никаких «хвостов» не остается. Но бывают ситуации, когда стандартного способа недостаточно. Тогда приходится прибегать к различным ухищрениям.
Не стоит забывать об альтернативных операционных системах. Там удаление происходит совсем по другому сценарию. Для этих ОС в любом случае нужна подробная инструкция. Но мы начнем с самой распространенной системы.
Случай №1: Windows
В данной ОС для осуществления таких процессов лучше использовать «Панель управления». Именно она помогает полностью удалить программу. Вместе со всеми «хвостами». Инструкция очень простая.
Все остальное будет происходить в автоматическом режиме. Причем в фоне. Пользователь даже не увидит процесса удаления. Зато можно быть уверенным, что все компоненты веб-обозревателя точно будут деинсталлированы.
Случай №2: Mac OS
Здесь все совершенно по-другому. Пресловутой «Панели управления» тоже нет. Но зато сам процесс удаления весьма прост. Однако для новичков нужна инструкция, так как мигрировавшие с Windows еще пока теряются в интерфейсе и возможностях.
Так деинсталлируется браузер со всеми его файлами и настройками. Но как удалить Google Chrome, если его нет в программах? Такое бывает. В этом случае поможет стороннее программное обеспечение.
Для Mac OS существует утилита CleanMyMac. Она умеет полностью чистить ОС. Но также успешно справляется с деинсталляцией программ. Даже тех, что нет в списке. Интерфейс программы очень простой. Для удаления нужно будет просто следовать инструкции на экране.
Случай №3: Linux
А вот здесь могут начаться проблемы. Для удаления любого приложения в системах семейства Linux используется консоль (терминал) и соответствующие команды. Поэтому неподготовленным пользователям будет трудно.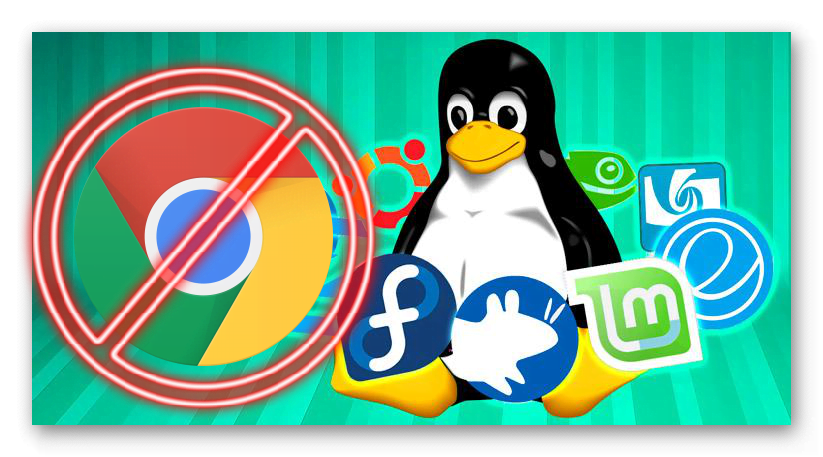
Заключение
Выше мы рассмотрели варианты деинсталляции Гугл Хром из различных операционных систем. Как ожидалось, проще всего с Windows. А вот процесс удаления на Linux может напугать некоторых пользователей. Но если все делать по инструкции, то бояться нечего.
Источник
Как полностью удалить Гугл Хром с компьютера
Браузер от Google – безусловно, одна из лучших программ такого плана из тех, что существуют на сегодняшний день. Как удалить Гугл Хром, если в этом возникла необходимость (например, если нужно переустановить программу), мы расскажем в этом материале.
Через «Панель инструментов»
Если возникла ситуация, например, Chrome не работает и ты решил его переустановить, то возникает вопрос — как его удалить?
Полностью удалить Гугл Хром с компьютера можно, используя «Панель инструментов». Для каждой операционной системы существует своя инструкция. Общим остается одно правило – вам нужно закрыть все окна в Гугл Хром, чтобы его удалить.
Иногда простого завершения работы недостаточно – нажмите одновременно Ctrl+Alt+Delete и завершите процесс «chrome.exe» с помощью «Диспетчера задач».
Windows 10
В инструкции для «десятки» есть свои особенности – в этой ОС нужного файла нет в программах и компонентах. Поэтому действуем следующим образом:
Если же для тебя актуальна обратная ситуация и тебе нужно установить Гугл Хром на Windows 10 — читай статью о том, как это сделать.
Windows Vista, 7, 8
Вот как на этих ОС удалить Хром с компа полностью:
Windows XP
Чтобы правильно удалить Google Chrome на этой ОС, сделай следующее:
Вот как полностью удалить Google Chrome на Mac:
Linux
Инструкция для Линукс:
Чистим «хвосты»
Чтобы полностью удалить остатки браузера Гугл Хром с компьютера, делаем следующее:

Используем сторонние программы
Для деинсталляции удобно использовать некоторые утилиты, предназначенные как для нашей цели, так и в общем, для чистки реестра устройства. Вот пример таких утилит:
Принцип действия уилит-деинсталляторов достаточно схож, поэтому пропишем в нашей инструкции общие аспекты, универсальные для каждой такой программы:
Если ты передумал и хочешь скачать браузер от Гугл, чтобы возобновить использование, ты можешь сделать это на нашем сайте.
Источник
Полное удаление Google Chrome в Windows
Почему может понадобиться полное удаление
Наверное, каждый сталкивался с проблемами работы браузера, например, какие-то глюки или зависания в работе. Наступает момент, когда это все надоедает и Вы решаете переустановить браузер или вовсе сыскать ему альтернативу. Однако для начала следует удалить старый, причем полностью. Рассмотрим, как сделать полное удаление Гугл Хром, что же означает очистить полностью?
Google Chrome – быстрый качественный веб-браузер, отличающийся стабильностью и безопасностью. Он является самым популярным в мире по оценке даваемой за 2016 год, также он на уверенном первом месте в рунете. Среди недостатков можно отметить лишь отсутствие возможности его установки в заданную собственноручно директорию. Браузер устанавливается по умолчанию в системную папку Program Files.
Однако известно, что Google Chrome – это не просто браузер, но и мощный сборщик информации о действиях пользователя в сети. Он многократно защищает свои файлы в системе. Поэтому при удалении стандартными средствами, возможно, что некоторые файлы таки останутся. То есть по сути всё, что удаляется таким способом – это всего лишь внешняя оболочка, скрытые накопители файлов остаются на компьютере.
Следовательно, возникает вопрос – как же от них избавиться?
Удаление браузера можно разделить на три этапа:
Разберем подробно каждый этап в отдельности. Используемая система Windows 10. Для более ранних версий будут даваться пояснения в случае серьезных отличий.
Перед удалением убедитесь, что не потеряете каких-либо важных данных. После полного успешного удаления возврат этих данных будет необратим.
Не забывайте также о синхронизации. Если эта функция включена, то потребуется удалить данные с сервера Гугл.
# # Стандартное удаление через менеджер программ
В самом браузере предварительно следует очистить за все время историю просмотров, скачиваний, файлы куки, пароли, медиалицензии, данные для автозаполнения, данные размещаемых приложений, в общем все, что предлагается в разделе очищения (Ctrl+H в поле браузера), раздел Личные данные, очистить историю.
Далее собственно уже переходим к самому первому этапу.
На этом этапе все просто и стандартно. Идём в меню Пуск/Панель управления/Программы/Программы и компоненты.
Запуститься окно с перечнем установленных программ и компонентов.
Находим там Google Chrome и нажимаем удалить, предварительно закрыв окно этого браузера.
Далее может появиться такое окно, так как Хром мог закрыть не все свои процессы.
В таком случае, перейдите в диспетчер задач (Ctrl+Shift+Esc) и завершите все процессы, связанные с Chrome.
Еще раз жмем удалить, отмечаем галочкой “Также удалить данные о работе в браузере”, после чего ждем удаления программы.
Таким образом мы произвели стандартное удаление, но у нас еще остались временные файлы и хвосты в реестре.
# # Удаление из папки AppData (как найти данную папку в XP, Windows 7, Windows 8, Windows 10)
Следующим этапом будет очищение временных файлов. Что же это такое? Временные файлы сохраняются браузером в момент открытия веб-страниц. Это делается для того, чтобы ускорить загрузку страниц, так как большая часть содержимого этих страниц со временем практически не изменяется. Это происходит без ведома самого пользователя. Недостатком этого процесса и отрицательным последствием может являться загрузка помимо прочего вредоносных файлов, то есть вирусов, троянских программ и прочих неприятных вещей. Где же хранятся эти файлы?
Для всех установленных в вашей системе браузеров путь хранения временных файлов один.
Нужно зайти в Мой компьютер/Локальный диск С:/Пользователи, найти папку с названием Вашего компьютера.
Тут должна быть папка AppData или Application Data. Но изначально она скрытая. Её не видно, но она есть. Windows специально прячет важные системные папки для того, чтобы мы их специально не удалили. Для того, чтобы она появилась в зоне видимости нужно выбрать Вид поставить галочку на Скрытые элементы.
В более ранних версиях отображение скрытых файлов и папок настраивайте в параметрах папок, вкладке Вид.
Открываем AppData/Local ищем Google. Удаляем эту папку.
Затем заходим в Roaming и также удаляем временную папку Google.
# # Удаление из системного реестра
Системный реестр – это построенная на принципах иерархии база данных файлов, настроек и параметров Windows, основа операционной системы. Содержит различную важную информацию, такую как: параметры программного обеспечения, профилей пользователя, аппаратных настроек и прочие.
Немаловажный этап, связанный с удалением параметров файлов браузера, можно произвести двумя способами: вручную либо автоматически с помощью специализированных программ.
Для того, чтобы сделать это вручную можно зайти в меню Пуск, запустить команду regedit.
Перед нами открывается таблица реестра.
Тут видим 5 разделов, из которых нас интересуют всего 3, это: ROOT, USER и LOCAL_MACHINE.
В первом случае достаточно раскрыть папку HKEY_CLASSE_ROOT, найти все, что связано со словом google и удалить.
Во втором и третьем пути соответственно HKEY_CURRENT_USERSOFTWAREGoogle и HKEY_LOCAL_MACHINESOFTWAREWOW6432NodeGoogle
Производим аналогичное удаление.
Однако это все мутно и для многих начинающих пользователей достаточно проблематично. Потому что, если Вы что-нибудь здесь начудите и удалите лишнее – будут достаточно большие проблемы. Чтобы этого не происходило можно воспользоваться специализированными программами, которые уже завоевали доверие миллионов пользователей. Какими? Рассмотрим в следующем разделе.
# # Удаление при помощи сторонних утилит (если самому не получилось все удалить, чем можно воспользоваться)
В реестре накапливается много мусорных файлов, из-за которых часто возникают системные ошибки, поэтому большинство пользователей знакомо с программами его оптимизации на подобии RegCleaner и CCleaner. На последнее остановимся подробнее, в частности применительно к нашей ситуации с очисткой браузерных файлов реестра.
Программа CCleaner – скачать тут и установить её не составит абсолютно никакого труда. Как пользоваться – тоже интуитивно понятно. Так выглядит окно программы.
Запускаем, выбираем вкладку реестр, поиск проблем, сканируем. Это займет совсем немного времени.
Нажимаем “Исправить…”. Предложит сохранить резервные копии. Обязательно сохраняйте Ваши резервные копии – береженого Бог бережет. Если, что-то начудит эта автоматизированная программа, то много важных процессов может слететь из-за обычной очистки реестра вот такого рода программного обеспечения.
После этого нажимаем “Исправить отмеченные” и закрываем.
На этом полное удаление браузера Google Chrome завершено.
Еще одну утилита, которую можно порекомендовать в данном случае – Revo Installer.
Она поможет Вам корректно деинсталлировать программное обеспечение из системы, временные файлы и все данные браузера, оставшиеся в реестре. Чистит очень хорошо и без лишних заморочек. Портативную версию программы можно скачать на сайте разработчика.
Скачиваем, запускаем программу. Открываем вкладку Принудительная деинсталляция. В данном случае нам требуется удалить Гугл Хром. Поэтому в поле ввода наименование программы вводим слово “google” либо находим ее в списке установленных программ.
Производим удаление программы, утилита Revo Installer позаботится о том, чтобы создать резервные копии файлов реестра.
Как видим, следуя нашим советам полное удаление Google Chrome не вызовет у Вас никаких затруднений. После чего Вы сможете переустановить данный браузер и успешно продолжать свою работу в нём. Надеемся, что эта статья помогла решить Вам данную проблему.
Источник
Как полностью удалить Google Chrome с компьютера и мобильного
На данный момент браузер от компании Google является самым популярным. Однако он приходится по вкусу не всем. Нередко софт начинает тормозить, «глючит» и возникает задача в его деинсталляции или отключении. У начинающих пользователей могут возникнуть проблемы. В этой статье подробно рассматриваются способы, как удалить Гугл Хром полностью на компьютерах и телефонах с андроид.
Как удалить Гугл Хром на компьютере
Рассмотрим два способа для того, чтобы деинсталлировать браузер с вашего ПК:
Способ 1: С помощью стандартного деинсталлятора
С помощью операционной системы Виндовс Хром удаляется в несколько шагов:
Необходимое время: 10 минут.
Выйдите из браузера. Зайдите в меню ОС Windows (нажав Пуск) и перейдите в «Панель управления».
Выберите пункт «Параметры папок» и перейдите в раздел «Вид». Установите настройки, как показано на изображении ниже:
Переходим по следующему пути: C:Users(вашеимяпользователя)AppDataLocal. Если не видно папку AppData, то проверьте правильность выполнения ШАГА 2. Теперь удаляем папку Chromium
Нажмите сочетание клавиш Win+R на вашей клавиатуре и в появившемся разделе введите слово: regedit
Для этого в левом верхнем углу нажмите «Правка» и выберите найти. В появившемся окне введите: Chrome
В правой колонке щелкните правой кнопкой мыши по каждому из найденных файлов и выберите «Удалить».
Поздравляем, вы полностью справились с поставленной задачей.
Способ 2: При помощи утилиты I0Bit Unistaller
В качестве утилиты я выбрал бесплатную IOBit Unistaller. Она проста в использовании, занимает мало места и обладает хорошим функционалом, но перейдем к нашей задаче.
Скачайте IOBit Unistaller с официального сайта:
Выполните установку приложения на свой компьютер.
Внимание, не забудьте отменить установку всех сервисов Яндекса!
Перейдите в раздел «Все программы» и справа найдите Chrome. Нажмите «Деинсталлировать».
Поставьте галочку «Автоматически удалять все остаточные файлы» и нажмите на кнопку «Деинсталлировать».
Вот и всё, за три клика мыши проблема с гуглом устранена.
Как полностью отключить или удалить Хром на телефонах с Андроид
На телефоне с ОС Андроид удаление Хрома произвести почти невозможно. Ниже мы расскажем почему и предложим альтернативу.
Как удалить
Если при покупке на вашем устройстве не стоял обозреватель и вы сами скачали его с Плей-Маркета, то удаляйте его как любое другое приложение.
Другое дело, если браузер встроен в систему. До версии Андройда 4.2-4.4 убрать софт можно было, получив ROOT права, то с новыми версиями решение не подойдет. Вам придется модифицировать прошивку, а это может привести к поломке вашего девайса. Поэтому предлагаем безопасную альтернативу:
Как отключить Chrome
Зайдите в Настройки и выберите раздел: Все приложения.
В сетевых подключениях отключите доступ программы ко всем сетям и запретите утилите отправлять уведомления
В разделе Разрешения приложений отключите все опции
Запустите обозреватель и сотрите временные файлы: кэш и куки (путь в Chrome Меню-Настройки-Конфиденциальность)
В Play Market откатите все обновления
Видео инструкция
Заключение
Надеюсь наша статья помогла вам удалить или отключить гугле хром и вы теперь знаете, что сделать это просто.
Источник
На чтение 3 мин Просмотров 195 Опубликовано 13.11.2020
На данный момент браузер от компании Google является самым популярным. Однако он приходится по вкусу не всем. Нередко софт начинает тормозить, «глючит» и возникает задача в его деинсталляции или отключении. У начинающих пользователей могут возникнуть проблемы. В этой статье подробно рассматриваются способы, как удалить Гугл Хром полностью на компьютерах и телефонах с андроид.
Содержание статьи
- Как удалить Гугл Хром на компьютере
- Способ 1: С помощью стандартного деинсталлятора
- Способ 2: При помощи утилиты I0Bit Unistaller
- Как полностью отключить или удалить Хром на телефонах с Андроид
- Как удалить
- Как отключить Chrome
- Видео инструкция
- Заключение
Как удалить Гугл Хром на компьютере
Рассмотрим два способа для того, чтобы деинсталлировать браузер с вашего ПК:
- С помощью встроенных инструментов системы Windows;
- При помощи сторонней утилиты
Способ 1: С помощью стандартного деинсталлятора
С помощью операционной системы Виндовс Хром удаляется в несколько шагов:
Необходимое время: 10 минут.
- Заходим в панель управления
Выйдите из браузера. Зайдите в меню ОС Windows (нажав Пуск) и перейдите в «Панель управления».
- Выставляем настройки
Выберите пункт «Параметры папок» и перейдите в раздел «Вид». Установите настройки, как показано на изображении ниже:
- В панели управления зайдите в «Программы и компоненты»
- Найдите Гугл Хром, щелкните по нему правой кнопкой мыши и нажмите «Удалить»
- Удаляем папку AppData
Переходим по следующему пути: C:Users(вашеимяпользователя)AppDataLocal. Если не видно папку AppData, то проверьте правильность выполнения ШАГА 2. Теперь удаляем папку Chromium
- Заходим в реестр ОС Windows
Нажмите сочетание клавиш Win+R на вашей клавиатуре и в появившемся разделе введите слово: regedit
- Ищем документы обозревателя
Для этого в левом верхнем углу нажмите «Правка» и выберите найти. В появившемся окне введите: Chrome
- Сотрите найденные файлы
В правой колонке щелкните правой кнопкой мыши по каждому из найденных файлов и выберите «Удалить».
Поздравляем, вы полностью справились с поставленной задачей.
Способ 2: При помощи утилиты I0Bit Unistaller
В качестве утилиты я выбрал бесплатную IOBit Unistaller. Она проста в использовании, занимает мало места и обладает хорошим функционалом, но перейдем к нашей задаче.
Скачайте IOBit Unistaller с официального сайта:
IObit Uninstaller
Выполните установку приложения на свой компьютер.

Внимание, не забудьте отменить установку всех сервисов Яндекса!
Перейдите в раздел «Все программы» и справа найдите Chrome. Нажмите «Деинсталлировать».
Поставьте галочку «Автоматически удалять все остаточные файлы» и нажмите на кнопку «Деинсталлировать».
Вот и всё, за три клика мыши проблема с гуглом устранена.
Как полностью отключить или удалить Хром на телефонах с Андроид
На телефоне с ОС Андроид удаление Хрома произвести почти невозможно. Ниже мы расскажем почему и предложим альтернативу.
Как удалить
Если при покупке на вашем устройстве не стоял обозреватель и вы сами скачали его с Плей-Маркета, то удаляйте его как любое другое приложение.
Другое дело, если браузер встроен в систему. До версии Андройда 4.2-4.4 убрать софт можно было, получив ROOT права, то с новыми версиями решение не подойдет. Вам придется модифицировать прошивку, а это может привести к поломке вашего девайса. Поэтому предлагаем безопасную альтернативу:
Как отключить Chrome
Зайдите в Настройки и выберите раздел: Все приложения.

Найдите Chrome.

В сетевых подключениях отключите доступ программы ко всем сетям и запретите утилите отправлять уведомления

В разделе Разрешения приложений отключите все опции

Запустите обозреватель и сотрите временные файлы: кэш и куки (путь в Chrome Меню-Настройки-Конфиденциальность)

В Play Market откатите все обновления

Видео инструкция
Заключение
Надеюсь наша статья помогла вам удалить или отключить гугле хром и вы теперь знаете, что сделать это просто.
Python программист. Увлекаюсь с детства компьютерами и созданием сайтов. Закончил НГТУ (Новосибирский Государственный Технический Университет ) по специальности «Инфокоммуникационные технологии и системы связи».