Содержание
- Как окончательно удалить драйвер Realtek из Windows 10?
- Можно ли удалить Realtek?
- Не удается удалить драйверы Realtek?
- Как отключить драйверы Realtek?
- Почему Realtek продолжает устанавливаться?
- Что произойдет, если вы случайно удалите Realtek?
- Что произойдет, если я удалю Realtek audio?
- Можно ли отключить Realtek HD Audio Manager?
- Как остановить автоматическую установку драйверов Realtek в Windows 10?
- Как отключить Realtek в BIOS?
- Какой звуковой драйвер лучше всего подходит для Windows 10?
- Как запретить Windows 10 устанавливать драйверы?
- Могу ли я удалить аудиоконсоль Realtek?
- Нужен ли мне Realtek на моем компьютере?
- Аудио Realtek хорошее?
- Как удалить драйвер Realtek Windows 10?
- Как удалить драйвера звука Windows 10?
- Можно ли удалить Realtek?
- Как удалить драйвер в Windows 10?
- Как удалить драйвера на звук?
- Как удалить диспетчер Realtek HD на Windows 10?
- Как сбросить все настройки в Realtek HD?
- Как удалить звуковое устройство?
- Где Realtek в Windows 10?
- Как удалить драйвер клавиатуры Windows 10?
- Как удалить драйвер чипсета Windows 10?
- Как удалить драйвера видеокарты Win 10?
- Как удалить драйвера на звук Windows 7?
- Как обновить драйвера на звук Windows 10?
- Как удалить драйвер VIA High Definition Audio?
- Как полностью удалить драйвер Realtek?
- Как отключить диспетчер Realtek?
- Как полностью удалить драйвер на звук?
- Как удалить все звуковые драйвера Windows 10?
- Как обновить драйвера звуковой Realtek?
- Как удалить диспетчер Realtek HD на Windows 10?
- Как отключить уведомление о подключении наушников?
- Как удалить драйвера видеокарты Win 10?
- Как удалить драйвера для материнской платы?
- Как удалить драйвер звуковой карты Windows 7?
- Как откатить драйвера на звук виндовс 10?
- Как сбросить все настройки в Realtek HD?
- Как удалить все драйвера Windows 7 через командную строку?
- Как открыть панель управления Realtek?
- Где находится драйвер Realtek?
- Как удалить Realtek навсегда?
- Как окончательно удалить драйвер Realtek из Windows 10?
- Безопасно ли удалить Realtek?
- Не удается удалить драйверы Realtek?
- Что произойдет, если я удалю Realtek audio?
- Можно ли отключить Realtek HD Audio Manager?
- Какой звуковой драйвер лучше всего подходит для Windows 10?
- Следует ли мне удалить консоль Realtek?
- Могу ли я удалить драйвер Realtek Bluetooth?
- Что означает Realtek?
- Как отключить Realtek в BIOS?
- Как остановить автоматическую установку драйверов Realtek в Windows 10?
- Realtek — это вирус?
- Нужны ли мне драйверы Realtek High Definition Audio для Windows 10?
- Что такое аудиодрайвер Realtek высокой четкости и нужен ли он мне?
- Нужен ли мне Realtek HD Audio?
- Как полностью удалить драйвер Realtek?
- Как отключить диспетчер Realtek?
- Как полностью удалить драйвер на звук?
- Как удалить все звуковые драйвера Windows 10?
- Как обновить драйвера звуковой Realtek?
- Как удалить диспетчер Realtek HD на Windows 10?
- Как отключить уведомление о подключении наушников?
- Как удалить драйвера видеокарты Win 10?
- Как удалить драйвера для материнской платы?
- Как удалить драйвер звуковой карты Windows 7?
- Как откатить драйвера на звук виндовс 10?
- Как сбросить все настройки в Realtek HD?
- Как удалить все драйвера Windows 7 через командную строку?
- Как открыть панель управления Realtek?
- Где находится драйвер Realtek?
Как окончательно удалить драйвер Realtek из Windows 10?
Можно ли удалить Realtek?
Великолепный. Да, вы можете удалить весь пакет, а затем запустить установку, и она установит только драйверы для аудиоустройства. Отметьте «Установка и удаление программ» на CP и удалите программное обеспечение Audio Manager.
Не удается удалить драйверы Realtek?
Если вы удаляете аудиодрайверы Realtek через Диспетчер устройств, разверните раздел «Звуковые, видео и игровые контроллеры», щелкните правой кнопкой мыши Realtek High Definition Audio, выберите «Удалить» И установите флажок «Удалить программное обеспечение драйвера для этого устройства» (который это самый важный шаг).
Как отключить драйверы Realtek?
Как отключить Realtek HD Audio Manager
Почему Realtek продолжает устанавливаться?
Простое удаление драйверов приводило к автоматической переустановке Windows 10 при следующей загрузке. … Выберите устройство с проблемным драйвером, в моем случае Realtek HD Audio, перейдите на вкладку «Драйвер» и нажмите «Откатить драйвер». Это устраняет проблемный драйвер, заменяя его стандартным драйвером Windows.
Что произойдет, если вы случайно удалите Realtek?
Шаг 1. Как восстановить систему? Вам необходимо загрузить драйвер Realtek Ethernet на компьютер с подключением к Интернету и скопировать загруженный файл на свой компьютер с помощью флеш-накопителя. Дважды щелкните загруженный файл, чтобы следовать инструкциям по установке, чтобы завершить установку.
Что произойдет, если я удалю Realtek audio?
Единственное, что может случиться, это то, что ваша звуковая карта Realtek перестанет работать (при условии, что она у вас есть на борту), и вам придется установить их снова, чтобы использовать. Это не повлияет на другого.
Можно ли отключить Realtek HD Audio Manager?
Вам следует [Отключить] устройство RealTek, чтобы оно не распознавалось постоянно, и пытаться переустановить соответствующий драйвер. Перейдите в Диспетчер устройств, откройте ветку [Звуковые, видео и игровые контроллеры] и щелкните правой кнопкой мыши [Realtek High Definition Audio], затем выберите [Отключить].
Как остановить автоматическую установку драйверов Realtek в Windows 10?
Перейдите в диспетчер устройств: нажмите Windows / Start Key + R и введите devmgmt. msc в поле «Выполнить» и нажмите Enter. Щелкните правой кнопкой мыши Realtek HD Audio Device (звуковое видео и расширение игрового контроллера) и выберите «Отключить». Снова щелкните правой кнопкой мыши Realtek HD Audio Device и на этот раз выберите «Обновить драйвер».
Как отключить Realtek в BIOS?
Перейдите в раздел BIOS «Advanced». Перейдите к параметру «Встроенный» или «Конфигурация устройства», нажав «Ввод». Настройки звука обычно находятся в разделе «Аудиоконтроллер» или в любой другой подобной конфигурации звука. Нажмите «Enter», чтобы включить или отключить текущую настройку звука.
Какой звуковой драйвер лучше всего подходит для Windows 10?
Последние драйверы для аудио и мультимедиа
Как запретить Windows 10 устанавливать драйверы?
Как отключить автоматическую загрузку драйверов в Windows 10
Могу ли я удалить аудиоконсоль Realtek?
Вы не можете удалить его, не удалив драйверы. Кроме того, консоль — единственный способ переключаться между динамиками и проводными наушниками.
Нужен ли мне Realtek на моем компьютере?
Важно ли установить Realtek High Definition Audio Manager? Аудиодрайвер Realtek High Definition необходим для подключения аудиосистем вашего ПК со звуковыми картами и динамиками. Этот драйвер не является абсолютно необходимым для запуска звука на рабочем столе, если со звуком нет проблем.
Аудио Realtek хорошее?
Да. Звуковые карты Realtek, встроенные в материнские платы, являются хорошими звуковыми картами, особенно Realtek 892 и 887, особенно используемые с твердотельными конденсаторами на материнской плате. … Некоторые материнские платы дают лучший звук, несмотря на то, что рекламируются с одним и тем же чипом.
Источник
Как удалить драйвер Realtek Windows 10?
Откройте настройки Windows и перейдите в раздел «Приложения и функции». Нажмите на Realtek High Definition Audio Driver и выберите опцию Удалить драйвер. Теперь перейдите к диспетчеру устройств и щелкните правой кнопкой мыши отключенный драйвер Microsoft. Нажмите «Удалить» в раскрывающемся меню.
Как удалить драйвера звука Windows 10?
Как удалить драйвер в Windows 10
Можно ли удалить Realtek?
Удаление Realtek HD с компьютера полностью Задействуйте сочетание клавиш Windows и R. В поле Открыть напечатайте appwiz. … В нем найдите Realtek High Definition Audio, кликните правой кнопкой мыши по надписи и выберите Удалить.
Как удалить драйвер в Windows 10?
Многие драйверы можно удалить тем же способом, что и любую другую программу. Нажимаем правой кнопкой мыши по меню “Пуск” и выбираем пункт “Программы и компоненты”. В открывшемся списке находим нужный драйвер. Кликаем по нему правой кнопкой мыши и выбираем “Удалить”.
Как удалить драйвера на звук?
Нажмите правой кнопкой мыши по кнопке пуск и выберите «Управление компьютером». В диспетчере устройств разверните список «Звуковые, игровые и видеоустройства». Далее вам нужно отключить одно устройство, если их несколько, и проверить, устраняет ли это вашу проблему. Потом включите обратно и отключите другую.
Как удалить диспетчер Realtek HD на Windows 10?
Откройте настройки Windows и перейдите в раздел «Приложения и функции». Нажмите на Realtek High Definition Audio Driver и выберите опцию Удалить драйвер. Теперь перейдите к диспетчеру устройств и щелкните правой кнопкой мыши отключенный драйвер Microsoft. Нажмите «Удалить» в раскрывающемся меню.
Как сбросить все настройки в Realtek HD?
Правой кнопкой мыши по значку реалтека в трее у часов-диспечер звука-сброс.
Как удалить звуковое устройство?
Где Realtek в Windows 10?
Перед тем, как запустить диспетчер Realtek HD на Windows 10 или 7, нужно проверить, установлено ли ПО на компьютере. Реалтек является управляющим системным обеспечением, поэтому найти его можно в панели управления компьютера в разделе «Оборудование и звук».
Как удалить драйвер клавиатуры Windows 10?
Как удалить драйвер чипсета Windows 10?
В дереве устройств выбираем материнскую плату и кликаем по ее значку правой кнопкой мыши. В открывшемся меню выбираем пункт свойства, переходим на вкладку драйвера и переписываем названия файлов драйвера. Когда все переписали, закрываем все окна, идем в папку с виндовс и удаляем нужные файлы ручками.
Как удалить драйвера видеокарты Win 10?
Удаление драйверов видеокарты через панель управления и Display Driver Uninstaller. Обычный способ удаления — зайти в Панель управления Windows, выбрать пункт «Программы и компоненты», найти все пункты, имеющие отношение к вашей видеокарте, после чего по очереди удалить их.
Как удалить драйвера на звук Windows 7?
Откройте Панель управления (вид: «Крупные значки») > Диспетчер устройств.
Как обновить драйвера на звук Windows 10?
Щелкните правой кнопкой мыши элемент звуковой платы или звукового устройства, например наушников или динамиков, выберите пункт Обновить драйвер, а затем выберите Автоматический поиск обновленных драйверов. Следуйте инструкциям на экране, чтобы завершить обновление.
Как удалить драйвер VIA High Definition Audio?
Откройте диспетчер устройств. Найдите контроллеры Sound, video и game и щелкните левой кнопкой мыши, чтобы развернуть его. Найдите в списке драйверы VIA HD, щелкните по ним правой кнопкой мыши и нажмите Удалить. После завершения процесса удаления перезагрузите компьютер.
Источник
Как полностью удалить драйвер Realtek?
Откройте настройки Windows и перейдите в раздел «Приложения и функции». Нажмите на Realtek High Definition Audio Driver и выберите опцию Удалить драйвер. Теперь перейдите к диспетчеру устройств и щелкните правой кнопкой мыши отключенный драйвер Microsoft. Нажмите «Удалить» в раскрывающемся меню.
Как отключить диспетчер Realtek?
Как полностью удалить драйвер на звук?
Стандартный способ удаления драйверов
Как удалить все звуковые драйвера Windows 10?
Как удалить драйвер в Windows 10
Как обновить драйвера звуковой Realtek?
Обновление драйвера Realtek High Definition Audio
Как удалить диспетчер Realtek HD на Windows 10?
Откройте настройки Windows и перейдите в раздел «Приложения и функции». Нажмите на Realtek High Definition Audio Driver и выберите опцию Удалить драйвер. Теперь перейдите к диспетчеру устройств и щелкните правой кнопкой мыши отключенный драйвер Microsoft. Нажмите «Удалить» в раскрывающемся меню.
Как отключить уведомление о подключении наушников?
При подключении наушников или иного внешнего акустического устройства вам будет показана подсказка с предложением включить музыку. Отключить её можно в настройках. Для этого нажмите на три полоски → Шестерёнка → Уведомления и там найдите пункт «Подключение наушников».
Как удалить драйвера видеокарты Win 10?
Удаление драйверов видеокарты через панель управления и Display Driver Uninstaller. Обычный способ удаления — зайти в Панель управления Windows, выбрать пункт «Программы и компоненты», найти все пункты, имеющие отношение к вашей видеокарте, после чего по очереди удалить их.
Как удалить драйвера для материнской платы?
Итак, в первом случае, заходим на панель управления, где и находим пункт установка и удаление программ. Тут в списке установленных программ находим драйвера вашей материнской платы. После чего, отметив их мышкой, нажимаем кнопку удалить.
Как удалить драйвер звуковой карты Windows 7?
Откройте Панель управления (вид: «Крупные значки») > Диспетчер устройств.
Как откатить драйвера на звук виндовс 10?
Кликните правой кнопкой мыши устройство в списке и нажмите Свойства в контекстном меню. Шаг 3: В диалоговом окне свойств устройства перейдите на вкладку Драйвер. Там вы найдете кнопку Откатить. Нажмите на нее.
Как сбросить все настройки в Realtek HD?
Как удалить все драйвера Windows 7 через командную строку?
Удаление драйвера устройства
Как открыть панель управления Realtek?
Realtek HD — это, наверное, один из самых популярных аудио-драйверов, позволяющий тонко настраивать уровень и качество звука в Windows. Чтобы открыть его параметры — необходимо запустить диспетчер Realtek, ссылка на который должна быть либо в трее (рядом с часами), либо в панели управления* ОС Windows.
Где находится драйвер Realtek?
Откройте Пуск — Панель управления — Диспетчер устройств. В списке устройств найдите вкладку Звуковые, видео и игровые устройства. Нажмите правой кнопкой мыши на ваш кодек (IDT или Realtek HD) и в открывшемся контекстном меню попробуйте отключить-включить устройство либо обновить драйверы.
Источник
Как удалить Realtek навсегда?
Как окончательно удалить драйвер Realtek из Windows 10?
Для этого перейдите в Диспетчер устройств, щелкнув правой кнопкой мыши кнопку «Пуск» или введя «диспетчер устройств» в меню «Пуск». Оказавшись там, прокрутите вниз до «Звуковые, видео и игровые контроллеры» и найдите «Realtek High Definition Audio». Как только вы это сделаете, щелкните его правой кнопкой мыши и выберите «Удалить устройство».
Безопасно ли удалить Realtek?
Да, вы можете удалить весь пакет, а затем запустить установку, и она установит только драйверы для аудиоустройства. Отметьте «Установка и удаление программ» на CP и удалите программное обеспечение Audio Manager.
Не удается удалить драйверы Realtek?
Если вы удаляете аудиодрайверы Realtek через Диспетчер устройств, разверните раздел «Звуковые, видео и игровые контроллеры», щелкните правой кнопкой мыши Realtek High Definition Audio, выберите «Удалить» И установите флажок «Удалить программное обеспечение драйвера для этого устройства» (который это самый важный шаг).
Что произойдет, если я удалю Realtek audio?
Единственное, что может случиться, это то, что ваша звуковая карта Realtek перестанет работать (при условии, что она у вас есть на борту), и вам придется установить их снова, чтобы использовать. Это не повлияет на другого.
Можно ли отключить Realtek HD Audio Manager?
Вам следует [Отключить] устройство RealTek, чтобы оно не распознавалось постоянно, и пытаться переустановить соответствующий драйвер. Перейдите в Диспетчер устройств, откройте ветку [Звуковые, видео и игровые контроллеры] и щелкните правой кнопкой мыши [Realtek High Definition Audio], затем выберите [Отключить].
Какой звуковой драйвер лучше всего подходит для Windows 10?
Последние драйверы для аудио и мультимедиа
Следует ли мне удалить консоль Realtek?
Вы не можете удалить его, не удалив драйверы. Кроме того, консоль — единственный способ переключаться между динамиками и проводными наушниками.
Могу ли я удалить драйвер Realtek Bluetooth?
Или вы можете удалить драйвер REALTEK Bluetooth со своего компьютера, используя функцию «Добавить / удалить программу» в Панели управления Windows. Когда вы найдете программу REALTEK Bluetooth Driver, щелкните ее и выполните одно из следующих действий: Windows Vista / 7/8: нажмите «Удалить».
Что означает Realtek?
Аудиодрайвер — это программное обеспечение, которое помогает вашей операционной системе взаимодействовать с аудиоустройствами, такими как звуковые карты и динамики. … Этот драйвер поддерживает Windows 10 May 2019 Update.
Как отключить Realtek в BIOS?
Перейдите в раздел BIOS «Advanced». Перейдите к опции «Встроенный» или «Конфигурация устройства», нажав «Enter». Настройки звука обычно находятся в разделе «Аудиоконтроллер» или в любой другой подобной конфигурации, связанной со звуком. Нажмите «Enter», чтобы включить или отключить текущую настройку звука.
Как остановить автоматическую установку драйверов Realtek в Windows 10?
Перейдите в диспетчер устройств: нажмите Windows / Start Key + R и введите devmgmt. msc в поле «Выполнить» и нажмите Enter. Щелкните правой кнопкой мыши Realtek HD Audio Device (звуковое видео и расширение игрового контроллера) и выберите «Отключить». Снова щелкните правой кнопкой мыши Realtek HD Audio Device и на этот раз выберите «Обновить драйвер».
Realtek — это вирус?
Агент загрузки Realtek — это бесплатное приложение, которое позволяет опытным пользователям ПК настраивать параметры запуска компьютера. Однако, поскольку он изменяет саму операционную систему, он подвержен вирусам и другим проблемам.
Нужны ли мне драйверы Realtek High Definition Audio для Windows 10?
Многие пользователи спрашивали себя, требуется ли установка Realtek HD Audio Manager при отсутствии проблем со звуком. Ответ — нет, драйвер не имеет решающего значения для правильной работы звука на вашем ПК. … Realtek HD Audio Manager действует как панель управления для ваших аудиоадаптеров.
Что такое аудиодрайвер Realtek высокой четкости и нужен ли он мне?
Realtek High Definition Audio Driver — самый популярный звуковой драйвер для систем Windows, который помогает управлять объемным звуком, звуковыми системами Dolby и DTS на вашем компьютере. Вам нужен этот драйвер, чтобы ваше аудиоустройство даже работало на ПК, поэтому его удаление может привести к серьезным ошибкам со звуком.
Нужен ли мне Realtek HD Audio?
Важно ли установить Realtek High Definition Audio Manager? Аудиодрайвер Realtek High Definition необходим для подключения аудиосистем вашего ПК со звуковыми картами и динамиками. Этот драйвер не является абсолютно необходимым для запуска звука на рабочем столе, если со звуком нет проблем.
Источник
Как полностью удалить драйвер Realtek?
Откройте настройки Windows и перейдите в раздел «Приложения и функции». Нажмите на Realtek High Definition Audio Driver и выберите опцию Удалить драйвер. Теперь перейдите к диспетчеру устройств и щелкните правой кнопкой мыши отключенный драйвер Microsoft. Нажмите «Удалить» в раскрывающемся меню.
Как отключить диспетчер Realtek?
Как полностью удалить драйвер на звук?
Стандартный способ удаления драйверов
Как удалить все звуковые драйвера Windows 10?
Как удалить драйвер в Windows 10
Как обновить драйвера звуковой Realtek?
Обновление драйвера Realtek High Definition Audio
Как удалить диспетчер Realtek HD на Windows 10?
Откройте настройки Windows и перейдите в раздел «Приложения и функции». Нажмите на Realtek High Definition Audio Driver и выберите опцию Удалить драйвер. Теперь перейдите к диспетчеру устройств и щелкните правой кнопкой мыши отключенный драйвер Microsoft. Нажмите «Удалить» в раскрывающемся меню.
Как отключить уведомление о подключении наушников?
При подключении наушников или иного внешнего акустического устройства вам будет показана подсказка с предложением включить музыку. Отключить её можно в настройках. Для этого нажмите на три полоски → Шестерёнка → Уведомления и там найдите пункт «Подключение наушников».
Как удалить драйвера видеокарты Win 10?
Удаление драйверов видеокарты через панель управления и Display Driver Uninstaller. Обычный способ удаления — зайти в Панель управления Windows, выбрать пункт «Программы и компоненты», найти все пункты, имеющие отношение к вашей видеокарте, после чего по очереди удалить их.
Как удалить драйвера для материнской платы?
Итак, в первом случае, заходим на панель управления, где и находим пункт установка и удаление программ. Тут в списке установленных программ находим драйвера вашей материнской платы. После чего, отметив их мышкой, нажимаем кнопку удалить.
Как удалить драйвер звуковой карты Windows 7?
Откройте Панель управления (вид: «Крупные значки») > Диспетчер устройств.
Как откатить драйвера на звук виндовс 10?
Кликните правой кнопкой мыши устройство в списке и нажмите Свойства в контекстном меню. Шаг 3: В диалоговом окне свойств устройства перейдите на вкладку Драйвер. Там вы найдете кнопку Откатить. Нажмите на нее.
Как сбросить все настройки в Realtek HD?
Как удалить все драйвера Windows 7 через командную строку?
Удаление драйвера устройства
Как открыть панель управления Realtek?
Realtek HD — это, наверное, один из самых популярных аудио-драйверов, позволяющий тонко настраивать уровень и качество звука в Windows. Чтобы открыть его параметры — необходимо запустить диспетчер Realtek, ссылка на который должна быть либо в трее (рядом с часами), либо в панели управления* ОС Windows.
Где находится драйвер Realtek?
Откройте Пуск — Панель управления — Диспетчер устройств. В списке устройств найдите вкладку Звуковые, видео и игровые устройства. Нажмите правой кнопкой мыши на ваш кодек (IDT или Realtek HD) и в открывшемся контекстном меню попробуйте отключить-включить устройство либо обновить драйверы.
Источник

Просмотров 47.2к. Опубликовано 9 февраля, 2019 Обновлено 24 июня, 2019
Realtek HD Audio Driver — наиболее часто используемый драйвер звука для управления настройками звука в системе Windows. Realtek High Definition Audio Manager поставляется вместе с драйвером Realtek Audio. В основном это наиболее часто используемый драйвер звука, который загружен невероятными функциями и поддерживает шестиканальный цифро-аналоговый преобразователь (ЦАП) с 16.20.24-битной импульсной кодовой модуляцией. в канале аудио 5.1.
По сути, звуковой драйвер облегчает воспроизведение звука на рабочем столе Windows и, как известно, обеспечивает высококачественный звук для вашей системы через звуковую карту. Он помечен вашим аудиоустройством для улучшения звучания. Недавно пользователи Window сообщили о сложности доступа к звуковому драйверу. Пользователи также потеряли или потеряли иконку Realtek HD Audio Manager на панели задач, в системном трее и в разделе уведомлений. Возможно, проблема возникла либо после обновления Windows, либо из-за изменения драйвера звуковой карты.
В этой статье мы обсудим, как загрузить и переустановить Realtek HD Audio Manager. Этот пост также содержит предложения по следующим вопросам:
- Значок Realtek HD Audio Manager отсутствует
- Realtek HD Audio Manager отсутствует
- Realtek HD Audio Manager не открывается.
Как загрузить и переустановите Realtek HD Audio Manager
Перед загрузкой новых драйверов удалите все текущие драйверы. Чтобы избежать дублирования конфликтов между несколькими драйверами, необходимо также удалить дубликаты аудио драйверов.
Для этого выполните следующие действия:
- Откройте диспетчер устройств. Нажав Windws + X.
- Разверните Звуковые, видео и игровые контроллеры из списка в диспетчере устройств.
- При этом найдите аудио драйвер Realtek High Definition Audio.
- Щелкните правой кнопкой мыши на нем и выберите «Удалить устройство» из выпадающего меню.
- Установите флажок «Удалить программное обеспечение драйвера для этого устройства» и нажмите кнопку «Удалить».
- Теперь перейдите на вкладку «Вид» и нажмите «Показать скрытые устройства» в раскрывающемся меню.
- Теперь ищите дубликаты аудио драйверов, если таковые имеются. Щелкните правой кнопкой мыши и выберите опцию «Удалить».
- Перезагрузите систему.
Чтобы вручную загрузить аудиодрайвер, перейдите на официальный сайт Realtek здесь — realtek.com/en/downloads. Нажмите на High Definition Audio Codecs (Программное обеспечение) .
На странице загрузки будет представлен список доступных аудио драйверов для загрузки. Ищите тот, который вы хотите, и загрузите его.
После завершения процесса загрузки дважды щелкните файлы установки и следуйте инструкциям для завершения установки.
Если, несмотря на переустановку Realtek HD Audio, компонент по-прежнему отсутствует, или вам трудно открыть его, следуйте этим советам.
Устранить проблемы Realtek HD Audio Manager
1. Отключить драйвер драйвера Microsoft UAA для HD Audio и устранить конфликты драйверов
- В диспетчере устройств разверните Системные устройства
- Найдите и найдите драйвер драйвера Microsoft UAA для аудио высокой четкости.
- Щелкните правой кнопкой мыши на нем и выберите Disable из выпадающего списка.
- Откройте настройки Windows и перейдите в раздел «Приложения и функции».
- Нажмите на Realtek High Definition Audio Driver и выберите опцию Удалить драйвер.
- Теперь перейдите к диспетчеру устройств и щелкните правой кнопкой мыши отключенный драйвер Microsoft.
- Нажмите «Удалить» в раскрывающемся меню.
- Сделав это, теперь переустановите Realtek HD Audio Driver
2. Включить запуск в диспетчере задач
- Перейдите в Пуск и откройте диспетчер задач.
- Перейдите на вкладку «Автозагрузка».
- Найдите и найдите Realtek HD Audio Manager.
- Если статус «Отключен», щелкните его правой кнопкой мыши и выберите «Включить» в раскрывающемся меню.
- Перезагрузите систему.
3. Обновите программное обеспечение драйвера звука
Если Realtek HD Audio по-прежнему отсутствует, выполните следующие действия.
- Откройте диспетчер устройств.
- Разверните Звуковые, видео и игровые контроллеры.
- Щелкните правой кнопкой мыши Realtek High Definition Audio и выберите Обновить драйвер в раскрывающемся меню.
Предполагая, что на вашем компьютере установлена последняя версия установочного файла драйвера, выберите «Просмотреть мой компьютер для получения программного обеспечения драйвера».
Выберите и выберите « Позвольте мне выбрать» из списка доступных драйверов на моем компьютере.
Найдите и выберите последнюю версию драйвера по дате, а затем нажмите «Далее» для обновления.
4. Добавить устаревшее оборудование
- Зайдите в диспетчер устройств.
- Найдите и кликните по контроллеру звука, видео и игр.
- Нажмите на вкладку Действие.
- Найдите и нажмите « Добавить устаревшее оборудование» в раскрывающемся меню.
- Нажмите кнопку «Далее» и выберите переключатель для поиска и автоматической установки оборудования (рекомендуется).
- Нажмите Далее и снова установите драйвер вручную.
Надеюсь, что-то поможет!
Содержание
- Основные способы удаления драйвера из системы Windows 10
- Как удалить драйвер из системы Windows 10
- Удаление стандартным способом, на примере звукового драйвера realtek
- Удаляем через диспетчер устройств
- Driver Sweeper помощник удаления драйверов
- Как включить или отключить устройство вывода звука в Windows 10
- Как включить или отключить устройство вывода звука в приложении «Параметры» (Свойства устройства)
- Как включить или отключить устройство вывода звука в приложении «Параметры» (Управление звуковыми устройствами)
- Как включить или отключить устройство вывода звука в диспетчере устройств
- Как включить или отключить устройство вывода звука в устройствах воспроизведения
- Устранение проблем со звуком в Windows 10
Основные способы удаления драйвера из системы Windows 10
Необходимость в удалении драйверов часто возникает при замене элементов системного блока, в особенности при замене видеокарты. Дело в том, что программное обеспечение разрабатывается производителем для своей линейки устройств и оно не подходит к продуктам от других производителей.
Более того, если просто установить программное обеспечение для нового элемента, не удалив старые драйверы, может возникнуть конфликт между программами, что будет мешать корректной работе всей системы. Такой же конфликт иногда может возникнуть при установке более новой версии программного обеспечения устройства поверх старой.
Далее будут рассмотрены несколько способов, которые помогут Вам удалить драйверы в Windows 10.
Как удалить драйвер из системы Windows 10
Если обновлять драйверы до новой версии, не стирая при этом старую, то со временем старые и неиспользуемые версии будут накапливаться в системе.
Чтобы удалить уже неиспользуемое, но все еще установленное программное обеспечение, открываем ”Пуск” — “Проводник”.





Удаление стандартным способом, на примере звукового драйвера realtek
Многие драйверы можно удалить тем же способом, что и любую другую программу.
Нажимаем правой кнопкой мыши по меню “Пуск” и выбираем пункт “Программы и компоненты”.


Удаляем через диспетчер устройств
Другой вариант деинсталляции — воспользоваться диспетчером устройств Windows. Это может быть особенно полезно, если Вы не уверены, как именно называется программное обеспечение устройства, которое хотите удалить.
Откроем диспетчер. Для этого нажимаем правой кнопкой мыши по меню “Пуск” и выбираем “Диспетчер устройств”.
Driver Sweeper помощник удаления драйверов
Помимо встроенных средств Windows 10 можно также использовать стороннее программное обеспечение. В данной статье рассмотрим утилиту Driver Sweeper, которая распространяется бесплатно и имеет русскоязычный интерфейс.
Для начала находим в интернете и скачиваем установщик программы. Далее устанавливаем утилиту, процесс установки происходит стандартным образом и не должен вызвать проблем.
Если на Вашем компьютер не был установлен .NET Framework 3.5, то Windows предложит скачать его при запуске Driver Sweeper. Нажимаем “Скачать и установить этот компонент”.
Как включить или отключить устройство вывода звука в Windows 10
В данной статье показаны действия, с помощью которых можно включить или отключить устройство вывода звука в операционной системе Windows 10.
Устройство вывода звука по умолчанию — это устройство, которое операционная система использует для воспроизведения звука.
Если к компьютеру или ноутбуку подключено несколько аудиоустройств, таких как динамики, наушники, Bluetooth-гарнитура или другие звуковые устройства, то может потребоваться отключить одно или несколько из них. Это можно сделать с помощью различных способов которые и рассмотрены далее в статье.
Как включить или отключить устройство вывода звука в приложении «Параметры» (Свойства устройства)
Чтобы включить или отключить устройство вывода звука данным способом, нажмите на панели задач кнопку Пуск и далее выберите Параметры 

В открывшемся окне «Параметры» выберите Система.
Затем выберите вкладку Звук, и в правой части окна в разделе «Вывод», в выпадающем списке выберите необходимое устройство вывода и нажмите на ссылку Свойства устройства
В окне «Свойства устройства» установите (чтобы отключить устройство) или снимите (чтобы включить устройство) флажок опции Отключить.
Как включить или отключить устройство вывода звука в приложении «Параметры» (Управление звуковыми устройствами)
Данный способ также позволяет включить или отключить устройство вывода звука, для этого
нажмите на панели задач кнопку Пуск и далее выберите Параметры 

В открывшемся окне «Параметры» выберите Система.
Затем выберите вкладку Звук, и в правой части окна в разделе «Вывод» нажмите на ссылку Управление звуковыми устройствами
В окне «Управление звуковыми устройствами» выберите устройство которое необходимо включить или отключить и нажмите кнопку Отключить или Включить (смотрите скриншоты ниже).
Как включить или отключить устройство вывода звука в диспетчере устройств
Чтобы отключить устройство вывода звука, откройте диспетчер устройств и разверните узел Аудиовходы и аудиовыходы, затем щелкните правой кнопкой на устройстве которое вы хотите отключить и в появившемся контекстном меню выберите пункт Отключить устройство .
В появившемся окне подтвердите отключение устройства нажав кнопку Да.
Чтобы включить устройство вывода звука, откройте диспетчер устройств и разверните узел Аудиовходы и аудиовыходы, затем щелкните правой кнопкой на устройстве которое вы хотите отключить и в появившемся контекстном меню выберите пункт Включить устройство .
Как включить или отключить устройство вывода звука в устройствах воспроизведения
Чтобы отключить устройство вывода звука, откройте классическую панель управления, в выпадающем списке Просмотр выберите Мелкие значки и затем выберите Звук.
Затем на вкладке Воспроизведение выберите и щелкните правой кнопкой мыши на устройстве которое вы хотите отключить и в появившемся контекстном меню выберите пункт Отключить.
Чтобы включить устройство вывода звука, на вкладке Воспроизведение выберите и щелкните правой кнопкой мыши на устройстве которое вы хотите включить и в появившемся контекстном меню выберите пункт Включить.
Также можно открыть апплет «Звук» классической панели управления используя окно Выполнить, для этого в окне «Выполнить» введите (скопируйте и вставьте) control mmsys.cpl,,0 и нажмите кнопку OK
Используя рассмотренные выше действия, можно включить или отключить устройство вывода звука в операционной системе Windows 10.
Устранение проблем со звуком в Windows 10
Если у вас возникли проблемы со звуком, воспользуйтесь следующими рекомендациями. Советы перечислены в определенном порядке — начните с первого, проверьте, помог ли он, и переходите к следующему.
Если доступно несколько устройств вывода звука, убедитесь в том, что выбрано нужное. Для этого выполните следующие действия.
Щелкните значок динамиков на панели задач.
После этого щелкните стрелку , чтобы открыть список звуковых устройств, подключенных к компьютеру.
Убедитесь в том, что звук воспроизводится на предпочитаемом вами звуковом устройстве, таком как динамик или наушники.
Если это не помогло, переходите к следующему совету..
Возможно, это средство устранит проблемы со звуком автоматически.
Для запуска средства устранения неполадок выполните следующие действия.
В поле поиска на панели задач введите средство устранения неполадок со звуком, а затем из списка результатов выберите Поиск и устранение неполадок при воспроизведении звука и нажмите Далее.
Выберите устройство, проблему с которым требуется устранить, и продолжите работу со средством устранения неполадок.
Средство устранения неполадок также можно запустить из раздела параметров звука. Выберите пуск > Параметры > система > звук > Устранение неполадок.
Если запуск средства устранения неполадок не помог, переходите к следующему совету.
Проверка наличия обновлений
Нажмите кнопку пуск > Параметры > Обновить & Безопасность > обновления Windows > Проверка наличия обновлений.
Выполните одно из следующих действий:
Если указано состояние «Устройство обновлено», перейдите к следующему совету.
Если указано состояние «Доступны обновления», выберите Установить сейчас.
Выберите обновления, которые необходимо установить, а затем нажмите кнопку Установить.
Перезагрузите компьютер и проверьте, правильно ли работает звук.
Если это не решило проблему, переходите к следующему совету.
Проверьте надежность подключения динамиков и наушников к разъемам. Убедитесь, что все кабели подключены.
При наличии нескольких разъемов 5 мм для подключения, особенно в системе объемного звука, убедитесь, что все кабели подключены к правильному разъему.
Если не ясно, к какому разъему необходимо подключить тот или иной кабель, обратитесь к изготовителю оборудования или попытайтесь по очереди найти наиболее очевидные выходные разъемы и проверьте, работают ли они.
Примечание. Некоторые системы используют зеленый разъем для вывода и розового звука для входа в микрофон, а другие — как «Наушники» или «микрофон».
Убедитесь, что питание включено, и проверьте уровень громкости.
Убедитесь, что не включен параметр «Выключить звук», и попробуйте установить более высокий уровень громкости с помощью всех регуляторов.
Помните, что некоторые динамики и приложения имеют собственные регуляторы громкости. Обязательно проверьте их все.
Попробуйте подключить динамик и наушники к другому USB-порту.
Возможно, что динамики не будут работать, когда подключены наушники. Отключите наушники и посмотрите, помогло ли это.
Если с кабелями и громкостью все в порядке, дополнительные инструкции по устранению неполадок см. в следующих разделах.
Проверьте, не отключен ли звук для звуковых устройств и не отключены ли эти устройства.
Щелкните правой кнопкой мыши значок «Динамики» на панели задач, а затем выберите Открыть микшер громкости.
Вы увидите набор элементов управления громкостью для ваших устройств. Убедитесь, что ни на одном из них не отключен звук. Если звук отключен, то рядом с элементом управления громкостью появится красный круг с линией. В этом случае выберите регулятор громкости для включения звука.
Проверьте свойства устройства и убедитесь, что устройства не были отключены по ошибке. Выберите Пуск > Параметры > Система > Звук .
Выберите звуковое устройство, а затем Свойства устройства. Убедитесь, что выбраны Свойства устройства для всех устройств ввода и вывода.
Убедитесь, что для устройств ввода и вывода снят флажок Отключить.
Если это не решило проблему, переходите к следующему совету.
Аппаратные проблемы могут быть вызваны устаревшими или неработоспособными драйверами. Убедитесь, что аудиодрайвер обновлен, и при необходимости обновите его. Если это не сработает, попробуйте удалить аудиодрайвер (он будет переустановлен автоматически). Если это не поможет устранить проблему, попробуйте воспользоваться универсальным аудиодрайвером, который поставляется вместе c Windows. Если у вас возникли проблемы со звуком после установки обновлений, попробуйте выполнить откат драйвера звукового устройства.
Для автоматического обновления аудиодрайвера выполните следующие действия.
В поле поиска на панели задач введите диспетчер устройств, а затем выберите его в списке результатов.
Нажмите стрелку рядом с разделом Звуковые, игровые и видеоустройства, чтобы развернуть его.
Щелкните правой кнопкой мыши элемент звуковой платы или звукового устройства, например наушников или динамиков, выберите пункт Обновить драйвер, а затем выберите Автоматический поиск обновленных драйверов. Следуйте инструкциям на экране, чтобы завершить обновление.
Если Windows не находит новый драйвер, найдите его на веб-сайте изготовителя устройства и выполните сопутствующие указания. Если это не поможет устранить проблему, попробуйте удалить аудиодрайвер.
Чтобы удалить аудиодрайвер, выполните следующие действия.
В поле поиска на панели задач введите диспетчер устройств, а затем выберите его в списке результатов.
Нажмите стрелку рядом с разделом Звуковые, игровые и видеоустройства, чтобы развернуть его.
Щелкните правой кнопкой мыши элемент звуковой платы или звукового устройства, а затем выберите Удалить устройство, поставьте флажок напротив пункта Удалить ПО драйвера для этого устройства и нажмите кнопку Удалить.
Примечание. Перед перезапуском обязательно сохраните документы и другие текущие данные.
При перезапуске автоматически появится запрос на переустановку звукового драйвера на компьютере.
Чтобы перезапустить компьютер, выберите Пуск > Завершение работы > Перезагрузка .
Если это не поможет устранить проблему, попробуйте воспользоваться универсальным аудиодрайвером, который поставляется вместе c Windows.
Чтобы воспользоваться универсальным аудиодрайвером, который поставляется вместе c Windows, выполните следующие действия.
В поле поиска на панели задач введите диспетчер устройств, а затем выберите его в списке результатов.
Нажмите стрелку рядом с разделом Звуковые, игровые и видеоустройства, чтобы развернуть его.
Щелкните правой кнопкой мыши элемент звуковой платы или звукового устройства, а затем выберите Обновить драйвер > Выполнить поиск драйверов на этом компьютере > Выбрать драйвер из списка уже установленных драйверов.
Выберите звуковое устройство, драйвер которого требуется обновить, нажмите кнопку Далее, а затем следуйте инструкциям по его установке.
Если эти действия не устранили проблему со звуком, перейдите на веб-сайт изготовителя устройства и установите самые последние аудиодрайверы для вашего устройства. Ниже приведен пример страницы скачивания драйвера от производителя звукового устройства.
Если после установки обновлений возникли проблемы со звуком
Если звук работал до запуска Центра обновления Windows, а теперь не работает, попробуйте выполнить откат аудиодрайвера.
Чтобы выполнить откат аудиодрайвера
В поле поиска на панели задач введите диспетчер устройств, а затем выберите его в списке результатов.
Нажмите стрелку рядом с разделом Звуковые, игровые и видеоустройства, чтобы развернуть его.
Щелкните правой кнопкой профиль звуковой платы или звукового устройства, а затем выберите пункт Свойства.
Перейдите на вкладку Драйвер и выберите Откатить.
Прочтите и выполните инструкции, а затем нажмите Да, если требуется выполнить откат аудиодрайвера.
Если откат звукового драйвера не помог или оказался невозможен, вы можете попытаться восстановить компьютер из точки восстановления системы.
Восстановление компьютера из точки восстановления системы
При установке обновлений Майкрософт в системе мы создаем точку восстановления системы на случай возникновения проблем. Попробуйте восстановить систему до этой точки и проверьте, помогло ли это устранить проблемы со звуком. Дополнительные сведения см. в разделе «Восстановление из точки восстановления системы» статьи Параметры восстановления в Windows 10.
Если вы подключаетесь к звуковому устройству, такому как наушники или динамики, с помощью USB или HDMI, возможно, вам потребуется задать это звуковое устройство как используемое по умолчанию. Если вы используете внешний монитор, не имеющий встроенных динамиков, убедитесь, что этот монитор не установлен в качестве устройства вывода по умолчанию. Если это так, звук не будет. Это можно проверить при задании устройства вывода звука по умолчанию. Вот как это сделать.
Введите панель управления в поле поиска на панели задач, а затем в списке результатов выберите «Панель управления».
В разделе «Панель управления» выберите Оборудование и звук > Звук.
На вкладке Воспроизведение щелкните правой кнопкой мыши профиль звукового устройства, выберите Использовать по умолчанию, а затем нажмите кнопку ОК.
Если настройка звукового устройства по умолчанию не дала результатов, дополнительные советы по устранению неполадок см. в следующих разделах.
Иногда наличие дополнительных средств звука может привести к проблемам со звуком. Их отключение может помочь устранить проблему.
Введите панель управления в поле поиска на панели задач, а затем в списке результатов выберите «Панель управления».
В разделе «Панель управления» выберите Оборудование и звук > Звук.
На вкладке Воспроизведение щелкните правой кнопкой мыши Устройство по умолчанию и выберите Свойства.
На вкладке Дополнительные параметры установите флажок Отключить все дополнительные параметры или Отключить все звуковые эффекты (в зависимости от того, какой параметр отображается), нажмите кнопку ОК и попробуйте воспроизвести звук на звуковом устройстве.
Если это не сработает, на вкладке Воспроизведение выберите другое устройство по умолчанию (если таковое имеется), установите флажок Отключить все дополнительные параметры или Отключить все звуковые эффекты, нажмите кнопку ОК и снова попытайтесь воспроизвести звук. Выполните это для каждого стандартного устройства.
Если выключение дополнительных средств звука не дало результатов, дополнительные инструкции по устранению неполадок см. в следующих разделах.
Введите службы в поле поиска на панели задач, а затем в списке результатов выберите «Службы».
Выберите каждую из следующих служб, щелкните ее правой кнопкой мыши и нажмите кнопку Перезапустить.
Средство построения конечных точек Windows Audio
Удаленный вызов процедур (RPC)
Если перезапуск этих служб не решит проблему, дополнительные инструкции по устранению неполадок см. в следующих разделах.
Введите панель управления в поле поиска на панели задач, а затем в списке результатов выберите «Панель управления».
В разделе «Панель управления» выберите Оборудование и звук > Звук.
На вкладке Воспроизведение щелкните правой кнопкой мыши (или нажмите и удерживайте) элемент Устройство по умолчанию и выберите пункт Свойства.
На вкладке Дополнительно в разделе Формат по умолчанию измените параметр, нажмите ОК,и еще раз проверьте звуковое устройство. Если это не помогло, попробуйте еще раз изменить данный параметр.
Если использование других форматов аудио не дало результатов, дополнительные инструкции по устранению неполадок см. в следующих разделах.
После установки ряда обновлений необходимо перезапустить устройство.
Чтобы проверить наличие установленных обновлений, ожидающих перезагрузки, выполните следующие действия.
Сохраните документы и закройте все приложения.
Выберите Пуск > Power . Если у вас есть ожидающие установки обновления, отобразится сообщение Обновить и перезагрузить и Обновить и завершить работу.
Выберите один из параметров перезагрузки, чтобы применить обновления.
Требуется справка по Центру обновления Windows? См. статью Узнайте, как устранить проблемы с обновлениями Windows 10.
Если перезапуск не дал результатов, дополнительные инструкции по устранению неполадок см. в следующем разделе.
Некоторые проблемы со звуком могут быть вызваны проблемой с аудиокодеком IDT High Definition Audio. Это можно исправить при помощи ручного обновления драйверов, позволяющего выбрать нужный звуковой драйвер.
Примечание: Не все системы имеют аудиокодек IDT High Definition Audio.
Чтобы проверить, есть ли у вас этот кодек, и обновить драйвер вручную, выполните следующие действия
В поле поиска на панели задач введите диспетчер устройств, а затем выберите его в списке результатов.
Нажмите стрелку рядом с разделом Звуковые, игровые и видеоустройства, чтобы развернуть его.
Найдите аудиокодек IDT High Definition Audio. Если он есть в списке, щелкните его правой кнопкой мыши и нажмите Обновить драйвер,а затем выберите пункты Выполнить поиск драйверов на этом компьютере > Выбрать драйвер из списка уже установленных драйверов.
Вы увидите список предустановленных драйверов. Выберите Устройство с поддержкой High Definition Audio и нажмите кнопку Далее.
1. Выберите пуск > Параметры > Конфиденциальность , а затем в меню слева выберите пункт микрофон .
В разделе Разрешить доступ к микрофону на этом устройстве выберите Изменить. Убедитесь, что переключатель установлен в положение Вкл..
Если у вас возникла эта проблема с конкретным приложением, прокрутите список вниз до пункта Выбрать приложения Microsoft Store, которые могут получать доступ к микрофону и убедитесь, что переключатель рядом с этим приложением также переведен в положение Вкл..
Содержание
- 1 Удаление старых драйверов в Windows 10
- 2 Как загрузить и переустановите Realtek HD Audio Manager
- 3 Как загрузить и переустановить Диспетчер Realtek HD в Windows 10
- 4 Выводы
Главная » Windows 10 » Как удалить драйвер из системы windows 10
Здравствуйте посетители сайта mixprise.ru в данной статье мы рассмотрим тему, посвященную удалению драйверов из системы windows 10.
Еще один немаловажный фактор – это то что если вы установите некорректные драйвера в вашей операционной системе могут возникнуть различные глюки, которые в последствии будут влиять на работоспособность программ и игр, другими словами компьютер будет у вас тормозить!
Что бы этого не происходило, перед установкой нового драйвера необходимо удалить старый драйвер из системы Windows 10, как это сделать будет показано ниже:
Интересно: о том, как установить полный комплект драйверов на Windows 10 вы можете узнать из этой статьи
Удаление старых драйверов в Windows 10
Перед тем, как приступить к удалению старого драйвера вам потребуется провести очистку диска от временных файлов и мусора, о том, как это сделать показано в статье: Как удалить временные файлы Windows 10
После завершения данной процедуры нажмите правой кнопкой мыши по значку «Мой компьютер» и зайдите в «Свойства»
В открывшимся окне выбираем «Диспетчер устройств»
В диспетчере устройств Windows 10 выберите драйвер от которого в последствии вы хотите избавится и щелкнув по нему правой кнопкой мыши выбирайте пункт «Удалить»
(в качестве примера я удалю звуковой драйвер Realtek)
Далее поставьте галочку напротив надписи: Удалить программы драйверов для этого устройства – это нужно сделать для того что бы программы, которые установились вместе с этим драйвером так же очистились, затем подтверждаем удаление кнопкой «Ок»
Придется немного подождать пока система удалит указанный драйвер
Удаление драйвера из системы windows 10 успешно завершено, для проверки вновь откройте «Диспетчер устройств» и как мы видим драйвер успешно удален
Аналогичным способом удаляются другие драйвера на Windows 10
На этом у меня все, если у вас остались вопросы относительно темы: Как удалить драйвер из системы windows 10, пишите в комментарии и не забываем подписываться на рассылку. Всем спасибо и удачи!
Realtek HD Audio Driver — наиболее часто используемый драйвер звука для управления настройками звука в системе Windows. Realtek High Definition Audio Manager поставляется вместе с драйвером Realtek Audio. В основном это наиболее часто используемый драйвер звука, который загружен невероятными функциями и поддерживает шестиканальный цифро-аналоговый преобразователь (ЦАП) с 16.20.24-битной импульсной кодовой модуляцией. в канале аудио 5.1.
По сути, звуковой драйвер облегчает воспроизведение звука на рабочем столе Windows и, как известно, обеспечивает высококачественный звук для вашей системы через звуковую карту. Он помечен вашим аудиоустройством для улучшения звучания. Недавно пользователи Window сообщили о сложности доступа к звуковому драйверу. Пользователи также потеряли или потеряли иконку Realtek HD Audio Manager на панели задач, в системном трее и в разделе уведомлений. Возможно, проблема возникла либо после обновления Windows, либо из-за изменения драйвера звуковой карты.
В этой статье мы обсудим, как загрузить и переустановить Realtek HD Audio Manager. Этот пост также содержит предложения по следующим вопросам:
- Значок Realtek HD Audio Manager отсутствует
- Realtek HD Audio Manager отсутствует
- Realtek HD Audio Manager не открывается.
Как загрузить и переустановите Realtek HD Audio Manager
Перед загрузкой новых драйверов удалите все текущие драйверы. Чтобы избежать дублирования конфликтов между несколькими драйверами, необходимо также удалить дубликаты аудио драйверов.
Для этого выполните следующие действия:
- Откройте диспетчер устройств. Нажав Windws + X.
- Разверните Звуковые, видео и игровые контроллеры из списка в диспетчере устройств.
- При этом найдите аудио драйвер Realtek High Definition Audio.
- Щелкните правой кнопкой мыши на нем и выберите «Удалить устройство» из выпадающего меню.
- Установите флажок «Удалить программное обеспечение драйвера для этого устройства» и нажмите кнопку «Удалить».
- Теперь перейдите на вкладку «Вид» и нажмите «Показать скрытые устройства» в раскрывающемся меню.
- Теперь ищите дубликаты аудио драйверов, если таковые имеются. Щелкните правой кнопкой мыши и выберите опцию «Удалить».
- Перезагрузите систему.
Чтобы вручную загрузить аудиодрайвер, перейдите на официальный сайт Realtek здесь — realtek.com/en/downloads. Нажмите на High Definition Audio Codecs (Программное обеспечение) .
На странице загрузки будет представлен список доступных аудио драйверов для загрузки. Ищите тот, который вы хотите, и загрузите его.
После завершения процесса загрузки дважды щелкните файлы установки и следуйте инструкциям для завершения установки.
Если, несмотря на переустановку Realtek HD Audio, компонент по-прежнему отсутствует, или вам трудно открыть его, следуйте этим советам.
1. Отключить драйвер драйвера Microsoft UAA для HD Audio и устранить конфликты драйверов
- В диспетчере устройств разверните Системные устройства
- Найдите и найдите драйвер драйвера Microsoft UAA для аудио высокой четкости.
- Щелкните правой кнопкой мыши на нем и выберите Disable из выпадающего списка.
- Откройте настройки Windows и перейдите в раздел «Приложения и функции».
- Нажмите на Realtek High Definition Audio Driver и выберите опцию Удалить драйвер.
- Теперь перейдите к диспетчеру устройств и щелкните правой кнопкой мыши отключенный драйвер Microsoft.
- Нажмите «Удалить» в раскрывающемся меню.
- Сделав это, теперь переустановите Realtek HD Audio Driver
- Перейдите в Пуск и откройте диспетчер задач.
- Перейдите на вкладку «Автозагрузка».
- Найдите и найдите Realtek HD Audio Manager.
- Если статус «Отключен», щелкните его правой кнопкой мыши и выберите «Включить» в раскрывающемся меню.
- Перезагрузите систему.
3. Обновите программное обеспечение драйвера звука
Если Realtek HD Audio по-прежнему отсутствует, выполните следующие действия.
- Откройте диспетчер устройств.
- Разверните Звуковые, видео и игровые контроллеры.
- Щелкните правой кнопкой мыши Realtek High Definition Audio и выберите Обновить драйвер в раскрывающемся меню.
Предполагая, что на вашем компьютере установлена последняя версия установочного файла драйвера, выберите «Просмотреть мой компьютер для получения программного обеспечения драйвера».
Выберите и выберите « Позвольте мне выбрать» из списка доступных драйверов на моем компьютере.
Найдите и выберите последнюю версию драйвера по дате, а затем нажмите «Далее» для обновления.
4. Добавить устаревшее оборудование
- Зайдите в диспетчер устройств.
- Найдите и кликните по контроллеру звука, видео и игр.
- Нажмите на вкладку Действие.
- Найдите и нажмите « Добавить устаревшее оборудование» в раскрывающемся меню.
- Нажмите кнопку «Далее» и выберите переключатель для поиска и автоматической установки оборудования (рекомендуется).
- Нажмите Далее и снова установите драйвер вручную.
Надеюсь, что-то поможет!
Realtek HD Audio Driver наверняка самый популярный звуковой драйвер для управления настройками звука в Windows. Диспетчер Realtek HD для Windows 10 устанавливается вместе со стандартным набором драйверов Realtek Audio.
ОФФТОП. Realtek HD Audio Manager говорит о наличии у вас встроенной (интегрированной) звуковой карты. Ранее они всегда докупались отдельно, в настоящий момент встроенные решения от Realtek полностью перекрывают потребности обычного пользователя.
Встроенные решения в последнее время достаточно активно развиваются и стандартного драйвера, который подгрузился с интернета может просто не хватать. Дело в том, что многие производители адаптируют его под свои устройства, а без диспетчера Realtek HD тут не обойтись.
Как загрузить и переустановить Диспетчер Realtek HD в Windows 10
Если со звуком у вас проблемы или кажется что он стал значительно хуже (особенно это касается ноутбуков), то это говорит об отсутствии у вас Диспетчера Realtek HD. Проверьте — действительно ли он загружается при старте Windows и проверьте его наличии в панели задач рядом с часами (а если у вас нет звука вообще — можете ознакомиться с рекомендациями по устранению проблем со звуком)
Достаточно часто такие проблемы возникают на Windows 10 после крупных обновлений системы или просто обновление вашего драйвера в фоне из репозитария Microsoft.
В данном руководстве мы рассмотрим как загрузить (на официальном сайте черт ногу сломит) и переустановить Диспетчер Realtek HD. Отсутствие Realtek HD Audio Manager несет и другие проблемы, поэтому по ходу статьи ответим не следующий вопросы:
- Пропал значок Диспетчер Realtek HD в панели задач рядом с часами
- Проигрыватель HD Realtek отсутствует
- Диспетчер Realtek HD не открывается
Перед началом настоятельно рекомендую создать контрольную точку восстановления Windows.
Скачать и переустановить Realtek HD Audio Drivers для Windows 10
Прежде чем загружать и устанавливать свежую версию драйверов для звука необходимо удалить текущие. Чтобы избежать конфликтов оборудования не допустить дубликатов аудиоустройств.
Откройте меню «Пуск» и перейдите в «Диспетчер устройств»
Разверните категорию «Звуковые, игровые и видеоустройства» в списке и удалите устройство «Realtek High Definition Audio».
Обратите внимание, что необходимо отметить галочкой «Удалить программы драйверов для этого устройства» и нажмите «Удалить».
Перейдите на вкладку «Вид» и нажмите кнопку «Показать скрытые устройства» в выпадающем меню.
Как и в предыдущем шаге найдите все дубликаты (если есть) и удалите их, после этого перезагрузите компьютер.
Чтобы вручную загрузить драйвера на звук, то перейдите на официальный сайт Realtek сюда — realtek.com/downloads. Нас интересует «Hight Definition Audio Codecs (Software)»
Прочитайте лицензионно соглашение (вы же всегда так делаете) и согласитесь с ним отметив галкой «I accept to the above».
На странице загрузки будут перечислены доступные файлы драйверов для загрузки (они выделены синим шрифтом)
В зависимости от разрядности вашей версии скачайте необходимый драйвер кликнул «Global» на напротив необходимого файла. Если вы не знаете какая Windows 10 у вас установлена, то рекомендую ознакомиться с подробной заметкой здесь.
После завершения загрузки откройте скачанный файл и следуйте подсказкам программы установки (не забудьте перезагрузиться после успешного завершения).
Если несмотря на переустановку Realtek HD Audio вы так и не увидели в системе Диспетчер Realtek HD, то переходим к следующему пункту
Устранение проблем с Диспетчером Realtek HD
Помимо серьезных и явных проблем со звуком могут быть банальные причины… такие как «Просто убрали из автозагрузки, чтобы быстрее компьютер загружался» — сейчас мы их тоже рассмотрим.
Включаем Диспетчер Realtek HD в автозапуске
Как работают программы для ускорения компьютера? Самое простое — выкинуть все лишнее из автозагрузки, достаточно часто их жертвой становится Realtek HD Audio Manager (если ваш компьютер тормозит, то прочитайте как правильно ускорить работу компьютера)
Открываем диспетчер задач и на вкладке «Автозагрузка» найдите «Диспетчер Realtek HD» и проверьте — включен ли он. Если выключен, то включите и перезагрузите компьютер.
Если вам интересен механизм автозагрузки в Windows 10, то у меня есть развернутая заметка про автозагрузку Windows 10.
Обновляем программное обеспечение звукового драйвера
Если Диспетчер Realtek HD все еще отсутствует, то выполните следующие действия. Откройте Диспетчер Устройств и перейдите в категорию «Звуковые, игровые и видеоустройства». Кликните правой кнопкой мыши на «Realtek High Definition Audio» и в контекстном меню выберите «Обновить драйвер»
Если вы еще не пробовали обновиться, то выберите «Автоматический поиск обновленных драйвером». Если вы дошли сюда выполнив все вышеописанные способы — то предполагается, что у вас уже установлена последняя версия драйверов и их нужно установить принудительно — выбираем «Выполнить поиск драйвером на этом компьютере».
Просто укажите путь к распакованным файла драйвера и нажмите далее — не забываем перезагрузить компьютер.
Добавляем устаревшее оборудование
Если ваш компьютер или ноутбук не первой свежести и со звуком в Windows 10 у вас возникли проблемы, возможно вам поможет вариант с установкой устаревшего оборудования.
Во вкладке «Действие» выберите «Установить старое устройство» из выпадающего меню.
Выберите пункт «Поиск и автоматическая установка оборудования (рекомендуется)», кликните далее и попробуйте установить драйвер еще раз.
Данная ошибка особенно часто проявляется после обновления Windows 10, когда вроде все работало нормально и резко пропало…
Выводы
Как видите ничего сложного в установке диспетчера Realtek HD для Windows 10 нет. Надеюсь у вас все получилось… но если вдруг ни один способ вам не помог — опишите как можно подробнее в комментариях свою проблему. Разберемся вместе!
Используемые источники:
- https://mixprise.ru/windows-10/kak-udalit-drajjver-iz-sistemy-windows-10/
- https://comhub.ru/realtek-hd-audio-kak-skachat-i-pereustanovit-v-windows-10/
- https://www.itshneg.com/realtek-hd-audio-manager-windows/
Хотя аудиодрайвер Realtek HD на вашем компьютере технически является частью программного обеспечения, вы не можете удалить его через «Программы и компоненты» в Панели управления. которые вы бы использовали для других программ.
Как отключить Realtek в Windows 10?
Перейдите в Диспетчер устройств: нажав Windows / Start Key + R и введите devmgmt. MSC в поле «Выполнить» и нажмите Enter. Щелкните правой кнопкой мыши Realtek HD Audio Device (звуковое видео и расширение игрового контроллера) и выберите «Отключить».
Почему Realtek продолжает устанавливаться?
Цикл установки происходит из-за к новым обновлениям драйверов Windows 10 от Microsoft. Я был бы в порядке с универсальным драйвером Windows для звука, если бы они работали! … Программа установки RealTek удаляет существующие общие драйверы, установленные Центром обновления Windows, и запрашивает перезагрузку, чтобы можно было заменить используемые файлы.
Следует ли мне удалить драйвер Realtek?
Многие пользователи спрашивали себя, требуется ли установка Realtek HD Audio Manager при отсутствии проблем со звуком. Ответ — нет, драйвер не имеет решающего значения для правильной работы звука на вашем ПК. Стоит ли все же его установить? Ответ Да.
Как отключить Realtek в BIOS?
Зайдите в программу настройки BIOS и установите для встроенного звука значение «отключен«. Если возиться с настройками BIOS вас пугает, просто отключите HD Audio в диспетчере устройств (щелкните правой кнопкой мыши >> Отключить). Затем перезапустите Windows. Однако рекомендуется отключить его в BIOS.
Как удалить Realtek High Definition Audio?
Удалите аудиодрайвер Realtek HD и выполните полный перезапуск. Щелкните правой кнопкой мыши драйвер Realtek HD. Выберите Удалить в опции меню.. Следуйте инструкциям на экране, чтобы завершить удаление.
Как запретить Windows 10 автоматически устанавливать драйверы Realtek?
Остановить Windows 10 от автоматической установки Realtek Audio…
- Нажмите Windows Key + R, затем введите sysdm. …
- Перейдите на вкладку «Оборудование» и нажмите «Параметры установки устройства».
- Выберите «Нет (ваше устройство может не работать должным образом)» и нажмите «Сохранить изменения».
- Снова нажмите Применить, а затем ОК.
Можно ли отключить Realtek HD Audio Manager при запуске?
HD аудио менеджер не нужен и является дополнительным аудио менеджером. Вы можете выключить его, и Realtek по-прежнему будет работать нормально.
Как обойти Realtek HD Audio Manager?
Как отключить Realtek HD Audio Manager
- Введите Диспетчер устройств в строке поиска.
- Выберите Диспетчер устройств.
- Расширьте возможности управления звуком, видео и играми.
- Щелкните правой кнопкой мыши «Аудиоустройство высокой четкости» и выберите «Отключить».
Что такое Realtek на моем компьютере?
Realtek High Definition Audio Driver — самый популярный звуковой драйвер для систем Windows, помогающий управлять звуковыми системами объемного звука, Dolby и DTS на вашем компьютере. Вам нужен этот драйвер, чтобы ваше аудиоустройство даже работало на ПК, поэтому его удаление может привести к серьезным ошибкам со звуком.
Как установить драйвер Realtek HD Audio?
Посетить Сайт Realtek чтобы найти драйверы, соответствующие версии вашей системы, а затем загрузить драйвер вручную. После того, как вы загрузили правильные драйверы для своей системы, дважды щелкните загруженный файл и следуйте инструкциям на экране, чтобы установить драйвер.
Как мне перейти с Realtek на аудио высокой четкости?
Для этого перейдите к Диспетчер устройств щелкнув правой кнопкой мыши кнопку «Пуск» или набрав «диспетчер устройств» в меню «Пуск». Оказавшись там, прокрутите вниз до «Звуковые, видео и игровые контроллеры» и найдите «Realtek High Definition Audio». Как только вы это сделаете, щелкните его правой кнопкой мыши и выберите «Удалить устройство».
Realtek безопасен?
Если это правильные драйверы «Windows 7», которые вам нужны для марки и модели вашего компьютера, И вы либо загружаете эти драйверы Realtek с веб-сайта Realtek, либо с веб-сайта производителя вашего компьютера, тогда да, они безопасны для загрузки и обновления драйверов устройств Realtek.
Какой аудиодрайвер лучше всего подходит для Windows 10?
Скачать аудио драйверы для Windows 10 — лучшее программное обеспечение и приложения
- Аудио драйверы Realtek HD x64. …
- Драйверы Realtek HD Audio. …
- Аудиодрайвер для Microsoft Windows 7.…
- Драйверы Realtek HD Audio. …
- Аудиокодек высокой четкости IDT. …
- Аудио: Аудиосистема высокой четкости Realtek. …
- Аудиодрайвер Realtek для Windows 7 для настольных ПК s.
|
10 / 10 / 1 Регистрация: 23.04.2011 Сообщений: 147 |
|
|
1 |
|
|
02.05.2011, 18:54. Показов 35788. Ответов 24
зайди в «Диспетчер устройств » -> «Вид» — > » Ресурсы по подключению» находишь шину, на которой «висит» наше проблемное устройство . Определившись с шиной, удаляем её (будет предлагать удалить драйверы — не удаляй). После удаления шины потребуется перезагрузка. Войдя в систему, мы сможем понаблюдать как Windows 7 сама ищет и устанавливает устройства, которые были удалены вместе с шиной и с большой долей вероятности наше устройство заработает как надо! 1.Проблеммное устроство это Контроллер High Definition Audio (Microsoft)
__________________
0 |
|
21296 / 12106 / 653 Регистрация: 11.04.2010 Сообщений: 53,466 |
|
|
02.05.2011, 19:09 |
2 |
|
NV_art86rus, а вы драйвера на звук не пробовали устанавливать?
0 |
|
10 / 10 / 1 Регистрация: 23.04.2011 Сообщений: 147 |
|
|
02.05.2011, 19:29 [ТС] |
3 |
|
А что смешного!? Ты не знаешь проблемму! У меня такая проблемма: Проблемма с Видео картой! Недостаточно свободных ресурсов для работы данного устройства. (Код 12) Добавлено через 3 минуты
0 |
|
21296 / 12106 / 653 Регистрация: 11.04.2010 Сообщений: 53,466 |
|
|
02.05.2011, 19:40 |
4 |
|
я вычитал как решить проблемму ну так решайте, чего же вы у нас спрашиваете, начинающий гений? хстати, High Definition Audio Bus это шина, на которой висит ваш звук… мне просто интересно, если вы ее удалите (в чем я сильно сомневаюсь) что вы будете делать со звуком дальше Добавлено через 1 минуту
0 |
|
10 / 10 / 1 Регистрация: 23.04.2011 Сообщений: 147 |
|
|
02.05.2011, 20:25 [ТС] |
5 |
|
Можно подробне об LPT или COM
0 |
|
21296 / 12106 / 653 Регистрация: 11.04.2010 Сообщений: 53,466 |
|
|
02.05.2011, 20:33 |
6 |
|
NV_art86rus, выложите для начала мне диспетчер устройств… видеокарта нормально работает? установлены ли на нее драйвера? может она уже давно того… скопытилась…
0 |
|
10 / 10 / 1 Регистрация: 23.04.2011 Сообщений: 147 |
|
|
02.05.2011, 20:54 [ТС] |
7 |
|
пожалуйста тему не закрывайте ! Я qvad, сегодня уже не смогу сказать давай завтро !! Поможешь Пожалуйста))) ! если успею выложу сегодня а так до завтро не кида мну! Помоги пожалуста)!
0 |
|
21296 / 12106 / 653 Регистрация: 11.04.2010 Сообщений: 53,466 |
|
|
02.05.2011, 20:58 |
8 |
|
NV_art86rus, да не спеши, никто твою тему не закроет
1 |
|
10 / 10 / 1 Регистрация: 23.04.2011 Сообщений: 147 |
|
|
02.05.2011, 21:07 [ТС] |
9 |
|
Вот если надо подробно говори! Миниатюры
0 |
|
10 / 10 / 1 Регистрация: 23.04.2011 Сообщений: 147 |
|
|
02.05.2011, 21:11 [ТС] |
10 |
|
Вот так наверно лучше Миниатюры
0 |
|
10 / 10 / 1 Регистрация: 23.04.2011 Сообщений: 147 |
|
|
02.05.2011, 21:14 [ТС] |
11 |
|
Так что там с LPT или COM ? Можно подробней !?
0 |
|
21296 / 12106 / 653 Регистрация: 11.04.2010 Сообщений: 53,466 |
|
|
02.05.2011, 21:23 |
12 |
|
хм… видеоадаптер установлен? дрова родные?
0 |
|
10 / 10 / 1 Регистрация: 23.04.2011 Сообщений: 147 |
|
|
03.05.2011, 07:24 [ТС] |
13 |
|
Видео драва новые! Проблемма у меня была и на другой ОС! Вин ХР и на 7 тоже самое! Миниатюры
0 |
|
Почетный модератор 28037 / 15768 / 981 Регистрация: 15.09.2009 Сообщений: 67,753 Записей в блоге: 78 |
|||||
|
03.05.2011, 20:41 |
14 |
||||
Добавлено через 53 секунды
0 |
|
10 / 10 / 1 Регистрация: 23.04.2011 Сообщений: 147 |
|
|
03.05.2011, 21:11 [ТС] |
15 |
|
Хорошо! Что значит kb888111 ? Добавлено через 10 минут
0 |
|
21296 / 12106 / 653 Регистрация: 11.04.2010 Сообщений: 53,466 |
|
|
03.05.2011, 21:14 |
16 |
|
magirus, семерка не нуждается в kb888111… это для хр NV_art86rus, для начала огласите мне модель материнки, пжалуста
0 |
|
10 / 10 / 1 Регистрация: 23.04.2011 Сообщений: 147 |
|
|
03.05.2011, 21:24 [ТС] |
17 |
|
ASUS P5GD-2X
0 |
|
21296 / 12106 / 653 Регистрация: 11.04.2010 Сообщений: 53,466 |
|
|
03.05.2011, 21:40 |
18 |
|
Ну хороших вестей у меня для вас нет
0 |
|
10 / 10 / 1 Регистрация: 23.04.2011 Сообщений: 147 |
|
|
03.05.2011, 21:44 [ТС] |
19 |
|
qvad, Я те скажу ! ХП стоял! Звук карту новую купил! Дело не в звуке!
0 |
|
21296 / 12106 / 653 Регистрация: 11.04.2010 Сообщений: 53,466 |
|
|
03.05.2011, 21:54 |
20 |
|
млин, ты можешь выслушать или нет…. как раз с видухой все пучком, она стоит нормально
0 |
Содержание
- 1 Можно ли удалить Realtek?
- 2 Как удалить драйвер звуковой карты Windows 10?
- 3 Как сбросить все настройки в Realtek HD?
- 4 Как полностью удалить драйвер на звук?
- 5 Для чего нужна программа Realtek?
- 6 Что за программа Realtek HD Audio?
- 7 Как удалить драйвер из системы Windows 10?
- 8 Как обновить драйвера на звук Windows 10?
- 9 Как удалить драйвер на руль?
- 10 Как настроить Realtek HD на Windows 10?
- 11 Как зайти в настройки Realtek HD?
- 12 Где найти панель управления Realtek на Windows 7?
- 13 Как удалить драйвера видеокарты Win 10?
- 14 Как полностью удалить драйвер Realtek?
Удаление Realtek HD с компьютера полностью Задействуйте сочетание клавиш Windows и R. В поле Открыть напечатайте appwiz. … В нем найдите Realtek High Definition Audio, кликните правой кнопкой мыши по надписи и выберите Удалить.
Как удалить драйвер звуковой карты Windows 10?
Как удалить драйвер в Windows 10
- Нажмите Win + X и в появившемся меню выберите Диспетчер устройств. …
- Для удобства пользователя устройства разделены на категории. …
- В новом окне перейдите на вкладку Драйвер и нажмите Удалить устройство.
Как сбросить все настройки в Realtek HD?
Правой кнопкой мыши по значку реалтека в трее у часов-диспечер звука-сброс.
Как полностью удалить драйвер на звук?
Стандартный способ удаления драйверов
- Заходим в Диспетчер устройств (нажимаем «Win + Pause» и слева выбираем «Диспетчер устройств»)
- Находим нужное устройство
- Переходим на вкладку «Драйвер»
- Нажимаем «Удалить».
Для чего нужна программа Realtek?
Сама программа Realtek High Definition Audio Driver это то, что необходимо для работы звука, то есть для работы звукового чипа. Хотя, знаете, если я не ошибаюсь, то сегодня чипы Realtek отлично определяются встроенным набором драйверов в винде. А если их нет, то винда их без проблем сама их установит при обновлении.
Что за программа Realtek HD Audio?
Диспетчер Realtek HD – это приятное дополнение к вашей звуковой карте, которое позволит получить массу новых возможностей, добившись именно того звучания, которое вас полностью устраивает.
Как удалить драйвер из системы Windows 10?
Удаление старых драйверов в Windows 10/8 с помощью утилиты очистки диска
- Запустите утилиту «Очистка диска»: Win+R -> cleanmgr.
- Выберите системный диск
- Нажмите на кнопку Clean up system files.
- Отметьте в списке Device driver packages (Пакеты драйверов устройств) Примечание. …
- Нажмите ОК.
Как обновить драйвера на звук Windows 10?
Щелкните правой кнопкой мыши элемент звуковой платы или звукового устройства, например наушников или динамиков, выберите пункт Обновить драйвер, а затем выберите Автоматический поиск обновленных драйверов. Следуйте инструкциям на экране, чтобы завершить обновление.
Как удалить драйвер на руль?
Откроется окно, в котором слева нажмите “Диспетчер устройств”. В диспетчере устройств выберите устройство, драйвер которого хотите удалить, нажмите на него правой кнопкой мыши выберите “Свойства”. Дальше перейдите на вкладку “Драйвер” и нажмите кнопку “Удалить”. Появиться предупреждение об удалении драйвера.
Как настроить Realtek HD на Windows 10?
Раздел «Панель управления» отобразится справа, щелкнув по нему мышкой, откроется окно с основными настройками. В 10 версии ОС по значку «Пуск» нужно кликнуть правой кнопкой мыши для отображения контекстного меню. Часто после установки программного обеспечения, Realtek HD активируется в разделе автозагрузки.
Как зайти в настройки Realtek HD?
Realtek HD — это, наверное, один из самых популярных аудио-драйверов, позволяющий тонко настраивать уровень и качество звука в Windows. Чтобы открыть его параметры — необходимо запустить диспетчер Realtek, ссылка на который должна быть либо в трее (рядом с часами), либо в панели управления* ОС Windows.
Где найти панель управления Realtek на Windows 7?
Откройте Пуск — Панель управления — Диспетчер устройств. В списке устройств найдите вкладку Звуковые, видео и игровые устройства. Нажмите правой кнопкой мыши на ваш кодек (IDT или Realtek HD) и в открывшемся контекстном меню попробуйте отключить-включить устройство либо обновить драйверы.
Как удалить драйвера видеокарты Win 10?
Удаление драйверов видеокарты через панель управления и Display Driver Uninstaller. Обычный способ удаления — зайти в Панель управления Windows, выбрать пункт «Программы и компоненты», найти все пункты, имеющие отношение к вашей видеокарте, после чего по очереди удалить их.
Как полностью удалить драйвер Realtek?
Откройте настройки Windows и перейдите в раздел «Приложения и функции». Нажмите на Realtek High Definition Audio Driver и выберите опцию Удалить драйвер. Теперь перейдите к диспетчеру устройств и щелкните правой кнопкой мыши отключенный драйвер Microsoft. Нажмите «Удалить» в раскрывающемся меню.











































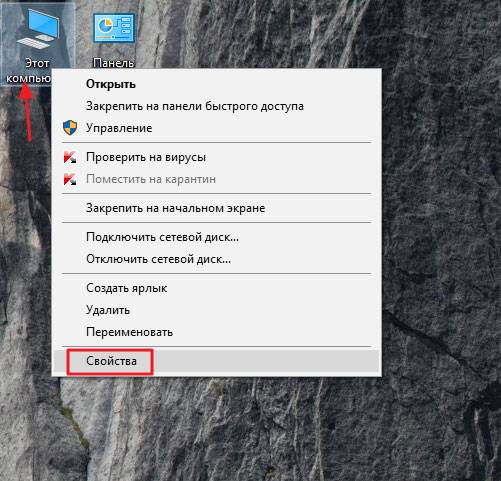
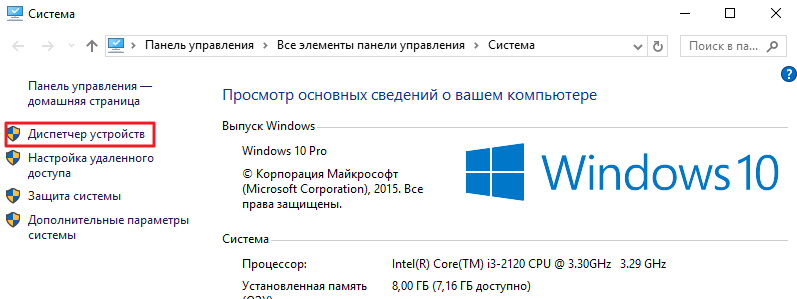
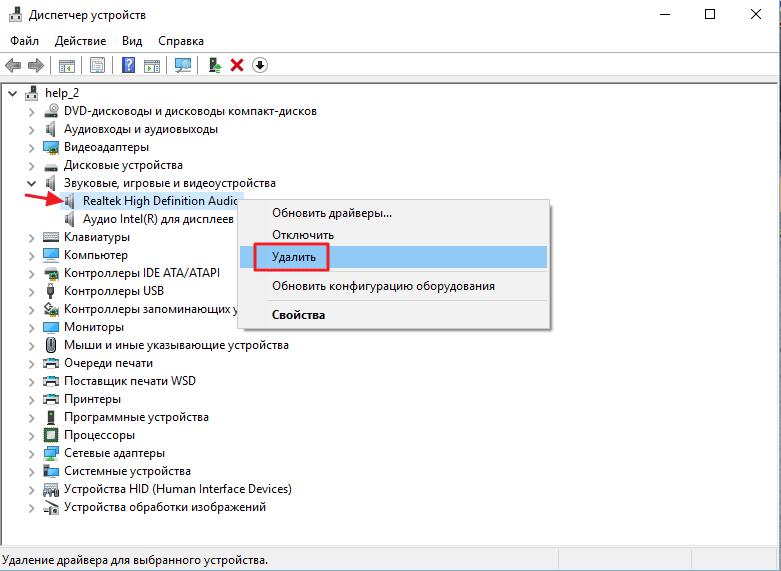
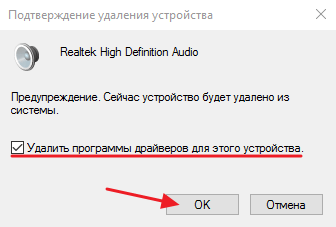
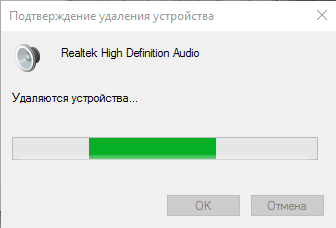
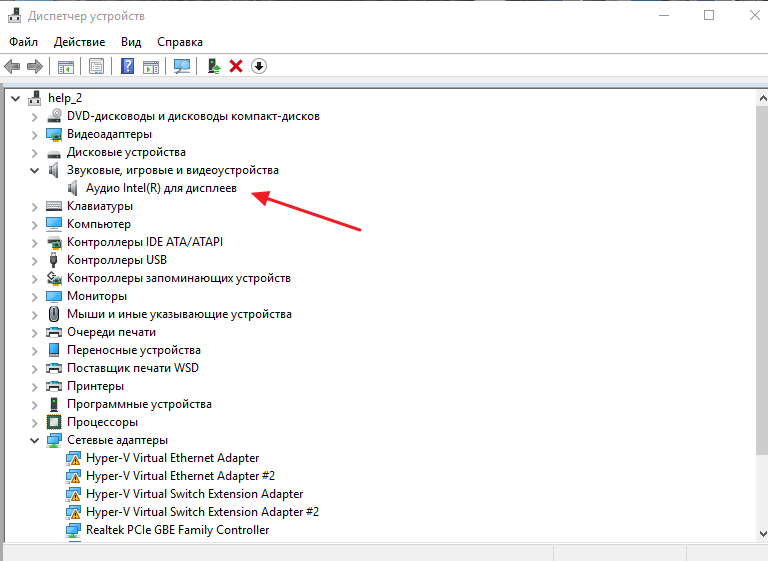
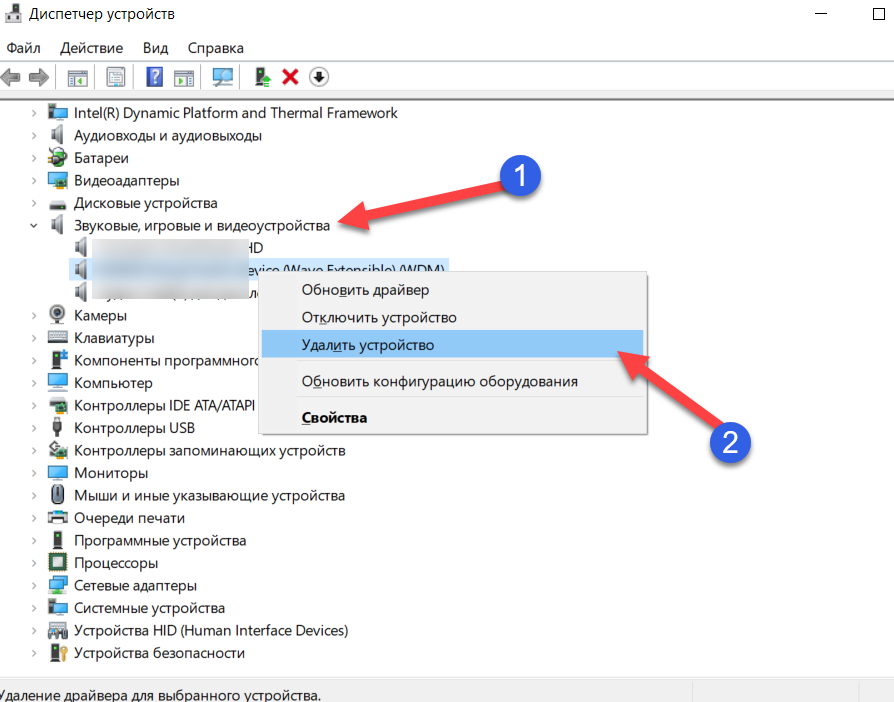
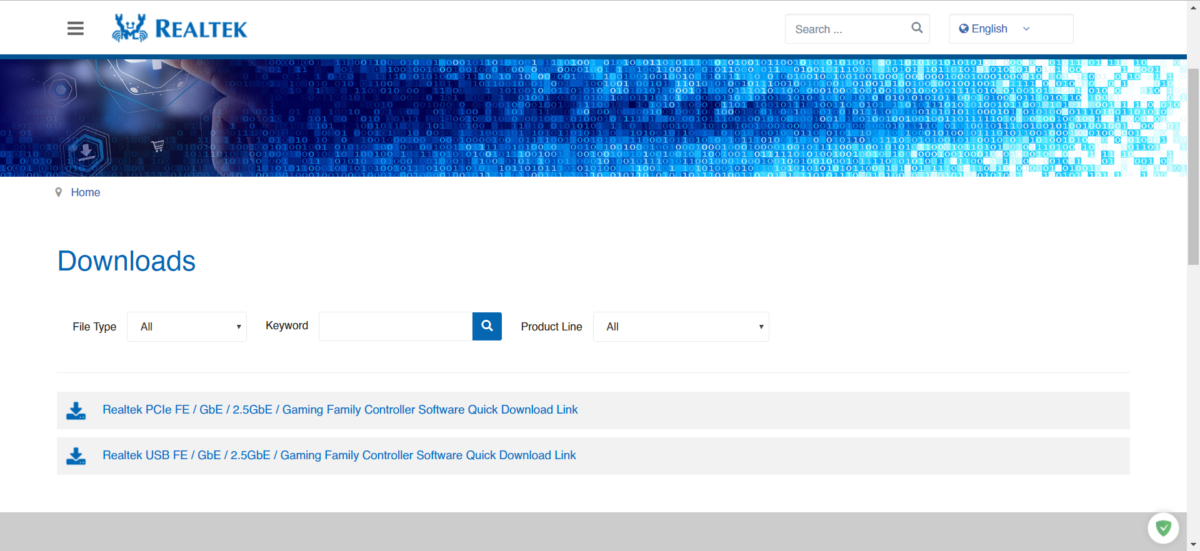
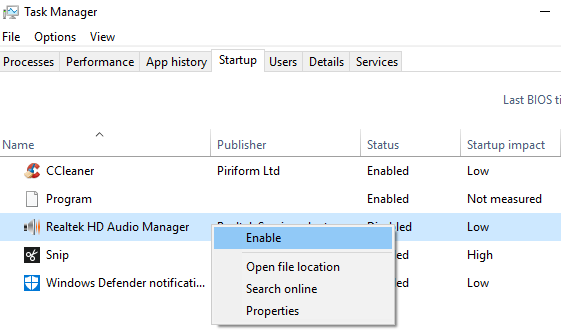
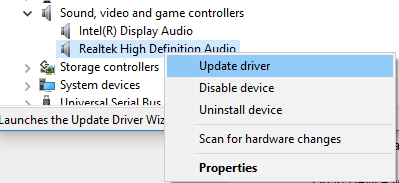
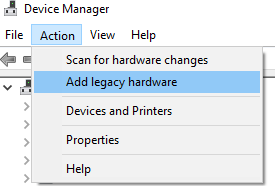

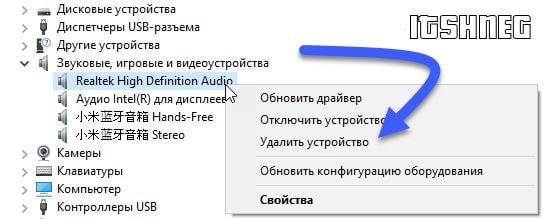

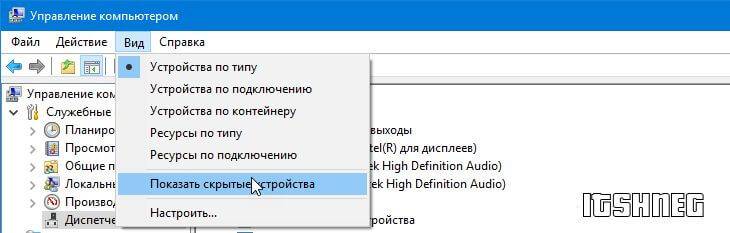
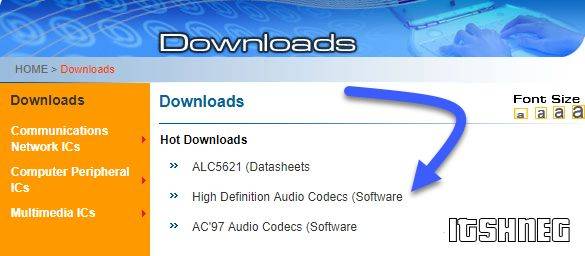
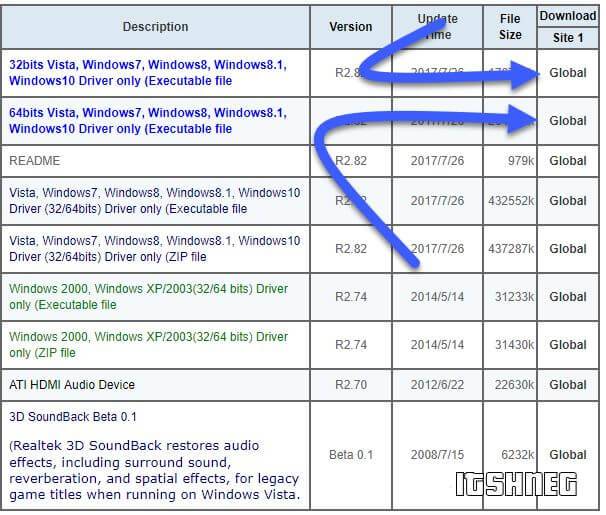
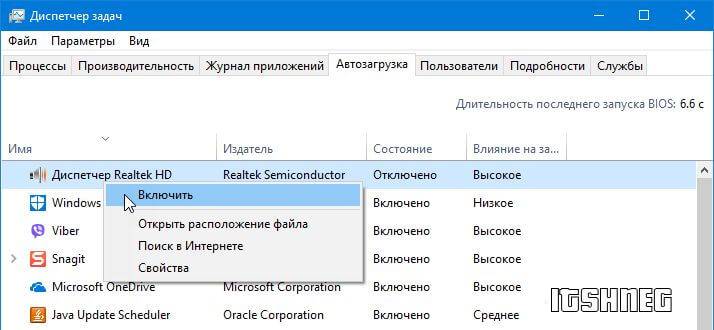
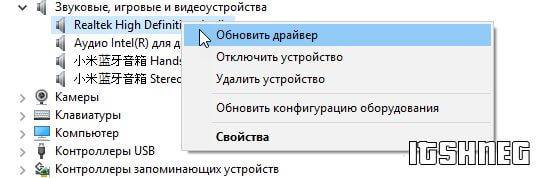
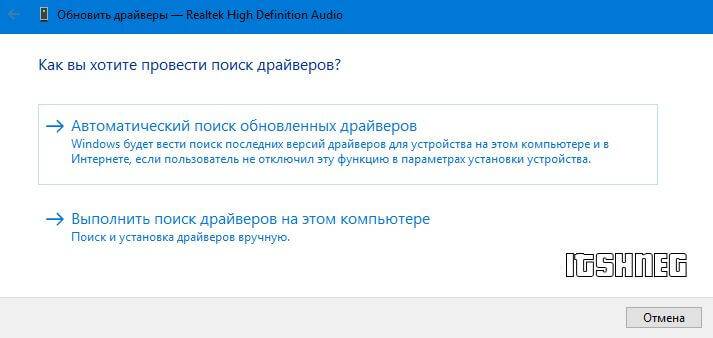
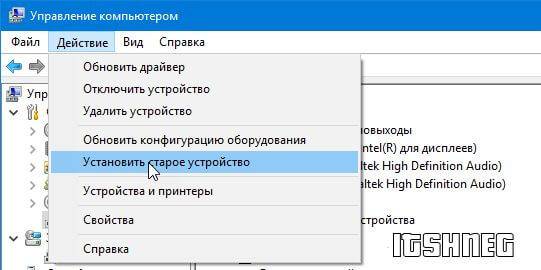

 В ряде случаев помогает
В ряде случаев помогает 
 У меня есть не маленький опыт работы с компами! я начинающий компьютерны гений
У меня есть не маленький опыт работы с компами! я начинающий компьютерны гений


 На официальном сайте НЕ ЗАЯВЛЕНО о поддержке Windows7, да и под Висту тоже мало что есть… так что мой вам совет — ставьте хр или покупайте внешнюю звуковую карту… старовата ваша мамка…
На официальном сайте НЕ ЗАЯВЛЕНО о поддержке Windows7, да и под Висту тоже мало что есть… так что мой вам совет — ставьте хр или покупайте внешнюю звуковую карту… старовата ваша мамка…