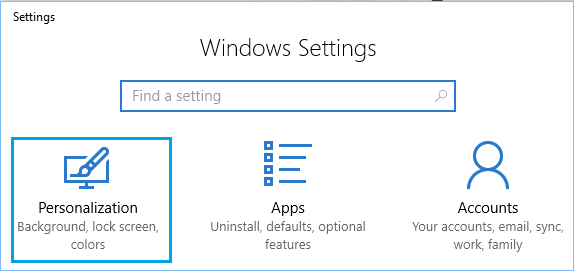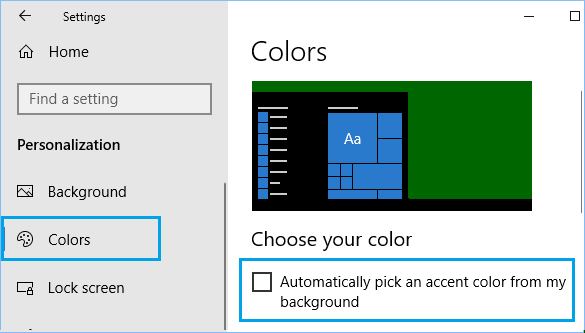«Диспетчер задач» – очень полезная утилита, позволяющая контролировать исполняемые процессы ПК. Она помогает не только оптимизировать ресурсы компьютера, но и идентифицировать вирусы. Правда, далеко не сразу удается понять, в чем заключается суть исполняемого процесса. В частности, когда отображается Shell Experience Host в «Диспетчере задач» Windows 10, пользователь даже не представляет, что это, и для чего нужен данный процесс.
Что такое Хост Windows Shell Experience
Итак, запустив «Диспетчер задач», в списке активных процессов вы можете обнаружить «Хост Windows Shell Experience» (WSE), несмотря на то, что ранее не загружали одноименное приложение из Microsoft Store. Тем не менее, слово «Windows» в названии говорит о связи задачи с операционной системой.
На заметку. Запуск «Диспетчера» осуществляется через комбинацию клавиш «Ctrl» + «Shift» + «Esc».
И действительно, данный хост является неотъемлемой частью Windows 10. Он отвечает за отображение тех или иных приложений в режиме окна, а также обрабатывает графические элементы интерфейса компьютера. Словом, WSE – важный компонент, без которого невозможно представить функционирование ОС.
Почему он использует так много ресурсов
При использовании исправного компьютера хост потребляет 100-300 Мб оперативной памяти, а также нагружает процессор максимум на 5 %. Поэтому ситуация, когда данный хост является одной из самых ресурсоемких задач, считается нестандартной. При этом стоит учитывать, что временное увеличение нагрузки хостом – нормальное явление, вызванное перемещением окон.
Постоянное увеличение нагрузок свидетельствует о неполадках в работе системы. Возможно, произошел сбой, который Windows 10 никак не удается ликвидировать. Еще одна потенциальная причина – воздействие вирусов. Для решения проблемы необходимо проработать все выделенные факторы.
Как отключить?
Отключение хоста происходит точно так же, как и с любым другим процессом, выполняемым на ПК с Windows 10:
- Откройте «Диспетчер задач».
- Во вкладке «Процессы» найдите хост и кликните по нему ПКМ.
- Нажмите на кнопку «Снять задачу».
В большинстве случаев подобное действие решает проблему излишней нагрузки, однако сам хост автоматически запускается через пару секунд, так как без него Windows 10 не может функционировать в нормальном режиме. Если неполадки сохранятся, сделайте следующее:
- Откройте «Параметры» через меню «Пуск».
- Перейдите в раздел «Персонализация», а затем – «Фон».
- В одноименно вкладке замените параметр «Слайд-шоу» на «Сплошной цвет».
Теперь нагрузка должна существенно снизиться. В качестве альтернативного варианта уменьшения уровня потребления ресурсов предлагается отключить эффект прозрачности в настройках цвета, а также снять галочку с пункта «Автоматический выбор главного цвета в фоне».
Может Windows Shell Experience Host быть вирусом
Как бы то ни было, есть риск, что данный процесс является вирусом. Его можно идентифицировать по названию (в нем будут присутствовать лишние символы) или вручную:
- Открыв «Диспетчер задач», перейдите во вкладку «Подробности».
- Найдите ShellExperienceHost.exe или другой процесс с похожим названием.
- Щелкните ПКМ и выберите пункт «Открыть расположение файла».
Если файл находится в системной папке, то он не является вирусом. Если же он располагается в директории, не имеющей ничего общего с Windows 10, то необходимо либо вручную избавиться от вредоносного файла, либо запустить проверку на вирусы.
Продолжаем серию статей, где разбираем предназначение различных процессов, найти которые вы можете внутри Диспетчера задач. Потребность в подобных статьях объясняется простым любопытством пользователей (многим интересно, зачем нужны эти десятки процессов) или необходимостью узнать, почему тот или иной процесс в определенных условиях начинает больше потреблять ресурсы компьютера, а именно память, процессор, диск или сеть. Эта статья рассказывает о том, что такое Хост Windows Shell Experience и что делать, если он постоянно грузит процессор.
Хост Windows Shell Experience – что это?
Сразу же отметим, что этот процесс является частью Windows 10. Это системный компонент, который работает всегда и обеспечивает вам работу универсальных приложений Windows. Кроме того, на его цифровые плечи возложена задача управлять графическими элементами интерфейса, вроде меню Пуск, прозрачности панели задач, всплывающие меню сетевого подключения, громкости, центра уведомлений и так далее. Хост Windows Shell Experience также управляет изменением фонового изображения рабочего стола, если пользователь активировал слайд-шоу.
Хост Windows Shell Experience в своей привычной среде обитания. 0% нагрузки на ЦП и десяток мегабайт в оперативке.
Само имя процесса подсказывает его предназначение. Windows Shell – оболочка Windows. Окна, панели, кнопки и другие элементы интерфейса – все это работа Хост Windows Shell Experience.
Вид сбоку, а точнее — из вкладки «Подробности».
Когда Windows 10 только появилась на свет и начала распространятся в виде бесплатного обновления, многие пользователи жаловались на неадекватное поведение процесса Хост Windows Shell Experience. Он сильно грузил процессор, а также потреблял много памяти. Хотя эти проблемы (они в основном были связаны с процессом апгрейда с Windows 7 / 8.1 до Windows 10) уже исправили, пользователи иногда все-таки сталкиваются с тем, что Хост Windows Shell Experience начинает дичать.
Хост Windows Shell Experience грузит процессор
В обычных условиях Хост Windows Shell Experience фактически никак не влияет на производительность компьютера. Несмотря на важность его существования, нормально работающий процесс Хост Windows Shell Experience не грузит процессор вообще, а объем потребляемой памяти не превышает нескольких десятков мегабайт. Нагрузка на процессор может слегка подскочить, когда вы открываете приложения или перемещаете окна, но она опять же, не должна превышать лишь пары процентов.
Как уже было сказано выше, бывают случаи, когда Хост Windows Shell Experience начинает постоянно напрягать процессор на уровне 20-30%, а объем потребляемой памяти вырастает до пары сотен мегабайт. В таком случае вам надо попытаться собственноручно решить ситуацию.
Как отключить Хост Windows Experience Host
Вручную вам не стоит его отключать, да и вы не сможете это сделать. Это важный системный процесс, отвечающий за графику в Windows 10. Даже если вы снимите эту задачу в диспетчере задач, система активирует ее повторно буквально спустя несколько секунд. Причину повышенной нагрузки таким образом не решить. Для этого есть другие методы.
Прежде всего проверьте наличие обновлений для операционной системы и установленных приложений. Быть может, обновление Windows или какого-нибудь из установленных приложений исправит ситуацию. После обновления дайте компьютеру пару минут на то, чтобы прийти в чувство. Можно также попробовать перезагрузить систему (в очень большом количестве случаев помогает именно перезагрузка) и затем понаблюдать за поведением процесса. Если ничего из этого не помогло, двигайтесь далее.
Зачастую проблемы в работе процесса Хост Windows Shell Experience спрятаны в системе слайд-шоу рабочего стола. Вполне нормально, если в процессе смены фонового изображения процесс немного нагружает процессор / память. Но после этого нагрузка должна упасть до минимума. Если не падает, сделайте следующее:
- Нажмите Win + I (вы можете открыть Параметры любым удобным вам способом) и перейдите в раздел Персонализация – Фон.
- Вместо Слайд-шоу установите параметр Сплошной цвет. После этого понаблюдайте за работой процесса. Если нагрузка упала до минимальной и держится в пределах нормы, можно попробовать установить одно изображение в качестве фоновой картинки.
Другая причина может прятаться в система автоматического подбора акцентного цвета в зависимости от установленного изображения. Если на рабочем столе у вас картинка с синими цветами, цвет системы будет автоматически установлен на синий. Попробуйте отключить эту функцию.
- Откройте параметры (Win + I) и затем перейдите в раздел Персонализация – Цвета.
- Снимите флажок с параметра Автоматический выбор главного цвета фона. Можете также установить любой другой цвет, чтобы сбросить этот параметр. Опять же, пару минут последите за процессом. Если все пришло в нормальное состояние, значит вы нашли причину повышенной нагрузки на процессор. Если же не помогло, двигайтесь далее.
Третий вариант – отключение параметров прозрачности. Он расположен на том же экране, что и автоматический выбор главного цвета фона. Отключите параметр Эффекты прозрачности и посмотрите на эффект.
Хост Windows Experience Host – вирус?
Скорее всего нет. На момент написания этой статьи не было случаев, когда какой-то вирус выдавал себя за системный процесс Хост Experience Host. Все же есть способом, который поможет вам лишний раз убедиться в том, что вы имеете дело с подлинным системным компонентом, а не какой-то заразой.
- Откройте Диспетчер задач (все возможный способы открыть Диспетчер задач описаны в статье «Как открыть Диспетчер задач») и перейдите на вкладку Подробности.
- Найдите в списке процессов ShellExperienceHost.exe. Кликните на строчку Имя, чтобы отсортировать процессы по алфавитному порядку и скорее найти нужный вам.
- Нажмите правой кнопкой мыши по ShellExperienceHost.exe и выберите Открыть расположение файла.
- Система должна открыть Проводник по адресу C:WindowsSystemAppsSHellExperienceHost_cw5n1h2txyewy. Файл ShellExperienceHost будет автоматически выделен.
- Далее кликните по файлу правой кнопкой мыши и выберите Свойства. Откройте вкладку Подробно и убедитесь, что описание соответствует аналогичному на скриншоте.
Если у вас все именно так, как мы описали, тогда Хост Windows Shell Experience точно не является вирусом, а причина повышенной нагрузки или потребления ресурсов заключается в другом. Попробуйте описанные выше способы, чтобы привести этот системный процесс в адекватное состояние.
Процесс ShellExperienceHost на компьютере
Процесс Shell Experience Host является частью Windows и отвечает за отображение приложений в оконном интерфейсе. Также он обрабатывает графическую прорисовку некоторых элементов операционной системы: меню «Пуск», панель задач, часы и календарь. Контролирует фоновое поведение рабочего стола, если в настройках установлено слайд-шоу заставки.
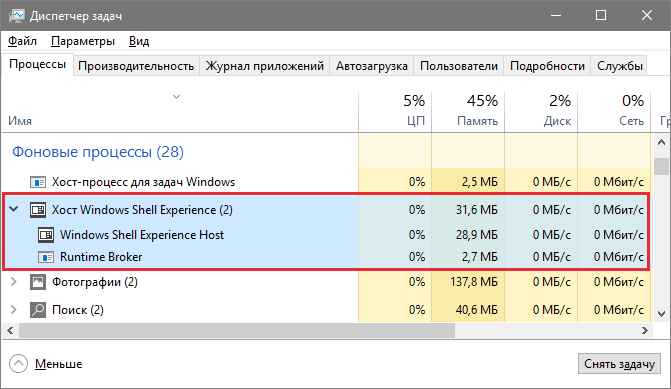
- Наименование исполняемого файла: «ShellExperienceHost.exe».
- Местоположение: «C:WindowsSystemAppsShellExperienceHost_*».
- Размер: 2 мегабайта.
Почему нагружает процессор
В обычных операциях «Windows Shell Experience Host» практически не создаёт нагрузку на процессор и занимает меньше 100 мегабайт оперативной памяти. Если же такая проблема есть, значит есть ошибки в работе операционной системы.
Распространенной причиной проблемы является использование для рабочего стола режима слайд-шоу. В этом режиме фон меняется через заданный промежуток времени. В период смены изображения, может наблюдаться повышение нагрузки на ресурсы компьютера. Чтобы проверить эту потенциальную причину, откройте контекстное меню рабочего стола и в настройках «Персонализация» измените фон на сплошной цвет.
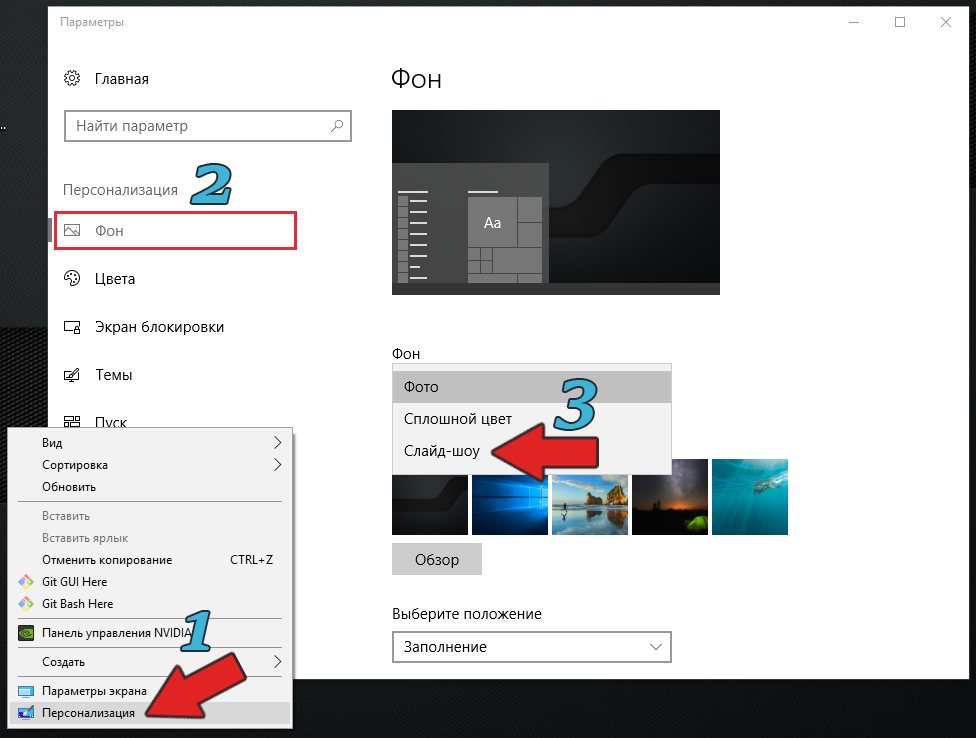
В дополнение попробуйте отключить эффект прозрачности для меню «Пуск» и панели задач. Этот параметр находится в тех же настройках, но на вкладке «Цвета». Настройка называется называется «Эффекты прозрачности».

Отключить или удалить «Shell Experience Host» невозможно, так как это важный компонент Windows 10. Отключение через диспетчер задач не даст результата — операционная система через несколько секунд автоматически перезапустит работу процесса.
Может ли быть вирусом
Пока не было новостей о том, что вирусы подделывают этот процесс. Возможно, в будущем ситуация изменится. Если подозреваете, что файл «ShellExperienceHost.exe» подменён вирусом, проверьте дату его создания и изменения.
Исполняемый файл не изменяется даже при обновлений системы. Дата создания и последнего изменения должна соответствовать дате установки Windows. Откройте местоположение файла и в контекстном меню выберете «Свойства». На вкладке «Цифровые подписи» посмотрите отметку времени. Этот параметр вирусы перезаписать не могут.
Содержание
- Процесс ShellExperienceHost на компьютере
- Почему нагружает процессор
- Может ли быть вирусом
- Что такое процесс Windows Shell Experience Host в диспетчере задач
- Что такое процесс Windows Shell Experience Host
- Почему он использует так много ресурсов
- Обновление ПК и универсальных приложений
- Возможные проблемы с Windows Shell Experience Host
- Можно ли отключить Windows Shell Experience Host
- Может Windows Shell Experience Host быть вирусом
- Как исправить проблему Высокая загрузка процессора процессом Хост Windows Shell Experience
- Что такое Хост Windows Shell Experience
- Высокая нагрузка Хост Windows Shell Experience на процессор в Windows 10
- Измените фон рабочего стола
- Отключите автоматическое изменение цвета фона
- Уменьшите эффекты прозрачности
- Выполнить команду SFC
- Что такое Хост Windows Shell Experience в Windows 10
- Хост Windows Shell Experience – что это?
- Хост Windows Shell Experience грузит процессор
- Как отключить Хост Windows Experience Host
- Хост Windows Experience Host – вирус?
- Ошибка Microsoft.Windows.ShellExperienceHost в Windows 10 [ПОЛНОЕ РУКОВОДСТВО]
- Ошибка Microsoft.Windows.ShellExperienceHost в Windows 10 [ПОЛНОЕ РУКОВОДСТВО]
- Как я могу исправить проблемы Microsoft.Windows.ShellExperienceHost?
- Решение 1. Проверьте наличие обновлений.
- Решение 2. Обновите драйвер видеокарты
- Решение 3 — Удалить Dropbox
- Решение 4 — Войдите в безопасный режим
- Решение 5 — Выполнить сканирование DISM
- Решение 6 — Выполнить восстановление системы
- Решение 7. Перерегистрируйте меню «Пуск» с помощью PowerShell
- Решение 8 — Создать новый профиль пользователя
- Решение 9 — Перезапустите проводник Windows
- Решение 10 — Удалить записи реестра
- Решение 11 — Выполнить обновление на месте
Процесс ShellExperienceHost на компьютере
Процесс Shell Experience Host является частью Windows и отвечает за отображение приложений в оконном интерфейсе. Также он обрабатывает графическую прорисовку некоторых элементов операционной системы: меню «Пуск», панель задач, часы и календарь. Контролирует фоновое поведение рабочего стола, если в настройках установлено слайд-шоу заставки.
Почему нагружает процессор
В обычных операциях «Windows Shell Experience Host» практически не создаёт нагрузку на процессор и занимает меньше 100 мегабайт оперативной памяти. Если же такая проблема есть, значит есть ошибки в работе операционной системы.
Распространенной причиной проблемы является использование для рабочего стола режима слайд-шоу. В этом режиме фон меняется через заданный промежуток времени. В период смены изображения, может наблюдаться повышение нагрузки на ресурсы компьютера. Чтобы проверить эту потенциальную причину, откройте контекстное меню рабочего стола и в настройках «Персонализация» измените фон на сплошной цвет.
В дополнение попробуйте отключить эффект прозрачности для меню «Пуск» и панели задач. Этот параметр находится в тех же настройках, но на вкладке «Цвета». Настройка называется называется «Эффекты прозрачности».
Отключить или удалить «Shell Experience Host» невозможно, так как это важный компонент Windows 10. Отключение через диспетчер задач не даст результата — операционная система через несколько секунд автоматически перезапустит работу процесса.
Может ли быть вирусом
Пока не было новостей о том, что вирусы подделывают этот процесс. Возможно, в будущем ситуация изменится. Если подозреваете, что файл «ShellExperienceHost.exe» подменён вирусом, проверьте дату его создания и изменения.
Исполняемый файл не изменяется даже при обновлений системы. Дата создания и последнего изменения должна соответствовать дате установки Windows. Откройте местоположение файла и в контекстном меню выберете «Свойства». На вкладке «Цифровые подписи» посмотрите отметку времени. Этот параметр вирусы перезаписать не могут.
Источник
Что такое процесс Windows Shell Experience Host в диспетчере задач
Если вы когда-нибудь замечали процесс под названием «Windows Shell Experience Host» в своём Диспетчере задач Windows, возможно, Вы испытывали мимолетное любопытство, что это за процесс и для чего он нужен компьютеру.
Что такое процесс Windows Shell Experience Host
Он даже контролирует некоторые элементы поведения фона рабочего стола, например, изменение фона, когда у Вас включено слайд-шоу.
Когда Windows 10 только появилась, многие пользователи отмечали проблемы с Windows Shell Experience Host, который слишком активно использовал процессор и память. Несмотря на то, что количество проблем сократилось, до сих пор некоторые люди всё ещё сообщают об этих проблемах.
Почему он использует так много ресурсов
При нормальной работе Windows Shell Experience Host практически не использует процессор, лишь иногда уровень поднимается до нескольких процентных пунктов, когда графические элементы изменяются, но затем возвращается к нулю. Процесс обычно использует около 100-200 МБ памяти.
Если вы заметили, что процесс потребляет много ресурсов процессора или памяти,– то у Вас есть проблема, которую нужно решить.
Как решить проблему с Windows Shell Experience Host? Сначала мы обновим компьютер и универсальные приложения, а затем попробуем решить некоторые другие потенциальные причины проблемы.
Обновление ПК и универсальных приложений
После обновления подождите некоторое время до завершения установки и проверьте, решена ли проблема. Если нет, переходите к эксперименту с некоторыми общими потенциальными причинами проблем Windows Shell Experience Host.
Возможные проблемы с Windows Shell Experience Host
Если после обновления всё еще возникают проблемы с Windows Shell Experience Host, следующий шаг заключается в выполнении некоторых общих действий. Пробуйте их по одному и проверяйте, исправлена ли проблема. Если нет, отмените изменения и переходите к следующему пункту.
На сегодняшний день наиболее распространенной причиной проблем Windows Shell Experience Host является режим слайд-шоу фона в Windows. Конечно, это не происходит со всеми, но когда это произойдет, вы увидите несколько сотен дополнительных МБ памяти, потребляемых каждый раз при изменении фона. Вы также можете увидеть всплеск использования процессора до 25% или около того.
Чтобы проверить эту потенциальную причину, перейдите в Настройки → Персонализация → Фон и измените фон на сплошной цвет. Если это решит вашу проблему, Вы можете попробовать установить статичный фон. Можно также попробовать запустить слайд-шоу с другим приложением.
Можно ли отключить Windows Shell Experience Host
Нет, Вы не сможете отключить Windows Shell Experience Host, и не должны. Это важная часть отображения визуальных элементов Windows 10. Вы можете временно завершить задачу, чтобы проверить, решит ли это вашу проблему. Но Windows автоматически перезапустит процесс через несколько секунд.
Может Windows Shell Experience Host быть вирусом
Windows Shell Experience Host является официальным компонентом Windows и, скорее всего, не является вирусом. Хотя мы не видели сообщений о каких-либо вирусов или перехвате этого процесса, всегда возможно, что мы увидим это в будущем.
Если вы подозреваете что файл был заражен вредоносной программой, то просканируйте его на вирусы, используя надежный антивирусный сканер.
Источник
Как исправить проблему Высокая загрузка процессора процессом Хост Windows Shell Experience
Некоторые пользователи по-прежнему сообщают о высоком использовании ЦП процессом под названием Хост Windows Shell Experience. В этой статье мы рассмотрим, что такое Хост Windows Shell Experience и шаги по исправлению использования высокопроизводительных ресурсов в Хост Windows Shell Experience в Windows 10.
 Что такое Хост Windows Shell Experience
Что такое Хост Windows Shell Experience
Хост Windows Shell Experience в большей степени является частью ОС Windows, а не вирусом или вредоносной программой.
Основной задачей Хост Windows Shell Experience является обработка графических элементов или отображение части универсальных приложений на вашем компьютере.
Например, графический интерфейс меню «Пуск», «Панель задач», «Область уведомлений» (часы, календарь и т. д.) и изменение фона рабочего стола обрабатываются Хост Windows Shell Experience.
Высокая нагрузка Хост Windows Shell Experience на процессор в Windows 10
В обычных случаях Хост Windows Shell Experience должен потреблять только от 5 до 7% от ЦП, когда графические элементы запускаются на вашем компьютере, и затем он должен быстро опуститься до нуля.
Однако, если вы заметили процесс, регулярно потребляющий большое количество мощности процессора (от 25% до 35%) и памяти в диспетчере задач вашего компьютера, то проблему нужно исправить.
Первым шагом в устранении этой проблемы является проверка того, что ваш компьютер обновлен до последней версии ОС Windows, доступной для вашего компьютера.
Позвольте компьютеру проверить наличие обновлений и установить их на компьютер (в случае их наличия).
Если это не помогает, вы можете попробовать другие методы для решения проблемы загрузки процессора Хостом Windows Shell Experience в Windows 10:
Измените фон рабочего стола
Известно, что наиболее распространенной причиной высокой нагрузки на процессор Хостом Windows Shell Experience в Windows 10 — это слайд-шоу, и множество пользователей сообщили об устранении проблемы, переключившись на сплошной цвет или фоновый рисунок.
Перезагрузите компьютер и проверьте, исправлена ли проблема высокой нагрузки на процессор процессом Хост Windows Shell Experience.
Отключите автоматическое изменение цвета фона
Уменьшите эффекты прозрачности
Поскольку Хост Windows Shell Experience также отвечает за эффекты прозрачности для меню «Пуск», «Панель задач», «Центр действий» и других меню, выключение функции прозрачности может помочь в устранении этой проблемы.
Выполнить команду SFC
И наконец, вы можете выполнить команду SFC, чтобы исключить возможность высокой загрузки процессора, вызванного поврежденными или удаленными системными файлами на вашем компьютере.
Щелкните правой кнопкой мыши на кнопке Пуск и выберите Командная строка (Администратор) в появившемся меню.
В окне командной строки введите sfc /scannow и нажмите клавишу Enter на клавиатуре.
Как только команда SFC будет выполнена, перезагрузите компьютер, и это должно заменить все поврежденные файлы.
Источник
Что такое Хост Windows Shell Experience в Windows 10
Продолжаем серию статей, где разбираем предназначение различных процессов, найти которые вы можете внутри Диспетчера задач. Потребность в подобных статьях объясняется простым любопытством пользователей (многим интересно, зачем нужны эти десятки процессов) или необходимостью узнать, почему тот или иной процесс в определенных условиях начинает больше потреблять ресурсы компьютера, а именно память, процессор, диск или сеть. Эта статья рассказывает о том, что такое Хост Windows Shell Experience и что делать, если он постоянно грузит процессор.
Хост Windows Shell Experience – что это?
Сразу же отметим, что этот процесс является частью Windows 10. Это системный компонент, который работает всегда и обеспечивает вам работу универсальных приложений Windows. Кроме того, на его цифровые плечи возложена задача управлять графическими элементами интерфейса, вроде меню Пуск, прозрачности панели задач, всплывающие меню сетевого подключения, громкости, центра уведомлений и так далее. Хост Windows Shell Experience также управляет изменением фонового изображения рабочего стола, если пользователь активировал слайд-шоу.
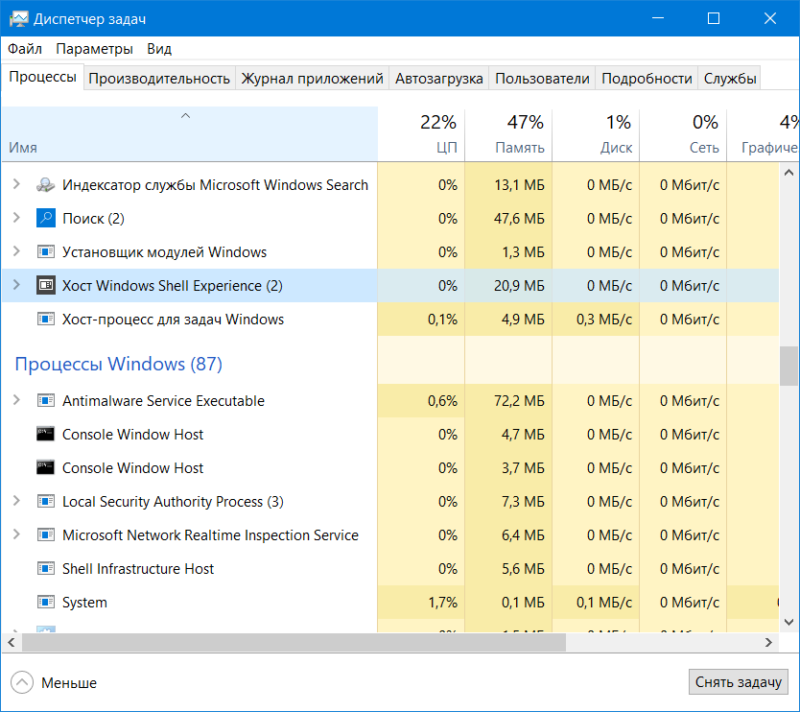
Хост Windows Shell Experience в своей привычной среде обитания. 0% нагрузки на ЦП и десяток мегабайт в оперативке.
Само имя процесса подсказывает его предназначение. Windows Shell – оболочка Windows. Окна, панели, кнопки и другие элементы интерфейса – все это работа Хост Windows Shell Experience.
Когда Windows 10 только появилась на свет и начала распространятся в виде бесплатного обновления, многие пользователи жаловались на неадекватное поведение процесса Хост Windows Shell Experience. Он сильно грузил процессор, а также потреблял много памяти. Хотя эти проблемы (они в основном были связаны с процессом апгрейда с Windows 7 / 8.1 до Windows 10) уже исправили, пользователи иногда все-таки сталкиваются с тем, что Хост Windows Shell Experience начинает дичать.
Хост Windows Shell Experience грузит процессор
В обычных условиях Хост Windows Shell Experience фактически никак не влияет на производительность компьютера. Несмотря на важность его существования, нормально работающий процесс Хост Windows Shell Experience не грузит процессор вообще, а объем потребляемой памяти не превышает нескольких десятков мегабайт. Нагрузка на процессор может слегка подскочить, когда вы открываете приложения или перемещаете окна, но она опять же, не должна превышать лишь пары процентов.
Как уже было сказано выше, бывают случаи, когда Хост Windows Shell Experience начинает постоянно напрягать процессор на уровне 20-30%, а объем потребляемой памяти вырастает до пары сотен мегабайт. В таком случае вам надо попытаться собственноручно решить ситуацию.
Как отключить Хост Windows Experience Host
Вручную вам не стоит его отключать, да и вы не сможете это сделать. Это важный системный процесс, отвечающий за графику в Windows 10. Даже если вы снимите эту задачу в диспетчере задач, система активирует ее повторно буквально спустя несколько секунд. Причину повышенной нагрузки таким образом не решить. Для этого есть другие методы.
Прежде всего проверьте наличие обновлений для операционной системы и установленных приложений. Быть может, обновление Windows или какого-нибудь из установленных приложений исправит ситуацию. После обновления дайте компьютеру пару минут на то, чтобы прийти в чувство. Можно также попробовать перезагрузить систему (в очень большом количестве случаев помогает именно перезагрузка) и затем понаблюдать за поведением процесса. Если ничего из этого не помогло, двигайтесь далее.
Зачастую проблемы в работе процесса Хост Windows Shell Experience спрятаны в системе слайд-шоу рабочего стола. Вполне нормально, если в процессе смены фонового изображения процесс немного нагружает процессор / память. Но после этого нагрузка должна упасть до минимума. Если не падает, сделайте следующее:
Другая причина может прятаться в система автоматического подбора акцентного цвета в зависимости от установленного изображения. Если на рабочем столе у вас картинка с синими цветами, цвет системы будет автоматически установлен на синий. Попробуйте отключить эту функцию.
Третий вариант – отключение параметров прозрачности. Он расположен на том же экране, что и автоматический выбор главного цвета фона. Отключите параметр Эффекты прозрачности и посмотрите на эффект.
Хост Windows Experience Host – вирус?
Скорее всего нет. На момент написания этой статьи не было случаев, когда какой-то вирус выдавал себя за системный процесс Хост Experience Host. Все же есть способом, который поможет вам лишний раз убедиться в том, что вы имеете дело с подлинным системным компонентом, а не какой-то заразой.
Если у вас все именно так, как мы описали, тогда Хост Windows Shell Experience точно не является вирусом, а причина повышенной нагрузки или потребления ресурсов заключается в другом. Попробуйте описанные выше способы, чтобы привести этот системный процесс в адекватное состояние.
Источник
Ошибка Microsoft.Windows.ShellExperienceHost в Windows 10 [ПОЛНОЕ РУКОВОДСТВО]
Ошибка Microsoft.Windows.ShellExperienceHost в Windows 10 [ПОЛНОЕ РУКОВОДСТВО]
Windows 10 — отличная операционная система, но у некоторых пользователей возникают определенные проблемы с ней.
По их словам, они получают Microsoft.Windows.ShellExperienceHost необходимо правильно установить сообщение об ошибке, поэтому давайте посмотрим, как решить эту проблему.
Как я могу исправить проблемы Microsoft.Windows.ShellExperienceHost?
Решение 1. Проверьте наличие обновлений.
Если у вас возникла эта проблема, причиной может быть отсутствующее обновление. Новые обновления исправляют различные ошибки и сбои, поэтому всегда полезно обновлять компьютер.
Если вы не можете открыть приложение «Настройка», загляните в эту статью, чтобы решить эту проблему всего за пару шагов.
Решение 2. Обновите драйвер видеокарты
По словам пользователей, иногда Microsoft.Windows.ShellExperienceHost необходимо правильно установить, может появиться ошибка, если драйвер вашей видеокарты устарел.
Обновление драйвера видеокарты довольно простое, и для этого вам просто нужно посетить сайт производителя вашей видеокарты и загрузить последнюю версию драйвера для вашей видеокарты.
После загрузки драйвера установите его, и проблема должна быть решена.
Мы также должны сообщить вам, что загрузка драйверов вручную — это процесс, который несет в себе риск установки неправильного драйвера, что может привести к серьезным неисправностям.
Более безопасный и простой способ обновления драйверов на компьютере с Windows — использование автоматического инструмента, такого как TweakBit Driver Updater.
Отказ от ответственности : некоторые функции этого инструмента не являются бесплатными.
Решение 3 — Удалить Dropbox
Пользователи подтвердили, что удаление Dropbox исправило эту ошибку, поэтому вы можете попробовать это. Если вы сильно полагаетесь на Dropbox, возможно, вам придется подождать, пока Dropbox обновит свой клиент и исправит эту ошибку.
Решение 4 — Войдите в безопасный режим
Если сообщение об ошибке отсутствует, перезагрузите компьютер и запустите Windows 10 в обычном режиме. По словам пользователей, просто войдя в безопасный режим, проблема должна быть автоматически решена, поэтому обязательно попробуйте это.
Решение 5 — Выполнить сканирование DISM
Пользователи сообщили, что вы можете исправить эту ошибку, выполнив сканирование DISM. Чтобы выполнить сканирование DISM, выполните следующие действия:
Решение 6 — Выполнить восстановление системы
Если восстановление системы устраняет проблему, может потребоваться остановить автоматическую установку некоторых обновлений, чтобы эта ошибка не появлялась снова.
Если вас интересует дополнительная информация о том, как создать точку восстановления и как это вам поможет, посмотрите эту простую статью, чтобы узнать все, что вам нужно знать.
Решение 7. Перерегистрируйте меню «Пуск» с помощью PowerShell
PowerShell — чрезвычайно полезный и мощный инструмент, и иногда вы можете использовать его для исправления определенных ошибок. Помните, что PowerShell является потенциально опасным инструментом, и с помощью этого инструмента вы можете нанести ущерб вашей системе.
Чтобы заново зарегистрировать меню «Пуск», выполните следующие действия:
Большинство пользователей не знают, что делать, когда ключ Windows перестает работать. Проверьте это руководство и будьте на шаг впереди.
Решение 8 — Создать новый профиль пользователя
Этот процесс довольно прост в Windows 10, и для этого вам нужно выполнить следующие шаги:
После этого у вас должен появиться новый профиль пользователя. Переключитесь на новую учетную запись пользователя и проверьте, сохраняется ли проблема. Если нет, это означает, что ваша старая учетная запись пользователя повреждена.
При желании вы можете переместить свои личные файлы из старой учетной записи в новую и продолжить использовать ее вместо основной.
Решение 9 — Перезапустите проводник Windows
Если вы не знаете, Windows Explorer отвечает за ваш пользовательский интерфейс, и это одно из первых приложений, которое запускается с Windows.
По словам пользователей, вы можете временно решить эту проблему, просто перезапустив Windows Explorer. Это довольно просто, и вы можете сделать это, выполнив следующие действия:
После этого проводник Windows должен перезагрузиться, и проблема будет временно устранена. Помните, что это всего лишь обходной путь, и проблема, скорее всего, появится снова, как только вы перезагрузите компьютер.
Несмотря на то, что это просто обходной путь, это надежный обходной путь, пока вы не найдете постоянное решение.
Большинство пользователей не знают, как бороться с медленным диспетчером задач. Не будьте одним из них и прочитайте это краткое руководство, чтобы узнать, как сделать это быстрее!
Решение 10 — Удалить записи реестра
Иногда Microsoft.Windows.ShellExperienceHost необходимо установить правильно, сообщение может появиться из-за определенных записей реестра. В некоторых случаях эти записи могут мешать работе Windows и вызывать появление этой и других ошибок.
Чтобы решить проблему, вам необходимо сделать следующее:
Если вы не можете редактировать реестр Windows 10, прочитайте это удобное руководство и найдите самые быстрые решения проблемы.
После удаления всех подразделов проблема должна быть решена. Если удаление подразделов вручную кажется долгой и утомительной задачей, вы также можете удалить все подразделы с помощью PowerShell. Для этого просто выполните следующие действия:
После использования этой команды все подразделы вашего реестра будут автоматически удалены, и проблема должна быть решена.
Решение 11 — Выполнить обновление на месте
По мнению пользователей, Microsoft.Windows.ShellExperienceHost необходимо установить правильно. Обычно ошибка возникает из-за повреждения файла, а в некоторых случаях вы можете решить проблему, выполнив обновление на месте.
Если вы не знакомы, обновление на месте переустановит Windows 10, но при этом будут сохранены все ваши файлы и установленные приложения. Чтобы выполнить обновление на месте, выполните следующие действия.
Этот процесс может занять некоторое время, так что наберитесь терпения. После завершения обновления на месте у вас должна быть установлена последняя версия Windows 10 с сохранением всех ваших файлов и приложений.
Если вы не можете выполнить обновление до последней версии Windows 10, ознакомьтесь с этой специальной статьей, чтобы найти лучшие решения этой проблемы.
Microsoft.Windows.ShellExperienceHost необходимо правильно установить. Ошибка может быть проблематичной, но мы надеемся, что вам удалось это исправить с помощью одного из наших решений.
Если у вас есть другие вопросы или предложения, или, возможно, вам известно об альтернативном решении, поделитесь информацией в разделе комментариев ниже, и мы обязательно ее проверим.
ЧИТАЙТЕ ТАКЖЕ:
Примечание редактора . Этот пост был первоначально опубликован в июле 2016 года и с тех пор был полностью переработан и обновлен для обеспечения свежести, точности и полноты.
Источник

Отключить процесс ShellExperienceHost.exe вроде как можно, но просто при этом и меню Пуск поменяется, все дело в том что опция по отключению этого процесса (и SearchUI.exe тоже кстати) есть в программе для изменения внешнего вида Пуск — StartIsBack (можно спокойно найти в интернете).
Интересно, но у некоторых пользователей этот процесс может потреблять очень много оперативной памяти, при этом процессор не загружен, что говорит о какой-то ошибке (типа утечка памяти). Вся фишка в том, что ShellExperienceHost.exe отвечает за интеграцию универсальных программ в оболочку Windows 10 и Панель задач. То есть отсюда и глюки, многие пользователи и вполне возможно что и вы замечали глюки то с меню Пуск — его нельзя открыть, то открыть можно а запустить что-то с него нет.
Вот тут видно, как много кушать может процесс ShellExperienceHost.exe:
Заставка при блокировке экрана а также смена обоев, за все это отвечает также процесс ShellExperienceHost.exe (другими словами оболочка хоста).
Что еще интересно, что если у вас зависло например меню Пуск, то некоторые продвинутые пользователи советуют в диспетчере задач завершить работу ShellExperienceHost.exe, после чего он сам потом запустится и Пуск заработает.
В общем можно еще раз убедиться — процесс ShellExperienceHost.exe относится к Метро-интерфейсу и взаимодействию Метро-программ с проводником Windows.
Теперь посмотрим где этот процесс сидит. Открываем диспетчер задач, переходим на вкладку Подробности и смотрим, что процесс ShellExperienceHost.exe у нас один, вообще не грузит процессор и оперативки занимает крошечно мало (так и должно быть!):
Чтобы узнать где он сидит — нажимаем по нему правой кнопкой и выбираем расположение:
Должна открыться такая папка как C:WindowsSystemAppsShellExperienceHost_cw5n1h2txyewy, что это за название последней папки в адресе — я не знаю, может оно какое-то уникальное, у вас может быть немного другое название. Не суть, важно что файл находится в папке ShellExperienceHost_*, которая в свою очередь лежит уже в C:WindowsSystemApps, у вас должно быть все так же. Гляньте еще на характеристики, это оригинальный файл в Windows 10 билд 1511:
Кстати папка SystemApps тоже говорит о том, что процесс ShellExperienceHost.exe явно не вирус, в другой папке этот файл быть не должен. Ну например в C:Windows, или в C:WindowsSystem32 — это все не родные папки, хотя там и сидят много системных файлов. Это так может маскироваться вирус.
В общем если вы думаете что у вас вирус — нужно как можно быстрее проверить комп на вирусы, тут я советую воспользоваться утилитами Kaspersky Virus Removal Tool и Dr.Web CureIt!. Рекомендую еще проверить утилитами против рекламных вирусов, это на тот случай, если у вас подозрительно много рекламы в браузерах — тут лучшие утилиты это AdwCleaner и HitmanPro.
Вроде бы все написал, с процессом немного разобрались, так что теперь осталось только удачи пожелать вам
На главную!
неизвестные процессы
22.04.2016
Некоторые пользователи по-прежнему сообщают о высоком использовании ЦП процессом под названием Хост Windows Shell Experience. В этой статье мы рассмотрим, что такое Хост Windows Shell Experience и шаги по исправлению использования высокопроизводительных ресурсов в Хост Windows Shell Experience в Windows 10.
Содержание
- Что такое Хост Windows Shell Experience
- Высокая нагрузка Хост Windows Shell Experience на процессор в Windows 10
- Измените фон рабочего стола
- Отключите автоматическое изменение цвета фона
- Уменьшите эффекты прозрачности
- Выполнить команду SFC
 Что такое Хост Windows Shell Experience
Что такое Хост Windows Shell Experience
Хост Windows Shell Experience в большей степени является частью ОС Windows, а не вирусом или вредоносной программой.
Основной задачей Хост Windows Shell Experience является обработка графических элементов или отображение части универсальных приложений на вашем компьютере.
Например, графический интерфейс меню «Пуск», «Панель задач», «Область уведомлений» (часы, календарь и т. д.) и изменение фона рабочего стола обрабатываются Хост Windows Shell Experience.
Высокая нагрузка Хост Windows Shell Experience на процессор в Windows 10
В обычных случаях Хост Windows Shell Experience должен потреблять только от 5 до 7% от ЦП, когда графические элементы запускаются на вашем компьютере, и затем он должен быстро опуститься до нуля.
Однако, если вы заметили процесс, регулярно потребляющий большое количество мощности процессора (от 25% до 35%) и памяти в диспетчере задач вашего компьютера, то проблему нужно исправить.
Первым шагом в устранении этой проблемы является проверка того, что ваш компьютер обновлен до последней версии ОС Windows, доступной для вашего компьютера.
Нажмите кнопку Пуск > иконка Параметры и на экране Параметров нажмите Обновление и безопасность.
На следующем экране нажмите Центр обновления Windows в боковом меню, а затем нажмите кнопку Проверка обновлений.
Позвольте компьютеру проверить наличие обновлений и установить их на компьютер (в случае их наличия).
Если это не помогает, вы можете попробовать другие методы для решения проблемы загрузки процессора Хостом Windows Shell Experience в Windows 10:
Измените фон рабочего стола
Известно, что наиболее распространенной причиной высокой нагрузки на процессор Хостом Windows Shell Experience в Windows 10 — это слайд-шоу, и множество пользователей сообщили об устранении проблемы, переключившись на сплошной цвет или фоновый рисунок.
Нажмите кнопку Пуск, затем щелкните значок Параметры.
На экране параметры кликните на Персонализация.
На следующем экране нажмите Фон в боковом меню и под словом Фон в центре измените тип фона на Фото или Сплошной цвет.
Перезагрузите компьютер и проверьте, исправлена ли проблема высокой нагрузки на процессор процессом Хост Windows Shell Experience.
Отключите автоматическое изменение цвета фона
Следующее решение — отключить возможность автоматического изменения цвета фона на рабочем столе.
Нажмите кнопку Пуск < значок Параметры. На экране Параметры нажмите Персонализация.
На экране Персонализация нажмите Цвета в боковом меню и отключите параметр Автоматический выбор главного цвета фона.
Уменьшите эффекты прозрачности
Поскольку Хост Windows Shell Experience также отвечает за эффекты прозрачности для меню «Пуск», «Панель задач», «Центр действий» и других меню, выключение функции прозрачности может помочь в устранении этой проблемы.
Нажмите кнопку Пуск < значок Параметры < Персонализация. На следующем экране нажмите Цвета в боковом меню и отключите опцию Эффекты прозрачности, расположенную в разделе «Другие параметры».
Выполнить команду SFC
И наконец, вы можете выполнить команду SFC, чтобы исключить возможность высокой загрузки процессора, вызванного поврежденными или удаленными системными файлами на вашем компьютере.
Щелкните правой кнопкой мыши на кнопке Пуск и выберите Командная строка (Администратор) в появившемся меню.
В окне командной строки введите sfc /scannow и нажмите клавишу Enter на клавиатуре.
Как только команда SFC будет выполнена, перезагрузите компьютер, и это должно заменить все поврежденные файлы.
Диспетчер задач – очень полезная утилита, которая позволяет вам контролировать запущенные процессы вашего ПК. Это помогает не только оптимизировать ресурсы компьютера, но и выявлять вирусы. Правда, понять, в чем суть исполняемого процесса, можно далеко не сразу. В частности, когда Shell Experience Host отображается в диспетчере задач Windows 10, пользователь даже не знает, что это за процесс и для чего он нужен.
Затем, запустив «Диспетчер задач», в списке активных процессов вы можете найти «Windows Shell Experience Host» (WSE), несмотря на то, что вы ранее не загружали одноименное приложение из Microsoft Store. Однако слово «Windows» в названии указывает на связь задачи с операционной системой.
В примечании. «Диспетчер» запускается комбинацией клавиш «Ctrl» + «Shift» + «Esc».
Фактически, этот хост является неотъемлемой частью Windows 10. Он отвечает за отображение определенных приложений в оконном режиме, а также обрабатывает графику компьютерного интерфейса. Одним словом, WSE – важный компонент, без которого невозможно представить работу операционной системы.
Почему он использует так много ресурсов
При использовании рабочего компьютера хост потребляет 100-300 МБ оперативной памяти, а также нагружает процессор до 5%. Поэтому нестандартной считается ситуация, когда конкретный хост является одной из самых ресурсоемких задач. Следует иметь в виду, что временное увеличение нагрузки на хост – это нормально, вызванное перемещением окон.
Устойчивый рост нагрузок свидетельствует о неисправности в системе. Может быть сбой, который Windows 10 не может исправить. Другая потенциальная причина – заражение вирусом. Чтобы решить проблему, нужно проработать все выбранные факторы.
Как отключить?
Отключение хоста точно так же, как и любой другой процесс, запущенный на ПК с Windows 10:
- Откройте диспетчер задач».
- На вкладке «Процессы» найдите хост и щелкните его правой кнопкой мыши.
- Нажмите кнопку «Завершить задачу».
В большинстве случаев такое действие решает проблему чрезмерной нагрузки, однако сам хост запускается автоматически через пару секунд, так как без него Windows 10 не может нормально работать. Если проблема не исчезнет, сделайте следующее:
- Откройте «Настройки» из меню «Пуск».
- Зайдите в раздел «Персонализация», затем «Обои».
- На одноименной вкладке замените параметр «Презентация» на «Сплошной цвет».
Теперь нагрузка должна быть значительно уменьшена. В качестве альтернативного варианта снижения уровня потребления ресурсов предлагается отключить эффект прозрачности в настройках цвета, а также снять флажок «Автоматический выбор основного цвета для фона».
Может Windows Shell Experience Host быть вирусом
Как бы то ни было, есть риск, что этот процесс является вирусом. Его можно идентифицировать по имени (оно будет содержать лишние символы) или вручную:
- В открытом диспетчере задач перейдите на вкладку «Подробности».
- Найдите ShellExperienceHost.exe или другой процесс с похожим названием.
- Щелкните правой кнопкой мыши и выберите «Открыть расположение файла».
Если файл находится в системной папке, это не вирус. Если он находится в каталоге, не имеющем ничего общего с Windows 10, вам необходимо вручную удалить вредоносный файл или запустить проверку на вирусы.
Источник изображения: it-tehnik.ru
Вы когда-нибудь замечали процесс с именем Windows Shell Experience Host в окне диспетчера задач (как показано на изображении ниже)? Если да, то вы, возможно, на мгновение почувствовали любопытство относительно того, что это такое и почему оно вообще есть в вашей системе. Мы объясним, что это за процесс и почему о нем важно знать, поскольку он может иногда поглощать ваш процессор или память во время работы.
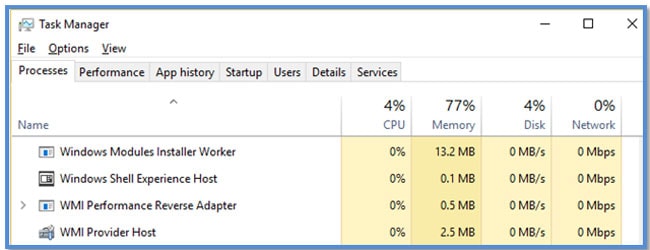
Хост Windows Shell Experience принадлежит Операционная система Microsoft Windows. Его задача — продемонстрировать универсальные приложения в оконном интерфейсе. Он также обрабатывает различные графические компоненты интерфейса, а именно. Меню Пуск и Панель задач прозрачность и визуальные эффекты для области уведомлений, такие как часы, календарь и т. д. Он даже регулирует определенные элементы поведения фона рабочего стола, такие как переключение фона, когда вы установили его в режим слайд-шоу.
Почему он работает на вашем компьютере, использующем так много процессора и памяти?
Хост Windows Shell Experience не потребляет ресурсы вашего процессора при обычных операциях. Он может вырасти до нескольких процентных пунктов при изменении графических элементов, но постепенно возвращается к нулю. Обычно процесс занимает от 100 до 200 МБ памяти. Если вы заметили, что процесс регулярно потребляет больше ресурсов ЦП или памяти, чем это — например, постоянное использование ЦП на 25–30% или несколько сотен МБ памяти — то у вас определенно есть проблема, которую нужно исправить.
Как исправить проблему, вызванную Windows Shell Experience Host Высокая загрузка ЦП и памяти?
Здесь мы рассмотрим некоторые из возможных способов решения этой проблемы:
1. Часто очищайте и приводите в порядок свой компьютер
A чистый и аккуратный компьютер является основным требованием для избежания проблем с Shell Experience Host. Это означает регулярно запуск сканирования на наличие вредоносных программ, чистка вашего жесткий диск (с использованием cleanmgr и sfc / scannow), удаление программ, которые вам больше не нужны, и проверка программ автозапуска (с помощью msconfig). Всегда не забывайте выполнять периодическое резервное копирование или, по крайней мере, устанавливать точки восстановления.
2. Всегда обновляйте свое устройство и универсальные приложения.
Для начала убедитесь, что вы обновляете Windows. Возможно, в последних обновлениях уже есть исправление. Далее вам следует обновить все свои универсальные приложения. Откройте Магазин Windows, щелкните значок пользователя рядом с панелью поиска и выберите «Загрузки и обновления». В окне «Загрузки и обновления» нажмите кнопку «Проверить наличие обновлений», а затем, если обновления доступны, нажмите «Обновить все».

После обновления подождите некоторое время и проверьте, устранена ли проблема. Если нет, попробуйте найти другие распространенные причины, описанные ниже.
3. Найдите общие вероятные причины.
Если ваша проблема не была решена после обновления всего, следующим шагом будет проверка некоторых частых потенциальных причин, как описано ниже. Поэкспериментируйте с ними по очереди и посмотрите, решится ли ваша проблема. Если нет, отмените изменения и перейдите к следующему.

- Наиболее частой причиной этой проблемы является использование фон слайд-шоу в Windows. Неизвестно, что это вызывает проблему каждый раз, но когда это происходит, при каждом изменении фона потребляется дополнительная сотня МБ памяти, и эта память не освобождается после изменения. Вы также можете увидеть, что загрузка ЦП увеличится до 25% или около того, а не снизится. Чтобы проверить, является ли режим слайд-шоу основной причиной вашей проблемы, перейдите в «Настройки»> «Персонализация»> «Фон» и измените фон на сплошной цвет. Если это решит вашу проблему, вы также можете поэкспериментировать с одиночным фоном изображения.
- Следующая распространенная причина — позволить Windows автоматически выбирать акцентный цвет в зависимости от вашего фона. Чтобы убедиться в этом, перейдите в «Настройки»> «Персонализация»> «Цвета» и отключите параметр «Автоматически выбирать акцентный цвет на моем фоне». Подождите немного и проверьте, устранена ли проблема. Если нет, снова включите этот параметр и перейдите к следующей вероятной причине.
- На очереди — эффект прозрачности для меню «Пуск», панели задач и Центра поддержки. Этот параметр находится на том же экране, что и предыдущий в разделе «Настройки»> «Персонализация»> «Цвета». Просто отключите параметр «Сделать запуск, панель задач и центр действий прозрачными». Опять же, подождите некоторое время и посмотрите, решена ли ваша проблема. В противном случае верните настройку.
- Хотя вы не можете отключить высокую память хоста Windows Shell Experience, так как это важная часть доставки визуальных эффектов, которые вы видите в Windows, вы можете временно завершить задачу, чтобы посмотреть, решит ли это вашу проблему. Просто щелкните его правой кнопкой мыши в диспетчере задач и выберите «Завершить задачу». Windows автоматически перезапустит задачу через несколько секунд.
Может ли этот процесс быть вирусом / вредоносным ПО?
Хотя Windows Shell Experience Host сам по себе является официальным компонентом Windows и, скорее всего, не является вирусом, некоторые вредоносные программы могут маскироваться как ShellExperienceHost.exe, особенно если они находятся в папке C: Windows или C: Windows System32. Если вы подозреваете наличие какой-либо вредоносной программы, вам следует просканировать свой компьютер на вирусы с помощью предпочитаемого вами антивирусного сканера. В конце концов, предосторожность лучше лечения!
Итак, это все о том, что такое Windows Shell Experience Host, его причины и некоторые быстрые исправления. Надеюсь, эти советы придут вам на помощь, если вы когда-нибудь столкнетесь с этой проблемой. Поделитесь своим опытом в разделе комментариев ниже.


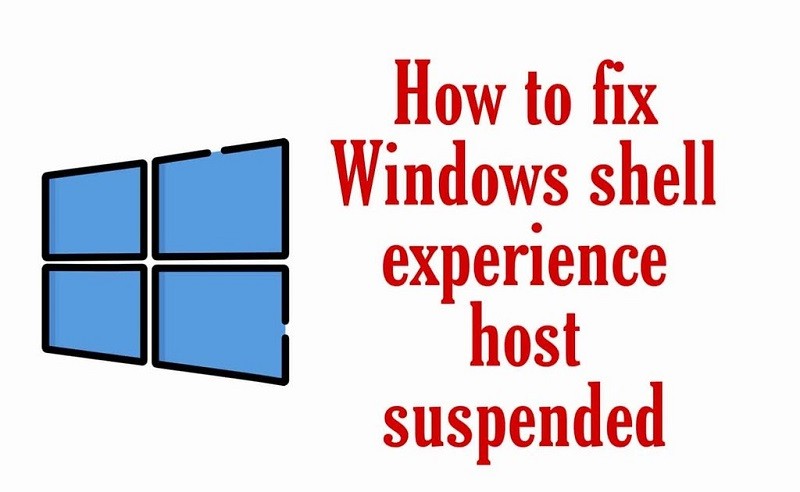

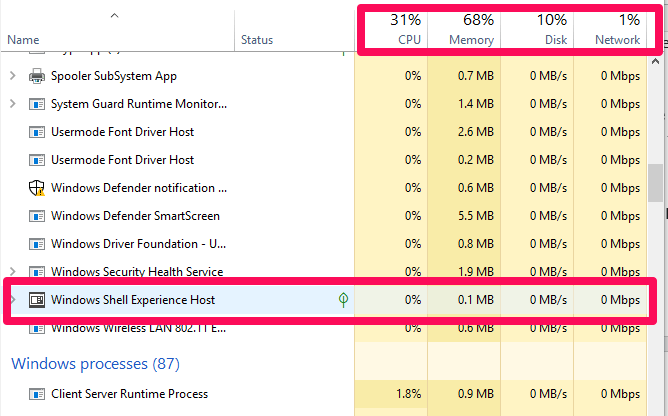





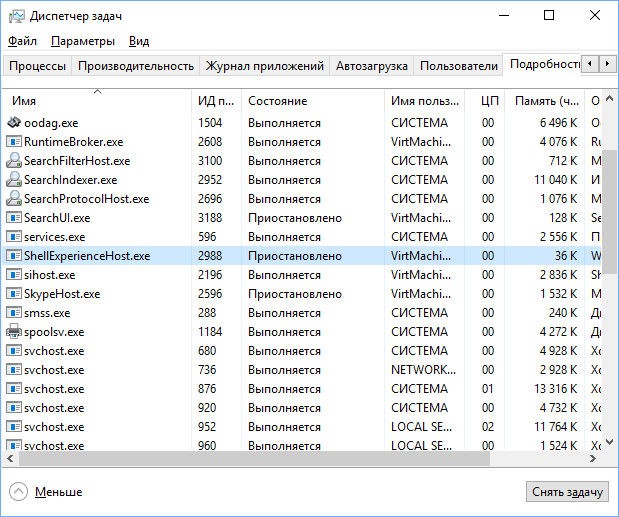
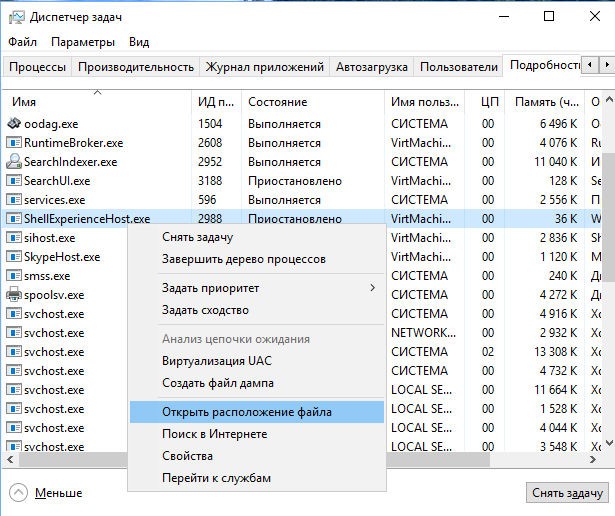
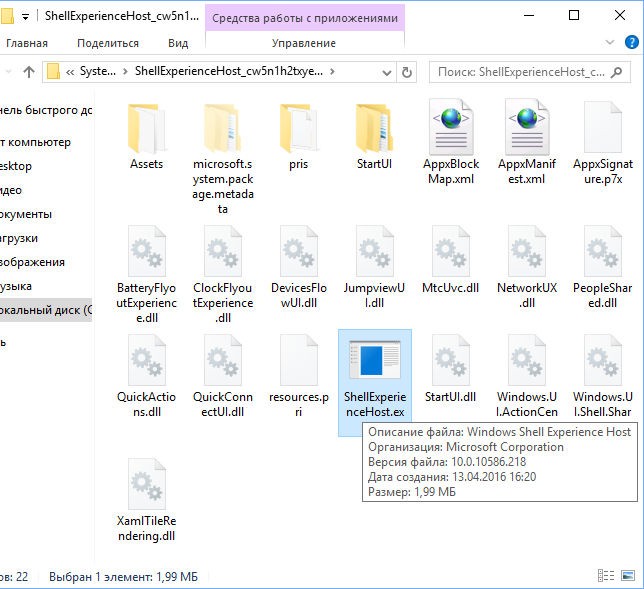
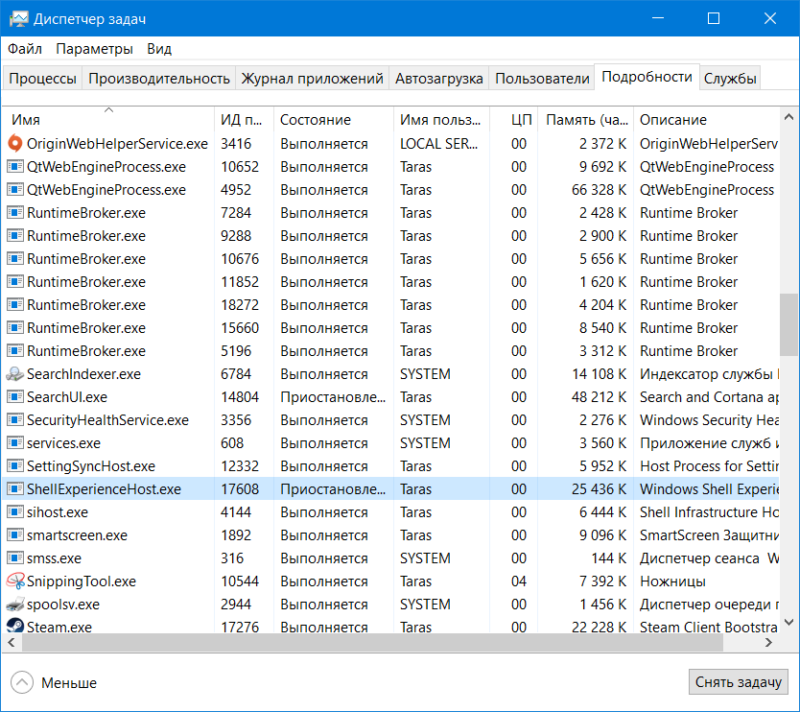
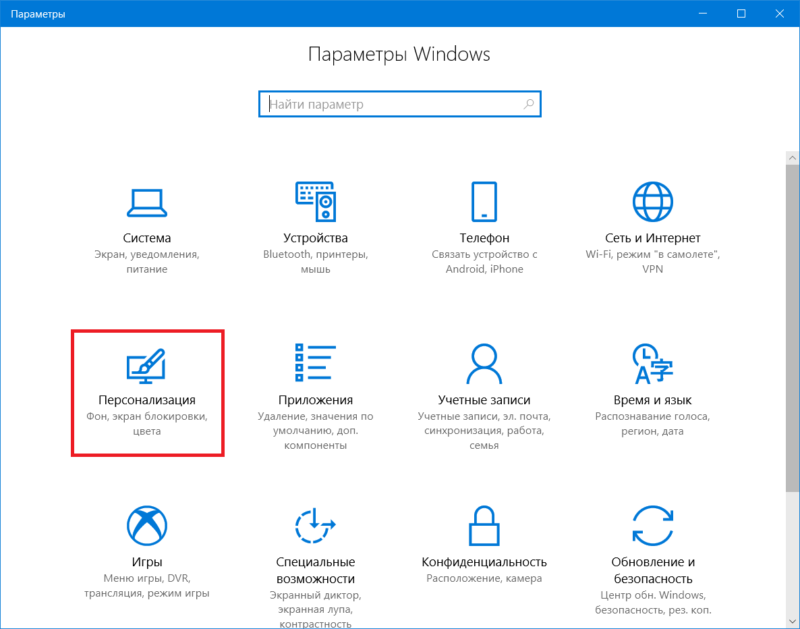
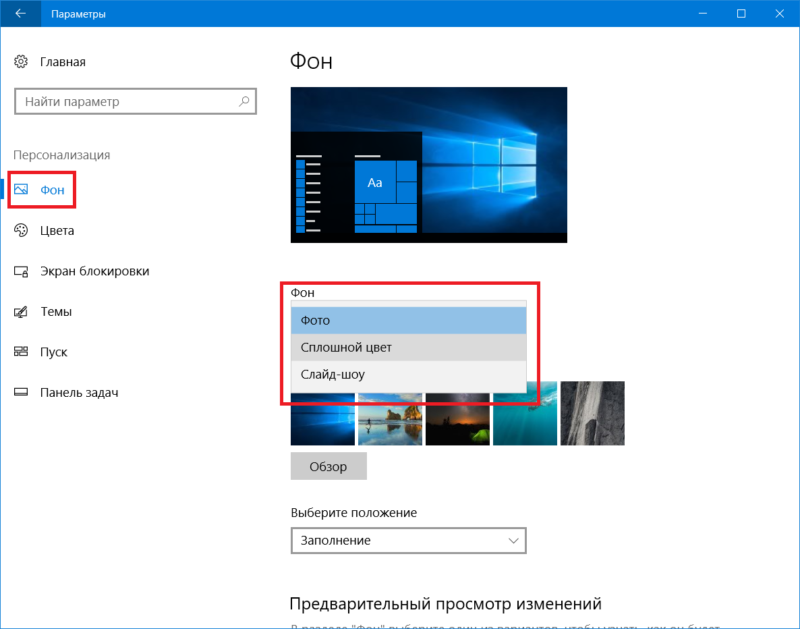
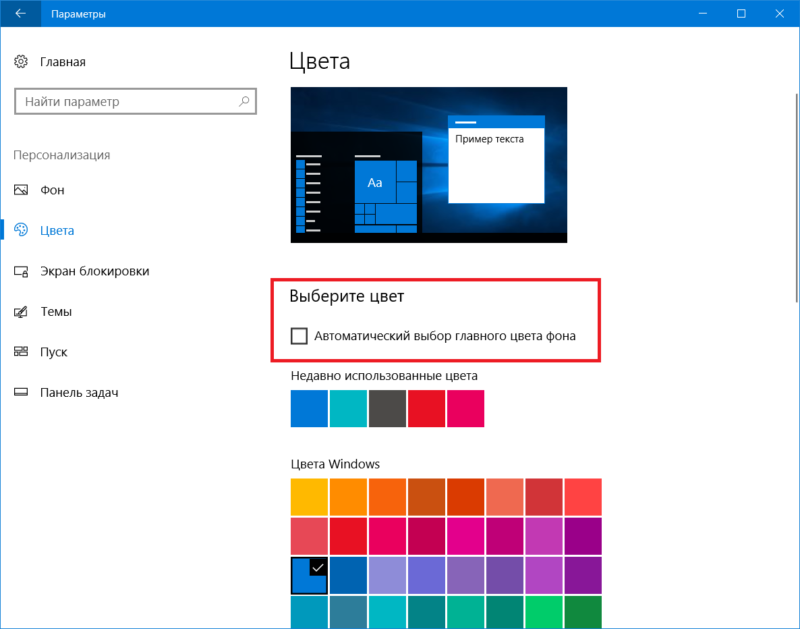
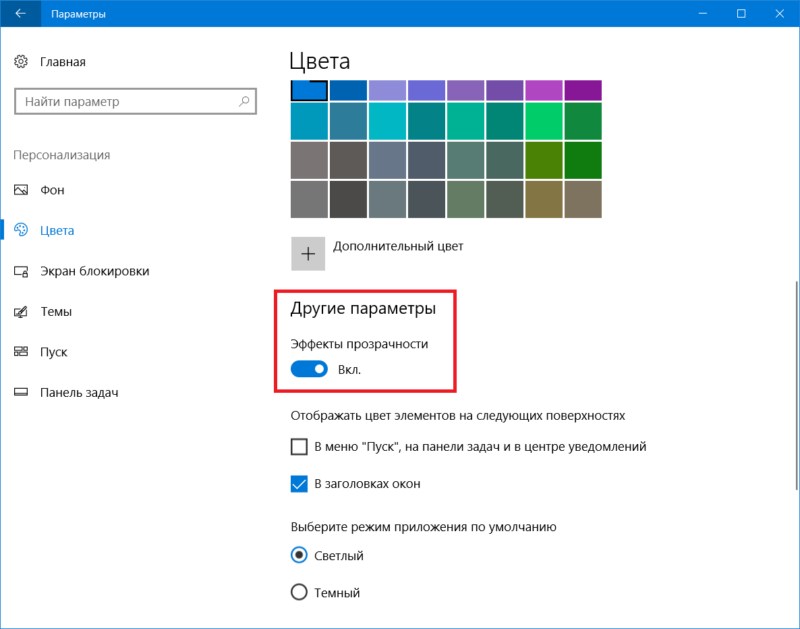
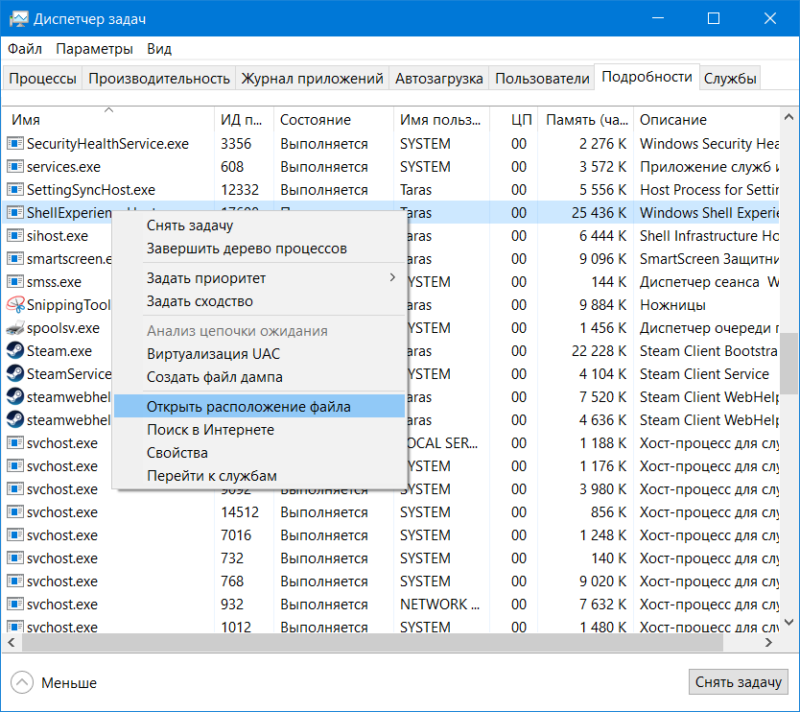
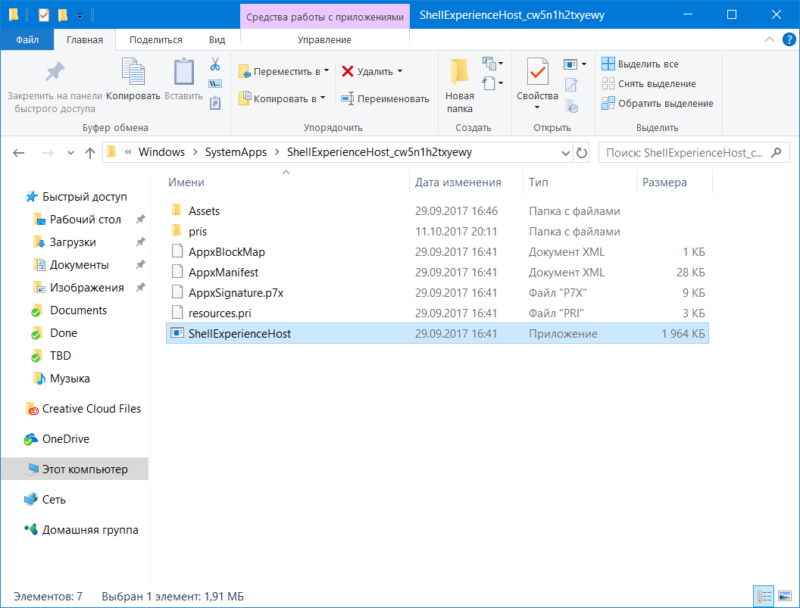
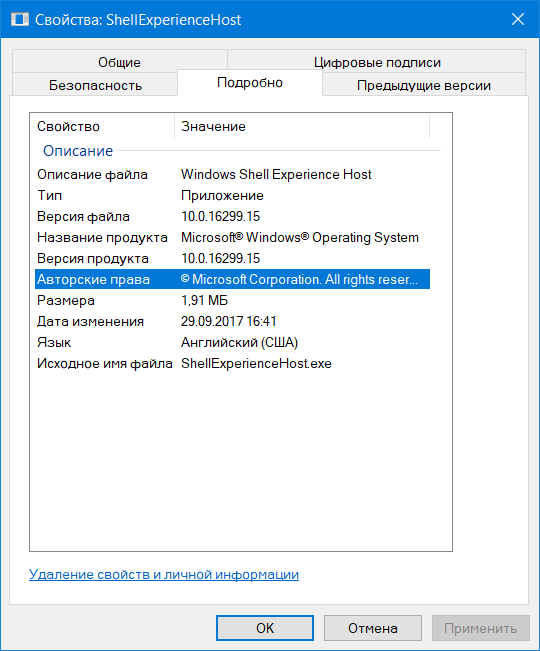

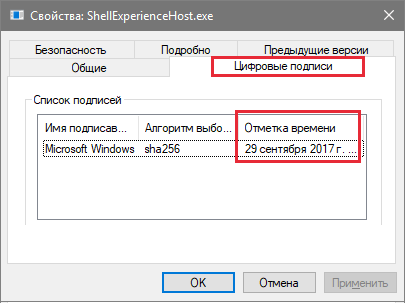
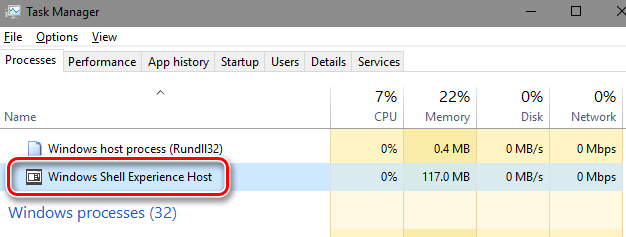
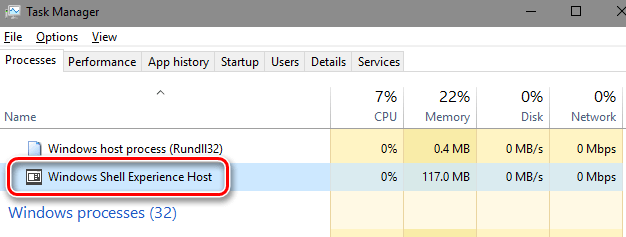

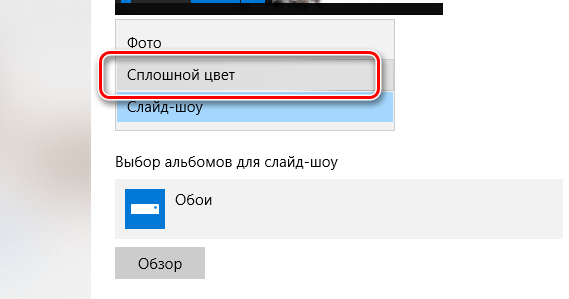
 Что такое Хост Windows Shell Experience
Что такое Хост Windows Shell Experience