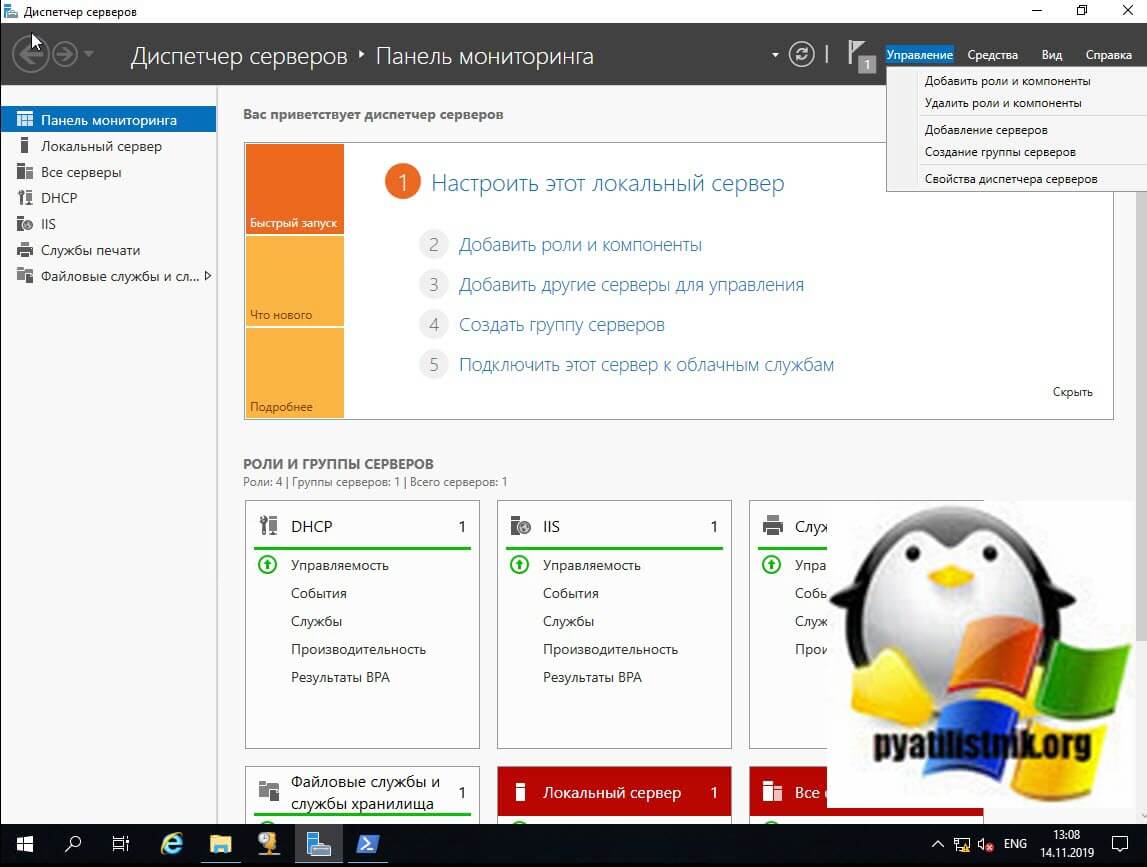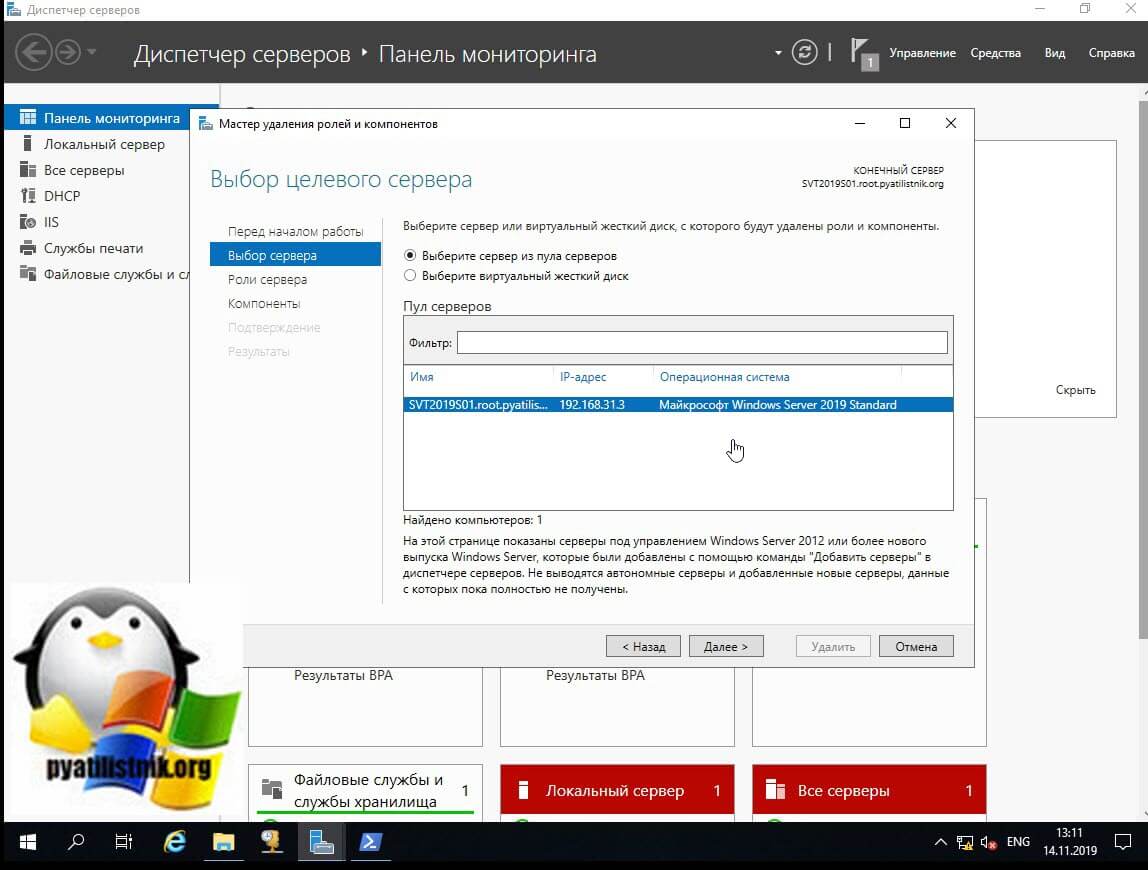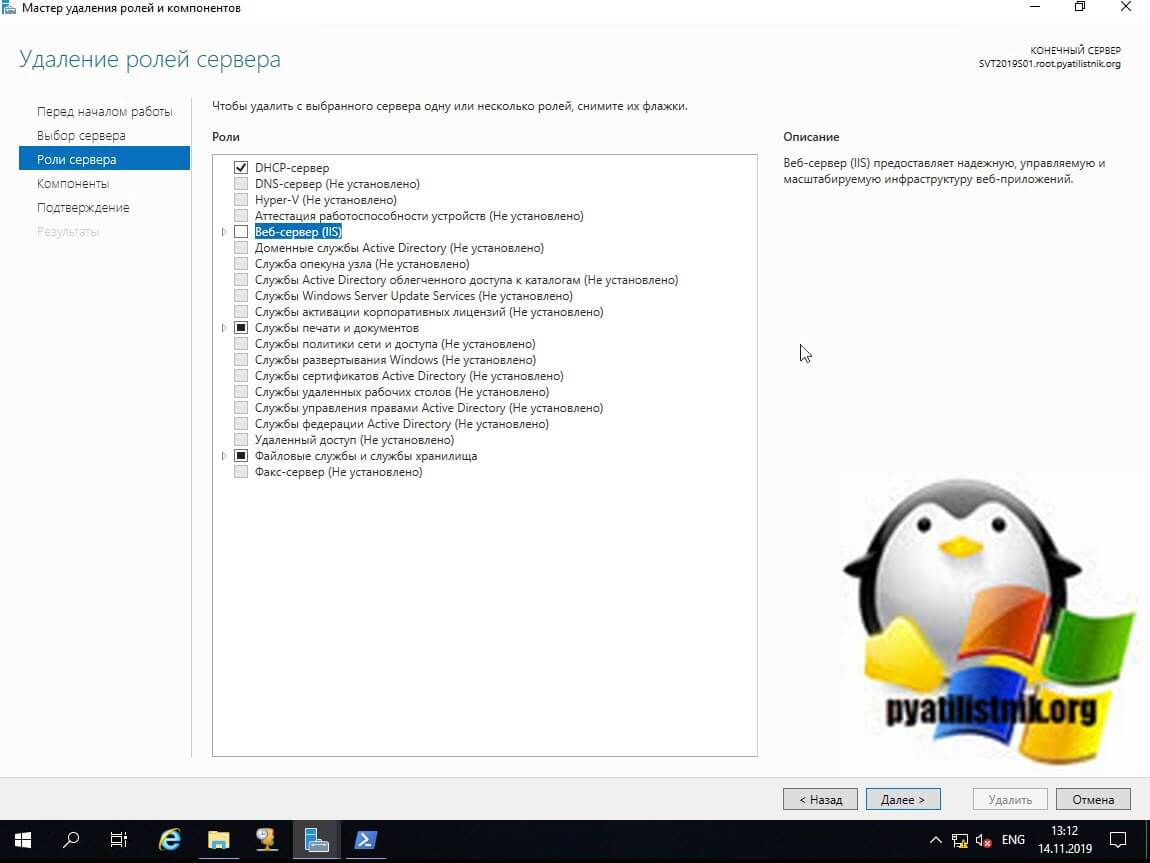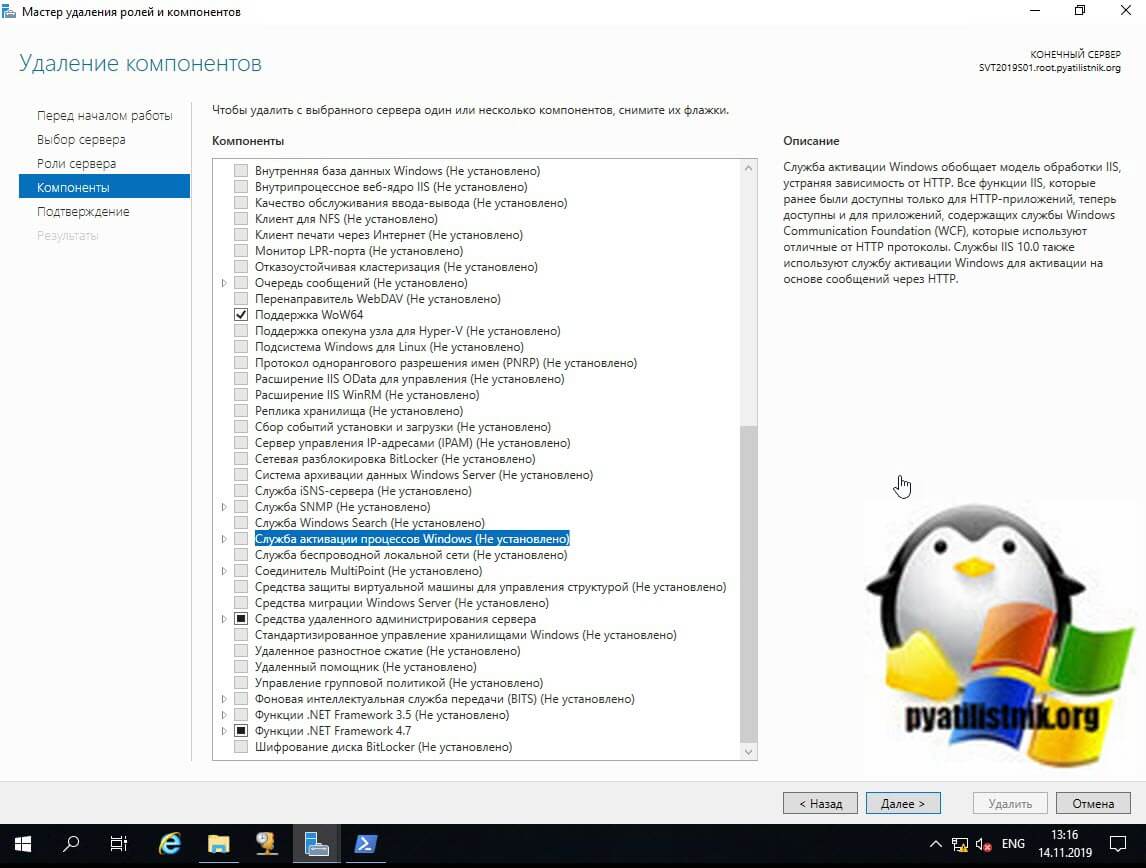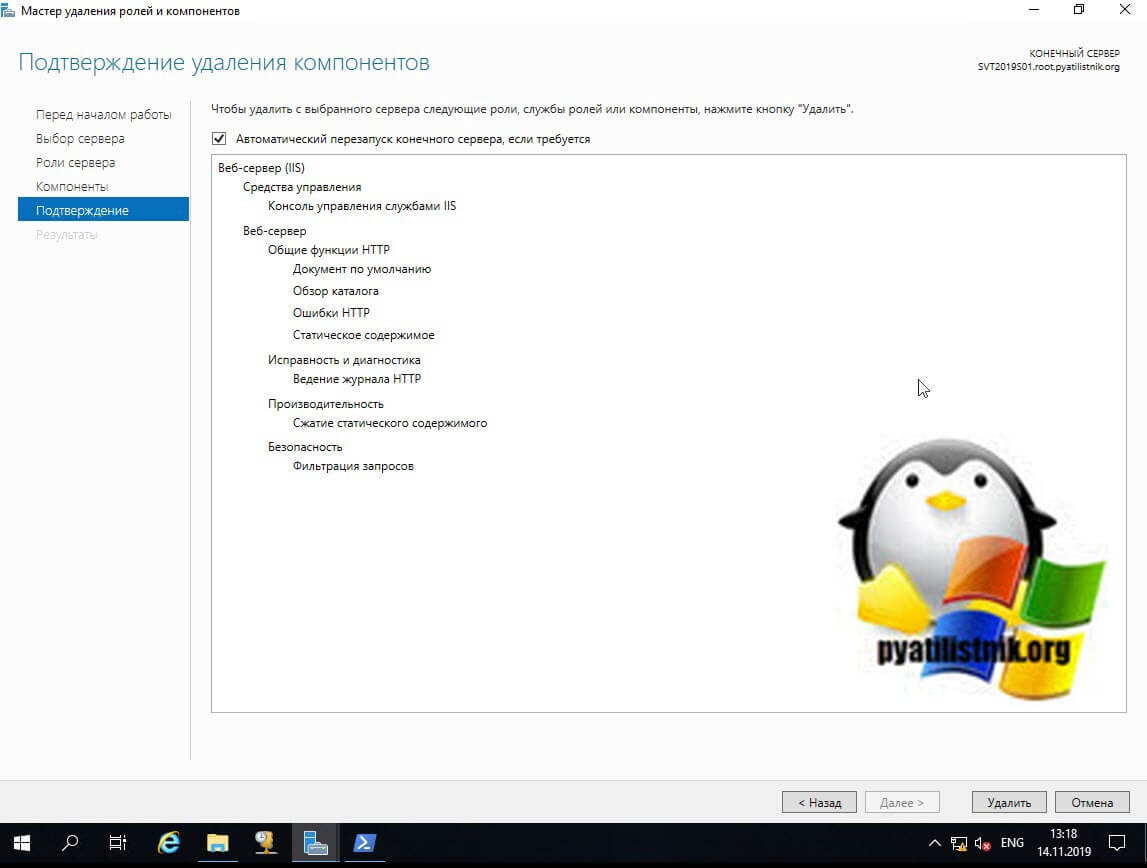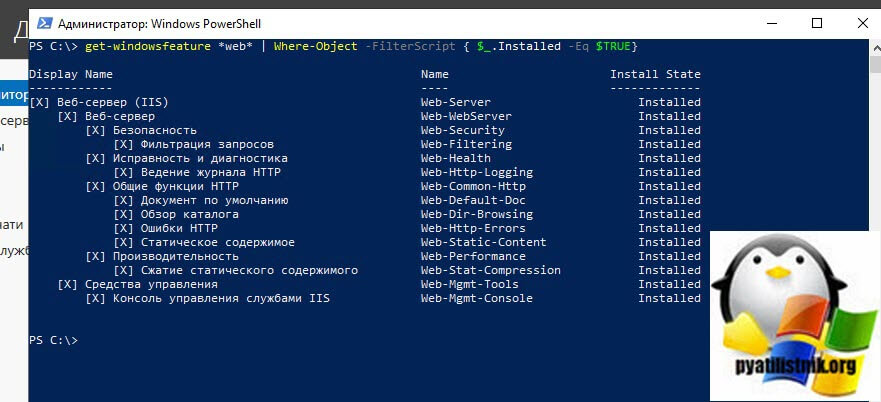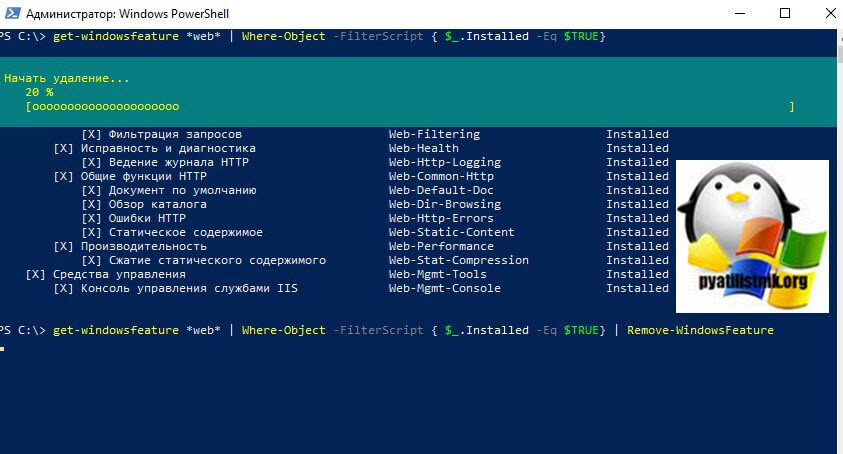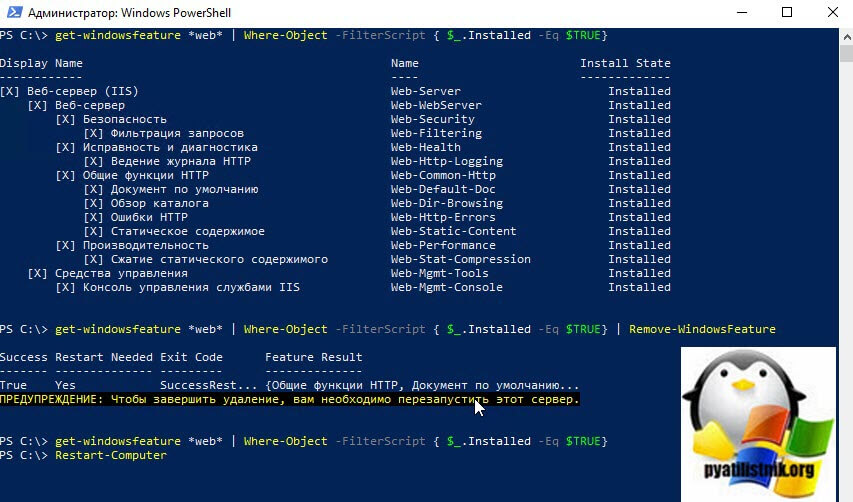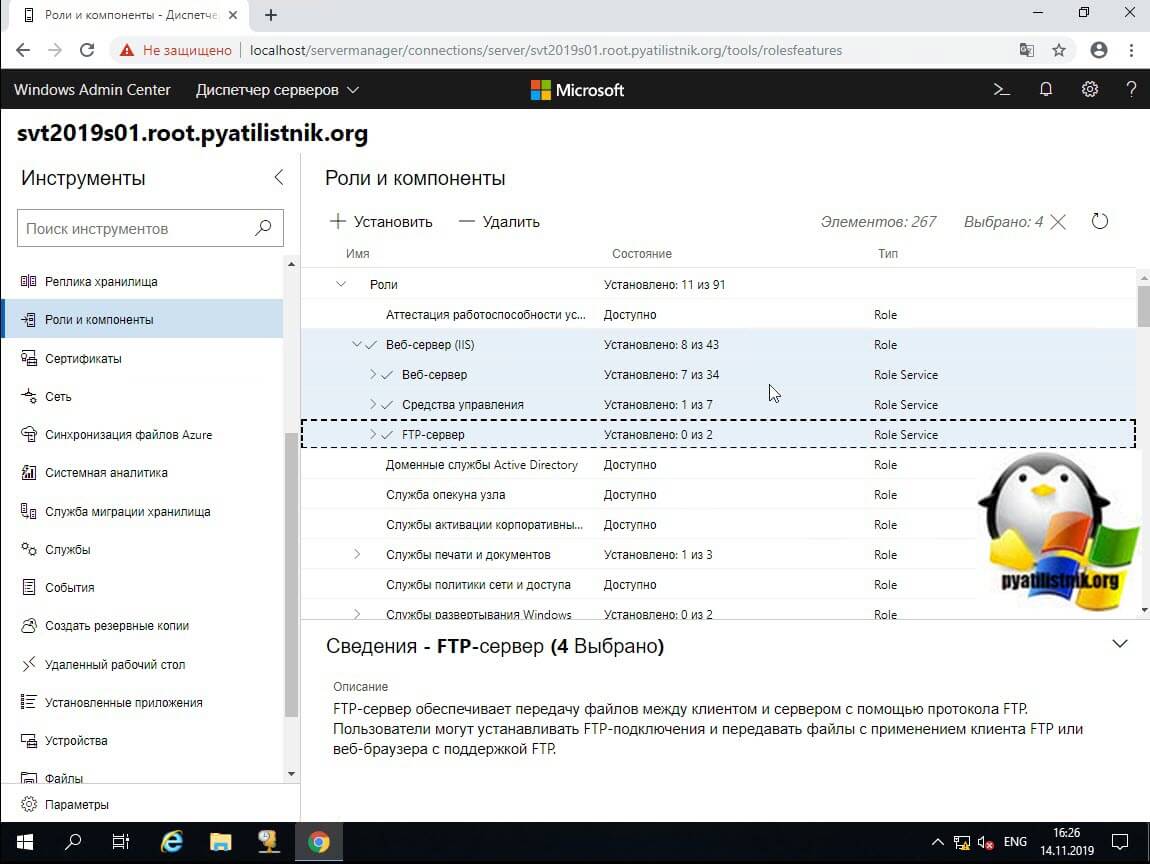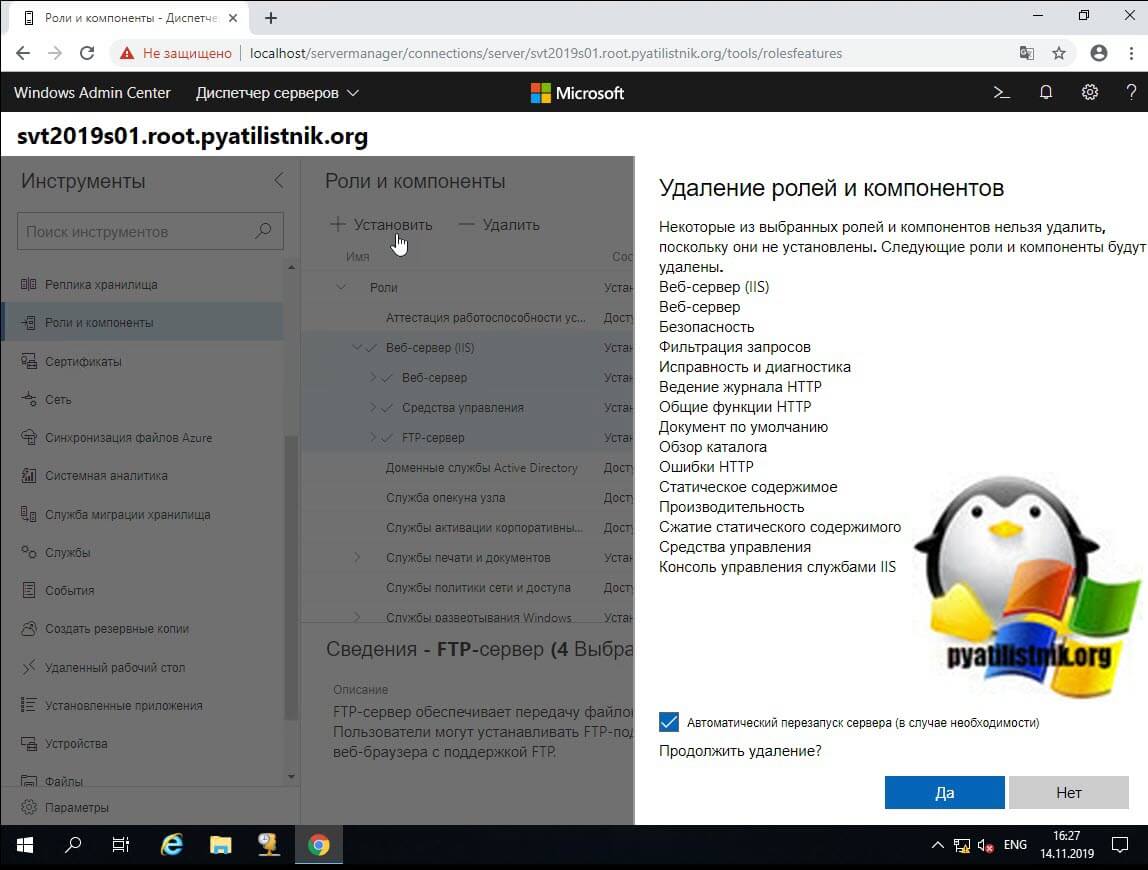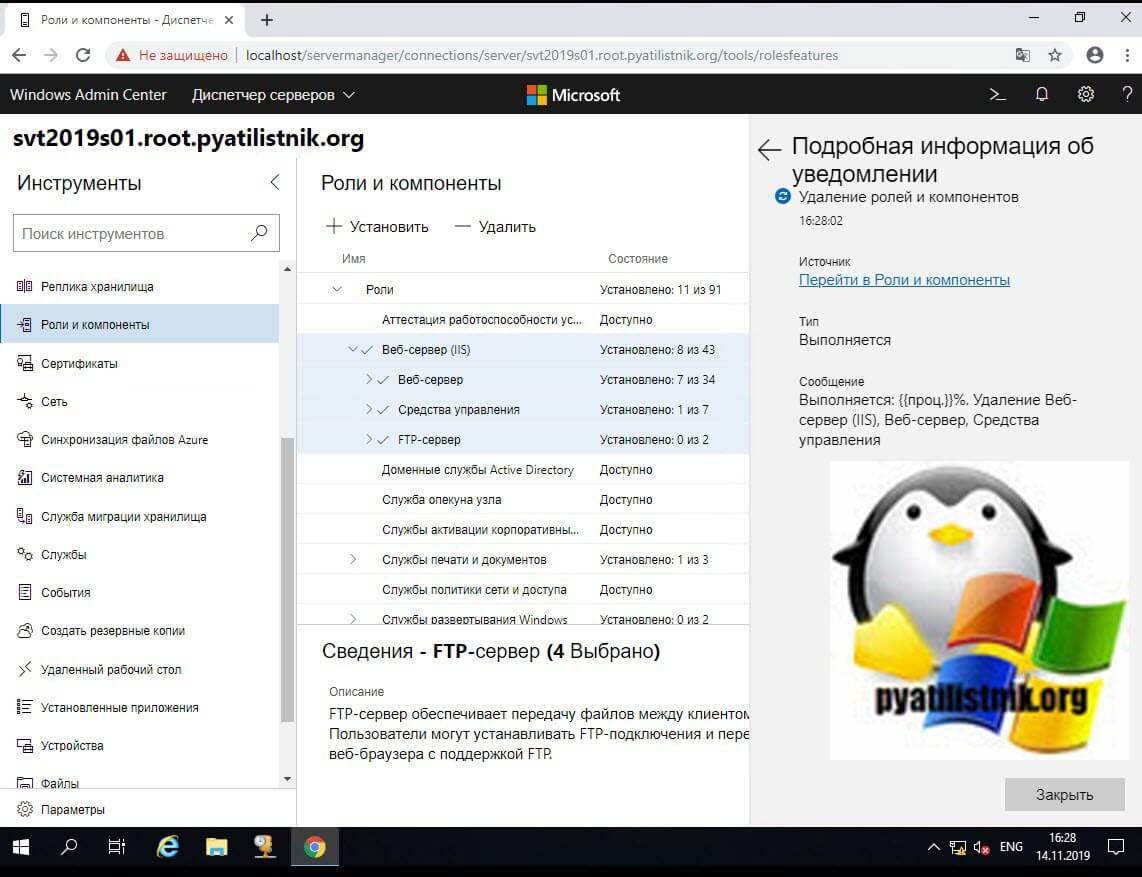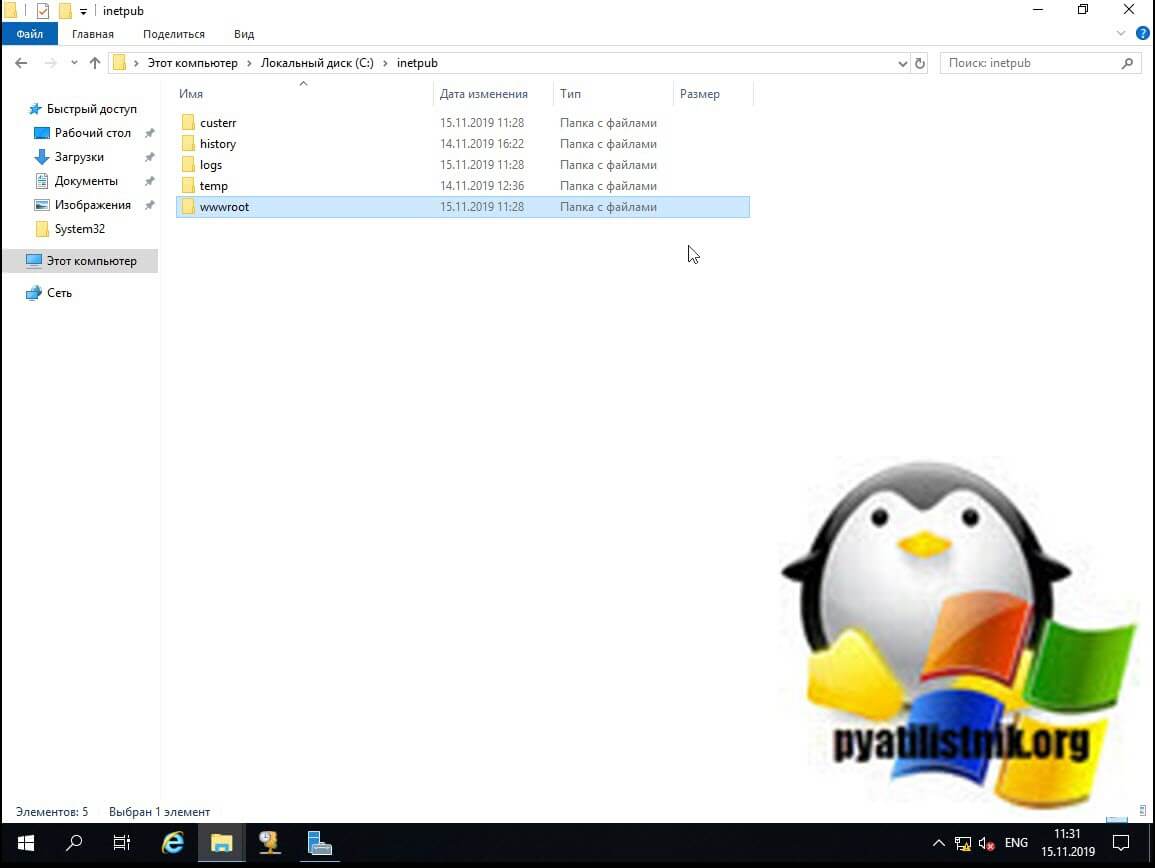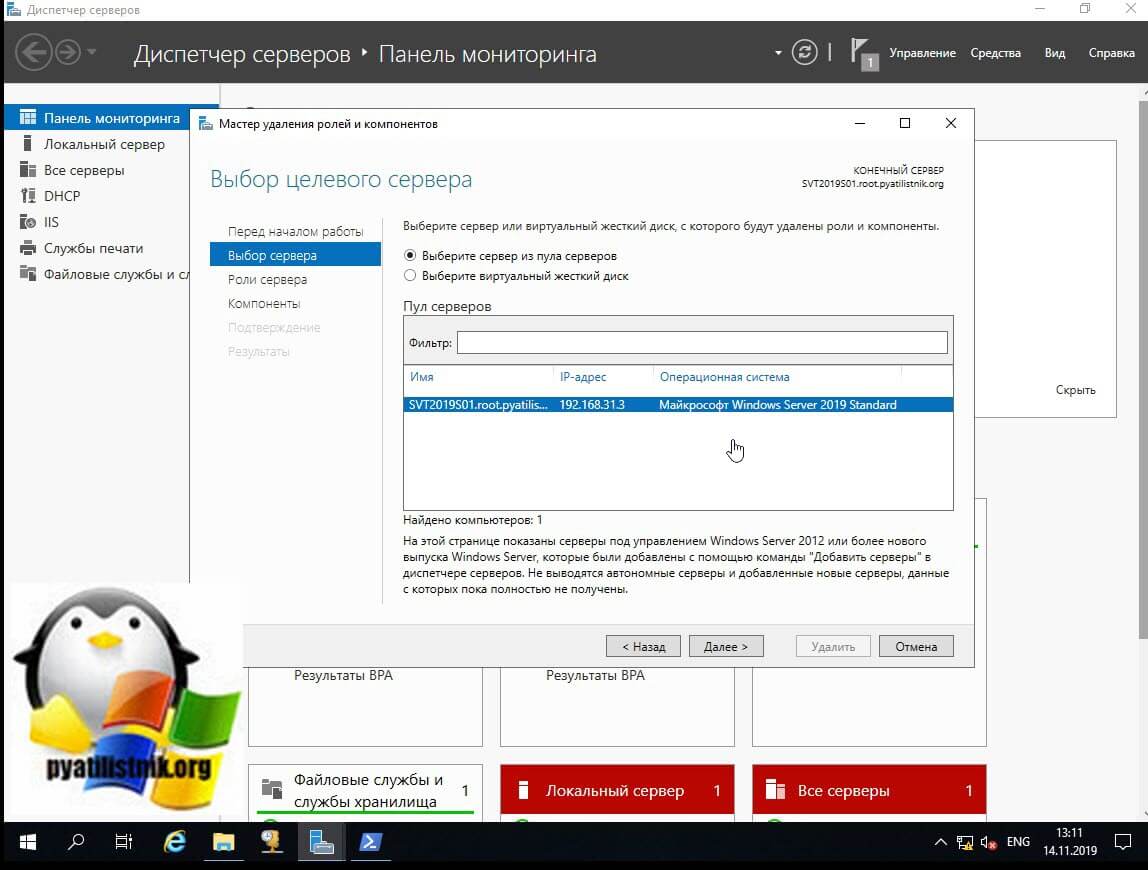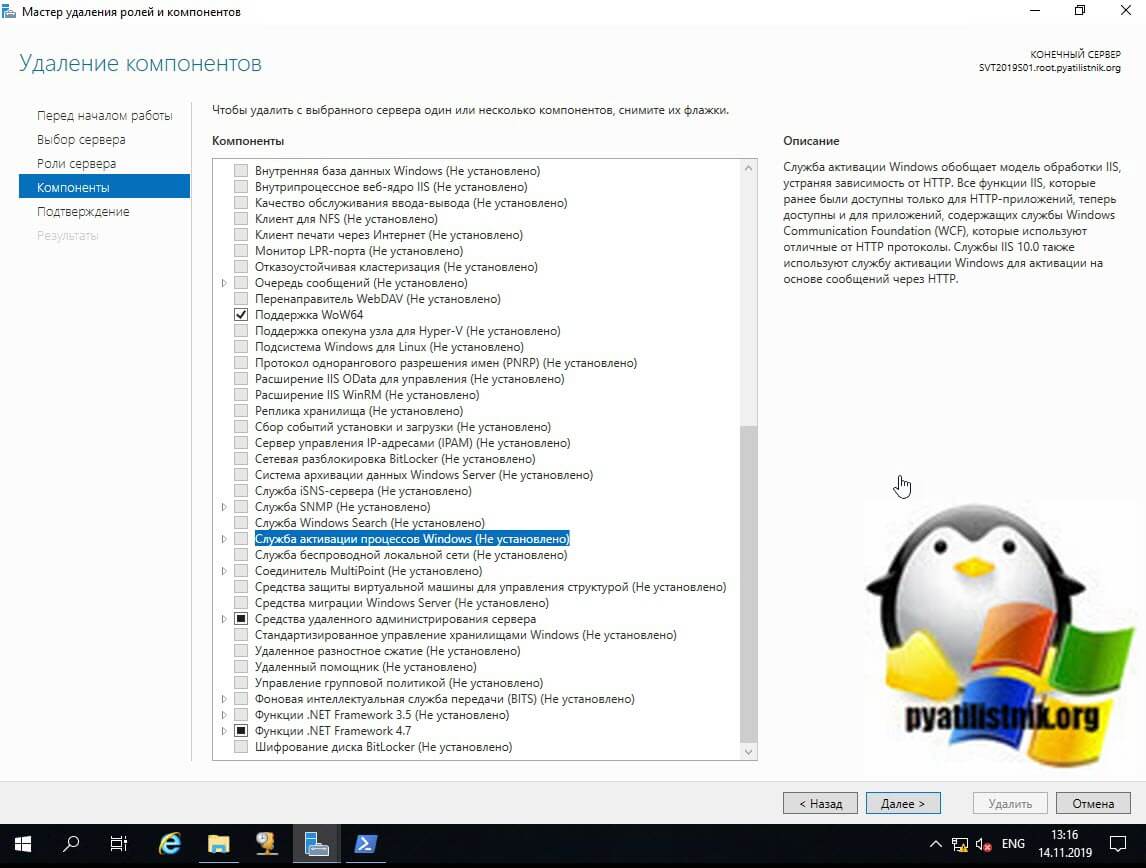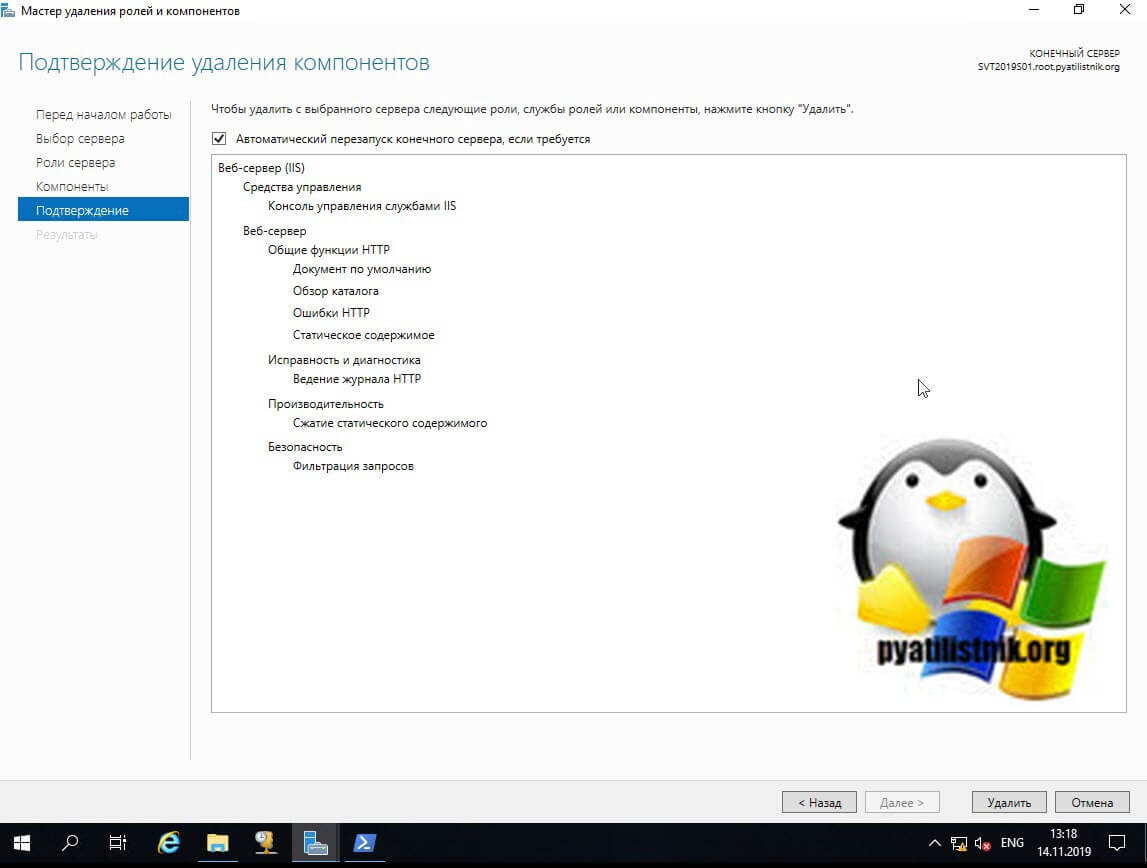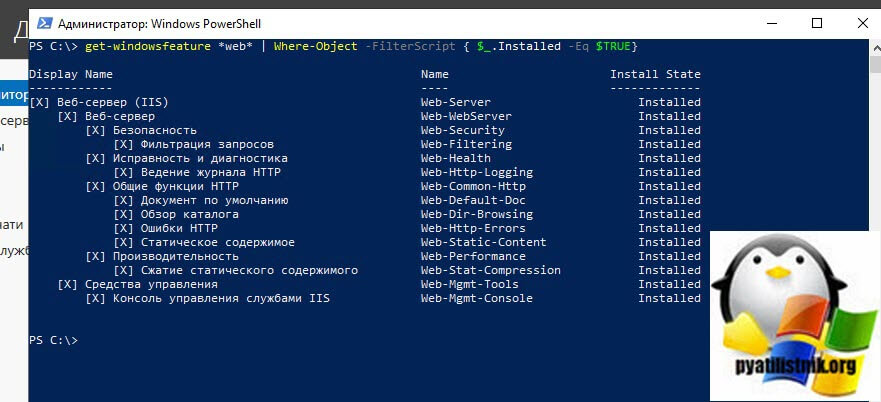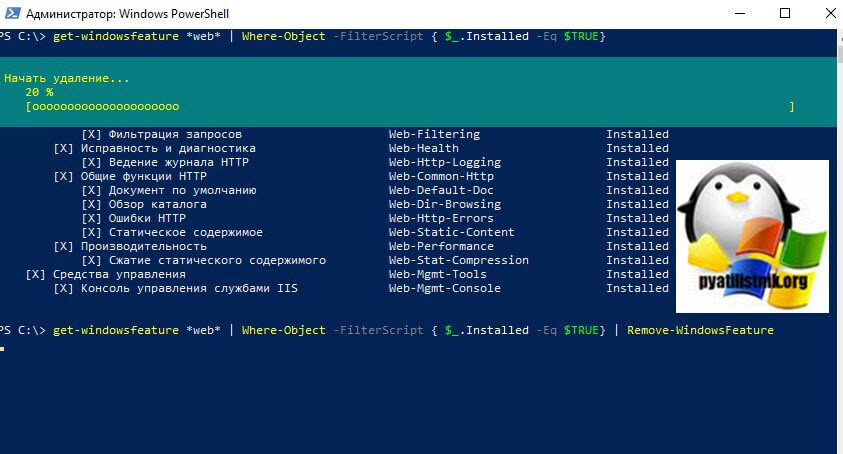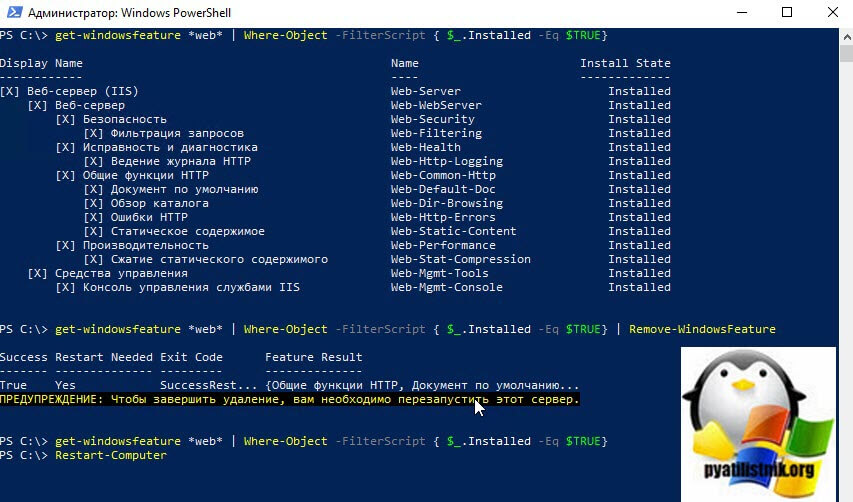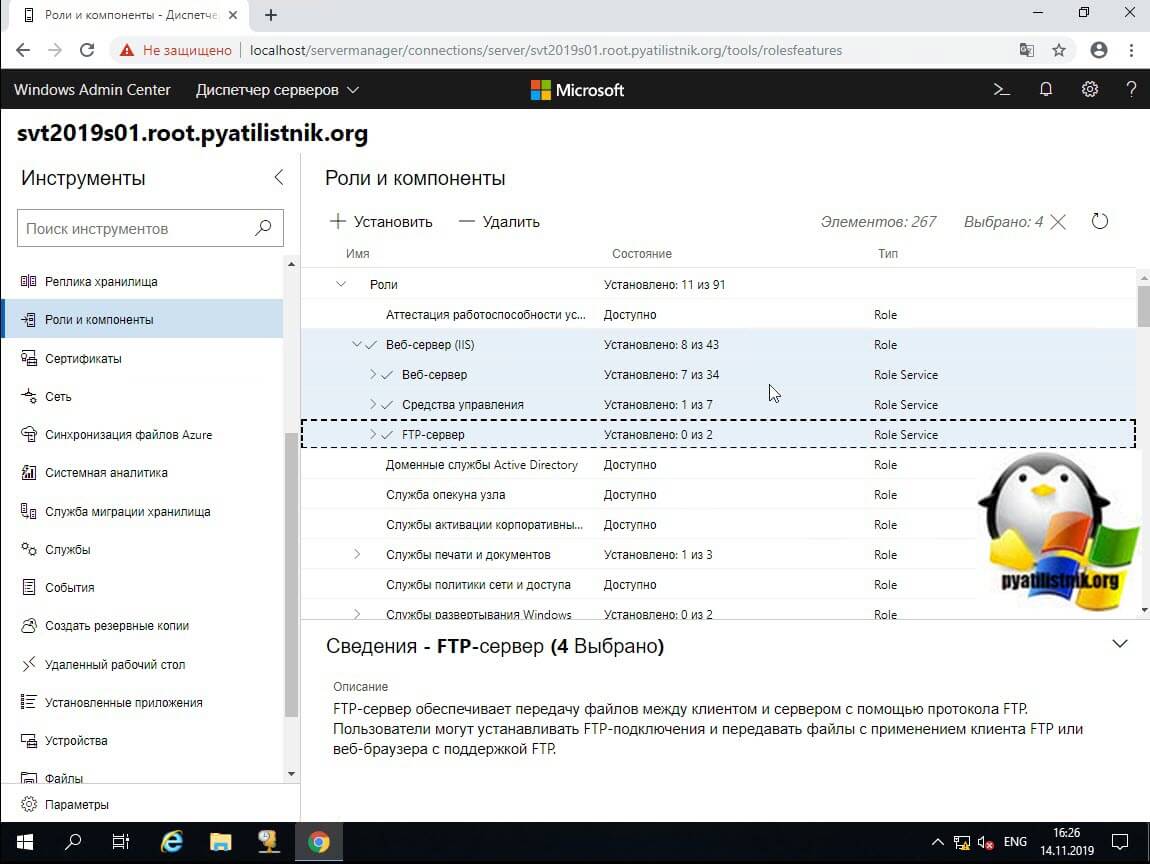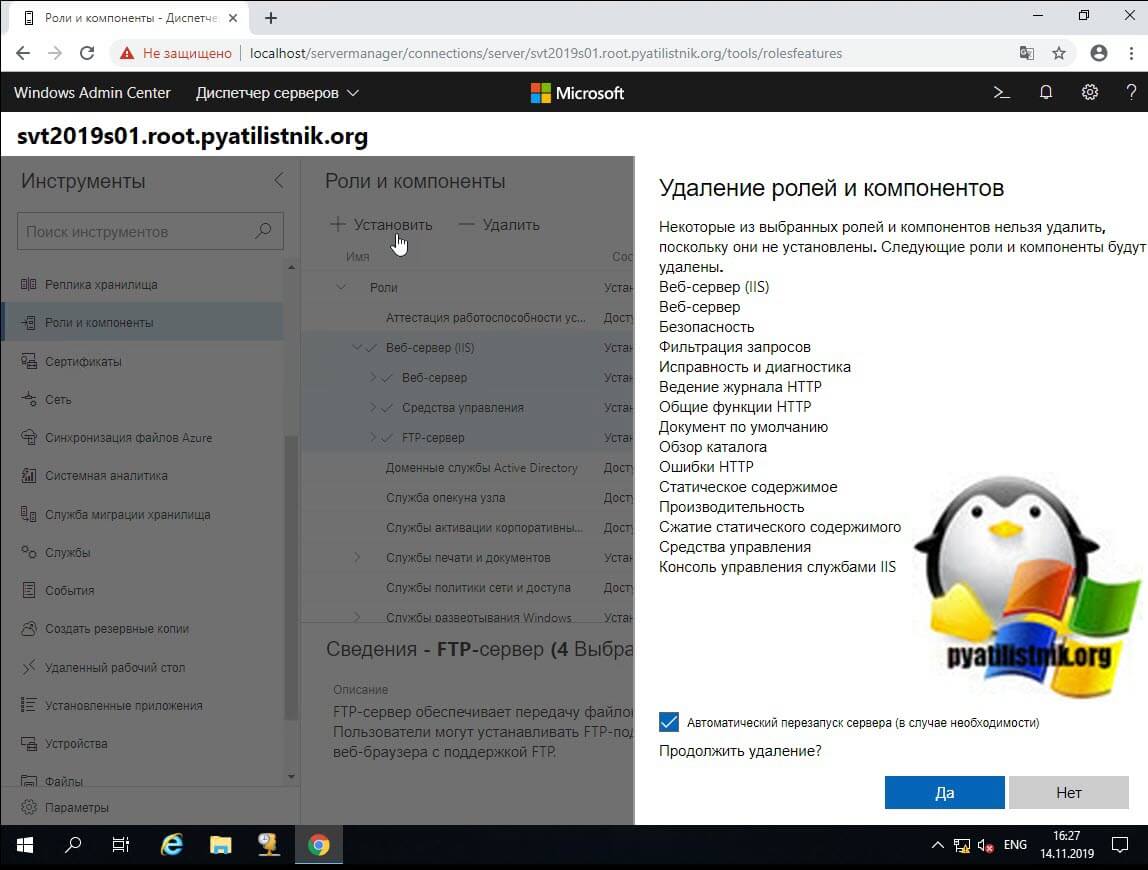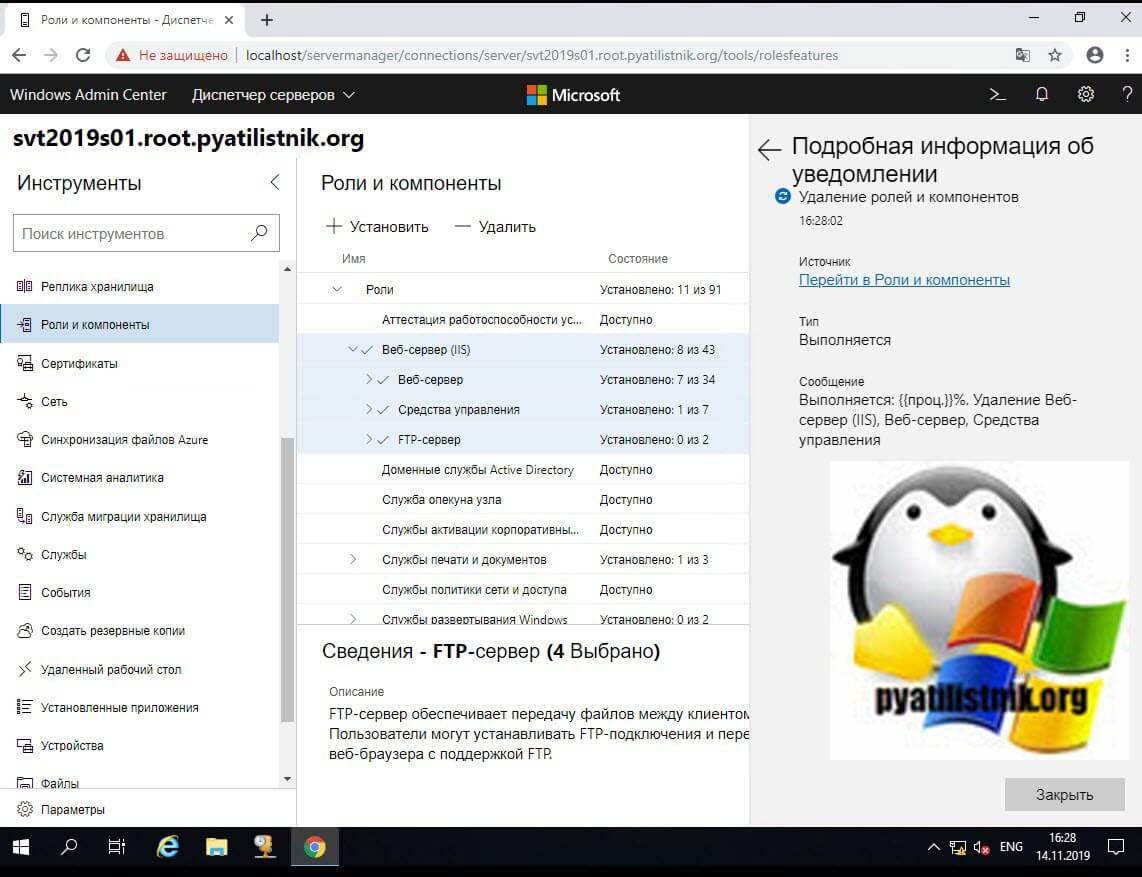Обновлено 16.11.2019

Постановка задачи
Ранее мы с вами производили установку роли IIS, мы настроили там сайты. Через какое-то время ко мне обратился разработчик, и сообщил, что у него есть ряд проблем с IIS. Начав разбираться я обнаружил, что есть повреждение файла конфигурации может привести к неисправностям или сбоям вашего веб-сайта/приложения. Пример ошибки:
The configuration section ‘system.webServer’ cannot be read because it is missing a section declaration
Иногда бывает проще произвести чистую переустановку IIS, чем проверять файлы конфигурации (такие как ApplicationHost.config или web.config) один за другим, построчно. При удалении IIS без выполнения дополнительных действий. вы обнаружите, что после переустановки у вас все та же конфигурация на сервере: те же веб-сайты, то же приложение и, вероятно, та же проблема. Это связано с тем, что в системе остаются старые конфигурационные файлы, которые так же нужно удалить перед новой установкой.
Как полностью удалить IIS в Windows
Чтобы вам произвести полную деинсталляцию роли IIS с удалением всех старых хвостов, нужно выполнить два этапа:
- Удалить роль IIS
- Удалить файлы из рабочих каталогов inetsrv, inetsrv, windows
ОБЯЗАТЕЛЬНАЯ РЕКОМЕНДАЦИЯ! Эта манипуляция сотрет всю вашу конфигурацию на IIS. Настоятельно рекомендуется сделать полную резервную копию вашего сервера перед выполнением этого действия.
Для начала давайте полностью удалим вашу роль Internet Information Services. Для этого есть два варианта, быстрый через PowerShell и более медленный, но через графический интерфейс.
Удаление IIS через диспетчер серверов
Самый простой метод, подходящий любому системному администратору, особенно начинающему. Откройте оснастку «Диспетчер серверов» и выберите пункт «Управление — Удалить роли и компоненты».
Указываем сервер на котором будет происходить деинсталляция Internet Information Services, просто у вас в диспетчер серверов может быть добавлен не один сервер, например мы так ранее собирали оснастку управления RDS фермой.
Снимаем галку с роли «Веб-сервер IIS» и нажимаем далее.
Так же убедитесь, что у вас убрана галка с компонента «Служба активации процессов Windows (Windows Process Activation Services)«. Служба активации процессов Windows (WAS) управляет конфигурацией пула приложений, а также созданием и временем жизни рабочих процессов для HTTP и других протоколов. Служба публикации в Интернете (W3SVC) и другие службы зависят от WAS. Список управляемых объектов, которые включены в этот управляемый объект:
- Пул приложений IIS (IIS Application Pool) — Пул приложений служб IIS представляет собой группу URL-адресов, которые направляются одному или нескольким рабочим процессам. Поскольку пулы приложений определяют набор веб-приложений, которые совместно используют один или несколько рабочих процессов, они предоставляют удобный способ администрирования набора веб-сайтов и приложений и их соответствующих рабочих процессов. Границы процесса отделяют каждый рабочий процесс; следовательно, веб-сайт или приложение в одном пуле приложений не будут затронуты проблемами приложений в других пулах приложений. Пулы приложений значительно повышают как надежность, так и управляемость веб-инфраструктуры.
- IIS Protocol Adapter — Адаптер протокола информационных служб Интернета (IIS) — это служба Windows, которая принимает сообщения по определенному сетевому протоколу и взаимодействует со службой активации процессов Windows (WAS) для направления входящих сообщений правильному рабочему процессу.
Подробнее на https://docs.microsoft.com/en-us/previous-versions/windows/it-pro/windows-server-2008-R2-and-2008/cc735229(v=ws.10)
Далее после удаления потребуется перезагрузка сервера. поэтому я рекомендую поставить галку «Автоматический перезапуск конечного сервера, если требуется» и смело нажимайте кнопку «Удалить».
Удаление IIS через PowerShell
Данный метод мне нравится больше, поскольку все делается одной командой. Во первых запустите оболочку PowerShell от имени администратора. Далее чтобы посмотреть список всех компонентов у роли IIS выполните вот такую команду.
get-windowsfeature *web* | Where-Object -FilterScript { $_.Installed -Eq $TRUE}
У вас будет выведен список всех установленных компонентов Internet Information Services. Чтобы удалить, вам необходимо добавить конвейер, в итоге получим:
get-windowsfeature *web* | Where-Object -FilterScript { $_.Installed -Eq $TRUE} | Remove-WindowsFeature
Можете еще раз проверить остались ли компоненты, хочу напомнить, что для завершения процедуры, нужно перезагрузить сервер, через командлет Restart-Computer
для удобства можете скачать готовый скрипт по удалению IIS через Powershell
Удаление IIS через Windows Admin Center
Не могу не упомянуть используемый мной новый инструмент администрирования и управления сервером Windows Admin Center. Заходим в нем в раздел «Роли и компоненты«, выбираем роль IIS и ее содержимое. После чего просто нажимаем удалить.
Вам покажут список затрагиваемых компонентов, если все устраивает, то нажимаем удалить.
ждем удаление роли, потребуется перезагрузка.
Удаление старых конфигурационных файлов
Вторым этапом очистки хвостов от роли IIS, выступает удаление или очистка некоторых каталогов.
ОБЯЗАТЕЛЬНАЯ РЕКОМЕНДАЦИЯ! Эта манипуляция сотрет всю вашу конфигурацию на IIS. Настоятельно рекомендуется сделать полную резервную копию вашего сервера перед выполнением этого действия.
- C:Windowssystem32inetsrv — тут лежат конфигурационные файлы
- C:inetpub — тут лежат ваши сайты, не забываем делать их копию
- C:Windowsiis_версия.log — тут лежат логи
На этом чистую переустановку роли Internet Information Services можно считать оконченной. С вами был Иван Семин, автор и создатель IT портала Pyatilistnik.org.
Windows 8.1 Enterprise Windows 8.1 Windows 8.1 Pro Windows Server 2012 R2 Datacenter Windows Server 2012 R2 Essentials Windows Server 2012 R2 Foundation Windows Server 2012 R2 Standard Еще…Меньше
Симптомы
Рассмотрим следующий сценарий:
-
У вас есть компьютер под управлением Windows Server 2012 R2 или Windows 8.1.
-
Имеется обновление для 2919355 и Microsoft IIS (IIS) на компьютере.
-
Вы пытаетесь удалить IIS
В этом случае происходит сбой процесса удаления. Кроме того IIS выполняется откат и может работать неправильно.
Решение
Чтобы устранить эту проблему, установите обновление, описанное в данной статье перед удалением служб IIS.
Сведения об обновлении
Как получить это обновление
Центр обновления Windows
Это обновление доступно в Центре обновления Windows.
Центр загрузки Майкрософт
Следующие файлы доступны для скачивания из Центра загрузки Майкрософт:
|
Операционная система |
Обновление |
|---|---|
|
Для всех поддерживаемых 86-разрядных версий Windows 8.1 |
|
|
Для всех поддерживаемых 64-разрядных версий Windows 8.1 |
|
|
Для всех поддерживаемых 64-разрядных версий Windows Server 2012 R2 |
|
Предварительные условия
Для установки этого обновления необходимо наличие Windows 8.1 или Windows Server 2012 R2.
Сведения о реестре
Чтобы применить это обновление, нет необходимости вносить изменения в реестр.
Необходимость перезагрузки
Необходимо перезагрузить компьютер после установки этого обновления.
Сведения о замене обновлений
Это обновление не заменяет ранее выпущенное обновление.
Глобальная версия этого обновления устанавливает файлы, которые имеют атрибуты, перечисленные в следующих таблицах. Дата и время для файлов указаны в формате UTC. Дата и время для файлов на локальном компьютере отображаются в местном времени с вашим текущим смещением летнего времени (DST). Кроме того, при выполнении определенных операций с файлами, даты и время могут изменяться.
Файлы МАНИФЕСТА (.manifest) и MUM (.mum), устанавливаемые для каждой среды, указаны отдельно в разделе Дополнительные сведения о файлах» для Windows 8.1 и Windows Server 2012 R2». MUM, MANIFEST и связанные файлы каталога безопасности (.cat) очень важны для поддержания состояния обновленных компонентов. Файлы каталога безопасности, для которых не перечислены атрибуты, подписаны цифровой подписью корпорации Майкрософт.
Для всех поддерживаемых 32-разрядных версий Windows 8.1
|
Имя файла |
Версия файла |
Размер файла |
Дата |
Время |
Платформа |
|---|---|---|---|---|---|
|
Administration.config |
Неприменимо |
18,690 |
21-Aug-2013 |
23:57 |
Неприменимо |
|
Admwprox.dll |
8.5.9600.16384 |
51,200 |
22-Aug-2013 |
03:53 |
x86 |
|
Ahadmin.dll |
8.5.9600.16384 |
26,112 |
22-Aug-2013 |
02:54 |
x86 |
|
Appcmd.exe |
8.5.9600.16384 |
98,816 |
22-Aug-2013 |
03:47 |
x86 |
|
Appcmd.xml |
Неприменимо |
3,810 |
01-Jul-2013 |
16:49 |
Неприменимо |
|
Applicationhost.config |
Неприменимо |
9,611 |
18-Jun-2013 |
12:18 |
Неприменимо |
|
Appobj.dll |
8.5.9600.16384 |
318,464 |
22-Aug-2013 |
03:22 |
x86 |
|
Aspnetca.exe |
8.5.9600.16384 |
118,272 |
22-Aug-2013 |
03:27 |
x86 |
|
Aspnet_schema.xml |
Неприменимо |
43,105 |
18-Jun-2013 |
12:19 |
Неприменимо |
|
Certobj.dll |
8.5.9600.16384 |
60,928 |
22-Aug-2013 |
03:25 |
x86 |
|
Ftp_rscaext.xml |
Неприменимо |
2,685 |
18-Jun-2013 |
12:19 |
Неприменимо |
|
Ftp_schema.xml |
Неприменимо |
31,311 |
01-Apr-2014 |
03:40 |
Неприменимо |
|
Fx_schema.xml |
Неприменимо |
27,362 |
18-Jun-2013 |
12:19 |
Неприменимо |
|
Iismig.dll |
8.5.9600.16384 |
270,336 |
22-Aug-2013 |
03:19 |
x86 |
|
Iisreg.dll |
8.5.9600.16384 |
85,504 |
22-Aug-2013 |
04:04 |
x86 |
|
Iisres.dll |
8.5.9600.16384 |
229,376 |
22-Aug-2013 |
04:15 |
x86 |
|
Iisreset.exe |
8.5.9600.16384 |
16 384 |
22-Aug-2013 |
03:58 |
x86 |
|
Iisrstap.dll |
8.5.9600.16384 |
10,240 |
22-Aug-2013 |
03:56 |
x86 |
|
Iisrstas.exe |
8.5.9600.16384 |
32,256 |
22-Aug-2013 |
03:48 |
x86 |
|
Iisrtl.dll |
8.5.9600.16384 |
157,696 |
22-Aug-2013 |
03:51 |
x86 |
|
Iissetup.exe |
8.5.9600.17088 |
148,480 |
03-Apr-2014 |
02:23 |
x86 |
|
Iissyspr.dll |
8.5.9600.17085 |
52,736 |
31-Mar-2014 |
00:08 |
x86 |
|
Iisutil.dll |
8.5.9600.16384 |
225,280 |
22-Aug-2013 |
02:46 |
x86 |
|
Iis_schema.xml |
Неприменимо |
90,728 |
18-Jun-2013 |
12:19 |
Неприменимо |
|
Nativerd.dll |
8.5.9600.16384 |
367,616 |
22-Aug-2013 |
02:45 |
x86 |
|
Redirection.config |
Неприменимо |
490 |
18-Jun-2013 |
12:19 |
Неприменимо |
|
Rsca.dll |
8.5.9600.16384 |
26,624 |
22-Aug-2013 |
03:50 |
x86 |
|
Rscaext.dll |
8.5.9600.16384 |
49,152 |
22-Aug-2013 |
03:50 |
x86 |
|
Rscaext.xml |
Неприменимо |
8,476 |
18-Jun-2013 |
12:19 |
Неприменимо |
|
Uihelper.dll |
8.5.9600.16384 |
143,360 |
22-Aug-2013 |
03:41 |
x86 |
|
W3ctrlps.dll |
8.5.9600.16384 |
11,264 |
22-Aug-2013 |
04:05 |
x86 |
|
Wamregps.dll |
8.5.9600.16384 |
11,264 |
22-Aug-2013 |
03:53 |
x86 |
|
Webdav_schema.xml |
Неприменимо |
4,757 |
18-Jun-2013 |
12:20 |
Неприменимо |
Для всех поддерживаемых 64-разрядных версий Windows 8.1 и Windows Server 2012 R2
|
Имя файла |
Версия файла |
Размер файла |
Дата |
Время |
Платформа |
|---|---|---|---|---|---|
|
Administration.config |
Неприменимо |
18,690 |
22-Aug-2013 |
07:01 |
Неприменимо |
|
Admwprox.dll |
8.5.9600.16384 |
54 784 |
22-Aug-2013 |
11:19 |
x64 |
|
Ahadmin.dll |
8.5.9600.16384 |
62,976 |
22-Aug-2013 |
10:03 |
x64 |
|
Appcmd.exe |
8.5.9600.16384 |
111,616 |
22-Aug-2013 |
11:13 |
x64 |
|
Appcmd.xml |
Неприменимо |
3,810 |
01-Jul-2013 |
16:49 |
Неприменимо |
|
Applicationhost.config |
Неприменимо |
9,611 |
18-Jun-2013 |
14:43 |
Неприменимо |
|
Appobj.dll |
8.5.9600.16384 |
375,296 |
22-Aug-2013 |
10:41 |
x64 |
|
Aspnetca.exe |
8.5.9600.16384 |
130,560 |
22-Aug-2013 |
10:48 |
x64 |
|
Aspnet_schema.xml |
Неприменимо |
43,105 |
18-Jun-2013 |
14:43 |
Неприменимо |
|
Certobj.dll |
8.5.9600.16384 |
70,656 |
22-Aug-2013 |
10:44 |
x64 |
|
Ftp_rscaext.xml |
Неприменимо |
2,685 |
18-Jun-2013 |
14:44 |
Неприменимо |
|
Ftp_schema.xml |
Неприменимо |
31,311 |
01-Apr-2014 |
03:40 |
Неприменимо |
|
Fx_schema.xml |
Неприменимо |
27,362 |
18-Jun-2013 |
14:43 |
Неприменимо |
|
Iismig.dll |
8.5.9600.16384 |
312,832 |
22-Aug-2013 |
10:36 |
x64 |
|
Iisreg.dll |
8.5.9600.16384 |
109,056 |
22-Aug-2013 |
11:33 |
x64 |
|
Iisres.dll |
8.5.9600.16384 |
229,376 |
22-Aug-2013 |
11:44 |
x64 |
|
Iisreset.exe |
8.5.9600.16384 |
17,408 |
22-Aug-2013 |
11:24 |
x64 |
|
Iisrstap.dll |
8.5.9600.16384 |
12 288 |
22-Aug-2013 |
11:22 |
x64 |
|
Iisrstas.exe |
8.5.9600.16384 |
35,328 |
22-Aug-2013 |
11:14 |
x64 |
|
Iisrtl.dll |
8.5.9600.16384 |
192,000 |
22-Aug-2013 |
11:17 |
x64 |
|
Iissetup.exe |
8.5.9600.17088 |
175,616 |
03-Apr-2014 |
02:22 |
x64 |
|
Iissyspr.dll |
8.5.9600.17085 |
61,952 |
31-Mar-2014 |
00:55 |
x64 |
|
Iisutil.dll |
8.5.9600.17085 |
285,184 |
30-Mar-2014 |
23:11 |
x64 |
|
Iis_schema.xml |
Неприменимо |
90,728 |
18-Jun-2013 |
14:43 |
Неприменимо |
|
Nativerd.dll |
8.5.9600.17085 |
492,032 |
30-Mar-2014 |
23:08 |
x64 |
|
Redirection.config |
Неприменимо |
490 |
18-Jun-2013 |
14:43 |
Неприменимо |
|
Rsca.dll |
8.5.9600.16384 |
31,232 |
22-Aug-2013 |
11:17 |
x64 |
|
Rscaext.dll |
8.5.9600.16384 |
52,224 |
22-Aug-2013 |
11:16 |
x64 |
|
Rscaext.xml |
Неприменимо |
8,476 |
18-Jun-2013 |
14:43 |
Неприменимо |
|
Uihelper.dll |
8.5.9600.16384 |
185,344 |
22-Aug-2013 |
11:05 |
x64 |
|
W3ctrlps.dll |
8.5.9600.16384 |
14,848 |
22-Aug-2013 |
11:33 |
x64 |
|
Wamregps.dll |
8.5.9600.16384 |
15,360 |
22-Aug-2013 |
11:19 |
x64 |
|
Webdav_schema.xml |
Неприменимо |
4,757 |
18-Jun-2013 |
14:45 |
Неприменимо |
Статус
Корпорация Майкрософт подтверждает, что это проблема продуктов Майкрософт, перечисленных в разделе «Относится к».
Дополнительные сведения
Для получения дополнительных сведений о терминологии обновлений программного обеспечения щелкните следующий номер статьи базы знаний Майкрософт:
Описание 824684 Стандартные термины, используемые при описании обновлений программных продуктов Майкрософт
Сведения о дополнительных файлах для Windows Server 2012 R2 и Windows 8.1
Дополнительные файлы для всех поддерживаемых 32-разрядных версий Windows 8.1
|
Свойства файла |
Значение |
|---|---|
|
Имя файла |
Update.mum |
|
Версия файла |
Неприменимо |
|
Размер файла |
1,991 |
|
Дата (UTC) |
03-Apr-2014 |
|
Время (UTC) |
16:40 |
|
Платформа |
Неприменимо |
|
Имя файла |
X86_29633516025a54ea33e22e6583606ffd_31bf3856ad364e35_6.3.9600.17088_none_f98ecd3213d92737.manifest |
|
Версия файла |
Неприменимо |
|
Размер файла |
707 |
|
Дата (UTC) |
03-Apr-2014 |
|
Время (UTC) |
16:40 |
|
Платформа |
Неприменимо |
|
Имя файла |
X86_microsoft-windows-iis-sharedlibraries_31bf3856ad364e35_6.3.9600.17088_none_a58d1bf9d0687412.manifest |
|
Версия файла |
Неприменимо |
|
Размер файла |
76,561 |
|
Дата (UTC) |
03-Apr-2014 |
|
Время (UTC) |
16:40 |
|
Платформа |
Неприменимо |
Дополнительные файлы для всех поддерживаемых версий на базе x64 Windows 8.1 и Windows Server 2012 R2
|
Свойства файла |
Значение |
|---|---|
|
Имя файла |
Amd64_9aad11f5c8dd8517c32fc1b66dc0ddcf_31bf3856ad364e35_6.3.9600.17088_none_efc38b031b829e07.manifest |
|
Версия файла |
Неприменимо |
|
Размер файла |
711 |
|
Дата (UTC) |
03-Apr-2014 |
|
Время (UTC) |
15:56 |
|
Платформа |
Неприменимо |
|
Имя файла |
Amd64_aec725c94663f17e6a31467251cc8a8f_31bf3856ad364e35_6.3.9600.17088_none_ee5295317f64b0f1.manifest |
|
Версия файла |
Неприменимо |
|
Размер файла |
711 |
|
Дата (UTC) |
03-Apr-2014 |
|
Время (UTC) |
15:56 |
|
Платформа |
Неприменимо |
|
Имя файла |
Amd64_microsoft-windows-iis-sharedlibraries_31bf3856ad364e35_6.3.9600.17088_none_01abb77d88c5e548.manifest |
|
Версия файла |
Неприменимо |
|
Размер файла |
76,567 |
|
Дата (UTC) |
03-Apr-2014 |
|
Время (UTC) |
15:57 |
|
Платформа |
Неприменимо |
|
Имя файла |
Update.mum |
|
Версия файла |
Неприменимо |
|
Размер файла |
2,436 |
|
Дата (UTC) |
03-Apr-2014 |
|
Время (UTC) |
15:56 |
|
Платформа |
Неприменимо |
|
Имя файла |
Wow64_microsoft-windows-iis-sharedlibraries_31bf3856ad364e35_6.3.9600.17088_none_0c0061cfbd26a743.manifest |
|
Версия файла |
Неприменимо |
|
Размер файла |
67,088 |
|
Дата (UTC) |
03-Apr-2014 |
|
Время (UTC) |
15:57 |
|
Платформа |
Неприменимо |
Нужна дополнительная помощь?
Проблема
В этой статье представлены команды, необходимые для удаления IIS (Internet Information Services) и ее переустановки в операционных системах Windows Server, начиная с версии 2012, поставляемой с PowerShell. При переустановке служб IIS с помощью этого метода будут установлены все компоненты, необходимые для Autodesk Vault Server.
Решение
Для выполнения следующих команд требуется наличие Powershell 4.0 или более поздней версии
- Установка Windows PowerShell4.0
Чтобы определить версию Powershell, установите Run Powershell в качестве администратора и введите » $ PSVersiontable.PSVersion ».
PS C:Usersusername> $PSVersiontable.PSVersion Major Minor Build Revision — — — 5 1 19041 610
Удаление IIS с помощью PowerShell
**get-windowsfeature*web* Remove-WindowsFeature Web-Default-Doc Remove-WindowsFeature Web-Dir-Remove-WindowsFeature Web-Http-Errors Remove-WindowsFeature Web-Static-Content Remove-WindowsFeature Web-Http-Logging-WindowsFeature Web-Request-Monitor-Remove-WindowsFeature Web-Stpression-Remove Веб-функция и фильтрация Удаление-сети WindowsFeature Web-Windows-Auth Remove-WindowsFeature Web-Net-Ext45 Remove-WindowsFeature Web-Asp-Net45 Remove-WindowsFeature Web-ISAPI-Ext Remove-WindowsFeature Web-API-Filter-WindowsFeature Web-Mgmt-RemoveWebWebFeature
Установка IIS
**get-windowsfeature *web* Install-WindowsFeature Web-Default-Doc Install-WindowsFeature Web-Dir-Browsing Install-WindowsFeature Web-Http-Errors Install-WindowsFeature Web-Static-Content Install-WindowsFeature Web-Http-Logging-WindowsFeature Web-Request-Monitor-Install-WindowsFeature Web-Install-Install-Install-Install-Install-Install-Install-Install-Install-Install-Install-Install-Install-Install-Install-Install-WindowsFeature-Install-Install-Install-Install-Install-Install-Web-Install-Install-Install-Install-Install-Install-Install-Install-Install-Install-Install-Install-Install-Install-WindowsFeature-Install-Install-Install-Web-Install-Install-Install-Install-WindowsFeature-Install-Install-Web-Web-Web-Support-Install-Install-Install-Install-Windows-Install-Install-Install-Windows-Web-Fpression-Install-Install-Support-Web-Web-Web-Support-Support-Install Веб-функции и фильтрация Установка-Поддержка WindowsFeature Web-Windows-Auth Install-WindowsFeature Web-Net-Ext45 Install-WindowsFeature Web-Asp-Net45 Install-WindowsFeature Web-ISAPI-Ext Install-WindowsFeature Web-ISAPI-Filter-Install-WindowsFeature Web-Mgmt-Install-WebWebInstall-WindowsWebToolWebToolWebTool-Install-WebToolToolWebTool свойство set-webconfigurationproperty "/system.applicationHost/sites/siteDefaults[1]/limits[1]" -name connectionTimeout -value (New-TimeSpan -sec 1200)
Программы
Vault Workgroup; Vault Professional; Vault Basic
I’d like to remove IIS from Windows Server 2012 R2, but when I go to Add Roles and Features the option for Web Server (IIS) is greyed out and I can’t un-tick it.
I’ve installed all the updates Windows suggested via Windows Update.
I found this: Can’t remove iis from Windows Server 2012 R2
…but when I download and run that update I get:
The update is not applicable to your computer.
Why am I not able to remove IIS..? How can I uninstall it..?
asked Oct 14, 2016 at 10:51
Ok, although lots of people said to go to Add Roles and Features and un-tick IIS, there is actually an option called Remove Roles and Features, which worked.
answered Oct 14, 2016 at 11:02
1
I’d like to remove IIS from Windows Server 2012 R2, but when I go to Add Roles and Features the option for Web Server (IIS) is greyed out and I can’t un-tick it.
I’ve installed all the updates Windows suggested via Windows Update.
I found this: Can’t remove iis from Windows Server 2012 R2
…but when I download and run that update I get:
The update is not applicable to your computer.
Why am I not able to remove IIS..? How can I uninstall it..?
asked Oct 14, 2016 at 10:51
Ok, although lots of people said to go to Add Roles and Features and un-tick IIS, there is actually an option called Remove Roles and Features, which worked.
answered Oct 14, 2016 at 11:02
1
4 ответы
- Перейдите в раздел «Добавить программы удаления» «Включение или отключение функций Windows». Удалите IIS и WAS (служба активации Windows). Перезагрузите компьютер.
- Перейдите в раздел «Добавить программы для удаления» «Включение или отключение функций Windows». Включите IIS и WAS (службу активации Windows).
Как установить IIS на Windows Server 2012?
Чтобы узнать, как включить IIS и необходимые компоненты IIS в Windows Server 2012/2012 R2, см. Инструкции ниже.
- Откройте диспетчер серверов и нажмите «Управление»> «Добавить роли и компоненты». …
- Выберите установку на основе ролей или функций и нажмите кнопку Далее.
- Выберите подходящий сервер. …
- Включите веб-сервер (IIS) и нажмите Далее.
Как открыть диспетчер IIS в Windows Server 2012?
Чтобы открыть диспетчер IIS с начального экрана
- На начальном экране щелкните Панель управления.
- Щелкните Система и безопасность, а затем щелкните Администрирование.
- В окне «Администрирование» дважды щелкните Диспетчер информационных служб Интернета (IIS).
31 сред. 2016 г.
Как удалить IIS из Windows Server 2012?
Чтобы удалить IIS, перейдите к опции «Управление» в верхнем правом углу и нажмите «Удалить ролики и компоненты». Теперь откроется Окно, которое сообщит вам, что вы собираетесь удалить раздел. Просто нажмите «Далее», чтобы продолжить. После этого вы должны выбрать сервер из пула серверов.
Как удалить и переустановить IIS?
Если вы попытаетесь переустановить IIS, сначала удалите IIS и WAS с помощью «Установка и удаление программ», а затем удалите все существующие файлы в каталогах C: inetpub и C: Windowssystem32inetsrv. После этого можно будет снова установить чисто.
Как переустановить IIS на Windows Server 2019?
Установить IIS через графический интерфейс
- Откройте диспетчер серверов, его можно найти в меню «Пуск». …
- Щелкните текст «Добавить роли и функции».
- В окне «Перед началом» просто нажмите кнопку «Далее».
- В окне «Выбор типа установки» оставьте выбранным «Ролевую или функциональную установку» и нажмите «Далее».
19 колода 2018 г.
Как включить сервер IIS?
Включение IIS и необходимых компонентов IIS в Windows 10
- Откройте панель управления и щелкните «Программы и компоненты»> «Включение или отключение компонентов Windows».
- Включите информационные службы Интернета.
- Разверните компонент Internet Information Services и убедитесь, что компоненты веб-сервера, перечисленные в следующем разделе, включены.
- Нажмите кнопку ОК.
Как мне подключиться к серверу IIS?
Подключение к веб-серверу с помощью диспетчера IIS
- Откройте диспетчер IIS. …
- На панели «Подключения» разверните «Создать новое подключение» на панели инструментов.
- Щелкните «Подключиться к серверу», чтобы открыть мастер подключения к серверу.
31 сред. 2016 г.
Какая последняя версия IIS?
IIS поддерживает HTTP, HTTP / 2, HTTPS, FTP, FTPS, SMTP и NNTP.
…
Информационные службы Интернета.
| Снимок экрана консоли диспетчера IIS Internet Information Services 8.5 | |
|---|---|
| Разработчики) | Microsoft |
| Начальная версия | 30 мая 1995 |
| Стабильный выпуск | 10.0.17763.1 / 2 октября 2018 г. |
| Написано в | C + + |
Как установить IIS?
Включение IIS и необходимых компонентов IIS в Windows 8 / 8.1
- Откройте панель управления и щелкните «Программы и компоненты»> «Включение или отключение компонентов Windows».
- Включите информационные службы Интернета.
- Разверните функцию Internet Information Services и убедитесь, что компоненты веб-сервера, перечисленные ниже, включены.
- Нажмите кнопку ОК.
Как запустить IIS из командной строки?
Чтобы открыть диспетчер IIS из командной строки
- В меню «Пуск» выберите «Выполнить».
- В диалоговом окне «Открыть» введите inetmgr и нажмите кнопку «ОК».
22 окт. 2014 г.
Как узнать, запущен ли IIS?
Чтобы проверить, работает ли IIS в 32-битном или 64-битном режиме:
- Нажмите Пуск> Выполнить, введите cmd и нажмите ОК. Появится командная строка.
- Выполните эту команду: c: inetpubadminscriptsadsutil.vbs ПОЛУЧИТЬ W3SVC / AppPools / Enable32BitAppOnWin64. Эта команда возвращает Enable32BitAppOnWin64: Истинно, если IIS работает в 32-битном режиме.
26 сред. 2010 г.
Как сбросить IIS?
Как сбросить Internet Information Services (IIS)
- Щелкните значок Пуск в Windows.
- В поле поиска введите cmd.
- Щелкните правой кнопкой мыши cmd.exe и выберите Запуск от имени администратора. Откроется окно командной строки.
- В командной строке введите IISRESET.
- Нажмите Ввод.
- Когда появится сообщение об успешном перезапуске интернет-служб, введите exit.
- Нажмите Ввод.
10 ян. 2019 г.
Могу ли я удалить IIS?
Просто сняв флажок «Роль веб-сервера IIS», вы можете удалить весь IIS сразу. Кроме того, вы можете удалить одну роль, службу роли или функцию, просто сняв флажок в мастере.
Как переустановить IIS на Windows Server 2016?
Включение IIS и необходимых компонентов IIS в Windows Server 2016 (Standard / DataCenter)
- Откройте диспетчер серверов и нажмите «Управление»> «Добавить роли и компоненты». …
- Выберите установку на основе ролей или функций и нажмите кнопку Далее.
- Выберите подходящий сервер. …
- Включите веб-сервер (IIS) и нажмите Далее.
Содержание
- Как удалить iis windows server 2012 r2
- Постановка задачи
- Как полностью удалить IIS в Windows
- Удаление IIS через диспетчер серверов
- Удаление IIS через PowerShell
- Удаление IIS через Windows Admin Center
- Удаление старых конфигурационных файлов
- You cannot uninstall IIS after you install KB2919355 in Windows 8.1 or Windows Server 2012 R2
- Symptoms
- Resolution
- Update information
- How to obtain this update
- Prerequisites
- Registry information
- Restart requirement
- Update replacement information
- Не удается удалить IIS после установки KB2919355 в Windows Server 2012 R2 или Windows 8.1
- Симптомы
- Решение
- Сведения об обновлении
- Как получить это обновление
- Предварительные условия
- Сведения о реестре
- Необходимость перезагрузки
- Сведения о замене обновлений
- Как удалить IIS 8.5 с помощью диспетчера сервера и PowerShell из Windows Server 2012 R2-1
- Как удалить IIS 8.5 с помощью диспетчера сервера
- Шаг 1: Откройте ServerManager
- Шаг 2: Удалить роли и функции
- Шаг 3: Нажмите Далее
- Шаг 4: Выберите сервер
- Шаг 5. Снимите флажок «Роли сервера»
- Шаг 6: Удалить функции
- Шаг 7: выберите другие роли, которые вы хотите удалить
- Шаг 8. Снимите флажок с функций, которые вы хотите удалить со страницы функций
- Шаг 9: Убедитесь, что функции, которые вы хотите удалить, правильные
- Шаг 10: Проверьте прогресс
- Шаг 11: закройте страницу результатов
- Б. Как удалить IIS 8.5 с помощью PowerShell
- Вывод
- Проверьте эти лучшие 3 хостинга Windows:
Как удалить iis windows server 2012 r2
Добрый день! Уважаемые читатели и гости одного из крупнейших IT блогов рунета Pyatilistnik.org. В прошлый раз мы с вами устранили ошибку 0x80300024 при попытке установить Windows. Движемся дальше и сегодня пойдет речь, том, как выполнить чистую переустановку IIS роли. Для выполнения этой задачи у вас может быть ряд причин, например вы хотите начать работу с ролью IIS, так как будто вы ее только установили, вы можете захотеть попытаться устранить какие-то ошибки и проблемы. Давайте разбираться.
Постановка задачи
Ранее мы с вами производили установку роли IIS, мы настроили там сайты. Через какое-то время ко мне обратился разработчик, и сообщил, что у него есть ряд проблем с IIS. Начав разбираться я обнаружил, что есть повреждение файла конфигурации может привести к неисправностям или сбоям вашего веб-сайта/приложения. Пример ошибки:
Иногда бывает проще произвести чистую переустановку IIS, чем проверять файлы конфигурации (такие как ApplicationHost.config или web.config) один за другим, построчно. При удалении IIS без выполнения дополнительных действий. вы обнаружите, что после переустановки у вас все та же конфигурация на сервере: те же веб-сайты, то же приложение и, вероятно, та же проблема. Это связано с тем, что в системе остаются старые конфигурационные файлы, которые так же нужно удалить перед новой установкой.
Как полностью удалить IIS в Windows
Чтобы вам произвести полную деинсталляцию роли IIS с удалением всех старых хвостов, нужно выполнить два этапа:
- Удалить роль IIS
- Удалить файлы из рабочих каталогов inetsrv, inetsrv, windows
Для начала давайте полностью удалим вашу роль Internet Information Services. Для этого есть два варианта, быстрый через PowerShell и более медленный, но через графический интерфейс.
Удаление IIS через диспетчер серверов
Самый простой метод, подходящий любому системному администратору, особенно начинающему. Откройте оснастку «Диспетчер серверов» и выберите пункт «Управление — Удалить роли и компоненты».
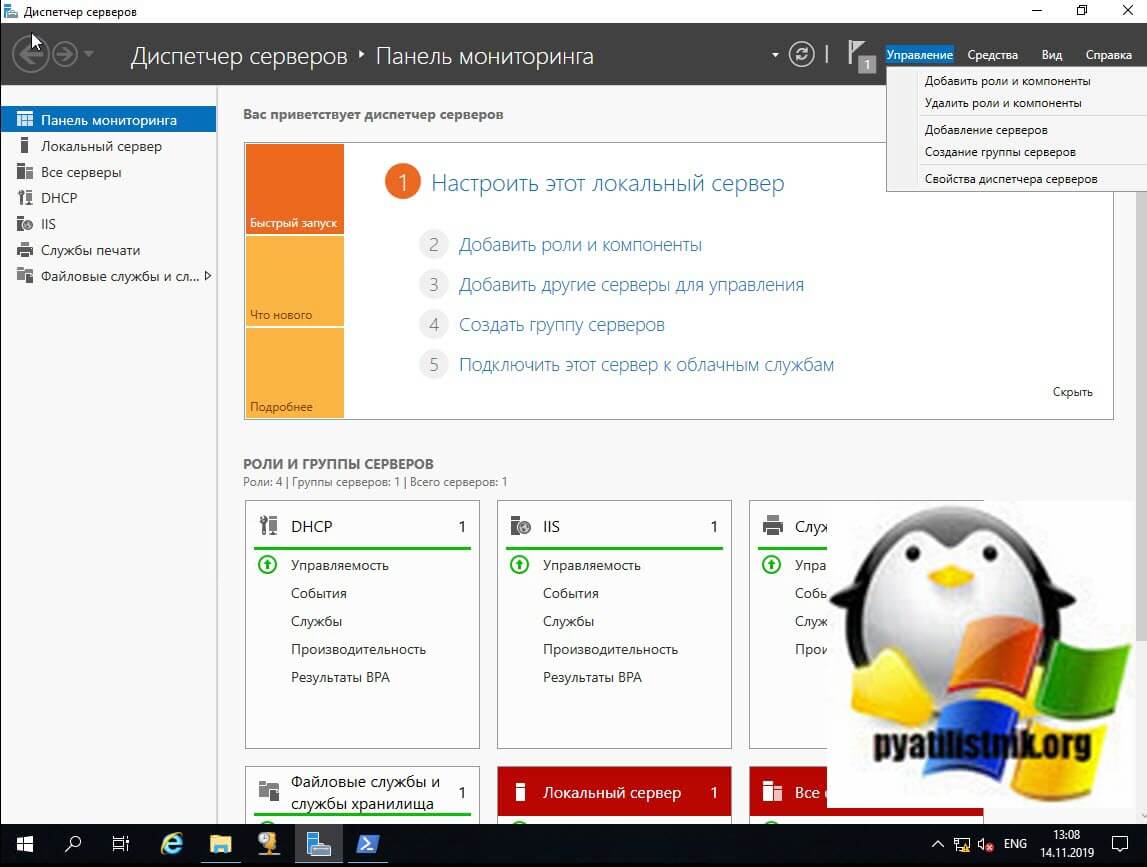
Указываем сервер на котором будет происходить деинсталляция Internet Information Services, просто у вас в диспетчер серверов может быть добавлен не один сервер, например мы так ранее собирали оснастку управления RDS фермой.
Снимаем галку с роли «Веб-сервер IIS» и нажимаем далее.
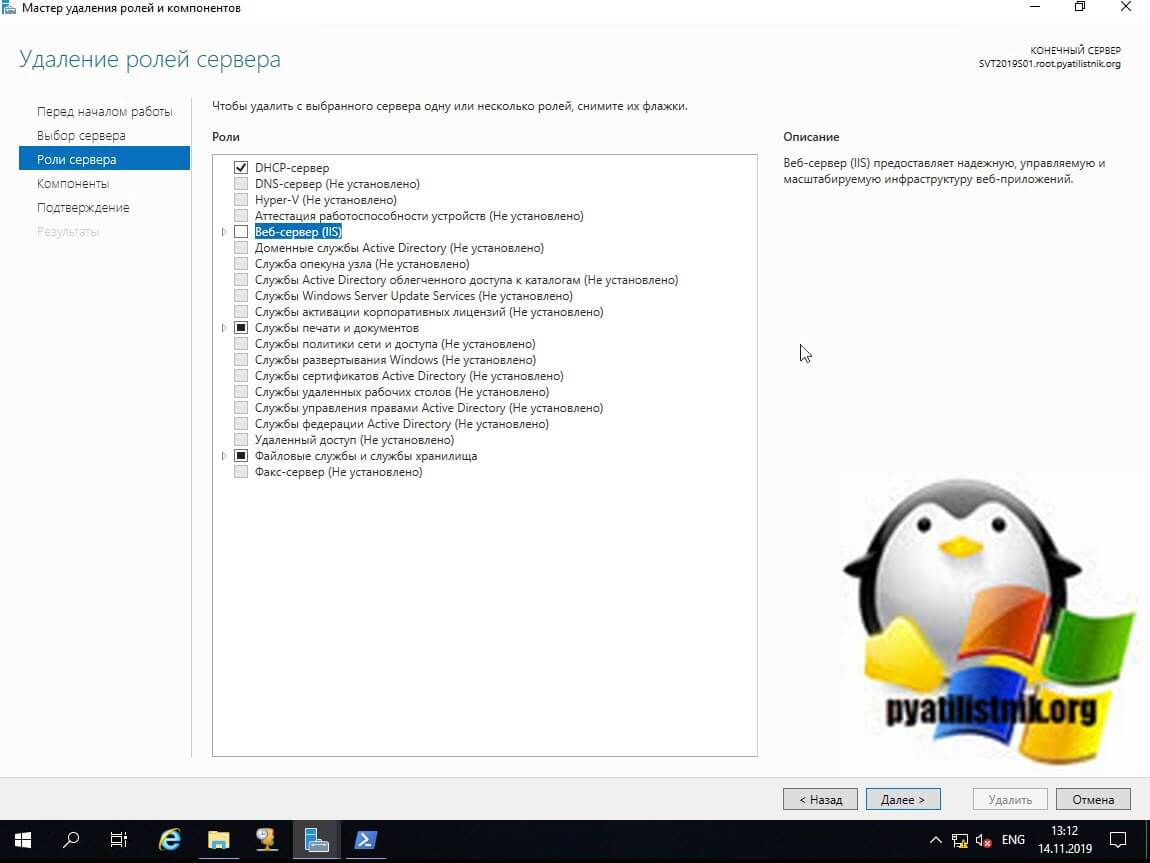
Так же убедитесь, что у вас убрана галка с компонента «Служба активации процессов Windows (Windows Process Activation Services)«. Служба активации процессов Windows (WAS) управляет конфигурацией пула приложений, а также созданием и временем жизни рабочих процессов для HTTP и других протоколов. Служба публикации в Интернете (W3SVC) и другие службы зависят от WAS. Список управляемых объектов, которые включены в этот управляемый объект:
- Пул приложений IIS (IIS Application Pool) — Пул приложений служб IIS представляет собой группу URL-адресов, которые направляются одному или нескольким рабочим процессам. Поскольку пулы приложений определяют набор веб-приложений, которые совместно используют один или несколько рабочих процессов, они предоставляют удобный способ администрирования набора веб-сайтов и приложений и их соответствующих рабочих процессов. Границы процесса отделяют каждый рабочий процесс; следовательно, веб-сайт или приложение в одном пуле приложений не будут затронуты проблемами приложений в других пулах приложений. Пулы приложений значительно повышают как надежность, так и управляемость веб-инфраструктуры.
- IIS Protocol Adapter — Адаптер протокола информационных служб Интернета (IIS) — это служба Windows, которая принимает сообщения по определенному сетевому протоколу и взаимодействует со службой активации процессов Windows (WAS) для направления входящих сообщений правильному рабочему процессу.
Далее после удаления потребуется перезагрузка сервера. поэтому я рекомендую поставить галку «Автоматический перезапуск конечного сервера, если требуется» и смело нажимайте кнопку «Удалить».
Удаление IIS через PowerShell
Данный метод мне нравится больше, поскольку все делается одной командой. Во первых запустите оболочку PowerShell от имени администратора. Далее чтобы посмотреть список всех компонентов у роли IIS выполните вот такую команду.
У вас будет выведен список всех установленных компонентов Internet Information Services. Чтобы удалить, вам необходимо добавить конвейер, в итоге получим:
Можете еще раз проверить остались ли компоненты, хочу напомнить, что для завершения процедуры, нужно перезагрузить сервер, через командлет Restart-Computer
Удаление IIS через Windows Admin Center
Не могу не упомянуть используемый мной новый инструмент администрирования и управления сервером Windows Admin Center. Заходим в нем в раздел «Роли и компоненты«, выбираем роль IIS и ее содержимое. После чего просто нажимаем удалить.
Вам покажут список затрагиваемых компонентов, если все устраивает, то нажимаем удалить.
ждем удаление роли, потребуется перезагрузка.
Удаление старых конфигурационных файлов
Вторым этапом очистки хвостов от роли IIS, выступает удаление или очистка некоторых каталогов.
- C:Windowssystem32inetsrv — тут лежат конфигурационные файлы
- C:inetpub — тут лежат ваши сайты, не забываем делать их копию
- C:Windowsiis_версия.log — тут лежат логи
Источник
You cannot uninstall IIS after you install KB2919355 in Windows 8.1 or Windows Server 2012 R2
Symptoms
Consider the following scenario:
You have a computer that runs Windows 8.1 or Windows Server 2012 R2.
You have update 2919355 and Microsoft Internet Information Services (IIS) installed on the computer.
You try to uninstall IIS.
In this scenario, the uninstallation fails. Additionally, IIS is rolled back and may not function correctly.
Resolution
To resolve this issue, install the update that is described in this article before uninstalling IIS.
Update information
How to obtain this update
Windows Update
This update is available from Windows Update.
Microsoft Download Center
The following files are available for download from the Microsoft Download Center:
All supported x86-based versions of Windows 8.1

All supported x64-based versions of Windows 8.1

All supported x64-based versions of Windows Server 2012 R2

Prerequisites
To apply this update, you must be running Windows 8.1 or Windows Server 2012 R2.
Registry information
To apply this update, you do not have to make any changes to the registry.
Restart requirement
You have to restart the computer after you apply this update.
Update replacement information
This update does not replace a previously released update.
The global version of this update installs files that have the attributes that are listed in the following tables. The dates and the times for these files are listed in Coordinated Universal Time (UTC). The dates and the times for these files on your local computer are displayed in your local time together with your current daylight saving time (DST) bias. Additionally, the dates and the times may change when you perform certain operations on the files.
The MANIFEST files (.manifest) and the MUM files (.mum) that are installed for each environment are listed separately in the «Additional file information for Windows 8.1 and Windows Server 2012 R2» section. MUM, MANIFEST, and the associated security catalog (.cat) files, are very important to maintain the state of the updated components. The security catalog files, for which the attributes are not listed, are signed with a Microsoft digital signature.
For all supported x86-based versions of Windows 8.1
Источник
Не удается удалить IIS после установки KB2919355 в Windows Server 2012 R2 или Windows 8.1
Симптомы
Рассмотрим следующий сценарий:
У вас есть компьютер под управлением Windows Server 2012 R2 или Windows 8.1.
Имеется обновление для 2919355 и Microsoft IIS (IIS) на компьютере.
Вы пытаетесь удалить IIS
В этом случае происходит сбой процесса удаления. Кроме того IIS выполняется откат и может работать неправильно.
Решение
Чтобы устранить эту проблему, установите обновление, описанное в данной статье перед удалением служб IIS.
Сведения об обновлении
Как получить это обновление
Центр обновления Windows
Центр загрузки Майкрософт
Следующие файлы доступны для скачивания из Центра загрузки Майкрософт:
Для всех поддерживаемых 86-разрядных версий Windows 8.1

Для всех поддерживаемых 64-разрядных версий Windows 8.1

Для всех поддерживаемых 64-разрядных версий Windows Server 2012 R2

Предварительные условия
Для установки этого обновления необходимо наличие Windows 8.1 или Windows Server 2012 R2.
Сведения о реестре
Чтобы применить это обновление, нет необходимости вносить изменения в реестр.
Необходимость перезагрузки
Необходимо перезагрузить компьютер после установки этого обновления.
Сведения о замене обновлений
Это обновление не заменяет ранее выпущенное обновление.
Глобальная версия этого обновления устанавливает файлы, которые имеют атрибуты, перечисленные в следующих таблицах. Дата и время для файлов указаны в формате UTC. Дата и время для файлов на локальном компьютере отображаются в местном времени с вашим текущим смещением летнего времени (DST). Кроме того, при выполнении определенных операций с файлами, даты и время могут изменяться.
Файлы МАНИФЕСТА (.manifest) и MUM (.mum), устанавливаемые для каждой среды, указаны отдельно в разделе Дополнительные сведения о файлах» для Windows 8.1 и Windows Server 2012 R2». MUM, MANIFEST и связанные файлы каталога безопасности (.cat) очень важны для поддержания состояния обновленных компонентов. Файлы каталога безопасности, для которых не перечислены атрибуты, подписаны цифровой подписью корпорации Майкрософт.
Для всех поддерживаемых 32-разрядных версий Windows 8.1
Источник
Как удалить IIS 8.5 с помощью диспетчера сервера и PowerShell из Windows Server 2012 R2-1
Невозможно удалить функции, которые уже были установлены в Добавить роли и особенности мастер диспетчера сервера. Если вы хотите удалить роли и функции, вам придется использовать Удалить роли и особенности мастер диспетчера сервера. Просто сняв флажок IIS веб-сервер Роль, вы можете удалить весь IIS сразу. Кроме того, вы можете удалить отдельную роль, службу ролей или функцию, просто сняв флажок в мастере. Это учебное пособие, которое шаг за шагом демонстрирует, как удалить Internet Information Service (IIS) 8.5 с помощью диспетчера сервера и PowerShell. из Windows Server 2012 R2.
Как удалить IIS 8.5 с помощью диспетчера сервера
Шаг 1: Откройте ServerManager
Нажать на Диспетчер серверов значок на рабочем столе, чтобы открыть диспетчер сервера.
Шаг 2: Удалить роли и функции
В верхней части диспетчера серверов нажмите на управлять а затем нажмите на Удалить роли и особенности.
Шаг 3: Нажмите Далее
Нажмите на следующий на Прежде чем вы начнете страница.
Шаг 4: Выберите сервер
Выберите сервер из пула серверов на Выбор сервера страницу, а затем нажмите на следующий.
Шаг 5. Снимите флажок «Роли сервера»
Если вы хотите удалить какую-либо роль сервера или роль, перейдите к Удалить роли сервера страницу и снимите флажок.
Шаг 6: Удалить функции
Удалить функции Появится диалоговое окно, показывающее зависимости любой службы ролей, которая имеет зависимости функций, если вы снимите этот флажок. Удалить их, нажав на Удалить функции. Как вариант, вы можете удалить весь IIS, сняв отметку Веб-сервер (IIS).
Шаг 7: выберите другие роли, которые вы хотите удалить
Выберите любую другую роль или службу ролей, которую вы хотите удалить на Удалить роли сервера страницы, а затем нажмите на следующий.
Шаг 8. Снимите флажок с функций, которые вы хотите удалить со страницы функций
Если вы хотите удалить какие-либо функции, снимите их с особенности стр. Появится диалоговое окно с зависимостями, если вы снимите отметку с функции, которая имеет зависимости. Чтобы удалить их, нажмите на Удалить функции. После этого нажмите следующий на особенности страница.
Шаг 9: Убедитесь, что функции, которые вы хотите удалить, правильные
Проверьте на подтверждение страницы, что функции, роли и службы ролей, которые вы хотите удалить, являются правильными, а затем нажмите на Удалить.
Если вам будет предложено перезагрузить компьютер, рекомендуется сделать это, за исключением других действий, которые вы хотите выполнить до перезагрузки. Когда вы удаляете функции, роли и службы ролей, перезапуск действительно важен.
Шаг 10: Проверьте прогресс
Далее идет Удаление Прогресс страница, которая отображается. Закрытие мастера не будет прерывать запущенные задачи. Нажав на Уведомления в области уведомлений, а затем нажмите на Детали задачи, Вы можете просмотреть ход выполнения задачи или снова открыть страницу.
Шаг 11: закройте страницу результатов
Нажмите на близко на Результаты страница.
Чтобы завершить удаление функций, перезапустите целевой сервер.
Б. Как удалить IIS 8.5 с помощью PowerShell
Командлет PowerShell UnInstall-WindowsFeature также можно использовать для удаления IIS 8.5. Чтобы увидеть синтаксис командлета, вы должны запустить get-help Install-WindowsFeature в командной строке PowerShell. При запуске командлета необходимо учитывать следующее:
- Требуется повышение прав командлетом. Вы должны запустить сеанс Windows PowerShell как администратор, прежде чем вы сможете запустить командлет.
- И снова командлет не может автоматически удалять средства управления функциями, ролями и службами ролей. Вам нужно будет добавить IncludeManagementTools параметр для командлета, чтобы сделать это.
Вывод
Из этого руководства вы узнали, как удалить Internet Information Service (IIS) 8.5 с помощью диспетчера сервера или PowerShell из Windows Server 2012 R2. Особенности и ограничения каждого метода также были изложены. Вы должны быть в состоянии легко выполнить операцию с этим руководством. Однако, если вам нужна дополнительная помощь, не стесняйтесь оставить нам записку.
Проверьте эти лучшие 3 хостинга Windows:
Стартовая цена:
$ 3,29
надежность
9,3
ценообразование
9,2
Дружественный интерфейс
9,2
Служба поддержки
9,3
особенности
9,2
Стартовая цена:
$ 3,27
надежность
8,4
ценообразование
8,5
Дружественный интерфейс
8,3
Служба поддержки
8,1
особенности
8,1
Стартовая цена:
$ 5,00
надежность
9,1
ценообразование
9,3
Дружественный интерфейс
9,1
Служба поддержки
9,0
особенности
9,1
Источник