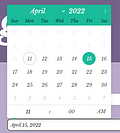На чтение 2 мин Просмотров 17.3к. Опубликовано 25.12.2021
UnoSetup.exe или UnSetup.exe – исполняемой файл, компонент RiftCoaster, программы, созданной Epic Games, Inc. Чтобы файл не нанес вред ПК, стоит определить его происхождение. Если этот элемент заражен вирусом или троянским конем, необходимо срочное удаление. Однако UnSetup может быть составляющей Windows.
Детальная информация
Вначале надо определить предназначение UnSetup.exe. Процесс запускать исключительно из C: Jeux CrashUpload.exe. Открыть диспетчер задач, кликнуть на «Просмотр», затем на «Выбрать столбцы» и «Имя пути к изображению». При обнаружении подозрительного каталога узнать дополнительные сведения о процессе.
Есть еще один компонент, способный обнаружить вредоносные манипуляции – Microsoft Process Explorer. Нужно запустить программу, активировать «Проверить легенды» в разделе, который называется «Параметры».
Перейти во View и Select Columns, добавить «Verified Signer». Это будет один из столбцов. При статусе «Проверенная подписывающая сторона», но указано «Невозможно проверить», стоит рассмотреть сам процесс. Не каждый положительный в ОС Windows помечается проверенной подписью, однако, ни один из плохих.
Важная информация о UnSetup.exe:
- Расположен в C: UDK RiftCoaster.
- Издателем является Epic Games, Inc.
- Путь к месторасположению – C: Jeux CrashUpload.exe.
Если появились проблемы с исполняемым файлом, ваша задача – узнать, можно ли доверять ему. Определите, где находится, воспользуйтесь диспетчером задач. Месторасположение на диске C должно быть C: UDK RiftCoasterа, сопоставьте с вышеназванными критериями.
Если считаете его вирусным, удалите. Рекомендуется выполнить установку такого приложения как Malwarebytes. Не каждый инструмент способен выявлять все виды вредоносных элементов, возможно, потребуется использовать несколько приложений. Если файл является компонентом Windows, его удаление нарушит работу связанных программ. При проблемах с ПО рекомендуется проверить драйвера на наличие обновлений.
В любом случае стоит диагностировать UnSetup.exe, выполнить комплексный анализ с применением с Reimage. Вредоносные компоненты приложение устранит. Если UnSetup – не вирус, можно удалить RiftCoaster с ПК, используя деинсталлятор, расположенный на C: UDK RiftCoaster Binaries UnSetup.exe / uninstall. При устранении RiftCoaster исполняемый файл исчезает. Можно применить опцию «Установка и удаление программ», расположенную на панели управления.
unasetup.exe: что это? и как его убрать
Файл unasetup.exe из GSC Game World является частью Cossacks Setup Utility for Win32. unasetup.exe, расположенный в C:Windows unasetup .exe с размером файла 4292608 байт, версия файла 2.1.169, подпись 5a9740cdc60d5ab829726119700ef4ab.
В вашей системе запущено много процессов, которые потребляют ресурсы процессора и памяти. Некоторые из этих процессов, кажется, являются вредоносными файлами, атакующими ваш компьютер.
Чтобы исправить критические ошибки unasetup.exe,скачайте программу Asmwsoft PC Optimizer и установите ее на своем компьютере
Всего голосов ( 183 ), 115 говорят, что не будут удалять, а 68 говорят, что удалят его с компьютера.
Что такое UnSetup.exe? Это безопасно или вирус? Как удалить или исправить это
UnSetup.exe это исполняемый файл, который является частью Лестница — Игра Программа, разработанная Epic Games, Inc., Программное обеспечение обычно о 542.01 MB по размеру.
Расширение .exe имени файла отображает исполняемый файл. В некоторых случаях исполняемые файлы могут повредить ваш компьютер. Пожалуйста, прочитайте следующее, чтобы решить для себя, является ли UnSetup.exe Файл на вашем компьютере — это вирус или троянский конь, который вы должны удалить, или это действительный файл операционной системы Windows или надежное приложение.
UnSetup.exe безопасно, или это вирус или вредоносная программа?
Первое, что поможет вам определить, является ли тот или иной файл законным процессом Windows или вирусом, это местоположение самого исполняемого файла. Например, такой процесс, как UnSetup.exe, должен запускаться из C: Program Files Kraven Manor Binaries Win32 UDK.exe и нигде в другом месте.
Для подтверждения откройте диспетчер задач, выберите «Просмотр» -> «Выбрать столбцы» и выберите «Имя пути к изображению», чтобы добавить столбец местоположения в диспетчер задач. Если вы обнаружите здесь подозрительный каталог, возможно, стоит дополнительно изучить этот процесс.
Еще один инструмент, который иногда может помочь вам обнаружить плохие процессы, — это Microsoft Process Explorer. Запустите программу (не требует установки) и активируйте «Проверить легенды» в разделе «Параметры». Теперь перейдите в View -> Select Columns и добавьте «Verified Signer» в качестве одного из столбцов.
Если статус процесса «Проверенная подписывающая сторона» указан как «Невозможно проверить», вам следует взглянуть на процесс. Не все хорошие процессы Windows имеют метку проверенной подписи, но ни один из плохих.
Наиболее важные факты о UnSetup.exe:
- Находится в C: UDK Stairs — Игра вложенная;
- Издатель: Epic Games, Inc.
- Полный путь: C: Program Files Kraven Manor Binaries Win32 UDK.exe
- Файл справки:
- URL издателя:
- Известно, что до 542.01 MB по размеру на большинстве окон;
Если у вас возникли какие-либо трудности с этим исполняемым файлом, вы должны определить, заслуживает ли он доверия, прежде чем удалять UnSetup.exe. Для этого найдите этот процесс в диспетчере задач.
Найдите его местоположение (оно должно быть в C: UDK Stairs — The Game) и сравните его размер с приведенными выше фактами.
Если вы подозреваете, что можете быть заражены вирусом, вы должны немедленно попытаться это исправить. Чтобы удалить вирус UnSetup.exe, вы должны Загрузите и установите приложение полной безопасности, например Malwarebytes., Обратите внимание, что не все инструменты могут обнаружить все типы вредоносных программ, поэтому вам может потребоваться попробовать несколько вариантов, прежде чем вы добьетесь успеха.
Кроме того, функциональность вируса может сама влиять на удаление UnSetup.exe. В этом случае вы должны включить Безопасный режим с загрузкой сетевых драйверов — безопасная среда, которая отключает большинство процессов и загружает только самые необходимые службы и драйверы. Когда вы можете запустить программу безопасности и полный анализ системы.
Могу ли я удалить или удалить UnSetup.exe?
Не следует удалять безопасный исполняемый файл без уважительной причины, так как это может повлиять на производительность любых связанных программ, использующих этот файл. Не забывайте регулярно обновлять программное обеспечение и программы, чтобы избежать будущих проблем, вызванных поврежденными файлами. Что касается проблем с функциональностью программного обеспечения, проверяйте обновления драйверов и программного обеспечения чаще, чтобы избежать или вообще не возникало таких проблем.
Согласно различным источникам онлайн, 7% людей удаляют этот файл, поэтому он может быть безвредным, но рекомендуется проверить надежность этого исполняемого файла самостоятельно, чтобы определить, является ли он безопасным или вирусом. Лучшая диагностика для этих подозрительных файлов — полный системный анализ с Reimage, Если файл классифицирован как вредоносный, эти приложения также удалят UnSetup.exe и избавятся от связанных вредоносных программ.
Однако, если это не вирус, и вам необходимо удалить UnSetup.exe, вы можете удалить программу Stairs — The Game со своего компьютера, используя программу удаления, которая должна находиться по адресу: C: UDK Stairs — The Game Binaries UnSetup.exe / удалить. Если вы не можете найти его деинсталлятор, то вам может понадобиться удалить Stairs — The Game, чтобы полностью удалить UnSetup.exe. Вы можете использовать функцию «Установка и удаление программ» на панели управления Windows.
- 1. в Меню Пуск (для Windows 8 щелкните правой кнопкой мыши в нижнем левом углу экрана), нажмите Панель управления, а затем под Программы:
o Windows Vista / 7 / 8.1 / 10: нажмите Удаление программы.
o Windows XP: нажмите Установка и удаление программ.
- 2. Когда вы найдете программу Лестница — Игращелкните по нему, а затем:
o Windows Vista / 7 / 8.1 / 10: нажмите Удалить.
o Windows XP: нажмите Удалить or Изменить / Удалить вкладка (справа от программы).
- 3. Следуйте инструкциям по удалению Лестница — Игра.
Распространенные сообщения об ошибках в UnSetup.exe
Наиболее распространенные ошибки UnSetup.exe, которые могут возникнуть:
• «Ошибка приложения UnSetup.exe».
• «Ошибка UnSetup.exe».
• «Возникла ошибка в приложении UnSetup.exe. Приложение будет закрыто. Приносим извинения за неудобства».
• «UnSetup.exe не является допустимым приложением Win32».
• «UnSetup.exe не запущен».
• «UnSetup.exe не найден».
• «Не удается найти UnSetup.exe».
• «Ошибка запуска программы: UnSetup.exe».
• «Неверный путь к приложению: UnSetup.exe».
Эти сообщения об ошибках .exe могут появляться во время установки программы, во время выполнения связанной с ней программы, Stairs — The Game, при запуске или завершении работы Windows, или даже во время установки операционной системы Windows. Отслеживание момента появления ошибки UnSetup.exe является важной информацией, когда дело доходит до устранения неполадок.
Как исправить UnSetup.exe
Аккуратный и опрятный компьютер — это один из лучших способов избежать проблем с Stairs — The Game. Это означает выполнение сканирования на наличие вредоносных программ, очистку жесткого диска cleanmgr и ПФС / SCANNOWудаление ненужных программ, мониторинг любых автозапускаемых программ (с помощью msconfig) и включение автоматических обновлений Windows. Не забывайте всегда делать регулярные резервные копии или хотя бы определять точки восстановления.
Если у вас возникла более серьезная проблема, постарайтесь запомнить последнее, что вы сделали, или последнее, что вы установили перед проблемой. Использовать resmon Команда для определения процессов, вызывающих вашу проблему. Даже в случае серьезных проблем вместо переустановки Windows вы должны попытаться восстановить вашу установку или, в случае Windows 8, выполнив команду DISM.exe / Online / Очистка-изображение / Восстановить здоровье, Это позволяет восстановить операционную систему без потери данных.
Чтобы помочь вам проанализировать процесс UnSetup.exe на вашем компьютере, вам могут пригодиться следующие программы: Менеджер задач безопасности отображает все запущенные задачи Windows, включая встроенные скрытые процессы, такие как мониторинг клавиатуры и браузера или записи автозапуска. Единый рейтинг риска безопасности указывает на вероятность того, что это шпионское ПО, вредоносное ПО или потенциальный троянский конь. Это антивирус обнаруживает и удаляет со своего жесткого диска шпионское и рекламное ПО, трояны, кейлоггеры, вредоносное ПО и трекеры.
Обновлено Июнь 2022:
Мы рекомендуем вам попробовать это новое программное обеспечение, которое исправляет компьютерные ошибки, защищает их от вредоносных программ и оптимизирует производительность вашего ПК. Этот новый инструмент исправляет широкий спектр компьютерных ошибок, защищает от таких вещей, как потеря файлов, вредоносное ПО и сбои оборудования.
- Шаг 1: Скачать PC Repair & Optimizer Tool (Windows 10, 8, 7, XP, Vista — Microsoft Gold Certified).
- Шаг 2: Нажмите «Начать сканирование”, Чтобы найти проблемы реестра Windows, которые могут вызывать проблемы с ПК.
- Шаг 3: Нажмите «Починить все», Чтобы исправить все проблемы.
(опциональное предложение для Reimage — Cайт | Лицензионное соглашение | Политика конфиденциальности | Удалить)
Unosetup.exe: что это такое, как удалить?
UnoSetup.exe или UnSetup.exe – исполняемой файл, компонент RiftCoaster, программы, созданной Epic Games, Inc. Чтобы файл не нанес вред ПК, стоит определить его происхождение. Если этот элемент заражен вирусом или троянским конем, необходимо срочное удаление. Однако UnSetup может быть составляющей Windows.
Детальная информация
Вначале надо определить предназначение UnSetup.exe. Процесс запускать исключительно из C: Jeux CrashUpload.exe. Открыть диспетчер задач, кликнуть на «Просмотр», затем на «Выбрать столбцы» и «Имя пути к изображению». При обнаружении подозрительного каталога узнать дополнительные сведения о процессе.
Есть еще один компонент, способный обнаружить вредоносные манипуляции – Microsoft Process Explorer. Нужно запустить программу, активировать «Проверить легенды» в разделе, который называется «Параметры».
Перейти во View и Select Columns, добавить «Verified Signer». Это будет один из столбцов. При статусе «Проверенная подписывающая сторона», но указано «Невозможно проверить», стоит рассмотреть сам процесс. Не каждый положительный в ОС Windows помечается проверенной подписью, однако, ни один из плохих.
Важная информация о UnSetup.exe:
- Расположен в C: UDK RiftCoaster.
- Издателем является Epic Games, Inc.
- Путь к месторасположению – C: Jeux CrashUpload.exe.
Если появились проблемы с исполняемым файлом, ваша задача – узнать, можно ли доверять ему. Определите, где находится, воспользуйтесь диспетчером задач. Месторасположение на диске C должно быть C: UDK RiftCoasterа, сопоставьте с вышеназванными критериями.
Если считаете его вирусным, удалите. Рекомендуется выполнить установку такого приложения как Malwarebytes. Не каждый инструмент способен выявлять все виды вредоносных элементов, возможно, потребуется использовать несколько приложений. Если файл является компонентом Windows, его удаление нарушит работу связанных программ. При проблемах с ПО рекомендуется проверить драйвера на наличие обновлений.
Содержание
- Inno Setup [UninstallDelete] удалить все, кроме одной папки
- 2 ответа
- Как настроить Inno Setup, чтобы удалить все?
- 9 ответов
- How to configure Inno Setup to uninstall everything?
- 9 Answers 9
- Как настроить Inno Setup, чтобы удалить все?
- 8 ответов
- Inno Setup: создание инсталлятора на примере развертывания C# приложения
- 1. Установка, настройка и простой (но довольно солидный) скрипт
- Заключение
Inno Setup [UninstallDelete] удалить все, кроме одной папки
Для установки и развертывания моего приложения я использую Inno-Setup 5.5.4. Моя текущая структура установки следующая:
После удаления приложения я хочу удалить все возможные файлы, которые могут быть созданы приложением, кроме тех, которые находятся в определенной папке. (т.е. C:MyAppFolderANewFile.txt ).
Однако мне не нравится это решение, поскольку мне приходится рассматривать возможность изменения установщика каждый раз, когда я добавляю новую папку в приложение.
Будет ли работать этот второй подход? Есть ли более разумный способ добиться этого?
2 ответа
Файл не может быть удален, когда к нему обращается процесс. Найдите причину, которая его вызывает. Закройте все приложения и службы, которые собираются удалить до начала удаления папок. Убедитесь, что нет других приложений, обращающихся к файлам, которые вы собираетесь удалить (блокнот, Word и т. Д.). Иногда полезно подождать несколько секунд после завершения других процессов, прежде чем удалять файлы, которые они использовали (может быть, кто-то еще может объяснить это).
У меня однажды был случай, когда мы не могли найти причину, по которой файл не может быть удален деинсталлятором. Спустя долгое время мы обнаружили, что запущенный apachemonitor.exe обращается к файлу журнала, и мы не убивали этот процесс раньше. Найти блокирующий процесс может быть довольно сложно, но особенно если это всегда один и тот же файл, который нельзя удалить, вам лучше поискать процессы, которые вы устанавливаете и используете, чтобы создать правильно работающий деинсталлятор.
uninsneveruninstall; в разделе [Файлы]
Информация из справки:
Никогда не удаляйте файл. Этот флаг может быть полезен при установке очень распространенных общих файлов, которые не следует удалять ни при каких обстоятельствах, таких как библиотеки DLL MFC.
Примечание : если этот флаг сочетается с флагом sharedfile, файл никогда не будет удален во время удаления, но счетчик ссылок все равно будет правильно уменьшен.
Источник
Как настроить Inno Setup, чтобы удалить все?
Я охотился здесь, а также на их форуме, и пришел пустой. Кто-нибудь может указать мне документ, FAQ и т. Д. Относительно того, как это сделать?
UPDATE
Спасибо за все отзывы (очень круто). Похоже, я могу удалить все, используя директиву *. * В разделе удаления. Также похоже, что все советуют против этого. Таким образом, теперь вопрос становится (мне интересно, должен ли это быть совершенно новый вопрос), есть ли способ во время удаления, который мы можем задать пользователю: «Вы хотите удалить все файлы проекта, связанные с этим?». приложение?’ и если они ответят ДА, запустить деинсталляцию *. * piece?
9 ответов
Возможно, вам следовало сделать этот вопрос совершенно новым, но я также отвечу на ваш обновленный вопрос здесь. Ознакомьтесь с разделом «Сценарии Pascal: код удаления» в документации по настройке Inno.
Чтобы привести пример того, как условно удалить файлы данных в процессе удаления:
Но в зависимости от количества вещей, которые вам нужно почистить, может быть лучше создать специальную вспомогательную программу, которая является частью установки и которая может быть выполнена во время удаления приложения (используя запись в [UninstallRun] ).
При этом я не знаю, что это за сценарий, но если вы используете ISTool (очень рекомендую), просто зайдите в раздел «Удалить удаление» и добавьте то, что вы хотите удалить. Он должен представить все возможные варианты в хорошем графическом интерфейсе и сгенерировать скрипт для вас.
Изменить: пример из документации по установке Inno:
Но они сильно не делают что-то вроде
ПРИМЕЧАНИЕ. Не пытайтесь использовать здесь подстановочный знак для удаления всех файлов в каталог . Я настоятельно рекомендую не делать этого на двоих причины. Во-первых, пользователи обычно не ценю наличие их файлов данных они помещают в каталог приложений удаляются без предупреждения (они могут только удалить его, потому что они хочу переместить его на другой диск, например). Лучше оставить до конечных пользователей, чтобы удалить вручную их, если они хотят. Также, если пользователь случилось установить программу в неправильный каталог по ошибке (для например, C: WINDOWS) и затем удалить его может быть катастрофическим последствия. Итак, еще раз, не делай этого!
В этом случае я предлагаю вам создать файл «патча-манифеста», в котором хранится текущая запись о том, какие файлы должны находиться в каталоге . Ниже приведен пример кода, который читает из файла в каталоге с именем ‘patch_manifest.txt’
и образец файла patch_manifest.txt
Ваше приложение должно поставляться с patch_manifest, а patch_manifest должен обновляться с каждым патчем. Сделайте это частью вашего процесса сборки, чтобы не забыть обновить его!
Очень важно, чтобы вы не удаляли по шаблону (. ), даже если вы предлагаете пользователю. У деинсталляторов есть повышенные привилегии, которые потенциально могут уничтожить компьютер пользователя. Возьмите случай с пользователем, который случайно установил ваше приложение в C: Windows или C: Program Files.
Это должно сработать:
Или рассмотрим случай, когда я устанавливаю ваше приложение в процессе оценки нескольких. Я пробую приложения и продолжаю возвращаться к вашим, потому что они мне нравятся немного лучше, и каждый раз я ввожу больше данных. Затем я решаю ничего не делать, поэтому удаляю все тестовые приложения. Через неделю я решаю, что теперь мне нужно использовать ваше приложение, и переустанавливаю его. К сожалению! Вся работа, которую я выполнял, проверяя то, что я теперь хотел использовать, ушла.
Вышесказанное объясняет, почему при удалении приложения оно оставляет после себя все, что вы создали в папках, например, файлы конфигурации, файлы данных и т. д. Оно не знает, что вы хотите с ним делать, поэтому оно оставляет их одни.
Разве это не значение по умолчанию, если вы не указываете «uninsneveruninstall» для записи?
и у меня все работало нормально
Добавьте элемент удаления файла /папки в Inno Setup studio. Или напрямую используйте скрипт следующим образом.
[Образец сгенерированного кода]
Источник
How to configure Inno Setup to uninstall everything?
I am new to Inno Setup. Stuck on one issue
how to configure the uninstall piece to remove all files, folders, subfolders, and even new files/folders etc. created by application (in other words, a 100% removal of the application and associated files).
I hunted around here and also on their forum, and came up empty. Can anyone point me to a document, FAQ etc. regarding how to do this?
UPDATE
Thanks for all the feedback so far (very awesome). So it looks like I can delete everything using the *.* directive in the uninstall section. Also looks like everyone is advising against it. So the question now becomes (I am wondering if this should be a totally new question) is there a way during the uninstall that we can ask the user ‘Do you want to remove all project files associated with this application?’ and if they answer YES, to run the uninstall *.* piece?
9 Answers 9
I think the recommended approach is to specify what to remove in the uninstall section. The reasoning is that what if for whatever reason the user decided to put their own files in your installation directory that they didn’t want removed, or saved data that they might want to keep around (maybe they uninstall is to install a newer version?)
That being said, I don’t know offhand what the script is, but if you use ISTool (highly recommend) just got to the Uninstall Delete section and add things you want removed. It should present all the possible options in a nice GUI and generate the script for you.
Edit: An example from the Inno Setup documentation:
But they strongly you don’t do something like
NOTE: Don’t be tempted to use a wildcard here to delete all files in the directory. I strongly recommend against doing this for two reasons. First, users usually don’t appreciate having their data files they put in the application directory deleted without warning (they might only be uninstalling it because they want to move it to a different drive, for example). It’s better to leave it up to the end users to manually remove them if they want. Also, if the user happened to install the program in the wrong directory by mistake (for example, C:WINDOWS) and then went to uninstall it there could be disastrous consequences. So again, DON’T DO THIS!
so you are saying there is no way to specify that files added AFTER the installation get deleted?
You should probably have made this a totally new question, but I’ll answer your updated question here as well. Have a look at the section «Pascal Scripting: Uninstall Code» in the Inno Setup Documentation.
To give an example how to conditionally delete data files as part of the uninstallation process:
But depending on the amount of stuff you need to clean up you might be better off to create a special helper program that is part of the installation, and which can be executed during the uninstallation of the app (using an entry in the [UninstallRun] section).
There are cases to want to delete files which were not initially written to the user’s disk at time of installation. One of these cases is when you have an application that updates itself when it is started. New files can be added to the disk in this manner which are not a part of the uninstaller.
For this case I suggest that you create a «patch manifest» file which keeps a running record of what files should be in the directory. Find below a sample of code that reads from a file in the dir called ‘patch_manifest.txt’
and a sample of the patch_manifest.txt
Your application should be shipped with a patch_manifest and the patch_manifest should be updated with every patch. Make this part of your build process so you don’t forget to update it!
It is very important that you do not delete by wildcard (.) even if you prompt the user. Uninstaller’s have elevated privileges which could potentially destroy a user’s computer. Take the case of a user who accidentally installed your application to C:Windows or C:Program Files.
Источник
Как настроить Inno Setup, чтобы удалить все?
Я новичок в настройке Inno. Застрял на одном вопросе-как настроить удалить кусок, чтобы удалить все файлы, папки, подпапки, и даже новые файлы/папки и т. д. создано приложением (другими словами, 100% удаление приложения и связанных с ним файлов).
я охотился здесь и также на своем форуме, и пришел пустой. Может ли кто-нибудь указать мне документ, FAQ и т. д. относительно того, как это сделать?
обновление
Спасибо за все отзывы до сих пор (очень высокий). Похоже, я могу удалить все, используя *.* директивы в разделе «удаление». Также похоже, что все против этого. таким образом, вопрос теперь становится (мне интересно, должен ли это быть совершенно новый вопрос) есть ли способ во время удаления, что мы можем спросить пользователя » вы хотите удалить все файлы проекта, связанные с этим приложением?»и если они ответят «да», запустите uninstall *.* кусок?
8 ответов
вы, вероятно, должны были сделать это совершенно новым вопросом, но я отвечу на ваш обновленный вопрос здесь. Взгляните на раздел «Pascal Scripting: Uninstall Code» в документации по настройке Inno.
чтобы привести пример условного удаления файлов данных в процессе удаления:
но в зависимости от количества вещей, которые вы должны убирать вы, может быть, лучше создать специальную вспомогательную программу, которая часть установки, и которая может быть выполнена во время удаления приложения (с помощью записи в [UninstallRun]).
Я думаю, рекомендуется указать, что удалить в разделе удалить. Причина в том, что, если по какой-либо причине пользователь решил поместить свои собственные файлы в каталог установки, который они не хотели удалять, или сохранить данные, которые они могли бы захотеть сохранить (возможно, они удаляют, чтобы установить более новую версию?)
это, как говорится, я не знаю, что такое скрипт, но если вы используете ISTool (настоятельно рекомендую), просто добрался до удаления Раздел удалить и добавить вещи, которые вы хотите удалить. Он должен представить все возможные варианты в хорошем GUI и создать сценарий для вас.
Edit: пример из документации по настройке Inno:
но они сильно вы не делаете что-то вроде
примечание: не соблазняйтесь использовать подстановочный знак здесь, чтобы удалить все файлы в в <директории app>. Я сильно не рекомендую делать это за двоих причины. Во-первых, пользователи, как правило, Не ценят их файлы данных они помещаются в каталог приложений удалены без предупреждения (они могут только удалить его, потому что они хотите переместить его на другой диск, например.) Лучше оставить его до конечных пользователей, чтобы вручную удалить они, если хотят. Также, если пользователь получилось установить программу в неверный каталог по ошибке (по например, C:WINDOWS) а затем отправился в удалить его там может быть катастрофическим последствия. Так еще раз, не делай этого!
есть случаи, когда требуется удалить файлы, которые изначально не были записаны на диск пользователя во время установки. Один из таких случаев, когда у вас есть приложение, которое обновляется при запуске. Новые файлы могут быть добавлены на диск таким образом, которые не являются частью деинсталлятора.
в этом случае я предлагаю вам создать файл «манифест исправления», который хранит текущую запись о том, какие файлы должны быть в каталоге . Ниже пример кода это считывается из файла в dir под названием ‘ patch_manifest.txt’
и образец patch_manifest.txt
Примечание: порядок строк в patch_manifest важен. Все файлы в каталоге должны сначала быть перечислены, а затем каталоги-каталоги, которые не пусты, не могут быть удалены.
ваше приложение должно поставляться с patch_manifest, и patch_manifest должен обновляться с каждым патчем. Сделать это часть вашего процесса сборки, так что вы не забудьте обновить его!
очень важно, чтобы вы не удаляли подстановочный знак (.), даже если вы запросите пользователя. Деинсталляторы имеют повышенные привилегии, которые потенциально могут уничтожить компьютер пользователя. Возьмем случай пользователя, который случайно установил приложение в C:Windows или C:Program файлы.
еще одна хорошая идея-проверить, что файл на самом деле» ваш файл», выполнив проверку MD5 до за удаление. В этом случае ваш patch_manifest.txt будет включать не только относительный путь к файлу, но и контрольную сумму MD5.
это должно сделать трюк:
или рассмотрим случай, когда я установить вашу применение в процессе оценки нескольких. Я пробую приложения и продолжаю возвращаться к вашим, потому что мне это нравится немного больше, и каждый раз я ввожу больше данных. Затем я решил ничего не делать некоторое время, поэтому я удаляю все тестовые приложения. Через неделю я решаю, что мне нужно использовать ваше приложение сейчас, и я переустановил его. Упс! Вся работа, которую я делал, тестируя его, что я теперь хотел использовать, ушла.
выше почему, когда вы удаляете приложения, оно оставляет позади все, что вы созданные в папки, как файлы конфигурации, файлы данных и т. д. Он не знает, что вы хотите сделать с ними, поэтому он оставляет их в покое.
разве это не значение по умолчанию, если вы не указываете «uninsneveruninstall» для записи?
edit-Извините, я не понял, что вы говорите о недавно созданных файлах данных.
Источник
Inno Setup: создание инсталлятора на примере развертывания C# приложения
Я не являюсь профессиональным программистом. В том смысле, что не зарабатываю денег этим ремеслом, а использую свои навыки в качестве инструмента для основной, научной, деятельности. Поэтому все мои «поделки» живут лишь отведенный им на решение конкретной задачи период и не выходят за пределы каталогов проекта. Кроме того, уже довольно давно я отошел от разработки под ОС Windows, ибо Linux для решения моих задач более удобен.
Однако ученым тоже хочется кушать, прилично одеваться и заправлять машину. Поэтому (правда довольно редко) возникает необходимость немного пофрилансить.
Недавно мне подкинули не слишком сложный проект — одна фирма хочет написать аналог программы, имеющейся у другой. Немного реверсинга, немного кодинга, в целом проект вполне обыденный. Однако тут же возник вопрос о создании инсталлятора — клиент ведь желает продукт «под ключ», чтобы клацнуть на «сетап», понажимать «Далее» и получить готовую к работе программу.
Созданием инсталляторов я не занимался никогда. Поэтому данный вопрос был основательно «загуглен», в числе прочего попалась и такая статья с Хабра. Выбор средств для подобной задачи довольно широк, и включает как проприетарные, так и открытые продукты. Вот список того, что я «пощупал»
Так что в статье мы будем рассматривать пример использования Inno Setup, для которого имеется полезный фронтэнд Inno Script Studio, позволяющий выполнять создание простых инсталляторов с помощью мастера и менять настройки через GUI. GUI понадобился мне для первого знакомства, с продуктом, но мы не будем уделять ему большого внимания — мой «линукс головного мозга» в последнее время всё больше и больше уводит меня от желания использовать разного рода «мастера» (это субъективно, прошу не пинать). Мы рассмотрим хардкорный способ написания скрипта с чистого листа.
1. Установка, настройка и простой (но довольно солидный) скрипт
Думаю, что скачать программу с официального сайта и установить её труда не составит. Запускаем Inno Setup Compiler и видим такое окно
Пугающе уныло встречает нас Inno Setup.
Что это? По сути это просто-напросто редактор для набора скриптов, снабженный подсветкой синтаксиса и кнопками компиляции и запуска. От нас ждут, что мы начнем набирать в этом окне текст скрипта, определяющий логику работы будущего инсталлятора. Ну так и не будем терять время.
Прежде всего определим необходимые константы
Эти строки будут часто встречаться в коде скрипта, поэтому определяем их, как и в C, с помощью дерективы #define
Тело скрипта разделяется на секции, каждая из которых несет свое функциональное назначение. Обязательная секция [Setup] задает глобальные параметры работы инсталлятора и деинсталатора.
Путь, по умолчанию предлагаемый инсталлятором для установки определяем опцией DefaultDirName. При этом переменная — это путь в каталог Program Files соответствующей разрядности. Опция DefaultGroupName определяет имя группы программы в меню «Пуск». Обратите внимание на то, что для указания имени приложения мы используем данное нами выше макроопределение Name, обрамляя его фигурными скобками и решеткой.
Пара опций OutputDir и OutputBaseFileName задают каталог, куда будет записан скомпилированный «сетап» и его имя (без расширения). Кроме этого, указываем где взять иконку для test-setup.exe опцией SetupIconFile.
Последние опции в этой секции определяют алгоритм сжатия (LZMA) и указывают, что все файлы сжимаются одновременно, а не по отдельности (SolidCompression) что ускоряет процесс распаковки при большом количестве однотипных файлов.
В хорошем исталяторе должна быть поддержка нескольких языков. Включаем её в наш «сетап», используя опциональную секцию [Languages]. При отсутствии данной секции будет использоваться английский язык.
Каждая строка в данной секции задает один из используемых при установке языков. Синтаксис строки таков
в качестве разделителя параметров используется точка с запятой. Параметр Name говорит сам за себя — «имя» языка, допускаются общепринятые двухбуквенные сокращения («en», «ru», «de» и так далее). Параметр MessagesFile сообщает компилятору в каком месте взять шаблон сообщений, выводимых при инсталляции. Эти шаблоны берем в каталоге компилятора Inno Setup, о чем мы сообщаем директивой compiler. Для английского языка годится шаблон Default.isl, для русского — LanguagesRussian.isl
Параметр LicenseFile задает путь к файлу с текстом лицензии на соответствующем языке.
Обычно установщик предлагает нам, например, определится, хотим мы или не хотим создать ярлык на рабочем столе. Такие опции установки определяются необязательной секцией [Tasks]
Здесь Name задает имя операции — «desktopicom» — создание иконки на рабочем столе; Description — описание чекбокса с опцией, которое увидит пользователь. Конструкция
задает стандартный текст сообщения, соответствующий выбранному в начале инсталляции языку. Параметр GroupDescription — заголовок группы чекбоксов с опциями. Параметр Flags задает определенные действия и состояния элементов управления, в данном случае указывая, что галочка «создать ярлык на рабочем столе» должна быть снята.
Теперь укажем, какие файлы надо включить в дистрибутив и где их надо поместить при установке. Для этого используется обязательная секция [Files]
Наконец, чтобы всё было красиво, опционально укажем компилятору, где брать иконки для размещения в меню программ и на рабочем столе
Тут я указываю, что для группы в меню «Пуск» и для рабочего стола иконку надо брать из исполняемого модуля. Естественно, что иконка должна быть в него «вкомпилена», иначе в требуемых местах мы увидим стандартный значок из коллекции винды.
Итак, всё вроде готово. Жмем Ctrl + F9 и пытаемся собрать инсталлятор. Если не допущены синтаксические ошибки, начнется процесс сборки
Inno Setup собирает инсталлятор
После успешной сборки инсталлятор можно запустить, нажав F9. Если Вы работаете под учеткой с ограниченными правами (а я работаю в винде именно так), то придется полезть в каталог с результатами компиляции, который мы указали в скрипте, и запустить инсталлятор с правами админа
Запуск инсталлятора под ограниченной учетной записью
В итоге мы увидим до боли знакомое каждому пользователю Windows окно выбора языка
приветствие мастера
лицензионное соглашение
ну и так далее. Приятно, что по умолчанию используется лаконичный дизайн мастера, без рюшечек (которые при желании можно добавить)
Ну что сказать? Ура! Мы написали свой первый «сетап» и могли бы радоваться, но
Вы не заметили, что мы о чем-то забыли? Приложение, созданное на C# не будет работать без фреймворка, с которым оно было собрано, если таковой отсутствует в системе. Соответствующий фреймворк надо установить, а для этого необходимо
Значения в реестре, которые необходимо проверить приведены в официальной документации Microsoft, в статье я приведу краткую выжимку из неё
Для реализации произвольной логики работы инсталлятора в Inno Setup предусмотрена секция [Code]. В пределах этой секции размещается код реализующих логику функций на языке Pascal. Содежимое этой секции мы вынесем в отдельный файл dotnet.pas и включим в основной скрипт дерективой #include
хотя можно набить код и непосредственно в секции [Code]. Надо помнить, что внутри этой секции используется синтаксис Pascal, и комментарии предваряются последовательностью «//» вместо используемой в основной части скрипта точки с запятой.
Не смотря на обилие кода, логика его работы достаточно проста — в зависимости от значения параметра version с помощью функции RegQueryDWordValue(. ) читается значение соответствующего ключа реестра и сравнивается с требуемым значением (смотрим таблицу 1). Для версии 4.5 дополнительно передаем номер релиза в параметре release.
Для того, чтобы перед началом установки проверить наличие фреймворка и сообщить пользователю о предпринимаемых действиях используем Callback-функцию InitializeSetup()
Сам запуск инсталляции фрейворка можно выполнить после установки основной программы, поэтому включаем в скрипт секцию [Run], в которой указывается, что необходимо запускать по окончании установки
Обратите внимание на то, что мы сначала указываем имя секции [Run], чтобы закрыть секцию [Code], а затем пишем комментарий начинающийся с точки с запятой. Это необходимо из-за различия синтаксиса основного скрипта и секции [Code], в противном случае при компиляции мы получим синтаксическую ошибку.
В секции задается путь к инсталлятору фреймворка — предварительно он распакован нами во временный каталог (переменная содержит путь к веременному каталогу); задаются параметры командной строки. Опция Check определяет условие запуска инсталляции — это отсутствие в целевой системе нужного нам фреймворка. Опция StatusMsg определяет сообщение, которое увидит пользователь в окне инсталлера.
Снова компилируем наш проект. Теперь, при запуске на «чистой» винде инсталлятор выдаст сообщение
Майкрософт просит нас принять лицензию.
После этого мы получаем работоспособное C# приложение установленное «по взрослому»
Заключение
Я не профессионал и во многих вещах могу ошибаться. Прошу отнестись к этому с пониманием. Статья писалась нубом для нубов, её основная цель — задать вектор поиска при решении задачи написания инсталлятора. За остальными вопросами можно обратится к документации, поставляемой вместе с Inno Setup.
Код данного примера доступен в моем репозитории на Github. «Кракозябры» в комментах вызваны несовпадением кирилических кодировок. Для себя всегда пишу английские комментарии, но для лучшего понимания кода допустил этот ляп. При скачивании в винде всё просматривается замечательно, так что прошу простить мне и эту несуразность.
В остальном, полагаю «хаутушка» вышла достойной и благодарю за уделенное мне внимание.
Источник
I created an install file with Inno Setup 5.5.9 that I then ran on a Windows 10 machine. My only problem has to do with uninstalling the program. I can use the Control Panel just fine to uninstall. But in the Start menu, when I right click on the shortcut that launches my program, there is no option in the context menu to Uninstall. Other programs do have this option.
Is this a Windows 10 thing that I can’t get around?
Does the program need to be installed under Program Files or Program Files (x86)?
Or is there a change I can make to my Inno script to have the uninstall option show up?
I’m a standard user on the Windows 10 machine, and therefore installed the program without administrative privileges. Does that have anything to do with it?
asked Jan 31, 2018 at 19:29
Only «Windows apps» (aka Universal Windows Platform [UWP] apps, Windows Store apps and Metro-style apps) have working «Uninstall» command.
Classic «Desktop apps», like those installed with Inno Setup, do not. Their Uninstall command only opens «Program and Features» Control Panel. Check other major desktop apps, like Microsoft Visual Studio or Google Chrome. Their «Uninstall» command behaves the same. And they are definitely not packaged by Inno Setup.
You would have to re-package your desktop app to turn it to «Windows app», instead of using Inno Setup.
answered Feb 1, 2018 at 4:23
Martin PrikrylMartin Prikryl
180k52 gold badges461 silver badges933 bronze badges
1
I had the same problem.
In my case sometimes only the uninstall shortcut in windows start menu disappers.
I somehow fixed it.
Just use in Icons-section the command to create this shortcut twice. Their names need to differ.
For example:
Name: "{group}{#Uninstall_Name} {#MyAppName}"; Filename: "{uninstallexe}";IconFilename: {app}{#IconFileStartDesktop};
Name: "{group}{#MyAppName} {#Uninstall_Name}"; Filename: "{uninstallexe}" ;IconFilename: {app}{#IconFileStartDesktop};
If the first uninstall-shorcut does not show up, the second one enter code here will to it.
answered Feb 13, 2018 at 16:15
PeterPeter
291 bronze badge
2
I created an install file with Inno Setup 5.5.9 that I then ran on a Windows 10 machine. My only problem has to do with uninstalling the program. I can use the Control Panel just fine to uninstall. But in the Start menu, when I right click on the shortcut that launches my program, there is no option in the context menu to Uninstall. Other programs do have this option.
Is this a Windows 10 thing that I can’t get around?
Does the program need to be installed under Program Files or Program Files (x86)?
Or is there a change I can make to my Inno script to have the uninstall option show up?
I’m a standard user on the Windows 10 machine, and therefore installed the program without administrative privileges. Does that have anything to do with it?
asked Jan 31, 2018 at 19:29
Only «Windows apps» (aka Universal Windows Platform [UWP] apps, Windows Store apps and Metro-style apps) have working «Uninstall» command.
Classic «Desktop apps», like those installed with Inno Setup, do not. Their Uninstall command only opens «Program and Features» Control Panel. Check other major desktop apps, like Microsoft Visual Studio or Google Chrome. Their «Uninstall» command behaves the same. And they are definitely not packaged by Inno Setup.
You would have to re-package your desktop app to turn it to «Windows app», instead of using Inno Setup.
answered Feb 1, 2018 at 4:23
Martin PrikrylMartin Prikryl
180k52 gold badges461 silver badges933 bronze badges
1
I had the same problem.
In my case sometimes only the uninstall shortcut in windows start menu disappers.
I somehow fixed it.
Just use in Icons-section the command to create this shortcut twice. Their names need to differ.
For example:
Name: "{group}{#Uninstall_Name} {#MyAppName}"; Filename: "{uninstallexe}";IconFilename: {app}{#IconFileStartDesktop};
Name: "{group}{#MyAppName} {#Uninstall_Name}"; Filename: "{uninstallexe}" ;IconFilename: {app}{#IconFileStartDesktop};
If the first uninstall-shorcut does not show up, the second one enter code here will to it.
answered Feb 13, 2018 at 16:15
PeterPeter
291 bronze badge
2
Inno Setup не может удалить компоненты во время удаления, потому что моя программа все еще работает, а исполняемый файл не может быть удален. Как мне проверить, работает ли он, прежде чем продолжить удаление?
5 ответов
Лучший ответ
Мы использовали способ, отличный от описанного выше. Поскольку это удаление, мы можем убить приложение и удалить его. Самый простой способ, когда вы не можете использовать AppMutex: (связано с Действительно убить процесс в Windows)
[UninstallRun]
Filename: "{cmd}"; Parameters: "/C ""taskkill /im <precessname>.exe /f /t"
Надеюсь, кто-нибудь поможет в этом. Я долго это искал.
25
Community
23 Май 2017 в 13:31
Попробуйте это решение! У меня были проблемы с другими решениями, закрывающими приложение, но Inno Setup по-прежнему считал, что установленные файлы заблокированы.
Не забудьте определить свои константы:
#define MyAppName "AppName"
#define MyAppExeName "AppName.exe"
[Code]
function InitializeUninstall(): Boolean;
var ErrorCode: Integer;
begin
ShellExec('open','taskkill.exe','/f /im {#MyAppExeName}','',SW_HIDE,ewNoWait,ErrorCode);
ShellExec('open','tskill.exe',' {#MyAppName}','',SW_HIDE,ewNoWait,ErrorCode);
result := True;
end;
Основные аргументы в пользу исходного источника этого решения.
12
sky-dev
20 Ноя 2014 в 20:25
Используйте директиву AppMutex, чтобы предотвратить продолжение деинсталляции, когда приложение запущено.
[Setup]
AppMutex=MyProgMutex
Приложение должно создать мьютекс, указанный в директиве. Примеры см. В связанной документации директивы AppMutex.
Если вы хотите, чтобы программа удаления убивала приложение, когда оно все еще работает, используйте вместо этого этот код:
function InitializeUninstall(): Boolean;
var
ErrorCode: Integer;
begin
if CheckForMutexes('MyProgMutex') and
(MsgBox('Application is running, do you want to close it?',
mbConfirmation, MB_OKCANCEL) = IDOK) then
begin
Exec('taskkill.exe', '/f /im MyProg.exe', '', SW_HIDE,
ewWaitUntilTerminated, ErrorCode);
end;
Result := True;
end;
Как и в случае с директивой AppMutex выше, приложение должно создать мьютекс, указанный в CheckForMutexes позвонить.
Обратите внимание, что для установщика вам не нужно это кодировать. В установщик встроен менеджер перезапуска.
См. Завершение процесса перед (повторной) установкой с помощью «taskkill / f / im» в Inno Setup.
10
Martin Prikryl
25 Май 2020 в 10:40
Многие пользователи, которые только увидели компьютер, интересуются, Setup — что это такое и зачем он нужен. Иногда ответить бывает очень легко и просто. Но только в большинстве случаев с данным компонентом связано очень много проблем на компьютере. Давайте же попытаемся разобраться, что такое Setup, а также поймем, что делать при возникновении неполадок с этим файлом. На самом деле, это не так уж и трудно, как может показаться.
Setup.exe это исполняемый файл, который является частью Простота перехода Программа, разработанная Samsung Electronics CO., LTD., Программное обеспечение обычно о 97.68 MB по размеру.
Расширение .exe имени файла отображает исполняемый файл. В некоторых случаях исполняемые файлы могут повредить ваш компьютер. Пожалуйста, прочитайте следующее, чтобы решить для себя, является ли Setup.exe Файл на вашем компьютере — это вирус или троянский конь, который вы должны удалить, или это действительный файл операционной системы Windows или надежное приложение.
Рекомендуется: Выявление ошибок, связанных с Setup.exe (опциональное предложение для Reimage — Cайт | Лицензионное соглашение | Политику Конфиденциальности | Удалить)
Вирус
Например, безопасный ранее «Сетап» может оказаться самым настоящим вирусом. В этом случае он может поселиться где-нибудь в операционной системе и шифроваться под самый обычный исполняемый файл. Кроме того, такая компьютерная зараза очень часто прикрепляется к наиболее необходимым приложениям. И вирус активируется каждый раз после запуска нужной нам программы. При всем этом антивирус не может обнаружить проблему.
Изначально найти вирус, замаскированный под «Setup.exe», довольно трудно. И если есть подозрение на инфицирование компьютера, то самое время закрыть все приложения и проверить систему на наличие заразы. В этом поможет антивирус. Прекрасно справляются с «Сетапом» Avast, Nod32 или Dr.Web.
Если при сканировании подтвердились опасения, не спешите удалять угрозу. Ведь в этом случае вы не сможете запускать приложение, в котором поселился вирус. Для правильного лечения компьютера стоит обратиться в сервисный центр. Там вам помогут найти и обезвредить угрозу без вреда для ваших файлов и документов.
Setup.exe безопасен, или это вирус или вредоносная программа?
Первое, что поможет вам определить, является ли тот или иной файл законным процессом Windows или вирусом, это местоположение самого исполняемого файла. Например, такой процесс, как Setup.exe, должен запускаться из C: Program Files Samsung Easy Migration EasyMigration.exe и нигде в другом месте.
Для подтверждения откройте Диспетчер задач, перейдите в «Просмотр» -> «Выбрать столбцы» и выберите «Имя пути к изображению», чтобы добавить столбец местоположения в диспетчер задач. Если вы найдете здесь подозрительный каталог, возможно, будет хорошей идеей продолжить изучение этого процесса.
Другой инструмент, который иногда может помочь вам обнаружить плохие процессы, — это Microsoft Process Explorer. Запустите программу (она не требует установки) и активируйте «Проверить легенды» в разделе «Параметры». Теперь перейдите в View -> Select Columns и добавьте «Verified Signer» в качестве одного из столбцов.
Если статус процесса «Подтвержденный подписчик» указан как «Невозможно проверить», вам следует взглянуть на процесс. Не все хорошие процессы Windows имеют ярлык проверенной подписи, но ни один из них не имеет плохих.
Наиболее важные факты о Setup.exe:
- Находится в C: Program Files Samsung Easy Migration вложенная;
- Издатель: Samsung Electronics CO., LTD.
- Полный путь: C: Program Files Samsung Easy Migration EasyMigration.exe
- Файл справки:
- URL издателя: www.samsung.com
- Известно, что до 97.68 MB по размеру на большинстве окон;
Если у вас возникли какие-либо трудности с этим исполняемым файлом, вам следует определить, заслуживает ли он доверия, прежде чем удалять Setup.exe. Для этого найдите этот процесс в диспетчере задач.
Найдите его местоположение (оно должно быть в C: Program Files Samsung Easy Migration) и сравните его размер с приведенными выше фактами.
Если вы подозреваете, что можете быть заражены вирусом, вы должны немедленно попытаться это исправить. Чтобы удалить вирус Setup.exe, вам необходимо Загрузите и установите приложение полной безопасности, например Malwarebytes., Обратите внимание, что не все инструменты могут обнаружить все типы вредоносных программ, поэтому вам может потребоваться попробовать несколько вариантов, прежде чем вы добьетесь успеха.
Кроме того, функциональность вируса может сама влиять на удаление Setup.exe. В этом случае вы должны включить Безопасный режим с поддержкой сети — безопасная среда, которая отключает большинство процессов и загружает только самые необходимые службы и драйверы. Когда вы можете запустить программу безопасности и полный анализ системы.
Немного о процессе установки
В соответствующей статье было рассмотрено, как происходит установка Windows, если взглянуть на него «изнутри». Здесь будет рассказано об этом с другой точки зрения, как это видит администратор, а также о нескольких полезных, но малоизвестных функция программы установки. Будет рассматриваться запуск программы установки при загрузке с DVD-диска либо флэш-накопителя. 1. После того, как загрузится Windows PE, будет выполнен запуск setup.exe 2. Setup.exe выполнит поиск файла ответов. Поиск выполняется в следующим порядке: — Просматривается значение строкового параметра UnattendFile в кусте реестра HKLMSystemSetup в Windows PE. Если значение этого параметра представляет собой путь к файлу ответов, то в случае нахождения файла ответов по этому пути, этот файл ответов будет применяться при установке. — Просматривается содержимое папки %WINDIR%PantherUnattend в файловой системе Windows PE на предмет нахождения файла Autounattend.xml — Просматривается содержимое папки %WINDIR%Panther (в этой папке кэшируется использованный файл ответов перед перезагрузкой компьютера) — Выполняется поиск файла Autounattend.xml на съемных носителях, а также в корне установочного диска — Выполняется поиск файла Autounattend.xml в папке %SYSTEMDRIVE% Обратите внимание, что если файл ответов находится в расположении с большим приоритетом, чем кэшированный файл ответов, то кэшированный файл может быть перезаписан в начале каждого следующего этапа настройки, если внедренный файл ответов соответствует скрытому критерию поиска. Например, если файл ответов внедрен в %WINDIR%PantherUnattendUnattend.xml, внедренный файл ответов будет заменять кэшированный файл ответов в начале каждого этапа настройки. Например, если во внедренном файле ответов указаны этапы specialize и oobeSystem, то найденный на этапе настройки specialize внедренный файл ответов будет кэширован и обработан, а также из него будут удалены все конфиденциальные данные. Внедренный файл ответов снова обнаруживается на этапе настройки oobeSystem и снова кэшируется. В результате конфиденциальные данные на этапе specialize больше не удаляются. Конфиденциальные данные ранее пройденных этапов больше не будут удаляться. Если замена кэшированного файла ответов не требуется, рекомендуется, чтобы файл ответов был внедрен в расположение с низшим приоритетом. 3. Будет отображен диалог выбора языка и региональных параметров. После этого будет предложено запустить установки Windows, либо же восстановление системы. 4. После выбора установки, будет отображен диалог выбора редакции устанавливаемой Windows. Если файл install.wim содержит в себе один образ, то этот диалог отображаться не будет, будет предложено принять лицензионное соглашение. Фактически, вы выбираете, какой образ из файла install.wim будет применен к жесткому диску компьютера при установке. 5. Будет отображен диалог выбора типа установки (обновление, либо полная установка). При загрузке с DVD-диска обновление невозможно. 6. Следующим этапом установки будет разбиение жёсткого диска на разделы. 7. По нажатию кнопки «Далее» начнется процесс применения выбранного образа к указанному диску, после чего будут установлены дополнительные компоненты и драйверы (если они были включены в конфигурационный набор или образ), и выполнена перезагрузка компьютера. После этого вы можете вытащить установочный диск – фактически, применение образа к диску завершено, и все остальные операции могут быть выполнены без использования установочного диска. Хотелось бы отметить одно очень полезное «пасхальное яйцо» программы установки. Если во время работы Windows PE(в любое время работы программы установки) нажать комбинацию клавиш Shift+F10, то будет открыто окно командной строки. Данная функция очень полезна, например, для того, чтобы выполнить разбивку жесткого диска на разделы с использованием diskpart, функционал которого несколько больше, нежели функционал графических средств программы установки. Наиболее распространенный пример – установка Windows на VHD, когда создание и подключение VHD выполняется с использованием diskpart. Также вы можете подключить сетевую папку как сетевой диск в Windows PE, для запуска программ либо переноса данных. Об ограничениях и возможностях Windows PE более подробно рассказано в соответствующей статье, здесь стоит добавить, что Windows PE, в которой запускается программа установки Windows не является «чистой» сборкой, а содержит в себе несколько пакетов для работы программы установки. Так вот, по умолчанию в «установочной» сборке Windows PE сеть не проициализирована (в «чистой» сборке сеть инициализируется на последнем этапе загрузки при помощи команды wpeinit). Таким образом, если ввести в окне командной строки команду ipconfig, то не будет выведено никакой информации о сетевом подключении, как будто на компьютере отсутствует сетевой интерфейс. Для того, чтобы задействовать сетевые возможности, необходимо ввести команду wpeutil InitializeNetwork После ее успешного выполнения, вы можете снова ввести ipconfig, и удостовериться, что сетевое подключение задействовано.(при условии того, что в сети работает DHCP-сервер, а также найден драйвер для вашего сетевого адаптера) Итак, вернемся к процессу установки. После того, как образ был применен к жесткому диску компьютера, выполняется перезагрузка. Далее, система загружается с жесткого диска, и начинается процесс первой загрузки. При первой загрузке происходит установка драйверов, а также оценка производительности системы. После этого, будет выполнен вход в режим OOBE(Out-Of-Box-Experience). OOBE – это режим, предназначенный для настройки уникальных пользовательских параметров. Для примера: когда вы покупаете новый компьютер и включаете его в первый раз, то вы попадаете как раз в режим OOBE. Первым этапом настройки будет указание имени первой учетной записи, создаваемой в процессе установки, а также имени компьютера. Следующий этап – ввод пароля и подсказки пароля для создаваемой учетной записи. Обратите внимание, что создание пароля веб ввода подсказки к нему невозможно. После этого предлагается ввести ключ продукта для установленного выпуска Windows. Это необязательно делать в процессе установки, и без этого система будет работать корректно в течение 30 дней (и еще можно 3 раза выполнить сброс счетчика активации) Следующий этап – настройка параметров автоматического обновления, часового пояса, а также выбора сетевого расположения. Все эти параметры можно будет изменить в дальнейшем. После выбора сетевого расположения операционная система выполнит применение настроек к компьютеру, и будет выполнена еще одна перезагрузка. После нее будет выполнен первый вход пользователя в систему, и компьютер готов к работе. Данный сценарий прост для выполнения, однако и он содержит в себе некое «пасхальное яйцо». Если при загрузке системы в режиме OOBE() вы нажмете комбинацию клавиш Shift+Ctrl+F3, то система перезагрузится, и будет выполнен вход в режим аудита. Режим аудита – это режим, предназначенный для тестирования системы и настройки системных параметров перед поставкой компьютера конечному потребителю, таким образом, вы можете установить на компьютер программное обеспечение и драйверы до того, как будут выполнены все необходимые настройки в режиме OOBE. О режиме OOBE вы найдете информацию в соответствующей статье. Однако данный функционал программы установки, даже с использованием «пасхальных яиц» может показаться недостаточен для опытного пользователя. Поэтому, ниже будут рассмотрены возможности работы с программой установки из командной строки.
Могу ли я удалить или удалить Setup.exe?
Не следует удалять безопасный исполняемый файл без уважительной причины, так как это может повлиять на производительность любых связанных программ, использующих этот файл. Не забывайте регулярно обновлять программное обеспечение и программы, чтобы избежать будущих проблем, вызванных поврежденными файлами. Что касается проблем с функциональностью программного обеспечения, проверяйте обновления драйверов и программного обеспечения чаще, чтобы избежать или вообще не возникало таких проблем.
Согласно различным источникам онлайн, 19% людей удаляют этот файл, поэтому он может быть безвредным, но рекомендуется проверить надежность этого исполняемого файла самостоятельно, чтобы определить, является ли он безопасным или вирусом. Лучшая диагностика для этих подозрительных файлов — полный системный анализ с Reimage, Если файл классифицирован как вредоносный, эти приложения также удалят Setup.exe и избавляются от связанных вредоносных программ.
Однако, если это не вирус, и вам нужно удалить Setup.exe, вы можете удалить Easy Migration с вашего компьютера с помощью программы удаления, которая должна находиться по адресу: «C: Program Files InstallShield Информация об установке {AD86049C- 3D9C-43E1-BE73-643F57D83D50} setup.exe «-runfromtemp -l0x0409 -removeonly. Если вы не можете найти его деинсталлятор, вам может понадобиться удалить Easy Migration, чтобы полностью удалить Setup.exe. Вы можете использовать функцию «Установка и удаление программ» на панели управления Windows.
- 1. в Меню Пуск (для Windows 8 щелкните правой кнопкой мыши в нижнем левом углу экрана), нажмите панель, а затем под программы: o Windows Vista / 7 / 8.1 / 10: нажмите Удаление программы. o Windows XP: нажмите Добавить или удалить программы.
- 2. Когда вы найдете программу Простота переходащелкните по нему, а затем: o Windows Vista / 7 / 8.1 / 10: нажмите Удалить. o Windows XP: нажмите Удалить or Изменить / Удалить вкладка (справа от программы).
- 3. Следуйте инструкциям по удалению Простота перехода.
Шпион
Еще один очень распространенный вариант развития событий — это наличие на компьютере специального шпиона. Он тоже шифруется в процессах как Setup. Служит данная зараза для обнаружения и хищения ваших личных данных. К примеру, адресов, а также электронной почты, номеров банковских карт, паролей и логинов от страниц и так далее. Если честно, то не особо приятно обнаружить на компьютере шпиона, тем более, когда он зашифрован под Setup.exe.
Антивирус в этом случае не поможет. Придется дополнительно скачивать и устанавливать специальную программу-антишпион. Например, SpyHunter. Она находится в свободном доступе и легка в обращении. Запустите приложение, а затем начните проверку. После получения результатов можно смело удалять все угрозы. Не забудьте также посетить диспетчер задач и там завершить процесс Setup.exe. Теперь перезагрузите компьютер. «Сетап» снова появится в диспетчере, но опасаться его уже не стоит.
Распространенные сообщения об ошибках в Setup.exe
Наиболее распространенные ошибки Setup.exe, которые могут возникнуть:
• «Ошибка приложения Setup.exe». • «Ошибка Setup.exe.» • «Возникла ошибка в приложении Setup.exe. Приложение будет закрыто. Приносим извинения за неудобства.» • «Setup.exe не является приложением Win32». • «Setup.exe не запущен». • «Setup.exe не найден». • «Не удается найти файл Setup.exe». • «Ошибка запуска программы: Setup.exe.» • «Неверный путь к приложению: Setup.exe».
Эти сообщения об ошибках .exe могут появляться во время установки программы, во время выполнения связанной с ней программы, Easy Migration, при запуске или завершении работы Windows, или даже при установке операционной системы Windows. Отслеживание момента появления ошибки Setup.exe является важной информацией при устранении неполадок.
Языковые нормы
Первое, что стоит понять, — это перевод слова. Ведь зачастую именно он способен помочь пользователю вникнуть в смысл операции или приложения. Setup — что это такое? Давайте обратимся для ответа к английскому словарю.
Если перевести данное слово, то получится, что setup — (существительное) или «устанавливать» (глагол). То есть что-то, что производит установку на компьютер. Если честно, то без данного компонента нельзя представить себе работу операционной системы. Но почему так получается? Чем же так важна программа Setup? Выяснить это необходимо. Особенно, если компьютер начинает выдавать систематически разнообразные ошибки.
Как исправить Setup.exe
Аккуратный и опрятный компьютер — это один из лучших способов избежать проблем с Easy Migration. Это означает выполнение сканирования на наличие вредоносных программ, очистку жесткого диска cleanmgr и ПФС / SCANNOWудаление ненужных программ, мониторинг любых автозапускаемых программ (с помощью msconfig) и включение автоматических обновлений Windows. Не забывайте всегда делать регулярные резервные копии или хотя бы определять точки восстановления.
Если у вас возникла более серьезная проблема, постарайтесь запомнить последнее, что вы сделали, или последнее, что вы установили перед проблемой. Использовать resmon Команда для определения процессов, вызывающих вашу проблему. Даже в случае серьезных проблем вместо переустановки Windows вы должны попытаться восстановить вашу установку или, в случае Windows 8, выполнив команду DISM.exe / Online / Очистка-изображение / Восстановить здоровье, Это позволяет восстановить операционную систему без потери данных.
Чтобы помочь вам проанализировать процесс Setup.exe на вашем компьютере, вам могут пригодиться следующие программы: Менеджер задач безопасности отображает все запущенные задачи Windows, включая встроенные скрытые процессы, такие как мониторинг клавиатуры и браузера или записи автозапуска. Единый рейтинг риска безопасности указывает на вероятность того, что это шпионское ПО, вредоносное ПО или потенциальный троянский конь. Это антивирус обнаруживает и удаляет со своего жесткого диска шпионское и рекламное ПО, трояны, кейлоггеры, вредоносное ПО и трекеры.
Правила обращения
Файл Setup.exe требует особого обращения. Особенно если речь идет об установке какой-нибудь игры, скачанной из Интернета. Давайте попробуем разобраться, что же может помочь нам в этом непростом деле.
Для начала, если вы не хотите получить сбои в процессе работы, просто закройте все сторонние приложения. Теперь можно перейти в папку с исполняемым файлом. Как уже было сказано, для запуска нужно дважды кликнуть по «Setup.exe».
Если у вас установлен Windows 7 и выше, то операционная система может попросить у вас разрешение начала процесса. На мониторе появится окно с основной информацией о производителе-создателе, а также о местонахождении документа. И в нем вам будет предложено ответить «Да» для запуска или «Нет» для отмены установки чего-либо.
После подтверждения появится окно с простой навигацией. Для начала система поприветствует и оповестит, что вы будете устанавливать. Далее, следуя всем указаниям в «Инсталляторе» (так называется программа установки), завершите процесс. Когда он закончится, у вас будет установлено то или иное приложение.
Важно: ни в коем случае не перемещайте Setup.exe из корневой папки вашего контента, и удалять его тоже не стоит, даже после установки на компьютер. Это может послужить причиной отказа приложений от работы. Кстати говоря, «Сетап» — это еще и приложение, которое нужно не только для установки чего-либо, но и непосредственно для запуска. Все ярлыки на рабочем столе, которыми вы активируете программы, в конечном итоге имеют адрес с расширением «exe».
Обновлен сентябрь 2020:
Мы рекомендуем вам попробовать этот новый инструмент. Он исправляет множество компьютерных ошибок, а также защищает от таких вещей, как потеря файлов, вредоносное ПО, сбои оборудования и оптимизирует ваш компьютер для максимальной производительности. Это исправило наш компьютер быстрее, чем делать это вручную:
- Шаг 1: (Windows 10, 8, 7, XP, Vista — Microsoft Gold Certified).
- Шаг 2: Нажмите «Начать сканирование”, Чтобы найти проблемы реестра Windows, которые могут вызывать проблемы с ПК.
- Шаг 3: Нажмите «Починить все», Чтобы исправить все проблемы.
(опциональное предложение для Reimage — Cайт | Лицензионное соглашение | Политику Конфиденциальности | Удалить)
Итоги
Сегодня мы с вами разобрались, что собой представляет Setup. Как видите, это очень нужный файл. Но иногда он может принести массу проблем.
Чтобы не напороться на неприятности, необходимо просто смотреть, что вы устанавливаете на компьютер и скачиваете. Всегда запускайте только те процессы, которым вы доверяете. Особенно важно, чтобы производитель тоже был известным. Иначе стоит задуматься о наличии вируса в файле.
Или Conexant Universal Device Install/Uninstall (версия x86 Application) или Setup MFC Application или Yandex или Sdiwjiq Ynkvtgg Atxymh или Download Manager
- Если Setup.exe находится в подпапках «C:Program Files», тогда рейтинг надежности 33% опасности
. Размер файла 316,712 байт (4% всех случаев), 1,261,568 байт и . Это не файл Windows. У процесса нет видимого окна. Поставлена цифровая подпись. Setup.exe способен мониторить приложения, записывать ввод данных и манипулировать другими программами. - Если Setup.exe находится в подпапках «C:UsersUSERNAME», тогда рейтинг надежности 36% опасности
. Размер файла 104,792 байт (15% всех случаев), 130,584 байт и . Это не системный процесс Windows. Сертифицировано надежной компанией. Это файл, подписанный Verisign. Приложение не видно пользователям. Setup.exe способен мониторить приложения, записывать ввод данных и манипулировать другими программами. - Если Setup.exe находится в подпапках C:Windows, тогда рейтинг надежности 45% опасности
. Размер файла 997,704 байт (12% всех случаев), 1,245,848 байт и . - Если Setup.exe находится в подпапках диска C:, тогда рейтинг надежности 35% опасности
. Размер файла 79,112 байт (15% всех случаев), 78,936 байт и . - Если Setup.exe находится в папке Windows для хранения временных файлов, тогда рейтинг надежности 54% опасности
. Размер файла 185,856 байт (40% всех случаев), 122,880 байт, 140,288 байт или 4,001,416 байт. - Если Setup.exe находится в подпапках «C:Program FilesCommon Files», тогда рейтинг надежности 12% опасности
. Размер файла 439,160 байт (50% всех случаев), 1,100,664 байт или 1,100,152 байт. - Если Setup.exe находится на диске C:, тогда рейтинг надежности 33% опасности
. Размер файла 3,330,560 байт (25% всех случаев), 1,725,448 байт, 13,179,660 байт или 4,843,055 байт. - Если Setup.exe находится в папке C:WindowsSystem32, тогда рейтинг надежности 9% опасности
. Размер файла 23,040 байт. - Если Setup.exe находится в подпапках «Мои файлы» , тогда рейтинг надежности 2% опасности
. Размер файла 809,840 байт. - Если Setup.exe находится нет в папках, тогда рейтинг надежности 2% опасности
. Размер файла 130,584 байт.
Важно: Некоторые вредоносные программы используют такое же имя файла Setup.exe, например Trojan.Generic.KDV.151955
(определяется антивирусом BitDefender), и
Win32:Malware-gen
(определяется антивирусом Avast). Таким образом, вы должны проверить файл Setup.exe на вашем ПК, чтобы убедиться, что это угроза. Мы рекомендуем для проверки безопасности вашего компьютера.
Итого:
Средняя оценка пользователей сайта о файле Setup.exe : — на основе 23 голосов с 17 отзывами.
35 пользователей спрашивали про этот файл. 9 пользователей не поставили рейтинг («я не знаю»). 2 пользователей оценили, как неопасный. 4 пользователей оценили, как кажется неопасным. 5 пользователей оценили, как нейтрально. 4 пользователей оценили, как кажется опасным. 8 пользователей оценили, как опасный.
Некоторые начинающие пользователи хотят знать, что из себя представляет «setup» и какие функции он выполняет. Требуется разобраться с этим вопросом, понять, как действует данный программный компонент и какие сбои в его работе могут быть.
Как правильно использовать
Использование установщика не требует специальных навыков, скорее всего, с этим файлом пользователю приходится обращаться достаточно часто, например, устанавливая игры или другие приложения.
Процесс инсталляции
выглядит следующим образом:
После инсталляции элемент Сетап не стоит куда-либо перемещать или удалять. Если пользователь выполнил одно из действий, то приложение может перестать запускаться
, поскольку этот элемент может быть автоматически скопирован в папку с приложением и служить для восстановления в случае сбоя.
Стоит о или «UAC» предупреждает не только о достоверности издателя, но и опасности заражения
вирусами. Некоторые вредоносные приложения маскируются под стандартные средства установки ОС.
Windows Setup Remediation что это за папка/программа? (обновление KB4023057)
Windows Setup Remediation — программа, которую вы можете заметить в окне Программы и компоненты (команда appwiz.cpl). Напротив программы в колонке Издатель нет информации, однако Windows Setup Remediation представляет из себя обновление Windows — KB4023057 (x86 или x64-версия). Данное обновление является помощником ассистента по обновлениям Update Assistant. Необходимо для исправления багов в процессе обновления, в работе Центра поиска обновлений. Рекомендуется установка для стабильного обновления билда Windows (например переход с 1607 на 1703).
Обновление KB4023057 было выпущено для билдов 1507, 1511, 1607, 1703 и 1709 и необходимо для подготовки к обновлению Windows 10 October 2020 Update (версия 1809).
На изображении выше обновление датируется 10 февраля 2018.Unavailable означает недоступно, не совсем понятно к чему это.
Проверка совместимости (возможности апгрейда) Windows 10
Перед апгрейдом версии Windows 10 вы можете проверить, возможно ли обновить ваш билд Windows 10 до версии, которая содержится в указанном образе. Для этого выполните команду:
start /wait setup.exe /Auto Upgrade /Quiet /NoReboot /DynamicUpdate Disable /Compat ScanOnly
Используемые параметры:
- /Auto Upgrade – автоматический режим обновления;
- /Quiet – скрыть диалоговые окна мастера обновления;
- /NoReboot – запретить перезагрузку компьютера;
- /DynamicUpdate Disable — указывает, что не нужно загружать последние обновления через Windows Update;
- /Compat ScanOnly – выполнить только проверку совместимости, без выполнения обновления.
Сканирование компьютера на совместимости с новый билдом Windows 10 займет некоторое время.
Вы можете отслеживать завершение процесса сканирования системы с помощью файла C:$Windows.~BTSourcesPanthersetupact.log. Сканирование завершено, если в файле содержится строка:
Info MOUPG **************** SetupHost Logging End ****************
Результаты анализа на совместимость содержаться в файле C:$Windows.~BTSourcesPanthersetuperr.log. Найдите последнюю строку, которая выглядит так:
CSetupHost::Execute(xxx): Result = xxxxxxxx
Это и есть код результата проверки.
Кроме того, вы можете получить код ошибки при проверке совместимости обновления из командной строки:
echo %errorlevel%
Полученный код нужно преобразовать в шестнадцатеричный формат. Например, команда вернула вам код -1047526896. Вам нужно с помощью калькулятора в режиме “Программист” вставить код ошибки в десятичном режиме (Dec). Чтобы получить шестнадцатеричный код ошибки, скопируйте значение из поля Hex, отбросив все F в начале и добавив в начало 0x. Например, в моем случае получился код 0xC1900210.
Наиболее распространение коды проверки совместимости ОС с новой версией Windows 10:
- 0xC1900210 – проблем не найдено:
- 0xC1900208 – выявлена проблема совместимости;
- 0xC1900204 и 0xC190010E – невозможно автоматическое обновление (неверный редакция или архитектура Windows);
- 0xC1900200 – компьютер не соответствует минимальным требования для Windows 10l
- 0xC190020E – недостаточно места на диске;
- 0xC1420127 – проблема при отключении WIM файла образа.
Более детально информацию о причине невозможности обновить версию Windows 10 можно получить с помощью утилиты setupdiag.exe. В моем случае в логе setuperr.log присутствовала ошибка:
Error MOUPG CSetupHost::Execute(412): Result = 0xC1900208[gle=0x00000003]
Смотрим лог SetupDiagResults.log, который сформировала утилита SetupDiag. В логе указано, что есть две причины, которые мешают выполнить апгрейд Windows 10:
- CompatBlockedApplicationAutoUninstall — найдено несовместимое приложение, которое нужно удалить перед апгрейдом версии.
- FindAbruptDownlevelFailure — информация о последней ошибке, когда записи в журнале неожиданно обрываются.
Matching Profile found: CompatBlockedApplicationAutoUninstall, FindAbruptDownlevelFailure — BEBA5BC6-6150-413E-8ACE-5E1EC8D34DD5, 55882B1A-DA3E-408A-9076-23B22A0472BD SetupDiag version: 1.6.0.0
При этом в конце журнала указано, что перед обновлением нужно удалить установленный антивирус McAfee.
При наличии SCCM вы можете централизованно собрать значения статуса errorlevel с компьютеров пользователей простым пакетом с командой setup.exe /Compat ScanOnly …..
Можно ли удалить kb4023057
В том случае, если беспокоит ошибка 0х80070643, софт постоянно запрашивает обновления, то вы сможете переустановить kb4023057, для чего необходимо перейти к параметрам приложений для его удаления:
- Жмём ПКМ на кнопке Пуск и выбираем из меню «Приложения и возможности».
- В строчке поиска вводим kb4023057 и удаляем приложение, появившееся в результатах, нажатием соответствующей кнопки под названием софта.
Удаление этой программы можно выполнить и альтернативным способом, воспользовавшись Панелью управления, где нужно перейти в раздел «Программы и компоненты» и отыскать в перечне установленного на устройстве софта приложение с упоминанием имени kb4023057 (например, Update for Windows 10 for x64 based Systems), а затем удалить. После этого вы сможете проверить доступные обновления в ЦО Windows (загрузка вручную недоступна) и установить пакет повторно, процедура проходит в автоматическом режиме.
Деактивировать приложение можно в Диспетчере задач, для чего следует выбрать соответствующий элемент и нажать кнопку «Снять задачу», затем в пункте «Автозагрузка» отключить его. Если вам совсем ни к чему софт Windows Setup Remediation, и вы хотите полностью избавиться от него, а также вы не желаете в дальнейшем обновлять систему, то кроме стандартного удаления программы потребуется и отключение установки обновлений. Перед подобными процедурами лучше создать точку восстановления, чтобы в случае нежелательных изменений была возможность вернуть систему в состояние до вашего вмешательства:
- Переходим к свойствам системы, для чего открываем консоль «Выполнить» (Win+R) и в строке пишем запрос control sysdm.cpl.
- Во вкладке «Защита системы» выбираем системный диск и включаем защиту системы, если она отключена (нажимаем «Настроить» и переставляем маркер в пункт активации опции).
- Жмём кнопку «Создать» и вводим название точки восстановления, подтверждаем действие.
Для отключения установки обновлений вам потребуется выполнить следующие действия:
- Переходим к службам (например, через консоль «Выполнить», где потребуется ввести запрос services.msc) и переходим к Центру Обновления Windows.
- Жмём «Остановить».
- Затем в свойствах ЦО (окно вызывается из контекстного меню) во вкладке «Общие» выставляем режим «Отключена» в пункте «Тип запуска».
- Переходим на вкладку «Вход в систему», переставляем маркер на пункт «С учётной записью». Далее жмём «Обзор» – «Дополнительно» – «Поиск» и среди результатов выбираем «Гость».
- Теперь на вкладке будет отображаться учётная запись пользователя. Ниже нужно очистить поля пароля и подтверждения, после чего нажать кнопку «Применить».
- Заново активировать службу можно обратным способом.
Приложение Windows Setup Remediation (kb4023057) является полезным для системы софтом, но пользоваться им или нет – это выбор пользователя.
Генерация актуального ISO образа Windows 10
Чтобы выполнить обновление версии Windows 10б, вам нужно получить установочный ISO образ с последней версией Windows 10. На данный момент это Windows 10 1903.
Вы можете создать ISO образ с актуальной версией Windows 10 с помощью Media Creation Tool.
- Скачайте Media creation tool (https://www.microsoft.com/ru-ru/software-download/windows10);
- Запустите файл MediaCreationTool1903.exe и с помощью мастера укажите, что вы хотите “Создать установочный носитель (USB-устройство, флеш памяти, DVD-диск или ISO файл)”;
- Выберите язык, редакцию и архитектуру (x64 или x86) образа Windows 10, который вы хотите создать;
- Укажите, что вы хотите создать ISO-файл и укажите желаемое имя файла;
- И дождитесь, пока Media Creation Tool закончит загрузку установочного ISO образа Windows 10 на ваш локальный диск.
Распакуйте содержимое ISO образа на файловый сервер.
Я новичок в Inno Setup. Застрял в одной проблеме — как настроить часть удаления для удаления всех файлов, папок, подпапок и даже новых файлов /папок и т. Д., Созданных приложением (другими словами, 100% удаление приложения и связанных файлов). р>
Я охотился здесь, а также на их форуме, и пришел пустой. Кто-нибудь может указать мне документ, FAQ и т. Д. Относительно того, как это сделать?
UPDATE
Спасибо за все отзывы (очень круто). Похоже, я могу удалить все, используя директиву *. * В разделе удаления. Также похоже, что все советуют против этого. Таким образом, теперь вопрос становится (мне интересно, должен ли это быть совершенно новый вопрос), есть ли способ во время удаления, который мы можем задать пользователю: «Вы хотите удалить все файлы проекта, связанные с этим?». приложение?’ и если они ответят ДА, запустить деинсталляцию *. * piece?
9 ответов
Возможно, вам следовало сделать этот вопрос совершенно новым, но я также отвечу на ваш обновленный вопрос здесь. Ознакомьтесь с разделом «Сценарии Pascal: код удаления» в документации по настройке Inno.
Чтобы привести пример того, как условно удалить файлы данных в процессе удаления:
Но в зависимости от количества вещей, которые вам нужно почистить, может быть лучше создать специальную вспомогательную программу, которая является частью установки и которая может быть выполнена во время удаления приложения (используя запись в [UninstallRun] ).
Я думаю, что рекомендуемый подход — указать, что нужно удалить в разделе удаления. Причина заключается в том, что если пользователь по какой-либо причине решил поместить в каталог установки свои собственные файлы, которые он не хотел удалять, или сохранил данные, которые он может захотеть сохранить (возможно, их удаление означает установку более новой версии? )
При этом я не знаю, что это за сценарий, но если вы используете ISTool (очень рекомендую), просто зайдите в раздел «Удалить удаление» и добавьте то, что вы хотите удалить. Он должен представить все возможные варианты в хорошем графическом интерфейсе и сгенерировать скрипт для вас.
Изменить: пример из документации по установке Inno:
Но они сильно не делают что-то вроде
ПРИМЕЧАНИЕ. Не пытайтесь использовать здесь подстановочный знак для удаления всех файлов в каталог . Я настоятельно рекомендую не делать этого на двоих причины. Во-первых, пользователи обычно не ценю наличие их файлов данных они помещают в каталог приложений удаляются без предупреждения (они могут только удалить его, потому что они хочу переместить его на другой диск, например). Лучше оставить до конечных пользователей, чтобы удалить вручную их, если они хотят. Также, если пользователь случилось установить программу в неправильный каталог по ошибке (для например, C: WINDOWS) и затем удалить его может быть катастрофическим последствия. Итак, еще раз, не делай этого!
В некоторых случаях требуется удалить файлы, которые изначально не были записаны на диск пользователя во время установки. Один из таких случаев — когда у вас есть приложение, которое обновляется при запуске. Таким способом на диск можно добавлять новые файлы, которые не являются частью деинсталлятора.
В этом случае я предлагаю вам создать файл «патча-манифеста», в котором хранится текущая запись о том, какие файлы должны находиться в каталоге . Ниже приведен пример кода, который читает из файла в каталоге с именем ‘patch_manifest.txt’
и образец файла patch_manifest.txt
Примечание. Порядок строк в patch_manifest важен. Сначала должны быть перечислены все файлы в каталоге, а затем каталог — непустые каталоги удалить нельзя.
Ваше приложение должно поставляться с patch_manifest, а patch_manifest должен обновляться с каждым патчем. Сделайте это частью вашего процесса сборки, чтобы не забыть обновить его!
Очень важно, чтобы вы не удаляли по шаблону (. ), даже если вы предлагаете пользователю. У деинсталляторов есть повышенные привилегии, которые потенциально могут уничтожить компьютер пользователя. Возьмите случай с пользователем, который случайно установил ваше приложение в C: Windows или C: Program Files.
Еще одна хорошая идея — проверить, что файл на самом деле является «вашим файлом», выполнив проверку MD5 перед его удалением. В этом случае ваш patch_manifest.txt будет включать не только относительный путь к файлу, но и контрольную сумму MD5.
Это должно сработать:
Вы не можете использовать InnoSetup для удаления чего-либо, что не было установлено, и вам не следует этого делать. Я, например, был бы очень недоволен, если бы я установил приложение, ввел много данных, а затем решил использовать вместо этого что-то еще, что будет считывать эти данные из вашего приложения. Если твоя деинсталляция убила всю работу, которую я уже сделал, я мог бы соблазниться, чтобы найти тебя. И, вероятно, не купить вам чашку кофе.
Или рассмотрим случай, когда я устанавливаю ваше приложение в процессе оценки нескольких. Я пробую приложения и продолжаю возвращаться к вашим, потому что они мне нравятся немного лучше, и каждый раз я ввожу больше данных. Затем я решаю ничего не делать, поэтому удаляю все тестовые приложения. Через неделю я решаю, что теперь мне нужно использовать ваше приложение, и переустанавливаю его. К сожалению! Вся работа, которую я выполнял, проверяя то, что я теперь хотел использовать, ушла.
Вышесказанное объясняет, почему при удалении приложения оно оставляет после себя все, что вы создали в папках, например, файлы конфигурации, файлы данных и т. д. Оно не знает, что вы хотите с ним делать, поэтому оно оставляет их одни.
Разве это не значение по умолчанию, если вы не указываете «uninsneveruninstall» для записи?
edit — Извините, я не понял, что вы говорите о недавно созданных файлах данных.
Я хотел удалить gData.dat , созданный во время выполнения в установленной папке
и у меня все работало нормально
Добавьте элемент удаления файла /папки в Inno Setup studio. Или напрямую используйте скрипт следующим образом.
Inno Setup [UninstallDelete] удалить все, кроме одной папки
Для установки и развертывания моего приложения я использую Inno-Setup 5.5.4. Моя текущая структура установки следующая:
После удаления приложения я хочу удалить все возможные файлы, которые могут быть созданы приложением, кроме тех, которые находятся в определенной папке. (т.е. C:MyAppFolderANewFile.txt ).
Моя первая попытка — создать по одной записи для каждой папки, которую я хочу очистить, в разделе [UninstallDelete]. Примерно так:
Однако мне не нравится это решение, поскольку мне приходится рассматривать возможность изменения установщика каждый раз, когда я добавляю новую папку в приложение.
Второй подход — удалить конкретную папку, только если она пуста, а затем установить корневую папку приложения для удаления. Примерно так:
Будет ли работать этот второй подход? Есть ли более разумный способ добиться этого?
2 ответа
Файл не может быть удален, когда к нему обращается процесс. Найдите причину, которая его вызывает. Закройте все приложения и службы, которые собираются удалить до начала удаления папок. Убедитесь, что нет других приложений, обращающихся к файлам, которые вы собираетесь удалить (блокнот, Word и т. Д.). Иногда полезно подождать несколько секунд после завершения других процессов, прежде чем удалять файлы, которые они использовали (может быть, кто-то еще может объяснить это).
У меня однажды был случай, когда мы не могли найти причину, по которой файл не может быть удален деинсталлятором. Спустя долгое время мы обнаружили, что запущенный apachemonitor.exe обращается к файлу журнала, и мы не убивали этот процесс раньше. Найти блокирующий процесс может быть довольно сложно, но особенно если это всегда один и тот же файл, который нельзя удалить, вам лучше поискать процессы, которые вы устанавливаете и используете, чтобы создать правильно работающий деинсталлятор.
Если вы хотите удалить все файлы в папке, кроме специальной, вам следует использовать Pascal-Script в своем деинсталляторе. Ссылка на функцию (http://www.jrsoftware.org/ishelp/index.php ? topic = scriptfunctions) здесь очень помогает.
Вы можете использовать FindFirst , FindNext , FindClose для перебора каталога. Звоните DelTree(DirName, true, true, true) или DeleteFile , чтобы узнать все элементы, которые вы хотите удалить.
Выполните этот код внутри события CurUninstallStepChanged , если CurUninstallStep=usPostUninstall .
Другой способ предотвратить удаление файлов при удалении — используйте параметр Flags:
uninsneveruninstall; в разделе [Файлы]
Информация из справки:
Никогда не удаляйте файл. Этот флаг может быть полезен при установке очень распространенных общих файлов, которые не следует удалять ни при каких обстоятельствах, таких как библиотеки DLL MFC.
Примечание : если этот флаг сочетается с флагом sharedfile, файл никогда не будет удален во время удаления, но счетчик ссылок все равно будет правильно уменьшен.
Как удалить приложение Inno Setup из пакета Wix
Мой пакет Wix устанавливает несколько сторонних EXE-пакетов, которые входят в пакет установки Inno. Как вы знаете, деинсталлятор Inno Setup — это отдельный исполняемый файл. В основном, когда вы устанавливаете AThirdParty.EXE — он создает unin000.exe в своей развернутой папке (например, C: Program Files (x86) AThirdPartyApp unins000.exe), и это то, что мне нужно выполнить во время удаления моего пакета .. Кто-нибудь знает, как это сделать с Wix Bootstrapper?
Ниже приведен пример моего ExePackage:
AThirdPartyExe.exe не поддерживает / UNINSTALL / VERYSILENT / SUPPRESSMSGBOXES?
Нет, не поддерживает AThirdPartyExe.exe / УДАЛИТЬ.
Есть ли какое-то коммерческое оправдание, чтобы просто пометить этот пакет как постоянный и не беспокоиться об удалении? (Например, установка .NET или VCRedist.)
«постоянная» установка — это текущее поведение. Я просто люблю убирать за собой, если это возможно 🙂
Ответы 1
Предполагая, что Inno Setup не поддерживает флаг / uninstall (не знаю, но если это еще одна причина использовать только MSI), и вы не хотите переупаковывать установщик в MSI, самое быстрое решение, которое я могу придумать, — это человек в средний EXE.
InstallShield имел обыкновение (может все еще) иметь Helper.exe для некоторых предварительных условий установки. Вы могли бы закодировать его, чтобы он принимал аргументы / INSTALL и / UNINSTALL и вместо этого вызывал WiX. Это, в свою очередь, вызовет фактическую установку и удаление, как вы описали выше.
Спасибо @Christopher Painter. Я боялся, что «человек посередине EXE» будет единственным вариантом в этом случае. Я не контролирую оригинальный AThirdPartyExe.exe и не могу перепаковать его как MSI. Так как же будет выглядеть тег <ExePackage? Я предполагаю, что SourceFile = «. ManInTheMiddle.exe» и InstallCommand = «. AThirdPartyExe.exe / VERYSILENT / SUPPRESSMSGBOXES». Будет ли Wix burn знать, как получить доступ к. AThirdPartyExe.exe? Я имею в виду, как бы я упаковал его в свой пакет?
InstallCommand будет просто / INSTALL, а MainInTheMiddle выполнит процесс. Начните с AThirdPartyExe.exe / VS / SUP . Вам нужно будет использовать элемент Payload, чтобы сообщить прожигу, что нужно взять с собой исполняемый файл ThirdParty.
Пакеты Inno Setup могут быть удалены по умолчанию (если пакет не имеет Uninstallable=yes , настроенного в разделе [Setup] ). Просто запустите исполняемый файл деинсталлятора (обычно unins000.exe ). Поскольку вы, вероятно, захотите удалить установку без помощи рук, вы должны использовать параметр /silent или /verysilent и, возможно, также и /suppressmsgboxes (подробности см. В документация).
@Bill_Stewart проблема в том, что unins000.exe — это отдельный исполняемый файл. По замыслу Wix хочет запустить основной исполняемый файл с параметрами командной строки для удаления программы.
Вы можете сделать это с помощью AppId установленного пакета и посмотреть в реестре командную строку удаления.
@Bill_Stewart, но в командной строке удаления используется другой исполняемый файл (unins000.exe). Так что я не понимаю, как это могло сработать. Предполагая, что у вас есть командная строка удаления, можете ли вы предоставить пример тега ExePackage? Как бы вы сказали пакету Wix выполнить эту командную строку? Пакет Wix не поддерживает настраиваемые действия
Я говорю, что обе команды InstallCommand и UninstallCommand вызывают Helper / MITM EXE. Затем он может вызвать установочный exe и удалить exe без ведома WiX.
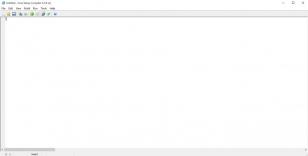
сделано Revo Uninstaller Pro
Почему и когда вы должны использовать этот журнал?
- — если у вас есть проблемы с удалением Inno Setup Compiler
- — если вы хотите более качественную и тщательную деинсталляцию Inno Setup Compiler
- — если вы не знаете, как удалить Inno Setup Compiler
- — если вы удалили Inno Setup Compiler, но у вас есть проблемы с установкой более новой версии
- — если вы удалили Inno Setup Compiler, но от программы остались файлы
-
1
Скачать и установите Revo Uninstaller Pro — 30-дневную полнофункциональную пробную версию
-
2
Запустите Revo Uninstaller Pro и откройте модуль «Журналы»
-
3
В поле поиска введит «Inno Setup Compiler» вы увидите все журналы «Inno Setup Compiler» в базе данных, совместимой с вашей версией Windows.
-
4
Выберите соответствующий журнал по версии из списка и нажмите кнопку «Удалить» на панели инструментов.
-
5
Вы увидите несколько всплывающих окон, показывающих загрузку и импорт журнала в Revo Uninstaller Pro, а затем главное окно удаления, которое показывает ход удаления Inno Setup Compiler.
Примечание: Если на вкладке «Все программы» есть Inno Setup Compiler вы можете начать удаление с этой вкладки. Если Revo Uninstaller Pro обнаружит соответствующий журнал в своей базы данных, он будет автоматически использован для удаления.
Доступные журналы
Inno Setup Compiler 5.5 on Windows 7 64-bit
Inno Setup Compiler 5.5 on Windows 7 32-bit
Inno Setup Compiler 5.5 on Windows XP 32-bit
Inno Setup Compiler 5.5 on Windows 8.1 64-bit
Inno Setup Compiler 5.5 on Windows 10 64-bit
Inno Setup Compiler 5.5 on Windows 10 32-bit
Inno Setup Compiler 6.1 on Windows 10 64-bit
Inno Setup Compiler 6.1 on Windows 10 32-bit
Inno Setup Compiler 6.1 on Windows 8.1 64-bit
Inno Setup Compiler 6.1 on Windows 8.1 32-bit
Inno Setup Compiler 6.1 on Windows 7 64-bit
Inno Setup Compiler 6.1 on Windows 7 32-bit
Связанные программы
Нет связанных продуктов
Мы используем файлы cookie для улучшения работы и качества содержимого нашего сайта.
Продолжая просматривать наш сайт, вы соглашаетесь с нашей Политикой конфиденциальности.
Для получения дополнительной информации ознакомьтесь с нашей Политикой конфиденциальности и Политикой использования файлов cookie