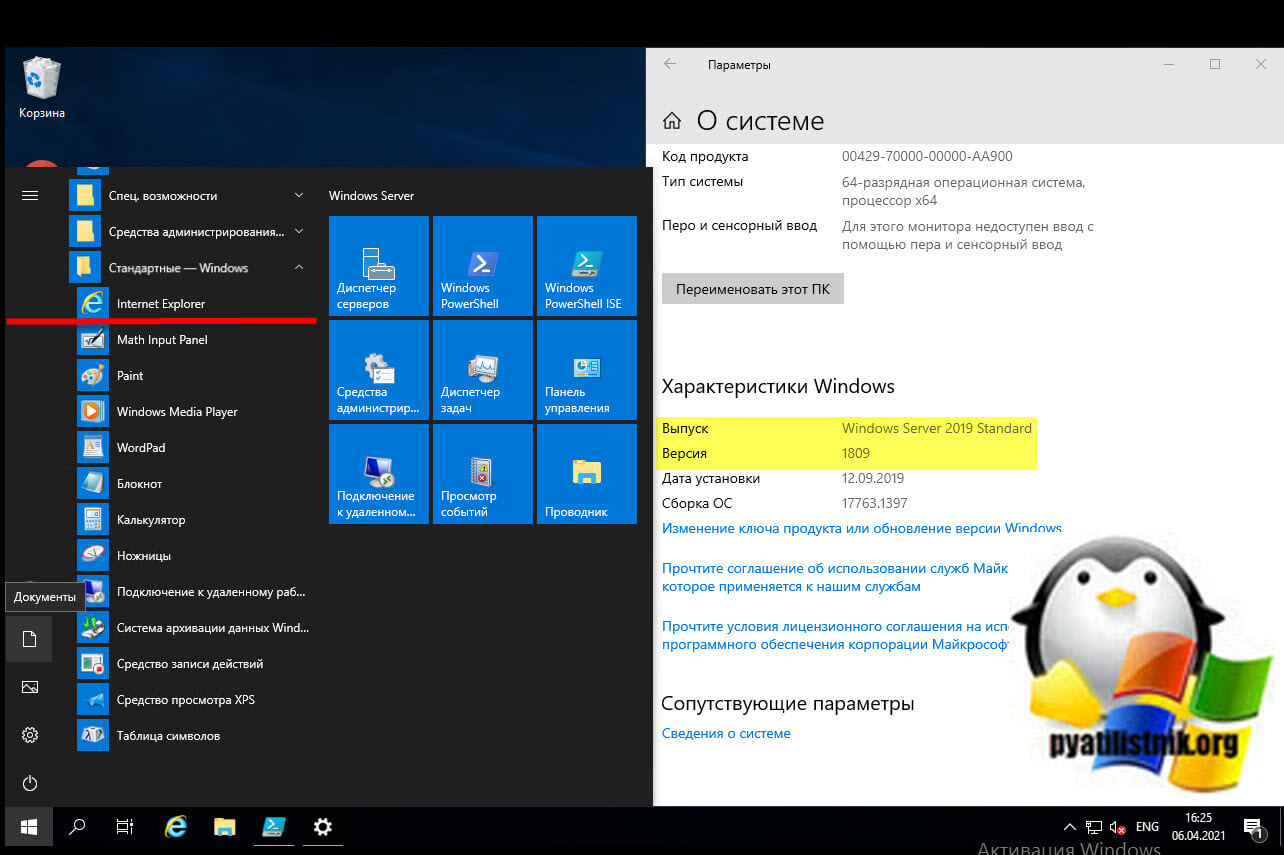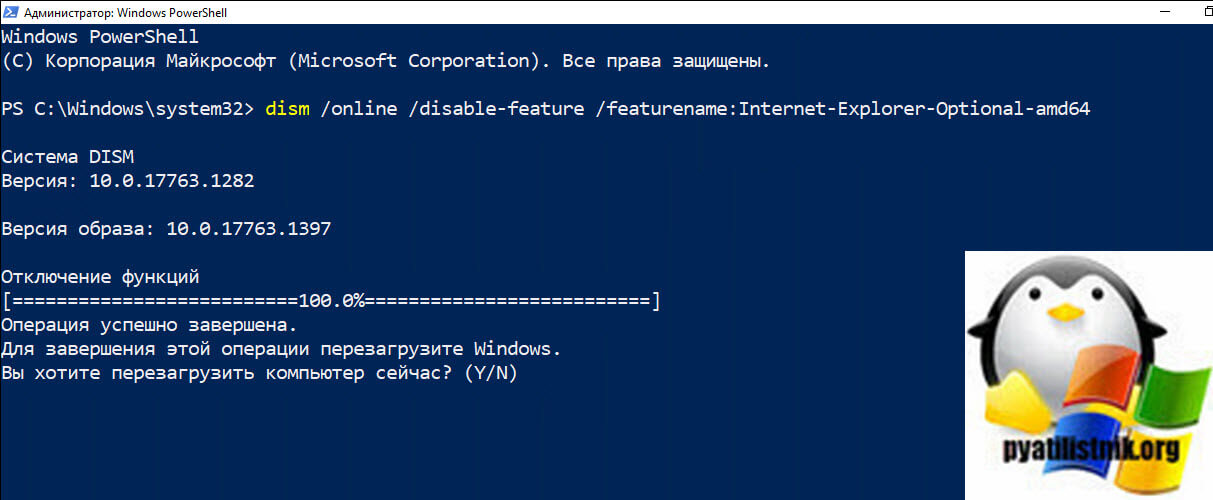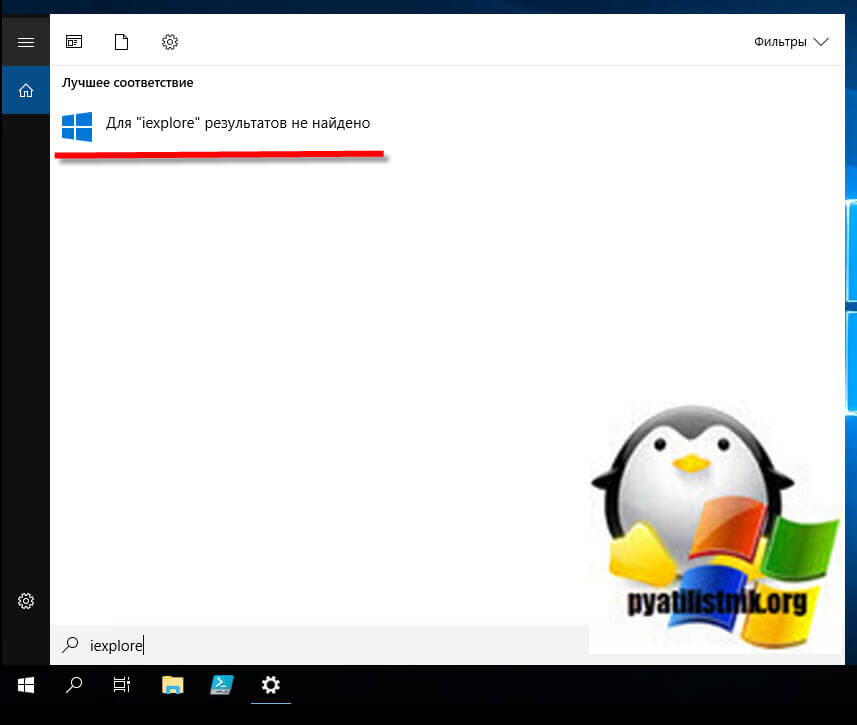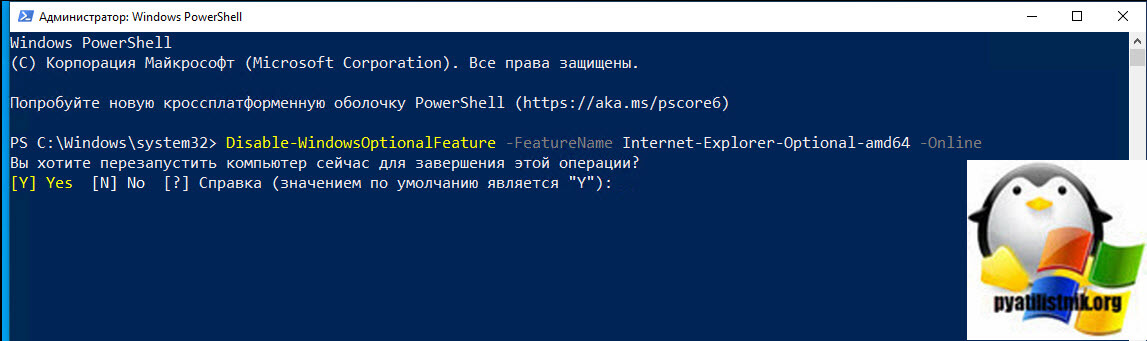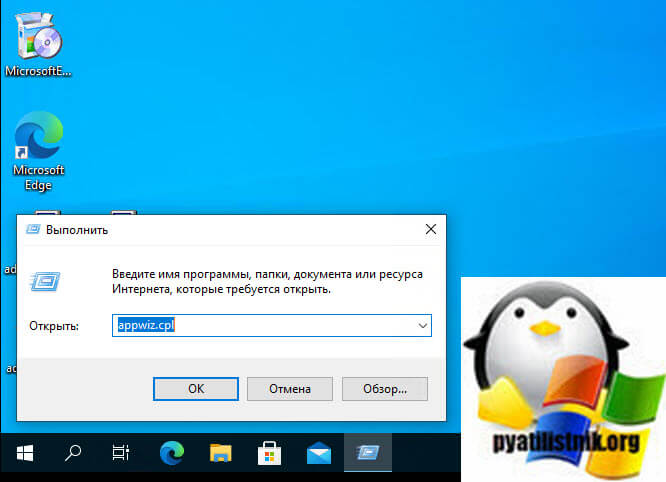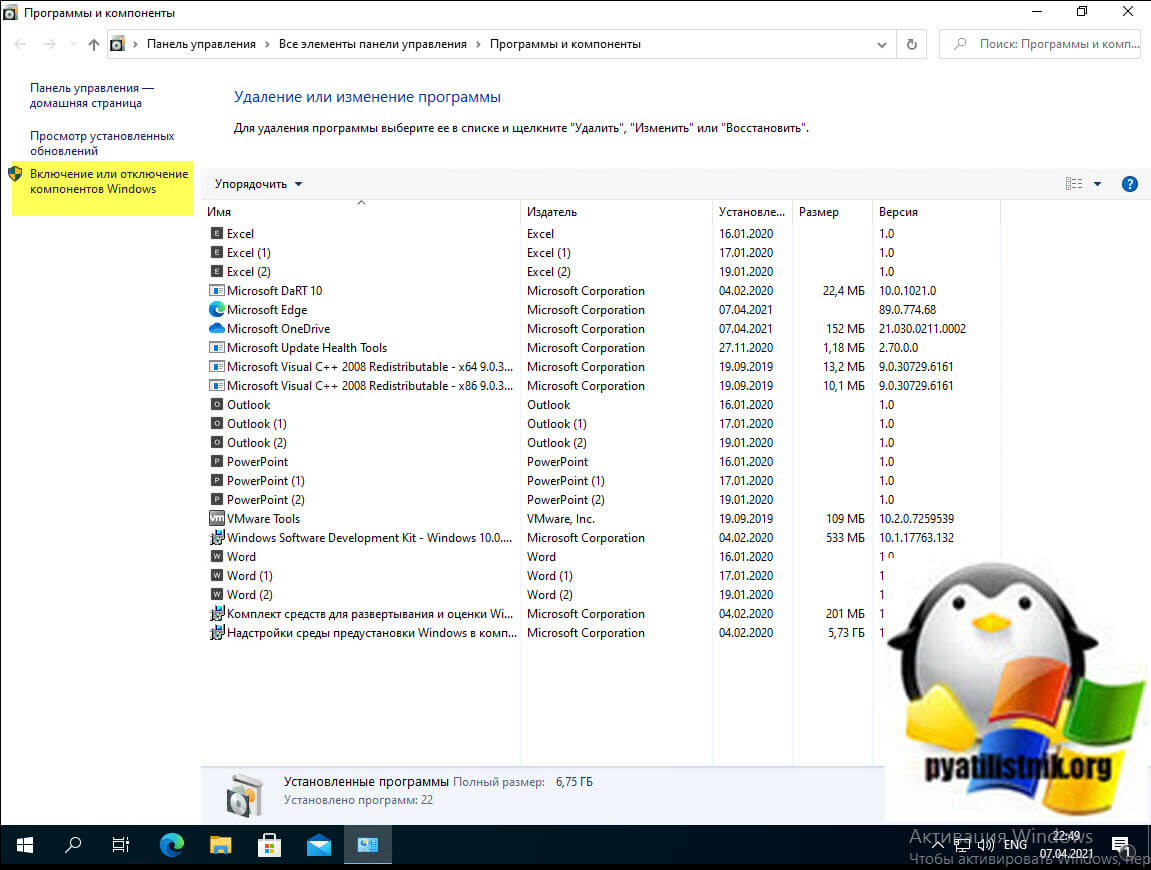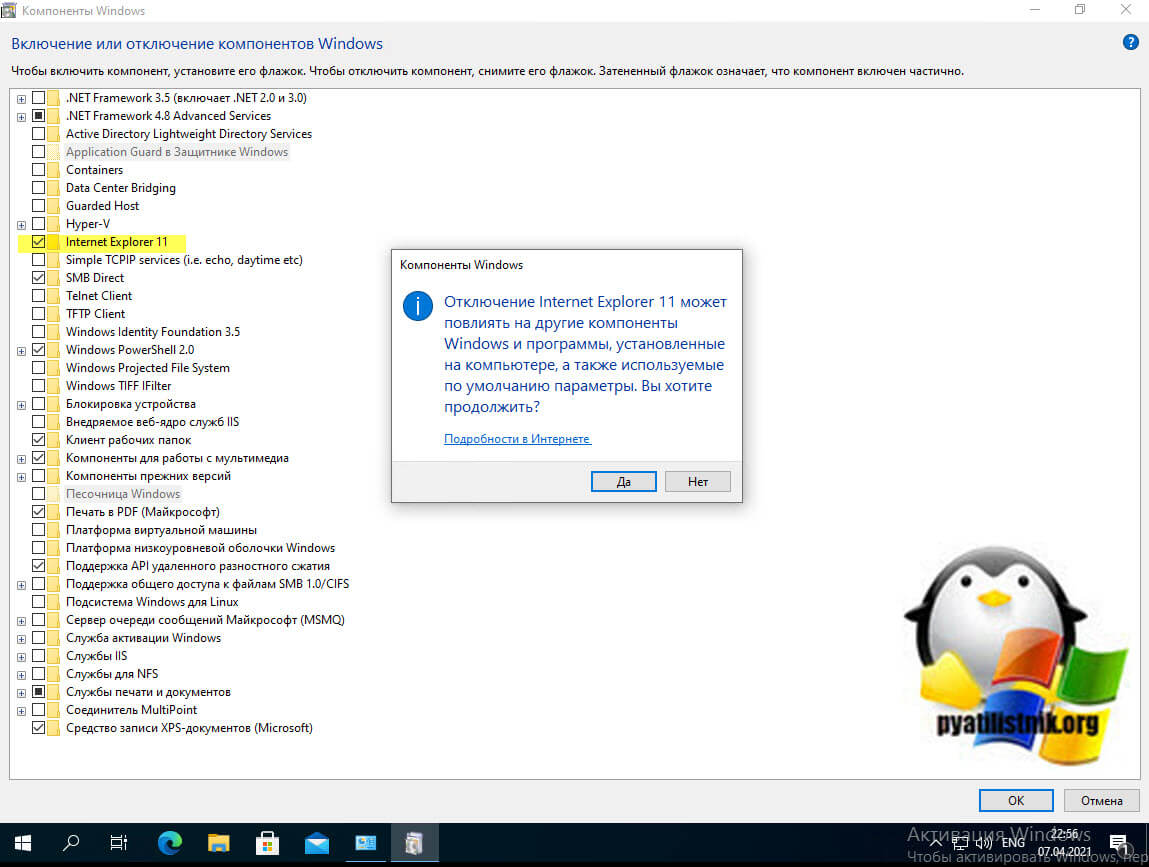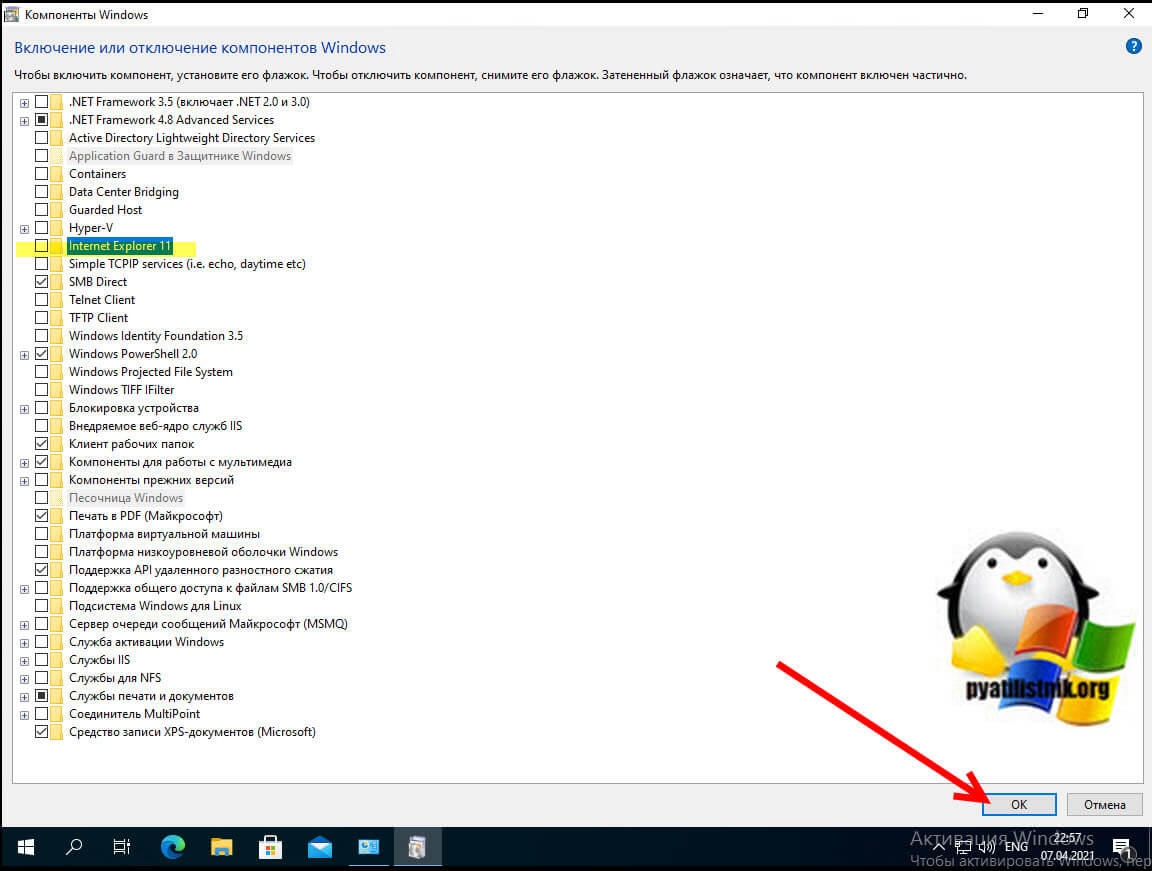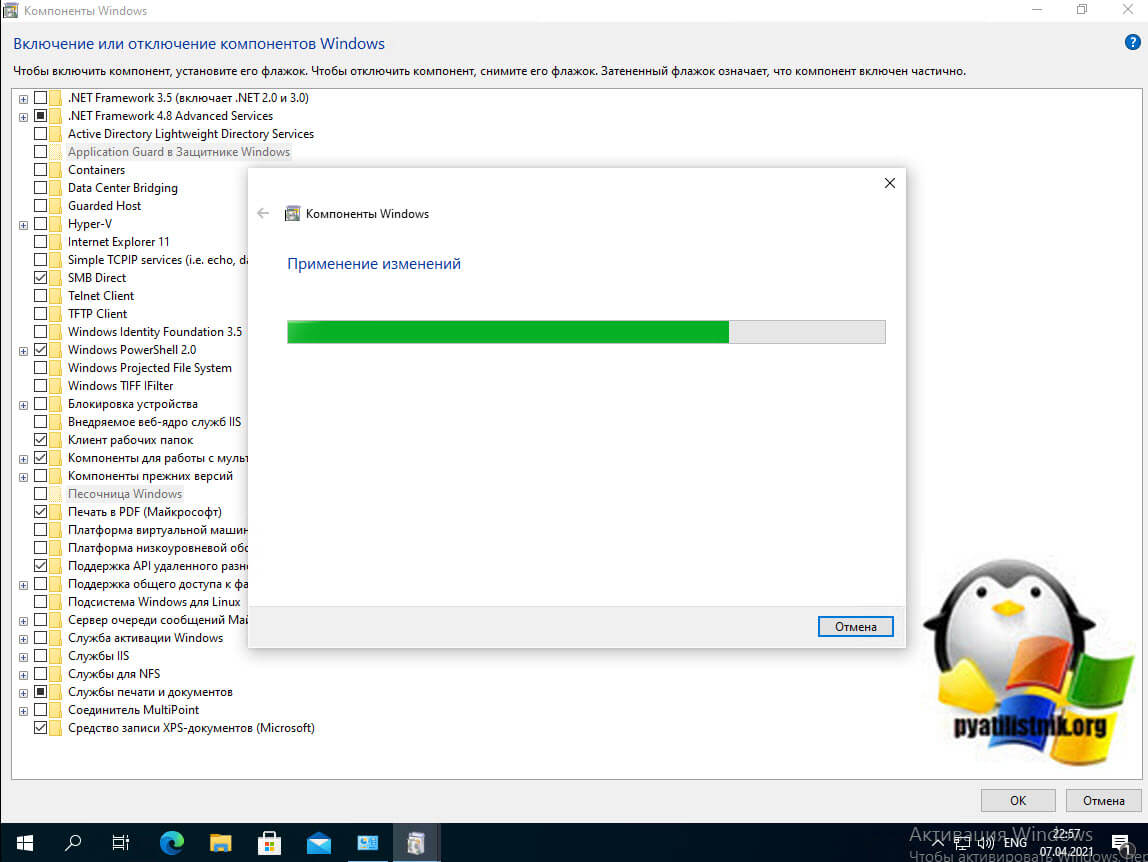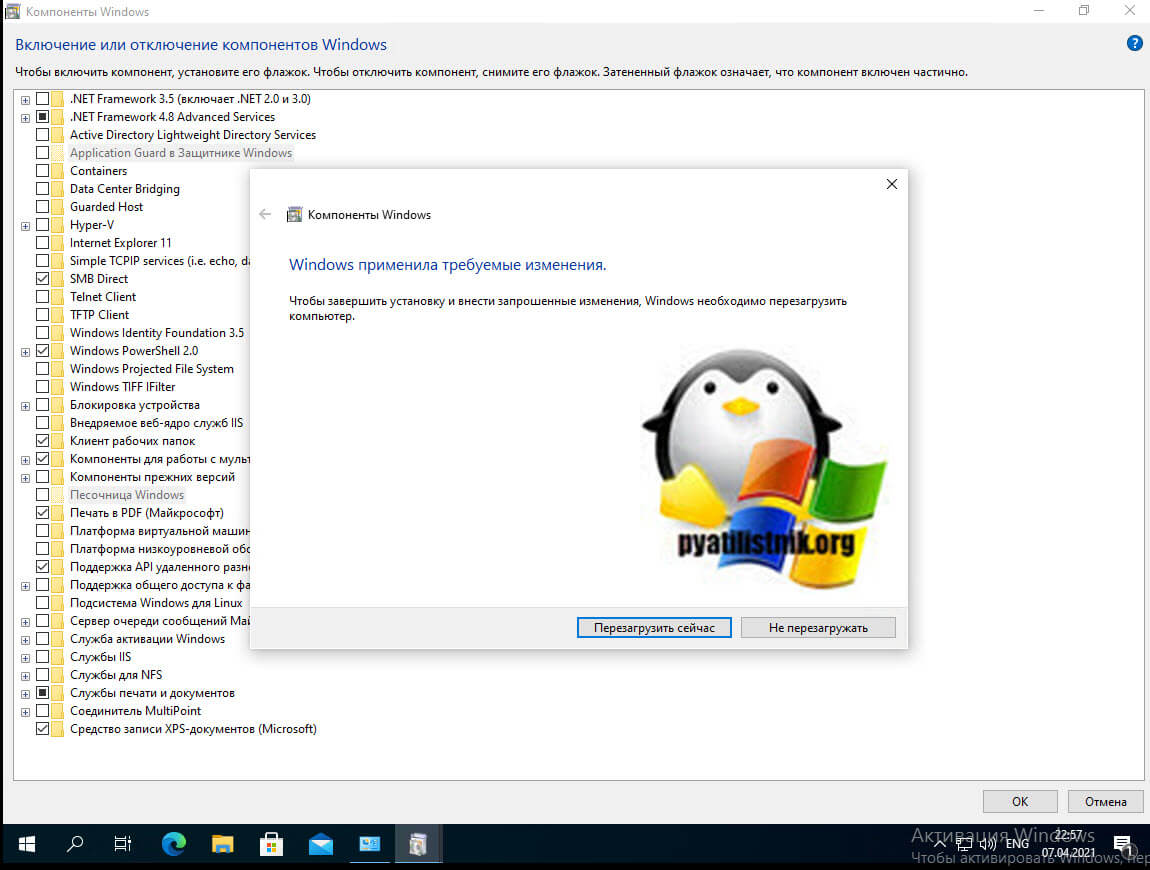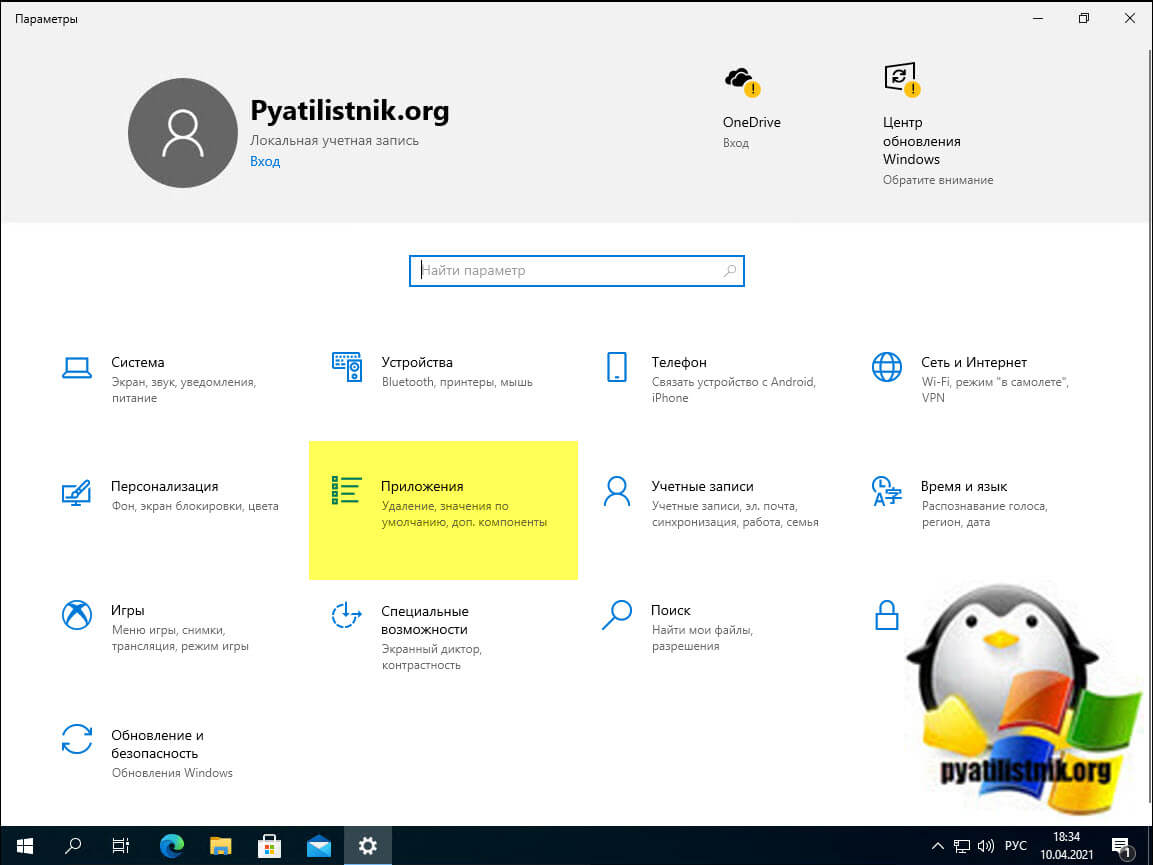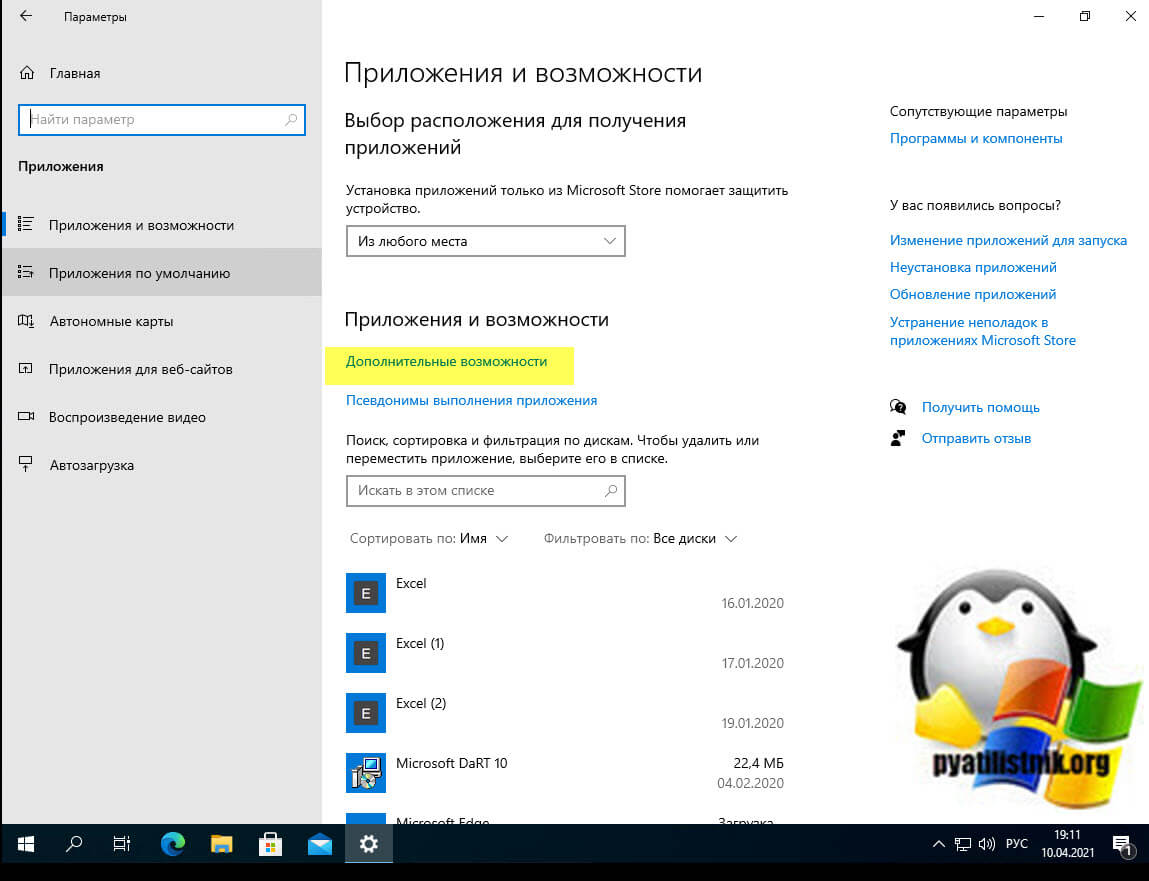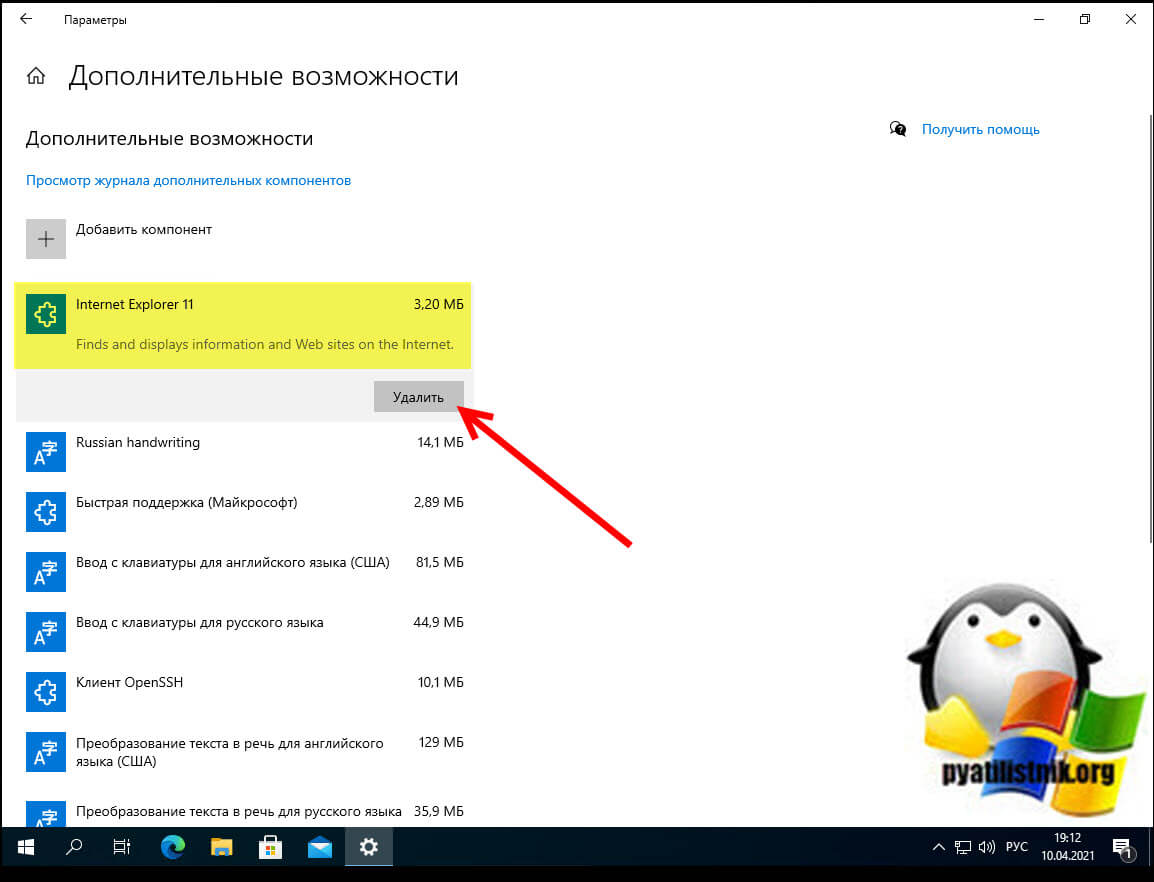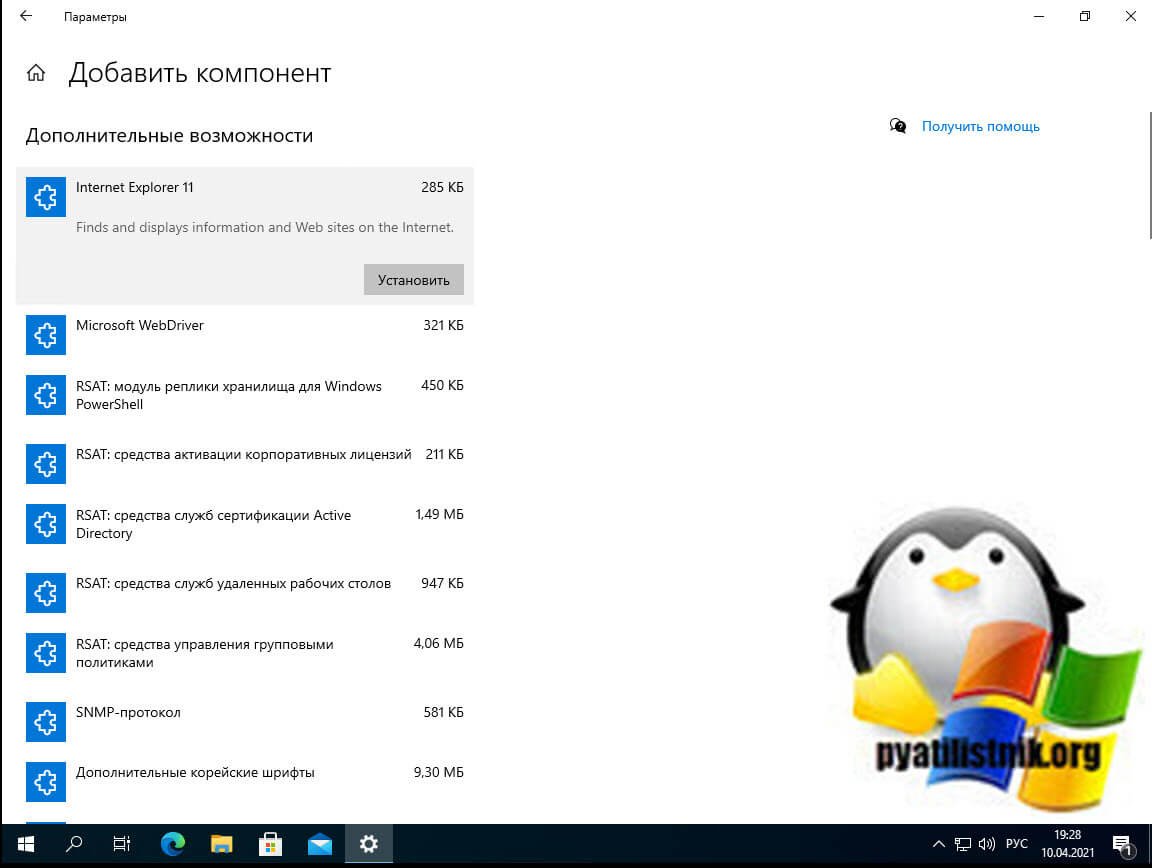Обновлено 10.04.2021
Добрый день! Уважаемые читатели и гости одного из крупнейших IT блогов в России Pyatilistnik.org. В прошлый раз мы с вами разобрали, как установить Microsoft Office 2019. Двигаемся дальше и сегодня я вам расскажу, метод удаления из Windows Server 2019 и ниже браузера internet Explorer. Мы поговорим для чего это нужно, и нужно ли вообще. Уверен, что многие из вас смогут вынести из статьи, что-то полезное для своей инфраструктуры.
Для чего удалять Internet Explorer (IE)
Не для кого не секрет, что компания Microsoft перестала поддерживать свой браузер Internet Explorer перейдя на новый Microsoft Edge. Если поддержки нет, то это значит, что новых обновлений безопасности не будет, и с течением времени браузер будет становиться все более дырявым, похожим на решето. Вы как системный администратор должны стараться поддерживать максимальный уровень безопасности сервера и уменьшать фронд атак, поэтому я вам советую везде, где это возможно произвести удаление Internet Explorer.
IE встроен по умолчанию в операционные системы WindowsServer 2019 и ниже, его уже к счастью нет в Windows Server 2022, там по умолчанию уже идет Microsoft Edge. Так же IE есть в Windows 10 20H2 и ниже, Windows 8.1 и Windows 7.
Как удалить Internet Explorer (IE) из Windows Server 2019 и ниже
Думаю, никто не будет отрицать, что в любой корпоративной сети, будь то доменная сеть Active Directory или инфраструктура построенная на CentOS 8, самое важное в ней это сервера, так как если они будут в нерабочем состоянии, то и клиентов вы обслуживать не сможете, а вот если проблемы будут на стороне клиентов, то это плохо, но не смертельно. Поэтому в первую очередь, везде, где это возможно отключите IE на Windows Server платформах.
Хочу отметить, что данный метод подойдет и для Windows 10
Для выполнения поставленной задачи вам необходимо открыть командную строку или оболочку PowerShell и выполнить вот такую команду:
dism /online /disable-feature /featurename:Internet-Explorer-Optional-amd64
Данная команда удалит компонент Internet Explorer. Вас спросят хотите ли вы удалить, если нажмете «Y«, то ваш сервер будет сразу перезагружен, это нужно учитывать при данной операции.
После перезагрузки, если вы попытаетесь найти в пуске по ключевому слову iexplore, то ничего не сможете обнаружить, мой Windows Server 2019 теперь чист и более защищен.
Как удалить Internet Explorer (IE) из Windows Server и Windows 10 с помощью PowerShell
Давно пора привыкнуть, что самое главное и функциональное средство в операционной системе Windows, это PowerShell, и оно легко справляется с избавлением ОС от браузера IE. Запустите PowerShell от имени администратора и введите команду:
Disable-WindowsOptionalFeature -FeatureName Internet-Explorer-Optional-amd64 –Online
При запуске появится вот такой ползунок.
Когда PowerShell все подготовит, вас уведомят, что для завершения деинсталляции Internet Explorer потребуется перезагрузка, соглашаемся с ней.
Как удалить Internet Explorer с помощью панели управления в Windows 10
Данный метод подойдет только для Windows 10, так как в серверной версии он не сработает, не будет нужных окон. Хоть Microsoft и пытается полностью избавиться от панели управления, до этого еще далеко. В панели управления Windows 10 есть раздел «Программы и компоненты«. Попасть в него легко открыв окно выполнить (Через нажатие клавиш WIN и R одновременно). Введя там:
Переходим в пункт «Включение и отключение компонентов Windows«.
Снимаем галку Internet Explorer 11 и нажимаем да.
Убеждаемся, что галка не стоит и нажимаем кнопку «Ok«.
Появится ползунок со статусом прогресса деинсталляции IE11.
Далее Windows 10 вас попросит перезагрузить вашу систему. После того, как вы выполните эти шаги, Internet Explorer 11 будет удален с вашего компьютера. При поиске в «Internet Explorer» в меню «Пуск» будет выделен Microsoft Edge, а в главном меню будет доступна опция «Открыть с помощью Internet Explorer», но она не будет работать.
Использование этого метода приведет к удалению браузера с вашего устройства, но не файлов. Если вам нужен старый браузер, вы можете использовать те же инструкции, но на шаге выбора компонента обязательно отметьте опцию Internet Explorer 11 .
Как удалить Internet Explorer 11 с помощью параметров Windows 10
Windows 10 давно пытается избавиться от классической панели управления и перенести весь функционал в параметры Windows. Теперь там так же можно убрать приложение Internet Explorer 11. Нажмите сочетание клавиш WIN+I, в итоге у вас вызовется окно «Параметры Windows«. Найдите там раздел «Приложения«.
Далее вы переходите в дополнительные возможности.
Выбираем «Internet Explorer 11» и нажимаем кнопку «Удалить«.
В итоге браузер из списка исчезнет, но он будет доступен в меню пуск и будет запускаться, до тех пор пока вы не перезагрузите свой компьютер. После загрузки Windows 10 уже не будет его содержать в своем составе.
Как обратно включить Internet Explorer в Windows Server
- Чтобы вновь активировать данный компонент, вам необходимо выполнить:
dism /online /enable-feature /featurename:Internet-Explorer-Optional-amd64
Или в PowerShell:
Enable-WindowsOptionalFeature -FeatureName Internet-Explorer-Optional-amd64 –Online
- Так же вам нужно активировать пункт Internet Explorer 11 в компонентах Windows
- Добавьте компонент в приложениях Windows
На этом у меня все. С вами был Иван Семин, автор и создатель IT портала Pyatilistnik.org.
Microsoft официально заверила поддержку Internet Explorer (IE) для большинства современных версий Windows 10 и 11 (кроме LTSC редакций и Windows Server) с 15 июня 2022. Классическое приложение Internet Explorer 11 будет постепенно перенаправляться во встроенный браузер Microsoft Edge. В ближайших обновлениях, распространяемых через Windows Update, MSFT обещает полностью отключить IE на современных билдах Windows. В этой статье мы рассмотрим, как отключить или удалить Internet Explorer в Windows 11/10/8.1 и Windows Server.
Содержание:
- Удаляем Internet Explorer в Windows 10 и 11
- Как удалить Internet Explorer в Windows Server?
- Как отключить Internet Explorer 11 с помощью групповых политик?
Удаляем Internet Explorer в Windows 10 и 11
Internet Explorer 11 в Windows 10 и 11 поставляется в виде отдельного компонента, доступного как Feature on Demand/FoD (по аналогии с RSAT или NetFx3). Вы можете установить или удалить IE через приложение Параметры.
- Перейдите в Settings -> Apps -> Apps and Feature -> Optional Features или выполните команду быстрого доступа
ms-settings:appsfeatures - Найдите в списке Internet Explorer 11 и нажмите кнопку Uninstall;
Также вы можете с помощью PowerShell проверить, установлены ли компоненты IE на компьютере:
Get-WindowsOptionalFeature -Online –FeatureName Internet-Explorer-Optional-amd64
FeatureName : Internet-Explorer-Optional-amd64 DisplayName : Internet Explorer 11 Description : Finds and displays information and Web sites on the Internet. RestartRequired : Required State : Enabled CustomProperties : SoftBlockLink : http://go.microsoft.com/fwlink/?LinkID=142507
В данном примере компоненты IE11 устанговлены, чтобы удалить IE11, выполните команду:
Disable-WindowsOptionalFeature -FeatureName Internet-Explorer-Optional-amd64 –Online
Перезагрузите компьютер.
После удаления Internet Explorer исчезнут ассоциации для файлов .html (и других веб-форматов) с IE. При этом Windows Store и другие встроенные приложения будут работать, даже если на компьютере не установлено другого веб браузера.
При удалении компонентов Internet Explorer 11 в Windows, вы не сможете использовать режим совместимости Internet Explorer в браузере Microsoft Edge. Если вам нужен этот режим для просмотра устаревших сайтов, вместо удаления IE, отключите его с помощью групповых политик (описано в последнем разделе этой статьи).
Вы можете использовать такой скрипт для удаления IE на компьютере:
RemoveIE.ps1
#PowerShell script to remove Internet Explorer
#Check If IE is Installed
$check = Get-WindowsOptionalFeature -Online | Where-Object {$_.FeatureName -eq "Internet-Explorer-Optional-amd64"}
If ($check.State -ne "Disabled")
{
#Remove Internet Explorer
Disable-WindowsOptionalFeature -FeatureName Internet-Explorer-Optional-amd64 -Online -NoRestart | Out-Null
}
Для удаления Internet Explorer на удаленных компьютерах, можно использовать команду Invoke-Command (требует настроенного WinRM/PowerShell Remoting):
Invoke-Command -ComputerName PC01,PC02,PC03 -FilePath C:PSRemoveIE.ps1
Как удалить Internet Explorer в Windows Server?
IE уже отсутствует в Windows в Windows Server 2022. В более старых версиях Windows Server (2019/2016/2012R2) вы можете удалить Internet Explorer 11 с помощью DISM:
dism /online /disable-feature /featurename:Internet-Explorer-Optional-amd64
Перезагрузите Windows Server и убедитесь, что файл iexplore.exe успешно удален из
C:Program FilesInternet Explorer
.
Как отключить Internet Explorer 11 с помощью групповых политик?
Если вы не хотите полностью удалять IE в Windows (например, вы хотите использовать IE Mode в Microsoft Edge), вы можете запретить запуск браузера Internet Explorer 11 с помощью групповых политик:
-
- Создайте новую доменную GPO и назначьте ее на OU с компьютерами/серверами с помощью консоли
GPMC.msc
или воспользуйтесь редактором локальной групповой политики (
gpedit.msc
); - Перейдите в раздел Computer Configuration -> Administrative Templates -> Windows Components -> Internet Explorer;
- Найди параметр GPO Disable Internet Explorer 11 as a standalone browser, включите его и выберите тип уведомления пользователя об отключении IE:Never – пользователи не будут уведомлены о том, что IE 11 отключен;
Always – при каждом запуске IE пользователи будут получать уведомление об отключенном Internet Explorer 11 и перенаправляться в альтернативный браузер Microsoft Edge;
Once per user – пользователи оповещаются только один раз (рекомендовано);
- Создайте новую доменную GPO и назначьте ее на OU с компьютерами/серверами с помощью консоли
- Обновите настройки GPO на компьютерах;
Данная политика запрещается запуск браузера Internet Explorer 11 (через файловые ассоциации Windows или прямым запуском iexplore.exe) и запускает вместо него Microsoft Edge (при этом режим совместимостей IE в Edge полностью работоспособен). Иконки IE 11 удаляются из стартового меню и панели задач.
При попытке запустить IE вручную, появляется уведомление:
Internet Explorer This action is restricted. For more information, please contact your system administrator.
- Remove From My Forums
-
Вопрос
-
Добрый день!
Хотел удалить Internet Explorer 10 из Windows Server 12 по инструкции
Чтобы удалить Internet Explorer 10 в Windows Server 2012, выполните следующие действия:
- Откройте командную строку с повышенными привилегиями.
- Из командной строки выполните команду:
dism /online /Disable-Feature /FeatureName:Internet-Explorer-Optional-amd64
Примечание.Internet-Explorer-Optional-amd64 вводится с учетом регистра.
- В ответ на приглашение перезагрузить компьютер нажмите кнопку Да.
Но программа удалила не полностью и теперь я не могу восстановить программу не установить Internet Explorer 9.
Для работы нам нужен Internet Explorer 9, поэтому и удалял Internet Explorer 10. Подскажите что делать дальше.
-
Изменено
27 июня 2013 г. 9:56
опечатка
Ответы
-
Здравствуйте,
IE9 не поддерживается в Windows Server 2012. Про это говорится в этой
ветке форума.-
Изменено
SemenovA
27 июня 2013 г. 11:24
Удалил лишнее -
Предложено в качестве ответа
Dmitriy VereshchakMicrosoft contingent staff, Moderator
27 июня 2013 г. 11:28 -
Помечено в качестве ответа
Иван ПродановMicrosoft contingent staff, Moderator
1 августа 2013 г. 6:27
-
Изменено
- Remove From My Forums
-
Question
-
Hello everybody,
I have a Question about IE11:
How can I uninstall IE11 in Windows 2012 R2?
I cant find it in features or installed updates…
Thanks for your help!
Regards,
Patrick
Answers
-
-
Marked as answer by
Wednesday, November 6, 2013 4:51 AM
-
Marked as answer by
-
I cant find it in features or installed updates…
It would be understandable not to have it in installed updates but not at least having a checkbox in Windows Features suggests something is interfering. What other browser do you have installed? When was that done?
One way to check on the version of the feature is to use dism (in an Administrator Command Prompt, aka elevated cmd window)
There first do:
dism.exe /online /get-features | find /i «Optional»
and see what it finds to determine what your next query should be
For example, I just found (on W7sp1 with IE11 Preview installed)
C:>dism.exe /online /get-features | find /i «Optional»
Feature Name : Internet-Explorer-Optional-amd64And so, would next request
dism.exe /online /get-featureinfo:Internet-Explorer-Optional-amd64
where I see
C:>dism.exe /online /get-featureinfo:Internet-Explorer-Optional-amd64 | findstr «Display.Name State»
Display Name : Internet Explorer 11
State : EnabledI will be interested in seeing your results to these queries. E.g. I imagine that you will see State: Disabled. That would explain why you can’t find iexplore.exe but I have not yet seen a satisfactory explanation for how some people also
lose the ability to toggle it back on in Windows Features. AFAIK all that the DISM /Disable-Feature command would do is put the checkmark back off and thus disallow use of the iexplore.exe program stub.I suppose you could try using the DISM /Enable-Feature command to try to reverse the latter effect even though your GUI is suppressing its checkbox.
HTH
Robert Aldwinckle
—-
Edited by
Robert Aldwinckle on forumsEditor
Friday, October 25, 2013 5:05 PM
Editing -
Proposed as answer by
暁北
Monday, October 28, 2013 4:35 PM -
Marked as answer by
暁北
Wednesday, November 6, 2013 4:51 AM
-
Edited by
- Remove From My Forums
-
Question
-
Hello everybody,
I have a Question about IE11:
How can I uninstall IE11 in Windows 2012 R2?
I cant find it in features or installed updates…
Thanks for your help!
Regards,
Patrick
Answers
-
-
Marked as answer by
Wednesday, November 6, 2013 4:51 AM
-
Marked as answer by
-
I cant find it in features or installed updates…
It would be understandable not to have it in installed updates but not at least having a checkbox in Windows Features suggests something is interfering. What other browser do you have installed? When was that done?
One way to check on the version of the feature is to use dism (in an Administrator Command Prompt, aka elevated cmd window)
There first do:
dism.exe /online /get-features | find /i «Optional»
and see what it finds to determine what your next query should be
For example, I just found (on W7sp1 with IE11 Preview installed)
C:>dism.exe /online /get-features | find /i «Optional»
Feature Name : Internet-Explorer-Optional-amd64And so, would next request
dism.exe /online /get-featureinfo:Internet-Explorer-Optional-amd64
where I see
C:>dism.exe /online /get-featureinfo:Internet-Explorer-Optional-amd64 | findstr «Display.Name State»
Display Name : Internet Explorer 11
State : EnabledI will be interested in seeing your results to these queries. E.g. I imagine that you will see State: Disabled. That would explain why you can’t find iexplore.exe but I have not yet seen a satisfactory explanation for how some people also
lose the ability to toggle it back on in Windows Features. AFAIK all that the DISM /Disable-Feature command would do is put the checkmark back off and thus disallow use of the iexplore.exe program stub.I suppose you could try using the DISM /Enable-Feature command to try to reverse the latter effect even though your GUI is suppressing its checkbox.
HTH
Robert Aldwinckle
—-
Edited by
Robert Aldwinckle on forumsEditor
Friday, October 25, 2013 5:05 PM
Editing -
Proposed as answer by
暁北
Monday, October 28, 2013 4:35 PM -
Marked as answer by
暁北
Wednesday, November 6, 2013 4:51 AM
-
Edited by
- Remove From My Forums
-
Question
-
Hello everybody,
I have a Question about IE11:
How can I uninstall IE11 in Windows 2012 R2?
I cant find it in features or installed updates…
Thanks for your help!
Regards,
Patrick
Answers
-
-
Marked as answer by
Wednesday, November 6, 2013 4:51 AM
-
Marked as answer by
-
I cant find it in features or installed updates…
It would be understandable not to have it in installed updates but not at least having a checkbox in Windows Features suggests something is interfering. What other browser do you have installed? When was that done?
One way to check on the version of the feature is to use dism (in an Administrator Command Prompt, aka elevated cmd window)
There first do:
dism.exe /online /get-features | find /i «Optional»
and see what it finds to determine what your next query should be
For example, I just found (on W7sp1 with IE11 Preview installed)
C:>dism.exe /online /get-features | find /i «Optional»
Feature Name : Internet-Explorer-Optional-amd64And so, would next request
dism.exe /online /get-featureinfo:Internet-Explorer-Optional-amd64
where I see
C:>dism.exe /online /get-featureinfo:Internet-Explorer-Optional-amd64 | findstr «Display.Name State»
Display Name : Internet Explorer 11
State : EnabledI will be interested in seeing your results to these queries. E.g. I imagine that you will see State: Disabled. That would explain why you can’t find iexplore.exe but I have not yet seen a satisfactory explanation for how some people also
lose the ability to toggle it back on in Windows Features. AFAIK all that the DISM /Disable-Feature command would do is put the checkmark back off and thus disallow use of the iexplore.exe program stub.I suppose you could try using the DISM /Enable-Feature command to try to reverse the latter effect even though your GUI is suppressing its checkbox.
HTH
Robert Aldwinckle
—-
Edited by
Robert Aldwinckle on forumsEditor
Friday, October 25, 2013 5:05 PM
Editing -
Proposed as answer by
暁北
Monday, October 28, 2013 4:35 PM -
Marked as answer by
暁北
Wednesday, November 6, 2013 4:51 AM
-
Edited by
- Remove From My Forums
-
Question
-
Hello everybody,
I have a Question about IE11:
How can I uninstall IE11 in Windows 2012 R2?
I cant find it in features or installed updates…
Thanks for your help!
Regards,
Patrick
Answers
-
-
Marked as answer by
Wednesday, November 6, 2013 4:51 AM
-
Marked as answer by
-
I cant find it in features or installed updates…
It would be understandable not to have it in installed updates but not at least having a checkbox in Windows Features suggests something is interfering. What other browser do you have installed? When was that done?
One way to check on the version of the feature is to use dism (in an Administrator Command Prompt, aka elevated cmd window)
There first do:
dism.exe /online /get-features | find /i «Optional»
and see what it finds to determine what your next query should be
For example, I just found (on W7sp1 with IE11 Preview installed)
C:>dism.exe /online /get-features | find /i «Optional»
Feature Name : Internet-Explorer-Optional-amd64And so, would next request
dism.exe /online /get-featureinfo:Internet-Explorer-Optional-amd64
where I see
C:>dism.exe /online /get-featureinfo:Internet-Explorer-Optional-amd64 | findstr «Display.Name State»
Display Name : Internet Explorer 11
State : EnabledI will be interested in seeing your results to these queries. E.g. I imagine that you will see State: Disabled. That would explain why you can’t find iexplore.exe but I have not yet seen a satisfactory explanation for how some people also
lose the ability to toggle it back on in Windows Features. AFAIK all that the DISM /Disable-Feature command would do is put the checkmark back off and thus disallow use of the iexplore.exe program stub.I suppose you could try using the DISM /Enable-Feature command to try to reverse the latter effect even though your GUI is suppressing its checkbox.
HTH
Robert Aldwinckle
—-
Edited by
Robert Aldwinckle on forumsEditor
Friday, October 25, 2013 5:05 PM
Editing -
Proposed as answer by
暁北
Monday, October 28, 2013 4:35 PM -
Marked as answer by
暁北
Wednesday, November 6, 2013 4:51 AM
-
Edited by