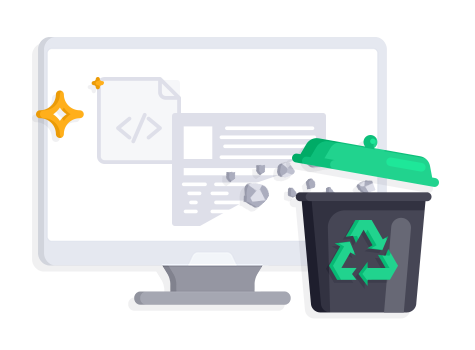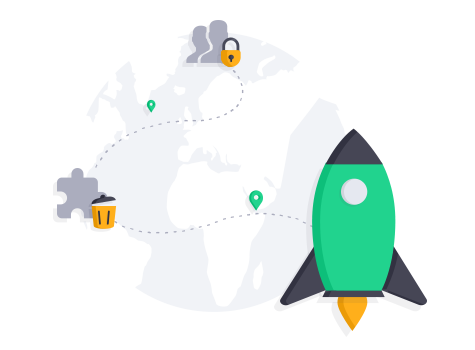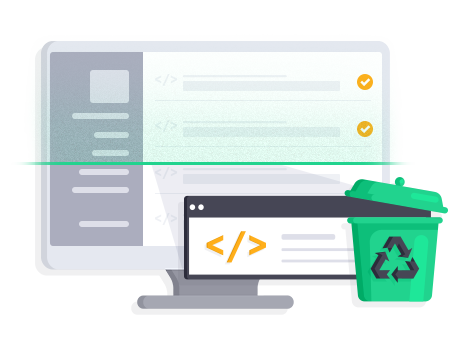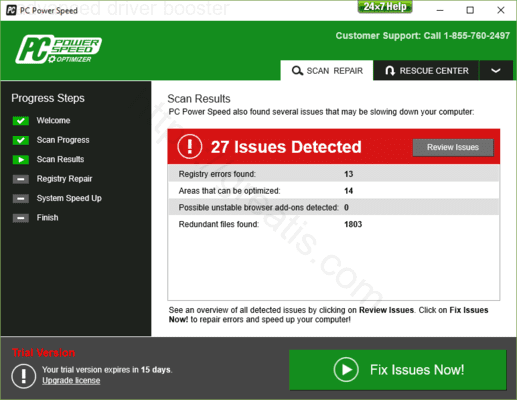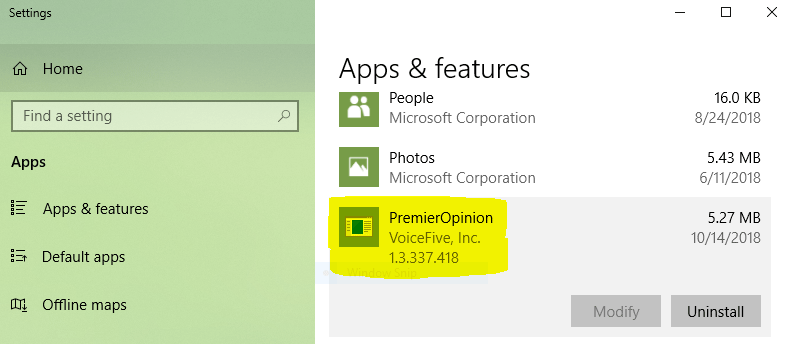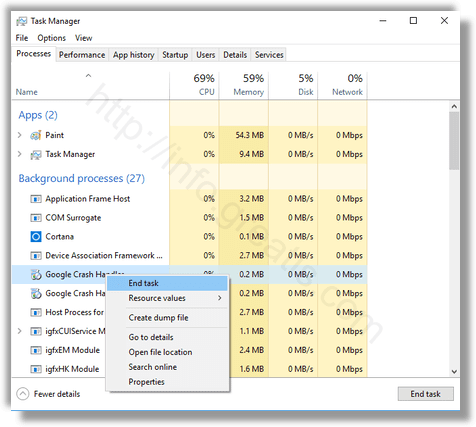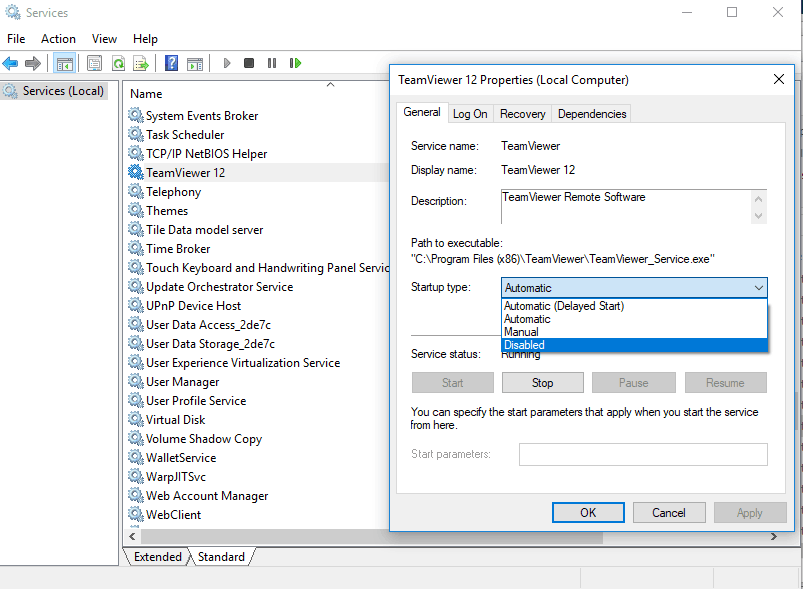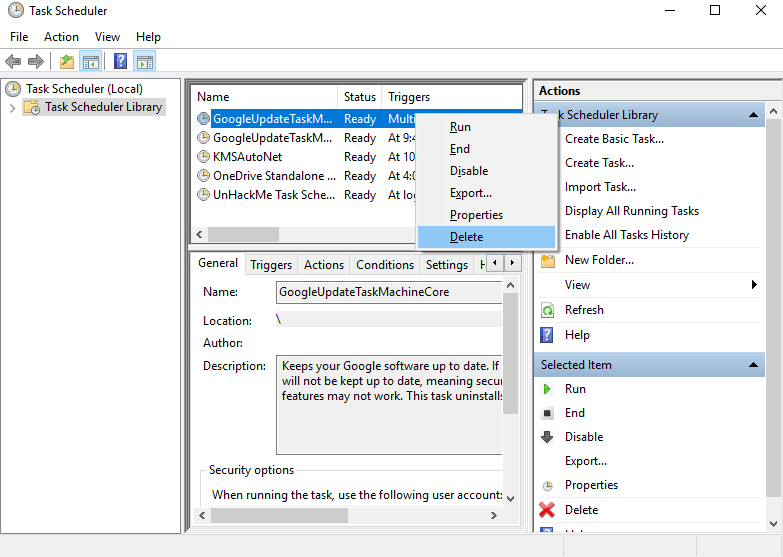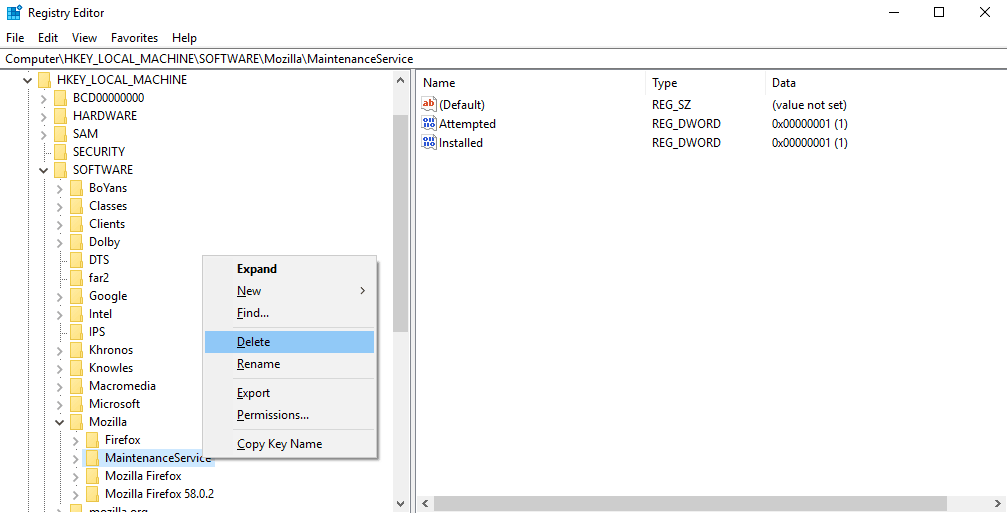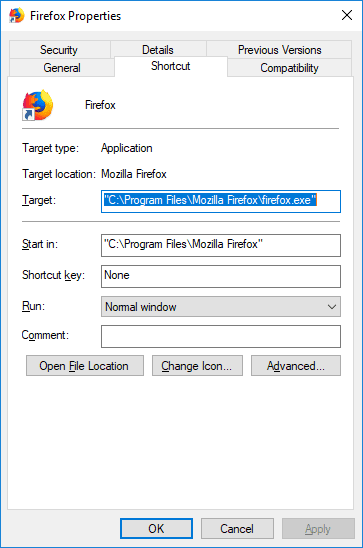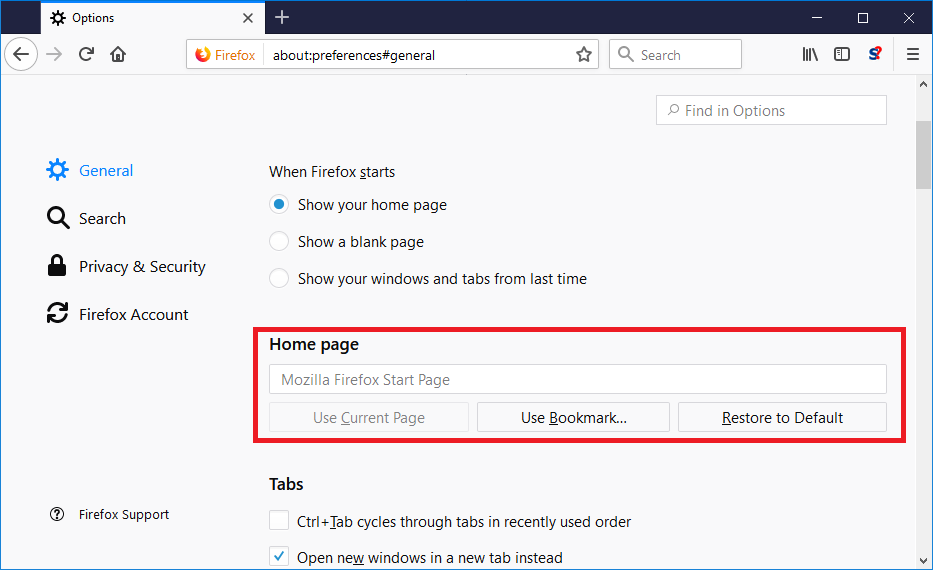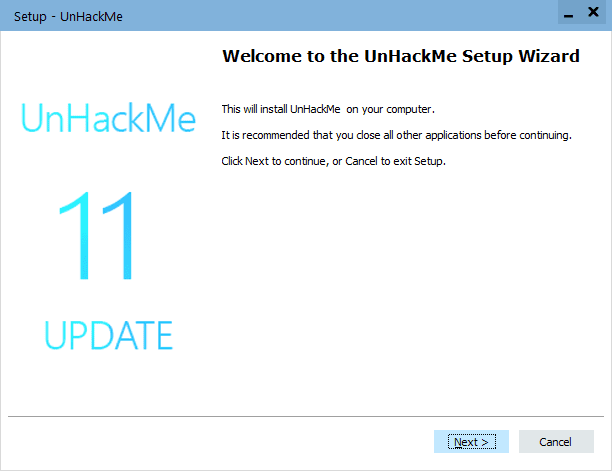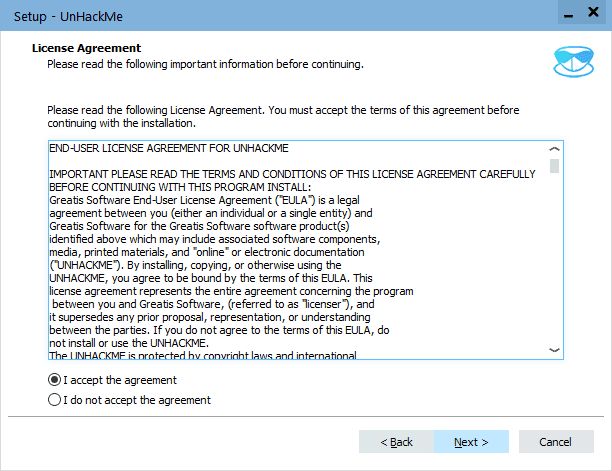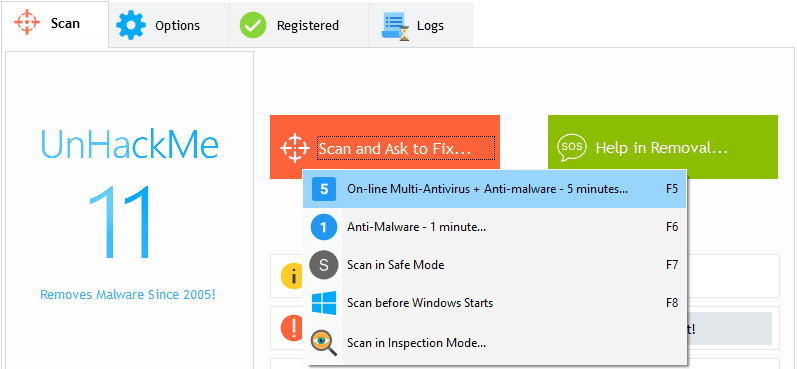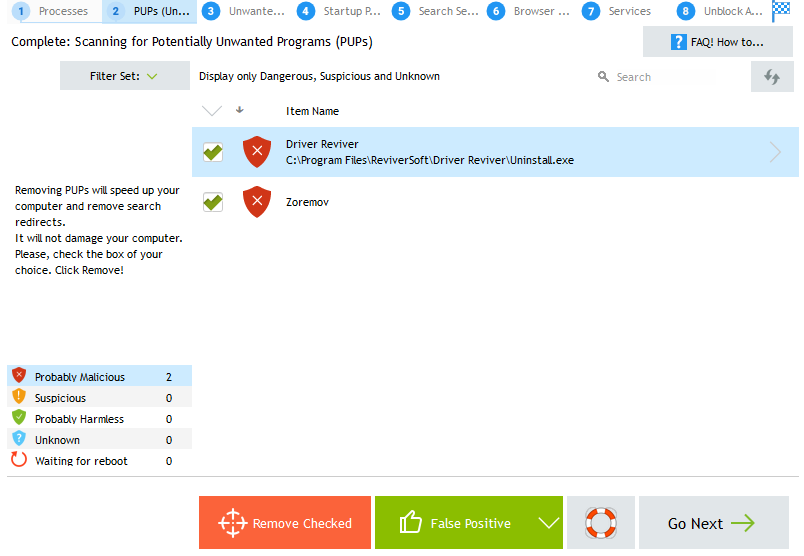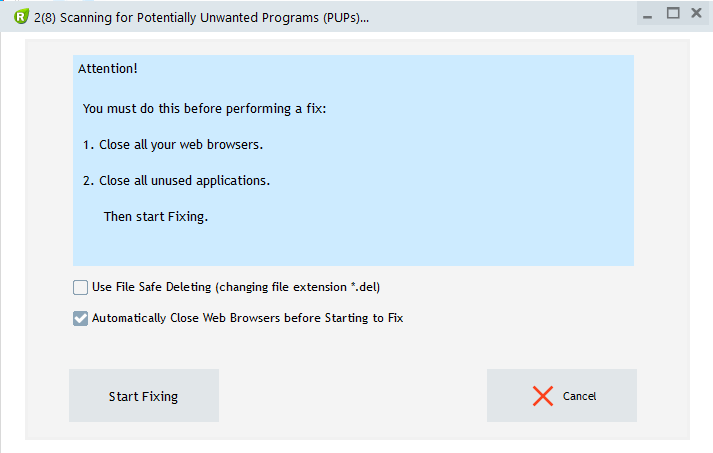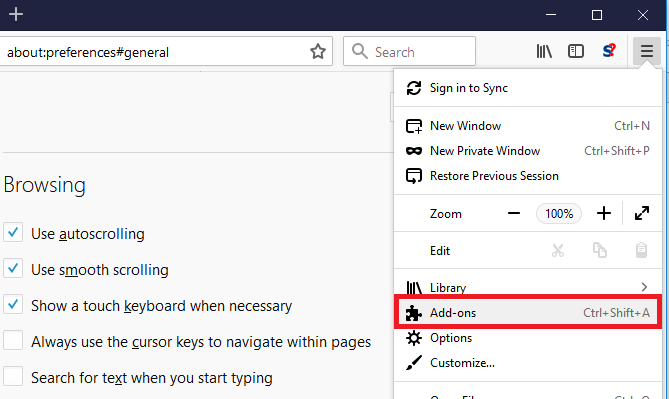Содержание
- Удаляем IObit с компьютера
- Шаг 1: Удаление программ
- Шаг 2: Удаление временных файлов
- Шаг 3: Очистка реестра
- Шаг 4: Очистка «Планировщика заданий»
- Шаг 5: Контрольная чистка
- Заключение
- Вопросы и ответы
Продукты от компании IObit помогают улучшить операционную систему. Например, при помощи Advanced SystemCare пользователь может увеличить производительность, Driver Booster помогает обновить драйвера, Smart Defrag производит дефрагментацию диска, а IObit Uninstaller удаляет ПО с компьютера. Но как и любое другое программное обеспечение, вышеперечисленное может утратить актуальность. В этой статье речь пойдет о том, как полностью очистить компьютер от всех программ IObit.
Процесс очистки компьютера от продуктов компании IObit можно разбить на четыре этапа.
Шаг 1: Удаление программ
Первым делом необходимо удалить непосредственно само программное обеспечение. Для этого можно использовать системную утилиту «Программы и компоненты».
- Откройте вышеупомянутую утилиту. Есть способ, который работает во всех версиях Windows. Вам нужно открыть окно «Выполнить», нажав Win+R, и вписать в него команду «appwiz.cpl», после чего нажать кнопку «ОК».
Подробнее: Как удалить программу в Windows 10, Windows 8 и Windows 7
- В окне, которое откроется, отыщите продукт IObit и нажмите по нему ПКМ, после чего в контекстном меню выберите пункт «Удалить».
Примечание: это же действие вы можете выполнить, нажав кнопку «Удалить» на верхней панели.
- После этого запустится деинсталлятор, следуя инструкциям которого, произведите удаление.

Выполнение этих действий необходимо провести со всеми приложениями от IObit. К слову, чтобы в списке всех программ, установленных на компьютере, быстро отыскать нужные, упорядочьте их по издателю.
Шаг 2: Удаление временных файлов
Удаление через «Программы и компоненты» не стирает полностью все файлы и данные приложений IObit, поэтому вторым этапом будет очистка временных каталогов, которые попросту занимают свободное место. Но для удачного выполнения всех действий, которые будут описаны ниже, нужно включить отображение скрытых папок.
Подробнее: Как включить отображение скрытых папок в Windows 10, Windows 8 и Windows 7
Итак, вот пути ко всем временным папкам:
C:WindowsTemp
C:UsersUserNameAppDataLocalTemp
C:UsersDefaultAppDataLocalTemp
C:UsersAll UsersTEMP
Примечание: вместо «UserName» необходимо написать имя пользователя, которое вы указывали при установке операционной системы.
Просто поочередно откройте указанные папки и поместите в «Корзину» все их содержимое. Не бойтесь удалять файлы, не относящиеся к программам IObit, это никак не отразится на работе других приложений.
Примечание: Если при удалении какого-то файла появляется ошибка, то просто пропустите его.
В двух последних папках редко находятся временные файлы, но чтобы удостовериться в полной очистке от «мусора», все же стоит проверить и их.
Некоторые пользователи, пытающиеся проследовать в файловом менеджере по одному из вышеуказанных путей, могут не обнаружить некоторых связующих папок. Это происходит по причине отключенной опции отображения скрытых папок. На нашем сайте есть статьи, в которых подробно рассказано, как ее включить.
Шаг 3: Очистка реестра
Следующим этапом будет очистка реестра компьютера. При этом стоит учитывать, что внесение правок в реестр может существенно навредить работе ПК, поэтому рекомендуется перед выполнением действий инструкции создать точку восстановления.
Подробнее:
Как создать точку восстановления в Windows 10, Windows 8 и Windows 7
- Откройте редактор реестра. Проще всего это сделать через окно «Выполнить». Для этого нажмите клавиши Win+R и в появившемся окне выполните команду «regedit».
Подробнее: Как открыть редактор реестра в Windows 7
- Откройте окно поиска. Для этого можно воспользоваться комбинацией Ctrl+F или же нажать на панели пункт «Правка» и в появившемся меню выбрать «Найти».
- В поисковую строку впишите слово «iobit» и нажмите кнопку «Найти далее». Проследите также за тем, чтобы стояли три галочки в области «Просматривать при поиске».
- Удалите найденный файл, нажав по нему правой кнопкой мыши и выбрав пункт «Удалить».

После этого вам необходимо снова выполнить поиск по запросу «iobit» и удалить уже следующий файл реестра, и так до тех пор, пока при выполнении поиска не появится сообщения «Объект не найден».
Читайте также: Как быстро очистить реестр от ошибок
Если во время выполнения пунктов инструкции что-то пошло не так и вы удалили не ту запись, то можно восстановить реестр. У нас на сайте есть соответствующая статья, в которой все подробно рассказано.
Подробнее: Как восстановить реестр Windows
Шаг 4: Очистка «Планировщика заданий»
Программы IObit оставляют свои следы и в «Планировщик заданий», поэтому если вы хотите очистить компьютер полностью от ненужного ПО, его вам тоже нужно будет почистить.
- Откройте «Планировщик заданий». Чтобы это сделать, выполните поиск по системе с именем программы и нажмите по его названию.
- Откройте каталог «Библиотека планировщика заданий» и в списке справа отыщите файлы с упоминанием программы IObit.
- Удалите соответствующий поиску элемент, выбрав в контекстном меню пункт «Удалить».
- Повторите это действия со всеми остальными файлами программы IObit.
Обратите внимание, что иногда в «Планировщике заданий» файлы IObit не подписаны, поэтому рекомендуется очистить всю библиотеку от файлов, авторство которых присвоено имени пользователя.
Шаг 5: Контрольная чистка
Даже после выполнения всех вышеописанных действий в системе останутся файлы программ IObit. Вручную их практически невозможно отыскать и удалить, поэтому по итогу рекомендуется провести чистку компьютера с помощью специальных программ.
Подробнее: Как очистить компьютер от «мусора»
Заключение
Удаление таких программ кажется простым лишь на первый взгляд. Но как видно, чтобы избавиться от всех следов, необходимо проделать немало действий. Зато в конечном итоге вы будете точно уверены, что система не загружена лишними файлами и процессами.
Полное удаление продуктов IObit с компьютера
Продукты от компании IObit помогают улучшить операционную систему. Например, при помощи Advanced SystemCare пользователь может увеличить производительность, Driver Booster помогает обновить драйвера, Smart Defrag производит дефрагментацию диска, а IObit Uninstaller удаляет ПО с компьютера. Но как и любое другое программное обеспечение, вышеперечисленное может утратить актуальность. В этой статье речь пойдет о том, как полностью очистить компьютер от всех программ IObit.
Удаляем IObit с компьютера
Процесс очистки компьютера от продуктов компании IObit можно разбить на четыре этапа.
Шаг 1: Удаление программ
Первым делом необходимо удалить непосредственно само программное обеспечение. Для этого можно использовать системную утилиту «Программы и компоненты».
- Откройте вышеупомянутую утилиту. Есть способ, который работает во всех версиях Windows. Вам нужно открыть окно «Выполнить», нажав Win+R, и вписать в него команду «appwiz.cpl», после чего нажать кнопку «ОК».
Подробнее: Как удалить программу в Windows 10, Windows 8 и Windows 7
В окне, которое откроется, отыщите продукт IObit и нажмите по нему ПКМ, после чего в контекстном меню выберите пункт «Удалить».
Примечание: это же действие вы можете выполнить, нажав кнопку «Удалить» на верхней панели.
После этого запустится деинсталлятор, следуя инструкциям которого, произведите удаление.
Выполнение этих действий необходимо провести со всеми приложениями от IObit. К слову, чтобы в списке всех программ, установленных на компьютере, быстро отыскать нужные, упорядочьте их по издателю.
Шаг 2: Удаление временных файлов
Удаление через «Программы и компоненты» не стирает полностью все файлы и данные приложений IObit, поэтому вторым этапом будет очистка временных каталогов, которые попросту занимают свободное место. Но для удачного выполнения всех действий, которые будут описаны ниже, нужно включить отображение скрытых папок.
Подробнее: Как включить отображение скрытых папок в Windows 10, Windows 8 и Windows 7
Итак, вот пути ко всем временным папкам:
C:WindowsTemp
C:UsersUserNameAppDataLocalTemp
C:UsersDefaultAppDataLocalTemp
C:UsersAll UsersTEMP
Примечание: вместо «UserName» необходимо написать имя пользователя, которое вы указывали при установке операционной системы.
Просто поочередно откройте указанные папки и поместите в «Корзину» все их содержимое. Не бойтесь удалять файлы, не относящиеся к программам IObit, это никак не отразится на работе других приложений.
Примечание: Если при удалении какого-то файла появляется ошибка, то просто пропустите его.
В двух последних папках редко находятся временные файлы, но чтобы удостовериться в полной очистке от «мусора», все же стоит проверить и их.
Некоторые пользователи, пытающиеся проследовать в файловом менеджере по одному из вышеуказанных путей, могут не обнаружить некоторых связующих папок. Это происходит по причине отключенной опции отображения скрытых папок. На нашем сайте есть статьи, в которых подробно рассказано, как ее включить.
Шаг 3: Очистка реестра
Следующим этапом будет очистка реестра компьютера. При этом стоит учитывать, что внесение правок в реестр может существенно навредить работе ПК, поэтому рекомендуется перед выполнением действий инструкции создать точку восстановления.
Подробнее:
Как создать точку восстановления в Windows 10, Windows 8 и Windows 7
-
Откройте редактор реестра. Проще всего это сделать через окно «Выполнить». Для этого нажмите клавиши Win+R и в появившемся окне выполните команду «regedit».
Подробнее: Как открыть редактор реестра в Windows 7
Откройте окно поиска. Для этого можно воспользоваться комбинацией Ctrl+F или же нажать на панели пункт «Правка» и в появившемся меню выбрать «Найти».
В поисковую строку впишите слово «iobit» и нажмите кнопку «Найти далее». Проследите также за тем, чтобы стояли три галочки в области «Просматривать при поиске».
Удалите найденный файл, нажав по нему правой кнопкой мыши и выбрав пункт «Удалить».
После этого вам необходимо снова выполнить поиск по запросу «iobit» и удалить уже следующий файл реестра, и так до тех пор, пока при выполнении поиска не появится сообщения «Объект не найден».
Если во время выполнения пунктов инструкции что-то пошло не так и вы удалили не ту запись, то можно восстановить реестр. У нас на сайте есть соответствующая статья, в которой все подробно рассказано.
Шаг 4: Очистка «Планировщика заданий»
Программы IObit оставляют свои следы и в «Планировщик заданий», поэтому если вы хотите очистить компьютер полностью от ненужного ПО, его вам тоже нужно будет почистить.
-
Откройте «Планировщик заданий». Чтобы это сделать, выполните поиск по системе с именем программы и нажмите по его названию.
Откройте каталог «Библиотека планировщика заданий» и в списке справа отыщите файлы с упоминанием программы IObit.
Удалите соответствующий поиску элемент, выбрав в контекстном меню пункт «Удалить».
Обратите внимание, что иногда в «Планировщике заданий» файлы IObit не подписаны, поэтому рекомендуется очистить всю библиотеку от файлов, авторство которых присвоено имени пользователя.
Шаг 5: Контрольная чистка
Даже после выполнения всех вышеописанных действий в системе останутся файлы программ IObit. Вручную их практически невозможно отыскать и удалить, поэтому по итогу рекомендуется провести чистку компьютера с помощью специальных программ.
Заключение
Удаление таких программ кажется простым лишь на первый взгляд. Но как видно, чтобы избавиться от всех следов, необходимо проделать немало действий. Зато в конечном итоге вы будете точно уверены, что система не загружена лишними файлами и процессами.
Отблагодарите автора, поделитесь статьей в социальных сетях.
IObit Uninstaller 9 Free
Полное Удаление Нежелательных Программ, Приложений Windows и Плагинов Браузера
Скачать V 9.2.0 | 20.7 MB Поддержка Windows 10/8.1/8/7/Vista/XP
Чистый и Легкий ПК
Ваш ПК на системе Windows стал работать медленней после установки на нём кучи программных обеспечений? Вы когда-нибудь устанавливали пакет из нескольких программ? IObit Uninstaller 9 помогает с решением этих проблем. Программа предназначена для удаления любого нежелательного программного обеспечения в один клик, в том числе и пакета из нескольких программ. Новая функция Монитор Установки позволяет полностью удалить любую программу, регистрируя все изменения, внесенные в систему при установке программы для случая, если в будущем придётся восстановить первоначальные настройки.
Безопасный и Быстрый Браузер
Вредоносные панели инструментов и плагины могут записывать или следить за историей просмотров, что также снижает скорость Вашего интернета. IObit Uninstaller 9 удаляет плагины браузеров и панели инструментов для защиты вашей конфиденциальности. Расширенная база данных позволяет найти больше вредоносных плагинов и панелей инструментов в Chrome, Firefox, Edge и Internet Explorer. С удалением вредоносных плагинов исключается вероятность утечки конфиденциальности. Кроме этого, это ещё и гарантирует более плавную и безопасную работу браузера.
Плавная & Безопасная Система
IObit Uninstaller 9 не просто удаляет программы, но и очищает остаточные файлы этих программ. Как только программа обнаруживает ненужные остаточные файлы, папки и реестры, чтобы напомнить Вам вовремя очистить их, Вы будете уведомлены об этом в верхней части списка программ. Кроме того, она напоминает о доступных обновлениях для всех программ, чтобы гарантировать безопасность Ваших программ от злоумышленников, которые ищут слабые точки Вашего ПК.
Новые и Важные Изменения в IObit Uninstaller 9
Как один из лучших деинсталляторов, IObit Uninstaller легко удаляет нежелательные программы, плагины и приложения Windows, очищая ПК и обеспечивая его безопасность. Теперь, со всеми обновлениями, он стал еще совершеннее (обновления указаны ниже).
Монитор Установки
Обнаруживает & регистрирует все системные изменения при установке для полной деинсталляции в будущем.
Здоровье ПО
Умно удаляет остатки программы, обновляет устаревшие программы и удаляет вредоносные плагины.
Удаление Упрямых Программ
Удаление большего количества упрямых программ с помощью расширенной базой данны
Уничтожитель Файлов
Новый алгоритм принят для быстрого чистого удаления файлов
Отзывы СМИ
“Iobit Uninstaller – это, несомненно, лучший деинсталлятор для Windows из тех, что я тестировал. Если вам нужна программа, которая удаляет приложения без следов, то воспользуйтесь Iobit Uninstaller. Эта бесплатная утилита легко удаляет приложения, в том числе файлы, оставшиеся после удаления ПО с жесткого диска или SSD при помощи Windows. Другие бесплатные инструменты, как Comodo Programs Manager и Revo Uninstaller, выполняют аналогичные функции, но Iobit Uninstaller превосходит их тем, что производитель прислушивается к предложениям пользователей, а программа удаляет раздражающие панели инструментов браузеров и плагины. Короче говоря, если вы используете Windows ПК, вы должны скачать Iobit Uninstaller для удаления приложений.”
PC Magazine
Отзывы Пользователей
“IObit Uninstaller – лучшее средство для удаления программ на компьютере, он работает быстро и очень эффективно, явно превосходит всякие программы типа базового деинсталлятора Windows. Он тщательно очищает все остаточные программы, благодаря чему значительно уменьшаются задержки на компьютере. Я пользуюсь им уже несколько месяцев, и не знаю, как жить без него. Я также рекомендую его своим друзьям и семье. Благодарю, IObit Uninstaller просто фантастика!”
Paulo Martins
Отзывы Пользователей
“IObit Uninstaller отлично работает, в нем есть всё, что вы можете пожелать. Мне очень нравится в нём то, что он может удалить всякие ненужные остаточные файлы. А так же предоставляется функция оповещения о доступных обновлениях загруженных программных обеспечений. Помимо вышесказанного, возможность удаления комплектных программ делает его несравненным. Это и есть именно то, чего требует нормальная работа вашего компьютера.”
Lynette van Niekerk
Отзывы Пользователей
“Я использую программы IObit уже много лет, работают они лучше некуда! В прошлом я занимался обслуживанием и ремонтом ноутбуков и мобильных телефонов (android) и всегда устанавливал в них приложения IObit. Я просил пользователей регулярно нажимать на “ПУСК” и говорил им, что программы сами автоматически исправят и ускорят работу ноутбука / компьютера/ мобильника! 🙂 Я настоятельно рекомендую Uninstaller (и последнюю бета-версию), эта безопасная надежная программа помогает удалить ‘‘упрямые’’ программы! Что важнее, так это то, что она может удалить «скрытый» код, вставленный программистом, этот код может переустановить рекламу даже после удаления! Продукты IObit позаботятся о вашем ПК, кроме того, они безопасны и просты в использовании!”
IObit Uninstaller 9
Полная Глубокая Деинсталляция Программ
Скачать Купить PRO V 9.2.0 | 20.7 MB Поддержка Windows 10/8.1/8/7/Vista/XP
ITGuides.ru
Вопросы и ответы в сфере it технологий и настройке ПК
Как удалить IObit

Многие пользователи Windows в процессе эксплуатации компьютера сталкиваются с неожиданным появлением на компьютере программ, в установке которых они не принимали никакого участия. Сегодня пойдет о программе IObit Uninstaller. Мы рассмотрим, что это за программа, каким образом она появляется на компьютере, а также что необходимо сделать, чтобы удалить ее с компьютера.
Для начала несколько слов о том, что же такое IObit Uninstaller. К счастью, программа не является вирусом, однако, появиться на компьютере она может современно неожиданно.
Программа служит своеобразной заменой стандартному удалению программ, и в целях раскрутки своего продукта разработчики решили пойти по пути «черного пиара», когда при установке различных программ, если вовремя в установщике не снять галочки, будет установлено дополнительное программное обеспечение.
На самом деле, если бы разработчики так не навязывали пользователям свой продукт, его можно было бы рассматривать в качестве полезной для компьютера утилиты, т.к. она позволяет полностью удалять программы с компьютера, очищать реестр от ненужных файлов, позволяя увеличить скорость работы ПК, удалять тулбары и браузерные расширения и многое другое.
Как удалить IObit?
Если вы решите удалить IObit стандартным путем, т.е. через меню «Панель управления» – «Удаление программ», то, скорее всего, столкнетесь с ошибкой деинсталляции приложения. Сделано это, опять же, намеренно, чтобы пользователи оставили этот софт на компьютере.
Однако удалить программу с компьютера все же можно, но для этого понадобится потратить чуточку больше вашего времени.
Удаление IObit стандартными средствами Windows
1. Нажмите сочетание горячих клавиш Ctrl+Sift+Esc, чтобы запустить «Диспетчер задач». Просмотрите внимательно список запущенных процессов и завершите те процессы, в наименовании которых значится программа IObit.
2. Откройте на компьютере меню «Панель управления» – «Удаление программ» («Программы и компоненты»), щелкните по IObit правой кнопкой мыши и выберите пункт «Удалить».
3. Завершив удаление программы, выполните перезагрузку компьютера.
4. На этом удаление программы еще не завершено. Чтобы полностью избавиться от заразы, вам понадобится почистить реестр. Для этого запустите окно «Выполнить» сочетанием клавиш Win+R и в отобразившемся окне введите regedit.
5. Откроется окно реестра, в котором вам понадобится нажать сочетание клавиш Ctrl+F, чтобы отобразить окно поиска и ввести в нем название искомой программы IObit. Удалите все значения, связанные с этой программой. Завершив работу, закройте окно реестра.
6. Вы практически у цели. Откройте «Пуск» (для Win 8, 8.1 и 10 нажмите сочетание клавиш Win+Q) и в строке поиска введите «Планировщик заданий». Откройте отобразившийся результат.
7. В левой части отобразившегося окна щелкните по пункту «Библиотека планировщика заданий». Найдите в списке наименование программы IObit Uninstaller, щелкните по ней правой кнопкой мыши и выберите пункт «Удалить».
8. Завершите процесс удаления повторной перезагрузкой компьютера.
Удаление IObit сторонними программами
Весь процесс удаления IObit можно автоматизировать, воспользовавшись программой Revo Uninstaller. Данная программа является эффективным средством для борьбы с упорным и вирусным ПО.
Загрузите программу по ссылке в конце статьи и установите на компьютер. Запустите окно программы и во вкладке «Деинсталлятор» найдите наименование программы IObit, щелкните по ней правой кнопкой мыши и выберите пункт «Удалить».
Программа постарается найти встроенный деинсталлятор, который бы позволил удалить программу с компьютера, и если он не будет обнаружен, тогда она будет производить удаление самостоятельно, тщательно прочесывая каждый уголок системы.
Как только программа завершит процесс, обязательно перезагрузите компьютер.
Скачать Revo Uninstaller бесплатно
Отблагодари меня, поделись ссылкой с друзьями в социальных сетях:
Как удалить IObit с компьютера полностью
Если вы обнаружили на своём компьютере программу IObit и думаете, как удалить её, то для решения проблемы вы в нужном месте. Я кратко расскажу вам, что это за программа IObit и как убрать её с ПК полностью с оставшимися файлами.
IObit что это за программа
Итак, IObit Uninstaller — это программа, главная функция которой заключается в удалении любого софта и папок. На первый взгляд может показаться, что Иобит Унинсталлер является полезным инструментом, однако на самом деле от данной программы больше вреда, чем пользы. Поэтому лучшее решение это удаление IObit с компьютера полностью и навсегда.
Главный недостаток IObit заключается в том, что для своей работы она требует много системных ресурсов, из-за чего слабые компьютеры могут начать серьезно тормозить. Кроме того, IObit uninstaller устанавливается вирусно без ведома пользователя, как и Related Searches, QQPCRtp.exe. К примеру, установки браузера Амиго будет достаточно для того, чтобы в системе появился IObit uninstaller. Данный инструмент внедряется в систему и отнимает у нее функцию удаления, поэтому удалить IObit uninstaller стандартным способом не удастся. Что интересно, всеми функциями пользоваться вы не сможете без активации программы и ввода лицензионного ключа.
Основные возможности программы Иобит Унинсталлер на русском:
- Поиск программ, которые редко используются пользователем ПК;
- Удаление любого софта;
- Восстановление удаленных программ;
- Удаление любых панелей инструментов;
- Принудительное удаление тех программ, которые нельзя удалить при помощи стандартных средств операционной системы.
Как убрать IObit Uninstaller с ПК
Существует два способа удаления программы IObit: вручную и при помощи специального софта. Первый способ является более эффективным и надежным, так как вы точно будете знать, что все файлы, связанные с Iobit uninstaller, будут полностью уничтожены и стёрты. К тому же, используя такой метод, вам не придется беспокоиться о том, что у вас возникнут новые проблемы с софтом для удаления Iobit uninstaller. Единственное преимущество программного способа — это простота. Его рекомендуется использовать пользователям, которые плохо разбираются в компьютерах и предпочитают доверять их администрирование более опытным друзьям или программам.
Удаление при помощи SpyHunter 4
Процесс удаления происходит в полностью автоматическом режиме. Вам достаточно запустить утилиту и начать поиск вредоносных программ. Из результатов поиска выберите Iobit uninstaller и другие ненужные программы и очистите их. Некоторые люди могут заявить, что удаление при помощи SpyHunter 4 ничем не отличается от стандартных средств Windows, однако в действительности это не так. В отличие от стандартного удаления, реализованного в операционной системе, данная программа чистит все файлы и записи в реестре, которые связаны с Iobit uninstaller.
Как удалить Iobit uninstaller вручную?
- Запустите диспетчер задач, нажав на комбинацию клавиш “CTRL+ALT+DEL”, перейдите на вкладку процессы и завершите все процессы Iobit.
- Через панель управления зайдите в “Удаление программ”.
- Найдите в списке Iobit и удалите его.
- Перезагрузите систему.
- Откройте меню Пуск и в строке поиска наберите следующий текст: “Планировщик заданий”. Откройте его.
- Выберите из списка «Библиотека планировщика заданий» программу Iobit uninstaller.
- Перейдите на вкладку “Действия” и запомните путь к папке.
- Удалите из планировщика Iobit на русском языке.
- Перейдите к папке, путь к которой вы запомнили, и уничтожьте ее с компьютера.
- Зайдите в редактор реестра Windows, написав в строке поиска меню Пуск: “regedit”.
- В редакторе реестра в строке поиска напишите “Iobit” и удалите все то, что появится в результатах полностью.
- Перезагрузите систему.
- Готово, теперь ваш ПК полностью очищен от программы вирус Иобит Унинсталлер.
Если у Вас не получается что то сделать самостоятельно, то советуем обратится в круглосуточную компьютерную помощь — pchelp24.com.
0
0
09.08.2019, 17:37
0
0
10.11.2021, 08:20
Имя приложения Driver Buster отсутствует в списке приложений как у Шиндоус10, так и в списке Revo Uninstaller, так что ваш ответ неверен. Как удалитж, не знаю
1
0
13.11.2021, 17:42
Если в вашем Хиндоус10 оно отсутствует, это означает что оно не прописано в системе и удалять его надо обычным удалением файлов и папок. Смотреть надо в Программдата, коммонфайлах, в апликейшендата посмотреть две папки -роуминг и локаль. После этого зайти в редактор реестра в поиске набрать Driver Booster или IObit и удалить всё что найдёт.
П.С. А может в вашем Циндовс 10 и Revo Uninstaller есть IObit ?
Содержание
- Driver Booster что это за программа и нужна ли она?
- Как удалить Driver Booster полностью?
- Что такое driver-booster-setup.exe? Это безопасно или вирус? Как удалить или исправить это
- Что такое driver-booster-setup.exe?
- Это driver-booster-setup.exe или это вирус или вредоносная программа?
- Могу ли я удалить или удалить driver-booster-setup.exe?
- Распространенные сообщения об ошибках в driver-booster-setup.exe
- Как исправить драйвер-booster-setup.exe
- Обновленный октябрьский 2021:
- Скачать или переустановить driver-booster-setup.exe
- Что такое Driver Booster.exe? Это безопасно или вирус? Как удалить или исправить это
- Что такое Driver Booster.exe?
- Driver Booster.exe безопасный или это вирус или вредоносное ПО?
- Могу ли я удалить или удалить Driver Booster.exe?
- Распространенные сообщения об ошибках в Driver Booster.exe
- Как исправить Driver Booster.exe
- Обновленный октябрьский 2021:
- Скачать или переустановить Driver Booster.exe
- (РЕШЕНО) «ADVANCED DRIVER BOOSTER» — как удалить ADVANCED DRIVER BOOSTER вирус из браузеров: пошаговая ИНСТРУКЦИЯ
- Как происходит заражение вирусом ADVANCED DRIVER BOOSTER?
- Как избавиться от вируса ADVANCED DRIVER BOOSTER?
- Инструкция по ручному удалению рекламного вируса ADVANCED DRIVER BOOSTER
- И все же автоматика лучше!
- Итак, приступим:
- Шаг 1. Установите UnHackMe (1 минута).
- Шаг 2. Запустите поиск вредоносных программ в UnHackMe (1 минута).
- Шаг 3. Удалите вредоносные программы (3 минуты).
- Андрей «Вирусолог»
- Как удалить драйвер с компьютера
- Немного теории
- Способ 1: удаление с помощью деинсталлятора
- Видеокарта
- NVIDIA
- Intel HD Graphics
- Звуковая карта и устройства печати
- Способ 2: с помощью системных средств
- В диспетчере устройств
- В средстве очистки системы
- Удаление драйверов отключенных устройств
- С помощью командной строки
- Способ 3: сторонними программами
- Display Driver Uninstaller
- Driver Fusion
- Driver Booster
Driver Booster что это за программа и нужна ли она?


Я не думаю что вы каждый день устанавливаете новую винду или каждый день меняете устройства, чтобы процесс поиска и установки драйверов нужно было автоматизировать. Верно? Установка драйверов актуальной версии и дополнительного ПО — это как бы немного важная задача и почему ее не выполнить самостоятельно? У вас же не 100 устройств в системе. Ну, это просто мое мнение
Когда я запустил Driver Booster, то увидел такое окно, сразу началось сканирование системы на то есть ли вообще драйвера на всех устройствах, не старые ли те которые есть:
Как всегда интерфейс у программы приятный, у всех прог IObit он классный. Но главное не интерфейс, а то как работает программа.
Ну и тут я нашел косяк. Смотрите внимательно, вот программа нашла устройство где драйвер стоит типа старый:
Теперь я нажимаю тут, чтобы посмотреть подробности:
И вот теперь смотрите внимательно что тут написано:
То есть Driver Booster считает что новый драйвер это тот, у которого версия старее. Или может быть оно показывает драйвер новее тот, у которого дата свежее? В общем как бы там не было — это косяк и точка. Версия драйвера 8.3.15.0 по мнению программы более новая чем версия 8.4.1.0, как вообще это понимать, я не знаю
Я нажал обновить драйвер, чтобы посмотреть как это будет происходить. Но в итоге я увидел такое окно:
Я вообще то сразу подумал что это платная функция… но потом оказалось что нет, дальше пошла загрузка драйвера как-то автоматически:
Еще в программа есть какое-то спасение, это восстановление драйверов которые были до обновления, чтобы открыть это спасение нажмите тут:
Потом покажется сам Центр спасения:
Открыть настройки можно вот в этом меню:
Вот сами настройки:
Значит что тут можно включить или отключить. На вкладке Общие советую выключить автозапуск вместе с виндой, там галочка есть. Также на той же вкладке можете сменить тему оформления на более светлую.
На вкладке Проверка можете выключить автосканирование при включении винды, отключить ежедневную автопроверку, отключить проверку для игровых компонентов, в общем можете отключить там все проверки. Единственное что не снимайте галочку самую нижнюю, ну чтобы драйвера показывались только те которые проходят проверку WHQL.
На вкладке Драйверы можно указать в какую папку будут качаться драйвера.
Ну и все, остальные настройки там уже не особо важные…
Вот как выглядит программа в светлом оформлении:
В общем как по мне то прога так себе.. обновлять драйвера я бы ней не стал, и вообще делал бы это вручную…
Как удалить Driver Booster полностью?
Для удаления, если хотите конечно, то стоит использовать специальный удалятор под названием Revo Uninstaller. Он и прогу удалит и мусор потом который остался тоже удалит
Но можно и по-простому удалить, ну то есть встроенными возможностями самой винды. Итак, нажимаем Пуск, выбираем там пункт Панель управления (если у вас Windows 10, то зажмите Win + X и там будет этот пункт):
Потом находим значок Программы и компоненты:
Дальше в списке софта находим Driver Booster, нажимаем по нему правой кнопкой и выбираем Удалить:
Потом появится окно, где нужно снова нажать на Удалить:
Через пару секунд программа Driver Booster полностью удалиться с компьютера. Тот мусор, который мог остаться при таком ручном удалении, тоже стоит удалить. Как это сделать можете прочитать в этой статье, где я рассказывал как удалить Аваст, только там ищите мусор по фразе driver booster
В общем вот такие вот дела, надеюсь что написал я все понятно и вам данная инфа была полезна… удачи
Источник
Что такое driver-booster-setup.exe? Это безопасно или вирус? Как удалить или исправить это
Что такое driver-booster-setup.exe?
Водитель-бустер-setup.exe это исполняемый файл, который является частью Driver Booster Программа, разработанная IObit, Программное обеспечение обычно о 650.74 MB по размеру.
Это driver-booster-setup.exe или это вирус или вредоносная программа?
Первое, что поможет вам определить, является ли тот или иной файл законным процессом Windows или вирусом, это местоположение самого исполняемого файла. Например, такой процесс, как driver-booster-setup.exe, должен запускаться из C: Program Files iobit driver booster driverbooster.exe, а не в другом месте.
Если статус процесса «Проверенная подписывающая сторона» указан как «Невозможно проверить», вам следует взглянуть на процесс. Не все хорошие процессы Windows имеют метку проверенной подписи, но ни один из плохих.
Наиболее важные факты о driver-booster-setup.exe:
Если у вас возникли какие-либо трудности с этим исполняемым файлом, перед удалением driver-booster-setup.exe вы должны определить, заслуживает ли он доверия. Для этого найдите этот процесс в диспетчере задач.
Найдите его местоположение (оно должно быть в C: Program Files IObit Driver Booster ) и сравните размер и т. Д. С приведенными выше фактами.
Если вы подозреваете, что можете быть заражены вирусом, вы должны немедленно попытаться это исправить. Чтобы удалить вирус driver-booster-setup.exe, необходимо Загрузите и установите приложение полной безопасности, например Malwarebytes., Обратите внимание, что не все инструменты могут обнаружить все типы вредоносных программ, поэтому вам может потребоваться попробовать несколько вариантов, прежде чем вы добьетесь успеха.
Могу ли я удалить или удалить driver-booster-setup.exe?
Не следует удалять безопасный исполняемый файл без уважительной причины, так как это может повлиять на производительность любых связанных программ, использующих этот файл. Не забывайте регулярно обновлять программное обеспечение и программы, чтобы избежать будущих проблем, вызванных поврежденными файлами. Что касается проблем с функциональностью программного обеспечения, проверяйте обновления драйверов и программного обеспечения чаще, чтобы избежать или вообще не возникало таких проблем.
Однако, если это не вирус и вам необходимо удалить driver-booster-setup.exe, вы можете удалить Driver Booster со своего компьютера с помощью программы удаления, которая должна находиться по адресу: «C: Program Files IObit Driver Booster unins000.exe «. Если вы не можете найти его деинсталлятор, вам может потребоваться удалить Driver Booster, чтобы полностью удалить driver-booster-setup.exe. Вы можете использовать функцию «Добавить / удалить программу» в Панели управления Windows.
Распространенные сообщения об ошибках в driver-booster-setup.exe
Наиболее распространенные ошибки driver-booster-setup.exe, которые могут возникнуть:
Как исправить драйвер-booster-setup.exe
Если у вас возникла более серьезная проблема, постарайтесь запомнить последнее, что вы сделали, или последнее, что вы установили перед проблемой. Использовать resmon Команда для определения процессов, вызывающих вашу проблему. Даже в случае серьезных проблем вместо переустановки Windows вы должны попытаться восстановить вашу установку или, в случае Windows 8, выполнив команду DISM.exe / Online / Очистка-изображение / Восстановить здоровье, Это позволяет восстановить операционную систему без потери данных.
Чтобы помочь вам проанализировать процесс driver-booster-setup.exe на вашем компьютере, вам могут пригодиться следующие программы: Менеджер задач безопасности отображает все запущенные задачи Windows, включая встроенные скрытые процессы, такие как мониторинг клавиатуры и браузера или записи автозапуска. Единый рейтинг риска безопасности указывает на вероятность того, что это шпионское ПО, вредоносное ПО или потенциальный троянский конь. Это антивирус обнаруживает и удаляет со своего жесткого диска шпионское и рекламное ПО, трояны, кейлоггеры, вредоносное ПО и трекеры.
Обновленный октябрьский 2021:
Мы рекомендуем вам попробовать это новое программное обеспечение, которое исправляет компьютерные ошибки, защищает их от вредоносных программ и оптимизирует производительность вашего ПК. Этот новый инструмент исправляет широкий спектр компьютерных ошибок, защищает от таких вещей, как потеря файлов, вредоносное ПО и сбои оборудования.
Скачать или переустановить driver-booster-setup.exe
Вход в музей Мадам Тюссо не рекомендуется загружать заменяемые exe-файлы с любых сайтов загрузки, так как они могут сами содержать вирусы и т. д. Если вам нужно скачать или переустановить driver-booster-setup.exe, то мы рекомендуем переустановить основное приложение, связанное с ним Driver Booster.
Информация об операционной системе
Ошибки driver booster setup.exe могут появляться в любых из нижеперечисленных операционных систем Microsoft Windows:
Источник
Что такое Driver Booster.exe? Это безопасно или вирус? Как удалить или исправить это
Что такое Driver Booster.exe?
Driver Booster.exe это исполняемый файл, который является частью Driver Booster 2 Программа, разработанная IObit, Программное обеспечение обычно о 32.81 MB по размеру.
Driver Booster.exe безопасный или это вирус или вредоносное ПО?
Первое, что поможет вам определить, является ли тот или иной файл законным процессом Windows или вирусом, это местоположение самого исполняемого файла. Например, такой процесс, как Driver Booster.exe, должен запускаться из C: Program Files iobit driver booster driverbooster.exe, а не в другом месте.
Если статус процесса «Проверенная подписывающая сторона» указан как «Невозможно проверить», вам следует взглянуть на процесс. Не все хорошие процессы Windows имеют метку проверенной подписи, но ни один из плохих.
Наиболее важные факты о Driver Booster.exe:
Если у вас возникли какие-либо трудности с этим исполняемым файлом, вам следует определить, заслуживает ли он доверия, перед удалением Driver Booster.exe. Для этого найдите этот процесс в диспетчере задач.
Найдите его местоположение (оно должно быть в C: Program Files IObit Driver Booster ) и сравните размер и т. Д. С приведенными выше фактами.
Если вы подозреваете, что можете быть заражены вирусом, вы должны немедленно попытаться это исправить. Чтобы удалить вирус Driver Booster.exe, необходимо Загрузите и установите приложение полной безопасности, например Malwarebytes., Обратите внимание, что не все инструменты могут обнаружить все типы вредоносных программ, поэтому вам может потребоваться попробовать несколько вариантов, прежде чем вы добьетесь успеха.
Могу ли я удалить или удалить Driver Booster.exe?
Не следует удалять безопасный исполняемый файл без уважительной причины, так как это может повлиять на производительность любых связанных программ, использующих этот файл. Не забывайте регулярно обновлять программное обеспечение и программы, чтобы избежать будущих проблем, вызванных поврежденными файлами. Что касается проблем с функциональностью программного обеспечения, проверяйте обновления драйверов и программного обеспечения чаще, чтобы избежать или вообще не возникало таких проблем.
Однако, если это не вирус и вам необходимо удалить Driver Booster.exe, вы можете удалить Driver Booster 2 со своего компьютера с помощью программы удаления, которая должна находиться по адресу: «C: Program Files IObit Driver Booster » unins000.exe «. Если вы не можете найти его деинсталлятор, вам может потребоваться удалить Driver Booster 2, чтобы полностью удалить Driver Booster.exe. Вы можете использовать функцию «Добавить / удалить программу» в Панели управления Windows.
Распространенные сообщения об ошибках в Driver Booster.exe
Наиболее распространенные ошибки Driver Booster.exe, которые могут возникнуть:
• «Ошибка приложения Driver Booster.exe».
• «Ошибка Driver Booster.exe».
• «Возникла ошибка в приложении Driver Booster.exe. Приложение будет закрыто. Приносим извинения за неудобства».
• «Driver Booster.exe не является допустимым приложением Win32».
• «Driver Booster.exe не запущен».
• «Driver Booster.exe не найден».
• «Не удается найти Driver Booster.exe».
• «Ошибка запуска программы: Driver Booster.exe».
• «Неверный путь к приложению: Driver Booster.exe».
Как исправить Driver Booster.exe
Если у вас возникла более серьезная проблема, постарайтесь запомнить последнее, что вы сделали, или последнее, что вы установили перед проблемой. Использовать resmon Команда для определения процессов, вызывающих вашу проблему. Даже в случае серьезных проблем вместо переустановки Windows вы должны попытаться восстановить вашу установку или, в случае Windows 8, выполнив команду DISM.exe / Online / Очистка-изображение / Восстановить здоровье, Это позволяет восстановить операционную систему без потери данных.
Чтобы помочь вам проанализировать процесс Driver Booster.exe на вашем компьютере, вам могут пригодиться следующие программы: Менеджер задач безопасности отображает все запущенные задачи Windows, включая встроенные скрытые процессы, такие как мониторинг клавиатуры и браузера или записи автозапуска. Единый рейтинг риска безопасности указывает на вероятность того, что это шпионское ПО, вредоносное ПО или потенциальный троянский конь. Это антивирус обнаруживает и удаляет со своего жесткого диска шпионское и рекламное ПО, трояны, кейлоггеры, вредоносное ПО и трекеры.
Обновленный октябрьский 2021:
Мы рекомендуем вам попробовать это новое программное обеспечение, которое исправляет компьютерные ошибки, защищает их от вредоносных программ и оптимизирует производительность вашего ПК. Этот новый инструмент исправляет широкий спектр компьютерных ошибок, защищает от таких вещей, как потеря файлов, вредоносное ПО и сбои оборудования.
Скачать или переустановить Driver Booster.exe
Вход в музей Мадам Тюссо не рекомендуется загружать заменяемые exe-файлы с любых сайтов загрузки, так как они могут содержать вирусы и т. д. Если вам нужно скачать или переустановить Driver Booster.exe, мы рекомендуем переустановить основное приложение, связанное с ним. Driver Booster 2.
Информация об операционной системе
Ошибки Driver Booster.exe могут появляться в любых из нижеперечисленных операционных систем Microsoft Windows:
Источник
(РЕШЕНО) «ADVANCED DRIVER BOOSTER» — как удалить ADVANCED DRIVER BOOSTER вирус из браузеров: пошаговая ИНСТРУКЦИЯ
ADVANCED DRIVER BOOSTER — это вирус, который показывает всплывающую рекламу в браузере.
Как происходит заражение вирусом ADVANCED DRIVER BOOSTER?
Вчера я понятия не имел, что за зверь такой — ADVANCED DRIVER BOOSTER. Пока поздно вечером меня не пригласил в гости друг, с просьбой починить его компьютер.
«У меня домашняя страничка заменилась на какой-то мусор и не дает сбросить ее» — сказал мне приятель.
«Да без проблем, ща глянем.» — с этими словами я запустил браузер и предо мною предстал экран с рекламой ADVANCED DRIVER BOOSTER во всей красе.
Так что это за зловред такой — ADVANCED DRIVER BOOSTER? Обычный демонстратор рекламы, который: заменяет домашнюю страничку на его собственную, меняет поисковик по-умолчанию, создает задания в расписании, модифицирует свойства ярлыков браузеров.
Как избавиться от вируса ADVANCED DRIVER BOOSTER?
Вирусы наподобие ADVANCED DRIVER BOOSTER сейчас очень популярны. Так что не стоит откладывать лечение, сразу же принимайтесь за дело. Разумеется, я не лечил его ручками, для этого у меня UnHackMe имеется.
Однако, если вы столкнулись с похожей проблемой, я набросал и инструкцию по ручному удалению вируса ADVANCED DRIVER BOOSTER. Но прежде, чем бросаться выполнять все по шагам, дочитайте текст до конца.
Инструкция по ручному удалению рекламного вируса ADVANCED DRIVER BOOSTER
Для того, чтобы самостоятельно избавиться от рекламы ADVANCED DRIVER BOOSTER, вам необходимо последовательно выполнить все шаги, которые я привожу ниже:
И все же автоматика лучше!
Если ручной метод — не для вас, и хочется более легкий путь, существует множество специализированного ПО, которое сделает всю работу за вас. Я рекомендую воспользоваться UnHackMe от Greatis Software, выполнив все по пошаговой инструкции.
Шаг 1. Установите UnHackMe. (1 минута)
Шаг 2. Запустите поиск вредоносных программ в UnHackMe. (1 минута)
Шаг 3. Удалите вредоносные программы. (3 минуты)
UnHackMe выполнит все указанные шаги, проверяя по своей базе, всего за одну минуту.
При этом UnHackMe скорее всего найдет и другие вредоносные программы, а не только редиректор на ADVANCED DRIVER BOOSTER.
При ручном удалении могут возникнуть проблемы с удалением открытых файлов. Закрываемые процессы могут немедленно запускаться вновь, либо могут сделать это после перезагрузки. Часто возникают ситуации, когда недостаточно прав для удалении ключа реестра или файла.
UnHackMe легко со всем справится и выполнит всю трудную работу во время перезагрузки.
И это еще не все. Если после удаления редиректа на ADVANCED DRIVER BOOSTER какие то проблемы остались, то в UnHackMe есть ручной режим, в котором можно самостоятельно определять вредоносные программы в списке всех программ.
Итак, приступим:
Шаг 1. Установите UnHackMe (1 минута).
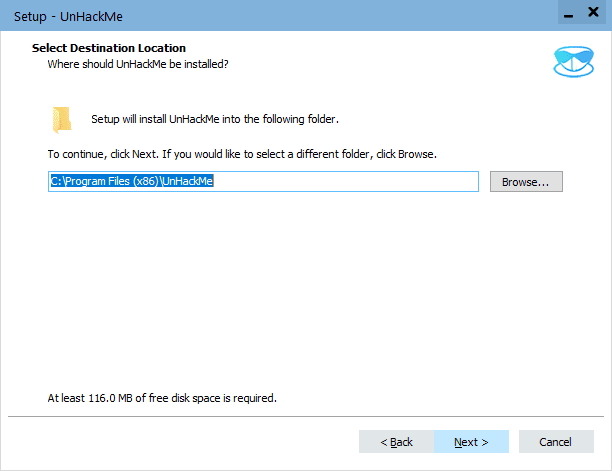
Шаг 2. Запустите поиск вредоносных программ в UnHackMe (1 минута).
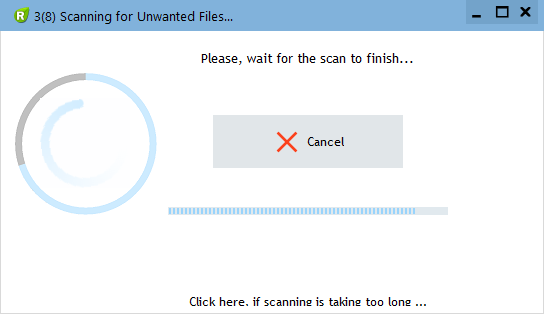
Шаг 3. Удалите вредоносные программы (3 минуты).
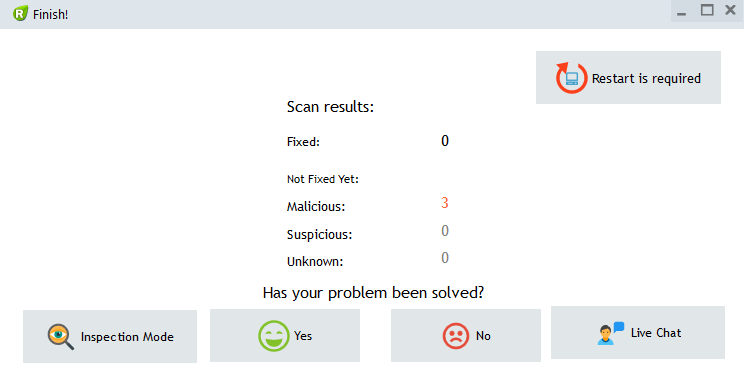
Итак, как вы наверное заметили, автоматизированное лечение значительно быстрее и проще! Лично у меня избавление от вируса ADVANCED DRIVER BOOSTER заняло 5 минут! Поэтому я настоятельно рекомендую использовать UnHackMe для лечения вашего компьютера от любых нежелательных программ!
Андрей «Вирусолог»
Источник
Как удалить драйвер с компьютера
В этом уроке я покажу, как удалить драйвера с компьютера. Мы научимся использовать программные деинсталляторы, системные инструменты Windows 10 и специальные приложения.
Немного теории
Драйвер – это неотъемлемая часть программного обеспечения. Он необходим для правильного взаимодействия операционной системы и оборудования. Без его установки устройство будет функционировать неправильно или очень ограниченно.
В современную ОС Windows 10 уже предустановлено программное обеспечение для большинства устройств, и, скорее всего, проблем с базовой настройкой не возникнет. Но, например, для видео, аудио, принтера установка родного драйвера очень рекомендуется.
В каких случаях может потребоваться удаление драйвера:
Так как для компьютера существует огромное количество устройств, как убрать драйвер каждого из них я, конечно, показать не смогу. Но мы рассмотрим способы удаления наиболее часто встречаемых моделей и общий принцип для всех устройств.
Способ 1: удаление с помощью деинсталлятора
Видеокарта
NVIDIA
Опуститесь немного вниз, пока не появится список с программным обеспечением NVIDIA.
Нажмите на «NVIDIA графический драйвер». Снизу откроется пункт «Удалить», щелкните по нему.
Аналогично повторите действия с остальными программами.
В списке программ поищите пункты с установленным обеспечением от «AMD Catalyst» и удалите все поочередно.
Intel HD Graphics
Intel HD Graphics – встроенный в ядро процессора графический адаптер, драйвер которого я бы не советовал удалять. Он может пригодиться в случае, если внешняя видеокарта даст сбой или вы решите ее отключить от компьютера.
Сама процедура аналогична: нужно в списке найти пункт «Драйвер Графики Intel или Intel HD Graphics» и убрать его.
Звуковая карта и устройства печати
На большинство моделей материнских плат по умолчанию установлена встроенная звуковая карта Realtek High Definition Audio. Значок приложения выглядит следующим образом.
Щелкнув по кнопке «Удалить», вы инициализируете процесс деинсталляции.
Драйверы печати можно также найти в списке по названию. Наиболее популярные среди них: Canon, HP, Kyocera, Epson и другие. Если принтер или сканер вам более недоступен, можете убрать всё программное обеспечение и освободить память на ПК.
Деинсталлятор от устройств в некоторых случаях можно найти по названию в меню Пуск и выполнить очистку, не переходя в Параметры.
Способ 2: с помощью системных средств
Далее мы рассмотрим возможности ОС Windows 10, с помощью которых можно вручную убрать не рабочий или не нужный драйвер.
В диспетчере устройств
Возможно, вы столкнетесь с ситуацией, когда деинсталлятора нет на ПК. Особенно это актуально для устаревших устройств. Тогда действуем следующим образом.
В средстве очистки системы
С помощью средства очистки системы можно выполнить сканирование на наличие устаревших устройств и при необходимости их убрать.
Удаление драйверов отключенных устройств
Если к вашему компьютеру было подключено много разных устройств, про которые вы давно уже забыли, их можно посмотреть и убрать, отобразив в диспетчере устройств. Но перед этим нужно выполнить следующие действия.
Отобразятся все отключенные устройства. Теперь их можно удалить.
С помощью командной строки
Способ пригодится в том случае, если стандартно убрать драйвер не получается. Например, отключенный или старый, который конфликтует с новым оборудованием и дает сбой в системе.
Если высветилось подобное сообщение, устройство нужно очистить в принудительном порядке.
Вот и всё! Оборудование и его файл успешно удалены.
Способ 3: сторонними программами
В конце урока я покажу несколько полезных программ, предназначенных для принудительной очистки драйверов и не только.
Display Driver Uninstaller
Программа предназначена для удаления популярных моделей видео и аудио драйверов. С помощью неё можно в визуальном режиме выбрать нужное устройство и убрать его в пару щелчков мышкой.
Для перезагрузки в безопасный режим выполните следующие шаги:
В следующем переключателе укажите производителя из списка.
Нажмите «Удалить и перезагрузить».
Driver Fusion
Driver Fusion – платная программа с ограниченными возможностями в бесплатной версии. Тем не менее, она позволяет убрать некоторые устаревшие драйвера даже в бесплатной редакции.
Загрузить и установить программу можно с официального сайта: treexy.com/products/driver-fusion. В главном окне программы перейдите на вкладку «Очиститель драйверов» и выберите тип устройства.
Если программа обнаружит деинсталлятор, порекомендует выполнить очистку в параметрах приложений. Далее для полной очистки остаточных файлов можно щелкнуть по кнопке «Очистить».
Driver Booster
Программа доступна для загрузки в двух редакциях: платной и бесплатной. Имеет в себе большой ряд инструментов, среди которых есть возможность очистить данные отсоединенных устройств, исправить ошибки, удалить или обновить устаревший драйвер и много других полезных функций.
Дополнительные полезные функции можно найти на вкладке «Инструменты».
Источник


Я не думаю что вы каждый день устанавливаете новую винду или каждый день меняете устройства, чтобы процесс поиска и установки драйверов нужно было автоматизировать. Верно? Установка драйверов актуальной версии и дополнительного ПО — это как бы немного важная задача и почему ее не выполнить самостоятельно? У вас же не 100 устройств в системе. Ну, это просто мое мнение
Когда я запустил Driver Booster, то увидел такое окно, сразу началось сканирование системы на то есть ли вообще драйвера на всех устройствах, не старые ли те которые есть:
Как всегда интерфейс у программы приятный, у всех прог IObit он классный. Но главное не интерфейс, а то как работает программа.
Ну и тут я нашел косяк. Смотрите внимательно, вот программа нашла устройство где драйвер стоит типа старый:
Теперь я нажимаю тут, чтобы посмотреть подробности:
И вот теперь смотрите внимательно что тут написано:
То есть Driver Booster считает что новый драйвер это тот, у которого версия старее. Или может быть оно показывает драйвер новее тот, у которого дата свежее? В общем как бы там не было — это косяк и точка. Версия драйвера 8.3.15.0 по мнению программы более новая чем версия 8.4.1.0, как вообще это понимать, я не знаю
Я нажал обновить драйвер, чтобы посмотреть как это будет происходить. Но в итоге я увидел такое окно:
Я вообще то сразу подумал что это платная функция… но потом оказалось что нет, дальше пошла загрузка драйвера как-то автоматически:
Еще в программа есть какое-то спасение, это восстановление драйверов которые были до обновления, чтобы открыть это спасение нажмите тут:
Потом покажется сам Центр спасения:
Открыть настройки можно вот в этом меню:
Вот сами настройки:
Значит что тут можно включить или отключить. На вкладке Общие советую выключить автозапуск вместе с виндой, там галочка есть. Также на той же вкладке можете сменить тему оформления на более светлую.
На вкладке Проверка можете выключить автосканирование при включении винды, отключить ежедневную автопроверку, отключить проверку для игровых компонентов, в общем можете отключить там все проверки. Единственное что не снимайте галочку самую нижнюю, ну чтобы драйвера показывались только те которые проходят проверку WHQL.
На вкладке Драйверы можно указать в какую папку будут качаться драйвера.
Ну и все, остальные настройки там уже не особо важные…
Вот как выглядит программа в светлом оформлении:
В общем как по мне то прога так себе.. обновлять драйвера я бы ней не стал, и вообще делал бы это вручную…
Как удалить Driver Booster полностью?
Для удаления, если хотите конечно, то стоит использовать специальный удалятор под названием Revo Uninstaller. Он и прогу удалит и мусор потом который остался тоже удалит
Но можно и по-простому удалить, ну то есть встроенными возможностями самой винды. Итак, нажимаем Пуск, выбираем там пункт Панель управления (если у вас Windows 10, то зажмите Win + X и там будет этот пункт):
Потом находим значок Программы и компоненты:
Дальше в списке софта находим Driver Booster, нажимаем по нему правой кнопкой и выбираем Удалить:
Потом появится окно, где нужно снова нажать на Удалить:
Через пару секунд программа Driver Booster полностью удалиться с компьютера. Тот мусор, который мог остаться при таком ручном удалении, тоже стоит удалить. Как это сделать можете прочитать в этой статье, где я рассказывал как удалить Аваст, только там ищите мусор по фразе driver booster
В общем вот такие вот дела, надеюсь что написал я все понятно и вам данная инфа была полезна… удачи
На главную!
неизвестные программы
24.06.2016
Содержание
- 1. Что такое Driver Booster.exe?
- 2. Driver Booster.exe безопасный или это вирус или вредоносное ПО?
- 3. Могу ли я удалить или удалить Driver Booster.exe?
- 4. Распространенные сообщения об ошибках в Driver Booster.exe
- 5. Как исправить Driver Booster.exe
- 6. Январь 2023 Обновление
- 7. Скачать или переустановить Driver Booster.exe
Обновлено 2023 января: Вот три шага к использованию инструмента восстановления для устранения проблем с exe на вашем компьютере: Получите его по адресу эту ссылку
- Скачайте и установите это программное обеспечение.
- Просканируйте свой компьютер на наличие проблем с exe.
- Исправьте ошибки exe с помощью программного инструмента
Driver Booster.exe это исполняемый файл, который является частью Driver Booster 2 Программа, разработанная IObit, Программное обеспечение обычно о 32.81 MB по размеру.
Расширение .exe имени файла отображает исполняемый файл. В некоторых случаях исполняемые файлы могут повредить ваш компьютер. Пожалуйста, прочитайте следующее, чтобы решить для себя, является ли Driver Booster.exe Файл на вашем компьютере — это вирус или троянский конь, который вы должны удалить, или это действительный файл операционной системы Windows или надежное приложение.
Рекомендуется: Выявление проблем, связанных с Driver Booster.exe.
(опциональное предложение для Reimage — Cайт | Лицензионное соглашение | Персональные данные | Удалить)
Driver Booster.exe безопасный или это вирус или вредоносное ПО?
Первое, что поможет вам определить, является ли тот или иной файл законным процессом Windows или вирусом, это местоположение самого исполняемого файла. Например, такой процесс, как Driver Booster.exe, должен запускаться из C: Program Files iobit driver booster driverbooster.exe, а не в другом месте.
Для подтверждения откройте диспетчер задач, выберите «Просмотр» -> «Выбрать столбцы» и выберите «Имя пути к изображению», чтобы добавить столбец местоположения в диспетчер задач. Если вы обнаружите здесь подозрительный каталог, возможно, стоит дополнительно изучить этот процесс.
Еще один инструмент, который иногда может помочь вам обнаружить плохие процессы, — это Microsoft Process Explorer. Запустите программу (не требует установки) и активируйте «Проверить легенды» в разделе «Параметры». Теперь перейдите в View -> Select Columns и добавьте «Verified Signer» в качестве одного из столбцов.
Если статус процесса «Проверенная подписывающая сторона» указан как «Невозможно проверить», вам следует взглянуть на процесс. Не все хорошие процессы Windows имеют метку проверенной подписи, но ни один из плохих.
Наиболее важные факты о Driver Booster.exe:
- Находится в C: Program Files IObit Driver Booster вложенная;
- Издатель: IObit
- Полный путь: C: Program Files iobit driver booster driverbooster.exe
- Файл справки:
- URL издателя:
- Известно, что до 32.81 MB по размеру на большинстве окон;
Если у вас возникли какие-либо трудности с этим исполняемым файлом, вам следует определить, заслуживает ли он доверия, перед удалением Driver Booster.exe. Для этого найдите этот процесс в диспетчере задач.
Найдите его местоположение (оно должно быть в C: Program Files IObit Driver Booster ) и сравните размер и т. Д. С приведенными выше фактами.
Если вы подозреваете, что можете быть заражены вирусом, вы должны немедленно попытаться это исправить. Чтобы удалить вирус Driver Booster.exe, необходимо Загрузите и установите приложение полной безопасности, например Malwarebytes., Обратите внимание, что не все инструменты могут обнаружить все типы вредоносных программ, поэтому вам может потребоваться попробовать несколько вариантов, прежде чем вы добьетесь успеха.
Кроме того, функциональность вируса может сама влиять на удаление Driver Booster.exe. В этом случае вы должны включить Безопасный режим с загрузкой сетевых драйверов — безопасная среда, которая отключает большинство процессов и загружает только самые необходимые службы и драйверы. Когда вы можете запустить программу безопасности и полный анализ системы.
Могу ли я удалить или удалить Driver Booster.exe?
Не следует удалять безопасный исполняемый файл без уважительной причины, так как это может повлиять на производительность любых связанных программ, использующих этот файл. Не забывайте регулярно обновлять программное обеспечение и программы, чтобы избежать будущих проблем, вызванных поврежденными файлами. Что касается проблем с функциональностью программного обеспечения, проверяйте обновления драйверов и программного обеспечения чаще, чтобы избежать или вообще не возникало таких проблем.
Согласно различным источникам онлайн,
этот файл может быть вредным, но рекомендуется проверить надежность этого исполняемого файла самостоятельно, чтобы определить, является ли он безопасным или вирусом. Лучшая диагностика для этих подозрительных файлов — полный системный анализ с Reimage, Если файл классифицируется как вредоносный, эти приложения также удаляют Driver Booster.exe и избавляются от связанных вредоносных программ.
Однако, если это не вирус и вам необходимо удалить Driver Booster.exe, вы можете удалить Driver Booster 2 со своего компьютера с помощью программы удаления, которая должна находиться по адресу: «C: Program Files IObit Driver Booster » unins000.exe «. Если вы не можете найти его деинсталлятор, вам может потребоваться удалить Driver Booster 2, чтобы полностью удалить Driver Booster.exe. Вы можете использовать функцию «Добавить / удалить программу» в Панели управления Windows.
- 1. в Меню Пуск (для Windows 8 щелкните правой кнопкой мыши в нижнем левом углу экрана), нажмите Панель управления, а затем под Программы:
o Windows Vista / 7 / 8.1 / 10: нажмите Удаление программы.
o Windows XP: нажмите Установка и удаление программ.
- 2. Когда вы найдете программу Driver Booster 2щелкните по нему, а затем:
o Windows Vista / 7 / 8.1 / 10: нажмите Удалить.
o Windows XP: нажмите Удалить or Изменить / Удалить вкладка (справа от программы).
- 3. Следуйте инструкциям по удалению Driver Booster 2.
Распространенные сообщения об ошибках в Driver Booster.exe
Наиболее распространенные ошибки Driver Booster.exe, которые могут возникнуть:
• «Ошибка приложения Driver Booster.exe».
• «Ошибка Driver Booster.exe».
• «Возникла ошибка в приложении Driver Booster.exe. Приложение будет закрыто. Приносим извинения за неудобства».
• «Driver Booster.exe не является допустимым приложением Win32».
• «Driver Booster.exe не запущен».
• «Driver Booster.exe не найден».
• «Не удается найти Driver Booster.exe».
• «Ошибка запуска программы: Driver Booster.exe».
• «Неверный путь к приложению: Driver Booster.exe».
Эти сообщения об ошибках .exe могут появляться во время установки программы, во время выполнения связанной с ней программы, Driver Booster 2, при запуске или завершении работы Windows, или даже во время установки операционной системы Windows. Отслеживание момента появления ошибки Driver Booster.exe является важной информацией при устранении неполадок.
Как исправить Driver Booster.exe
Аккуратный и опрятный компьютер — это один из лучших способов избежать проблем с Driver Booster 2. Это означает выполнение сканирования на наличие вредоносных программ, очистку жесткого диска cleanmgr и ПФС / SCANNOWудаление ненужных программ, мониторинг любых автозапускаемых программ (с помощью msconfig) и включение автоматических обновлений Windows. Не забывайте всегда делать регулярные резервные копии или хотя бы определять точки восстановления.
Если у вас возникла более серьезная проблема, постарайтесь запомнить последнее, что вы сделали, или последнее, что вы установили перед проблемой. Использовать resmon Команда для определения процессов, вызывающих вашу проблему. Даже в случае серьезных проблем вместо переустановки Windows вы должны попытаться восстановить вашу установку или, в случае Windows 8, выполнив команду DISM.exe / Online / Очистка-изображение / Восстановить здоровье, Это позволяет восстановить операционную систему без потери данных.
Чтобы помочь вам проанализировать процесс Driver Booster.exe на вашем компьютере, вам могут пригодиться следующие программы: Менеджер задач безопасности отображает все запущенные задачи Windows, включая встроенные скрытые процессы, такие как мониторинг клавиатуры и браузера или записи автозапуска. Единый рейтинг риска безопасности указывает на вероятность того, что это шпионское ПО, вредоносное ПО или потенциальный троянский конь. Это антивирус обнаруживает и удаляет со своего жесткого диска шпионское и рекламное ПО, трояны, кейлоггеры, вредоносное ПО и трекеры.
Обновлено в январе 2023 г .:
Мы рекомендуем вам попробовать это новое программное обеспечение, которое исправляет компьютерные ошибки, защищает их от вредоносных программ и оптимизирует производительность вашего ПК. Этот новый инструмент исправляет широкий спектр компьютерных ошибок, защищает от таких вещей, как потеря файлов, вредоносное ПО и сбои оборудования.
- Шаг 1: Скачать PC Repair & Optimizer Tool (Windows 10, 8, 7, XP, Vista — Microsoft Gold Certified).
- Шаг 2: Нажмите «Начать сканирование”, Чтобы найти проблемы реестра Windows, которые могут вызывать проблемы с ПК.
- Шаг 3: Нажмите «Починить все», Чтобы исправить все проблемы.
(опциональное предложение для Reimage — Cайт | Лицензионное соглашение | Персональные данные | Удалить)
Скачать или переустановить Driver Booster.exe
Вход в музей Мадам Тюссо не рекомендуется загружать заменяемые exe-файлы с любых сайтов загрузки, так как они могут содержать вирусы и т. д. Если вам нужно скачать или переустановить Driver Booster.exe, мы рекомендуем переустановить основное приложение, связанное с ним. Driver Booster 2.
Информация об операционной системе
Ошибки Driver Booster.exe могут появляться в любых из нижеперечисленных операционных систем Microsoft Windows:
- Windows 10
- Windows 8.1
- Windows 7
- Windows Vista
- Windows XP
- Windows ME
- Windows 2000
ADVANCED DRIVER BOOSTER — это вирус, который показывает всплывающую рекламу в браузере.
- Показывает ADVANCED DRIVER BOOSTER нежелательную всплывающую рекламу.
- ADVANCED DRIVER BOOSTER перенаправляет щелчки в браузере на вредоносные веб сайты.
- ADVANCED DRIVER BOOSTER показывается регулярно, даже если закрываешь браузер.
- ADVANCED DRIVER BOOSTER появляется в строке ввода браузера при выборе новой вкладки.
- ADVANCED DRIVER BOOSTER меняет настройки поиска в браузере.
- ADVANCED DRIVER BOOSTER меняет ярлыки браузера на рабочем столе и в меню, чтобы вместе с запуском браузера показывалась реклама.
Как происходит заражение вирусом ADVANCED DRIVER BOOSTER?
Вчера я понятия не имел, что за зверь такой — ADVANCED DRIVER BOOSTER. Пока поздно вечером меня не пригласил в гости друг, с просьбой починить его компьютер.
«У меня домашняя страничка заменилась на какой-то мусор и не дает сбросить ее» — сказал мне приятель.
«Да без проблем, ща глянем.» — с этими словами я запустил браузер и предо мною предстал экран с рекламой ADVANCED DRIVER BOOSTER во всей красе.
Так что это за зловред такой — ADVANCED DRIVER BOOSTER? Обычный демонстратор рекламы, который: заменяет домашнюю страничку на его собственную, меняет поисковик по-умолчанию, создает задания в расписании, модифицирует свойства ярлыков браузеров.
Как избавиться от вируса ADVANCED DRIVER BOOSTER?
Вирусы наподобие ADVANCED DRIVER BOOSTER сейчас очень популярны. Так что не стоит откладывать лечение, сразу же принимайтесь за дело. Разумеется, я не лечил его ручками, для этого у меня UnHackMe имеется.
Однако, если вы столкнулись с похожей проблемой, я набросал и инструкцию по ручному удалению вируса ADVANCED DRIVER BOOSTER. Но прежде, чем бросаться выполнять все по шагам, дочитайте текст до конца.
Инструкция по ручному удалению рекламного вируса ADVANCED DRIVER BOOSTER
Для того, чтобы самостоятельно избавиться от рекламы ADVANCED DRIVER BOOSTER, вам необходимо последовательно выполнить все шаги, которые я привожу ниже:
- Поискать «ADVANCED DRIVER BOOSTER» в списке установленных программ и удалить ее.
- Открыть Диспетчер задач и закрыть программы, у которых в описании или имени есть слова «ADVANCED DRIVER BOOSTER». Заметьте, из какой папки происходит запуск этой программы. Удалите эти папки.
- Запретить вредные службы с помощью консоли services.msc.
- Удалить ‘Назначенные задания’, относящиеся к ADVANCED DRIVER BOOSTER, с помощью консоли taskschd.msc.
- С помощью редактора реестра regedit.exe поискать ключи с названием или содержащим «ADVANCED DRIVER BOOSTER» в реестре.
- Проверить ярлыки для запуска браузеров на предмет наличия в конце командной строки дополнительных адресов Web сайтов и убедиться, что они указывают на подлинный браузер.
- Проверить плагины всех установленных браузеров Firefox, Internet Explorer, Chrome и т.д. Все неизвестные или подозрительные плагины лучше удалить, либо произвести полный сброс настроек браузера.
- Проверить настройки поиска, домашней страницы. При необходимости сбросить настройки в начальное положение.
- Проверить настройки DNS вашей сети. Рекомендую обратиться к документации, предоставленной вашим провайдером.
- Очистить корзину, временные файлы, кэш браузеров.
Подробнее для Mozilla Firefox…
И все же автоматика лучше!
Если ручной метод — не для вас, и хочется более легкий путь, существует множество специализированного ПО, которое сделает всю работу за вас. Я рекомендую воспользоваться UnHackMe от Greatis Software, выполнив все по пошаговой инструкции.
Шаг 1. Установите UnHackMe. (1 минута)
Шаг 2. Запустите поиск вредоносных программ в UnHackMe. (1 минута)
Шаг 3. Удалите вредоносные программы. (3 минуты)
UnHackMe выполнит все указанные шаги, проверяя по своей базе, всего за одну минуту.
При этом UnHackMe скорее всего найдет и другие вредоносные программы, а не только редиректор на ADVANCED DRIVER BOOSTER.
При ручном удалении могут возникнуть проблемы с удалением открытых файлов. Закрываемые процессы могут немедленно запускаться вновь, либо могут сделать это после перезагрузки. Часто возникают ситуации, когда недостаточно прав для удалении ключа реестра или файла.
UnHackMe легко со всем справится и выполнит всю трудную работу во время перезагрузки.
И это еще не все. Если после удаления редиректа на ADVANCED DRIVER BOOSTER какие то проблемы остались, то в UnHackMe есть ручной режим, в котором можно самостоятельно определять вредоносные программы в списке всех программ.
Итак, приступим:
Шаг 1. Установите UnHackMe (1 минута).
- Скачали софт, желательно последней версии. И не надо искать на всяких развалах, вполне возможно там вы нарветесь на пиратскую версию с вшитым очередным мусором. Оно вам надо? Идите на сайт производителя, тем более там есть бесплатный триал. Запустите установку программы.
- Затем следует принять лицензионное соглашение.
- И наконец указать папку для установки. На этом процесс инсталляции можно считать завершенным.
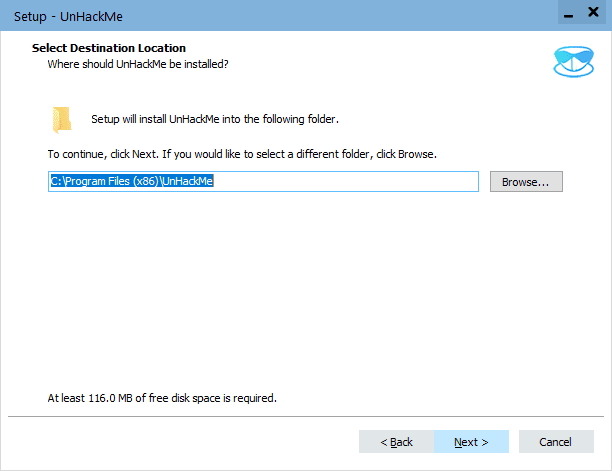
Шаг 2. Запустите поиск вредоносных программ в UnHackMe (1 минута).
- Итак, запускаем UnHackMe, и сразу стартуем тестирование, можно использовать быстрое, за 1 минуту. Но если время есть — рекомендую расширенное онлайн тестирование с использованием VirusTotal — это повысит вероятность обнаружения не только вируса ADVANCED DRIVER BOOSTER, но и остальной нечисти.
- Мы увидим как начался процесс сканирования.
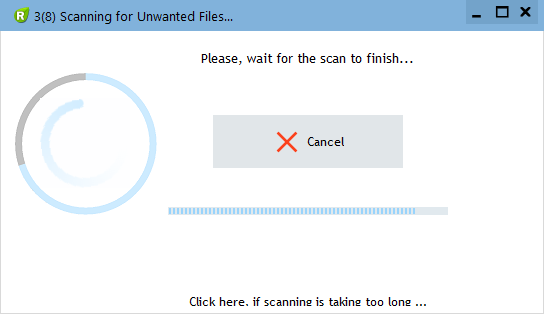
Шаг 3. Удалите вредоносные программы (3 минуты).
- Обнаруживаем что-то на очередном этапе. UnHackMe отличается тем, что показывает вообще все, и очень плохое, и подозрительное, и даже хорошее. Не будьте обезьяной с гранатой! Не уверены в объектах из разряда ‘подозрительный’ или ‘нейтральный’ — не трогайте их. А вот в опасное лучше поверить. Итак, нашли опасный элемент, он будет подсвечен красным. Что делаем, как думаете? Правильно — убить! Ну или в английской версии — Remove Checked. В общем, жмем красную кнопку.
- После этого вам возможно будет предложено подтверждение. И приглашение закрыть все браузеры. Стоит прислушаться, это поможет.
- В случае, если понадобится удалить файл, или каталог, пожалуй лучше использовать опцию удаления в безопасном режиме. Да, понадобится перезагрузка, но это быстрее, чем начинать все сначала, поверьте.
- Ну и в конце вы увидите результаты сканирования и лечения.
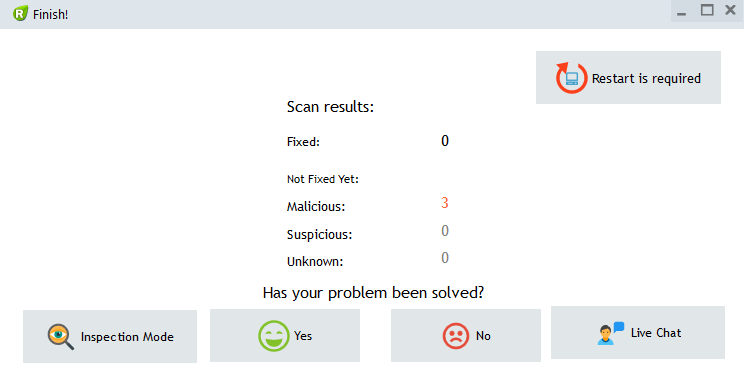
Итак, как вы наверное заметили, автоматизированное лечение значительно быстрее и проще! Лично у меня избавление от вируса ADVANCED DRIVER BOOSTER заняло 5 минут! Поэтому я настоятельно рекомендую использовать UnHackMe для лечения вашего компьютера от любых нежелательных программ!
[ratings]
-
Андрей «Вирусолог»
Андрей — обычный парень, который пользуется компьютером каждый день, и ненавидит, когда неприятности наполняют его жизнь. А еще он любит петь. Но не переживайте, его голос не будет досаждать вам. Только текст )