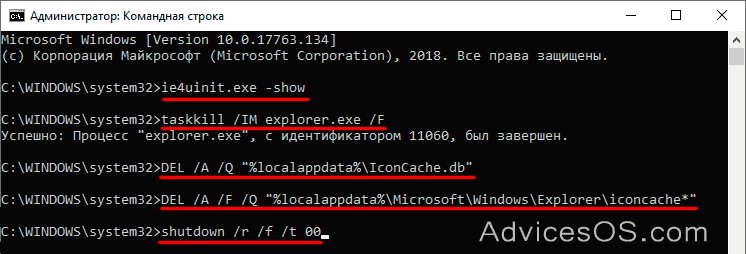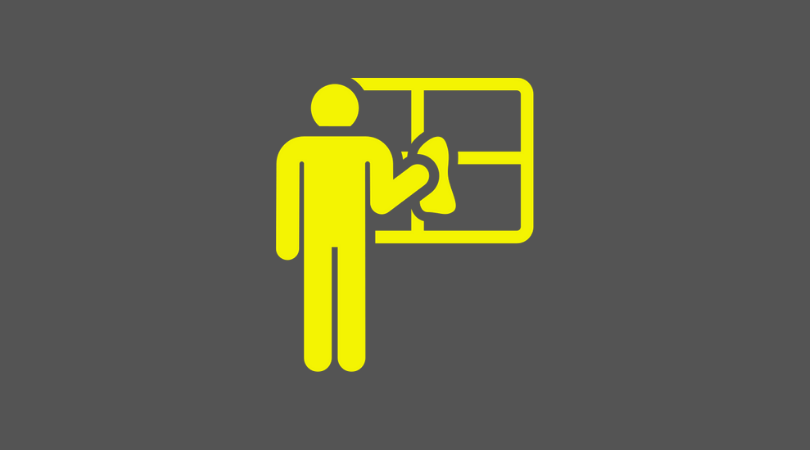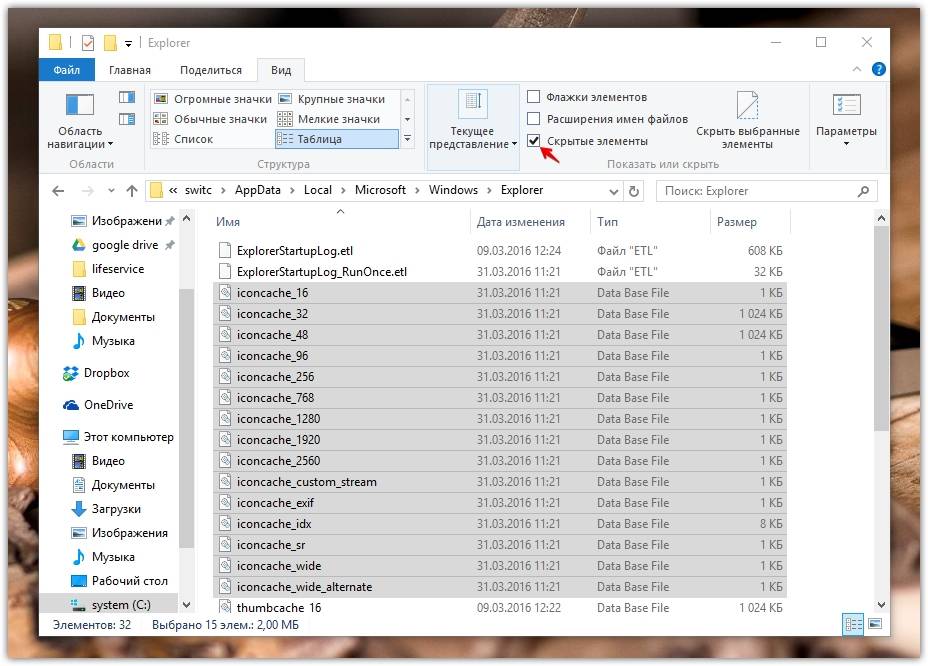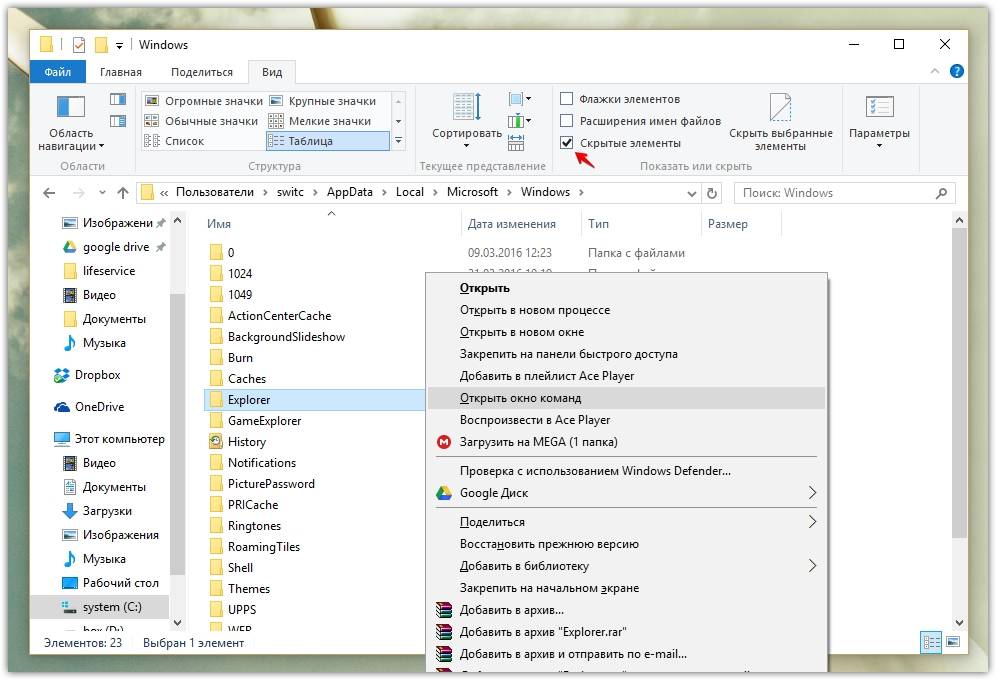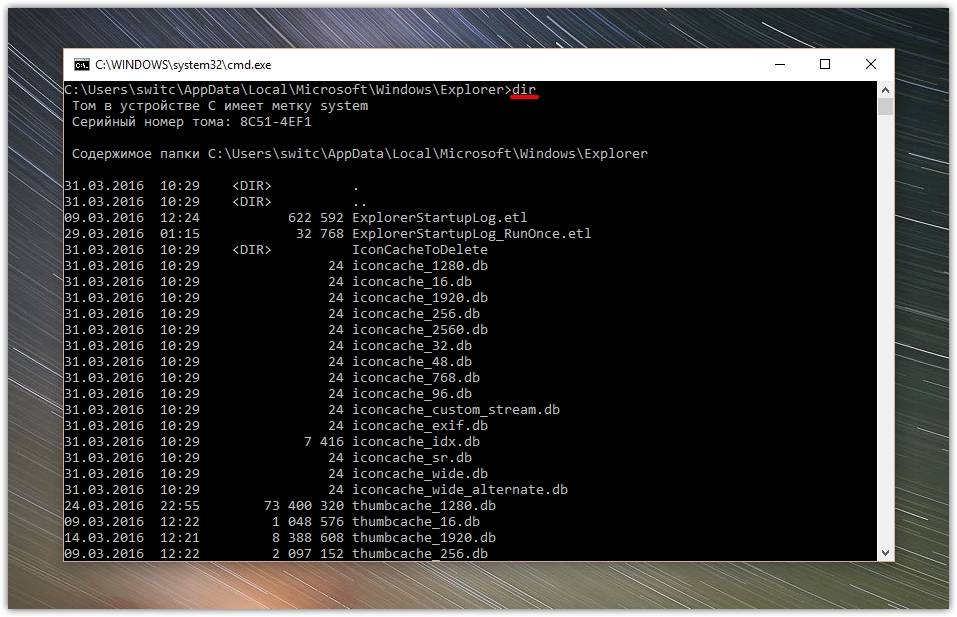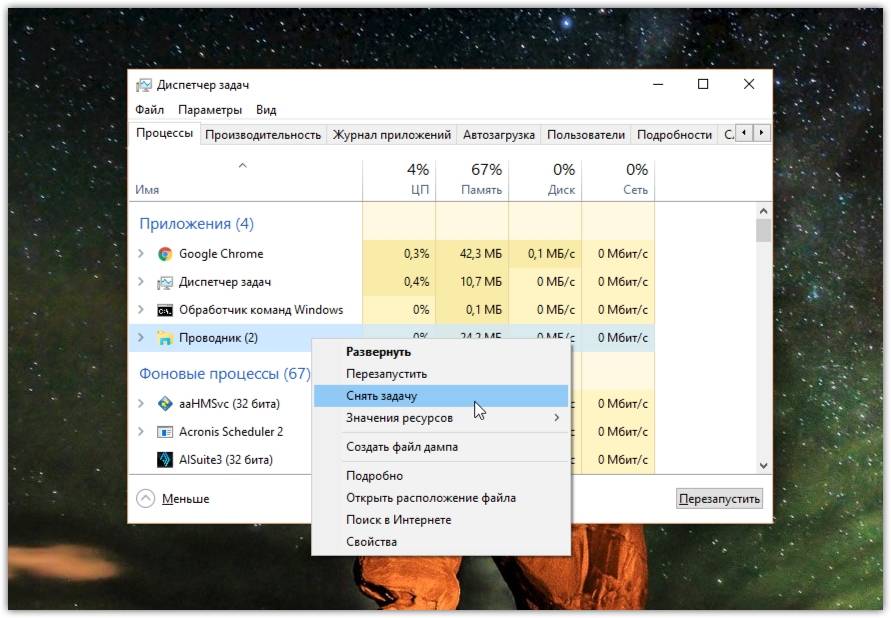Содержание
- Как восстановить Icon Cache в Windows 10
- Где хранится Icon Cache
- Как перестроить Icon Cache
- Как перестроить кэш иконок в Windows 10.
- Метод 1 из 3
- Метод 2 из 3
- Метод 3 из 3
- Метод 4 из 4
- Как восстановить кэш иконок в Windows 10
- КЭШ ИКОНОК
- Сброс кеша значков Windows 10 для устранения неполадок
- Простая команда для сброса кеша значков в Windows 10
- Как это сделать в версиях до Windows 10
- Сбросить базу данных значков с помощью CMD
- Сбросить кеш значков двойным щелчком
- Из ie4uinit
- Из CMD
- Программы для исправления проблем с кешем значков Windows
- Как восстановить кэш значков (icon cache) в Windows 10
- Как восстановить кэш значков в Windows 10
Как восстановить Icon Cache в Windows 10
Значки и иконки, которые использует Windows для ваших документов и программ, сохраняются в кэш иконок. Поэтому они отображаются быстро, вместо того, чтобы медленно загружать их каждый раз. Если с их отображением возникают проблемы, то есть способы восстановить работоспособность. Иногда кэш значков устаревает, в результате чего значки могут отображаться неправильно или даже теряться. Бывают разные ситуации и сброс icon cache, и автоматическое воссоздание путей решает эту проблему. Покажу, как это сделать в Windows 10, но так же этот способ подходит и для Windows 8 и 7.
Где хранится Icon Cache
Чтобы увидеть директорию AppData, нажмите Win+R и введите %appdata% или включите отображение скрытых элементов и проследуйте по пути. В Windows Vista и Windows 7 кэш-файл значок находится в
C: Users AppData Local IconCache.db
Этот файл по-прежнему присутствует в Windows 8 и 10, но Windows не использует их для хранения кэша иконок. В операционной системе Windows 8 и Windows 10 кэш-файл значок находится в:
C: Users AppData Local Microsoft Windows Explorer
В этой папке вы найдете несколько файлов кэша иконок:
Чтобы перестроить кэш иконок, вы должны удалить все файлы iconcache, которые появляются в этой папке. Просто так удалить их не удастся, потому как проводник все еще использует их.
Как перестроить Icon Cache
Закройте и сохраните программы, которые работают, сохраните открытые документы, прежде чем продолжить. Откройте Проводник и перейдите в следующую папку:
Нажмите и удерживайте нажатой клавишу “Shift“, и щелкните правой кнопкой мыши на папке Explorer. Выберите “Открыть окно команд”
C: Users AppData Local Microsoft Windows Explorer
Чтобы убедиться, что командная строка находится в нужной папке. Введите dev команду, вы должны увидеть iconcache и thumbcache файлы.
Теперь нужно завершить процесс Explorer в диспетчере задач, или нажмите Ctrl+Alt+Del. Кликните правой кнопкой по проводнику и завершите процесс.
Не пугайтесь! Исчезнет проводник и рабочий стол, экран станет черным, снимите задачу диспетчера устройств. Переключитесь на командную строку и введите команду:
Если по какой-то причине отказано в доступе, завершите процессы. Убедитесь, что диспетчер задач не запущен и повторите процедуру. Помните, вы всегда можете использовать Ctrl+Alt+Del и диспетчер задач. Простой командой explorer можете вновь запустить проводник, чтобы вернуть привычный рабочий стол и графический интерфейс.
Если все прошло гладко, жмите Ctrl+Alt+Del и выключите, или перезагрузите компьютер. После этого кэш должен пересоздать и значки, и иконки, всё будет отображаться корректно.
Если возникнут вопросы, отвечу в комментариях, жмите поделиться, если статья понравилась, удачи!
У меня есть статья про чудесную утилиту AVZ. С помощью мастера устранения проблем можно очистить кеш в автоматическом режиме. Будьте внимательны и все получится.
Источник
Как перестроить кэш иконок в Windows 10.
Если у Вас на ПК с ОС Windows 10, не отображаются один или несколько значков как они должны отображаться, то вероятно, это произошло из-за повреждения кэша значков и восстановление кэша иконок должно решить эту проблему. Для тех, кто не знает, Windows сохраняет все иконки в файл IconCache.db который находится в папке профиля, так чтобы он мог быстро отображать иконки без необходимости их искать. Если Windows 10 показывает белый цвет, а не значок или если вы видите одинаковые иконки даже после смены иконки с помощью сторонних иконок, вы можете исправить проблему путем перестроения кэша значков.
Примечание: ни одно из руководств не поможет вам исправить проблемы с эскизами, если у вас возникли проблемы с эскизами, то нужно просто очистить или сбросить кэш эскизов.
Метод 1 из 3
Вручную перестроить кэш иконок в Windows 10
Это самый простой способ, чтобы очистить кэш значков без помощи сторонних программ. В этом методе, мы вручную удалите файл кэша значков и перезапустите компьютер, чтобы ОС Windows 10 автоматически могла создать новый файл кэша иконок.
Шаг 1: Откройте Проводник (Проводник Windows). Нажмите на вкладку “Вид” и затем поставьте галочку рядом с скрытые элементы, чтобы в проводнике показывались скрытые файлы и папки.
Шаг 2: здесь вам необходимо перейти в следующую папку:
В приведенном выше приведённом пути, Имя пользователя – Users – это имя Вашей учётной записи Пользователя на ПК и “С” – буква диска, куда вы установили Windows 10.
Шаг 3: в соответствии с локальной папкой, найдите файл IconCache (IconCache.db), щёлкните правой кнопкой мыши на файл и нажмите кнопку Удалить.
Нажмите кнопку Да, если вы увидите поле подтверждения. Вы можете не увидеть подтверждения, если Вы не позволили удалить диалоговое окно подтверждения.
Подсказка: если вы получаете “доступ запрещён” когда пытаетесь удалить файлы, Вы, вероятно, не работаете с командной строкой от имени администратора. Повторите эти шаги, но убедившись, что окно командной строки открыто с правами администратора.
Шаг 4: наконец, щёлкните правой кнопкой мыши на значок Корзина на рабочем столе и затем щелкните очистить корзину чтобы очистить её от файла IconCache.db и других файлов.
Шаг 5: закройте все запущенные приложения и перезагрузите компьютер после создания нового файла IconCache.
Метод 2 из 3
В этом методе вам необходимо будет использовать стороннее программное обеспечение, чтобы легко восстановить кэш значков.
Вышеуказанный метод (способ 1) – это лучший выход из ситуации который есть, чтобы перестроить кэш, но если Вы не можете удалить значок кэш-памяти, следуя указаниям в методике 1, Вы можете использовать бесплатное программное обеспечение под названием Rebuild Icon Cache. Программа не только восстанавливает кэша, но также создаёт резервную копию файла оригинального кэша значков, так что вы можете восстановить исходный файл, если вы начинаете испытывать проблемы с новым кэшем.
Шаг 1: посетите эту страницу на deviantart и нажмите кнопку Скачать, расположенную на правой стороне, чтобы скачать программное обеспечение Rebuild Icon Cache. Распакуйте скачанный rar файл с помощью WinRar, 7-zip или ZipWare чтобы извлечь программу Rebuild Icon Cache. Дважды щелкните на папке, чтобы просмотреть приложение Rebuild Icon Cache.
Шаг 2: для выполнения этой операции вам нужно щёлкнуть правой кнопкой мыши на программу Rebuild Icon Cache и выберите запуск от имени администратора. Когда вы увидите учётные записи пользователей, нажмите кнопку Да. И если вас попросят ввести пароль администратора, пожалуйста, сделайте всё необходимое.
Шаг 3: После того как программа запускается, нажмите на значок шестеренки (первая слева), чтобы перестроить кэш значков.
Как упоминалось ранее, программа создаёт резервную копию оригинального кэша значков перед тем, как перестроить на новый. Если у вас возникли проблемы с иконками, что маловероятно, нажмите на значок корзины и на восстановление программного обеспечения кэш значков, чтобы восстановить оригинальный кэш значков.
Метод 3 из 3
Перестроить кэш значков с помощью командной строки
Если ни один из выше описанных методов не работает для вас, пожалуйста, используйте этот метод, чтобы восстановить кэш значков с помощью командной строки.
Шаг 1: Откройте Диспетчер задач или щёлкните правой кнопкой мыши на панели задач и затем выберите Диспетчер задач или с помощью клавиш Ctrl + Shift + Esc.
Шаг 2: Если вы видите легкую версию Диспетчер задач, как показано на рисунке ниже, нажмите Подробнее. Если вы видите полную версию, перейдите к следующему шагу.
Шаг 4: Нажмите кнопку меню файл диспетчера задач, нажмите кнопку запуск новой задачи, введите CMD.exe а затем нажмите кнопку ОК, чтобы открыть командную строку.
Шаг 5: в командную строку введите ниже написанные команды одну за другой и нажимайте клавишу Ввод после ввода каждой из этих команд, чтобы их выполнить.
CD /d %userprofile%AppDataLocal
Шаг 6: нажмите кнопку меню “Файл” в диспетчере задач снова, нажмите кнопку выполнить новую задачу, введите Explorer.exe а затем нажмите кнопку ОК, чтобы перезапустить проводник.
Метод 4 из 4
Удалить и перестроить кэш иконок в Windows 10 с помощью файла Bat
Вы можете напрямую удалить существующий кэш значков и восстановить их с помощью Bat файла. Просто загрузите файл который я привожу ниже и дважды щелкните на него, чтобы открыть файл и нажмите любую клавишу на клавиатуре, когда он спросит файл DOS. Через некоторое время файл запустится и сделает перезапись, после этого перезагрузите компьютер.
Если Вы просматриваете скачанный файл, нажмите на стрелку значок и выберите Сохранить. Так, при открытии файла Вы увидите сообщение Windows с защитой вашего ПК. Нажмите на ссылку подробнее на левой стороне и нажмите кнопку все равно запустить.
Источник
Как восстановить кэш иконок в Windows 10
В Windows 10, как и у всех других версий операционной системы, в Проводнике файлов и на Рабочем столе показаны значки определенных типов файлов. Для многих из них используется общий значок, например в виде папки стандартного желтого цвета. Он отображается не только для папок в Проводнике, но и в других местах системы. За такое отображение отвечает кэш иконок, на который и ссылается ОС, когда показывает вам разные файлы, часто и в виде предварительного просмотра.
К сожалению, происходят ситуации, когда кэш может быть поврежден. Если это происходит, начинаются проблемы с отображением иконок (ярлыков) в меню кнопки «Пуск», на Панели задач, в Проводнике файлов и на Рабочем столе. Чтобы исправить это, вам нужно перестроить базу данных. Следующим способом это сделать будет совсем не сложно.
КЭШ ИКОНОК
Зачастую, предпринимаемые действия не приведут к потере ваших данных, но вы должны закрыть все работающие приложения и сохранить файлы, которые редактируете в данный момент.
Далее откройте Командную строку с административными правами. Это можно сделать в контекстном меню кнопки «Пуск», кликом правой кнопки мыши по ней и выбора соответствующего пункта. А также в «Служебных» утилитах.
Поочередно дайте следующие команды:
ожидая завершения работы каждой из них, перед вводом следующей. Завершением работы команды станет появление мигающего курсора.
Что важно, после второй команды произойдет завершение процесса «explorer.exe», вследствие чего перестанет отображаться Проводник, Рабочий стол, Панель задач и меню «Пуск». Не пугайтесь, переключаться между открытыми окнами можно при помощи сочетания клавиш Alt + Tab на клавиатуре.
завершит работу ОС и перезагрузит компьютер. После того, как вы снова увидите Рабочий стол, система начнет восстанавливать кэш иконок. Он был нами ранее удален полностью. Возможно, вы заметите некоторую медлительность в работе Windows 10. Не волнуйтесь, когда база данных будет перестроена, медлительность исчезнет.
Если какой-либо из процессов продолжает рушить отображение значков, вам нужно выяснить, что это за процесс, либо создать новую учетную запись пользователя. Новая учетная запись пользователя — это надежный способ устранения проблем и это намного проще, чем переустановка ОС. Спасибо за внимание!
Главная / Windows / Как восстановить кэш иконок в Windows 10
Источник
Сброс кеша значков Windows 10 для устранения неполадок
Постоянная загрузка всех значков в систему приведет к значительному снижению производительности. Поэтому вместо того, чтобы постоянно загружать эти значки, Windows 10 использует то, что известно как » кэш иконок «. Этот кеш похож на небольшую базу данных, в которой он хранит все значки и оставляет их связанными с определенным файлом.
Со времен Windows 95 кэш значков часто повреждается. По этой причине очень легко обнаружить, что внезапно рядом с несоответствующими приложениями появляются некоторые значки или как некоторые программы отображаются с типичным «общим значком» белого цвета.
Сбой кеша значков Windows 10 неизбежен. Но если мы знаем правильные приемы, мы сможем отремонтировать его за секунды, даже не перезагружая компьютер.
Простая команда для сброса кеша значков в Windows 10
Windows 10 включает инструмент, который позволяет нам сбросить кеш значков очень быстро и очень просто: ie4uinit. Для этого все, что нам нужно сделать, это открыть окно «Выполнить» в Windows с помощью сочетания клавиш Win + R (или набрав «запустить» в строке поиска) и ввести в нем следующее:
Мы сразу увидим, как очищается весь кеш значков (мы заметим, что все значки исчезают), и сразу же все эти значки снова появляются. И теперь они будут хорошо ассоциироваться.
Как это сделать в версиях до Windows 10
Если вместо Windows 10 мы используем предыдущую версию операционной системы, такую как 8, 7 и даже Windows XP, этот инструмент все еще присутствует в операционной системе, отличается только параметр. Вместо того, чтобы добавлять «шоу» в конец, нам придется выполнить его следующим образом:
Точно так же весь кеш будет очищен и перестроен, что устранит любые проблемы, которые могут возникнуть со значками Windows.
Сбросить базу данных значков с помощью CMD
Если по какой-то причине предыдущая команда у нас не работает, мы также можем прибегнуть к другим простым уловкам, которые, в общем, позволят нам сделать то же самое. В конце концов, все это основано на удаление файла «IconCache.db» который находится в каталоге AppData / Local личной папки.
После выполнения третьей команды файл кэша значков будет удален с ПК. Теперь осталось только открыть диспетчер задач Windows 10 (Control + Shift + Esc) и открыть новый экземпляр «explorer.exe», чтобы он перезагрузил браузер, рабочий стол и восстановился. база данных иконок.
Сбросить кеш значков двойным щелчком
Что, если у меня очень часто возникает одна и та же проблема, мне нужно запускать все это вручную? Если мы хотим все автоматизировать и иметь прямой доступ, который позволяет нам восстановить эту базу данных, мы сможем сделать это очень легко.
Из ie4uinit
Мы даем ему имя, которое хотим, и все. Теперь, когда захотим, мы можем запустить этот ярлык для автоматической очистки кеша значков.
Из CMD
Если мы хотим автоматизировать команды CMD, мы можем создать простой пакетный скрипт, который позволяет нам выполнять все эти команды простым двойным щелчком. Для этого мы откроем окно Блокнота Windows и напишем в нем команды, которые мы видели в предыдущем пункте.
Мы сохраняем документ с расширением «.bat», чтобы он стал исполняемым файлом CMD, и все. Теперь, когда мы захотим, мы можем запустить этот новый файл (всегда с правами администратора), чтобы также очистить кеш значков Windows 10.
Конечно, после запуска этого ярлыка нам, вероятно, придется повторно запустить «explorer.exe» вручную из диспетчера задач Windows.
Программы для исправления проблем с кешем значков Windows
Просто загрузив программу, распаковав ее и запустив, мы можем выполнить очистку одним щелчком мыши. После очистки любого из двух кешей он автоматически восстановится снова. Это решит проблемы с отображением значков.
Источник
Как восстановить кэш значков (icon cache) в Windows 10
В данной статье показаны действия, с помощью которых можно восстановить кэш значков программ и файлов в операционной системе Windows 10.
Значки отображаемые для различных программ или типов файлов в операционной системе Windows 10 сохраняются в кэше значков и поэтому они быстро отображаются, и за счет этого системе не нужно каждый раз обращаться к оригинальным файлам, сканировать и загружать их.
Иногда кэш значков может быть поврежден, что приводит к неправильному или искаженному отображению значков файлов или программ. В этом случае необходимо удалить кэш значков, чтобы сбросить его и автоматически создать заново.
Кэш значков представлен группой файлов с именами iconcache и расширением *.db, которые расположены в скрытом каталоге:
Как восстановить кэш значков в Windows 10
Чтобы восстановить кэш значков, нужно удалить все файлы iconcache, но предварительно нужно завершить работу Проводника Windows, чтобы он не блокировал к ним доступ.
Запустите командную строку от имени администратора и последовательно выполните следующие команды:
DEL /A /F /Q «%localappdata%\Microsoft\Windows\Explorer\iconcache*»
Первая команда завершает работу проводника, вторая команда удаляет файлы iconcache, и последняя команда запускает проводник, который создаст новые файлы iconcache, в которых находится кэш значков.
Источник
При отображении иконок различных программ или типов файлов в проводнике File Explorer, Windows вместо обращения к исходным файлам с иконками, получает копии картинок значков из специальных файлов с кэшем иконок. За счет того, что операционной системе не нужно каждый раз загружать оригинальные файлы иконок, ускоряется работа и прорисовка объектов в проводнике Windows.
В некоторых случаях, при повреждении файла с кэшем иконок, в проводнике (и на рабочем столе) могут отображаться белые иконки ярлыков и файлов, или вместо иконок приложений отображаются стандартные иконки Windows. В этом случае рекомендуется выполнить сброс системного кэша иконок.
На скриншоте ниже видно, что в макете стартового меню Windows 10 вместо значков некоторых приложений отображаются стандартные иконки папок.
Примечание. Некоторые пользователи при появлении такого бага пытаются переустановить проблемное приложение, что помогает далеко не всегда.
Кэш иконок в различных версиях Windows представляет собой один или несколько db файлов, хранящихся в профиле пользователя.
- В Windows 7 это файл IconCache.db в каталоге %userprofile%AppDataLocal
- В Windows 10 и Windows 8.1 – это множество файлов, имя которых начинается с iconcache_ (iconcache_16.db, iconcache_32.db, iconcache_48.db и т.д. в соответствии с размерами иконки в пикселях) и хранятся в каталоге %userprofile%AppDataLocalMicrosoftWindowsExplorer
Не путайте файлы кэша иконок с файлами thumbs.db, которые содержат кэш эскизов изображения и видео в папке.
Сброс кэша иконок в Windows с помощью утилиты ie4uinit
В Windows есть специальная встроенная утилита ie4uinit (IE Per-User Initialization Utility), которую можно использовать для быстрого сброса кэша иконок.
- В Windows 10:
ie4uinit.exe -show - Для Windows 7:
ie4uinit.exe -ClearIconCache
Эту команду нужно выполнить через меню Win+R -> команда -> Enter.
Команды абсолютно безопасные, но помогают восстановить нормальное состояние кэша иконок далеко не во всех случаях.
Скрипт удаления файлов с кэшем иконок в Windows
Чтобы сбросить кэш иконок, достаточно удалить db файлы с кэшем. Но предварительно нужно завершить процесс проводника File Explorer, чтобы он не блокировал доступ к файлам iconcache. Рассмотрим, как сбросить базу данных кэша иконок без перезагрузки Windows.
- Закройте все запущенные приложения;
- Откройте окно командной строки (
cmd.exe
или
powershell.exe
) с правами администратора; - Запустите диспетчер задач
taskmgr.exe - В окне Task Manager перейдите на вкладку Details, найдите процесс explorer.exe и завершите его (End Task);
- Также вы можете завершить процесс из командной строки:
taskkill /f /im explorer.exe - Затем последовательно выполните следующие команды для удаления кэша иконок в профиле пользователя (в зависимости от версии ОС):
Для Windows 10/ 8.1 (просто скопируйте этот код в окно командной строки или сохраните как текстовый файл reset_icon_windows.bat).
taskkill /f /im explorer.exe
cd /d %userprofile%AppDataLocalMicrosoftWindowsExplorer
attrib –h iconcache_*.db
del /f IconCache*
del /f thumbcache*
cd /d %userprofile%AppDataLocal
attrib –h IconCache.db
del /f IconCache.db
start C:Windowsexplorer.exe
В моем случае скрипт не смог удалить только файл
iconcache_idx.db
(Access is denied), но это не повлияло на итоговый результат. Кэш иконок был успешно сброшен.
Для Windows 7:
cd /d %userprofile%AppDataLocal
del /f /a s IconCache.db
start C:Windowsexplorer.exe<
Последняя команда в обоих случаях перезапустит процесс проводника Windows (
explorer.exe
), который при запуске пересоздаст файлы с кэшем иконок (в соответствии с заданными файловыми ассоциациями).
Содержание
- Как установить иконки для iPack?
- Восстановить кэш значков, очистить кэш миниатюр в Windows 10
- Перестройте Icon Cache в Windows 10
- Очистить кэш миниатюр в Windows 10
- Очистка (сброс) поврежденного кэша иконок в Windows 10
- Сброс кэша иконок в Windows с помощью утилиты ie4uinit
- Скрипт удаления файлов с кэшем иконок в Windows
- Как восстановить кэш иконок в Windows 10
- КЭШ ИКОНОК
- Сброс кэша иконок и миниатюр в Windows 10
Как установить иконки для iPack?
- Systemd
- 1
- 13 января 2019 00:26 (#3029) 2019-01-13 00:26
- Alliline Решение
- 1
- 13 января 2019 00:46 (#5414) 2019-01-13 00:46
Программа iPack Builder для установки иконок не нужна. Пакеты иконок для iPack — это готовые, полностью автономные инсталлеры значков на ваш компьютер.
Давайте рассмотрим процесс установки на примере пакета fruita iPACK.
Как установить iPack?
1. Скачиваете архив и распаковываете его в любую удобную папку.
2. Файл формата «.ee» переименовываете в «.exe«. Если расширение не отображается, прочитайте о том, как включить показ расширения файлов.
3. Запускаете его от имени администратора и производите установку на компьютер.
4. Перезагружаете компьютер.
5. Готово!

Как удалить iPack?
Удаляются пакеты иконок через панель управления, как обычные приложения. Просто запускаете деинсталлер и иконки будут успешно стерты с Вашего компьютера. Однако, не редко включаются случаи, когда даже после удаления иконки остаются. В такой ситуации необходимо запустить командную строку от имени администратора и выполнить следующую команду:
Восстановить кэш значков, очистить кэш миниатюр в Windows 10
Если ваши значки выглядят пустыми или выглядят испорченными или не обновляются должным образом, когда они должны, вполне возможно, что ваша база данных кэша значков могла быть повреждена на вашем ПК с Windows 10. То же самое относится и к миниатюрам. Если они отображаются неправильно, возможно, они повреждены. В таком случае вам может потребоваться удалить файлы кэша, чтобы перестроить кэш значков и очистить кэш миниатюр.
В этом посте будет показано расположение этих файлов кэша, чтобы вы могли удалить файлы IconCache.db и thumbcache.db, чтобы перестроить кэш значков и очистить кэш миниатюр в Windows 10.
Перестройте Icon Cache в Windows 10
Icon Cache или IconCache.db – это специальный файл базы данных, который Windows использует для хранения копий каждого значка. Когда Windows необходимо нарисовать значок, она использует копию из кэша вместо извлечения изображения значка из исходного файла приложения. Это помогает заставить Windows рисовать иконки быстрее. В Windows XP все было иначе и в Windows 7/8. Ситуация изменилась снова Windows 8.1. В Windows 10 вам нужно сделать следующее.
Если вам нужно было восстановить Icon Cache в Windows 7/8, вам нужно было сделать следующее: Откройте «Проводник»> «Свойства папки»> «Виды», чтобы отобразить скрытые системные файлы. Затем перейдите в папку C: Users % username% AppData Local и удалите скрытый файл IconCache.db . Перезагружать. Это действие очистит и восстановит кэш значков.
Но этого недостаточно в Windows 10 или Windows 8.1. Вам нужно будет перейти в следующую папку:
C: Users % имя пользователя% AppData Local Microsoft Windows Проводник
Здесь вы увидите множество файлов, таких как iconcache_32.db, iconcache_48.db, iconcache_96.db, iconcache_256.db, iconcache_1024.db, iconcache_1280.db, iconcache_1600.db, iconcache_1920.db, iconcache_2560.dc iconcache_2560.dc icon iconcache_2560.dc icon iconcache_2560.dc .db, iconcache_sr.db, iconcache_wide.dd, iconcache_wide_alternate.db и т. д.
Удалите их все, чтобы очистить и перестроить кэш значков в Windows 10. Если бы вы могли удалить некоторые темы, теперь вы сможете увидеть новую созданную папку с именем IconcacheToDelete , которая исчезнет. после перезагрузки компьютера или перезапуска проводника Windows.
Если вы обнаружите, что не можете удалить эти файлы, выполните следующие действия.
Сначала закройте все открытые программы. Затем откройте диспетчер задач, найдите процесс Windows Explorer, щелкните его правой кнопкой мыши и выберите Завершить процесс . Далее в меню «Файл» выберите «Запустить новое задание». Введите cmd.exe , установите флажок Создать эту задачу с правами администратора и нажмите Enter.
Откроется окно командной строки с повышенными правами.
Теперь введите следующие команды одну за другой и нажмите Enter:
Это восстановит ваш кеш иконок в Windows 10.
СОВЕТ . Узнайте, как можно запретить Windows 10 удалять кэш миниатюр при каждом завершении работы, перезагрузке или загрузке.
Очистить кэш миниатюр в Windows 10
Кэш миниатюр Windows или файлы Thumbs.db – это скрытые файлы данных в операционной системе Windows, которые содержат небольшие изображения, отображаемые при просмотре папки в режиме «миниатюр», а не в виде плитки, значка, списка или подробного представления. Windows хранит копии всех ваших изображений, видео и миниатюр документов, чтобы они могли быстро отображаться при открытии папки. В Windows XP вы видите эти «скрытые» файлы thumbs.db, разбросанные повсюду. В Windows Vista и более поздних версиях миниатюры «thumbcache» хранятся в папке C: Users Owner AppData Local Microsoft Windows Explorer , то есть там, где хранятся файлы кэша значков.
Если вы хотите удалить и очистить кэш миниатюр, вам нужно будет выполнить ту же процедуру, как указано выше, но, наконец, использовать эти команды:
Пожалуйста, дайте нам знать, если это сработало для вас и помогло вам решить вашу проблему.
Пользователи Windows 10 могут захотеть использовать Восстановление кэша миниатюр и иконок , которое позволяет очищать и перестраивать кэш миниатюр и иконок одним щелчком мыши.
Если значки вашего рабочего стола или проводника загружаются медленно при запуске ПК с Windows, вы можете увеличить размер кэша значков и посмотреть, поможет ли он вам. Этот пост покажет вам, как вы можете остановить Windows 10 от автоматического удаления кэша миниатюр.См. Этот пост, если значки на рабочем столе загружаются медленно.
Очистка (сброс) поврежденного кэша иконок в Windows 10
При отображении иконок различных программ или типов файлов в проводнике File Explorer, Windows вместо обращения к исходным файлам с иконками, получает копии картинок значков из специальных файлов с кэшем иконок. За счет того, что операционной системе не нужно каждый раз загружать оригинальные файлы иконок, ускоряется работа и прорисовка объектов в проводнике Windows.
В некоторых случаях, при повреждении файла с кэшем иконок, в проводнике (и на рабочем столе) могут отображаться белые иконки ярлыков и файлов, или вместо иконок приложений отображаются стандартные иконки Windows. В этом случае рекомендуется выполнить сброс системного кэша иконок.
На скриншоте ниже видно, что в макете стартового меню Windows 10 вместо значков некоторых приложений отображаются стандартные иконки папок.
Кэш иконок в различных версиях Windows представляет собой один или несколько db файлов, хранящихся в профиле пользователя.
- В Windows7 это файл IconCache.db в каталоге %userprofile%AppDataLocal
- В Windows10 и Windows8.1 – это множество файлов, имя которых начинается с iconcache_ (iconcache_16.db, iconcache_32.db, iconcache_48.db и т.д. в соответствии с размерами иконки в пикселях) и хранятся в каталоге %userprofile%AppDataLocalMicrosoftWindowsExplorer
Сброс кэша иконок в Windows с помощью утилиты ie4uinit
В Windows есть специальная встроенная утилита ie4uinit (IE Per-User Initialization Utility), которую можно использовать для быстрого сброса кэша иконок.
- В Windows 10: ie4uinit.exe -show
- Для Windows 7: ie4uinit.exe -ClearIconCache
Эту команду нужно выполнить через меню Win+R -> команда -> Enter.
Команды абсолютно безопасные, но помогают восстановить нормальное состояние кэша иконок далеко не во всех случаях.
Скрипт удаления файлов с кэшем иконок в Windows
Чтобы сбросить кэш иконок, достаточно удалить db файлы с кэшем. Но предварительно нужно завершить процесс проводника File Explorer, чтобы он не блокировал доступ к файлам iconcache. Рассмотрим, как сбросить базу данных кэша иконок без перезагрузки Windows.
- Закройте все запущенные приложения;
- Откройте окно командной строки ( cmd.exe или powershell.exe ) с правами администратора;
- Запустите диспетчер задач taskmgr.exe
- В окне Task Manager перейдите на вкладку Details, найдите процесс explorer.exe и завершите его (End Task);
- Также вы можете завершить процесс из командной строки: taskkill /f /im explorer.exe
- Затем последовательно выполните следующие команды для удаления кэша иконок в профиле пользователя (в зависимости от версии ОС):
Для Windows 10/ 8.1 (просто скопируйте этот код в окно командной строки или сохраните как текстовый файл reset_icon_windows.bat).
Как восстановить кэш иконок в Windows 10
В Windows 10, как и у всех других версий операционной системы, в Проводнике файлов и на Рабочем столе показаны значки определенных типов файлов. Для многих из них используется общий значок, например в виде папки стандартного желтого цвета. Он отображается не только для папок в Проводнике, но и в других местах системы. За такое отображение отвечает кэш иконок, на который и ссылается ОС, когда показывает вам разные файлы, часто и в виде предварительного просмотра.
К сожалению, происходят ситуации, когда кэш может быть поврежден. Если это происходит, начинаются проблемы с отображением иконок (ярлыков) в меню кнопки «Пуск», на Панели задач, в Проводнике файлов и на Рабочем столе. Чтобы исправить это, вам нужно перестроить базу данных. Следующим способом это сделать будет совсем не сложно.
КЭШ ИКОНОК
Зачастую, предпринимаемые действия не приведут к потере ваших данных, но вы должны закрыть все работающие приложения и сохранить файлы, которые редактируете в данный момент.
Далее откройте Командную строку с административными правами. Это можно сделать в контекстном меню кнопки «Пуск», кликом правой кнопки мыши по ней и выбора соответствующего пункта. А также в «Служебных» утилитах.
Поочередно дайте следующие команды:
ожидая завершения работы каждой из них, перед вводом следующей. Завершением работы команды станет появление мигающего курсора.
Что важно, после второй команды произойдет завершение процесса «explorer.exe», вследствие чего перестанет отображаться Проводник, Рабочий стол, Панель задач и меню «Пуск». Не пугайтесь, переключаться между открытыми окнами можно при помощи сочетания клавиш Alt + Tab на клавиатуре.
завершит работу ОС и перезагрузит компьютер. После того, как вы снова увидите Рабочий стол, система начнет восстанавливать кэш иконок. Он был нами ранее удален полностью. Возможно, вы заметите некоторую медлительность в работе Windows 10. Не волнуйтесь, когда база данных будет перестроена, медлительность исчезнет.
Если какой-либо из процессов продолжает рушить отображение значков, вам нужно выяснить, что это за процесс, либо создать новую учетную запись пользователя. Новая учетная запись пользователя — это надежный способ устранения проблем и это намного проще, чем переустановка ОС. Спасибо за внимание!
Сброс кэша иконок и миниатюр в Windows 10
Любители кастомизировать ярлыки наверняка сталкивались с повреждением изображений иконок как на рабочем столе, так и в проводнике Windows.
Решить данную проблему можно буквально за минуту с помощью сброса кэша через командную строку операционный системы.
Запускаем командную строку (cmd.exe) от имени администратора и построчно вводим следующее:
taskkill /f /im explorer.exe
Таким нехитрым способом мы завершаем процесс «Проводник». Это необходимо для удаления файлов кэша, в противном случае система не даст удалить используемые файлы.
Следующая строка — переход к каталогу с файлами кэша:
cd /d %userprofile%AppDataLocalMicrosoftWindowsExplorer
del /f /a s iconcache*
del /f /a s thumbcache*
Стоит отметить, что файлы iconcache есть иконки, а thumbcache — миниатюры, создаваемые проводником.
После очистки снова запускаем процесс explorer.exe:
Если данные действия показались сложными, то их можно автоматизировать. Для этого необходимо в блокнот вставить следующие строки:
taskkill /f /im explorer.exe
cd /d %userprofile%AppDataLocalMicrosoftWindowsExplorer
del /f /a s iconcache*
del /f /a s thumbcache*
explorer
pause
Cохранить с любым названием, но с расширением .cmd и запустить получившийся файл от имени администратора.
Если все верно то на выходе мы получим следующее окно:
Кэш успешно очищен, а значит все иконки ярлыков на рабочем столе и в проводнике снова выглядят красиво.
Вышеописанные действия проводились на Windows 10 1803 (17134.254) x64. Применимо к Windows 8, 8.1, 10.
В Windows 10, как и у всех других версий операционной системы, в Проводнике файлов и на Рабочем столе показаны значки определенных типов файлов. Для многих из них используется общий значок, например в виде папки стандартного желтого цвета. Он отображается не только для папок в Проводнике, но и в других местах системы. За такое отображение отвечает кэш иконок, на который и ссылается ОС, когда показывает вам разные файлы, часто и в виде предварительного просмотра.
К сожалению, происходят ситуации, когда кэш может быть поврежден. Если это происходит, начинаются проблемы с отображением иконок (ярлыков) в меню кнопки “Пуск”, на Панели задач, в Проводнике файлов и на Рабочем столе. Чтобы исправить это, вам нужно перестроить базу данных. Следующим способом это сделать будет совсем не сложно.
КЭШ ИКОНОК
Зачастую, предпринимаемые действия не приведут к потере ваших данных, но вы должны закрыть все работающие приложения и сохранить файлы, которые редактируете в данный момент.
Далее откройте Командную строку с административными правами. Это можно сделать в контекстном меню кнопки “Пуск”, кликом правой кнопки мыши по ней и выбора соответствующего пункта. А также в “Служебных” утилитах.
Поочередно дайте следующие команды:
ie4uinit.exe -show
taskkill /IM explorer.exe /F
DEL /A /Q "%localappdata%IconCache.db"
DEL /A /F /Q "%localappdata%MicrosoftWindowsExplorericoncache*"
ожидая завершения работы каждой из них, перед вводом следующей. Завершением работы команды станет появление мигающего курсора.
Что важно, после второй команды произойдет завершение процесса “explorer.exe”, вследствие чего перестанет отображаться Проводник, Рабочий стол, Панель задач и меню “Пуск”. Не пугайтесь, переключаться между открытыми окнами можно при помощи сочетания клавиш Alt+Tab на клавиатуре.
Последняя команда:
shutdown /r /f /t 00
завершит работу ОС и перезагрузит компьютер. После того, как вы снова увидите Рабочий стол, система начнет восстанавливать кэш иконок. Он был нами ранее удален полностью. Возможно, вы заметите некоторую медлительность в работе Windows 10. Не волнуйтесь, когда база данных будет перестроена, медлительность исчезнет.
Если какой-либо из процессов продолжает рушить отображение значков, вам нужно выяснить, что это за процесс, либо создать новую учетную запись пользователя. Новая учетная запись пользователя – это надежный способ устранения проблем и это намного проще, чем переустановка ОС. Спасибо за внимание!
Значки и иконки, которые использует Windows для ваших документов и программ, сохраняются в кэш иконок. Поэтому они отображаются быстро, вместо того, чтобы медленно загружать их каждый раз. Если с их отображением возникают проблемы, то есть способы восстановить работоспособность. Иногда кэш значков устаревает, в результате чего значки могут отображаться неправильно или даже теряться. Бывают разные ситуации и сброс icon cache, и автоматическое воссоздание путей решает эту проблему. Покажу, как это сделать в Windows 10, но так же этот способ подходит и для Windows 8 и 7.
Где хранится Icon Cache
Чтобы увидеть директорию AppData, нажмите Win+R и введите %appdata% или включите отображение скрытых элементов и проследуйте по пути. В Windows Vista и Windows 7 кэш-файл значок находится в
C: Users <ваше имя пользователя> AppData Local IconCache.db
Этот файл по-прежнему присутствует в Windows 8 и 10, но Windows не использует их для хранения кэша иконок. В операционной системе Windows 8 и Windows 10 кэш-файл значок находится в:
C: Users <ваше имя пользователя> AppData Local Microsoft Windows Explorer
В этой папке вы найдете несколько файлов кэша иконок:
Чтобы перестроить кэш иконок, вы должны удалить все файлы iconcache, которые появляются в этой папке. Просто так удалить их не удастся, потому как проводник все еще использует их.
Как перестроить Icon Cache
Закройте и сохраните программы, которые работают, сохраните открытые документы, прежде чем продолжить. Откройте Проводник и перейдите в следующую папку:
Нажмите и удерживайте нажатой клавишу «Shift«, и щелкните правой кнопкой мыши на папке Explorer. Выберите «Открыть окно команд»
C: Users <ваше имя пользователя> AppData Local Microsoft Windows Explorer
Чтобы убедиться, что командная строка находится в нужной папке. Введите dev команду, вы должны увидеть iconcache и thumbcache файлы.
Теперь нужно завершить процесс Explorer в диспетчере задач, или нажмите Ctrl+Alt+Del. Кликните правой кнопкой по проводнику и завершите процесс.
Не пугайтесь! Исчезнет проводник и рабочий стол, экран станет черным, снимите задачу диспетчера устройств. Переключитесь на командную строку и введите команду:
del iconcache*
Если по какой-то причине отказано в доступе, завершите процессы. Убедитесь, что диспетчер задач не запущен и повторите процедуру. Помните, вы всегда можете использовать Ctrl+Alt+Del и диспетчер задач. Простой командой explorer можете вновь запустить проводник, чтобы вернуть привычный рабочий стол и графический интерфейс.
Если все прошло гладко, жмите Ctrl+Alt+Del и выключите, или перезагрузите компьютер. После этого кэш должен пересоздать и значки, и иконки, всё будет отображаться корректно.
Если возникнут вопросы, отвечу в комментариях, жмите поделиться, если статья понравилась, удачи!
У меня есть статья про чудесную утилиту AVZ. С помощью мастера устранения проблем можно очистить кеш в автоматическом режиме. Будьте внимательны и все получится.
comments powered by HyperComments
Не редки случаи, когда на Рабочем столе компьютера и / или в меню кнопки “Пуск” операционной системы Windows загадочным образом исчезают иконки установленных приложений, игр и т.д. На месте красочных и узнаваемых, появляются невзрачные стандартные значки Windows, взглянув на которые, визуально сложно определить где среди них нужная для запуска программа или игра.
Обычно, простая процедура смены значка через редактирование его свойств, не приносит желаемого результата. В таких случаях нужно перенастроить кэш иконок.
Для многих не секрет, что операционная система Windows хранит значки приложений в кэше для быстрого их отображения. Поэтому, удалив в системе всего лишь один файл, мы сможем восстановить пустые стандартные или повреждённые значки.
Сегодня я продемонстрирую вам пошаговый процесс перенастройки Icon Cache в операционной системе Windows 7 двумя способами. Итак, давайте рассмотрим первый способ.
КЭШ ИКОНОК
Включаем показ скрытых файлов системы. Для этого переходим в “Панель управления”, далее в “Параметры папок” и на вкладку “Вид”. Снимаем и устанавливаем отметки нужных опций так, как на скриншоте ниже.
Переходим по пути:
C:Users (Пользователи)(Имя пользователя)AppDataLocal
и удаляем файл “IconCache.db”.
Очищаем корзину и обязательно перезагружаем операционную систему.
Теперь рассмотрим второй способ. Запускаем Командную строку с правами администратора.
Поочерёдно даём следующие команды.
ie4uinit.exe -ClearIconCache
taskkill /IM explorer.exe /F
DEL "%localappdata%IconCache.db" /A
shutdown /r /f /t 00
Будьте внимательны, последняя команда перезагрузит компьютер и все ваши заранее не сохранённые данные, такие как печатаемые документы в Worde или таблицы в Excel удалятся! После проделанных манипуляций ярлыки станут отображаться правильно.
Небольшое примечание! Эти варианты перенастройки кэш иконок не дадут положительного результата если файл значка приложения был удалён или перемещён. Просмотрите другие инструкции на блоге по этой ссылке.
Используемые источники:
- https://advicesos.com/windows/kesh-ikonok.html
- https://lifeservice.me/kak-vosstanovit-icon-cache-v-windows-10/
- https://liwihelp.com/sistema/kesh_ikonok.html
Содержание
- Способ 1: Очистка диска
- Способ 2: Удаление кэша иконок
- Вариант 1: Вручную
- Вариант 2: «Выполнить»
- Вариант 3: Системная утилита
- Вариант 4: «Командная строка»
- Способ 3: Специальный скрипт
- Шаг 1: Внесение изменений в реестр
- Шаг 2: Создание BAT-файла
- Шаг 3: Настройка автозагрузки скрипта
- Способ 4: Сторонний софт
- Вопросы и ответы
Способ 1: Очистка диска
Появление черных квадратов на ярлыках в Windows 10 может быть вызвано засорением кэша. В таком случае следует произвести очистку соответствующего компонента. Проще всего это сделать посредством встроенной системной утилиты «Очистка диска».
-
Откройте «Проводник», кликнув по его иконке на панели задач или дважды нажав по ярлыку «Этот компьютер» на рабочем столе.
Читайте также: Как добавить значок «Этот компьютер» на рабочий стол в Windows 10
- Перейдите в раздел «Этот компьютер», щелкнув по одноименному пункту на панели слева. Затем нажмите правой кнопкой мыши по «Локальному диску (C:)» и выберите опцию «Свойства».
- В появившемся окне кликните по кнопке «Очистка диска», расположенной во вкладке «Общие».
- Дождитесь завершения анализа дискового пространства, после чего в списке файлов для удаления установите отметку напротив пункта «Эскизы». Затем нажмите по кнопке «ОК».
- Подтвердите выполнение задачи, щелкнув в диалоговом окне по кнопке «Удалить файлы».
Запустится процесс очистки выбранных компонентов системы. С помощью этой утилиты также можно удалить мусорные файлы с системного диска, но это не единственный способ, доступный в Windows 10. В отдельной статье на нашем сайте данный вопрос рассматривается более подробно.
Подробнее: Способы очистки системного диска в Windows 10
Способ 2: Удаление кэша иконок
Корректное отображение ярлыков на рабочем столе зависит от целостности кэша этих значков, поэтому при появлении проблем рекомендуется почистить его. Есть четыре способа выполнения поставленной задачи.
Обратите внимание! В операционной системе есть множество разновидностей кэша, с которыми на разных этапах пользования компьютером могут возникать проблемы. Чтобы предупредить их появление, следует периодически проводить чистку. На нашем сайте есть отдельная статья, в которой подробно рассматривается эта тема.
Подробнее: Способы очистки кэша на Windows 10
Вариант 1: Вручную
Файлы кэша иконок рабочего стола находятся на системном диске в специальной скрытой папке, поэтому перед выполнением представленной ниже инструкции включите отображение скрытых элементов в Windows 10. Как это сделать, подробно рассказывается в другом материале на нашем сайте.
Подробнее: Отображение скрытых папок в Windows 10
Чтобы удалить файлы кэша иконок рабочего стола, необходимо очистить их корневую директорию:
-
Откройте окно файлового менеджера и перейдите по указанному ниже пути:
С:Пользователи<user_name>AppDataLocalMicrosoftWindowsExplorerВ качестве альтернативы можно скопировать адрес и вставить в соответствующую строку «Проводника», как показано на изображении ниже. Главное — заменить «<user_name>» (без кавычек) на название вашей пользовательской папки.
- Попав в целевую директорию, выделите все файлы, имена которых начинаются со слова «iconcache_».
- Воспользуйтесь сочетанием Shift + Delete, чтобы удалить файлы в обход «Корзины», или сделайте это посредством контекстного меню. Во втором случае после потребуется очистить «Корзину» вручную.
Останется только перезапустить компьютер, чтобы кэш иконок загрузился заново. После этого черные квадраты со значков на рабочем столе должны исчезнуть.
Вариант 2: «Выполнить»
Удалить файлы кэша можно без использования файлового менеджера, задействовав интерпретатор командной строки. Для этого достаточно нажать сочетание клавиш Win + R, затем вставить представленную ниже команду и нажать на кнопку «ОК».
del /a %userprofile%/AppData/Local/IconCache.db
Читайте также: Как открыть окно «Выполнить» в Windows 10
После этого рекомендуется перезапустить компьютер, чтобы операционная система заново создала кэш значков рабочего стола.
Вариант 3: Системная утилита
Сбросить кэш иконок можно воспользовавшись специальной системной утилитой через окно «Выполнить». Для этого сначала нажмите сочетание горячих клавиш Win + R, затем вставьте в поле для ввода представленную ниже команду и кликните по кнопке «ОК».
ie4uinit.exe -ClearIconCache
Примечание! Если указанная ранее команда не дала результатов, попробуйте ввести в окно «Выполнить» команду ie4uinit.exe -show, после чего нажать по кнопке «ОК».
Вариант 4: «Командная строка»
Этот способ устранения неполадок в систему по своей сути является комплексом из всех ранее перечисленных, соответственно, он более эффективный. Для его выполнения следует воспользоваться «Командной строкой», запущенной от имени администратора. При необходимости обратитесь за помощью к отдельной статье на нашем сайте, в которой подробно рассказывается, как это сделать.
Подробнее: Как запустить «Командную строку» от имени администратора в Windows 10
После того как консоль будет запущена и на экране появится окно с мигающим курсором, необходимо поочередно вставить следующие команды, каждый раз выполняя их нажатием клавиши Enter:
ie4uinit.exe -show
taskkill /IM explorer.exe /F
DEL /A /Q "%localappdata%IconCache.db"
DEL /A /F /Q "%localappdata%MicrosoftWindowsExplorericoncache*"
Когда каждая команда будет выполнена, останется перезагрузить компьютер, чтобы изменения зарегистрировались операционной системой. Но сделать этот в штатном режиме не получится, так как вторая из списка команда завершила работу графического интерфейса. Поэтому воспользуйтесь командой ниже:
shutdown /r /f /t 00
Если после перезагрузки проблема со значками на рабочем столе не исчезла, следует в консоли выполнить другую последовательность команд, также каждый раз после ввода нажимая клавишу Enter:
ie4uinit.exe -ClearIconCache
taskkill /IM explorer.exe /F
DEL "%localappdata%IconCache.db" /A
shutdown /r /f /t 00
Как и в прошлый раз, графическая оболочка операционной системы завершит свою работу, поэтому потребуется перезагрузить компьютер посредством ввода последней команды.
Способ 3: Специальный скрипт
Если черные квадраты на ярлыках в Windows 10 появляются систематически и предыдущие способы избавляли от этой проблемы только на время, рекомендуется создать специальный скрипт, который будет автоматически выполняться каждый раз при запуске операционной системы.
Читайте также: Как отключить автозагрузку программы в Windows 10
Шаг 1: Внесение изменений в реестр
Предварительно рекомендуется убрать с ярлыков пиктограмму стрелочки в нижнем левом углу. Делается это через редактор системного реестра, о способах запуска которого рассказывается в отдельной статье на нашем сайте.
Подробнее: Как открыть «Редактор реестра» в Windows 10
После того как запуск редактора был выполнен, необходимо создать специальный параметр и внести в него правки:
-
Воспользовавшись навигационной панелью слева, перейдите по нижеуказанному пути:
HKEY_LOCAL_MACHINESOFTWAREMicrosoftWindowsCurrentVersionExplorerОбратите внимание! В качестве альтернативы можно скопировать и вставить адрес в соответствующую строку, расположение которой показано на изображении ниже.
-
В конечной директории создайте новую папку. Для этого нажмите в левой части окна по каталогу «Explorer» правой кнопкой мыши, наведите курсор на пункт «Создать» и в подменю выберите «Раздел». Введите название «Shell Icons» и нажмите Enter.
Важно! Если эта папка уже существует, пропустите этот шаг.
- Перейдите в только что созданный каталог и создайте новый параметр. Для этого нажмите в основной рабочей области окна по пустому пространству правой кнопкой мыши и выберите «Создать» → «Строковый параметр». Назовите его «29» (без кавычек).
-
Внесите изменения в созданный параметр. Для этого дважды кликните по его названию левой кнопкой мыши, а затем в появившемся окне в поле «Значение» вставьте предоставленную ниже запись. В завершение нажмите «ОК».
%windir%System32shell32.dll,-50
Теперь, чтобы внесенные изменения зарегистрировались операционной системой, необходимо перезагрузить компьютер.
Важно! Если в ходе выполнения предоставленной инструкции возникли проблемы, которые привели к частичной или полной поломке отдельных элементов операционной системы, рекомендуется выполнить восстановление реестра. Все необходимые для этого действия подробно описываются в отдельной статье на нашем сайте.
Подробнее: Способы восстановления системного реестра в Windows 10
Шаг 2: Создание BAT-файла
После выполнения предыдущего этапа стрелочки с ярлыков на рабочем столе должны исчезнуть, но это не гарантирует устранения проблем с черными квадратами. Далее следует создать специальный исполняемый файл, который будет автоматически очищать кэш иконок:
-
Откройте стандартный текстовый редактор «Блокнот». Проще всего это сделать, воспользовавшись поиском по системе, но существуют и иные способы, подробно описанные в другой статье на нашем сайте.
Подробнее: Создание текстового документа в ОС Windows 10
-
В открывшееся окно текстового редактора вставьте представленные ниже четыре строки:
@ECHO OFF
ie4uinit.exe -show
DEL /A /Q "%localappdata%IconCache.db"
DEL /A /F /Q "%localappdata%MicrosoftWindowsExplorericoncache*" - Вызовите меню «Файл» и выберите пункт «Сохранить как».
- В новом диалоговом окне для удобства перейдите на «Рабочий стол», впишите в поле «Имя файла» любое название с расширением «.bat» (без кавычек) и нажмите по кнопке «Сохранить».

Примечание! Этот файл можно сохранить в любой доступной директории на жестком диске, назвать его тоже можно по-другому, главное — чтобы расширение было «.bat».
Читайте также: Создание BAT-файлов в Windows 10
Шаг 3: Настройка автозагрузки скрипта
Скрипт для очистки кэша иконок рабочего стола создан, теперь необходимо его поместить в автозагрузку, чтобы каждый раз при запуске компьютера он выполнялся. Для этого достаточно переместить файл в нужную директорию на системном диске.
-
Откройте окно «Выполнить», воспользовавшись комбинацией клавиш Win + R. Вставьте в поле для ввода представленную ниже команду и нажмите Enter.
shell:startup - Переместите открывшееся окно таким образом, чтобы на рабочем столе был виден созданный на предыдущем этапе файл. Зажав левую кнопку мыши, перетащите его в папку «Автозагрузка».
- Перезагрузите компьютер, чтобы изменения вступили в силу.
В дальнейшем, если потребуется убрать скрипт из автозагрузки, достаточно будет просто удалить его из целевой папки.
Читайте также: Где находится папка «Автозагрузка» в Windows 10
Способ 4: Сторонний софт
Для избавления от проблемы черных квадратов на ярлыках в Windows 10 можно воспользоваться сторонним программным обеспечением, предназначенным для очистки кэша компьютера. На нашем сайте есть отдельная статья с перечислением таких приложений, при необходимости рекомендуем с ней ознакомиться.
Подробнее: Программы для очистки кэша на компьютере
Но есть отдельная программа, которая была разработана исключительно для устранения проблемы черных квадратов на иконках. Скачать ее можно по представленной ниже ссылке.
Скачать Icon Cache Cleaner
- Запустите приложение от имени администратора. Для этого кликните по исполняемому файлу правой кнопкой мыши и выберите отмеченный пункт.
- Поставьте отметку напротив всех пунктов в списке и нажмите по кнопке «Удалить».
- В появившемся диалоговом окне подтвердите действие нажатием по кнопке «Да», после чего будет совершен перезапуск компьютера.
Примечание! Если проблема устранена, приложение Icon Cache Cleaner можно удалить с компьютера. Для этого достаточно выделить исполняемый файл и нажать Delete.
При просмотре значков различных программ или типов файлов в проводнике Windows вместо доступа к исходным файлам со значками получает копии изображений значков из специальных файлов с кешем значков. Благодаря тому, что операционной системе не нужно каждый раз загружать оригинальные файлы иконок, работа и рисование объектов в проводнике Windows ускорены.
В некоторых случаях, если файл кэша значков поврежден, в проводнике Windows (и на рабочем столе) могут появиться белые ярлыки и значки файлов или вместо значков приложений могут появиться стандартные значки Windows. В этом случае рекомендуется сбросить кэш системных значков.
На снимке экрана ниже показано, что в макете меню «Пуск» Windows 10 отображаются стандартные значки папок вместо значков некоторых приложений.
Примечание. Когда появляется такая ошибка, некоторые пользователи пытаются переустановить проблемное приложение, что не всегда помогает.
Кэш значков в разных версиях Windows состоит из одного или нескольких файлов db, хранящихся в профиле пользователя.
- В Windows 7 это файл IconCache.db в каталоге% userprofile% AppData Local
- В Windows 10 и Windows 8.1 это набор файлов, имя которых начинается с iconcache_ (iconcache_16.db, iconcache_32.db, iconcache_48.db и т.д., в зависимости от размера значка в пикселях) и хранятся в % userprofile% AppData Local directory Microsoft Windows Explorer
Не путайте файлы кэша эскизов с файлами thumbs.db, которые содержат кэш эскизов изображений и видео в папке.
Сброс кэша иконок в Windows с помощью утилиты ie4uinit
В Windows есть специальная встроенная утилита ie4uinit (IE User Initialization Utility), которую можно использовать для быстрого сброса кеша значков.
- В Windows 10:
ie4uinit.exe -show - Для Windows 7:
ie4uinit.exe -ClearIconCache
Эта команда должна выполняться через меню Win + R -> команда -> Enter.
Команды абсолютно безопасны, но не во всех случаях помогают восстановить нормальное состояние кеша иконок.
Чтобы сбросить кеш значков, просто удалите файлы db с кешем. Но сначала вам нужно завершить процесс проводника, чтобы он не блокировал доступ к файлам iconcache. Давайте посмотрим, как сбросить базу данных кеша значков без перезапуска Windows.
- Закройте все запущенные приложения;
- Откройте окно командной строки (
cmd.exeили
powershell.exe) с правами администратора;
- Запустить менеджер задач
taskmgr.exe - В окне диспетчера задач перейдите на вкладку «Подробности», найдите процесс explorer.exe и завершите его (Завершить задачу);
- Вы также можете завершить процесс из командной строки:
taskkill /f /im explorer.exe - Затем последовательно выполните следующие команды, чтобы очистить кеш значков в профиле пользователя (в зависимости от версии ОС):
Для Windows 10 / 8.1 (просто скопируйте этот код в окно командной строки или сохраните его как текстовый файл reset_icon_windows.bat).
taskkill / f / im explorer.exe
cd / d% userprofile% AppData Local Microsoft Windows Explorer
attrib –h iconcache _ * .db
del / f IconCache*
del / f кеш-память*
cd / d% userprofile% AppData Local
attrib –h IconCache.db
del / f IconCache.db
запустить C: Windows explorer.exe
В моем случае сценарий не мог просто удалить файл
taskkill /f /im explorer.exe
cd /d %userprofile%AppDataLocalMicrosoftWindowsExplorer
attrib –h iconcache_*.db
del /f IconCache*
del /f thumbcache*
cd /d %userprofile%AppDataLocal
attrib –h IconCache.db
del /f IconCache.db
start C:Windowsexplorer.exe
(Доступ запрещен), но это не повлияло на конечный результат. Кэш значков был успешно восстановлен.
Для Windows 7:
cd / d% userprofile% AppData Local
del / f / как IconCache.db
запустить C: Windows explorer.exe Источник изображения: winitpro.ru
В данной статье показаны действия, с помощью которых можно восстановить кэш значков программ и файлов в операционной системе Windows 10.
Значки отображаемые для различных программ или типов файлов в операционной системе Windows 10 сохраняются в кэше значков и поэтому они быстро отображаются, и за счет этого системе не нужно каждый раз обращаться к оригинальным файлам, сканировать и загружать их.
Иногда кэш значков может быть поврежден, что приводит к неправильному или искаженному отображению значков файлов или программ. В этом случае необходимо удалить кэш значков, чтобы сбросить его и автоматически создать заново.
Кэш значков представлен группой файлов с именами iconcache и расширением *.db, которые расположены в скрытом каталоге:
%LocalAppData%\Microsoft\Windows\Explorer
Как восстановить кэш значков в Windows 10
Чтобы восстановить кэш значков, нужно удалить все файлы iconcache, но предварительно нужно завершить работу Проводника Windows, чтобы он не блокировал к ним доступ.
Запустите командную строку от имени администратора и последовательно выполните следующие команды:
taskkill /IM explorer.exe /F
DEL /A /F /Q «%localappdata%\Microsoft\Windows\Explorer\iconcache*»
start explorer.exe
Первая команда завершает работу проводника, вторая команда удаляет файлы iconcache, и последняя команда запускает проводник, который создаст новые файлы iconcache, в которых находится кэш значков.
Если вы относите себя к любителям кастомайзинга, то наверняка хотя бы раз после удаления очередной темы или набора значков вам приходилось сталкиваться с мелкими проблемами вроде исчезновения иконок и миниатюр либо их некорректного отображения. В таких случаях обычно помогает сброс системного кэша иконок. Проводить его лучше всего с помощью специальных утилит, например, Thumbnail and Icon Cache Rebuilder.
В отличие от аналогов, эта миниатюрная программка была разработана специально для Windows 10. Она бесплатна, работает без установки и предельно проста в использовании. Язык простейшего интерфейса — английский. После запуска утилиты вам нужно будет выбрать соответствующую опцию: Delete Icon Cache (иконки) или Delete Thumbnail Cache (миниатюры), а затем нажать кнопку Rebuild.
Если проблемы имеются и с иконками, и с миниатюрами, устанавливаем галочки в обеих чекбоксах и выполняем сброс. После этого вам будет предложено перезагрузить компьютер, на что даём согласие. Скачать этот инструмент можно со странички разработчика www.thewindowsclub.com/icon-cache-rebuilder-for-windows-10. Перед использованием утилиты желательно создать системную точку восстановления.
Оцените Статью:

Загрузка…