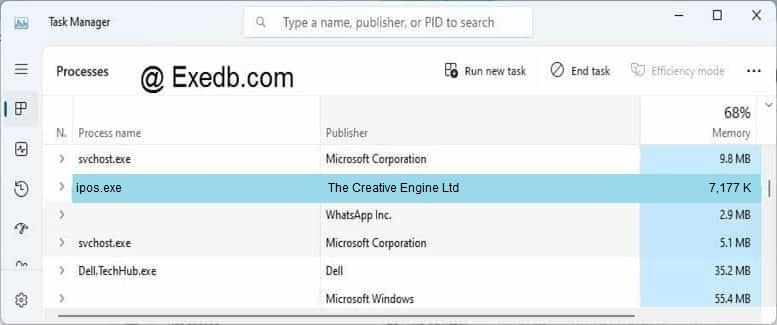С какими проблемами может столкнуться потенциальный покупатель, приобретая витринный образец ноутбука? Вы наверняка замечали, что на экранах ноутбуков, размещённых в торговом зале компьютерных магазинов, вместо привычной заставки показывается ролик о возможностях данного ноута. Прикупив подобный ноутбук и принеся его домой, люди начинают чесать репу, как эту … отключить, чтобы она больше сама не вылезала.
На рабочем столе ноутбука можно заметить ярлычок программы iPOS (полное её название Intelligent Point of Sale). Вопреки расхожему мнению всяких диванных экспертов, это вовсе не вирус, а специально разработанная программа для увеличения продаж от компании Intel. Именно она и показывает всякие демки и рассказывает что же в нём установлено и как всё это круто.
Кроме того, в программе iPOS имеются кнопки, вкладки и другие элементы, которые каждый потенциальный покупатель может понажимать. Как вы понимаете, такой ноут становится немного б/у…
Хочу дать небольшой совет тем, кто решил купить ноутбук с витрины. Вы вправе потребовать от продавца дополнительную скидку, когда приобретаете подобный товар. Как правило, они на это соглашаются, ведь ноутбук уже нельзя назвать новым.
Логично предположить, что кроме скидки, для таких ноутбуков должна производиться и предпродажная подготовка (как минимум удаление проги iPOS), о чём должен позаботиться продавец-консультант из магазина. Покупатель получает девайс по состоянию «как из коробки», но в реальности этого часто не происходит.
Казалось бы, ничего страшного, ведь программу можно удалить и самостоятельно. Однако, тут вас может поджидать сюрприз…
Дело в том, что настройки программы iPOS, как правило, запаролены (от всяких неумелых или шаловливых рук). Не зная пароля, вам не удастся стандартным способом и удалить iPOS через «Панель управления» -> «Установка и удаление программ». И разумеется в магазине, при продаже ноутбука, никто вам его не сказал.
Можно, конечно, обратиться в магазин или приехать туда в вашим ноутбуком, что снять пароль и удалить этот надоедливый «довесок» (программа постоянно запускается самостоятельно), но есть вариант удалить её и без ввода пароля самостоятельно.
Как удалить программу iPOS без пароля
- Первым делом останавливаем приложение через «Диспетчер задач» (Ctrl+Alt+Del);
- Далее полностью удаляем каталог с программой — C:Program Filesipos или C:Program Files (x86)ipos (лучше делать это от имени Администратора);
- Перезагружаем компьютер и удаляем остатки программы стандартным способом через «Установку и удаление программ» Windows. Пароль от вас больше не потребуют, а остававшийся мусор из реестра должен удалиться.
Подписывайтесь на канал
Яндекс.Дзен
и узнавайте первыми о новых материалах, опубликованных на сайте.
iPOS — что это за программа, как удалить? (требует пароль / Intel PC iPOS Holiday 2011)

iPOS — программа от Intel для рекламирования ноутбука в магазине. Отображает цену, характеристики ноута.
Полное название примерно такое: Intel PC iPOS Holiday 2011 (год может быть другой).
Сегодня:
- Расскажу о программе iPOS.
- Покажу несколько способов как ее удалить (читайте внимательно и все получится).
Суть программы простая: в магазине продаются ноуты, и чтобы они лучше продавались — вместо заставки Windows на ноуте показывается ролик о возможностях ноута, его процессора, о всяких уникальных технологиях, функциях и прочее. То есть iPOS это программа которая постоянно показывает инфу о ноуте для потенциальных покупателей.
Прога полезная, нужная, это не вирус, вот только один прикол бывает — люди покупают ноут, а нем уже стоит эта прога. Логично если подумать то получается что это ноут витринный, а значит на него должна быть не только скидка, но и должны были еще удалить прогу iPOS. Но это все лирика.
Я могу ошибаться, но вроде бы iPOS примерно так рекламирует ноутбук:
То есть сообщается о поколении процессора, какая винда стоит, обьем жесткого диска.. ну и конечно цена (еще может указываться скидка).
Всякие опции, технологии:
Как понимаю такая программа должна стоять на демонстрационном ноутбуке. Почему? Ну, потому что в проге iPOS есть кнопки, вкладки, то есть элементы, которые нужно нажимать. А если хотя бы каждый 5 потенциальный клиент будет что-то нажимать, то такой ноут, по факту обретет легкую степень изнашивания, то есть станет немного б/у, как мне кажется.
Можно даже что-то напечатать, тем самым проверив как работает клавиатура:
В самой программе, как я понимаю, можно немного изменить конфигурацию ноутбука чтобы узнать сколько он будет в итоге стоить:
Это удобно. Например вам понравился ноут. Но он немного слаб по железу. Вы можете узнать цену начинки помощнее выбрав ее в проге.
Чтобы зайти в настройки проги — нужен пароль. И разумеется в магазине при продаже ноутбука никто вам его не сказал.
Я нашел в сети список паролей, один из них может вам подойти:
- tier3
- 2012Demo
- storefloor
- LETNI2013 (попробуйте еще с годом 2015)
- 2013
- eldorado
- ELDORADO
- comfy
- 2014demo, 2014Demo, 2015demo, 2016demo, 2017demo, 2018demo — но слово demo может быть и перед годом. А также год может быть другой, один чел написал что это год продажи ноута. Возможно также год завоза ноута в магазин.
iPOS — как удалить программу полностью?
Да, пароль узнать — это хорошо. Но почему бы просто не удалить эту коварную программу? Вряд ли она вам нужна. Скажу сразу — эту программу можно попробовать удалить обычным способом, а можно и принудительным, сама программа простая, поэтому если мы ее в прямом смысле вырубим, то ничего с ноутом не случится. Это маленькая вредная программа, пользы для юзера нет никакой.
Итак, стандартное удаление такое:
- Зажмите на клавиатуре Win + R, появится окошко Выполнить.
- Скопируйте и вставьте команду appwiz.cpl, нажмите ОК.
- Откроется окно установленного софта.
- Найдите тут iPOS или Intel PC iPOS Holiday, нажмите правой кнопкой, выберите Удалить.
- Следуйте инструкциям на экране. Обычно нужно нажимать Далее/Next/Удалить/Uninstall.
В теории вам не должны были продать ноут с вирусом. А если iPOS не вирус, значит вышенаписанный способ удаления должен работать.
Но тут прикол второй — iPOS может быть у вас запущена. Поэтому сперва ее нужно отключить, можно двумя способами:
- Если программа работает, просто нажимаете ALT + F4, эта комбинация закроет прогу. Кстати, после этого у вас сразу может появиться предложение об удалении программы. Пароль вводить не нужно.
- Вызвать диспетчер задач кнопками Ctrl + Shift + Esc. Там найдите прогу, обычно ее название будет мелькать на первой вкладке. Нажмите по ней правой кнопкой и выберите завершить работу или закрыть.
Способ удаления #2 от одного пользователя (нашел коммент на форуме):
- Сперва выключаем прогу, уже написал выше как это сделать.
- Теперь открываем папку где установлена программа. Папка проги находится в C:Program Files или C:Program Files (x86) и имеет название связанное с iPOS / Intel PC iPOS Holiday. Но можно не гадать: просто перед выключением проги в диспетчере, нажмите по ней правой кнопкой, там может быть пункт открыть расположение. Нету его? Тогда пункт выберите пункт подробности/перейти к процессам > нажать правой кнопкой по процессу проги > выбрать пункт открыть расположение файла. Результат: откроется папка в которую точно установлена программа iPOS.
- В общем вам нужно зайти в папку с прогой. Сама прога должна быть выключена из диспетчере. В папке с прогой — удаляем все что только можем.
- Делаем перезагрузку. После — снова заходим в Program Files, в папку проги удаляем то, что осталось. Потом можно удалить уже и саму папку проги (если получится), ярлык проги на рабочем столе и в пуске.
- Важно: даже если после такого удаления и останется какой-то маленький мусор в системе, то ничего страшного, он вообще никак не может ни грузить ПК ни занимать место на диске. Поэтому я советую удалить файлы в папке, и по возможности саму папку, убедиться что все удалено нормально и все — забыть о программе как о страшном сне.
Вообще, чтобы удалить папку проги окончательно, гарантировано, то нужно использовать утилиту Unlocker (на 2019 год актуальная версия 1.9.2.) — она спецом сделана для удаления неудаляемых папок и файлов.
Важный момент! Один юзер в сети написал совет: когда появится окно с предложением ввести пароль, нужно нажать ALT + F4, после этого появится окно удаления проги. Скорее всего это некий секретный трюк удаления, чтобы продавцы в магазине могли быстро и спокойно удалить прогу.
Заключение
Главное выяснили:
- iPOS или Intel PC iPOS Holiday 2011 — фирменный софт от Интел для рекламирования ноутбуков.
- Обычно установлена на витринных ноутах. Если такой ноут вам продают, то цена должна быть снижена, все таки товар не один день пылился на витринах и, как я понимаю, при этом постоянно работал экран. А если он на витрине лежит уже.. пару месяцев, а то и год?
- С удалением проблем быть не должно. Просто сперва прогу нужно закрыть, чтобы она даже в процессах не висела.
На этом все друзья. Удачи и добра, до новых встреч!
На главную!
15.11.2019
Что такое ноутбук и его преимущества
Ноутбук представляет собой переносной компьютер, в небольшом корпусе которого объединены типичные для компьютера детали:
- дисплей;
- клавиатура;
- сенсорная панель;
- аккумуляторная батарея, позволяющая устройству работать определённое время без подключения в розетку.
Главным отличием ноутбуков от компьютера является их небольшой размер, позволяющий брать устройство с собой, а также его возможность работать в автономном режиме от 8 до 15 часов подряд.
Существует несколько критериев, по которым каждый ноутбук отличается друг от друга:
- для работы на каждый день;
- для серьёзных игр;
- для максимальной мобильности;
- для максимальной автономности;
- вместо планшета;
- для работы в интернете;
- для качественной и эстетичной замены стационарного компьютера;
- для особой работы, такой как 3D-графика, проектирование и иные виды деятельности.
В зависимости от того, для чего нужен ноутбук, зависит его функциональное наполнение, а соответственно и цена.
>> Как увеличить продажи с помощью трюизмов?
Купили витринный ноутбук, а там iPOS… что это такое и как удалить?
С какими проблемами может столкнуться потенциальный покупатель, приобретая витринный образец ноутбука? Вы наверняка замечали, что на экранах ноутбуков, размещённых в торговом зале компьютерных магазинов, вместо привычной заставки показывается ролик о возможностях данного ноута. Прикупив подобный ноутбук и принеся его домой, люди начинают чесать репу, как эту … отключить, чтобы она больше сама не вылезала.
На рабочем столе ноутбука можно заметить ярлычок программы iPOS (полное её название Intelligent Point of Sale
). Вопреки расхожему мнению всяких диванных экспертов, это вовсе не вирус, а специально разработанная программа для увеличения продаж от компании Intel. Именно она и показывает всякие демки и рассказывает что же в нём установлено и как всё это круто.
Кроме того, в программе iPOS имеются кнопки, вкладки и другие элементы, которые каждый потенциальный покупатель может понажимать. Как вы понимаете, такой ноут становится немного б/у…
Хочу дать небольшой совет тем, кто решил купить ноутбук с витрины. Вы вправе потребовать от продавца дополнительную скидку, когда приобретаете подобный товар. Как правило, они на это соглашаются, ведь ноутбук уже нельзя назвать новым.
Логично предположить, что кроме скидки, для таких ноутбуков должна производиться и предпродажная подготовка (как минимум удаление проги iPOS), о чём должен позаботиться продавец-консультант из магазина. Покупатель получает девайс по состоянию «как из коробки», но в реальности этого часто не происходит.
Казалось бы, ничего страшного, ведь программу можно удалить и самостоятельно. Однако, тут вас может поджидать сюрприз…
Дело в том, что настройки программы iPOS, как правило, запаролены (от всяких неумелых или шаловливых рук). Не зная пароля, вам не удастся стандартным способом и удалить iPOS через «Панель управления» -> «Установка и удаление программ». И разумеется в магазине, при продаже ноутбука, никто вам его не сказал.
Можно, конечно, обратиться в магазин или приехать туда в вашим ноутбуком, что снять пароль и удалить этот надоедливый «довесок» (программа постоянно запускается самостоятельно), но есть вариант удалить её и без ввода пароля самостоятельно.
Как удалить программу iPOS без пароля
- Первым делом останавливаем приложение через «Диспетчер задач» (Ctrl+Alt+Del);
- Далее полностью удаляем каталог с программой — C:Program Filesipos или C:Program Files (x86)ipos (лучше делать это от имени Администратора);
- Перезагружаем компьютер и удаляем остатки программы стандартным способом через «Установку и удаление программ» Windows. Пароль от вас больше не потребуют, а остававшийся мусор из реестра должен удалиться.
Подписывайтесь на канал Яндекс.Дзен и узнавайте первыми о новых материалах, опубликованных на сайте.
Если считаете статью полезной, не ленитесь ставить лайки и делиться с друзьями.
Как узнать SID пользователя или по известному SID определить его имя Миф или правда: нужно ли вынимать аккумулятор из ноутбука при работе от сети? Определение температуры процессора в Windows 10 через PowerShell. Tunnelblick — OpenVPN клиент для Mac OS X Установка Windows 7 с флешки на компьютер с USB 3.0 Арабский Windows 8.1 после восстановления компьютера
Не в первый раз
Для Microsoft внедрение рекламы в «Почту и календарь» не стало первой попыткой дополнительной «монетизации» своей операционной системы. Первая была предпринята практически сразу после ее релиза в июле 2020.
В октябре 2020 г., как сообщал CNews, Microsoft добавила в меню «Пуск» в новой на тот момент тестовой сборке Windows за номером 10565 блок с рекламой приложений. В частности, там отображался блок со ссылкой на рекомендуемое приложение в Windows Store. Однако на тот момент этот блок можно было отключить – пользователь мог скрыть рекомендацию конкретного приложения либо отключить весь блок. Это можно было сделать, нажав на правую клавишу мыши или в персонализации в системных настройках.
В марте 2020 г. Microsoft начала предлагать пользователям Windows 10 купить место в облачном хранилище OneDrive объемом 1 ТБ. Рекламный блок был встроен прямо в «Проводник» – штатный файловый менеджер. Также Microsoft пыталась рекламировать свой браузер Edge – Windows 10 показывала уведомления, что он потребляет меньше ресурсов, чем Chrome. В итоге, спустя несколько лет после этих событий, Edge и сам перебрался на движок Chromium, хотя изначально работал на проприетарном EdgeHTML.
- Подобрать оптимальный виртуальный сервер VPS/VDS на ИТ-маркетплейсе Market.CNews
- Короткая ссылка
- Распечатать
Будучи наиболее массовой платформой, ОС windows более всего подвержена засорению спамом и совершенно не нужным пользователю рекламным мусором. Каждый хочет разобраться в том, как убрать рекламу на компьютере Виндовс. Реклама приходит к нам отовсюду:
- Мы получаем ее из сети.
- Обнаруживаем в своем почтовом ящике.
- Нам демонстрируют ее инсталлируемые в windows программы.
И в каждом случае мы оказываемся в роли пассивных наблюдателей, не способных как-то повлиять на происходящее. Неконтролируемые потоки рекламного хлама буквально забивают информационное пространство. Реклама в windows:
- Отвлекает нас от развлечений и работы.
- Становится причиной заражения компьютера вирусами.
- Приносит негатив и порнографию.
- Мешает разобраться в личной почте.
- Становится причиной реальных проблем и убытков.
Все эти неудобства заставляют искать способы избавления от навязчивой рекламы в windows. Таких способов несколько:
- Можно заблокировать показ рекламы в браузере.
- Отключить рекламу в электронной почте.
- Побороть спамонесущее программное обеспечение.
В такой последовательности мы их и рассмотрим далее.
Настраиваем браузер
Чтобы убрать спам в браузере можно установить дополнительный плагин под названием «AdBlock» или его модификации.
В каждом браузере данная процедура выглядит по-разному, но отличия настолько невелики, что заострять на них внимание не имеет смысла.
В FireFox, Opera и Chrome нужно добраться до репозитория расширений, например, через меню «Дополнительные инструменты» –> «Расширения» (Chrome) или «Дополнения» -> «Расширения»(FireFox), или просто меню «Расширения» (Opera) .
Получаем окошко с расширениями:
Находим плагин «AdBlock» (если не находится визуально, то используем строку поиска). И инсталлируем программу. После установки в верхней панели браузера обнаружится ярлык расширения – «дорожный знак» с раскрытой ладонью на красном фоне. AdBlock работает по принципу антивирусной программы, удаляя рекламу из окна браузера и выдавая об этом соответствующее предупреждение.
AdBlock – это только первая ступенька к защите браузера от постороннего мусора. От вирусной рекламы в windows он не защищает. Вирусная реклама генерируется программами-шпионами, попадающими в компьютер через электронную почту (т.н. Malware) или из того же браузера и регистрирующими себя в системе. Убрать такую рекламу возможно при помощи антишпионского ПО, наподобие утилиты «Malwarebytes» или на нее похожей.
Третья степень защиты: очищаем ярлык запуска браузера. Щелкаем по ярлыку правой кнопкой мыши, открываем окошко «Свойства», находим поле «Объект» и удаляем в нем весь текст, стоящий за расширением «exe». Таким образом, мы избавляемся от сторонних программ, запускающихся вместе с нашим окном в Интернет.
Наконец можно убрать ерунду, скопившуюся в особом файле windows под именем hosts. Найти его можно средствами стандартного поиска. Необходимо открыть этот файл в «блокноте» и поудалять все строчки, расположенные ниже строки «127.0.0.1 localhost».
Организуем электронную почту
Нежелательная корреспонденция рекламного, агитационного или коммерческого характера получила название «спам». Бороться со спамом на компьютере – это означает выставить своеобразные фильтры, в назначение которых входит убрать такого рода письма из списка входящих. Особенно опасны письма с вложениями, возможно содержащими вирусы, способные заразить компьютер.
Попадание вашего e-mail в базы данных «спамеров» возможно даже тогда, когда вы сами не прикладываете к этому никаких усилий и, вроде бы, вообще ничего предосудительного не делаете. Дело в том, что при пересылке письма ваш обратный адрес входит в его заголовок, а, значит, продолжает свое путешествие по Сети совершенно самостоятельно и не зависимо от ваших желаний.
Самый простой способ защититься от рекламы в электронной почте – использовать два или более почтовых ящиков. Каждый со своей особой целью. Один для переписки с друзьями, коллегами и работодателями, а другой для отправки писем в другие места, навроде интернет-магазинов, сайтов и форумов – именно здесь вы будете коллекционировать весь свой спам.
Второй способ уберечься от спама – настроить «спам-фильтр». Такие фильтры имеются во всех популярных почтовиках. В Gmail он выглядит так:
Это форма, в которой нужно указать критерии отсева нежелательной корреспонденции. Можно создавать не один, а множество подобных фильтров на все случаи жизни.
Черный список почты
Еще один способ убрать отправителя спама из своего ящика – воспользоваться т.н. «черным списком». Это очень простая штука, нашедшая применение во многих областях коммуникации. Однако в разных почтовиках эта опция выглядит по-разному. В Gmail вам нужно выделить письмо (проставить слева от него галочку) и нажать на кнопку «В спам!»:
Теперь все письма данного отправителя будут отправляться прямо в папку с одноименным названием «Спам», где вы сможете их просмотреть, отправить в корзину или удалить вовсе. Другой похожий инструмент – «Фильтровать похожие письма»:
В почтовике «Mail.Ru» нужно выделить строку с письмом, вызвать контекстное меню щелчком правой кнопки мыши и выбрать пункт «В черный список».
Защищаемся от вирусов
Как уже было сказано, серьезным источником проблем со спамом и рекламой на компьютере в системе windows являются вирусы. Вовремя обновляемая антивирусная программа позволит блокировать часть рекламы, поступающей в windows из разных источников. В состав антивирусных пакетов входят, обычно, дополнительные модули, которые предназначены для борьбы со спамом в windows.
windowsTune.ru
«Платная» реклама для всех
Даже после установки приложения Outlook на смартфон или планшетный компьютер его реклама в «Почте и календаре» не исчезает. Избавиться от нее нельзя даже тем, кто использует один и тот же почтовый ящик и на ПК, и на мобильном устройстве. Представители головного офиса Microsoft уточнили сотрудникам ресурса Softpedia.com, что реклама будет отображаться вне зависимости от того, на каком почтовом сервисе зарегистрирован электронный адрес пользователя – в этом плане перед ней все равны.
Для сравнения, ОС Windows 7, поддержка которой истекает в январе 2020 г. рекламной площадкой не была, как и Windows XP, от которой Microsoft отказалась в апреле 2014 г. Это две наиболее популярные пользовательские ОС Microsoft (не считая самой Windows 10), вышедшие с начала XXI века.
С какими проблемами может столкнуться потенциальный покупатель, приобретая витринный образец ноутбука? Вы наверняка замечали, что на экранах ноутбуков, размещённых в торговом зале компьютерных магазинов, вместо привычной заставки показывается ролик о возможностях данного ноута. Прикупив подобный ноутбук и принеся его домой, люди начинают чесать репу, как эту … отключить, чтобы она больше сама не вылезала.
На рабочем столе ноутбука можно заметить ярлычок программы iPOS (полное её название Intelligent Point of Sale). Вопреки расхожему мнению всяких диванных экспертов, это вовсе не вирус, а специально разработанная программа для увеличения продаж от компании Intel. Именно она и показывает всякие демки и рассказывает что же в нём установлено и как всё это круто.
Кроме того, в программе iPOS имеются кнопки, вкладки и другие элементы, которые каждый потенциальный покупатель может понажимать. Как вы понимаете, такой ноут становится немного б/у.
Логично предположить, что кроме скидки, для таких ноутбуков должна производиться и предпродажная подготовка (как минимум удаление проги iPOS), о чём должен позаботиться продавец-консультант из магазина. Покупатель получает девайс по состоянию «как из коробки», но в реальности этого часто не происходит.
Казалось бы, ничего страшного, ведь программу можно удалить и самостоятельно. Однако, тут вас может поджидать сюрприз.
Дело в том, что настройки программы iPOS, как правило, запаролены (от всяких неумелых или шаловливых рук). Не зная пароля, вам не удастся стандартным способом и удалить iPOS через «Панель управления» -> «Установка и удаление программ». И разумеется в магазине, при продаже ноутбука, никто вам его не сказал.
Можно, конечно, обратиться в магазин или приехать туда в вашим ноутбуком, что снять пароль и удалить этот надоедливый «довесок» (программа постоянно запускается самостоятельно), но есть вариант удалить её и без ввода пароля самостоятельно.
Как удалить программу iPOS без пароля
- Первым делом останавливаем приложение через «Диспетчер задач» (Ctrl+Alt+Del);
- Далее полностью удаляем каталог с программой — C:Program Filesipos или C:Program Files (x86)ipos (лучше делать это от имени Администратора);
- Перезагружаем компьютер и удаляем остатки программы стандартным способом через «Установку и удаление программ» Windows. Пароль от вас больше не потребуют, а остававшийся мусор из реестра должен удалиться.
Если считаете статью полезной,
не ленитесь ставить лайки и делиться с друзьями.






Комментариев: 1
Пароль можно не вводить, а просто закрыть окно запроса пароля сочетанием клавиш ALT+F4 или для некоторых ноутбуков ALT+Fn+F4
А вообще обычно пароль
2020demo или (2018demo, 2019demo) и т.д. Соответствует году установленной версии программы.
iPOS — что это за программа, как удалить? (требует пароль / Intel PC iPOS Holiday 2011)

iPOS — программа от Intel для рекламирования ноутбука в магазине. Отображает цену, характеристики ноута.
Полное название примерно такое: Intel PC iPOS Holiday 2011 (год может быть другой).
Сегодня:
- Расскажу о программе iPOS.
- Покажу несколько способов как ее удалить (читайте внимательно и все получится).
Суть программы простая: в магазине продаются ноуты, и чтобы они лучше продавались — вместо заставки Windows на ноуте показывается ролик о возможностях ноута, его процессора, о всяких уникальных технологиях, функциях и прочее. То есть iPOS это программа которая постоянно показывает инфу о ноуте для потенциальных покупателей.
Прога полезная, нужная, это не вирус, вот только один прикол бывает — люди покупают ноут, а нем уже стоит эта прога. Логично если подумать то получается что это ноут витринный, а значит на него должна быть не только скидка, но и должны были еще удалить прогу iPOS. Но это все лирика.
Я могу ошибаться, но вроде бы iPOS примерно так рекламирует ноутбук:
То есть сообщается о поколении процессора, какая винда стоит, обьем жесткого диска.. ну и конечно цена (еще может указываться скидка).
Всякие опции, технологии:
Как понимаю такая программа должна стоять на демонстрационном ноутбуке. Почему? Ну, потому что в проге iPOS есть кнопки, вкладки, то есть элементы, которые нужно нажимать. А если хотя бы каждый 5 потенциальный клиент будет что-то нажимать, то такой ноут, по факту обретет легкую степень изнашивания, то есть станет немного б/у, как мне кажется.
Можно даже что-то напечатать, тем самым проверив как работает клавиатура:
В самой программе, как я понимаю, можно немного изменить конфигурацию ноутбука чтобы узнать сколько он будет в итоге стоить:
Это удобно. Например вам понравился ноут. Но он немного слаб по железу. Вы можете узнать цену начинки помощнее выбрав ее в проге.
iPOS — какой пароль?
Чтобы зайти в настройки проги — нужен пароль. И разумеется в магазине при продаже ноутбука никто вам его не сказал.
Я нашел в сети список паролей, один из них может вам подойти:
- tier3
- 2012Demo
- storefloor
- LETNI2013 (попробуйте еще с годом 2015)
- 2013
- eldorado
- ELDORADO
- comfy
- 2014demo, 2014Demo, 2015demo, 2016demo, 2017demo, 2018demo — но слово demo может быть и перед годом. А также год может быть другой, один чел написал что это год продажи ноута. Возможно также год завоза ноута в магазин.
iPOS — как удалить программу полностью?
Да, пароль узнать — это хорошо. Но почему бы просто не удалить эту коварную программу? Вряд ли она вам нужна. Скажу сразу — эту программу можно попробовать удалить обычным способом, а можно и принудительным, сама программа простая, поэтому если мы ее в прямом смысле вырубим, то ничего с ноутом не случится. Это маленькая вредная программа, пользы для юзера нет никакой.
Итак, стандартное удаление такое:
- Зажмите на клавиатуре Win + R, появится окошко Выполнить.
- Скопируйте и вставьте команду appwiz.cpl, нажмите ОК.
- Откроется окно установленного софта.
- Найдите тут iPOS или Intel PC iPOS Holiday, нажмите правой кнопкой, выберите Удалить.
- Следуйте инструкциям на экране. Обычно нужно нажимать Далее/Next/Удалить/Uninstall.
В теории вам не должны были продать ноут с вирусом. А если iPOS не вирус, значит вышенаписанный способ удаления должен работать.
Но тут прикол второй — iPOS может быть у вас запущена. Поэтому сперва ее нужно отключить, можно двумя способами:
- Если программа работает, просто нажимаете ALT + F4, эта комбинация закроет прогу. Кстати, после этого у вас сразу может появиться предложение об удалении программы. Пароль вводить не нужно.
- Вызвать диспетчер задач кнопками Ctrl + Shift + Esc. Там найдите прогу, обычно ее название будет мелькать на первой вкладке. Нажмите по ней правой кнопкой и выберите завершить работу или закрыть.
Способ удаления #2 от одного пользователя (нашел коммент на форуме):
- Сперва выключаем прогу, уже написал выше как это сделать.
- Теперь открываем папку где установлена программа. Папка проги находится в C:Program Files или C:Program Files (x86) и имеет название связанное с iPOS / Intel PC iPOS Holiday. Но можно не гадать: просто перед выключением проги в диспетчере, нажмите по ней правой кнопкой, там может быть пункт открыть расположение. Нету его? Тогда пункт выберите пункт подробности/перейти к процессам > нажать правой кнопкой по процессу проги > выбрать пункт открыть расположение файла. Результат: откроется папка в которую точно установлена программа iPOS.
- В общем вам нужно зайти в папку с прогой. Сама прога должна быть выключена из диспетчере. В папке с прогой — удаляем все что только можем.
- Делаем перезагрузку. После — снова заходим в Program Files, в папку проги удаляем то, что осталось. Потом можно удалить уже и саму папку проги (если получится), ярлык проги на рабочем столе и в пуске.
- Важно: даже если после такого удаления и останется какой-то маленький мусор в системе, то ничего страшного, он вообще никак не может ни грузить ПК ни занимать место на диске. Поэтому я советую удалить файлы в папке, и по возможности саму папку, убедиться что все удалено нормально и все — забыть о программе как о страшном сне.
Вообще, чтобы удалить папку проги окончательно, гарантировано, то нужно использовать утилиту Unlocker (на 2019 год актуальная версия 1.9.2.) — она спецом сделана для удаления неудаляемых папок и файлов.
Важный момент! Один юзер в сети написал совет: когда появится окно с предложением ввести пароль, нужно нажать ALT + F4, после этого появится окно удаления проги. Скорее всего это некий секретный трюк удаления, чтобы продавцы в магазине могли быстро и спокойно удалить прогу.
Список стандартных паролей для intel iPOS
В двух словах iPOS — программа от intel для рекламирования ноутбука в магазине. Сама по себе запускается и рассказывает, что в нём установлено, показывает всякие демки. Так вот люди покупают ноутбук и чешут репу, как эту … отключить, чтобы она больше сама не вылезала. Удалить iPOS можно либо через Пуск, либо через панель управления — программы. А настройки самой программы запаролены.
Варианты стандартных паролей для входа в меню настроек intel iPOS:
tier3
2012Demo
storefloor (у меня этот подошёл на ASUS, intel iPOS BTS 2013)
LETNI2013
LETNI2015
2013
eldorado
ELDORADO
comfy
2014demo
2014Demo
2015demo
2016demo
2017demo
2018demo
Об авторе admin
Инженер-программист, системный администратор
Список стандартных паролей для intel iPOS : 79 комментариев
2020demo моноблок днс 2020 г
Мне ни один не подошел и я попробовала ввести «2019demo». Этот пароль подошел
большое спасибо! Мне подошел 2018demo. Реально надоели через каждые 3 минуты выскакивать на весь экран! Еще бы Алиску удалить. Подслушивает, да ещё и отвечает. Так может и крышу снести от неожиданности!
не парьтесь с паролями все гораздо проще:
1. ctrl+shift+esc останавливаем приложение в диспетчере задач
2. открываем каталог с программой чаще всего C:program filesipos и удаляем все что там удалиться, останутся два файла
3. перезагружаем ПК, windows 10 уже умный, не найдя файлы программы зачистит реестр автозагрузки IPOS.
4. Удаляем остаточную папку IPOS в Program files, ярлык на рабочем столе.
5. И что бы система была совсем чистая, заходим пуск >> настройки потом приложения, находим наш IPOS, жмем удалить, система не найдет фактических файлов и предложит удали весь остаточный мусор, жмем ОК, и перезагружаемся.
Здраствуйте Сергей. ))))) Спасибо ваша рекомендация помогла. Боролся с этой напастей целую неделю. Спасибо.
Спасибо, вы настоящий помощник!
При всплытии окна с паролем можно нажать alt+F4, после чего всплывает окно с удалением самой проги. Пароль никакой вводить не надо.
Купили витринный ноутбук, а там iPOS. что это такое и как удалить?
С какими проблемами может столкнуться потенциальный покупатель, приобретая витринный образец ноутбука? Вы наверняка замечали, что на экранах ноутбуков, размещённых в торговом зале компьютерных магазинов, вместо привычной заставки показывается ролик о возможностях данного ноута. Прикупив подобный ноутбук и принеся его домой, люди начинают чесать репу, как эту … отключить, чтобы она больше сама не вылезала.
На рабочем столе ноутбука можно заметить ярлычок программы iPOS (полное её название Intelligent Point of Sale). Вопреки расхожему мнению всяких диванных экспертов, это вовсе не вирус, а специально разработанная программа для увеличения продаж от компании Intel. Именно она и показывает всякие демки и рассказывает что же в нём установлено и как всё это круто.
Кроме того, в программе iPOS имеются кнопки, вкладки и другие элементы, которые каждый потенциальный покупатель может понажимать. Как вы понимаете, такой ноут становится немного б/у.
Логично предположить, что кроме скидки, для таких ноутбуков должна производиться и предпродажная подготовка (как минимум удаление проги iPOS), о чём должен позаботиться продавец-консультант из магазина. Покупатель получает девайс по состоянию «как из коробки», но в реальности этого часто не происходит.
Казалось бы, ничего страшного, ведь программу можно удалить и самостоятельно. Однако, тут вас может поджидать сюрприз.
Дело в том, что настройки программы iPOS, как правило, запаролены (от всяких неумелых или шаловливых рук). Не зная пароля, вам не удастся стандартным способом и удалить iPOS через «Панель управления» -> «Установка и удаление программ». И разумеется в магазине, при продаже ноутбука, никто вам его не сказал.
Можно, конечно, обратиться в магазин или приехать туда в вашим ноутбуком, что снять пароль и удалить этот надоедливый «довесок» (программа постоянно запускается самостоятельно), но есть вариант удалить её и без ввода пароля самостоятельно.
Как удалить программу iPOS без пароля
- Первым делом останавливаем приложение через «Диспетчер задач» (Ctrl+Alt+Del);
- Далее полностью удаляем каталог с программой — C:Program Filesipos или C:Program Files (x86)ipos (лучше делать это от имени Администратора);
- Перезагружаем компьютер и удаляем остатки программы стандартным способом через «Установку и удаление программ» Windows. Пароль от вас больше не потребуют, а остававшийся мусор из реестра должен удалиться.
Если считаете статью полезной,
не ленитесь ставить лайки и делиться с друзьями.
Комментариев: 1
Пароль можно не вводить, а просто закрыть окно запроса пароля сочетанием клавиш ALT+F4 или для некоторых ноутбуков ALT+Fn+F4
А вообще обычно пароль
2020demo или (2018demo, 2019demo) и т.д. Соответствует году установленной версии программы.
Источник
Как удалить заставку днс с ноутбука
Сообщество «Белого Ветра» / Общение / Ноутбуки
Как удалить с ноутбука витринную заставку
Приобрел у вас ноутбук «с витрины», все нравится, но есть одна проблема: после нескольких минут неактивности ноутбук начинает отображать последовательность заставок, которые он показывал в магазине: слайд про акции, слайд про скидки, слайд с логотипом Белого ветра и так далее.
Я посмотрел в «Установка и уаление программ» и не нашел там ничего путного, посмотрел в автозапуске — тоже не нашел ничего. Только на рабочем столе есть бинарник «sale», на который можно нажать и тем самым запустить заставку вручную. Вопрос: что надо удалить, чтобы заставка перестала запускаться автоматически, когда ноутбук простаивает?
Александр, добрый день!
Заставка устанавливается стандартными средствами Windows. Чтобы ее изменить достаточно нажать правой кнопкой мыши по пустому месту «рабочего стола», выбрать «Персонализация», справа в нижней части открывшегося окна будет пункт «Заставка». Там можно отключить или выбрать другую заставку.
Блокирование страниц по признаку месторасположения пользователя является возмутительной практикой. Многие страдают от этого, просто пытаясь получить доступ к определенным ресурсам, находясь в странах или регионах из черного списка. Действительно, такой подход иногда защищает авторские материалы, но также может быть атрибутом государственной цензуры в Интернете – тенденции, которую пытаются искоренить защитники прав человека.
Для этих целей используется ряд инструментов, одним из которых является DNS Unlocker, который позволяет более эффективно противостоять дискриминации, предоставляя доступ к специализированным DNS-серверам. Это дает возможность скрыть настоящий источник трафика (потока данных), как будто он происходит из места, отличного от фактического расположения клиента. С другой стороны, использование несогласованных технических приемов выводит ситуацию из под контроля. Они не имеют ничего общего с объявленной онлайн-фильтрацией. В частности, программе вменяют принудительный показ рекламы конечным пользователям. Сюда относятся рекламные вставки и переходы, попапы (всплывающая реклама) с купонами и бесплатными предложениями, а также крайне надоедливая контекстная реклама, которые превращают весь массив веб-информации во множество назойливых ссылок.
Показ рекламы как неотъемлемый атрибут работы DNS Unlocker
Установку DNS Unlocker нельзя назвать согласованной с пользователем. Этап получения согласия пользователя на практике упущен. Установка происходит в режиме “эксклюзивное предложение в добавок” к определенным партнерским продуктам. Иначе говоря, устанавливая основной продукт-“носитель”, например, программу Easy Keyboard Activity Recording для фиксации данных, вводимых с клавиатуры, SRecorder, Bazooka, и прочее ПО в ассортименте, пользователь де-юре принимает условия DNS Unlocker. В связи с этой особенностью, вторжение, как правило, остается незамеченным до проявления неизбежных симптомов заражения.
Безобразный рекламный шабаш усугубляют риски нарушения конфиденциальности. Ценность рекламы нивелируется при отсутствии конкретного адресата. Вот поэтому DNS Unlocker прилагает максимум усилий для отслеживания пользователя в глобальной паутине. Происходит скрытый сбор данных об интересах жертвы. С этой целью вирус мониторит и фиксирует информацию о посещаемых сайтах, а также поисковых сессиях в Интернете. Будет ли информация передана третьим лицам? Риторический вопрос… Рекламное ПО, таким образом, наносит двойной удар, наводняя сайты рекламой и собирая данные, идентифицирующие пользователя (PID). Есть только один способ исключить эти риски: обязательно удалить DNS Unlocker из системы, где он успешно работает.
Автоматическое удалеие вируса DNS Unlocker
Исключительно эффективный метод работы со зловредным ПО вообще и рекламным ПО в частности. Использование зарекомендовавшего себя защитного комплекса гарантирует тщательность обнаружения любых вирусных компонентов, их полное удаление одним щелчком мыши.
- Загрузить и установить программу для удаления Рекламы от DNS Unlocker. После запуска программного средства, нажмите кнопку Start Computer Scan (Начать сканирование).Загрузить программу для удаления вируса DNS Unlocker
- Установленное ПО предоставит отчет по обнаруженным в ходе сканирования угрозам. Чтобы удалить все найденные угрозы, выберите опцию Fix Threats (Устранить угрозы). Рассматриваемое зловредное ПО будет полностью удалено.
Как удалить вирус DNS Unlocker вручную
Выполните процедуру деинсталляции через Панель управления:
- Откройте «Панель управления». Виберите в меню Установка и удаление программ (Windows XP) или Удаление программы (Windows Vista / 7 / 8 / 10).

Обратите внимание на наличие в перечне DNS Unlocker 1.4, DNS Unlocker, GamesDesktop и прочих необычных программ, в частности, недавно установленных. В случае обнаружения таких программ выберите их и нажмите на кнопку Удалить.
Удалить вирус DNS Unlocker из веб-браузера
Предложенная процедура решает проблему подтасовки рекламным ПО под свои нужды пользовательских настроек в Internet Explorer, Firefox и Chrome. Вы также узнаете методы восстановления нормальной конфигурации каждого браузера через его родное меню и алгоритм сброса параметров. Поскольку техника предусматривает удаление персональной информации в браузере (куки-файлы, сохраненные закладки и история), прежде чем продолжить, примите во внимание соответствующие риски. Если возникают сомнения, воспользуйтесь автоматической процедурой, обозначенной выше.
Удаление рекламы DNS Unlocker в Internet Explorer
- Запустите Internet Explorer и зайдите в Меню настроек (значок в виде шестеренки), из выпадающего списка выберите пункт Свойства браузера.

Появиться интерфейс, в котором с помощью курсора активируйте закладку Дополнительно, затем кнопку Сброс.
Откроется окно Сброс параметров настройки Internet Explorer. Убедившись в правильности выбора, поставьте метку в поле напротив запроса Удалить личные настройки как показано на картинке, затем нажмите Сброс. Ожидайте завершения операции. Готово!
Удаление рекламы DNS Unlocker в Firefox
- В браузере Mozilla Firefox перейдите в меню Справка и выберите пункт Информация для решения проблем (Если на Вашем ПК не отображается меню Firefox, то нажмите клавишу F10 на клавиатуре).

В открывшейся закладке с помощью курсора выберите и активируйте опцию Очистить Firefox.
Вам откроется окно под названием Очитска Firefox. Далее подтвердите свои намерения нажав кнопку Очистить Firefox.
Удаление рекламы DNS Unlocker в Google Chrome
- Откройте меню Chrome как показано ниже, и в списке выберите пункт Настройки.

Внизу страницы настроек перейдите по ссылке Показать дополнительные настройки.
Теперь найдите и нажмите кнопку Сброс настроек.
Внимательно прочтите текст диалогового сообщения чтобы уяснить последствия операции, которая подлежит завершению, и перейдите к подтверждению через команду Сбросить. Вот и все!
Проверка наличия остаточных компонентов рекламной инфекции DNS Unlocker
Очистка в ручном режиме чревата упущением отдельных фрагментов рекламного ПО, которые могут присутствовать в виде скрытых объектов операционной системы или элементов реестра. Чтобы исключить риск сохранения компонентов рекламного ПО DNS Unlocker версии 1.4, выполните сканирование Вашего компьютера с помощью надежного универсального антивирусного комплекса.
Что такое DNS Unlocker?
DNS Unlocker – это бесплатная программа, которая уже спровоцировала серию оживленных дискуссий среди интернет-пользователей. Поэтому эксперты по кибербезопасности решили, как следует разобраться с этим приложением. К сожалению, результаты исследования оказались далеко не самыми обнадеживающими, поскольку похоже, что рассматриваемое приложение можно отнести к рекламному и потенциально небезопасному программному обеспечению(ПО).
Как и в случае с CloudScout, являющимся клоном рассматриваемой программы, Вам пообещают множество полезных сервисов: Заблокированные веб-сайты и мультимедиа будут разблокированы Бесплатно! Наш DNS-сервис быстрее, чем VPM, и проще в использовании…. Похоже, что вам не нужно специально скачивать данное приложение на компьютер, поскольку оно может появиться в системе и без вашего непосредственного разрешения. Так происходит потому, что указанное приложение распространяется с использованием обманной маркетинговой стратегии, называемой ‘бандлингом’.
Эксперты по кибербезопасности определили, что рассматриваемое приложение распространяется бок о бок с такими бесплатными программами, как, например, менеджеры загрузок, PDF-генераторы, медиаплеееры и т.д. Подобные программные связки обычно промоутируются на таких широко известных веб-сайтах как download.com, soft32.com, softonoc.com, cnet.com и т.д. Кроме того, для выявления DNS Unlocker, при инсталляции бесплатного ПО, вы просто обязаны уделять максимум внимания каждому этапу установки, поскольку уведомление об указанном компоненте хотя и присутствует, но оно весьма умело припрятано. Потому это приложение относится к категории потенциально небезопасная программа (ПНП).
DNS Unlocker совместим со всеми самыми популярными веб-браузерами, включая Google Chrome, Mozilla Firefox и Internet Explorer. Когда приложение попадает в компьютер, то может попытаться захватить все вышеперечисленные веб-браузеры и начать реализовывать маркетинговые стратегии, нацеленные на получение доходов от рекламы. В связи с этим, вы можете получать тонны рекламы, отображаемой в форме текстовых ссылок, баннеров, всплывающих окон и т.д.
Будьте осторожны с этими коммерческими предложениями, даже если они кажутся заманчивыми. На самом деле рассматриваемое сомнительное рекламное ПО стремится вынудить вас посетить определенные веб-сайты, которые, к сожалению, могут быть как надежными, так и небезопасными. Таким образом, чтобы не подвергать себя рискованным перенаправлениям в исполнении DNS Unlocker, держитесь подальше от его уведомлений и любого другого контента, предоставляемого рассматриваемым ПО.
Если вы уже получили дезинформирующее уведомление, были подвержены перенаправлениям, наблюдаете замедления работы системы и другие неполадки, то вам лучше выполнить полное сканирование системы при помощи подходящего антивируса, такого как Reimage Reimage Cleaner .
Как DNS Unlocker может захватить мой компьютер?
Как говорилось выше, проникновение DNS Unlocker тесно связано с упаковкой нескольких программ в один комплект. Разработчики полагаются на метод распространения, называемым ‘бандлингом’, который считается обманным способом распространения рекламного ПО, захватчиков браузера и других потенциально небезопасных программ (ПНП) среди неопытных пользователей.
Обычно реклама DNS Unlocker появляется сразу после установки таких популярных приложений, как менеджеры загрузок или программ для работы со стримом. Будьте осторожны, поскольку обычно связки программ состоят из более, чем двух приложений, поэтому скорее всего DNS Unlocker сопровождается другими потенциально небезопасными программами (ПНП), например, YoutubeAdBlocker, Junk Cleaner, CouponScanner и многие другие.
Если хотите предотвратить установку подобных дополнительных компонентов, вам следует уделять больше внимания процессу инсталляции бесплатных программ. Не забывайте выбирать пользовательский или индивидуальный вариант установки, который предоставляет более расширенные возможности установки в сравнении с быстрым или базовым способом. Так вы сможете увидеть и отказаться от всех ‘дополнительных закачек’. Вам нужно будет внимательно следить за всеми процессами инсталляции шаг за шагом и убирать ненужные флажки.
Обновление вируса DNS Unlocker и его удаление (1):
Кажется, что это рекламное ПО может испортить ваши настройки DNS. Для полного удаления DNS Unlocker, вы должны выполнить шаги, которые приведены на следующей странице и восстановить DNS настройки на вашем компьютере. Для этого, вы должны следовать этой инструкции:
- Откройте «Панель управления» на вашем компьютере, затем «Сеть и Интернет» ->»Центр управлениями сетями и общим доступом»-> «Изменения параметров адаптера «. Вы должны видеть ваше активное подключение к интернету.
- Правим кликом мышки, выберите «Свойства» и найдите «Протокол Интернета версии 4 (TCP/IPv4)». Проверьте и кликните на «Свойства» снова . Когда откроете окно Свойства, имейте в виду “Получить IP адрес автоматически” и “Получить адрес DNS-сервера автоматически!” уже выбраны. Как мы уже предупреждали, DNS Unlocker может попытаться изменить эти установки,что бы предотвратить его удаление!
- Нажмите «ОК» для сохранения изменений
Обновление вируса DNS Unlocker и его удаление (2):
Известно, что эта ПО рекламного типа уже обновлялось несколько раз. Согласно последним новостям, он может скрывать свои файлы на вашем компьютере, в надежде, что они останутся незамеченными. Если вы уже уже использовали обновленное антишпионское программное обеспечением для проверки компьютера на наличие вредоносных файлов или следовали нашему руководству для DNS Unlocker удаления и у вас ничего не вышло, следуйте следующим действиям:
- Откройте «Панель управление» затем «Оформление и персонализация”-> “Параметры папок”.
- Перейдите на вкладку «Вид» и выберите «Показ скрытых файлов и папок» и снимите галочку с «Скрывать расширение для зарегистрированных типов файлов». Нажмите «Применить» для сохранения изменений.
- Зажмите кнопку Виндовс и “R» одновременно и запустите %temp%. И нажмите «Enter», вы должны найти себя в новом каталоге.
- Выберите каждый из временных файлов, которые можно увидеть здесь и удалите их.
Вы должны проверить «Program Files» and «Program Data Folders» на подозрительные файлы, которые могут принадлежать к вирусу DNS Unlocker. Убедитесь что вы проверили оба ваших диска, C: and D:. Наконец, если реклама DNS Unlocker не остановилась, вы должны перейти в папку “Appdata” и удалить ваш профиль для этого веб-браузера.
Другие версии DNS Unlocker:
DNS Unlocker Version 1.3: Этот тип DNS Unlocker является таким же, как его предок. Он утверждает, что, для того чтобы иметь возможность подключение к разнообразным DNS серверам, как следствие, должны предоставить людям доступ к заблокированным доменам.
Однако, так же как и его старшая версия, это поддержка рекламы, и направлена на получение доходов от рекламы, в первую очередь. ОН может войти в ПК с помощью пакетов ПО, а затем отображать рекламные спонсорские окна, чтобы переадресовывать браузеры, устанавливать cookies, собирать/обмениваться данными, ресурсы неправильного использования ПК, коррумпированные настройки браузера, попытки блокировать удаления и другие несказанные действия
Unlocker Version 1.4: Вскоре после появления DNS Unlocker version 1.3, было еще одно обновление DNS Unlocker. Его можно найти под названием DNS Unlocker version 1.4. Несмотря на некоторые обновления, касающиеся технической стороны, принцип этого приложения является точно такой же — угнать веб-браузеры и показать спонсорские рекламные объявления. Он запрограммирован таким образом, чтобы генерировать веб-трафик на рекламные веб-сайты и увеличивать рейтинг сторонних доменов.
Не говоря уже об установке для сбора персональной информации, не требя разрешения, а также может негативно повлиять на производительность веб-браузера.
Вы можете устранить повреждения вируса с помощью Reimage Reimage Cleaner . SpyHunter 5 Combo Cleaner and Malwarebytes рекомендуются для обнаружения потенциально нежелательных программ и вирусов со всеми их файлами и записями реестра, связанными с ними.
Источник
Содержание
- iPOS — что это за программа, как удалить? (требует пароль / Intel PC iPOS Holiday 2011)
- iPOS — какой пароль?
- iPOS — как удалить программу полностью?
- Заключение
- Пошаговая инструкция по удалению DNS Unlocker
- Что собой представляет DNS Unlocker?
- Шаг 1: Удаление DNS Unlocker из Панели управления
- Шаг 2: Удаление DNS-адреса в настройках сетевого адаптера
- Шаг 3: Удалите записи DNS Unlocker в редакторе реестра
- Шаг 4: Проверьте ярлыки браузеров
- Шаг 5: Очистите браузер от остатков DNS Unlocker
- Chrome
- Firefox
- Internet Explorer
- Купили витринный ноутбук, а там iPOS. что это такое и как удалить?
- Как удалить программу iPOS без пароля
- Комментариев: 1
- DNS Unlocker: что это и как удалить рекламу Ads by DNSUnlocker 1.4
- Автоматическое удалеие вируса DNS Unlocker
- Как удалить вирус DNS Unlocker вручную
- Удалить вирус DNS Unlocker из веб-браузера
- Проверка наличия остаточных компонентов рекламной инфекции DNS Unlocker
- Как отключить виджет «Новости и интересы» в Windows 10
- Виджет «Новости и интересы»
- Как отключить виджет «Новости и интересы».
- Полезная информация
- Как настроить отображение виджета «Новости и интересы» с помощью системного реестра
iPOS — что это за программа, как удалить? (требует пароль / Intel PC iPOS Holiday 2011)

iPOS — программа от Intel для рекламирования ноутбука в магазине. Отображает цену, характеристики ноута.
Полное название примерно такое: Intel PC iPOS Holiday 2011 (год может быть другой).
Сегодня:
Суть программы простая: в магазине продаются ноуты, и чтобы они лучше продавались — вместо заставки Windows на ноуте показывается ролик о возможностях ноута, его процессора, о всяких уникальных технологиях, функциях и прочее. То есть iPOS это программа которая постоянно показывает инфу о ноуте для потенциальных покупателей.
Прога полезная, нужная, это не вирус, вот только один прикол бывает — люди покупают ноут, а нем уже стоит эта прога. Логично если подумать то получается что это ноут витринный, а значит на него должна быть не только скидка, но и должны были еще удалить прогу iPOS. Но это все лирика.
Я могу ошибаться, но вроде бы iPOS примерно так рекламирует ноутбук:
То есть сообщается о поколении процессора, какая винда стоит, обьем жесткого диска.. ну и конечно цена (еще может указываться скидка).
Всякие опции, технологии:
Как понимаю такая программа должна стоять на демонстрационном ноутбуке. Почему? Ну, потому что в проге iPOS есть кнопки, вкладки, то есть элементы, которые нужно нажимать. А если хотя бы каждый 5 потенциальный клиент будет что-то нажимать, то такой ноут, по факту обретет легкую степень изнашивания, то есть станет немного б/у, как мне кажется.
Можно даже что-то напечатать, тем самым проверив как работает клавиатура:
В самой программе, как я понимаю, можно немного изменить конфигурацию ноутбука чтобы узнать сколько он будет в итоге стоить:
Это удобно. Например вам понравился ноут. Но он немного слаб по железу. Вы можете узнать цену начинки помощнее выбрав ее в проге.
iPOS — какой пароль?
Чтобы зайти в настройки проги — нужен пароль. И разумеется в магазине при продаже ноутбука никто вам его не сказал.
Я нашел в сети список паролей, один из них может вам подойти:
iPOS — как удалить программу полностью?
Да, пароль узнать — это хорошо. Но почему бы просто не удалить эту коварную программу? Вряд ли она вам нужна. Скажу сразу — эту программу можно попробовать удалить обычным способом, а можно и принудительным, сама программа простая, поэтому если мы ее в прямом смысле вырубим, то ничего с ноутом не случится. Это маленькая вредная программа, пользы для юзера нет никакой.
Итак, стандартное удаление такое:
В теории вам не должны были продать ноут с вирусом. А если iPOS не вирус, значит вышенаписанный способ удаления должен работать.
Но тут прикол второй — iPOS может быть у вас запущена. Поэтому сперва ее нужно отключить, можно двумя способами:
Способ удаления #2 от одного пользователя (нашел коммент на форуме):
Вообще, чтобы удалить папку проги окончательно, гарантировано, то нужно использовать утилиту Unlocker (на 2019 год актуальная версия 1.9.2.) — она спецом сделана для удаления неудаляемых папок и файлов.
Важный момент! Один юзер в сети написал совет: когда появится окно с предложением ввести пароль, нужно нажать ALT + F4, после этого появится окно удаления проги. Скорее всего это некий секретный трюк удаления, чтобы продавцы в магазине могли быстро и спокойно удалить прогу.
Заключение
На этом все друзья. Удачи и добра, до новых встреч!
Источник
Пошаговая инструкция по удалению DNS Unlocker
Как удалить «рекламный» вирус DNS Unlocker? У вас появились проблемы с вирусом, который меняет домашнюю страницу, отображает рекламу в браузере и изменяет DNS-адрес подключения к Интернет? Мы покажем, как удалить его вручную — шаг за шагом.
Что собой представляет DNS Unlocker?
DNS Unlocker крайне раздражающая программа типа Adware, мало того, что выводит рекламу и значительно затрудняет пользование браузером, но и ещё изменяет настройки интернет подключения и адреса DNS в параметрах сетевой карты. Его тяжело проигнорировать, и оставлять в компьютере небезопасно, так как может навредить системе Windows. Итак, как от него избавится и где его искать на диске.
Внимание! Рекомендуем выполнить все шаги, потому что если останется хоть одна запить о DNS Unlocker, то после перезагрузки компьютера вирус снова распространится в системе Windows. Даже если он не отобразился в некоторых местах, описанных в последующих шагах, то обязательно нужно перепроверить его присутствие программой MalwareBytes AntiMalware. Пропуск некоторых шагов приведет к тому, что вирус быстро распространится, поэтому перед перезагрузкой компьютера нужно убедится что все ссылки на него были удалены.
Перед тем как приступить к лечению следует закрыть все браузеры.
Шаг 1: Удаление DNS Unlocker из Панели управления
Начнем с самого простого способа – удаления DNS Unlocker из Панели управления. Переходим в меню Пуск и запускаем Панель управления (если у вас Windows 8.1 / 10, то найти её можно через строку поиска). Затем перейдите в раздел Программы>Удаление программ.
Немного подождите пока откроется список всех программ, установленных на вашем компьютере. Найдите в списке строку с DNS Unlocker, выделите её и нажмите кнопку «Удалить».
Шаг 2: Удаление DNS-адреса в настройках сетевого адаптера
DNS Unlocker не такое уж и простое вредоносное ПО, которое только меняет домашнюю страницу в браузере. Этот вирус также вносит свои коррективы в параметры подключения к Интернет, а именно в настройках сетевой карты изменяет адреса серверов DNS. Их нужно удалить вручную.
Откройте Панель управления, затем перейдите в раздел «Центра управления сетями и общим доступом». В этом разделе выберите в боковом меню с левой стороны пункт «Изменение параметров адаптера». Здесь отображаются все сетевые подключения, установленные на компьютере. Обычно в этом окне найдете два ярлыка – Ethernet(подключение по сетевому кабелю) и карту Wi-Fi.
Нажмите на сетевую карту, которая соединяет компьютер с интернетом правой кнопкой мыши и выберите «Свойства». В списке протоколов сетевой карты ищем пункт «Протокол интернета в версии 4 TCP/IPv4». Выделяем его и нажимаем на кнопку «Свойства».
В новом окне найдите секцию, отвечающую за адреса серверов DNS (в нижней части). Как правило, DNS Unlocker меняет DNS-адреса на следующее:
Если здесь проставлены эти адреса, то нужно их удалить. Не закрываем это окно. Нажимаем на кнопку «Дополнительно» и переходим на вкладку DNS.
Также нужно проверить, прописаны ли какие-либо ещё адреса DNS. Здесь может быть кроме прочих находиться адрес провайдера, поэтому перед удалением запишите их в блокнот, если не уверены какой из них отвечает за соединение с интернет. Если адресов DNS нет, возвращаемся в предыдущее окно и устанавливаем флажок «Получить адрес DNS-сервера автоматически» и подтверждаем изменение кнопкой «ОК».
Шаг 3: Удалите записи DNS Unlocker в редакторе реестра
DNS Unlocker может внести свои записи в системный реестр Windows. Поэтому его нужно обязательно проверить. Для этого нажмите комбинацию клавиш Windows + R, затем в открывшемся окне введите команду regedit, чтобы войти в редактор реестра.
В основном меню редактора перейдите на вкладку «Правка», а затем «Найти». Введите в окно поиска «dns unlocker» или просто часть этой комбинации слов, например, «unlocker». Если в результате поиска обнаружаться записи явно указывающие на DNS Unlocker – удалите их. Продолжите поиск до конца через F3 или «Найти далее». После закройте редактор реестра.
Шаг 4: Проверьте ярлыки браузеров
Чаще всего вредоносное ПО типа Adware изменяет ярлыки браузеров. В этом случае, DNS Unlocker ничего подобного не делает, но прежде чем запустить браузер, всё-таки стоит это проверить. Бывают случаи, что с помощью этого вируса, кроме рекламы ads by DNS Unlocker может внедрится другой «вредитель».
Кликните правой кнопкой мыши на ярлык браузера на рабочем столе, а затем перейдите к свойствам. Если ярлык прикреплён к Панели задач Windows перед нажатие правой кнопкой мыши удерживайте нажатую клавишу Shift на клавиатуре.
В свойствах ярлыка браузера обратите внимание на поле «Объект». Запись должна заканчиваться файлом «.exe». Если всё же там что-то дописано (например, адрес интернет страницы или какой-то код), то это обязательно нужно удалить. Чтобы подтвердить изменения нажмите на «ОК». Браузер не запускайте, пока не пройдете все шаги.
Шаг 5: Очистите браузер от остатков DNS Unlocker
Его присутствие в браузере можно определить по подписи в блоках рекламы ads by DNS Unlocker.
В этом шаге нужно очистить все изменения, которые мог внести DNS Unlocker в настройки браузера. Покажем как это сделать в браузерах Chrome, Firefox и Internet Explorer.
Chrome
Запустите свой браузер, а затем в адресную строку введите:
На экране появится страница с настройками DNS. Напротив пункта «Host resolver cache» нажмите на «Clear host cache». Затем нажмите на CTRL + H, чтобы перейти в историю просмотров. Нажмите на кнопку «Очистить историю просмотров» и удалите её за всё время (снимите только галку с опции «Пароли», чтобы не удалить сохранённые пароли).
Firefox
В браузере Firefox кликните на кнопку с тремя черточками, а затем перейдите в Настройки. В настройках перейдите на вкладку «Приватность» и нажмите кнопку «очистить вашу недавнюю историю». В диапазоне времени выберите «Всё», а затем в Подробностях отметьте все элементы.
Internet Explorer
Запустите браузер IE, а затем меню «Сервис» в верхнем правом углу выберите «Свойства обозревателя». На вкладке «Общие» найдите секцию «История просмотра», затем нажмите «Удалить» и отметьте все, кроме «Пароль» и «Данные веб-форм». Подтвердите удаление, нажав кнопку «Удалить».
После очистки браузеров вручную всё должно быть в полном порядке и ads by DNS Unlocker больше не появится на вашем компьютере. Если хотите убедиться, что вирус полностью удалён, запустите для сканирования компьютера программу MalwareBytes AntiMalware.
Источник
Купили витринный ноутбук, а там iPOS. что это такое и как удалить?
С какими проблемами может столкнуться потенциальный покупатель, приобретая витринный образец ноутбука? Вы наверняка замечали, что на экранах ноутбуков, размещённых в торговом зале компьютерных магазинов, вместо привычной заставки показывается ролик о возможностях данного ноута. Прикупив подобный ноутбук и принеся его домой, люди начинают чесать репу, как эту … отключить, чтобы она больше сама не вылезала.
На рабочем столе ноутбука можно заметить ярлычок программы iPOS (полное её название Intelligent Point of Sale). Вопреки расхожему мнению всяких диванных экспертов, это вовсе не вирус, а специально разработанная программа для увеличения продаж от компании Intel. Именно она и показывает всякие демки и рассказывает что же в нём установлено и как всё это круто.
Кроме того, в программе iPOS имеются кнопки, вкладки и другие элементы, которые каждый потенциальный покупатель может понажимать. Как вы понимаете, такой ноут становится немного б/у.
Логично предположить, что кроме скидки, для таких ноутбуков должна производиться и предпродажная подготовка (как минимум удаление проги iPOS), о чём должен позаботиться продавец-консультант из магазина. Покупатель получает девайс по состоянию «как из коробки», но в реальности этого часто не происходит.
Казалось бы, ничего страшного, ведь программу можно удалить и самостоятельно. Однако, тут вас может поджидать сюрприз.
Можно, конечно, обратиться в магазин или приехать туда в вашим ноутбуком, что снять пароль и удалить этот надоедливый «довесок» (программа постоянно запускается самостоятельно), но есть вариант удалить её и без ввода пароля самостоятельно.
Как удалить программу iPOS без пароля
Если считаете статью полезной,
не ленитесь ставить лайки и делиться с друзьями.
Комментариев: 1
Пароль можно не вводить, а просто закрыть окно запроса пароля сочетанием клавиш ALT+F4 или для некоторых ноутбуков ALT+Fn+F4
А вообще обычно пароль
2020demo или (2018demo, 2019demo) и т.д. Соответствует году установленной версии программы.
Источник
DNS Unlocker: что это и как удалить рекламу Ads by DNSUnlocker 1.4
Блокирование страниц по признаку месторасположения пользователя является возмутительной практикой. Многие страдают от этого, просто пытаясь получить доступ к определенным ресурсам, находясь в странах или регионах из черного списка. Действительно, такой подход иногда защищает авторские материалы, но также может быть атрибутом государственной цензуры в Интернете – тенденции, которую пытаются искоренить защитники прав человека.
Для этих целей используется ряд инструментов, одним из которых является DNS Unlocker, который позволяет более эффективно противостоять дискриминации, предоставляя доступ к специализированным DNS-серверам. Это дает возможность скрыть настоящий источник трафика (потока данных), как будто он происходит из места, отличного от фактического расположения клиента. С другой стороны, использование несогласованных технических приемов выводит ситуацию из под контроля. Они не имеют ничего общего с объявленной онлайн-фильтрацией. В частности, программе вменяют принудительный показ рекламы конечным пользователям. Сюда относятся рекламные вставки и переходы, попапы (всплывающая реклама) с купонами и бесплатными предложениями, а также крайне надоедливая контекстная реклама, которые превращают весь массив веб-информации во множество назойливых ссылок.
Показ рекламы как неотъемлемый атрибут работы DNS Unlocker
Установку DNS Unlocker нельзя назвать согласованной с пользователем. Этап получения согласия пользователя на практике упущен. Установка происходит в режиме “эксклюзивное предложение в добавок” к определенным партнерским продуктам. Иначе говоря, устанавливая основной продукт-“носитель”, например, программу Easy Keyboard Activity Recording для фиксации данных, вводимых с клавиатуры, SRecorder, Bazooka, и прочее ПО в ассортименте, пользователь де-юре принимает условия DNS Unlocker. В связи с этой особенностью, вторжение, как правило, остается незамеченным до проявления неизбежных симптомов заражения.
Автоматическое удалеие вируса DNS Unlocker
Исключительно эффективный метод работы со зловредным ПО вообще и рекламным ПО в частности. Использование зарекомендовавшего себя защитного комплекса гарантирует тщательность обнаружения любых вирусных компонентов, их полное удаление одним щелчком мыши.
Как удалить вирус DNS Unlocker вручную
Выполните процедуру деинсталляции через Панель управления:
Удалить вирус DNS Unlocker из веб-браузера
Предложенная процедура решает проблему подтасовки рекламным ПО под свои нужды пользовательских настроек в Internet Explorer, Firefox и Chrome. Вы также узнаете методы восстановления нормальной конфигурации каждого браузера через его родное меню и алгоритм сброса параметров. Поскольку техника предусматривает удаление персональной информации в браузере (куки-файлы, сохраненные закладки и история), прежде чем продолжить, примите во внимание соответствующие риски. Если возникают сомнения, воспользуйтесь автоматической процедурой, обозначенной выше.
Удаление рекламы DNS Unlocker в Internet Explorer
Удаление рекламы DNS Unlocker в Firefox
Удаление рекламы DNS Unlocker в Google Chrome
Проверка наличия остаточных компонентов рекламной инфекции DNS Unlocker
Очистка в ручном режиме чревата упущением отдельных фрагментов рекламного ПО, которые могут присутствовать в виде скрытых объектов операционной системы или элементов реестра. Чтобы исключить риск сохранения компонентов рекламного ПО DNS Unlocker версии 1.4, выполните сканирование Вашего компьютера с помощью надежного универсального антивирусного комплекса.
Источник
Как отключить виджет «Новости и интересы» в Windows 10
Microsoft постепенно разворачивает виджет «Новости и интересы» на панели задач Windows для всех пользователей Windows 10, версия 1909, 2004, 20H2 и 21H1, которые установили обновление KB5003637. Ранее он несколько месяцев тестировался на канале Dev. «Новости и интересы» позволяют легко оставаться в курсе актуальной информации: виджет отображает информацию о погоде на панели задач, а при наведении курсора на значок виджета открывается персонализированная лента новостей.
Виджет «Новости и интересы»
«Новости и интересы» отображают информацию о погоде на панели задач Windows 10. Информация выводится для вашего географического расположения. Таким образом, температура и погодные условия отображаются прямо на панели задач. При наведении курсора на значок виджета отображаются новости и интересы, отсюда и название функции.
При клике левой кнопкой мыши по значку открывается виджет с персонализированной лентой новостей.
По умолчанию он содержит основные новости, информацию о спорте, погоде, финансах и дорожном движении для выбранного региона и языка. Реклама не отображается, а ссылки открываются в браузере Microsoft Edge на основе Chromium, даже если в качестве браузера по умолчанию в системе установлен другой браузер. Но уже есть способ, заставить виджет «Новости и Интересы» в Windows 10 использовать ваш браузер по умолчанию.
Для настройки виджета кликните на меню «три точки» и выберите пункт «Язык и содержимое». Вы можете изменить регион и язык, а также отключить или включить определенные карточки в зависимости от ваших интересов.
Однако, здесь вы не можете изменить местоположение для отображения погоды. Это можно сделать в виджете «Новости и интересы», выбрав меню с тремя точками на карточке погоды, а затем кликнув по опции «Изменить местоположение». Вы можете переключиться с автоматического определения на фиксированную локацию.
Как отключить виджет «Новости и интересы».
Некоторым пользователям новый виджет может не понравиться. Вы можете отключить виджет «Новости и интересы», чтобы удалить его с панели задач:
Полезная информация
Для отключения / включения виджета «Новости и интересы» на панели задач для всех пользователей на вашем компьютере вы можете воспользоваться готовыми reg-файлами. Перезагрузите компьютер после применения.
Как настроить отображение виджета «Новости и интересы» с помощью системного реестра
Администраторы могут отключить виджет и настроить его поведение с помощью системного реестра:
А вам понравился новый виджет «Новости и интересы»?
Источник
Содержание
- Купили витринный ноутбук, а там iPOS. что это такое и как удалить?
- Как удалить программу iPOS без пароля
- Комментариев: 1
- Как убрать заставку днс на windows 10
- Автоматическое удалеие вируса DNS Unlocker
- Как удалить вирус DNS Unlocker вручную
- Удалить вирус DNS Unlocker из веб-браузера
- Проверка наличия остаточных компонентов рекламной инфекции DNS Unlocker
- Что такое Dns Unlocker
- Как удалить Dns Unlocker
- Инструкция по ручному удалению Dns Unlocker
- Шаг 1. Создание точки восстановления.
- Шаг 2. Удаляем файлы программы с ПК.
- Шаг 3. Удаление расширений и дополнений браузера.
- Google chrome
- Internet explorer
- Mozilla Firefox
- Шаг 4. Удаление ключей в системном реестре.
- Стоит ли удалять подобные вирусы
- Видео инструкции
- Что собой представляет DNS Unlocker?
- Шаг 1: Удаление DNS Unlocker из Панели управления
- Шаг 2: Удаление DNS-адреса в настройках сетевого адаптера
- Шаг 3: Удалите записи DNS Unlocker в редакторе реестра
- Шаг 4: Проверьте ярлыки браузеров
- Шаг 5: Очистите браузер от остатков DNS Unlocker
- Chrome
- Firefox
- Internet Explorer
Купили витринный ноутбук, а там iPOS. что это такое и как удалить?
С какими проблемами может столкнуться потенциальный покупатель, приобретая витринный образец ноутбука? Вы наверняка замечали, что на экранах ноутбуков, размещённых в торговом зале компьютерных магазинов, вместо привычной заставки показывается ролик о возможностях данного ноута. Прикупив подобный ноутбук и принеся его домой, люди начинают чесать репу, как эту … отключить, чтобы она больше сама не вылезала.
На рабочем столе ноутбука можно заметить ярлычок программы iPOS (полное её название Intelligent Point of Sale). Вопреки расхожему мнению всяких диванных экспертов, это вовсе не вирус, а специально разработанная программа для увеличения продаж от компании Intel. Именно она и показывает всякие демки и рассказывает что же в нём установлено и как всё это круто.
Кроме того, в программе iPOS имеются кнопки, вкладки и другие элементы, которые каждый потенциальный покупатель может понажимать. Как вы понимаете, такой ноут становится немного б/у.
Логично предположить, что кроме скидки, для таких ноутбуков должна производиться и предпродажная подготовка (как минимум удаление проги iPOS), о чём должен позаботиться продавец-консультант из магазина. Покупатель получает девайс по состоянию «как из коробки», но в реальности этого часто не происходит.
Казалось бы, ничего страшного, ведь программу можно удалить и самостоятельно. Однако, тут вас может поджидать сюрприз.
Дело в том, что настройки программы iPOS, как правило, запаролены (от всяких неумелых или шаловливых рук). Не зная пароля, вам не удастся стандартным способом и удалить iPOS через «Панель управления» -> «Установка и удаление программ». И разумеется в магазине, при продаже ноутбука, никто вам его не сказал.
Можно, конечно, обратиться в магазин или приехать туда в вашим ноутбуком, что снять пароль и удалить этот надоедливый «довесок» (программа постоянно запускается самостоятельно), но есть вариант удалить её и без ввода пароля самостоятельно.
Как удалить программу iPOS без пароля
- Первым делом останавливаем приложение через «Диспетчер задач» (Ctrl+Alt+Del);
- Далее полностью удаляем каталог с программой — C:Program Filesipos или C:Program Files (x86)ipos (лучше делать это от имени Администратора);
- Перезагружаем компьютер и удаляем остатки программы стандартным способом через «Установку и удаление программ» Windows. Пароль от вас больше не потребуют, а остававшийся мусор из реестра должен удалиться.
Если считаете статью полезной,
не ленитесь ставить лайки и делиться с друзьями.
Комментариев: 1
Пароль можно не вводить, а просто закрыть окно запроса пароля сочетанием клавиш ALT+F4 или для некоторых ноутбуков ALT+Fn+F4
А вообще обычно пароль
2020demo или (2018demo, 2019demo) и т.д. Соответствует году установленной версии программы.
Источник
Как убрать заставку днс на windows 10
Блокирование страниц по признаку месторасположения пользователя является возмутительной практикой. Многие страдают от этого, просто пытаясь получить доступ к определенным ресурсам, находясь в странах или регионах из черного списка. Действительно, такой подход иногда защищает авторские материалы, но также может быть атрибутом государственной цензуры в Интернете – тенденции, которую пытаются искоренить защитники прав человека.
Для этих целей используется ряд инструментов, одним из которых является DNS Unlocker, который позволяет более эффективно противостоять дискриминации, предоставляя доступ к специализированным DNS-серверам. Это дает возможность скрыть настоящий источник трафика (потока данных), как будто он происходит из места, отличного от фактического расположения клиента. С другой стороны, использование несогласованных технических приемов выводит ситуацию из под контроля. Они не имеют ничего общего с объявленной онлайн-фильтрацией. В частности, программе вменяют принудительный показ рекламы конечным пользователям. Сюда относятся рекламные вставки и переходы, попапы (всплывающая реклама) с купонами и бесплатными предложениями, а также крайне надоедливая контекстная реклама, которые превращают весь массив веб-информации во множество назойливых ссылок.
Показ рекламы как неотъемлемый атрибут работы DNS Unlocker
Установку DNS Unlocker нельзя назвать согласованной с пользователем. Этап получения согласия пользователя на практике упущен. Установка происходит в режиме “эксклюзивное предложение в добавок” к определенным партнерским продуктам. Иначе говоря, устанавливая основной продукт-“носитель”, например, программу Easy Keyboard Activity Recording для фиксации данных, вводимых с клавиатуры, SRecorder, Bazooka, и прочее ПО в ассортименте, пользователь де-юре принимает условия DNS Unlocker. В связи с этой особенностью, вторжение, как правило, остается незамеченным до проявления неизбежных симптомов заражения.
Безобразный рекламный шабаш усугубляют риски нарушения конфиденциальности. Ценность рекламы нивелируется при отсутствии конкретного адресата. Вот поэтому DNS Unlocker прилагает максимум усилий для отслеживания пользователя в глобальной паутине. Происходит скрытый сбор данных об интересах жертвы. С этой целью вирус мониторит и фиксирует информацию о посещаемых сайтах, а также поисковых сессиях в Интернете. Будет ли информация передана третьим лицам? Риторический вопрос… Рекламное ПО, таким образом, наносит двойной удар, наводняя сайты рекламой и собирая данные, идентифицирующие пользователя (PID). Есть только один способ исключить эти риски: обязательно удалить DNS Unlocker из системы, где он успешно работает.
Автоматическое удалеие вируса DNS Unlocker
Исключительно эффективный метод работы со зловредным ПО вообще и рекламным ПО в частности. Использование зарекомендовавшего себя защитного комплекса гарантирует тщательность обнаружения любых вирусных компонентов, их полное удаление одним щелчком мыши.
- Загрузить и установить программу для удаления Рекламы от DNS Unlocker. После запуска программного средства, нажмите кнопку Start Computer Scan (Начать сканирование).Загрузить программу для удаления вируса DNS Unlocker
- Установленное ПО предоставит отчет по обнаруженным в ходе сканирования угрозам. Чтобы удалить все найденные угрозы, выберите опцию Fix Threats (Устранить угрозы). Рассматриваемое зловредное ПО будет полностью удалено.
Как удалить вирус DNS Unlocker вручную
Выполните процедуру деинсталляции через Панель управления:
- Откройте «Панель управления». Виберите в меню Установка и удаление программ (Windows XP) или Удаление программы (Windows Vista / 7 / 8 / 10).

Обратите внимание на наличие в перечне DNS Unlocker 1.4, DNS Unlocker, GamesDesktop и прочих необычных программ, в частности, недавно установленных. В случае обнаружения таких программ выберите их и нажмите на кнопку Удалить.
Удалить вирус DNS Unlocker из веб-браузера
Предложенная процедура решает проблему подтасовки рекламным ПО под свои нужды пользовательских настроек в Internet Explorer, Firefox и Chrome. Вы также узнаете методы восстановления нормальной конфигурации каждого браузера через его родное меню и алгоритм сброса параметров. Поскольку техника предусматривает удаление персональной информации в браузере (куки-файлы, сохраненные закладки и история), прежде чем продолжить, примите во внимание соответствующие риски. Если возникают сомнения, воспользуйтесь автоматической процедурой, обозначенной выше.
Удаление рекламы DNS Unlocker в Internet Explorer
- Запустите Internet Explorer и зайдите в Меню настроек (значок в виде шестеренки), из выпадающего списка выберите пункт Свойства браузера.

Появиться интерфейс, в котором с помощью курсора активируйте закладку Дополнительно, затем кнопку Сброс.
Откроется окно Сброс параметров настройки Internet Explorer. Убедившись в правильности выбора, поставьте метку в поле напротив запроса Удалить личные настройки как показано на картинке, затем нажмите Сброс. Ожидайте завершения операции. Готово!
Удаление рекламы DNS Unlocker в Firefox
- В браузере Mozilla Firefox перейдите в меню Справка и выберите пункт Информация для решения проблем (Если на Вашем ПК не отображается меню Firefox, то нажмите клавишу F10 на клавиатуре).

В открывшейся закладке с помощью курсора выберите и активируйте опцию Очистить Firefox.
Вам откроется окно под названием Очитска Firefox. Далее подтвердите свои намерения нажав кнопку Очистить Firefox.
Удаление рекламы DNS Unlocker в Google Chrome
- Откройте меню Chrome как показано ниже, и в списке выберите пункт Настройки.

Внизу страницы настроек перейдите по ссылке Показать дополнительные настройки.
Теперь найдите и нажмите кнопку Сброс настроек.
Внимательно прочтите текст диалогового сообщения чтобы уяснить последствия операции, которая подлежит завершению, и перейдите к подтверждению через команду Сбросить. Вот и все!
Проверка наличия остаточных компонентов рекламной инфекции DNS Unlocker
Очистка в ручном режиме чревата упущением отдельных фрагментов рекламного ПО, которые могут присутствовать в виде скрытых объектов операционной системы или элементов реестра. Чтобы исключить риск сохранения компонентов рекламного ПО DNS Unlocker версии 1.4, выполните сканирование Вашего компьютера с помощью надежного универсального антивирусного комплекса.
Что такое Dns Unlocker
Dns Unlocker — это вирус, который относится к подклассу adware. Эта программа без вашего подтверждения ставится на ваш ПК, а затем устанавливает в браузер различные объявления рекламного характера. Из-за нахождения вредоносного ПО в системном реестре, избавление от Dns Unlocker – процесс довольно сложный. Эта вредоносная программа поступает в компьютер в большинстве случаев при закачке с подозрительных сайтов различных торрентов, нелегальных патчей для компьютерных игр, бесплатного софта и других бесплатных файлов. Создатели данных ресурсов осуществляют монетизацию контента путем заворачивания вируса в загрузочный файл. Загрузчик – это специальный софт, который передает пользователю желаемый контент, при этом параллельно может установить рекламные вирусы, которые прописывают разнообразные редиректы, меняют стартовую страницу, добавляют объявления в браузерах и многое другое. К таким программам и относится Dns Unlocker.
- Удалить Dns Unlocker автоматически:
- С помощью Spyhunter 4
- Удалить Dns Unlocker вручную:
- Firefox
- Chrome
- IE
Как удалить Dns Unlocker
Чтобы удалить Dns Unlocker с ПК, надо найти и удалить все расширения в браузерах с именем Dns Unlocker, все связанные с этим вирусом ключи реестра и все вирусные файлы с жесткого диска.
В большинстве случаев при обычном избавлении от вредоносного дополнения из браузера вирус уходит только до перезапуска браузера. Вирус сам себя восстанавливает. Можно удалить его с помощью меню “Установка и удаление программ”, поудалять дополнения в браузере, отыскать вредоносные файлы программы и удалить вирус физически. Работа окажется бесполезной. Надо очистить все ветки реестра, а именно ключи, которые связаны с вирусом, но делать эту операцию должны только хорошо подготовленные пользователи. При малейшей оплошности, которую вы допустите в реестре, надо будет переустанавливать ОС или она будет работать, но ошибки будут вылазить на постоянной основе. В этой связи мы настоятельно рекомендуем осуществлять самостоятельную очистку реестра только довольно продвинутым пользователям, причем очистку реестра вы выполняете на свой страх и риск. Поэтому мы советуем автоматическое избавление от Dns Unlocker с помощью универсальной утилиты Spyhunter 4, производства Enigma software.
- Удалит все дополнения в браузерах с названием Dns Unlocker.
- Очистит все ключи реестра, которые находятся в связи со Dns Unlocker и уничтожит лишь их. Реестр компьютера не будет поврежден, операционная система начнет работать как раньше.
- Данная программа уничтожит вирус Dns Unlocker с компьютера.
- Оптимизирует работу компьютера, он станет функционировать быстрее.
- Обеспечивает компьютер защитой от новых вирусов.
- Очистит прочие нежелательные программы и вирусы с ПК.
Инструкция по ручному удалению Dns Unlocker
Повторим, что без нужного опыта лучше не вычищать реестр. Каждая операционная система имеет собственные различия. Не важно, что основные ключи реестра, папки, файлы в большинстве своем схожи, наличие какой-нибудь программы, имеющей имя ключа реестра Dns Unlocker (это частое явление), и, собственно, удаление приведет к уничтожению ОС.
Шаг 1. Создание точки восстановления.
Обязательно делаем точку восстановления. Без точки восстановления при крахе системы восстановить ее вы уже не сможете.
- Нажимаем на «Компьютер» правой кнопкой мыши, потом нажимаем «Свойства».
- В меню «Защита системы» находим кнопку «Создать» (справа внизу последняя кнопка ).
- Задаем имя точке восстановления и нажимаем “Создать”.
Шаг 2. Удаляем файлы программы с ПК.
- Надо войти в “Мой Компьютер», а затем нажать на «Удалить или изменить программу» (это меню располагается вверху).
- Перед вами список. Здесь нужно навести на Dns Unlocker, кликнуть на название, после чего — на кнопку «Удалить» (справа).
Шаг 3. Удаление расширений и дополнений браузера.
Для каждого браузера имеется своя кнопка, отображающая список дополнений.
Google chrome
В правой верхней части жмем по значку меню, затем Настройки — Расширения. Находим Dns Unlocker и нажимаем Удалить.
Internet explorer
Удаляем Dns Unlocker в Сервис – Настроить надстройки.
Mozilla Firefox
Переходим в меню (справа вверху), жмем Дополнения, находим Dns Unlocker и нажимаем Удалить
Шаг 4. Удаление ключей в системном реестре.
- Чтобы вывести командную строку нажимаем win+R, здесь печатаем regedit. Этим действием мы вызвали реестр.
- Далее начинаем искать злополучную программу. Жмем Ctrl+F, пишем Dns Unlocker и нажимаем enter.
- Появится найденный ключ – удаляем его.
- ищем дальше с помощью клавиши F3. Таким образом мы должны удалить все ключи, что найдет поиск, пока не будет выведено сообщение, что ничего не удалось найти.
Делаем перезагрузку ПК. Затем, если система не смогла загрузиться:
- Когда экран черный, очень быстро жмем f9 и f8, чтобы зайти в безопасный режим.
- В возникнувшем меню выбираем Безопасный режим. Далее делаем вот это: Пуск – Стандартные – Служебные – Восстановление системы. В выскачившем окне выбираете точку восстановления, созданную ранее, и запускаем ее.
- Если безопасный режим не хочет загружаться, в меню выбираем пункт №1 и тут, в соответствии с подсказками, выбираем восстановление системы.
Чаще всего таких действий хватает, если ПК поражен одним вирусом. В наши дни модификации вирусных программ дошли до такого уровня, что они действуют группой и способны восстанавливать друг друга после перезапуска системы. Более того, у нашего вируса Dns Unlocker целая куча всевозможных модификаций. Из-за этого выгодно избавляться от Dns Unlocker утилитой SpyHunter 4. Благодаря данной программе вы вылечите компьютер от этого вируса, а также от других, о наличии которых вы даже не догадываетесь. К тому же, вирус Dns Unlocker, поступая на компьютер, сможет расплодить много иных вирусов.
Стоит ли удалять подобные вирусы
Безусловно, можно пользоваться компьютером и с надоедающими рекламами, это не катастрофа. Однако располагаясь в операционной системы, вирусы откроют путь другим вирусам этого же разработчика. К тому же, эти вирусы совершенствуются и получают обновления. В итоге зловред не только демонстрирует рекламу, но и вполне может считывать личную информацию: пароли от почты, соцсетей, кредитных карт и вообще всего, что вы печатаете на компьютере с вирусом. А это в разы неприятнее, чем рекламные объявления.
Видео инструкции
Как удалить «рекламный» вирус DNS Unlocker? У вас появились проблемы с вирусом, который меняет домашнюю страницу, отображает рекламу в браузере и изменяет DNS-адрес подключения к Интернет? Мы покажем, как удалить его вручную — шаг за шагом.
Что собой представляет DNS Unlocker?
DNS Unlocker крайне раздражающая программа типа Adware, мало того, что выводит рекламу и значительно затрудняет пользование браузером, но и ещё изменяет настройки интернет подключения и адреса DNS в параметрах сетевой карты. Его тяжело проигнорировать, и оставлять в компьютере небезопасно, так как может навредить системе Windows. Итак, как от него избавится и где его искать на диске.
Внимание! Рекомендуем выполнить все шаги, потому что если останется хоть одна запить о DNS Unlocker, то после перезагрузки компьютера вирус снова распространится в системе Windows. Даже если он не отобразился в некоторых местах, описанных в последующих шагах, то обязательно нужно перепроверить его присутствие программой MalwareBytes AntiMalware. Пропуск некоторых шагов приведет к тому, что вирус быстро распространится, поэтому перед перезагрузкой компьютера нужно убедится что все ссылки на него были удалены.
Перед тем как приступить к лечению следует закрыть все браузеры.
Шаг 1: Удаление DNS Unlocker из Панели управления
Начнем с самого простого способа – удаления DNS Unlocker из Панели управления. Переходим в меню Пуск и запускаем Панель управления (если у вас Windows 8.1 / 10, то найти её можно через строку поиска). Затем перейдите в раздел Программы>Удаление программ.
Немного подождите пока откроется список всех программ, установленных на вашем компьютере. Найдите в списке строку с DNS Unlocker, выделите её и нажмите кнопку «Удалить».
Шаг 2: Удаление DNS-адреса в настройках сетевого адаптера
DNS Unlocker не такое уж и простое вредоносное ПО, которое только меняет домашнюю страницу в браузере. Этот вирус также вносит свои коррективы в параметры подключения к Интернет, а именно в настройках сетевой карты изменяет адреса серверов DNS. Их нужно удалить вручную.
Откройте Панель управления, затем перейдите в раздел «Центра управления сетями и общим доступом». В этом разделе выберите в боковом меню с левой стороны пункт «Изменение параметров адаптера». Здесь отображаются все сетевые подключения, установленные на компьютере. Обычно в этом окне найдете два ярлыка – Ethernet(подключение по сетевому кабелю) и карту Wi-Fi.
Нажмите на сетевую карту, которая соединяет компьютер с интернетом правой кнопкой мыши и выберите «Свойства». В списке протоколов сетевой карты ищем пункт «Протокол интернета в версии 4 TCP/IPv4». Выделяем его и нажимаем на кнопку «Свойства».
В новом окне найдите секцию, отвечающую за адреса серверов DNS (в нижней части). Как правило, DNS Unlocker меняет DNS-адреса на следующее:
Если здесь проставлены эти адреса, то нужно их удалить. Не закрываем это окно. Нажимаем на кнопку «Дополнительно» и переходим на вкладку DNS.
Также нужно проверить, прописаны ли какие-либо ещё адреса DNS. Здесь может быть кроме прочих находиться адрес провайдера, поэтому перед удалением запишите их в блокнот, если не уверены какой из них отвечает за соединение с интернет. Если адресов DNS нет, возвращаемся в предыдущее окно и устанавливаем флажок «Получить адрес DNS-сервера автоматически» и подтверждаем изменение кнопкой «ОК».
Шаг 3: Удалите записи DNS Unlocker в редакторе реестра
DNS Unlocker может внести свои записи в системный реестр Windows. Поэтому его нужно обязательно проверить. Для этого нажмите комбинацию клавиш Windows + R, затем в открывшемся окне введите команду regedit, чтобы войти в редактор реестра.
В основном меню редактора перейдите на вкладку «Правка», а затем «Найти». Введите в окно поиска «dns unlocker» или просто часть этой комбинации слов, например, «unlocker». Если в результате поиска обнаружаться записи явно указывающие на DNS Unlocker – удалите их. Продолжите поиск до конца через F3 или «Найти далее». После закройте редактор реестра.
Шаг 4: Проверьте ярлыки браузеров
Чаще всего вредоносное ПО типа Adware изменяет ярлыки браузеров. В этом случае, DNS Unlocker ничего подобного не делает, но прежде чем запустить браузер, всё-таки стоит это проверить. Бывают случаи, что с помощью этого вируса, кроме рекламы ads by DNS Unlocker может внедрится другой «вредитель».
Кликните правой кнопкой мыши на ярлык браузера на рабочем столе, а затем перейдите к свойствам. Если ярлык прикреплён к Панели задач Windows перед нажатие правой кнопкой мыши удерживайте нажатую клавишу Shift на клавиатуре.
В свойствах ярлыка браузера обратите внимание на поле «Объект». Запись должна заканчиваться файлом «.exe». Если всё же там что-то дописано (например, адрес интернет страницы или какой-то код), то это обязательно нужно удалить. Чтобы подтвердить изменения нажмите на «ОК». Браузер не запускайте, пока не пройдете все шаги.
Шаг 5: Очистите браузер от остатков DNS Unlocker
Его присутствие в браузере можно определить по подписи в блоках рекламы ads by DNS Unlocker.
В этом шаге нужно очистить все изменения, которые мог внести DNS Unlocker в настройки браузера. Покажем как это сделать в браузерах Chrome, Firefox и Internet Explorer.
Chrome
Запустите свой браузер, а затем в адресную строку введите:
На экране появится страница с настройками DNS. Напротив пункта «Host resolver cache» нажмите на «Clear host cache». Затем нажмите на CTRL + H, чтобы перейти в историю просмотров. Нажмите на кнопку «Очистить историю просмотров» и удалите её за всё время (снимите только галку с опции «Пароли», чтобы не удалить сохранённые пароли).
Firefox
В браузере Firefox кликните на кнопку с тремя черточками, а затем перейдите в Настройки. В настройках перейдите на вкладку «Приватность» и нажмите кнопку «очистить вашу недавнюю историю». В диапазоне времени выберите «Всё», а затем в Подробностях отметьте все элементы.
Internet Explorer
Запустите браузер IE, а затем меню «Сервис» в верхнем правом углу выберите «Свойства обозревателя». На вкладке «Общие» найдите секцию «История просмотра», затем нажмите «Удалить» и отметьте все, кроме «Пароль» и «Данные веб-форм». Подтвердите удаление, нажав кнопку «Удалить».
После очистки браузеров вручную всё должно быть в полном порядке и ads by DNS Unlocker больше не появится на вашем компьютере. Если хотите убедиться, что вирус полностью удалён, запустите для сканирования компьютера программу MalwareBytes AntiMalware.
Источник
С какими проблемами может столкнуться потенциальный покупатель, приобретая витринный образец ноутбука? Вы наверняка замечали, что на экранах ноутбуков, размещённых в торговом зале компьютерных магазинов, вместо привычной заставки показывается ролик о возможностях данного ноута. Прикупив подобный ноутбук и принеся его домой, люди начинают чесать репу, как эту … отключить, чтобы она больше сама не вылезала.
На рабочем столе ноутбука можно заметить ярлычок программы iPOS (полное её название Intelligent Point of Sale). Вопреки расхожему мнению всяких диванных экспертов, это вовсе не вирус, а специально разработанная программа для увеличения продаж от компании Intel. Именно она и показывает всякие демки и рассказывает что же в нём установлено и как всё это круто.
Кроме того, в программе iPOS имеются кнопки, вкладки и другие элементы, которые каждый потенциальный покупатель может понажимать. Как вы понимаете, такой ноут становится немного б/у.
Логично предположить, что кроме скидки, для таких ноутбуков должна производиться и предпродажная подготовка (как минимум удаление проги iPOS), о чём должен позаботиться продавец-консультант из магазина. Покупатель получает девайс по состоянию «как из коробки», но в реальности этого часто не происходит.
Казалось бы, ничего страшного, ведь программу можно удалить и самостоятельно. Однако, тут вас может поджидать сюрприз.
Можно, конечно, обратиться в магазин или приехать туда в вашим ноутбуком, что снять пароль и удалить этот надоедливый «довесок» (программа постоянно запускается самостоятельно), но есть вариант удалить её и без ввода пароля самостоятельно.
Как удалить программу iPOS без пароля
Если считаете статью полезной,
не ленитесь ставить лайки и делиться с друзьями.
Комментариев: 1
Пароль можно не вводить, а просто закрыть окно запроса пароля сочетанием клавиш ALT+F4 или для некоторых ноутбуков ALT+Fn+F4
А вообще обычно пароль
2020demo или (2018demo, 2019demo) и т.д. Соответствует году установленной версии программы.
Источник
iPOS — что это за программа, как удалить? (требует пароль / Intel PC iPOS Holiday 2011)

iPOS — программа от Intel для рекламирования ноутбука в магазине. Отображает цену, характеристики ноута.
Полное название примерно такое: Intel PC iPOS Holiday 2011 (год может быть другой).
Сегодня:
Суть программы простая: в магазине продаются ноуты, и чтобы они лучше продавались — вместо заставки Windows на ноуте показывается ролик о возможностях ноута, его процессора, о всяких уникальных технологиях, функциях и прочее. То есть iPOS это программа которая постоянно показывает инфу о ноуте для потенциальных покупателей.
Прога полезная, нужная, это не вирус, вот только один прикол бывает — люди покупают ноут, а нем уже стоит эта прога. Логично если подумать то получается что это ноут витринный, а значит на него должна быть не только скидка, но и должны были еще удалить прогу iPOS. Но это все лирика.
Я могу ошибаться, но вроде бы iPOS примерно так рекламирует ноутбук:
То есть сообщается о поколении процессора, какая винда стоит, обьем жесткого диска.. ну и конечно цена (еще может указываться скидка).
Всякие опции, технологии:
Как понимаю такая программа должна стоять на демонстрационном ноутбуке. Почему? Ну, потому что в проге iPOS есть кнопки, вкладки, то есть элементы, которые нужно нажимать. А если хотя бы каждый 5 потенциальный клиент будет что-то нажимать, то такой ноут, по факту обретет легкую степень изнашивания, то есть станет немного б/у, как мне кажется.
Можно даже что-то напечатать, тем самым проверив как работает клавиатура:
В самой программе, как я понимаю, можно немного изменить конфигурацию ноутбука чтобы узнать сколько он будет в итоге стоить:
Это удобно. Например вам понравился ноут. Но он немного слаб по железу. Вы можете узнать цену начинки помощнее выбрав ее в проге.
iPOS — какой пароль?
Чтобы зайти в настройки проги — нужен пароль. И разумеется в магазине при продаже ноутбука никто вам его не сказал.
Я нашел в сети список паролей, один из них может вам подойти:
iPOS — как удалить программу полностью?
Да, пароль узнать — это хорошо. Но почему бы просто не удалить эту коварную программу? Вряд ли она вам нужна. Скажу сразу — эту программу можно попробовать удалить обычным способом, а можно и принудительным, сама программа простая, поэтому если мы ее в прямом смысле вырубим, то ничего с ноутом не случится. Это маленькая вредная программа, пользы для юзера нет никакой.
Итак, стандартное удаление такое:
В теории вам не должны были продать ноут с вирусом. А если iPOS не вирус, значит вышенаписанный способ удаления должен работать.
Но тут прикол второй — iPOS может быть у вас запущена. Поэтому сперва ее нужно отключить, можно двумя способами:
Способ удаления #2 от одного пользователя (нашел коммент на форуме):
Вообще, чтобы удалить папку проги окончательно, гарантировано, то нужно использовать утилиту Unlocker (на 2019 год актуальная версия 1.9.2.) — она спецом сделана для удаления неудаляемых папок и файлов.
Важный момент! Один юзер в сети написал совет: когда появится окно с предложением ввести пароль, нужно нажать ALT + F4, после этого появится окно удаления проги. Скорее всего это некий секретный трюк удаления, чтобы продавцы в магазине могли быстро и спокойно удалить прогу.
Заключение
На этом все друзья. Удачи и добра, до новых встреч!
Источник
Про смартфон — цены, обзоры и реальные отзывы покупателей
Что такое ноутбук и его преимущества
Ноутбук представляет собой переносной компьютер, в небольшом корпусе которого объединены типичные для компьютера детали:
Главным отличием ноутбуков от компьютера является их небольшой размер, позволяющий брать устройство с собой, а также его возможность работать в автономном режиме от 8 до 15 часов подряд.
Существует несколько критериев, по которым каждый ноутбук отличается друг от друга:
В зависимости от того, для чего нужен ноутбук, зависит его функциональное наполнение, а соответственно и цена.
>> Как увеличить продажи с помощью трюизмов?
Купили витринный ноутбук, а там iPOS… что это такое и как удалить?
С какими проблемами может столкнуться потенциальный покупатель, приобретая витринный образец ноутбука? Вы наверняка замечали, что на экранах ноутбуков, размещённых в торговом зале компьютерных магазинов, вместо привычной заставки показывается ролик о возможностях данного ноута. Прикупив подобный ноутбук и принеся его домой, люди начинают чесать репу, как эту … отключить, чтобы она больше сама не вылезала.
На рабочем столе ноутбука можно заметить ярлычок программы iPOS (полное её название Intelligent Point of Sale
). Вопреки расхожему мнению всяких диванных экспертов, это вовсе не вирус, а специально разработанная программа для увеличения продаж от компании Intel. Именно она и показывает всякие демки и рассказывает что же в нём установлено и как всё это круто.
Кроме того, в программе iPOS имеются кнопки, вкладки и другие элементы, которые каждый потенциальный покупатель может понажимать. Как вы понимаете, такой ноут становится немного б/у…
Хочу дать небольшой совет тем, кто решил купить ноутбук с витрины. Вы вправе потребовать от продавца дополнительную скидку, когда приобретаете подобный товар. Как правило, они на это соглашаются, ведь ноутбук уже нельзя назвать новым.
Логично предположить, что кроме скидки, для таких ноутбуков должна производиться и предпродажная подготовка (как минимум удаление проги iPOS), о чём должен позаботиться продавец-консультант из магазина. Покупатель получает девайс по состоянию «как из коробки», но в реальности этого часто не происходит.
Казалось бы, ничего страшного, ведь программу можно удалить и самостоятельно. Однако, тут вас может поджидать сюрприз…
Можно, конечно, обратиться в магазин или приехать туда в вашим ноутбуком, что снять пароль и удалить этот надоедливый «довесок» (программа постоянно запускается самостоятельно), но есть вариант удалить её и без ввода пароля самостоятельно.
Как удалить программу iPOS без пароля
Подписывайтесь на канал Яндекс.Дзен и узнавайте первыми о новых материалах, опубликованных на сайте.
Если считаете статью полезной, не ленитесь ставить лайки и делиться с друзьями.
Как узнать SID пользователя или по известному SID определить его имя Миф или правда: нужно ли вынимать аккумулятор из ноутбука при работе от сети? Определение температуры процессора в Windows 10 через PowerShell. Tunnelblick — OpenVPN клиент для Mac OS X Установка Windows 7 с флешки на компьютер с USB 3.0 Арабский Windows 8.1 после восстановления компьютера
Не в первый раз
Для Microsoft внедрение рекламы в «Почту и календарь» не стало первой попыткой дополнительной «монетизации» своей операционной системы. Первая была предпринята практически сразу после ее релиза в июле 2020.
В октябре 2020 г., как сообщал CNews, Microsoft добавила в меню «Пуск» в новой на тот момент тестовой сборке Windows за номером 10565 блок с рекламой приложений. В частности, там отображался блок со ссылкой на рекомендуемое приложение в Windows Store. Однако на тот момент этот блок можно было отключить – пользователь мог скрыть рекомендацию конкретного приложения либо отключить весь блок. Это можно было сделать, нажав на правую клавишу мыши или в персонализации в системных настройках.
В марте 2020 г. Microsoft начала предлагать пользователям Windows 10 купить место в облачном хранилище OneDrive объемом 1 ТБ. Рекламный блок был встроен прямо в «Проводник» – штатный файловый менеджер. Также Microsoft пыталась рекламировать свой браузер Edge – Windows 10 показывала уведомления, что он потребляет меньше ресурсов, чем Chrome. В итоге, спустя несколько лет после этих событий, Edge и сам перебрался на движок Chromium, хотя изначально работал на проприетарном EdgeHTML.
Как на компьютере с Виндовс 7 убрать назойливую рекламу, которая мешаем нам жить
Будучи наиболее массовой платформой, ОС windows более всего подвержена засорению спамом и совершенно не нужным пользователю рекламным мусором. Каждый хочет разобраться в том, как убрать рекламу на компьютере Виндовс. Реклама приходит к нам отовсюду:
И в каждом случае мы оказываемся в роли пассивных наблюдателей, не способных как-то повлиять на происходящее. Неконтролируемые потоки рекламного хлама буквально забивают информационное пространство. Реклама в windows:
Все эти неудобства заставляют искать способы избавления от навязчивой рекламы в windows. Таких способов несколько:
В такой последовательности мы их и рассмотрим далее.
Настраиваем браузер
Чтобы убрать спам в браузере можно установить дополнительный плагин под названием «AdBlock» или его модификации.
В каждом браузере данная процедура выглядит по-разному, но отличия настолько невелики, что заострять на них внимание не имеет смысла.
Получаем окошко с расширениями:
Находим плагин «AdBlock» (если не находится визуально, то используем строку поиска). И инсталлируем программу. После установки в верхней панели браузера обнаружится ярлык расширения – «дорожный знак» с раскрытой ладонью на красном фоне. AdBlock работает по принципу антивирусной программы, удаляя рекламу из окна браузера и выдавая об этом соответствующее предупреждение.
AdBlock – это только первая ступенька к защите браузера от постороннего мусора. От вирусной рекламы в windows он не защищает. Вирусная реклама генерируется программами-шпионами, попадающими в компьютер через электронную почту (т.н. Malware) или из того же браузера и регистрирующими себя в системе. Убрать такую рекламу возможно при помощи антишпионского ПО, наподобие утилиты «Malwarebytes» или на нее похожей.
Третья степень защиты: очищаем ярлык запуска браузера. Щелкаем по ярлыку правой кнопкой мыши, открываем окошко «Свойства», находим поле «Объект» и удаляем в нем весь текст, стоящий за расширением «exe». Таким образом, мы избавляемся от сторонних программ, запускающихся вместе с нашим окном в Интернет.
Наконец можно убрать ерунду, скопившуюся в особом файле windows под именем hosts. Найти его можно средствами стандартного поиска. Необходимо открыть этот файл в «блокноте» и поудалять все строчки, расположенные ниже строки «127.0.0.1 localhost».
Организуем электронную почту
Нежелательная корреспонденция рекламного, агитационного или коммерческого характера получила название «спам». Бороться со спамом на компьютере – это означает выставить своеобразные фильтры, в назначение которых входит убрать такого рода письма из списка входящих. Особенно опасны письма с вложениями, возможно содержащими вирусы, способные заразить компьютер.
Попадание вашего e-mail в базы данных «спамеров» возможно даже тогда, когда вы сами не прикладываете к этому никаких усилий и, вроде бы, вообще ничего предосудительного не делаете. Дело в том, что при пересылке письма ваш обратный адрес входит в его заголовок, а, значит, продолжает свое путешествие по Сети совершенно самостоятельно и не зависимо от ваших желаний.
Самый простой способ защититься от рекламы в электронной почте – использовать два или более почтовых ящиков. Каждый со своей особой целью. Один для переписки с друзьями, коллегами и работодателями, а другой для отправки писем в другие места, навроде интернет-магазинов, сайтов и форумов – именно здесь вы будете коллекционировать весь свой спам.
Второй способ уберечься от спама – настроить «спам-фильтр». Такие фильтры имеются во всех популярных почтовиках. В Gmail он выглядит так:
Это форма, в которой нужно указать критерии отсева нежелательной корреспонденции. Можно создавать не один, а множество подобных фильтров на все случаи жизни.
Черный список почты
Еще один способ убрать отправителя спама из своего ящика – воспользоваться т.н. «черным списком». Это очень простая штука, нашедшая применение во многих областях коммуникации. Однако в разных почтовиках эта опция выглядит по-разному. В Gmail вам нужно выделить письмо (проставить слева от него галочку) и нажать на кнопку «В спам!»:
Теперь все письма данного отправителя будут отправляться прямо в папку с одноименным названием «Спам», где вы сможете их просмотреть, отправить в корзину или удалить вовсе. Другой похожий инструмент – «Фильтровать похожие письма»:
В почтовике «Mail.Ru» нужно выделить строку с письмом, вызвать контекстное меню щелчком правой кнопки мыши и выбрать пункт «В черный список».
Защищаемся от вирусов
Как уже было сказано, серьезным источником проблем со спамом и рекламой на компьютере в системе windows являются вирусы. Вовремя обновляемая антивирусная программа позволит блокировать часть рекламы, поступающей в windows из разных источников. В состав антивирусных пакетов входят, обычно, дополнительные модули, которые предназначены для борьбы со спамом в windows.
«Платная» реклама для всех
Даже после установки приложения Outlook на смартфон или планшетный компьютер его реклама в «Почте и календаре» не исчезает. Избавиться от нее нельзя даже тем, кто использует один и тот же почтовый ящик и на ПК, и на мобильном устройстве. Представители головного офиса Microsoft уточнили сотрудникам ресурса Softpedia.com, что реклама будет отображаться вне зависимости от того, на каком почтовом сервисе зарегистрирован электронный адрес пользователя – в этом плане перед ней все равны.
Для сравнения, ОС Windows 7, поддержка которой истекает в январе 2020 г. рекламной площадкой не была, как и Windows XP, от которой Microsoft отказалась в апреле 2014 г. Это две наиболее популярные пользовательские ОС Microsoft (не считая самой Windows 10), вышедшие с начала XXI века.
Источник
Как удалить программу Днс с ноутбука?
Затем перейдите в раздел Программы>Удаление программ. Немного подождите пока откроется список всех программ, установленных на вашем компьютере. Найдите в списке строку с DNS Unlocker, выделите её и нажмите кнопку «Удалить».
Как удалить программу iPOS?
Как удалить программу iPOS без пароля
Что такое iPOS?
В двух словах iPOS — программа от intel для рекламирования ноутбука в магазине. Сама по себе запускается и рассказывает, что в нём установлено, показывает всякие демки.
Как убрать заставку с экрана ноутбука?
Отключить заставку можно следующим образом:
Как убрать рекламу DNS с ноутбука?
Шаг 1: Удаление DNS Unlocker из Панели управления
Затем перейдите в раздел Программы>Удаление программ. Немного подождите пока откроется список всех программ, установленных на вашем компьютере. Найдите в списке строку с DNS Unlocker, выделите её и нажмите кнопку «Удалить».
Как убрать изображение с экрана компьютера?
Щелкните правой кнопкой мыши на рабочем столе и откройте в параметры «Персонализации». Зайдите в раздел «Экран блокировки» прокрутите страницу чуть ниже и под надписью «Показывать на экране входа фоновый рисунок экрана блокировки» переведите переключатель в неактивное положение.
Как убрать картинку с рабочего стола компьютера?
В «Оформление и персонализация» выберите «Изменение фона рабочего стола». Откроется список всех имеющихся фоновых рисунков рабочего стола. Выберите рисунок и снимите с него галку, чтобы удалить его из списка фоновых рисунков рабочего стола.
Как удалить фотографию с экрана?
Как удалить фотографии и видео
Источник
3 простых шага по исправлению ошибок IPOS.EXE
В вашей системе запущено много процессов, которые потребляют ресурсы процессора и памяти. Некоторые из этих процессов, кажется, являются вредоносными файлами, атакующими ваш компьютер.
Чтобы исправить критические ошибки ipos.exe,скачайте программу Asmwsoft PC Optimizer и установите ее на своем компьютере
1- Очистите мусорные файлы, чтобы исправить ipos.exe, которое перестало работать из-за ошибки.
2- Очистите реестр, чтобы исправить ipos.exe, которое перестало работать из-за ошибки.
3- Настройка Windows для исправления критических ошибок ipos.exe:
Всего голосов ( 181 ), 115 говорят, что не будут удалять, а 66 говорят, что удалят его с компьютера.
Как вы поступите с файлом ipos.exe?
Некоторые сообщения об ошибках, которые вы можете получить в связи с ipos.exe файлом
(ipos.exe) столкнулся с проблемой и должен быть закрыт. Просим прощения за неудобство.
(ipos.exe) перестал работать.
ipos.exe. Эта программа не отвечает.
(ipos.exe) — Ошибка приложения: the instruction at 0xXXXXXX referenced memory error, the memory could not be read. Нажмитие OK, чтобы завершить программу.
(ipos.exe) не является ошибкой действительного windows-приложения.
(ipos.exe) отсутствует или не обнаружен.
IPOS.EXE
Проверьте процессы, запущенные на вашем ПК, используя базу данных онлайн-безопасности. Можно использовать любой тип сканирования для проверки вашего ПК на вирусы, трояны, шпионские и другие вредоносные программы.
процессов:
Cookies help us deliver our services. By using our services, you agree to our use of cookies.
Источник