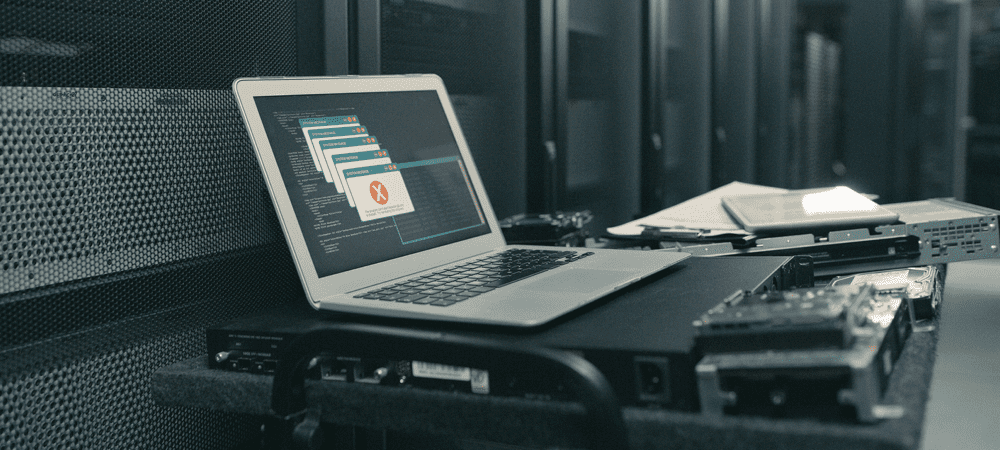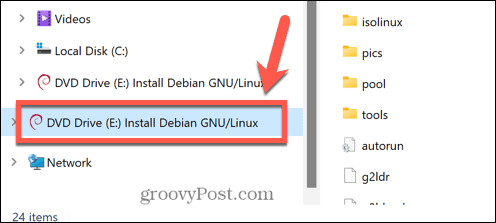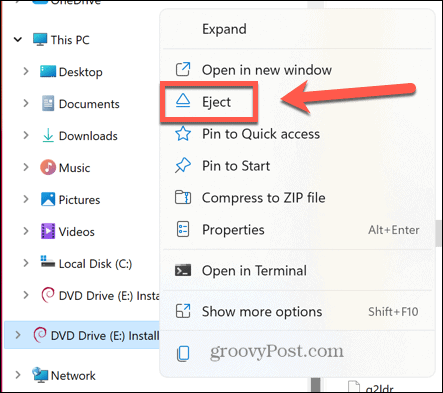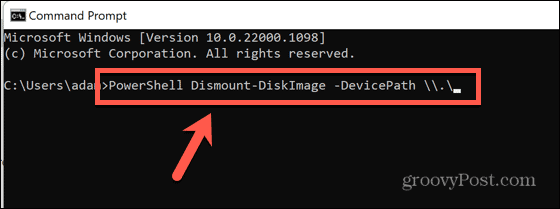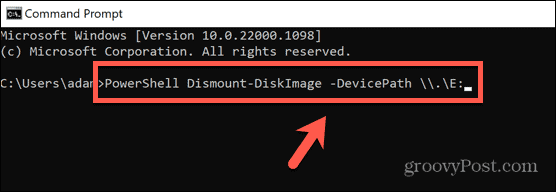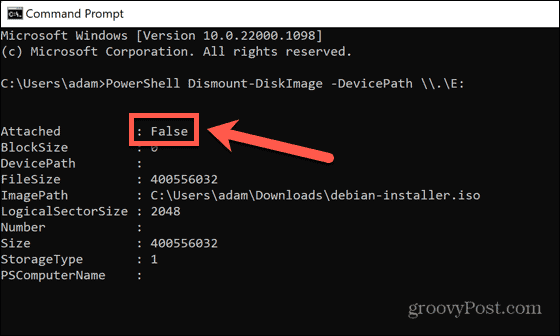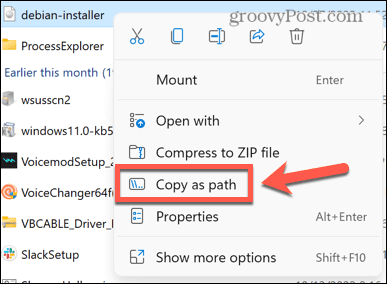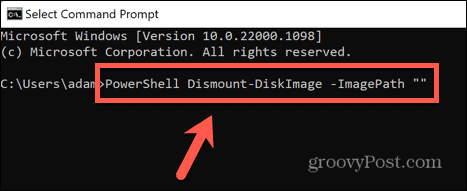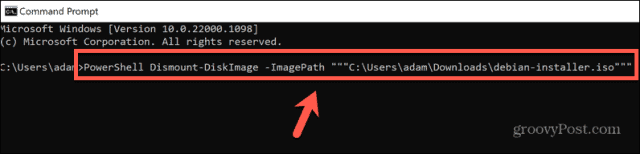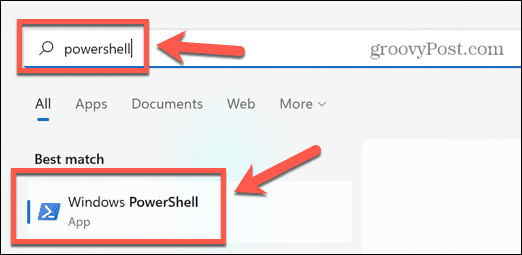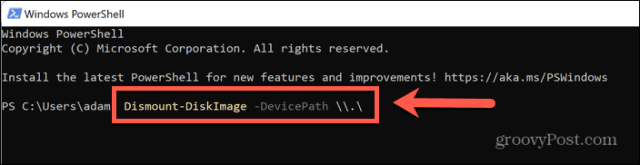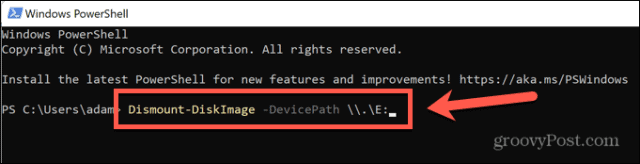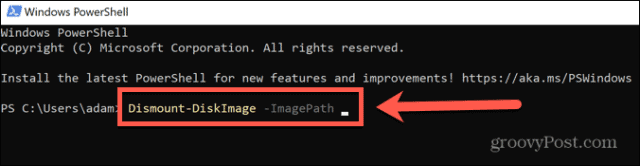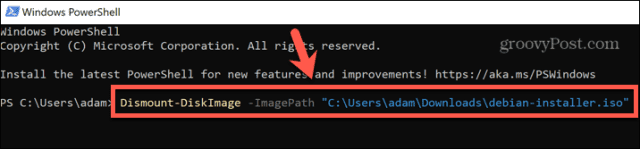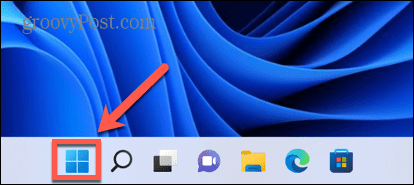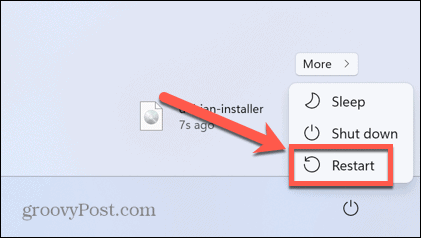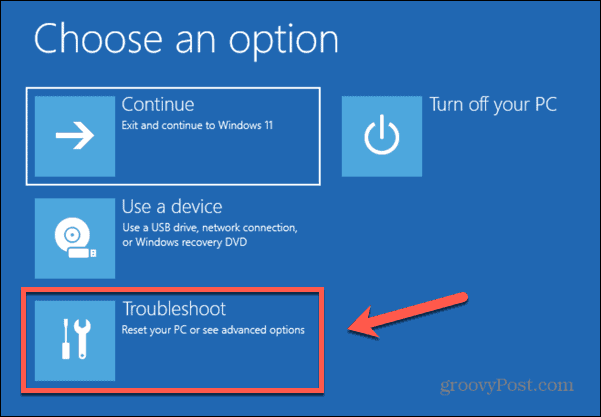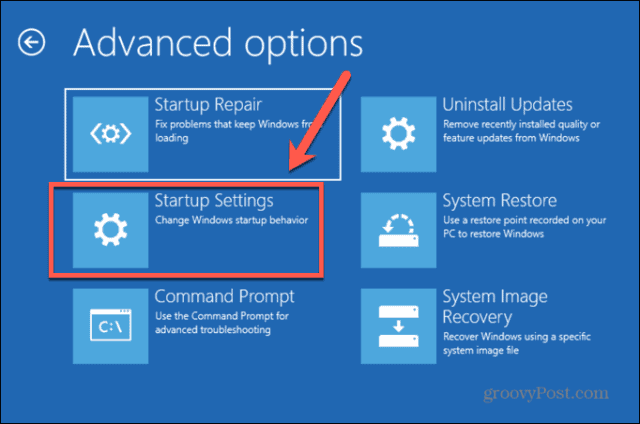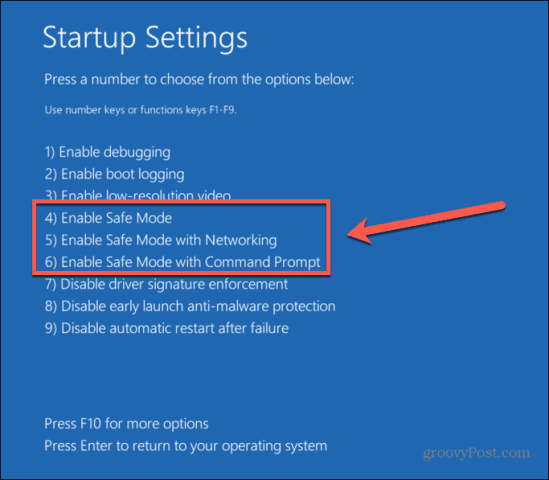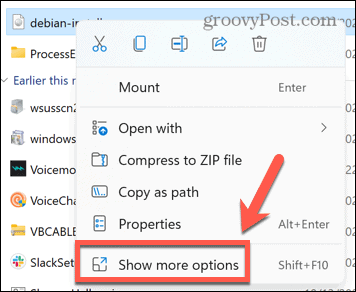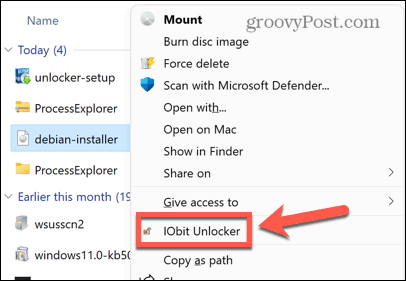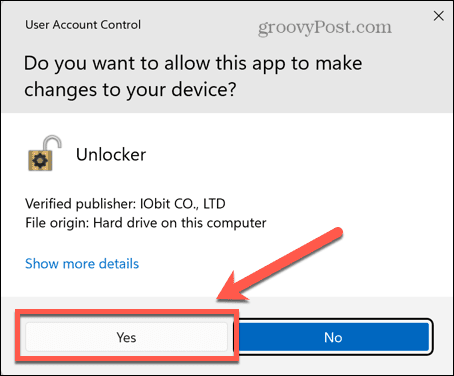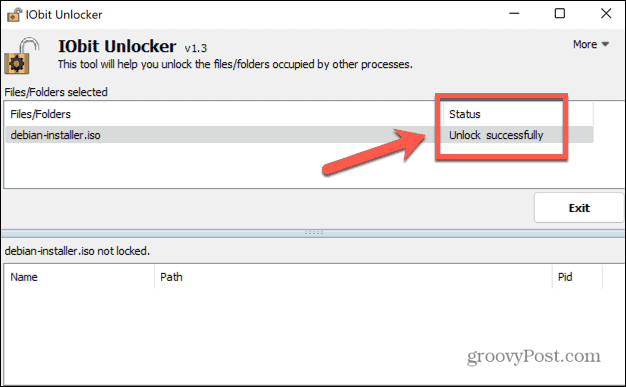Содержание
- Методы деинсталляции виртуального диска
- Способ 1: «Управление дисками»
- Способ 2: «Командная строка»
- Вопросы и ответы
Создать виртуальный накопитель при желании может каждый пользователь. Но что делать, если он вам больше не нужен? Именно о том, как корректно удалить такой накопитель в ОС Windows 10 мы и расскажем далее.
Методы деинсталляции виртуального диска
Всего стоит выделить два способа, которые позволят правильно удалить накопитель. Вам необходимо выбрать тот из них, что соответствует предварительному процессу создания виртуального жесткого диска. На практике все выглядит не так сложно, как кажется на первый взгляд.
Способ 1: «Управление дисками»
Данный способ подойдет вам в том случае, если виртуальный накопитель создавался именно через указанный инструмент.
Помните, что перед выполнением описанных ниже действий следует скопировать с удаляемого диска всю нужную информацию, так как после окончательной деинсталляции вы не сможете ее восстановить.
Для того чтобы удалить диск, нужно сделать следующее:
- Кликните по кнопке «Пуск» правой кнопкой мышки (ПКМ), после чего выберите из контекстного меню графу «Управление дисками».
- В появившемся окне необходимо найти искомый виртуальный диск. Обратите внимание, что сделать это нужно в нижней части, а не в верхнем списке. После того как нашли накопитель, нажмите на его названии ПКМ (нужная область указана на скриншоте ниже) и в контекстном меню кликните по строчке «Отсоединить виртуальный жесткий диск».
- После этого появится небольшое окно. В нем будет указан путь к файлу диска. Запомните данный путь, так как в будущем он понадобится. Его лучше не редактировать. Достаточно нажать кнопку «OK».
- Вы увидите, что из перечня носителей жесткий диск исчез. Остается лишь удалить файл, на котором хранится вся информация с него. Для этого зайдите в папку, путь к которой запомнили ранее. Нужный файл носит расширение «VHD». Найдите его и удалите любым удобным способом (через клавишу «Del» или контекстное меню).
- В завершение можете очистить «Корзину», чтобы освободить место на основном диске.
На этом данный способ завершен.
Способ 2: «Командная строка»
Если создание виртуального накопителя вы осуществляли через «Командную строку», тогда стоит использовать описанный ниже метод. Необходимо выполнить следующие операции:
- Откройте окно поиска Windows. Для этого достаточно активировать строку на панели задач или нажать на кнопку с изображением лупы. Затем введите в поисковое поле команду «cmd». На экране появится результат запроса. Нажмите по его названию правой кнопкой мыши, после чего выберите из контекстного меню параметр «Запуск от имени администратора».
- Если у вас активирован «Контроль учетных записей», тогда на экране появится запрос на запуск обработчика команд. Нажмите кнопку «Да».
- Теперь введите в командную строку запрос «subst», а после этого нажмите «Enter». Это отобразит список всех созданных ранее виртуальных жестких дисков, а также покажет путь к ним.
- Запомните букву, которой обозначен нужный накопитель. На скриншоте выше такими буквами являются «X» и «V». Для удаления диска введите следующую команду и нажмите «Enter»:
subst X: /DВместо буквы «X» следует поставить ту, которой обозначен нужный виртуальный накопитель. В результате вы не увидите на экране никаких дополнительных окон с прогрессом выполнения. Все будет сделано моментально. Для проверки можете снова ввести команду «subst» и убедиться, что диск удалился из списка.
- После этого окно «Командной строки» можно закрыть, так как процесс удаления завершен.
Прибегнув к одному из описанных выше методов, вы без особых усилий сможете удалить виртуальный жесткий диск. Помните, что данные действия не позволяют удалить физические разделы винчестера. Для этого лучше воспользоваться другими способами, о которых мы рассказывали ранее в отдельном уроке.
Подробнее: Способы удаления разделов жесткого диска
Еще статьи по данной теме:
Помогла ли Вам статья?
Содержание
- Как удалить виртуальный диск в Windows 10
- 1] Удалить виртуальный диск по маршруту «Этот компьютер»
- 2] Удалите виртуальные диски с помощью консоли управления дисками
- Как удалить виртуальный диск в Windows 10 и других версиях ОС
- Как удалить виртуальный диск в Windows 10 и 7 через «Управление компьютером»
- Деинсталляции диска на Windows 7, 10 с помощью командной строки
- Как удалить лишние виртуальные приводы в Windows
- Деинсталляция привода, созданного в программе UltraISO
- Удаление привода, созданного в программе Daemon Tools
- Как удалить накопитель, созданный в программе Alcohol 120 %
- Руководство по удалению виртуального диска в Windows 10
- Методы деинсталляции виртуального диска
- Способ 1: «Управление дисками»
- Способ 2: «Командная строка»
Как удалить виртуальный диск в Windows 10
Виртуальные диски в Windows 10 имеют функции, аналогичные внешним жестким дискам, и их можно использовать для различных целей. Однако, как только их цель будет достигнута, они могут больше не потребоваться. В таких случаях вы можете удалить их. Вот что вам нужно сделать, чтобы удалить или удалить виртуальный диск в Windows 10.
Предполагая, что ваш физический жесткий диск имеет ограниченную емкость, выполните следующие действия, чтобы удалить виртуальный диск в Windows 10.
- Удалить виртуальный диск через «Этот компьютер»
- Удаление виртуальных дисков с помощью консоли управления дисками
Давайте проведем вас через процедуру!
1] Удалить виртуальный диск по маршруту «Этот компьютер»
Перейдите к опции «Этот компьютер» и выберите виртуальный диск, который вы хотите удалить из Windows 10.
Щелкните правой кнопкой мыши на диске и выберите «Свойства».
Затем, когда откроется окно «Свойства», перейдите на вкладку «Оборудование», выберите виртуальный диск и снова нажмите кнопку «Свойства», отображаемую в разделе «Свойства устройства».
Теперь снова перейдите на вкладку «Драйвер» и нажмите кнопку «Отключить устройство». Кроме того, нажмите вкладку «Удалить устройство», чтобы удалить устройство из системы (Дополнительно).
При появлении запроса перезагрузите компьютер.
Если вышеуказанный метод не удаляет виртуальный диск или если параметр «Удалить устройство» недоступен, переключитесь на следующий метод.
2] Удалите виртуальные диски с помощью консоли управления дисками
Нажмите комбинацию Win + R, чтобы открыть диалоговое окно «Выполнить».
Введите «diskmgmt.msc» в «Выполнить» и нажмите «ОК», чтобы открыть «Управление дисками».
Когда откроется консоль управления дисками, щелкните правой кнопкой мыши виртуальный диск, указанный в столбце «Том», и выберите «Удалить том».
Мгновенно появится сообщение, предлагающее сделать резервную копию данных перед удалением тома. Следуйте желаемому курсу действий.
Действие оставит пользователям нераспределенное пространство виртуального диска. Затем, чтобы удалить файл виртуального жесткого диска, щелкните правой кнопкой мыши номер диска с нераспределенным пространством и выберите параметр «Отсоединить VHD».
Выберите Удалить файл виртуального жесткого диска после удаления опции диска в открывшемся окне.
Нажмите кнопку ОК.
Когда вы снова проверите этот раздел ПК, вы не найдете виртуальный диск, указанный там, указывая, что он был успешно удален.
Как удалить виртуальный диск в Windows 10 и других версиях ОС
Операционная система Windows 10 оснащена возможностью создания виртуальных приводов, на которые можно устанавливать программы и ОС. Это очень удобно, но порой такая возможность просто не нужна и пользователю нужно ее правильно удалить.
Как удалить виртуальный диск в Windows 10 и 7 через «Управление компьютером»
Если на компьютере с операционной системой Виндовс был установлен виртуальный диск через «Управление компьютером», то и деинсталлировать его нужно так же.
Виртуальные дисководы в Виндовс 10
Инструкция, как удалить образ диска в Windows 10, выглядит следующим образом:
- Для вызова контекстного меню юзер воспользоваться сочетанием горячих клавиш «Win» + «Х» или же тапнуть правой кнопкой мышки по кнопке «Пуск». Из выпадающего списка выбрать параметр «Управление дисками».
- В нижней части окна отобразится информация о виртуальном диске. По ней нужно кликнуть правой кнопкой мышки и из выпадающего списка контекстного меню выбрать опцию «Отключить»/«Отсоединить».
- Чтобы подтвердить свои намерения отключить виртуальный накопитель, в открывшемся новом окне понадобится указать полный путь к файлу диска. Обязательно нажать на кнопку «ОК».
- Выполнив все перечисленные действия, накопитель просто исчезнет из интерфейса «Управление компьютером». Для удаления накопителя понадобится перейти к каталогу и найти файл с расширением .vhd, после деинсталлировать его любым из доступных способов.
Отключение виртуального диска на компьютере с операционной системой Windows 10
Обратите внимание! Прежде чем удалять накопитель, нужно убедиться, что на нем нет необходимой информации. Его удаление однозначно приведет к необратимой потере пользовательских данных.
Чтобы окончательно избавить оперативную память от остаточных файлов, дополнительно рекомендуется очистить корзину.
Деинсталляции диска на Windows 7, 10 с помощью командной строки
Другой способ убрать виртуальный накопитель – это деинсталлировать его через командную строку, которая в десятой версии операционной системы обладает практически неограниченными возможностями. Пошаговая инструкция выглядит следующим образом:
- Через строку поиска, расположенную в контекстном меню «Пуск», найти командную строку.
- Запустить встроенную утилиту требуется от имени администратора. Для этого нужно правой кнопкой мышки тапнуть по командной строке и в выпадающем списке контекстного меню выбрать «Запуск от имени администратора».
- Разрешить встроенному в операционную систему инструменту вносить в него изменения.
- На экране отобразится полноценное окно командной строки. Пользователю потребуется ввести туда команду «subst», для ее запуска обязательно нажать «Enter». На экране отобразится список доступных виртуальных жестких дисков, а также будет указан полный путь их расположения.
- В следующем шаге задачей пользователя будет найти букву виртуального накопителя.
- Далее, ввести «subst X: /D», где Х – это название диска, который нужно «убрать» с компьютера.
- Для проверки потребуется запустить команду «subst». В списке больше не должен отображаться накопитель с буквой, ранее удаленной.
При положительном результате проверки командную строку можно закрывать.
Деактивация виртуального диска и удаление файлов
К сведению! Одно из основных преимуществ встроенной программы в том, что она не просто временно отключает накопитель, но и очищает всю информацию с него.
Как удалить лишние виртуальные приводы в Windows
Виртуальные приводы могут быть созданы в различных программах. Наибольшей популярностью пользуется три сторонних продукта – Alcohol 120 %, Ultra ISO и Daemon Tools. Деинсталляция лишних виртуальных приводов в каждой программе имеет свои особенности.
Деинсталляция привода, созданного в программе UltraISO
В процессе установки этой сторонней программы автоматически на компьютере создается CD-привод. При необходимости пользователь одновременно может создавать их несколько.
Чтобы удалить виртуальный диск, созданный в программе UltraISO, потребуется выполнить следующие действия:
- Запустить данный программный компонент от имени администратора (это одно из обязательных условий, которые нужно выполнить).
- Когда запустится окно программы, нужно будет перейти во вкладку «Опции», отобразится выпадающий список, где нужно тапнуть по параметру «Настройки».
- В следующем шаге пользователю понадобится перейти во вкладку «Виртуальный привод».
- Далее, значению «Количество устройств» необходимо присвоить значение «Нет». Для сохранения изменений обязательно нажать «ОК».
Деинсталляция привода, созданного в программе UltraISO
Если все перечисленные действия были выполнены юзером, в Проводнике Windows привод больше отображаться не будет.
Удаление привода, созданного в программе Daemon Tools
Как показывает практика, подавляющее большинство пользователей использует бесплатную версию этого продукта под названием Daemon Tools Lite. В этом приложении у пользователя есть возможность одновременно создать до четырех дисководов.
Если же их необходимо в программе деактивировать, то придерживаться нужно следующего принципа:
- Запустить на своем компьютере программу Daemon Tools Lite. Виртуальные приводы размещены в нижней панели инструментов.
- Потребуется навести курсор мышки к конкретному приводу, после чего тапнуть по красному крестику для деактивации директории.
Удаление дисковода, созданного в программе Daemon Tools
Как только новые заданные параметры будут применены, в проводнике ранее активный элемент будет уже недоступен.
Как удалить накопитель, созданный в программе Alcohol 120 %
Для создания виртуальных приводов также используется платная программа Alcohol 120 % или ее бесплатный аналог с уменьшенным набором встроенных инструментов, под названием Alcohol 56 %. С помощью данного продукта на любом компьютере пользователь может создавать виртуальные BD-ROM приводы.
Инструкция по деактивации накопителя на компьютере с операционной системой Виндовс 10 выглядит следующим образом:
- Запустить программу и сразу перейти во вкладку «Настройки», которая расположена в правой части окна.
- Затем выбрать опцию «Виртуальный диск».
- На экране отобразится новое окно с доступными инструментами. Здесь параметру «Число виртуальных дисков» нужно будет присвоить значение «0».
- Чтобы применить настройки, их обязательно нужно сохранить, нажав на кнопку «ОК».
Как в программе Alcohol 120 % удалить накопитель
Теперь в проводнике операционной системы отсутствует виртуальный дисковод.
Существует немало способов создать и удалить виртуальные диски на стационарном ПК и ноутбуках. Если строго следовать описанным инструкциям, сложностей возникнуть не должно даже у новичков.
Руководство по удалению виртуального диска в Windows 10
Создать виртуальный накопитель при желании может каждый пользователь. Но что делать, если он вам больше не нужен? Именно о том, как корректно удалить такой накопитель в ОС Windows 10 мы и расскажем далее.
Методы деинсталляции виртуального диска
Всего стоит выделить два способа, которые позволят правильно удалить накопитель. Вам необходимо выбрать тот из них, что соответствует предварительному процессу создания виртуального жесткого диска. На практике все выглядит не так сложно, как кажется на первый взгляд.
Способ 1: «Управление дисками»
Данный способ подойдет вам в том случае, если виртуальный накопитель создавался именно через указанный инструмент.
Помните, что перед выполнением описанных ниже действий следует скопировать с удаляемого диска всю нужную информацию, так как после окончательной деинсталляции вы не сможете ее восстановить.
Для того чтобы удалить диск, нужно сделать следующее:
- Кликните по кнопке «Пуск» правой кнопкой мышки (ПКМ), после чего выберите из контекстного меню графу «Управление дисками».
В появившемся окне необходимо найти искомый виртуальный диск. Обратите внимание, что сделать это нужно в нижней части, а не в верхнем списке. После того как нашли накопитель, нажмите на его названии ПКМ (нужная область указана на скриншоте ниже) и в контекстном меню кликните по строчке «Отсоединить виртуальный жесткий диск».
Вы увидите, что из перечня носителей жесткий диск исчез. Остается лишь удалить файл, на котором хранится вся информация с него. Для этого зайдите в папку, путь к которой запомнили ранее. Нужный файл носит расширение «VHD». Найдите его и удалите любым удобным способом (через клавишу «Del» или контекстное меню).
На этом данный способ завершен.
Способ 2: «Командная строка»
Если создание виртуального накопителя вы осуществляли через «Командную строку», тогда стоит использовать описанный ниже метод. Необходимо выполнить следующие операции:
- Откройте окно поиска Windows. Для этого достаточно активировать строку на панели задач или нажать на кнопку с изображением лупы. Затем введите в поисковое поле команду «cmd». На экране появится результат запроса. Нажмите по его названию правой кнопкой мыши, после чего выберите из контекстного меню параметр «Запуск от имени администратора».
Если у вас активирован «Контроль учетных записей», тогда на экране появится запрос на запуск обработчика команд. Нажмите кнопку «Да».
Теперь введите в командную строку запрос «subst», а после этого нажмите «Enter». Это отобразит список всех созданных ранее виртуальных жестких дисков, а также покажет путь к ним.
Запомните букву, которой обозначен нужный накопитель. На скриншоте выше такими буквами являются «X» и «V». Для удаления диска введите следующую команду и нажмите «Enter»:
Вместо буквы «X» следует поставить ту, которой обозначен нужный виртуальный накопитель. В результате вы не увидите на экране никаких дополнительных окон с прогрессом выполнения. Все будет сделано моментально. Для проверки можете снова ввести команду «subst» и убедиться, что диск удалился из списка.
Прибегнув к одному из описанных выше методов, вы без особых усилий сможете удалить виртуальный жесткий диск. Помните, что данные действия не позволяют удалить физические разделы винчестера. Для этого лучше воспользоваться другими способами, о которых мы рассказывали ранее в отдельном уроке.
Как удалить виртуальный диск в Windows 10 и других версиях ОС
Операционная система Windows 10 оснащена возможностью создания виртуальных приводов, на которые можно устанавливать программы и ОС. Это очень удобно, но порой такая возможность просто не нужна и пользователю нужно ее правильно удалить.
Как удалить виртуальный диск в Windows 10 и 7 через «Управление компьютером»
Если на компьютере с операционной системой Виндовс был установлен виртуальный диск через «Управление компьютером», то и деинсталлировать его нужно так же.
Виртуальные дисководы в Виндовс 10
Инструкция, как удалить образ диска в Windows 10, выглядит следующим образом:
- Для вызова контекстного меню юзер воспользоваться сочетанием горячих клавиш «Win» + «Х» или же тапнуть правой кнопкой мышки по кнопке «Пуск». Из выпадающего списка выбрать параметр «Управление дисками».
- В нижней части окна отобразится информация о виртуальном диске. По ней нужно кликнуть правой кнопкой мышки и из выпадающего списка контекстного меню выбрать опцию «Отключить»/«Отсоединить».
- Чтобы подтвердить свои намерения отключить виртуальный накопитель, в открывшемся новом окне понадобится указать полный путь к файлу диска. Обязательно нажать на кнопку «ОК».
- Выполнив все перечисленные действия, накопитель просто исчезнет из интерфейса «Управление компьютером». Для удаления накопителя понадобится перейти к каталогу и найти файл с расширением .vhd, после деинсталлировать его любым из доступных способов.
Отключение виртуального диска на компьютере с операционной системой Windows 10
Обратите внимание! Прежде чем удалять накопитель, нужно убедиться, что на нем нет необходимой информации. Его удаление однозначно приведет к необратимой потере пользовательских данных.
Чтобы окончательно избавить оперативную память от остаточных файлов, дополнительно рекомендуется очистить корзину.
Деинсталляции диска на Windows 7, 10 с помощью командной строки
Другой способ убрать виртуальный накопитель – это деинсталлировать его через командную строку, которая в десятой версии операционной системы обладает практически неограниченными возможностями. Пошаговая инструкция выглядит следующим образом:
- Через строку поиска, расположенную в контекстном меню «Пуск», найти командную строку.
- Запустить встроенную утилиту требуется от имени администратора. Для этого нужно правой кнопкой мышки тапнуть по командной строке и в выпадающем списке контекстного меню выбрать «Запуск от имени администратора».
- Разрешить встроенному в операционную систему инструменту вносить в него изменения.
- На экране отобразится полноценное окно командной строки. Пользователю потребуется ввести туда команду «subst», для ее запуска обязательно нажать «Enter». На экране отобразится список доступных виртуальных жестких дисков, а также будет указан полный путь их расположения.
- В следующем шаге задачей пользователя будет найти букву виртуального накопителя.
- Далее, ввести «subst X: /D», где Х – это название диска, который нужно «убрать» с компьютера.
- Для проверки потребуется запустить команду «subst». В списке больше не должен отображаться накопитель с буквой, ранее удаленной.
При положительном результате проверки командную строку можно закрывать.
Деактивация виртуального диска и удаление файлов
К сведению! Одно из основных преимуществ встроенной программы в том, что она не просто временно отключает накопитель, но и очищает всю информацию с него.
Как удалить лишние виртуальные приводы в Windows
Виртуальные приводы могут быть созданы в различных программах. Наибольшей популярностью пользуется три сторонних продукта – Alcohol 120 %, Ultra ISO и Daemon Tools. Деинсталляция лишних виртуальных приводов в каждой программе имеет свои особенности.
Деинсталляция привода, созданного в программе UltraISO
В процессе установки этой сторонней программы автоматически на компьютере создается CD-привод. При необходимости пользователь одновременно может создавать их несколько.
Чтобы удалить виртуальный диск, созданный в программе UltraISO, потребуется выполнить следующие действия:
- Запустить данный программный компонент от имени администратора (это одно из обязательных условий, которые нужно выполнить).
- Когда запустится окно программы, нужно будет перейти во вкладку «Опции», отобразится выпадающий список, где нужно тапнуть по параметру «Настройки».
- В следующем шаге пользователю понадобится перейти во вкладку «Виртуальный привод».
- Далее, значению «Количество устройств» необходимо присвоить значение «Нет». Для сохранения изменений обязательно нажать «ОК».
Деинсталляция привода, созданного в программе UltraISO
Если все перечисленные действия были выполнены юзером, в Проводнике Windows привод больше отображаться не будет.
Удаление привода, созданного в программе Daemon Tools
Как показывает практика, подавляющее большинство пользователей использует бесплатную версию этого продукта под названием Daemon Tools Lite. В этом приложении у пользователя есть возможность одновременно создать до четырех дисководов.
Если же их необходимо в программе деактивировать, то придерживаться нужно следующего принципа:
- Запустить на своем компьютере программу Daemon Tools Lite. Виртуальные приводы размещены в нижней панели инструментов.
- Потребуется навести курсор мышки к конкретному приводу, после чего тапнуть по красному крестику для деактивации директории.
Удаление дисковода, созданного в программе Daemon Tools
Как только новые заданные параметры будут применены, в проводнике ранее активный элемент будет уже недоступен.
Как удалить накопитель, созданный в программе Alcohol 120 %
Для создания виртуальных приводов также используется платная программа Alcohol 120 % или ее бесплатный аналог с уменьшенным набором встроенных инструментов, под названием Alcohol 56 %. С помощью данного продукта на любом компьютере пользователь может создавать виртуальные BD-ROM приводы.
Инструкция по деактивации накопителя на компьютере с операционной системой Виндовс 10 выглядит следующим образом:
- Запустить программу и сразу перейти во вкладку «Настройки», которая расположена в правой части окна.
- Затем выбрать опцию «Виртуальный диск».
- На экране отобразится новое окно с доступными инструментами. Здесь параметру «Число виртуальных дисков» нужно будет присвоить значение «0».
- Чтобы применить настройки, их обязательно нужно сохранить, нажав на кнопку «ОК».
Как в программе Alcohol 120 % удалить накопитель
Теперь в проводнике операционной системы отсутствует виртуальный дисковод.
Существует немало способов создать и удалить виртуальные диски на стационарном ПК и ноутбуках. Если строго следовать описанным инструкциям, сложностей возникнуть не должно даже у новичков.
Источник
Как удаляется виртуальный диск и привод в Windows
Удаление виртуальных жёстких дисков и приводов — далеко не последний пункт в списке мероприятий по уборке Windows. И конечно оставлять его без внимания не стоит. Зачем захламлять ненужными образами и разделами операционную систему, да и вообще, собственно, весь компьютер? А новички и вовсе могут запутаться в поиске полезной информации среди таких «нагромождений».
Из этих пошаговых инструкций вы узнаете, как удалить виртуальный диск, созданный при помощи штатных средств и в эмуляторах приводов (UltraISO, Alcohol 120%, Daemon Tools).
Удаление виртуального раздела
Способ #1: использование опции «Управление дисками»
2. В открывшейся панели нажмите правой кнопкой раздел «Компьютер».
3. В выпавшем перечне опций выберите «Управление».
4. В появившемся окне, в левом блоке, кликните пункт «Управление дисками».
5. Клацните правой кнопкой по виртуальному разделу, который нужно убрать.
6. В открывшемся контекстном перечне выберите «Удалить том… ».
7. Подтвердите запуск команды: в окне «Удалить простой том» нажмите «Да».
Способ #2: применение командной строки
1. Нажмите вместе клавиши «Win» и «R».
2. В строчке открыть напечатайте — cmd.
3. Нажмите «Enter» или клацните «OK».
4. В окне консоли командной строки введите команду:
Например, subst X: /D (удалить раздел X).
Как удалить виртуальный оптический привод?
UltraISO
1. В верхней части окна программы откройте щелчком левой кнопки мыши раздел «Опции».
2. Перейдите в подраздел «Настройки… ».
3. В появившейся настроечной панели нажмите вкладку «Виртуальный привод».
4. Кликните выпадающий список «Количество устройств».
5. Установите значение «Нет».
После того как в силу вступят сделанные настройки, эмулированный дисковод исчезнет.
Daemon Tools
1. Клацните правой кнопкой в панели утилиты привод, который желаете убрать.
2. В появившемся перечне щёлкните директиву «Размонтировать».
Alcohol 120%
1. В панели управления программой (блок в левой части окна), в разделе «Настройки», кликните «Виртуальный диск».
2. В окне настройки откройте кликом левой кнопки опцию «Число виртуальных дисков».
3. Установите значение параметра — «0».
Успешной очистки и настройки Windows!
Источник
Всё о виртуальных устройствах Windows 10
С развитием технологий и ростом доступности высокоскоростного интернета потребность в физических носителях информации неуклонно уменьшается. Конечно, полностью отказаться от CD и DVD-дисков, флешек и внешних винчестеров не получится, поскольку они нужны для резервного хранения данных. Однако свести их использование к минимуму виртуальные устройства вполне могут.
Что такое виртуальные устройства в Windows 10 и для чего они нужны
Виртуальные устройства — это программные коды, которые имитируют устройства физические, полностью или почти полностью реализуя их функционал. Примерами такого рода устройств, которые чаще всего используются в повседневной жизни, являются:
- виртуальная (экранная) клавиатура;
- виртуальный привод;
- виртуальный жёсткий диск (ВЖД).
Виртуальные клавиатуры нужны в случае невозможности использовать физические, на большее они не способны. Например, если настоящая клавиатура сломалась или за компьютером работает человек с ограниченными физическими возможностями, можно отобразить на экране устройство ввода данных и при помощи курсора ввести комбинацию клавиш или набрать текст.

Виртуальные приводы предназначены для подключения к компьютеру образов CD и DVD-дисков и последующего взаимодействия с ними. Образы дисков часто применяются при установке программных продуктов: приложений, игр и системных оболочек.

Виртуальные жёсткие диски распространены наиболее широко. Прежде всего потому, что раздел виртуального винчестера очень легко зашифровать или защитить паролем. Это существенно повышает безопасность документов и прочих важных данных. Кроме того, ВЖД — это удобная среда для тестирования софта, скриптов и прочих продуктов программной разработки. Технология виртуальных дисков упрощает создание резервных данных, клонирование физических носителей и многие другие операции.
Как создать виртуальный жёсткий диск в Windows 10
Создание ВЖД — довольно простая процедура, которая занимает немного времени. Она выполняется следующим образом:
- В поиске Windows вводим строку «Управление компьютером» и выбираем лучшее соответствие.
В поиске Windows вводим строку «Управление компьютером» и выбираем лучшее соответствие
- В левой части открывшегося окна переходим в раздел «Запоминающие устройства» и выбираем пункт «Управление дисками».
В левой части окна консоли управления компьютером переходим в раздел «Запоминающие устройства» и выбираем пункт «Управление дисками»
- На панели инструментов открываем вкладку «Действие» и щёлкаем по строке «Создать виртуальный жёсткий диск».
На панели инструментов открываем вкладку «Действие» и щёлкаем по строке «Создать виртуальный жёсткий диск»
- Выбираем на винчестере место, где будет располагаться файл, содержащий виртуальный жёсткий диск, и вводим его имя. Задаём в соответствующем поле размер в МБ, ГБ или ТБ и нажимаем кнопку OK.
Задаём размер файла ВЖД, вводим его имя и указываем расположение на физическом диске
- В нижней части окна, в разделе с томами, появится новый раздел «Диск 2» (цифра может отличаться в зависимости от числа установленных на компьютере жёстких дисков). Раздел этот будет помечен слева от названия красной стрелочкой, направленной вниз. Щёлкаем по нему правой кнопкой мыши и выбираем действие «Инициализировать диск», а затем в окне подтверждения нажимаем OK.
Щёлкаем правой кнопкой по новому разделу и выбираем действие «Инициализировать диск»
Виртуальный диск подключён и исправен. Осталось только создать раздел. Для этого:
- Щёлкаем правой кнопкой по области «Не распределена» и выбираем вариант «Создать простой том».
Щёлкаем правой кнопкой по области «Не распределена» и выбираем вариант «Создать простой том»
- В открывшемся окне утилиты по созданию разделов нажимаем кнопку «Далее», выбираем размер виртуального тома и снова нажимаем «Далее».
Задаем размер тома в мегабайтах и нажимаем кнопку «Далее»
- Назначаем букву диска из числа доступных и нажимаем кнопку «Далее».
Выбираем латинскую букву из доступных и нажимаем кнопку «Далее»
- Оставляем настройки форматирования нетронутыми и нажимаем кнопку «Далее».
Оставляем тип файловой системы NTFS и нажимаем кнопку «Далее»
- Подтверждаем изменения кнопкой «Готово».
Проверяем заданные параметры и нажимаем кнопку «Готово»
- По завершении операции на жёстком диске появится новый раздел, содержащий готовый к работе виртуальный том.
В консоли «Управление дисками» ВЖД практически не отличается от стандартных разделов винчестера
Для себя я всего пару раз создавал виртуальные жёсткие диски. Первый раз причина была в том, что на рабочем компьютере, доступ к которому имело много людей, хранились важные документы . Поэтому в рабочее время я инициализировал ВЖД, а после работы отключал его. Все данные на диске сохранялись, но доступа к ним никто не имел. Второй раз я создавал ВЖД для хранения очень личных медиафайлов. К сожалению, винчестер тогда сгорел вместе с виртуальным диском.
Видео: как создать виртуальный жёсткий диск
Как создать виртуальный привод
Стандартными средствами Windows 10 создать и навсегда сохранить в системе виртуальный привод нельзя. Служба, отвечающая за виртуальные DVD-устройства, начинает работать только после монтировки образа. То есть виртуальный привод сразу же исчезает, как только из него извлекли ISO-файл. Этим стандартные возможности Windows отличаются от специальных программ-эмуляторов. Такой вариант реализации выбран в целях экономии оперативной памяти.
Для подключения виртуального привода выполняем следующие действия:
- Любым файловым менеджером открываем папку с ISO-файлом, щёлкаем по нему правой кнопкой и в контекстном меню выбираем вариант «Подключить».
 Щёлкаем правой кнопкой по файлу образа и выбираем «Подключить»
Щёлкаем правой кнопкой по файлу образа и выбираем «Подключить» После этого в списке дисков появляется виртуальный DVD-привод.
Как удалить виртуальное устройство в Windows 10
Если виртуальный привод не используется, то я рекомендую удалить его. Поддержка виртуального DVD-диска отнимает ресурсы компьютера, пусть и небольшие, но и они могут понадобиться, если вы играете в более-менее приличную игру. Я всегда сразу же извлекаю образ сразу после завершения работы с ним.
Как удалить виртуальный привод
Как говорилось выше, стандартный виртуальный привод в Windows удаляется путём извлечения файла — образа диска. Если вы использовали сторонние программы-эмуляторы, то в каждой из них привод удаляется по-своему.
Удаление стандартного виртуального привода
Для удаления стандартного виртуального привода открываем консоль управления дисками, а затем делаем следующее:
- Щёлкаем правой кнопкой по приводу и выбираем «Извлечь».
Щёлкаем правой кнопкой по приводу и нажимаем на строку «Извлечь»
- После извлечения образа виртуальный привод сразу же пропадает из списка дисков.
После извлечения образа виртуальный привод сразу же пропадает из списка дисковых устройств
Отключение виртуального привода в программах-эмуляторах
В большинстве эмуляторов виртуальные приводы создаются автоматически при первом же запуске программы, иногда даже без ведома пользователя. Но удалить их легко. Делается это так (в каждой программе по-своему):
- В программе UltraIso на верхней панели открываем вкладку «Опции» и выбираем режим «Настройки». Затем переходим во вкладку «Виртуальный привод», ставим фильтр «Количество устройств» в значение «Нет» и сохраняем изменения кнопкой OK.
Находим параметры виртуального привода и ставим фильтр «Количество устройств» в значение «Нет»
- В программе Alcohol 120% открываем вкладку «Сервис», выбираем «Настройки», далее переходим в пункт «Виртуальный диск», ставим количество приводов в значение 0 и сохраняем изменения кнопкой OK.
Находим параметры виртуального привода и ставим фильтр «Число виртуальных дисков» в значение 0
- В приложении Daemon Tools щёлкаем правой кнопкой по нижней панели с приводами, выбираем «Удалить все» и подтверждаем действие.
Кликаем правой кнопкой по нижней панели с приводами, выбираем «Удалить все» и подтверждаем действие
Как удалить виртуальный жёсткий диск
Если виртуальный жёсткий диск стал не нужен, то его очень легко удалить. Сделать это можно двумя способами:
- через консоль управления дисками;
- с помощью командной строки.
Удаление через консоль «Управление дисками»
- Открываем консоль «Управление дисками». Щёлкаем правой кнопкой по виртуальному жёсткому диску и выбираем действие «Удалить том». Затем соглашаемся , что все данные из этого раздела будут удалены, и ожидаем результата.
Щёлкаем правой кнопкой по виртуальному жёсткому диску и выбираем «Удалить том»
- Далее снова щёлкаем правой кнопкой по виртуальному жёсткому диску, выбираем пункт «Отсоединить виртуальный жёсткий диск» и соглашаемся с условиями, нажав кнопку OK.
Щёлкаем правой кнопкой по виртуальному жёсткому диску, выбираем пункт «Отсоединить виртуальный жёсткий диск» и соглашаемся с условиями, нажав кнопку OK
- После этого удаляем сам файл виртуального раздела.
После отсоединения виртуального жёсткого диска удаляем файл раздела
Удаление с помощью командной строки
Командная строка также позволяет удалить виртуальный том, и сделать это можно буквально одной командой.
- Нажимаем комбинацию клавиш Win+X и выбираем строку «Командная строка (администратор)».
Нажимаем комбинацию клавиш Win+X и выбираем «Командная строка (администратор)»
- В окне консоли вводим команду subst I: /D и запускаем её клавишей Enter. (I — буква, присвоенная виртуальному жёсткому диску).
В окне командной строки прописываем команду subst I: /D и запускаем её клавишей Enter
- Выполняем эту команду для всех виртуальных жёстких дисков, созданных на компьютере, задавая в ней соответствующую букву диска.
Создать виртуальное устройство на компьютере очень просто. При этом вы получаете диск или привод, практически не уступающий по своим свойствам физическому, и может использовать его для самых разных целей. А когда он становится не нужен, его так же легко удалить.
Источник
- Как удалить пароль из файла образа диска
- Как удалить файл образа диска
Шаг 3. Выберите вариант, который хотите выбрать. Нажмите «Изменить» в строке меню, чтобы выбрать действие. Добавьте файл (ы) или папку (ы) в файл ISO. Удалите файл (ы) или папку (ы) из файла ISO. Переименуйте файлы в файл ISO. Просмотрите файлы в файле ISO. Извлечение файлов из файла ISO и файла образа CD/DVD/BD. Скопируйте файл (ы) в ISO.

Одной из замечательных функций Windows 10 является встроенная возможность монтировать файлы ISO и IMG в проводнике одним двойным щелчком. Операционная система создает виртуальный привод, который монтирует содержимое файла образа диска и делает его доступным, точно так же, как если бы вы вставили физический диск в оптический привод. РЕКОМЕНДУЕТСЯ: возможность монтировать файлы ISO в проводнике впервые была представлена в Windows 8. Это было одно из лучших улучшений, полученных операционной системой. Файлы ISO и IMG – это специальные форматы файловых образов дисков, которые могут хранить захваченное содержимое оптического диска или съемного диска. Файл образа диска является точной копией содержимого некоторых DVD или CD носителей.
Также можно вручную создать файл образа ISO из любых файлов, имеющихся на любом диске, или преобразовать Чтобы смонтировать файлы ISO и IMG в Windows 10, откройте проводник и перейдите в папку, в которой хранится ваш файл ISO. Дважды щелкните файл или щелкните его правой кнопкой мыши и выберите «Подключить» в контекстном меню. Это команда контекстного меню по умолчанию. Образ диска будет смонтирован на виртуальном диске в папке This PC. Смотрите скриншот. Иногда ассоциация файлов для файлов ISO или IMG может быть передана стороннему приложению. Например, мой любимый архиватор 7-Zip может открывать файлы ISO. В этом случае файл ISO будет связан с 7-Zip, если вы установили его по умолчанию из панели управления.
При двойном щелчке файл ISO откроется в связанном приложении. В этом случае вы можете восстановить ассоциации файлов по умолчанию или смонтировать файл из контекстного меню. Щелкните правой кнопкой мыши файл ISO и выберите Открыть с помощью – Проводник Windows. См. Следующий снимок экрана. В качестве альтернативы можно восстановить ассоциацию файлов по умолчанию. Сделайте это следующим образом. Перейдите в Система – Приложения по умолчанию. В – Приложения по умолчанию.

Здесь прокрутите вниз на правой панели до ссылки «Выбрать приложения по умолчанию. по типу файла ”. Щелкните его. На следующей странице найдите тип файла ISO. С правой стороны щелкните, чтобы выбрать Windows Explorer в качестве нового приложения по умолчанию. Это восстановит ассоциацию файлов по умолчанию. Примечание: Windows 10 позволяет пользователю монтировать файлы ISO и IMG, которые хранятся в разделе NTFS на подключенном устройстве. к вашему ПК. Другие файловые системы и расположения не поддерживаются.
Например, если вы попытаетесь смонтировать файл ISO из общего сетевого ресурса, появится следующее сообщение: Заголовок окна Не удалось подключить FileContent К сожалению, возникла проблема с подключением файла.OKA В качестве альтернативы, Windows 10 позволяет монтировать файлы ISO и IMG с помощью PowerShell. Откройте PowerShell и введите следующую команду: Mount-DiskImage -ImagePath Вы можете скопировать путь к файлу и вставить его в консоль PowerShell. См. Снимок экрана ниже. Закончив работу внутри смонтированного ISO-образа, вы можете его отключить. В проводнике откройте «Этот компьютер» и выберите «Извлечь» из контекстного меню виртуального диска. В качестве альтернативы в PowerShell используйте командлет. Dismount-DiskImage следующим образом: Dismount-DiskImage -ImagePath См. Следующий снимок экрана. Вот и все. РЕКОМЕНДУЕТСЯ: Вы здесь: »» Как смонтировать файлы ISO и IMG в Windows 10.
Быстрая навигация: .В Windows 10/8/7 необходимо удалить файлы резервных копий в случае полного резервного копирования Операционная система Windows 10 включает в себя две функции, такие как история файлов, резервное копирование и восстановление (Windows 7), которые помогают вам регулярно выполнять резервное копирование данных и системы. защитите свой компьютер от потери данных, повреждения системы и т. д., однако файлы резервных копий продолжают расти и расти. Через какое-то время вы обнаружите, что они занимают столько места, сколько могут. Если резервный диск заполнен, резервные копии не могут быть созданы, что подвергает риску ваши данные и систему. Периодически вам нужно несколько минут, чтобы удалить старые резервные копии, чтобы освободить дополнительное место на диске для продолжения создания новой резервной копии. тогда вы можете спросить: как мне удалить резервные копии в Windows 10? Здесь мы покажем вам способы использования Windows 10/8/7 в двух аспектах.

Как Удаление файлов резервных копий в Windows 10/8/7 Как упоминалось выше, ОС Windows предлагает две утилиты для резервного копирования файлов и резервного копирования образа системы. В следующей части мы покажем вам, как удалить резервную копию образа Windows и как удалить старую резервную копию истории файлов.
Способ 1: Удалить резервную копию образа Windows Windows 10 В Windows 10/8/7 его Утилита оснастки под названием «Резервное копирование и восстановление» позволяет автоматически создавать резервные копии файлов на жестком диске, а также в ОС Windows, если вы включите расписание. Как удалить файлы резервных копий в Windows 7/8/10? Этот инструмент предлагает вам простой способ. Руководство по резервному копированию Windows 10 Удаление старых резервных копий Шаг 1: Нажмите кнопку Пуск, нажмите Настройки и выберите Обновление и безопасность. Шаг 2: На странице резервного копирования нажмите Перейти к резервному копированию и восстановлению (Windows 7) ссылка. Шаг 3: Выберите опцию «Управление пространством» в разделе «Резервное копирование». Шаг 4: Затем появится окно «Управление дисковым пространством резервной копии Windows», в котором вам будут предложены два варианта для освобождения дискового пространства на резервном диске. Если вы нажмете кнопку «Просмотр резервных копий» в разделе «Резервное копирование файлов данных», затем вас попросят выбрать период резервного копирования для удаления. Примечание. Удаление предыдущих резервных копий освободит место в хранилище резервных копий..
Все файлы, резервные копии которых были созданы за выбранный период, будут удалены. Таким образом, будьте осторожны, выбирая старый период, а затем нажмите кнопку «Удалить», чтобы вручную удалить файлы резервных копий, чтобы освободить место на диске. Вы также можете нажать кнопку «Изменить настройки», чтобы освободить место на диске, изменив способ сохранения Windows старых образов системы. Таким образом, Windows 10 Backup автоматически удалит старые резервные копии. Далее вы увидите два варианта: Позвольте Windows управлять пространством, используемым для истории резервного копирования.
(Максимум X ГБ). Сохраняйте только последний образ системы и минимизируйте пространство, используемое для резервного копирования. По умолчанию выбран первый вариант. Windows автоматически сохранит образы системы, но не займет более 30% места на резервном диске, если вы разрешите Windows управлять пространством. Как только он достигнет 30% диапазона, старые образы системы будут удалены. Если вы заботитесь о наличии последнего образа системы и хотите сэкономить место на диске, вам следует выбрать второй, чтобы сохранить только последний образ системы. Просто выберите подходящий для удаления файлов резервных копий в зависимости от ваших потребностей.
С увеличением объема данных в этих папках вам также необходимо удалить старые резервные копии, чтобы продолжить резервное копирование истории файлов, когда резервный диск получает full.Как удалить резервные копии файлов в Windows 8/10 через историю файлов? Вот шаги. Шаг 1: Введите Панель управления в поле поиска и щелкните эту утилиту в результатах поиска, чтобы открыть ее. Шаг 2: Найдите историю файлов в разделе «Система и безопасность» и откройте ее. Шаг 3: Щелкните Дополнительные настройки. link.Шаг 4: Во всплывающем окне вы можете решить, как долго хранить сохраненные версии резервной копии истории файлов. Например, вы настроили хранить сохраненные версии в течение 1 месяца, тогда версии, превышающие этот диапазон, будут удалены автоматически. Кроме того, вы также можете нажать Очистить версии, чтобы удалить файлы резервных копий в Windows 10/8. Эта опция удалит версии файлов и папок старше указанного возраста, за исключением самой последней версии файла или папки. Дальнейшее чтение: Удалить системные точки, чтобы освободить место на диске для резервных копий Теперь информация о резервном копировании Windows 10 автоматически удаляет старые резервные копии тебе. В дополнение к двум вышеуказанным инструментам резервного копирования Windows вы можете создать точку восстановления системы, чтобы отменить нежелательные системные изменения и восстановить защищенные файлы до предыдущей версии.
Чтобы освободить место на диске, когда резервный диск открыт полный, вы также можете удалить старые точки восстановления. Просто откройте вкладку «Защита системы», нажмите «Настроить» и настройте максимальное дисковое пространство, используемое для защиты системы. По мере заполнения пространства старые точки восстановления будут удалены. Гибкое управление дисковым пространством для резервных копий Windows Если вы ищете гибкий способ автоматического удаления файлов резервных копий в Windows 10/8/7, мы рекомендуем использовать сторонние программы. Программное обеспечение. MiniTool ShadowMaker – хороший выбор. Как надежный и профессиональный/8/7, он может легко создавать резервные копии ваших файлов, дисков, разделов и операционной системы. Это программное обеспечение позволяет выполнять инкрементное и дифференциальное резервное копирование.. Важно, чтобы вы могли использовать его для выполнения дополнительных настроек для автоматического удаления предыдущих файлов резервных копий, чтобы на диске резервных копий никогда не закончилось место. MiniTool предлагает пробную версию этого программного обеспечения, которая позволяет вам бесплатно использовать его в течение 30 дней.
Просто загрузите его, нажав кнопку ниже, чтобы попробовать. Вот руководство по удалению резервной копии образа Windows Windows 10: Шаг 1: Запустите пробную версию MiniTool ShadowMaker, установленную на вашем компьютере. Затем появится окно, в котором вы можете или нажмите «Сохранить пробную версию», чтобы продолжить. Здесь мы выбираем последнее. Затем выберите один компьютер для запуска резервного копирования. Шаг 2: Перейдите к функции резервного копирования, вы увидите, что системный раздел (-ы), а также папка назначения для хранения изображений выбираются этой программой. Фактически, вы можете ввести соответствующий для повторного выбора источника резервной копии и места хранения.
Помимо ОС Windows, можно создавать резервные копии файлов, диска или раздела. И это разрешено, USB-накопитель и NAS. Шаг 3: После выбора источника и целевого объекта резервного копирования вы можете выполнить расширенные настройки для автоматического удаления файлов резервных копий. Как удалить файлы резервных копий в Windows 10/8/7, чтобы освободить место на диске? MiniTool ShadowMaker предлагает вам гибкий способ. На странице резервного копирования вы можете увидеть, что есть функция под названием Scheme, позволяющая легко выполнять эту работу. Щелкнув по нему, вы увидите, что эта функция по умолчанию отключена. Просто включите его, затем выберите одну схему резервного копирования и установите для сохранения, сколько последних версий файла образа резервной копии. Как правило, рекомендуется инкрементный или дифференциальный, который позволяет вам создавать инкрементные или дифференциальные резервные копии для измененных или добавленных данных и управлять дисковым пространством. между тем. Вот что поможет вам узнать некоторую информацию об этих трех схемах резервного копирования. Наконец, вернитесь на страницу резервного копирования и нажмите кнопку «Создать резервную копию сейчас», чтобы выполнить резервное копирование. Фактически, вы можете управлять дисковым пространством для резервного копирования Windows на странице «Управление». Повторите этот шаг. 1 и шаг 2, и нажмите «Создать резервную копию сейчас», чтобы начать создание резервной копии на вкладке «Управление».
Затем выберите «Изменить схему», чтобы выбрать одну схему для выполнения управления дисковым пространством резервного копирования. После настройки это программное обеспечение автоматически удалит резервную копию образа Windows. Windows 10. Хотите, чтобы программа резервного копирования Windows выполняла резервное копирование вашего ПК и управляла дисковым пространством, удаляя файлы резервных копий гибким способом? Просто скачайте бесплатно MiniTool ShadowMaker Trial Edition для бесплатного использования. Или вы можете поделиться этим инструментом в Twitter, чтобы рассказать о нем большему количеству людей. Совет: Как удалить файлы резервных копий на жестком диске Mac К настоящему моменту вам предоставлена вся информация о том, как удалять файлы резервных копий в Windows 7/8/10. Если вы используете ПК с macOS, как удалить резервные копии, занимающие место на Mac? Прочтите эту часть, чтобы узнать некоторую информацию. На Mac система поставляется с утилитой под названием Time Machine, которая делает невероятно легким резервное копирование всех ваших важных данных, чтобы восстановить Mac, когда что-то пойдет не так.. Он хранит локальные моментальные снимки, если позволяет пространство, ежечасные резервные копии за последние 24 часа, ежедневные резервные копии за последний месяц и еженедельные резервные копии за все предыдущие месяцы. Обычно удаление файлов резервных копий на Mac означает удаление резервных копий Time Machines. В большинстве случаев вам не следует беспокоиться об этих резервных копиях и занятом пространстве.
Содержание
- Как удалить пароль из файла образа диска
- Как удалить файл образа диска
- Удалить контекстное меню образа диска для записи в Windows 10
Как удалить пароль из файла образа диска
Если все работает правильно, этот инструмент автоматически удалит самые старые резервные копии, когда на вашем внутреннем жестком диске будет доступно менее 20% пространства. Однако что-то может произойти, и вы можете обнаружить, что диск заполнен. Затем вы должны удалить несколько резервных копий Time Machine. Вот способ удалить локальные снимки с вашего внутреннего жесткого диска. Шаг 1: Нажмите Command + Пробел, чтобы открыть окно, введите Терминал и нажмите клавишу Enter. Шаг 2: Введите команду: sudo tmutil disablelocal и нажмите Enter. Это остановит Time Machine от создания новых снимков. Через мгновение ваш Mac автоматически удалит все локальные снимки на жестком диске. Чтобы продолжать использовать локальные моментальные снимки в будущем, вы можете запустить эту команду, чтобы повторно включить эту функцию: sudo tmutil enablelocal. Как удалить резервные копии Time Machine с внешнего жесткого диска? Шаг 1. Подключите внешний жесткий диск к вашему Mac. Шаг 2. : Откройте Finder и нажмите Time Machine в строке меню. Шаг 3: Перейдите на диск, содержащий резервные копии, откройте папку Backups.backupdb, найдите папку с резервной копией, названную по дате резервной копии, которую вы хотите удалить, щелкните ее правой кнопкой мыши и выберите Переместить в корзину. Нижняя строка Прочитав здесь, вы знаете много информации о том, как удалять файлы резервных копий в Windows 7/8/10. Для управления дисковым пространством для резервного копирования Windows и автоматического удаления резервной копии образа Windows настоятельно рекомендуется использовать MiniTool ShadowMaker. Более того, вы также знаете, как удалять файлы резервных копий на жестком диске Mac. Теперь выберите правильный способ удаления старых резервных копий, чтобы освободить место на диске для резервных копий.
Как удалить файл образа диска
Если у вас есть какие-либо предложения об удалении предыдущей резервной копии или какие-либо вопросы при использовании нашего программного обеспечения, оставьте их в области комментариев или свяжитесь с нами. Facebook. Twitter. Linkedin. Reddit.

Начиная с Windows XP, Windows может записывать файлы на оптический диск с помощью записывающего устройства CD/DVD, если у вас он установлен. В Windows 8 эта функция была расширена возможностью записи образов ISO прямо из контекстного меню..
Итак, в Windows 8 и Windows 10, вы можете щелкнуть правой кнопкой мыши файл ISO или IMG и выбрать Записать образ диска . См. Следующий снимок экрана:

Это очень полезная функция, когда у вас есть оптический записывающий /burner drive, установленный на вашем ПК или ноутбуке. Однако это контекстное меню отображается, даже если у вас нет записывающего устройства. Даже если вы установили Windows 10 на виртуальную машину, опция Записать образ диска по-прежнему доступна. Возможно, вы захотите его удалить.
Чтобы удалить контекстное меню записи образа диска в Windows 10 , выполните следующие действия.
Результат будет следующим:

Элемент Записать образ диска будет скрыт в контекстном меню папки Windows 10.

Готово.
Чтобы снова сделать команду видимой, просто удалите созданный вами строковый параметр ProgrammaticAccessOnly.
Вы также можете использовать Winaero Tweaker, чтобы отключить этот пункт контекстного меню.
Чтобы сэкономить ваше время, я подготовил готовый к использованию реестр файлы, которые вы можете скачать.
Настройка отмены включена.
Вот и все.
Содержание
- 1 Удаление виртуального дисковода в Windows
- 1.1 Удаление при помощи эмуляторов DVD-приводов
- 1.2 Применение Alcohol 120%
- 1.3 Применение UltraISO
- 1.4 Удаление при помощи служебных команд
- 1.5 Применение команды «Subst»
- 2 Как быстро и легко удалить виртуальный жесткий диск в Windows 10
- 2.1 Методы деинсталляции виртуального диска
- 2.2 Первый способ: управление дисками
- 2.3 Второй способ с командной строкой
- 2.4 Что можно удалять с диска С, а что нельзя?
- 2.5 Приступая к очистке диска С: что нужно знать и делать
- 2.6 С чего начать уборку диска с?
- 2.7 Очистка диска штатной утилитой Windows
- 2.8 Удаление ненужных файлов из системных папок
- 2.9 Папка «Temp»
- 2.10 Отключение файла подкачки
- 2.11 Отключения гибернации
- 2.12 Применение сторонних утилит
- 3 5 простых способов как удалить папку, которая не удаляется
- 3.1 Перезагрузка
- 3.2 Проверка системы
- 3.3 Вирусы
- 3.4 Сторонние приложения и утилиты
- 3.5 Как удалить папку или файл который не удаляется? Просто!
- 4 Как удалить виртуальный диск в Windows 10, 8, 7 и XP
- 4.1 Отключение виртуальных дисков с помощью эмуляторов DVD-приводов
- 4.2 Как убрать виртуальные диски, созданные командой «Subst»
- 4.3 Подводим итог
- 4.4 Виде по теме
Удаление виртуального дисковода в Windows
Информационные технологии стремительно развиваются, преподнося множество неожиданных идей, которые, к сожалению, для многих из-за такой чрезмерной численности остаются незнакомыми и неиспользуемыми.
Достаточно часто после инсталляции новых игр или программного обеспечения на ПК обнаруживается виртуальный дисковод. Безусловно, неопытный пользователь совершенно неспособен объяснить, откуда он взялся, и уж тем более он не понимает, как удалить виртуальный дисковод в Windows.
Для удаления виртуального привода необходимо провести несколько действий
Удаление при помощи эмуляторов DVD-приводов
Виртуальный дисковод для Windows нужен для того, чтобы создать образ любого диска или прочитать имеющийся образ.
Достаточно часто с такой необходимостью сталкиваются настоящие игроманы, полностью погруженные в игровой мир.
Некоторые игры не запускаются без дополнительной привязки к образу через виртуальный дисковод.
Открыть «несуществующий» дисковод помогают программы, специально созданные для этой цели. Это эмуляторы DVD-приводов. Они же помогают удалить виртуальные дисководы, в которых человек уже просто не нуждается.
Применение Alcohol 120%
Чтобы воспользоваться полезными утилитами, позволяющими удалить виртуальный дисковод, полезно совершить «ревизию» уже установленного ранее программного обеспечения в Windows.
Это позволит понять, можно ли сразу воспользоваться нужными утилитами или их придётся предварительно скачать, осуществить инсталляцию, а уже после этого приступить к ликвидации возникших проблем.
Интересной утилитой считается Alcohol 120%, которая позволит без затруднений удалить виртуальный привод.
Запустив Alcohol 120%, необходимо перейти в «Настройки», далее с левой стороны открытого контекстного меню нужно найти подпункт «Виртуальный диск».
Кликнув по нему, откроется диалоговое окно, которое предложит самостоятельно урегулировать число таких дисков. Чтобы удалить тот, который открыт без надобности, достаточно выбрать позицию, равную нулю.
Остаётся только согласиться с изменениями, которые были осуществлены согласно инструкции, нажав «Ок». В результате таких проделанных действий виртуальный дисковод исчезнет и не будет «раздражать» пользователя при очередном запуске Windows.
DAEMON Tools Lite — это достаточно популярная утилита, которая проста в применении, а потому ею пользуются все независимо от уровня владения ПК.
Если она уже установлена, следует кликнуть по ярлыку, осуществляя запуск.
В открывшемся окне нужно кликнуть правой кнопкой мыши по нижнему полю, вызывая контекстное меню.
В открывшемся меню программой будет предложено несколько действий, среди которых имеется и возможность либо добавить, либо удалить условный привод.
В тех случаях, когда пользователь не нуждается ни в одном условном приводе, следует выбрать позицию «Удалить все». Это позволит одновременно распрощаться со всеми установленными ранее в Windows условными дисками. Практика показывает, что по неопытности могут быть открыты сразу несколько таких приводов.
Применение UltraISO
Принцип работы с утилитой UltraISO очень сильно похож на Alcohol 120%. После запуска ПО необходимо перейти в раздел «Настройки».
В горизонтальном меню, расположенном в верхней части, выбирается подменю «Виртуальный привод», после нажатия на которое откроется новое окно. В нём пользователь может указать число дисководов, в которых он испытывает необходимость.
Остановив выбор на позиции «Нет», все открытые приводы в Windows сразу же исчезнут, остаётся также подтвердить правильность действий, нажав «Ок», и проблема будет решена.
Если владелец ПК совершенно не нуждается в вышеперечисленном программном обеспечении, которое зачастую выступает в качестве виновника установки «несуществующих» приводов в Windows, достаточно провести деинсталляцию этого ПО. По завершении исчезнут из Windows все ненужные программы, а вместе с ними и все открытые ними приводы.
Удаление при помощи служебных команд
В отдельных случаях приводы могут быть открыты не в момент инсталляции эмуляторов DVD-приводов, а в процессе исполнения некоторых команд Windows. Вследствие этого предоставляется возможность удалить их точно так же, применяя такие же служебные команды.
Применение команды «Subst»
Использование команды «Subst» не сопровождается никакими проблемами. Весь процесс достаточно понятен, легко выполним для каждого владельца ПК.
Чтобы вызвать команду, необходимо нажать «Пуск», в поисковой строке прописать «Subst» и нажать «Enter». По завершении командной задачи диск исчезает.
Однако случается и так, чтобы после очередного запуска Windows, неожиданно «нереальный» дисковод вновь оказывается открытым. Объяснить такое «нелогичное поведение» можно.
Отдельные сборки Windows содержат определённые файлы автозагрузки, в которых прописано автоматическое открытие такого дисковода после очередного запуска операционной системы.
Чтобы решить и такую проблему, важно запустить ещё одну служебную команду shell:startup. Команда откроет диалоговое окно, в котором будет указана директория, где лежит файл автозагрузки.
Кликнув по пакетному файлу, откроется сообщение в текстовом формате, в котором будет обозначен путь к файлу из директории автозагрузки. Проследовав по указанному пути, останется лишь удалить имеющийся там файл. Теперь дисковод не будет появляться даже после перезагрузки.
Итак, способов, позволяющих удалить виртуальные приводы, существует достаточное количество.
Каждый может выбрать тот, который для него абсолютно понятен и будет сопровождаться меньшими затруднениями.
Избавиться от ненужного виртуального привода, действительно, нужно, это обеспечит не только комфортную работу за компьютером, но и облегчит работу операционной системе.
Источник: http://NastroyVse.ru/opersys/win/udalenie-virtualnogo-diskovoda.html
Как быстро и легко удалить виртуальный жесткий диск в Windows 10
Виртуальный накопитель может создаётся очень легко. Однако может наступить момент, когда разделение уже не имеет смысла.
Правильно удалить новый раздел – задача менее тривиальная. Но многих пользователей эта задача может отпугнуть своей мнимой сложностью.
О том, как это сделать просто и быстро, будет рассказано в данной статье.
Методы деинсталляции виртуального диска
Накопитель мог быть создан вами двумя путями: специальной утилиты от Windows, которая зовётся «Управление дисками» или с помощью командной строки.
В зависимости от того, что использовалось ранее, вам и необходимо выбрать один из представленных способов.
На первый взгляд процедуры могут показаться сложными, но на практике все намного легче.
Первый способ: управление дисками
Если раздел создавался с помощью указанной утилиты, то вам необходимо остановиться на этом способе. Он является самым простым для выполнения и не требует никаких дополнительных знаний.
Важно! Обязательно перенесите всю важную информацию с виртуального диска, который вы хотите удалить, или сделайте её бекап для экстренного восстановления.
Вся ранее созданная на нём информация хранится в образе этого накопителя. После удаления раздела вместе с ним будут утеряны и все записанные на него данные.
Помните об этом!
Если вы прислушались к предупреждению, то можно начинать. Ниже расписан детальный план действий:
- В левом нижнем углу экрана кликните правой кнопкой мыши по кнопке «Пуск». После этого откроется контекстное меню, в котором выберите пункт «Управление дисками». Все нужные элементы интерфейса выделены красными рамками на скриншоте ниже.
- Появится окно, в таблице которого указан перечень всех существующих разделов. В верхней части приложения выводится большое количество информации, однако нас интересует нижняя его половина. В ней вы должны выбрать необходимый накопитель, после чего нажать на него ПКМ. Область клика указана на скриншоте ниже. В выпадающем меню выберите графу «Отсоединить виртуальный жесткий диск».
- Если предыдущие действия были выполнены правильно, то появится диалоговое окно. В его текстовом поле будет выведен полный путь к файлу виртуального жесткого диска, который нельзя редактировать. Но вы должны сохранить, так как он пригодится в будущем. Ведь только удалив этот остаточный файл, мы сможем полностью избавиться от виртуального накопителя.
- После нажатия кнопки «Окей» диалоговое окно исчезнет, а вы увидите, что из списка носителей накопитель исчез. Теперь нужно удалить образ, на который записаны данные с жесткого диска. Перейдите по сохранённому пути и удалите нужный файл с расширением vhd. Сделать это можно с помощью клавиши «Del» или контекстного меню. Последовательность действия изображена на скриншоте.
- Заключительным этапом является очистка «Корзины», так как остаточные файлы все равно продолжают занимать место на компьютере.
Второй способ с командной строкой
Но дополнительный раздел мог быть создан с помощью командной строки, что случается намного реже. Для этого случая нужно использовать второй способ. Он также детально описан ниже.
Подготовка к процедуре также заключается в переносе важной информации на другой накопитель.
После этого можно следовать плану, который состоит из небольшого количества шагов, и они достаточно просты в исполнении.
- Для начала нужно открыть главный инструмент – командную строку. Это можно сделать с помощью поискового поля в меню «Пуск». Для того, чтобы получить к нему доступ, необходимо выбрать соответствующий пункт на панели задач или кликнуть на кнопку, выполненную в виде маленькой лупы. Чтобы найти необходимую программу, в текстовое поле нужно ввести «cmd». В меню высветятся варианты, соответствующие параметру поиска. Кликните по классическому приложению правой кнопкой мыши и выберете в выпавшем меню графу «Запуск от имени администратора».
- Если сервис «Контроль учетных записей» включен, то появится диалоговое окно, запрашивающее подтверждение выполняемой операции. Оно предоставит приложению Доступ к необходимым нам системным файлам. Потому для перехода к следующему шагу смело соглашайтесь.
- Появится командная строка, которая может испугать неискушенного пользователя отсутствием интерфейса. Все действия придётся производить с помощью введения команд с клавиатуры. Но не пугайтесь, они являются очень простыми. Первым текстовым «указанием» компьютеру будет «subst». Введите эту строку и нажмите Enter. На экран выведется список всех существующих виртуальных жестких дисков. Рядом с их ключевыми буквами отображаются пути к ним.
- Для дальнейших действий вам нужно запомнить эти ключи. Буквы «V» и «X» на скриншоте являются их примерами. Ненужный диск будет удалён после выполнения следующей команды: subst ваша_буква: /D. Для правильной работы нужно вместо ваша_буква вставить букву того виртуального накопителя, который должен быть списан. Введите её в командную строку и нажмите Enter. Задача будет выполнена моментально, потому никаких дополнительных индикаторов прогресса вы не увидите. Чтобы убедиться в успехе команды, снова введите subst и проверьте новый список дисков.
- Далее можно спокойно закрывать командную строку, не рискуя повредить систему. На этом удаление можно считать успешно завершённым.
Используя один из представленных в статье способов, вы сможете удалить ненужные виртуальные диски без какой-либо посторонней помощи.
Эти методы являются очень простыми, но их будет достаточно для выполнения поставленной задачи. Однако важно понимать, что физические разделы жесткого диска эти решения удалить не в состоянии.
Варианты для решения этой проблемы были описаны нами ранее в другом уроке.
Источник: https://novice-user.org/kak-udalit-virtualnyy-zhestkiy-disk
Что можно удалять с диска С, а что нельзя?
Свободное пространство диска С в процессе эксплуатации Windows постоянно сокращается. В независимости от действий пользователя — хочет он того или нет.
Временные файлы, архивы, куки и кеш браузеров и прочие программные элементы, выполнив свою единоразовую миссию (обновление, установка, распаковка), оседают в папках раздела С.
Плюс к этому — полезные мегабайты и гигабайты поглощают некоторые функциональные модули Windows.
Первое средство от такого «захламления» — комплексная очистка диска С. Выполнять её нужно регулярно и своевременно. В противном случае, раздел переполнится, и вы не сможете полноценно пользоваться ОС и, соответственно, ПК.
Windows будет постоянно прерывать вашу работу предупреждающими сообщениями — «недостаточно памяти». Станет невозможен просмотр видео онлайн, так как браузер не сможет сохранять на компьютере закачиваемый с сервера контент.
Могут произойти и другие неприятности.
Приступая к очистке диска С: что нужно знать и делать
Удаление с диска С всяких ненужных элементов — процедура весьма деликатная. Требует от пользователя повышенной осторожности, внимания. «Уборка» не должна навредить ОС.
Противопоказано удаление файлов в папках:
- Windows (сердце ОС — здесь хранятся все её составляющие);
- Boot (загрузочные файлы системы);
- ProgramData (целиком нельзя! могут не запускаться установленные приложения);
- ProgramFiles (проинсталлированное ПО);
- Users (пользовательские данные).
Некоторые папки, в которых необходимо «наводить чистоту», по умолчанию скрыты, то есть не отображаются в директориях. Чтобы добраться до них, выполните следующее:
1. Нажмите одновременно комбинацию клавиш — «Win + E».
2. В окне «Компьютер» нажмите клавишу «Alt».
3. Вверху окна появится горизонтальное меню. Наведите курсор на раздел «Сервис». В подменю кликните «Параметры папок… ».4. В настройках параметров перейдите на вкладку «Вид».5.
Прокрутите до конца список опций в разделе «Дополнительные параметры:».
6. Уберите галочку напротив «Скрывать защищённые системные… ».
Включите кликом мыши радиокнопку «Показывать скрытые файлы… ».
7. Нажмите «ОК».
С чего начать уборку диска с?
Первым делом, необходимо освободить корзину:
- наведите курсор на её иконку;
- нажмите правую кнопку мышки;
- в меню выберите «Очистить корзину».
Большие, маленькие файлы, в независимости от того, в каком разделе хранятся (диск D, E или С), после удаления отправляются в C:RECYCLER, файл «Корзина».
Вследствие чего, свободное место системного раздела уменьшается.
Удаление большого видеофайла или образа (например, файла iso) при дефиците лишних гигабайт, может запросто привести к переполнению диска С.
Совет! Перед тем, как очистить корзину, просмотрите рабочий стол на предмет ненужных ярлыков. Их размеры не велики, но чем меньше будет бесполезных файлов, тем лучше.
Очистка диска штатной утилитой Windows
1. Кликните иконку «Пуск».2. В правой колонке нажмите «Компьютер».3. Кликните правой кнопкой по иконке диска С. В меню выберите «Свойства».
4. В панели свойств, на вкладке «Общие», нажмите кнопку «Очистка диска».
5. Подождите немного, пока система проверит директории на наличие ненужных файлов.
6. Далее, в разделе «Удалить следующие файлы», выберите какие элементы удалить, а какие — оставить (проставьте галочки).
7. Нажмите «Очистить системные файлы», а потом — «OK».
Примечание. Применением данной утилиты можно ограничиться, если в системе не наблюдается сильных «засорений». Когда требуется расчистить 2, 3, 5 и больше Гб, необходимо выполнить ещё несколько процедур, которые включают в себя не только удаление отдельных файлов, но и изменение настроек ОС.
Удаление ненужных файлов из системных папок
Довольно часто, пользователи, сами того не ведая, «складывают» контент и ПО в специальные папки ОС, предназначенные для хранения разнообразной информации: «Загрузки», «Изображения», «Мои видеозаписи» и т.д. Многие программы и браузеры по умолчанию (без изменения первоначальных настроек) отправляют данные именно в эти директории.
Откройте их поочерёдно и удалите всё ненужное. Файлы, представляющие для вас особую ценность, перенесите в логический раздел (например, диск D, E).
Совет! Действуйте смело. Здесь можно удалить любой элемент, и Windows от этого не пострадает.
Папка «Temp»
Одна из главных источников засорения ОС. В ней размещают свои элементы антивирусы, драйвера, приложения, игры. Происходит это во время обновлений и инсталляций. После завершения задач, отработанные файлы так и остаются в «Temp». Конечно же, их оттуда нужно периодически убирать.
1. На диске С зайдите в папку «Пользователи».2. Кликните папку с именем своей учётной записи (имя пользователя).3. Затем перейдите в «AppData».4. В директории «Local», откройте папку «Temp».
5. Полностью очистите её (отправьте все файлы/папки в корзину).
Совет! Если вы пользуетесь файловым менеджером «Total Commander»: создайте новую вкладку (сочетание клавиш «Ctrl» + «стрелочка вверх») и перейдите в папку Temp. Таким образом, у вас будет всегда на виду её содержимое.
Отключение файла подкачки
Pagefile.sys — виртуальная память ОС. Когда заканчиваются ресурсы RAM (оперативной памяти), система сохраняет невместившиеся данные в этот файл.
Если на вашем ПК объём RAM превышает 4,6 или 8 Гб, контейнер «Pagefile.sys» можно отключить. На диске он занимает примерно такой же объём, как и оперативная память.
Например, если в конфигурации вашего ПК, RAM составляет 16 Гб, то Pagefile.sys будет примерно таким же.
Чтобы отключить файл подкачки:1. Через «Пуск» (иконка «Win») откройте «Панель управления».2. В разделе «Система и безопасность» выберите «Система».3. В окне настроек кликните «Дополнительные параметры… ».4.
В панели «Свойства системы», на вкладке «Дополнительно», нажмите «Параметры».
5. В опции «Параметры быстродействия», на вкладке «Дополнительно», в разделе «Виртуальная память», активируйте «Изменить… ».
6. В окне «Виртуальная память»:
- выберите диск С;
- включите кликом радиокнопку «Без файла подкачки»;
- нажмите кнопку «Задать», а потом — «OK».
7. Перезагрузите ПК.
Отключения гибернации
Гибернация — разновидность спящего режима: когда пользователь в течение определённого промежутка времени бездействует, ОС сохраняет все настройки в специальный файл hiberfil.sys. Windows также, как и для Pagefile.sys, резервирует для него свободное пространство на С, равное объёму RAM.
Поэтому, если вы не пользуетесь режимом гибернации, его лучше отключить.
1. Нажмите «Win + R».2. Введите «CMD», нажмите «ENTER».3. В консоли командной строки введите — «powercfg -h off» (без кавычек), далее — «ENTER».
4. Перезапустите ОС.
Применение сторонних утилит
Уборку диска С можно запросто «поручить» специальной программе-уборщику, например, CCleaner. Она умеет автоматически очищать корзину, дампы памяти, буфер обмена, удалять временные файлы (куки и кеш) популярных браузеров, а также выполнять множество других операций по удалению системного «хлама».
Всегда контролируйте объём диска С. Не допускайте его переполнения. Выполняйте удаление ненужных файлов не только в целях освобождения дискового пространства, но и для профилактики.
Успехов! Пусть ваш ПК хранит только полезную информацию.
Источник: http://www.therealist.ru/chto-mozhno-udalit-s-diska-s-sovety-po-ego-ochistke.html
5 простых способов как удалить папку, которая не удаляется
Если вы не знаете как удалить папку которая не удаляется, то наш материал поможет вам в этом разобраться.
Каждый периодически имеет дело с «неудаляемыми» папками на ПК.
Винить в этом кого-либо глупо, даже систему, которая утверждает нам, что данная директория в данный момент времени занята каким-либо процессом.
Как результат – все манипуляции по ликвидации заканчиваются фиаско. Подбираемся к основной теме: как удалить папку, которая не удаляется на windows 7 (win8)?
Существует 5 вариантов решения проблемы:
- Перезагрузка ПК;
- Проверка системы;
- Вирусы;
- Настройки папки;
- Сторонние утилиты.
Попробуем разобраться с ситуацией.
Перезагрузка
Итак, вы намерились удалить злополучную директорию, но система утверждает, что она не может это сделать по тем или иным причинам. Основная причина – использование файлов в папке каким-либо приложением или процессом, запущенным в данный момент.
На примере видно, что ликвидировать папку «скрины» не получается, поскольку один либо несколько файлов сейчас используются одной из программ Windows. Поскольку большинство не знает, какой именно, то им ничего не остается, кроме как перезапустить машину.
Совет! Рекомендуем перезагружаться через Пуск. Так вы сможете сохранить все документы, над которыми работали. Принудительный перезапуск путем нажатия кнопки Reset не приветствуется.
Жмем «Пуск» (1), затем кликаем по небольшому квадрату (2) около кнопки «завершение работы». Выбираем пункт с перезагрузкой (3).
Проверка системы
Если вы не хотите делать рестарт, а решили докопаться до истины, проверьте, не находится ли в папке приложение, запущенное в данный момент.
Допустим, вы решили избавиться от Skype по какой-то причине, только не путем деинсталляции, а варварским удалением папки, в которой находится все содержимое программы. Рассмотрим этот вариант.
Для начала откроем папку. Следуем по пути: Диск С – Programm Files – Skype.
Видим вот такую картину.
И вот что выдает система, если нажать на «Delete» на клавиатуре.
Во-первых, программа запущена, поэтому возможность удаления заблокирована системой. Во-вторых, она «висит» в диспетчере задач, а именно в процессах.
Нужно закрыть программу и на всякий случай «убить» процесс, чтобы уведомление не отобразилось снова.
Выходим из Skype, после чего жмем Ctrl+Alt+Delete (диспетчер задач) и выделяем программу. После этого жмем на кнопку «завершить процесс».
Отобразится окошко с подтверждением намерений. Жмем повторно на завершение. Теперь вы знаете, как удалить папку, которая не удаляется на windows 8, и прочих версиях ОС.
Обратите внимание! Вышеописанная процедура одинаково полезна для всех подобных случаев, не только для Skype.
Вирусы
В некоторых случаях удаление директории невозможно по той элементарной причине, что на ПК проникло потенциально нежелательное ПО, т.е. вирусы. Помимо интернета, они могут попасть на компьютер через флеш-накопитель.
А как удалить папку, которая не удаляется с флешки? Правильно, путем предварительной проверки антивирусом.
Открываем антивирус и сканируем накопитель. Затем пробуем удалить папку. Если не получилось, придется форматировать флешку.
Обратите внимание! Помните, после форматирования удалятся все данные, папки и файлы, хранящиеся на флеш-памяти.
Процедура следующая. Жмем правой кнопкой на накопитель и выбираем «форматировать».
Перед нами меню с настройками.
- Емкость флешки;
- Файловая система;
- Метка тома (имя накопителя);
- Способ форматирования;
- Запуск процесса.
Основное внимание на файловую систему. FAT 32 должна быть выбрана по умолчанию. Так содержимое накопителя сможет «прочесть» любой ПК. Имя можно дать любое, поскольку оно не влияет ни на какой параметр.
А вот для более качественного форматирования галочку «быстрой очистки» лучше снять. Жмем «начать» и ждем.
Этот прием хорош для сетевых директорий. Иными словами, несколько ПК объединены в единую подсеть. Администратор создает одну или несколько общих папок, куда можно сбрасывать различную информацию. Чтобы ее ненароком никто не удалил, устанавливает права доступа.
Делается это следующим образом. Для начала открываем свойства папки правой кнопкой.
Переходим в раздел «безопасность» и жмем «дополнительно».
Выбираем группу либо пользователя, которому «режем права».
Снова выбираем группу, и теперь уже настраиваем уровень доступа.
Если вы установите галочки на двух пунктах, связанных с удалением, пользователь по сети не сможет убрать ни папку, ни ее содержимое.
Во всех остальных случаях, все будут иметь полный доступ к данным.
Сторонние приложения и утилиты
Если вы хотите удалить папку с файлами, находящимися в работе, воспользуйтесь простой и действенной программой Unlocker. Она бесплатна.
Открываем программу и выбираем папку, которую собираетесь ликвидировать.
Рассмотрим на примере того же Skype.
Выделяем все процессы, которые сейчас задействованы и жмем «kill process».
После этого можно с легкостью избавиться от приложения, поскольку мы его «убили».
Таким нехитрым способом можно почистить систему от других программ, приложений и папок.
Сказать, что этот способ рассчитан на ленивых – нельзя. В любом случае от вас потребуется знание места, в котором хранится папка. С другой стороны, все программы изначально инсталлируются в папку Programm Files.
Как удалить папку, которая не удаляется с рабочего стола и остальных мест на ПК? Следуя нашим советам, вы сможете с легкостью избавиться от различного софта, который хранится в директориях. Последние, в свою очередь, можно легко и непринужденно ликвидировать.
Важно! Система никогда не будет «ругаться», если перечень файлов, находящихся в папке, в данный момент времени нигде не задействуются. Будь то набор фотографий, фильмов или музыки. Если же вы не используете файл, но по каким-то необъяснимым причинам вам не удается почистить компьютер, значит содержимое каталога попросту заражено вирусом. На всякий случай просканируйте систему на предмет нежелательного ПО и будьте внимательны, когда качаете что-то из интернета.
Во всех остальных случаях виновата банальная халатность и нежелание прочесть сообщение диалогового окна, в котором четко поясняется причина невозможности удаления папки.
Как удалить папку или файл который не удаляется? Просто!
Ответ найден! Без всяких установочных программ на компьютер!
Источник
Источник: https://pomogaemkompu.temaretik.com/1138317210802719219/5-prostyh-sposobov-kak-udalit-papku-kotoraya-ne-udalyaetsya/
Как удалить виртуальный диск в Windows 10, 8, 7 и XP
Очень часто пользователи ПК задают на форумах вопрос о том, как удалить виртуальный диск или его отключить. Виртуальные диски в системе не появляются просто так.
Поэтому из этого следует, что на компьютер устанавливались утилиты для эмуляции DVD-привода или в ПК использовали команду «Subst».
Из этого материала наши читатели узнают как раз и навсегда избавиться от виртуальных дисков в операционных системах семейства Windows.
Отключение виртуальных дисков с помощью эмуляторов DVD-приводов
Сейчас существует достаточное количество программных продуктов, которые могут создавать виртуальный DVD дисковод. В нашем обзоре мы опишем самые популярные программы для эмуляции дисков.
Если у вас на ПК не будет рассматриваемой утилиты, то не стоит преждевременно расстраиваться, так как принцип действия остальных программ максимально приближен к ним. Первая утилита носит название Alcohol 120%.
Если у вас в системе установлена именно эта утилита, то смело запускайте ее с ярлыка на Рабочем столе. После запуска мы попадем в главное окно программы.
В этом окне необходимо найти блок меню «Настройки» и выбрать в нем пункт «Виртуальный диск».
Эти действия перебросят нас в новое окно.
Чтобы отключить все виртуальные дисководы, созданные Alcohol 120%, выставьте число накопителей в позицию ноль, как показано на рисунке.
После этого подтвердите свои действия, нажав кнопку OK.
Теперь если зайти в Проводник, вы больше не увидите виртуальных дисков в системе, которые создала программа Alcohol 120%.
Также стоит отметить, что если у вас установлена утилита Alcohol 52% от этого же разработчика, то порядок действий для удаления приводов такой же.
Вторая рассматриваемая утилита имеет название Virtual CloneDrive. Для удаления приводов в Virtual CloneDrive необходимо найти значок, отображенный в Панели задач и перейти в его опции.
В контекстном меню опций необходимо выбрать пункт «Настройки», который перебросит нас в окно настроек Virtual CloneDrive.
В этом меню нужно найти текстовый блок «Количество дисков» и указать в нем, что виртуальные приводы отсутствуют, как это показано на изображении ниже.
Теперь подтвердите свои действия, нажав кнопку OK. После этих действий мы также избавимся от виртуальных DVD-приводов.
Следующая довольно популярная утилита называется DAEMON Tools Lite. Запустите ее с ярлыка на Рабочем столе.
Чтобы удалить привод в DAEMON Tools Lite, кликаем в нижней части программы правой кнопкой мыши и выбираем «Удалить все», как показано на изображении ниже.
В появившемся сообщении подтверждаем свои действия.
На этом удаление DVD приводов из DAEMON Tools Lite завершено. Принцип удаления в старших версиях утилиты аналогичен.
Четвертая рассматриваемая программа в нашем обзоре называется UltraISO. Если виртуальный привод создан с помощью UltraISO, то запустите ее с ярлыка на Рабочем столе, чтобы перейти к главному окну утилиты.
Для того чтобы убрать из системы DVD привод UltraISO, необходимо перейти в ее настройки. Для этого в меню «Опции» откроете пункт «Настройки». В открывшемся окне перейдите на вкладку «Виртуальный привод»
В текстовом блоке «Количество устройств» укажите значение «Нет», как показано на изображении выше. Проделав эти действия, подтвердите их с помощью кнопки OK. После этого все приводы, созданные в UltraISO, будут удалены из Windows.
Также стоит отметить, что если вы деинсталлируете выше рассмотренные приложения, то и их виртуальные приводы удалятся вместе с ними.
Как убрать виртуальные диски, созданные командой «Subst»
Если у вас в системе задействованы виртуальные диски с помощью команды «Subst», то убрать их из системы довольно просто. При выполнении команды «Subst» появляется смонтированный жесткий диск из конкретной директории в системе, но после перезагрузки этот диск исчезает.
Тогда возникает закономерный вопрос — откуда берутся виртуальные жесткие диски после перезагрузки Windows. Ответ на этот вопрос довольно прост — в автозагрузке Windows установлен пакетный файл, который исполняет команды «Subst» при старте системы.
Обычно такие виртуальные диски появляются при установке локальных серверов для веб-разработки, таких как Денвер.
Чтобы зайти в автозагрузку, например, в Windows 10 достаточно открыть программу «Выполнить» и использовать в ней команду shell:startup
Эта команда откроет директорию автозагрузки.
Как видно на изображении выше, в этой директории находится пакетный файл «Virtual Hard Disk.cmd». Если просмотреть содержимое этого файла, то станет понятно, из какой директории создавался жесткий диск в системе.
Чтобы удалить этот жесткий диск, достаточно удалить этот файл из директории автозагрузки и перезагрузить компьютер.
Подводим итог
Для примеров, рассмотренных в статье, использовалась операционная система Windows 10. Если у вас более старая операционная система, то вы практически не увидите разницы в рассмотренных утилитах и в удалении пакетного файла, так как принцип действия одинаков.
Надеемся, наш материал поможет нашим читателям очистить систему от всех виртуальных устройств в операционной системе Windows и ответит на интересующий вопрос отключения виртуального диска.
Виде по теме
Источник: https://UstanovkaOS.ru/poleznye-sovety/kak-udalit-virtualnyj-disk.html
У вас возникли проблемы с попыткой удалить файл ISO? Вот что можно попробовать, если вы не можете удалить файл ISO, открытый в системе.
У вас есть файл ISO, который вам больше не нужен, и он занимает место на вашем жестком диске. Вы идете, чтобы удалить его, когда видите сообщение об ошибке: Действие не может быть удалено, потому что файл открыт в системе. Независимо от того, сколько раз вы нажимаете «Попробовать еще раз», файл все равно не сдвинется с места.
Хорошей новостью является то, что есть некоторые исправления, которые вы можете попробовать, чтобы помочь вам избавиться от этого файла ISO раз и навсегда. Вот что можно попробовать, если вы не можете удалить файл ISO, открытый в системе.
Файл ISO — это тип файла, который содержит точную копию оптического диска, такого как DVD или CD. Этот тип образа диска можно смонтировать на вашем компьютере, и он будет выглядеть так, как если бы к вашему компьютеру был подключен оптический привод, в который был вставлен компакт-диск или DVD-диск с данными.
Файлы ISO также можно использовать для записи новых копий DVD или компакт-дисков, из которых они были созданы, или просто для хранения большого количества файлов в одном файле, который легко загрузить. Файлы ISO обычно довольно большие; как только вы закончите с ними, есть вероятность, что вы захотите удалить их со своего компьютера.
Почему я не могу удалить файл ISO, открытый в системе?
Если вы попытаетесь удалить файл ISO в Windows, вы можете получить сообщение о том, что файл открыт в системе. Это означает, что, поскольку файл ISO используется, ваш компьютер не может его удалить.
Решение этой проблемы может быть таким же простым, как отключение виртуального диска, созданного вашим файлом ISO на вашем компьютере. Если это не сработает, можно попробовать другие варианты.
Размонтировать файл ISO
При открытии файла ISO на вашем компьютере будет создан виртуальный привод оптических дисков. Этот привод действует так, как если бы вы установили компакт-диск или DVD-диск на свой компьютер с содержимым ISO на оптическом диске.
Пока этот виртуальный диск смонтирован (сделан доступным для вашего компьютера), вы не сможете удалить файл ISO, который его создал. Это потому, что виртуальный диск использует файл для создания его содержимого. Если вы размонтируете этот диск, фактически отключив виртуальный диск, вы сможете удалить файл ISO, который его создал.
Существует несколько различных способов отключения диска.
Размонтировать с помощью контекстного меню
Вы должны иметь возможность размонтировать виртуальный диск, созданный вашим файлом ISO, непосредственно в проводнике. Вы можете сделать это, используя опцию «Извлечь» в контекстном меню.
Чтобы размонтировать файл ISO с помощью контекстного меню:
- Откройте проводник.
- В левой колонке найдите подключенный диск.
- Щелкните правой кнопкой мыши диск и выберите «Извлечь».
- После отключения диска попробуйте снова удалить файл ISO.
Размонтировать в командной строке
Вы также можете использовать командную строку для отключения виртуального диска, созданного вашим файлом ISO, или для отключения самого файла ISO.
Чтобы размонтировать образ диска в командной строке:
- Щелкните значок поиска на панели задач Windows.
- Введите cmd и дважды щелкните приложение командной строки, когда оно появится.
- Введите PowerShell Dismount-DiskImage -DevicePath \.
- Введите букву диска, который вы хотите размонтировать, а затем двоеточие.
- Нажмите Ввод.
- После завершения вы увидите сообщение, начинающееся с Attached: False.
- Закройте командную строку и попробуйте снова удалить файл ISO.
Если вы не видите образ диска в проводнике или не уверены, какой из дисков вашего компьютера является образом диска, созданным файлом ISO, вы можете попробовать размонтировать сам файл ISO.
Чтобы размонтировать файл ISO в командной строке:
- Откройте проводник и перейдите в папку, содержащую ваш файл ISO.
- Щелкните файл правой кнопкой мыши и выберите «Копировать как путь».
- Щелкните значок поиска.
- Введите cmd и дважды щелкните приложение командной строки, когда оно появится.
- Введите PowerShell Dismount-DiskImage -ImagePath «»
- Нажмите Ctrl+V, чтобы вставить полный путь к файлу ISO, затем введите еще две кавычки.
- Нажмите Ввод.
- Подождите, пока файл размонтируется. Вы увидите сообщение, начинающееся с Attached: False, как только файл будет размонтирован.
- Закройте командную строку и попробуйте снова удалить файл ISO.
Размонтировать с помощью PowerShell
В приведенном выше методе используется команда PowerShell в командной строке для отключения диска или файла ISO. Вы можете добиться того же результата непосредственно в приложении PowerShell. Еще раз, вы можете отключить виртуальный диск или сам файл ISO.
Чтобы размонтировать образ диска в PowerShell:
- Щелкните значок поиска.
- Начните вводить PowerShell и дважды щелкните приложение PowerShell, когда оно появится.
- Введите Dismount-DiskImage -DevicePath \.
- Введите букву виртуального диска, который вы хотите размонтировать, а затем двоеточие.
- Нажмите Ввод.
- Когда процесс завершится, вы увидите сообщение, начинающееся с «Прикреплено: ложь».
- Закройте PowerShell и попробуйте снова удалить файл ISO.
Если вы не уверены, какой диск на вашем компьютере является виртуальным диском из ISO-образа, или вы не видите виртуальный диск в проводнике, вы можете попробовать размонтировать сам файл ISO.
Чтобы размонтировать файл ISO в PowerShell:
- Откройте проводник и перейдите в папку, содержащую ваш файл ISO.
- Щелкните файл правой кнопкой мыши и выберите «Копировать как путь».
- На панели задач Windows щелкните значок поиска.
- Начните вводить PowerShell и дважды щелкните приложение PowerShell, когда оно появится.
- Введите Dismount-DiskImage -ImagePath с последующим пробелом.
- Нажмите Ctrl+V, чтобы вставить полный путь к файлу ISO.
- Нажмите Ввод.
- Когда файл будет размонтирован, вы увидите сообщение, начинающееся с «Прикреплено: ложь».
- Закройте PowerShell и попробуйте снова удалить файл ISO.
Если вы не видите образ диска в проводнике или не уверены, какой из дисков вашего компьютера является образом диска, созданным файлом ISO, вы можете попробовать размонтировать сам файл ISO.
Перезагрузите компьютер
Если размонтирование ISO-файла не помогло, попробуйте перезагрузить компьютер. Это может остановить любой процесс, который в настоящее время использует ваш файл ISO, и позволит вам удалить файл.
Чтобы перезагрузить компьютер с Windows:
- Щелкните значок «Пуск» на панели задач Windows.
- В правом нижнем углу окна щелкните значок питания.
- Выберите «Перезагрузить».
- После завершения перезагрузки Windows попробуйте снова удалить файл.
Удалить файл ISO в безопасном режиме
Если вы не можете удалить файл ISO после перезагрузки, вы можете попробовать перезапустить в безопасном режиме. Это открывает Windows с минимальным набором драйверов. Использование безопасного режима может означать, что процесс, который останавливает удаление вашего файла ISO, не будет запущен, что позволит вам удалить файл.
Чтобы перезапустить Windows в безопасном режиме:
- Щелкните значок «Пуск» в нижней части экрана.
- В правом нижнем углу окна щелкните значок питания.
- Удерживая клавишу Shift, нажмите «Перезагрузить».
- Теперь ваш компьютер загрузится в среду восстановления.
- Щелкните Устранение неполадок.
- Выберите Дополнительные параметры.
- Выберите «Параметры запуска».
- Щелкните Перезагрузить.
- Нажмите 4, 5 или 6, чтобы загрузиться в безопасном режиме.
- Попробуйте снова удалить файл ISO.
- Перезагрузите компьютер как обычно, чтобы выйти из безопасного режима.
Удалите файл ISO с помощью IObit Unlocker
Если ни один из вышеперечисленных методов не сработал, вы можете попробовать использовать стороннее приложение, чтобы разблокировать файл, чтобы вы могли его загрузить. Доступно несколько вариантов. Мы рассмотрим, как использовать бесплатное приложение IObit Unlocker.
Чтобы удалить файл ISO с помощью IObit Unlocker:
- Загрузить и установить IObit Unlocker.
- После завершения установки откройте проводник.
- Щелкните правой кнопкой мыши файл ISO, который вы хотите удалить.
- Выберите Дополнительные параметры.
- В контекстном меню нажмите IObit Unlocker.
- Подтвердите, что вы разрешаете IObit Unlocker вносить изменения в ваш компьютер.
- В IObit Unlocker убедитесь, что выбран ваш ISO-файл, и нажмите «Разблокировать».
- В случае успеха вы увидите сообщение о том, что ваш файл был успешно разблокирован.
- Закройте IObit Unlocker и попробуйте снова удалить файл ISO.
Возьмите под контроль Windows
Надеемся, что один из вышеперечисленных методов помешал вам получить сообщение об ошибке, что вы не можете удалить файл ISO, открытый в системе. Если вы найдете другой полезный метод удаления файлов ISO, который вызывает эту ошибку, сообщите нам об этом в комментариях ниже.
Если у вас возникли проблемы с удалением других типов файлов, есть несколько способов, которые вы можете попробовать удалить неудаляемые файлы в Windows 11. Есть также несколько приемов, которые вы можете использовать для удаления временных файлов в Windows 11. Файлы ISO не единственные тип формата файла, с которым также может быть сложно иметь дело.
Вы также можете узнать, как установить CAB-файл в Windows 11, если вы пытаетесь установить обновление, которое вы загрузили вручную.
Виртуальные диски в Windows 10 имеют функции, аналогичные внешним жестким дискам, и их можно использовать для различных целей. Однако, как только их цель будет достигнута, они могут больше не потребоваться. В таких случаях вы можете удалить их. Вот что вам нужно сделать, чтобы удалить или удалить виртуальный диск в Windows 10.
Предполагая, что ваш физический жесткий диск имеет ограниченную емкость, выполните следующие действия, чтобы удалить виртуальный диск в Windows 10.
- Удалить виртуальный диск через «Этот компьютер»
- Удаление виртуальных дисков с помощью консоли управления дисками
Давайте проведем вас через процедуру!
1] Удалить виртуальный диск по маршруту «Этот компьютер»
Перейдите к опции «Этот компьютер» и выберите виртуальный диск, который вы хотите удалить из Windows 10.
Щелкните правой кнопкой мыши на диске и выберите «Свойства».
Затем, когда откроется окно «Свойства», перейдите на вкладку «Оборудование», выберите виртуальный диск и снова нажмите кнопку «Свойства», отображаемую в разделе «Свойства устройства».
Теперь снова перейдите на вкладку «Драйвер» и нажмите кнопку «Отключить устройство». Кроме того, нажмите вкладку «Удалить устройство», чтобы удалить устройство из системы (Дополнительно).
При появлении запроса перезагрузите компьютер.
Если вышеуказанный метод не удаляет виртуальный диск или если параметр «Удалить устройство» недоступен, переключитесь на следующий метод.
2] Удалите виртуальные диски с помощью консоли управления дисками
Нажмите комбинацию Win + R, чтобы открыть диалоговое окно «Выполнить».
Введите «diskmgmt.msc» в «Выполнить» и нажмите «ОК», чтобы открыть «Управление дисками».
Когда откроется консоль управления дисками, щелкните правой кнопкой мыши виртуальный диск, указанный в столбце «Том», и выберите «Удалить том».
Мгновенно появится сообщение, предлагающее сделать резервную копию данных перед удалением тома. Следуйте желаемому курсу действий.
Действие оставит пользователям нераспределенное пространство виртуального диска. Затем, чтобы удалить файл виртуального жесткого диска, щелкните правой кнопкой мыши номер диска с нераспределенным пространством и выберите параметр «Отсоединить VHD».
Выберите Удалить файл виртуального жесткого диска после удаления опции диска в открывшемся окне.
Нажмите кнопку ОК.
Когда вы снова проверите этот раздел ПК, вы не найдете виртуальный диск, указанный там, указывая, что он был успешно удален.
Виртуальный диск обладает такими же возможностями, что и физический накопитель, за исключением того, что его нельзя извлечь из компьютера. Зато можно удалить и тем самым вернуть занятое пространство диску, с которого оно было взято. Есть два способа выполнения этой операции. Выбор зависит от того, какие средства Windows 10 вы использовали для создания виртуального диска.
Удаление через «Управление дисками»
Если вы создавали виртуальный накопитель через «Управление дисками», то и удалять его нужно в интерфейсе этого системного инструмента:
- Кликаем правой кнопкой по меню «Пуск» или нажимаем сочетание Win+X для вызова контекстного меню.
- Выбираем средство «Управление дисками».
Это системная утилиты для управления всеми дисками, в том числе виртуальными
- В нижней части окна находим виртуальный диск. Кликаем по нему правой кнопкой и выбираем опцию «Отсоединить».
Виртуальный диск легко отключается, но не удаляется сразу
Для подтверждения отключения появится окно. В нём указан путь к файлу диска, который хранится на физическом накопителе. Для отсоединения же нажимаем на кнопку «ОК».
Прежде чем подтвердить отключение, запоминаем путь к файлу
После отключения упоминание о виртуальном накопителе пропадёт из интерфейса инструмента «Управление дисками» и «Компьютера». Однако файл с накопленными данными всё ещё хранится по тому пути, который мы видели в окне подтверждения отсоединения. Переходим в указанный каталог, находим файл с расширением VHD и удаляем его любым доступным способом — клавишей Delete или через контекстное меню.
Прежде чем приступать к удалению, убедитесь, что на виртуальном диске не осталось важных файлов. В процессе отключения накопителя они будут автоматически стёрты.
Внутри этого файла хранится содержимое виртуального жёсткого диска
Чтобы окончательно освободить место на физическом накопителе, очищаем корзину. Готово, следов виртуального диска не осталось.
Загрузка …
Использование командной строки
Если виртуальный жёсткий диск был создан через командную строку, то и удалять его следует через консоль.
- Открываем поиск Windows 10 и находим командную строку.
- Запускаем консоль от имени администратора.
Для удаления виртуального диска нужны права администратора
- Разрешаем приложению вносить изменения.
- Вводим команду subst и нажимаем Enter. В консоли отобразится список виртуальных жёстких дисков и путь к их файлам.
- Находим букву виртуального накопителя.
Виртуальные накопители помечены теми же буквами, что и в «Компьютере»
- Вводим subst X: /D, где X — буква диска, который следует удалить.
- Для проверки выполняем команду subst. В списке не должно быть накопителя с буквой, которую вы только что использовали в запросе на удаление.
- Закрываем командную строку.
Одной командой мы отключаем виртуальный диск и удаляем файлы
Загрузка …
Плюс этого способа в том, что виртуальный жёсткий диск не отключается, а сразу удаляется вместе со всем содержимым.
Загрузка …
Post Views: 6 075


































 В поиске Windows вводим строку «Управление компьютером» и выбираем лучшее соответствие
В поиске Windows вводим строку «Управление компьютером» и выбираем лучшее соответствие В левой части окна консоли управления компьютером переходим в раздел «Запоминающие устройства» и выбираем пункт «Управление дисками»
В левой части окна консоли управления компьютером переходим в раздел «Запоминающие устройства» и выбираем пункт «Управление дисками» На панели инструментов открываем вкладку «Действие» и щёлкаем по строке «Создать виртуальный жёсткий диск»
На панели инструментов открываем вкладку «Действие» и щёлкаем по строке «Создать виртуальный жёсткий диск» Задаём размер файла ВЖД, вводим его имя и указываем расположение на физическом диске
Задаём размер файла ВЖД, вводим его имя и указываем расположение на физическом диске Щёлкаем правой кнопкой по новому разделу и выбираем действие «Инициализировать диск»
Щёлкаем правой кнопкой по новому разделу и выбираем действие «Инициализировать диск» Щёлкаем правой кнопкой по области «Не распределена» и выбираем вариант «Создать простой том»
Щёлкаем правой кнопкой по области «Не распределена» и выбираем вариант «Создать простой том» Задаем размер тома в мегабайтах и нажимаем кнопку «Далее»
Задаем размер тома в мегабайтах и нажимаем кнопку «Далее» Выбираем латинскую букву из доступных и нажимаем кнопку «Далее»
Выбираем латинскую букву из доступных и нажимаем кнопку «Далее» Оставляем тип файловой системы NTFS и нажимаем кнопку «Далее»
Оставляем тип файловой системы NTFS и нажимаем кнопку «Далее» Проверяем заданные параметры и нажимаем кнопку «Готово»
Проверяем заданные параметры и нажимаем кнопку «Готово» В консоли «Управление дисками» ВЖД практически не отличается от стандартных разделов винчестера
В консоли «Управление дисками» ВЖД практически не отличается от стандартных разделов винчестера Щёлкаем правой кнопкой по приводу и нажимаем на строку «Извлечь»
Щёлкаем правой кнопкой по приводу и нажимаем на строку «Извлечь» После извлечения образа виртуальный привод сразу же пропадает из списка дисковых устройств
После извлечения образа виртуальный привод сразу же пропадает из списка дисковых устройств Находим параметры виртуального привода и ставим фильтр «Количество устройств» в значение «Нет»
Находим параметры виртуального привода и ставим фильтр «Количество устройств» в значение «Нет» Находим параметры виртуального привода и ставим фильтр «Число виртуальных дисков» в значение 0
Находим параметры виртуального привода и ставим фильтр «Число виртуальных дисков» в значение 0 Кликаем правой кнопкой по нижней панели с приводами, выбираем «Удалить все» и подтверждаем действие
Кликаем правой кнопкой по нижней панели с приводами, выбираем «Удалить все» и подтверждаем действие Щёлкаем правой кнопкой по виртуальному жёсткому диску и выбираем «Удалить том»
Щёлкаем правой кнопкой по виртуальному жёсткому диску и выбираем «Удалить том» Щёлкаем правой кнопкой по виртуальному жёсткому диску, выбираем пункт «Отсоединить виртуальный жёсткий диск» и соглашаемся с условиями, нажав кнопку OK
Щёлкаем правой кнопкой по виртуальному жёсткому диску, выбираем пункт «Отсоединить виртуальный жёсткий диск» и соглашаемся с условиями, нажав кнопку OK После отсоединения виртуального жёсткого диска удаляем файл раздела
После отсоединения виртуального жёсткого диска удаляем файл раздела Нажимаем комбинацию клавиш Win+X и выбираем «Командная строка (администратор)»
Нажимаем комбинацию клавиш Win+X и выбираем «Командная строка (администратор)» В окне командной строки прописываем команду subst I: /D и запускаем её клавишей Enter
В окне командной строки прописываем команду subst I: /D и запускаем её клавишей Enter