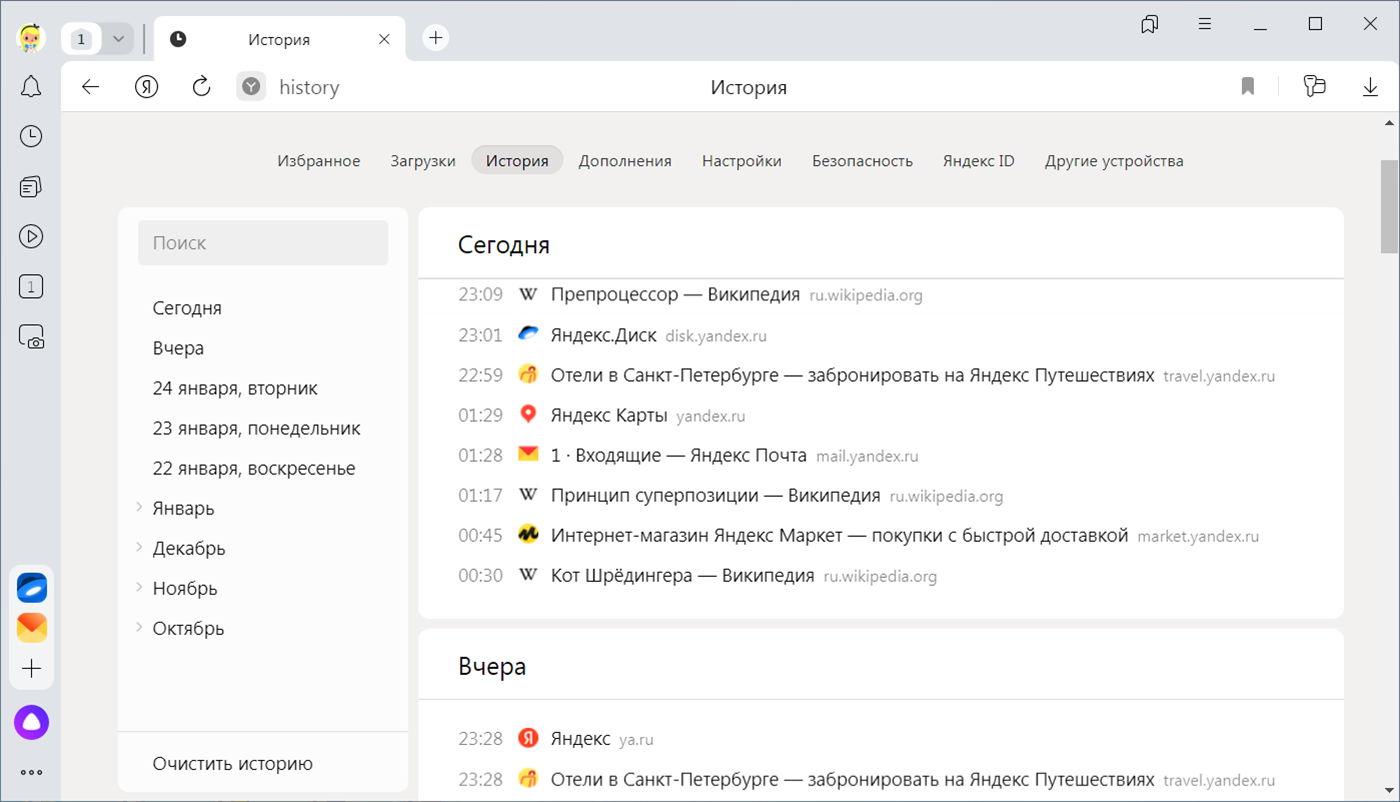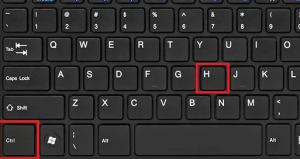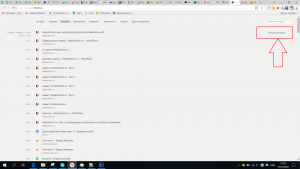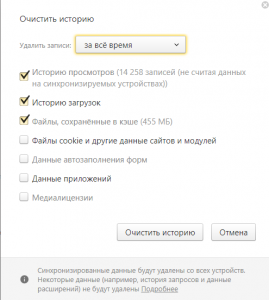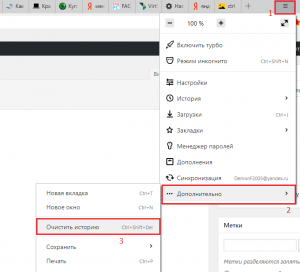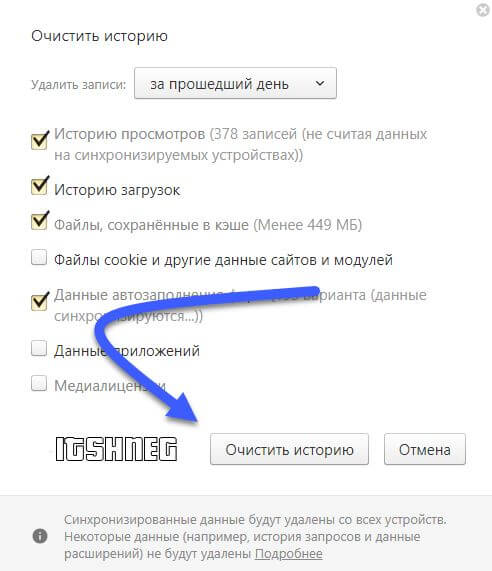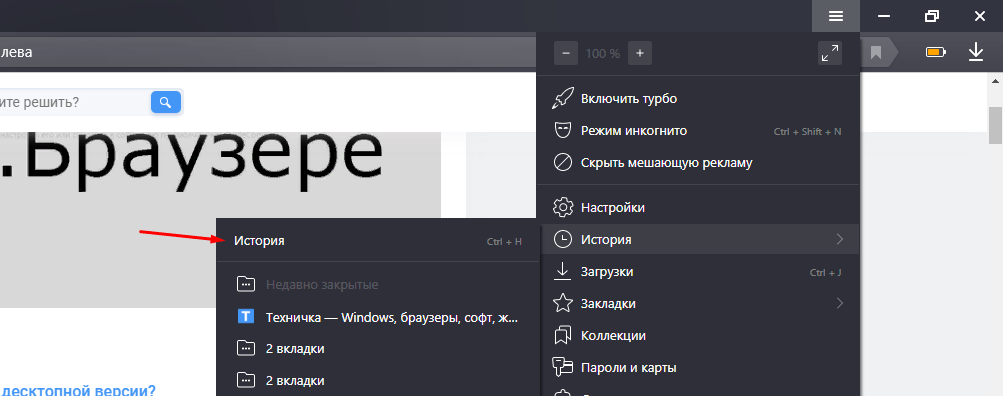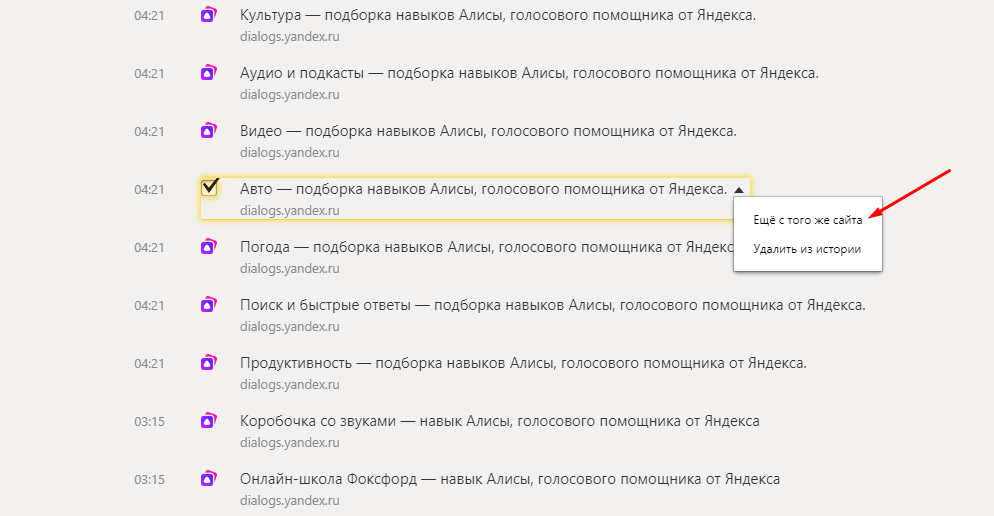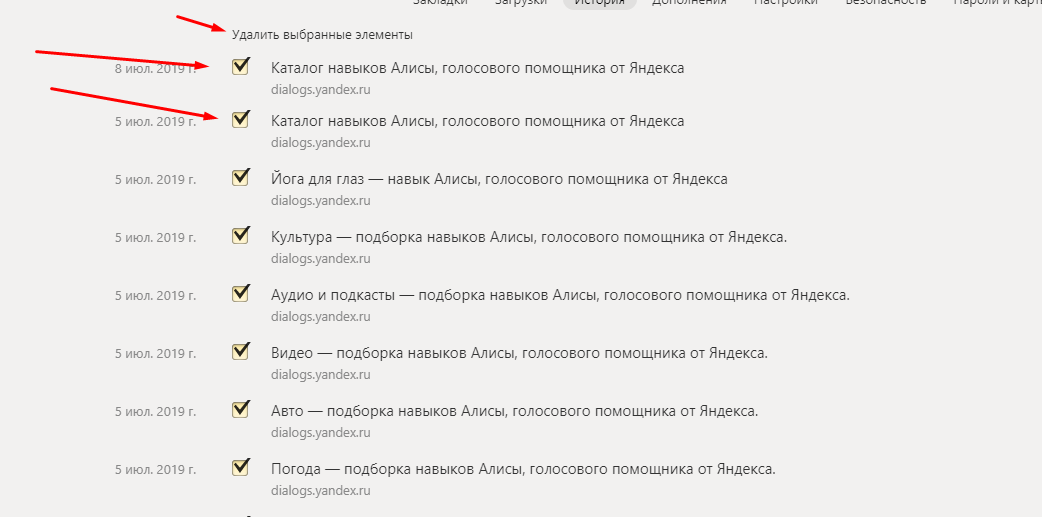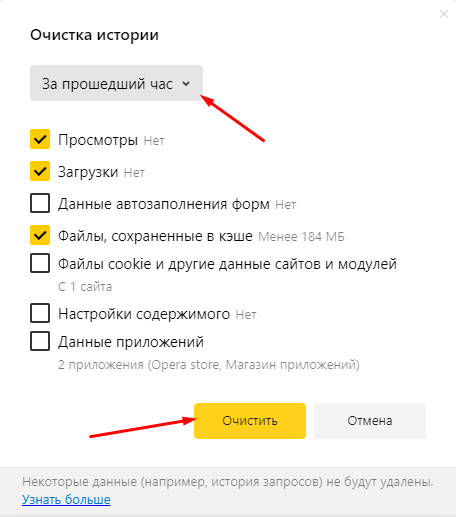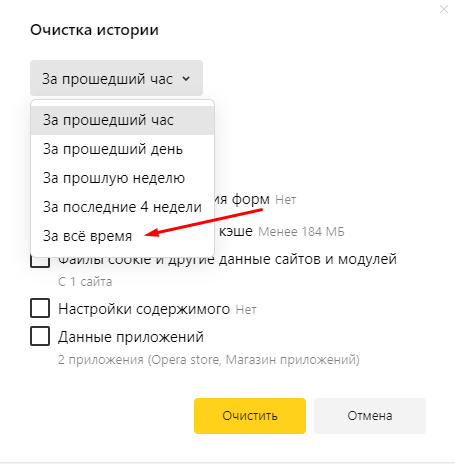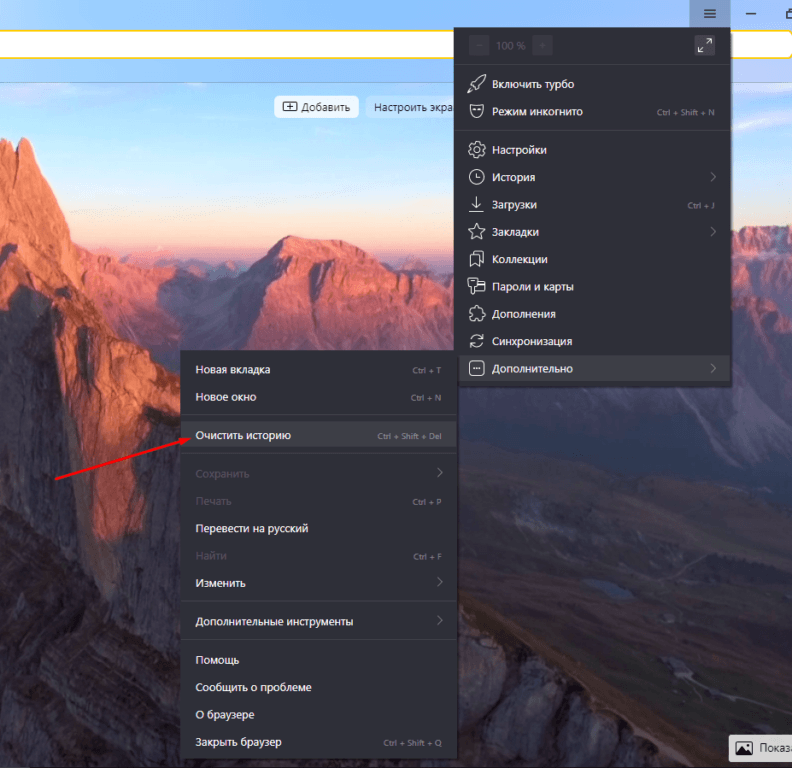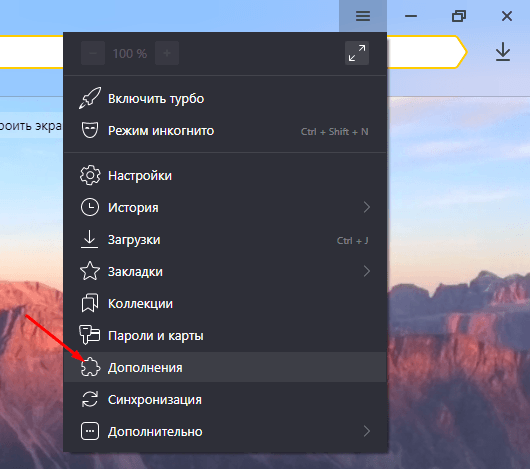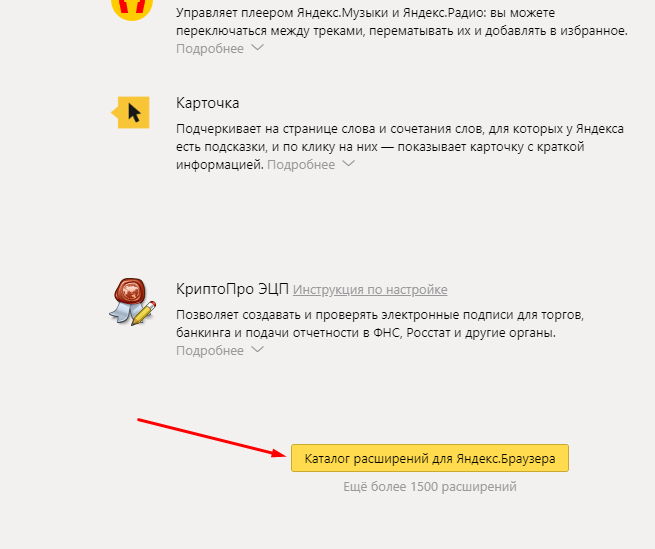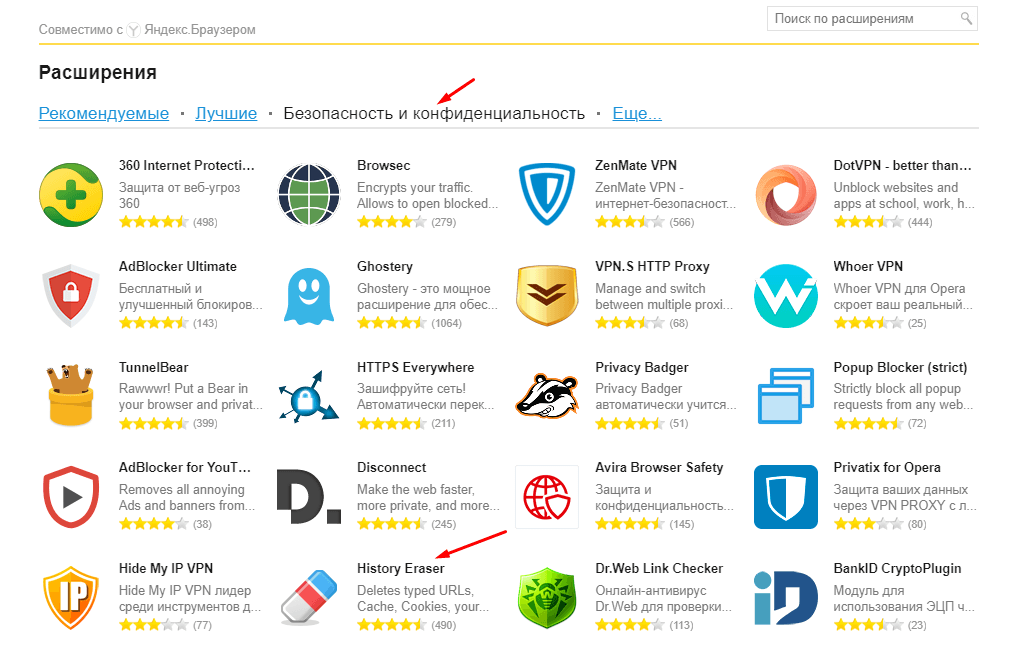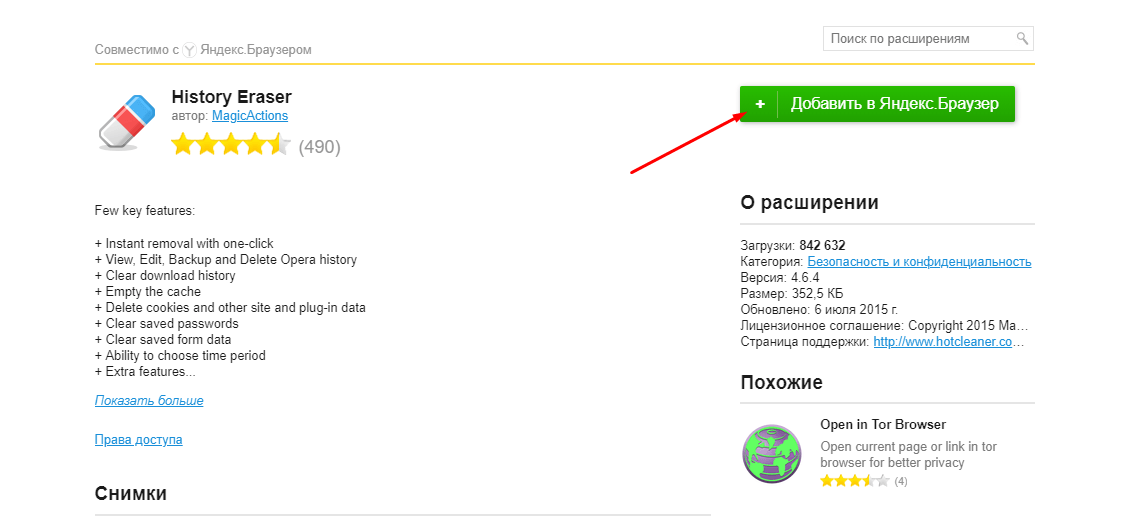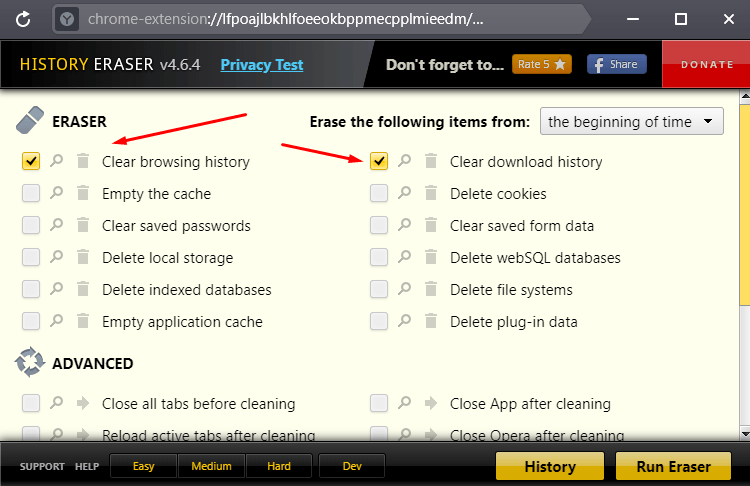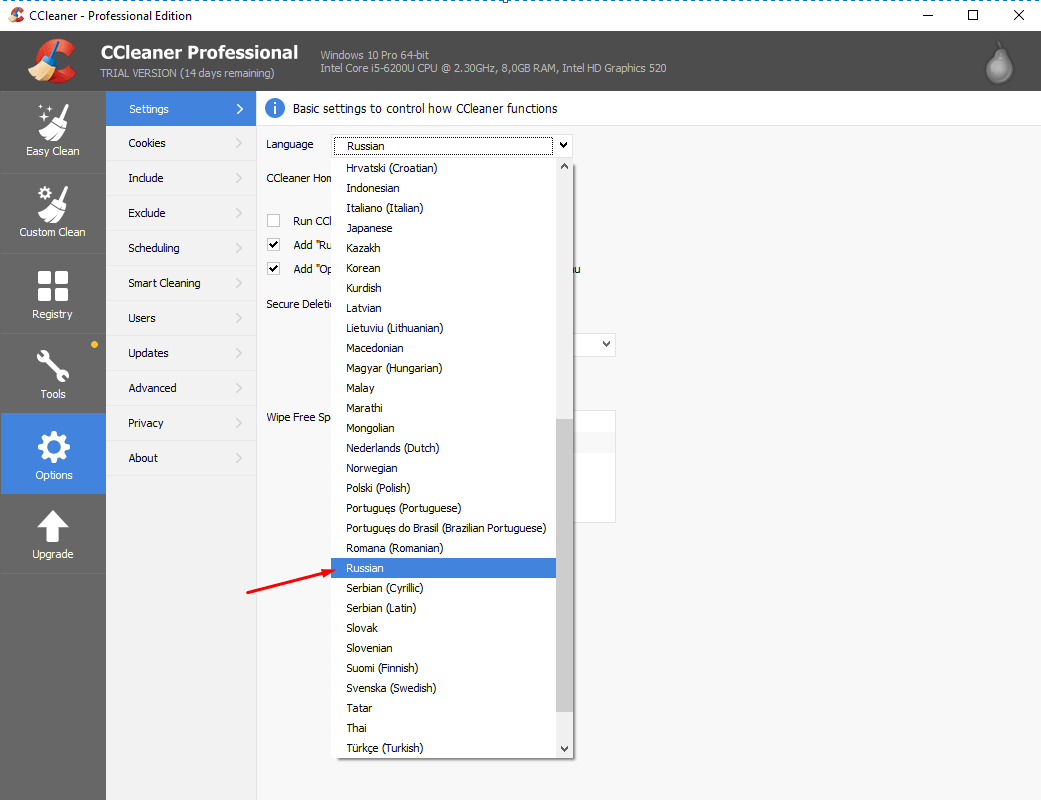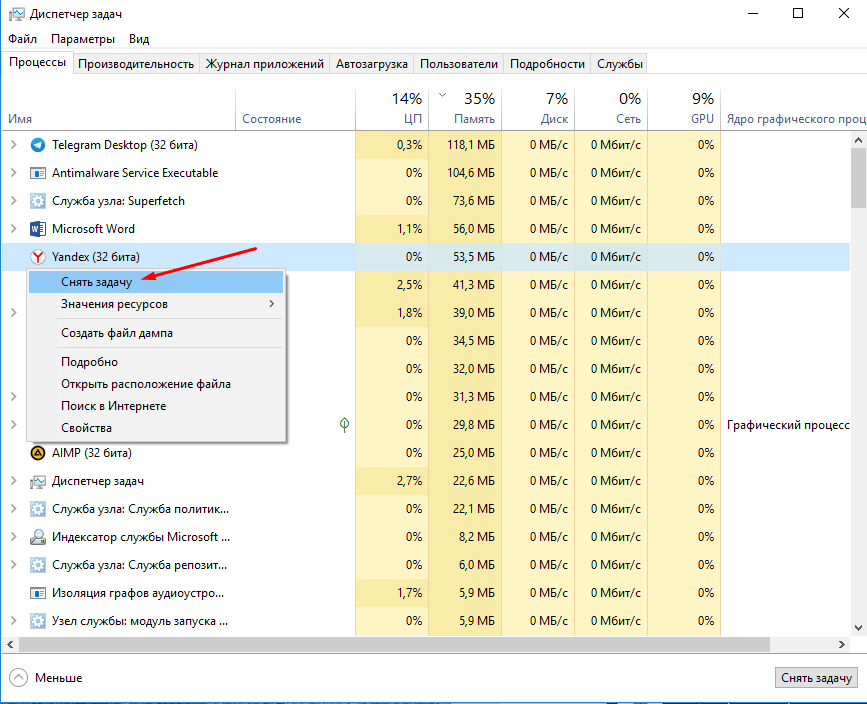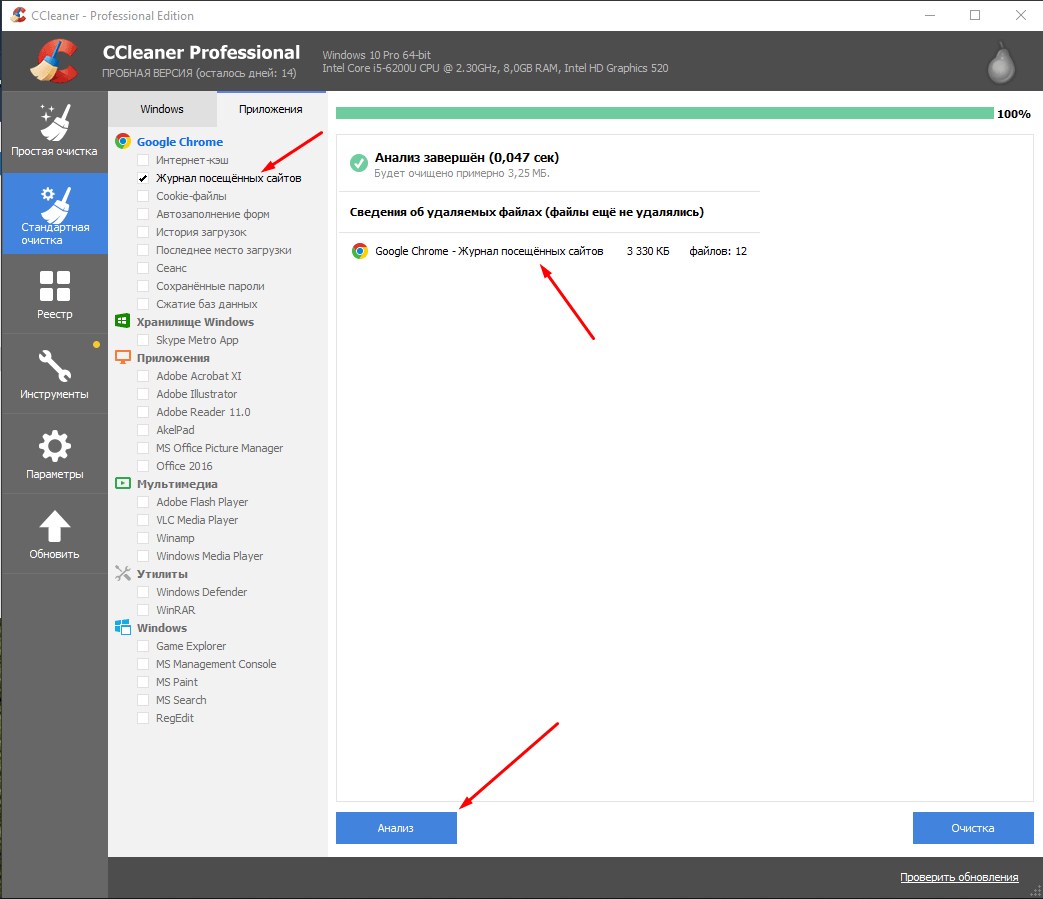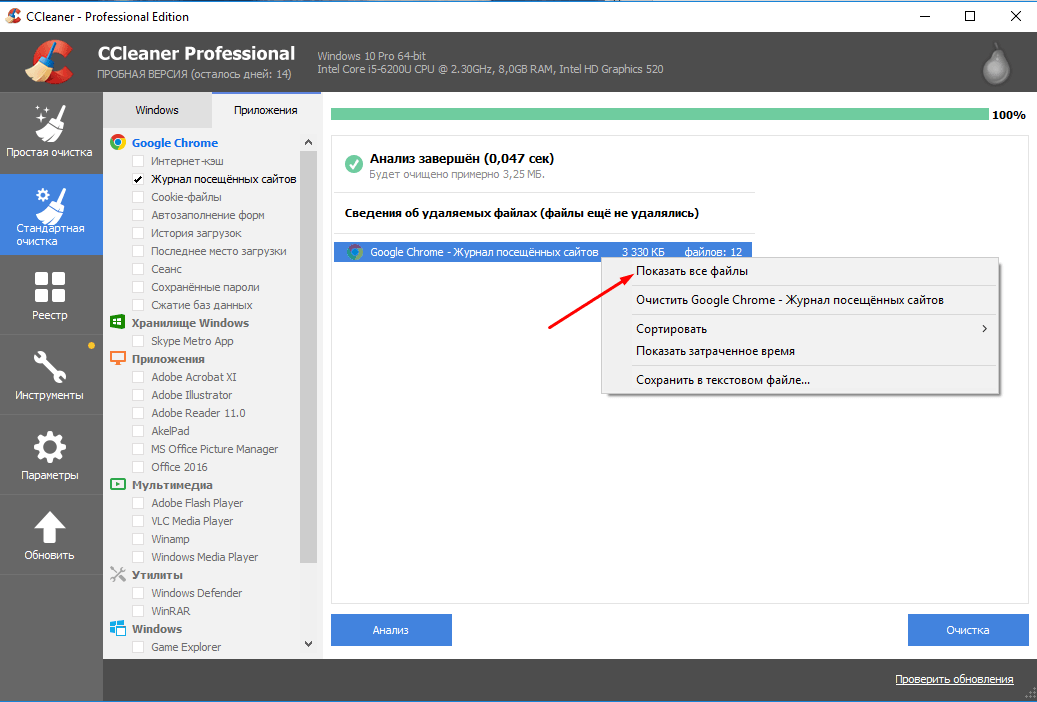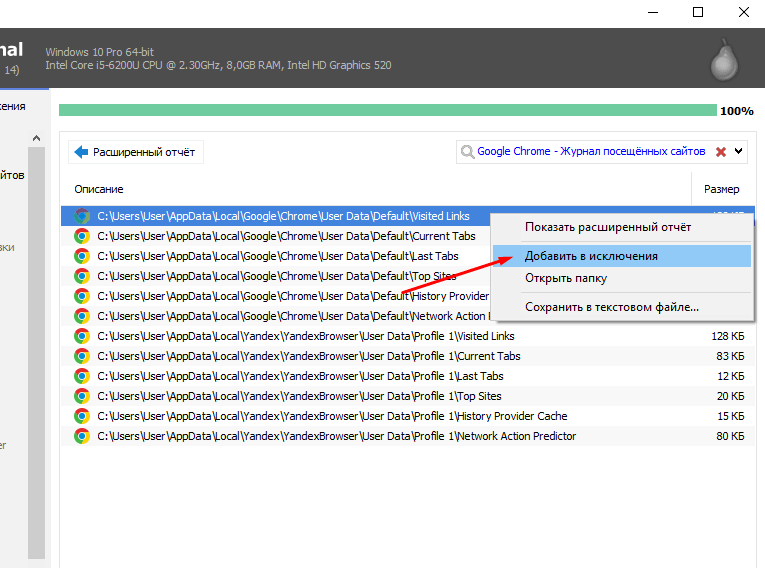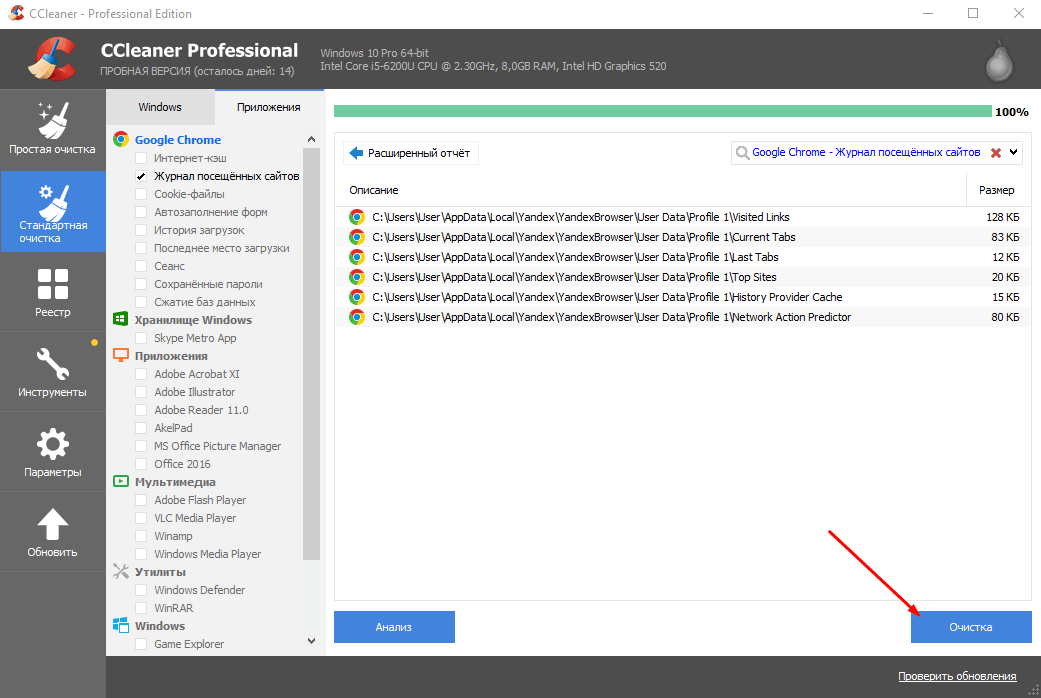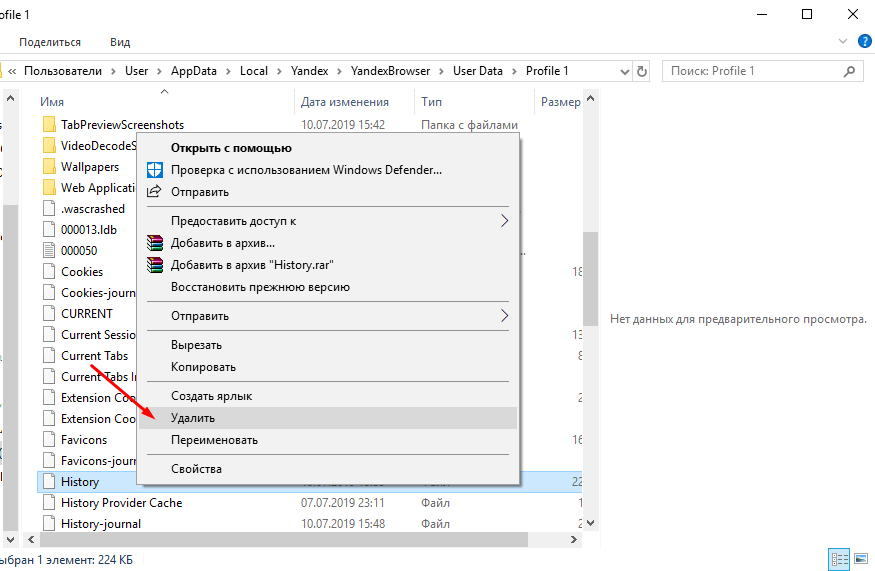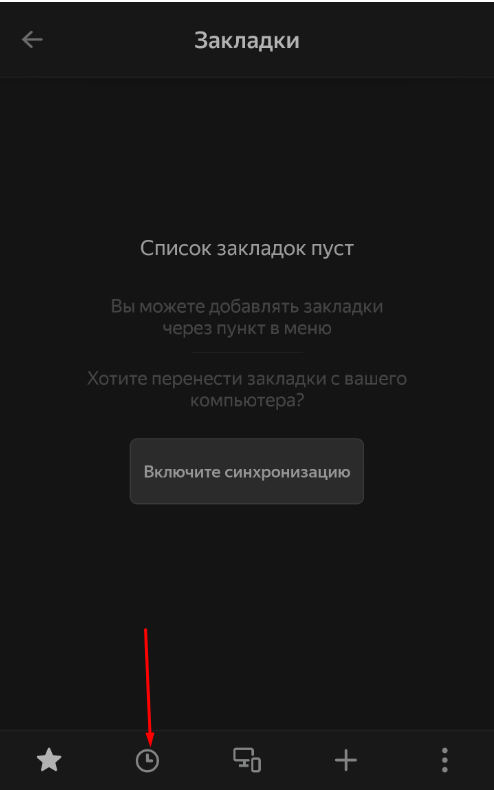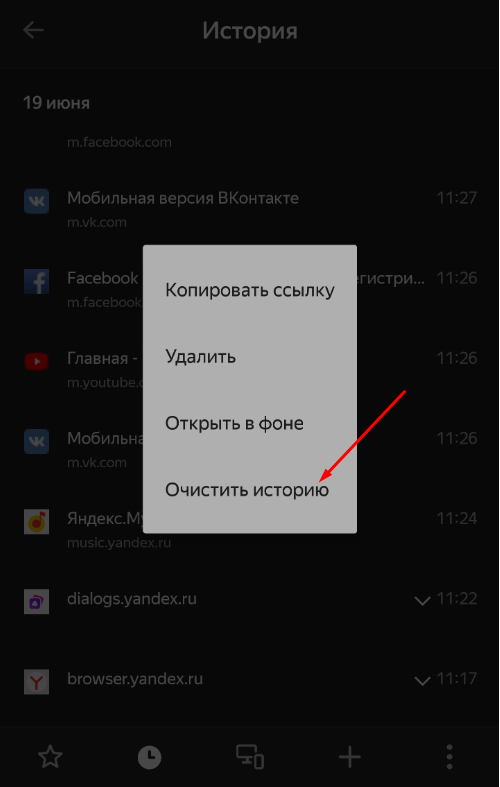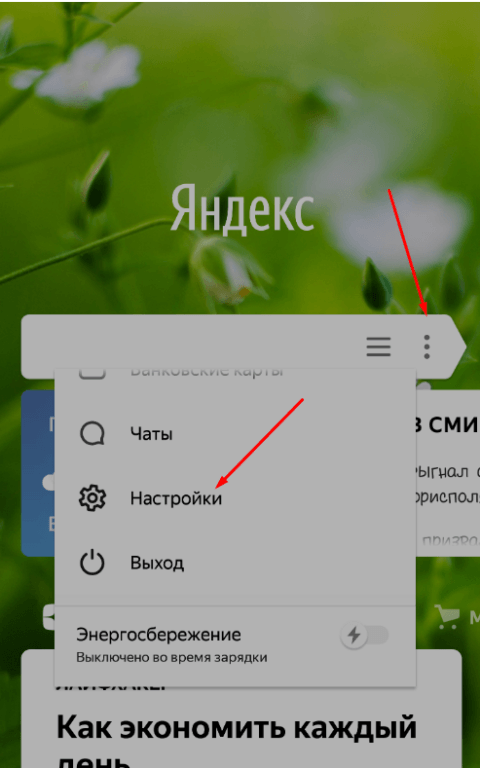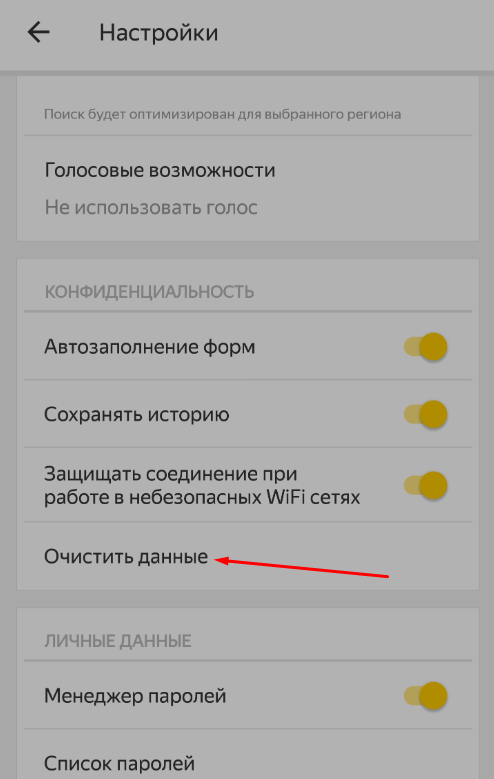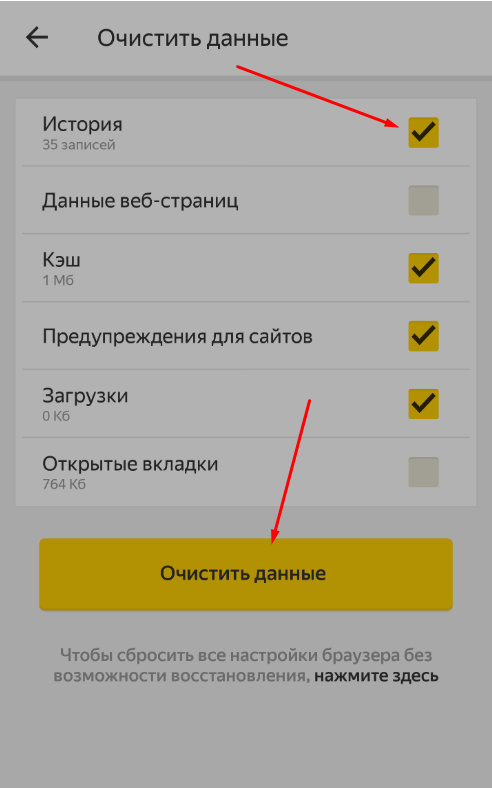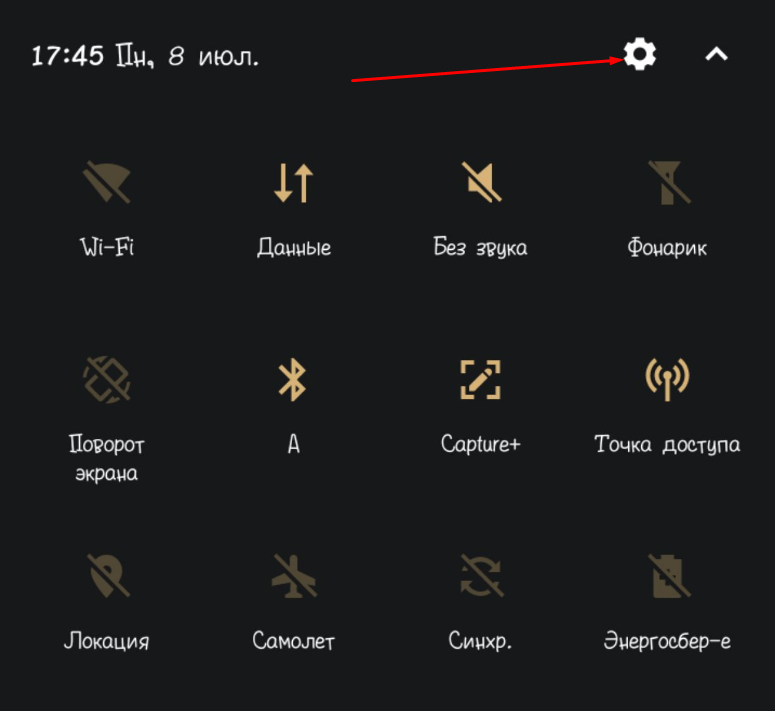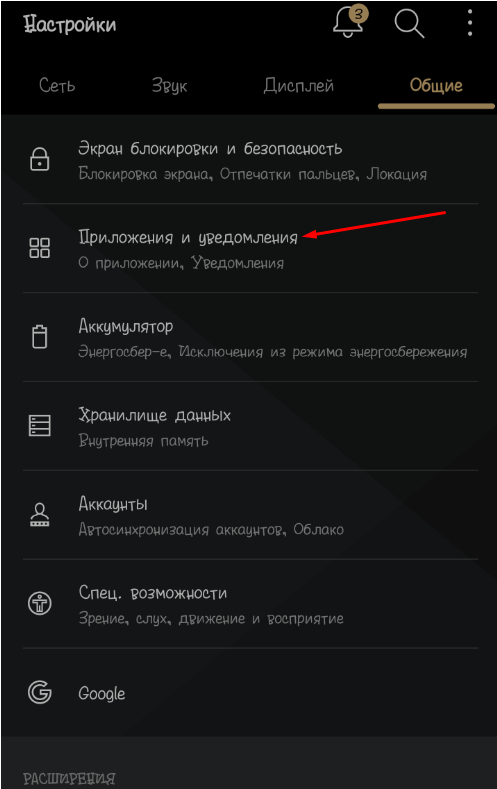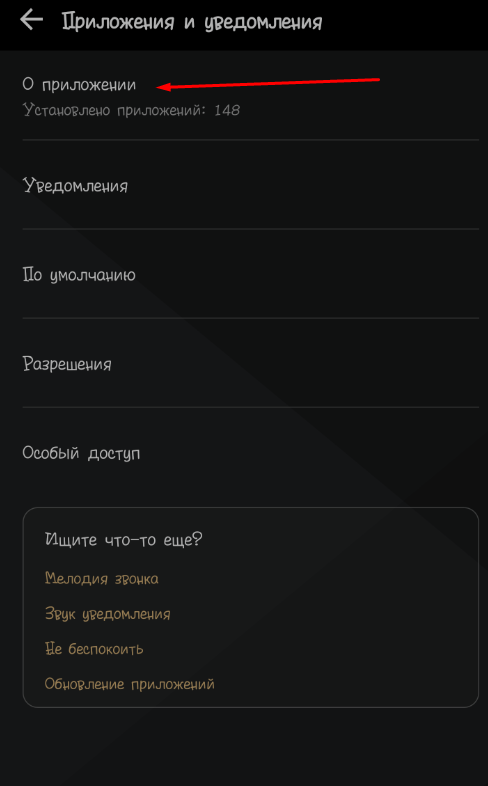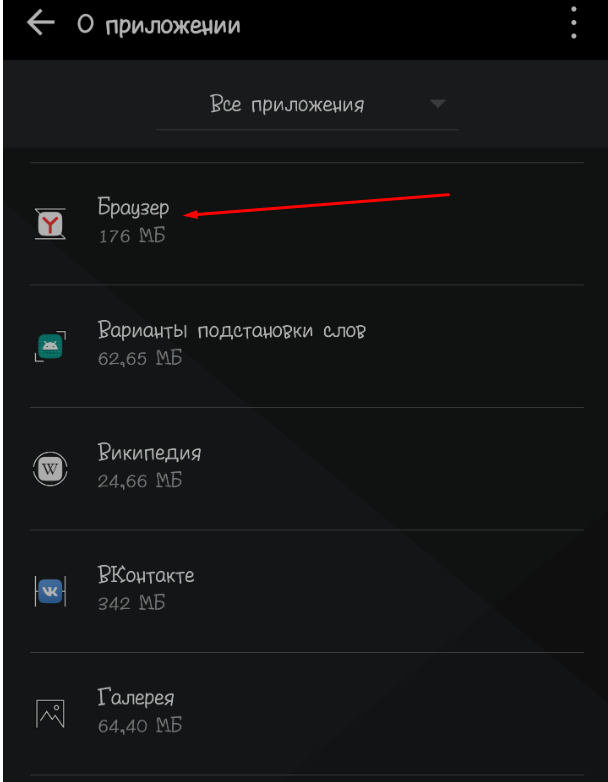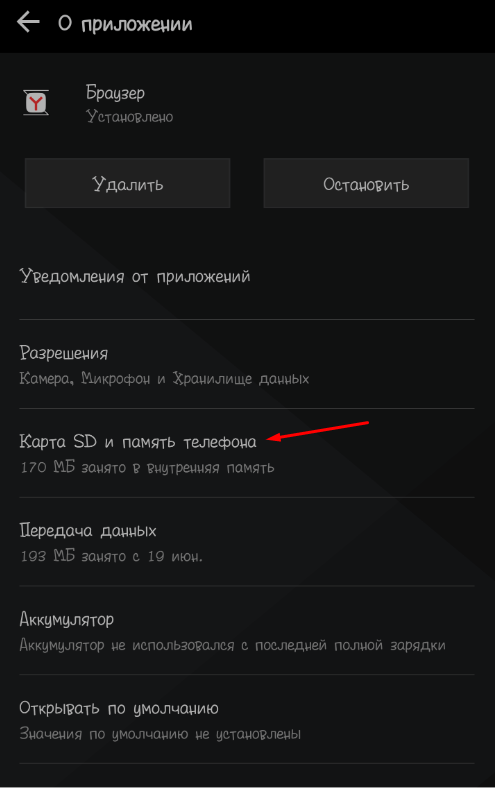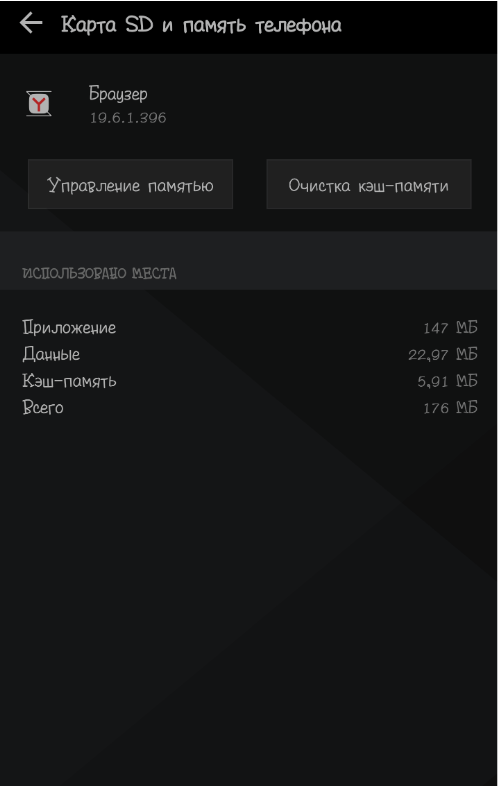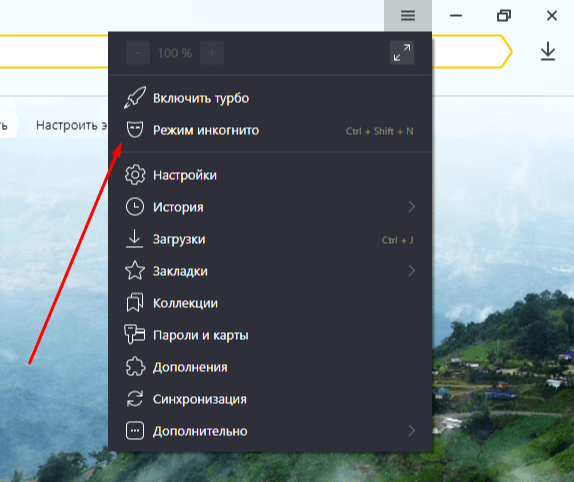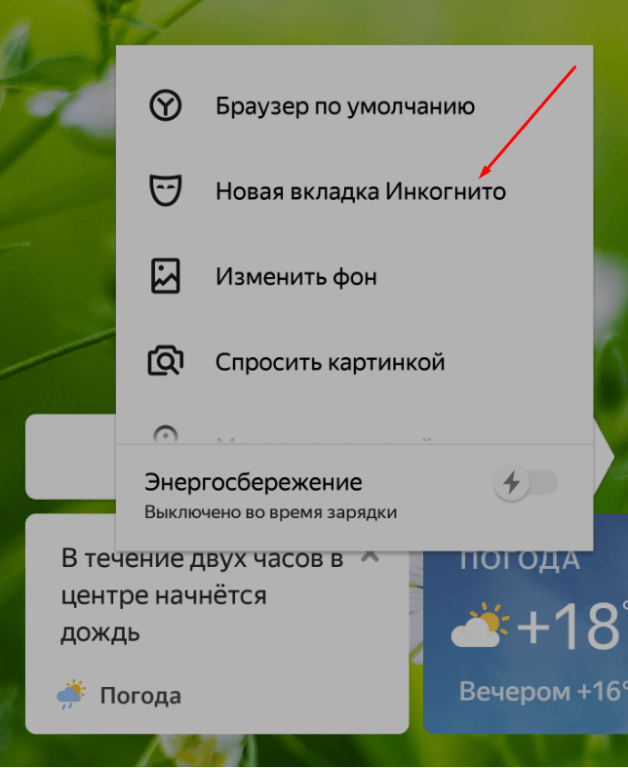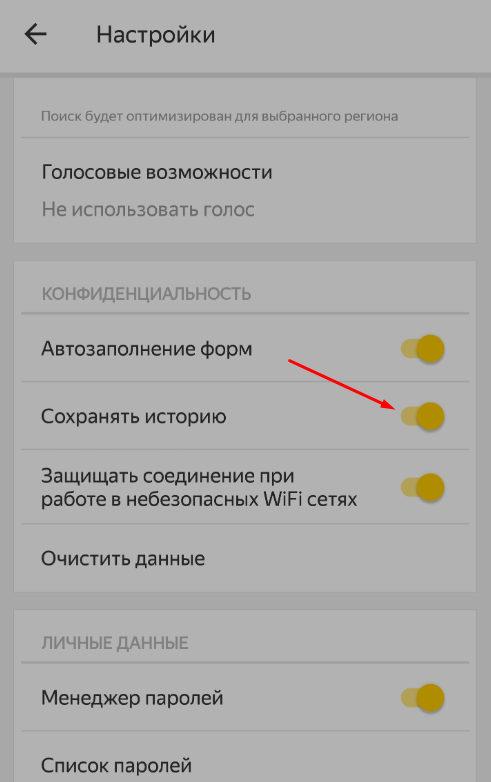- Просмотр истории вкладки
- Просмотр всей истории
- Удаление страниц из истории
- Очистка всей истории
- Синхронизация истории
- Горячие клавиши и жесты мыши для работы с историей
Ограничение. История вкладки содержит 12 последних открытых страниц. Если в этом списке вы не нашли нужной страницы, перейдите ко всей истории. Во всей истории хранятся сайты, которые вы посещали за последние 90 дней. Если сайт нужен вам на более долгий срок, сохраните его в закладки.
Чтобы просмотреть список ранее открытых на вкладке страниц:
-
Откройте вкладку.
-
Нажмите и удерживайте значок
.
Значок 
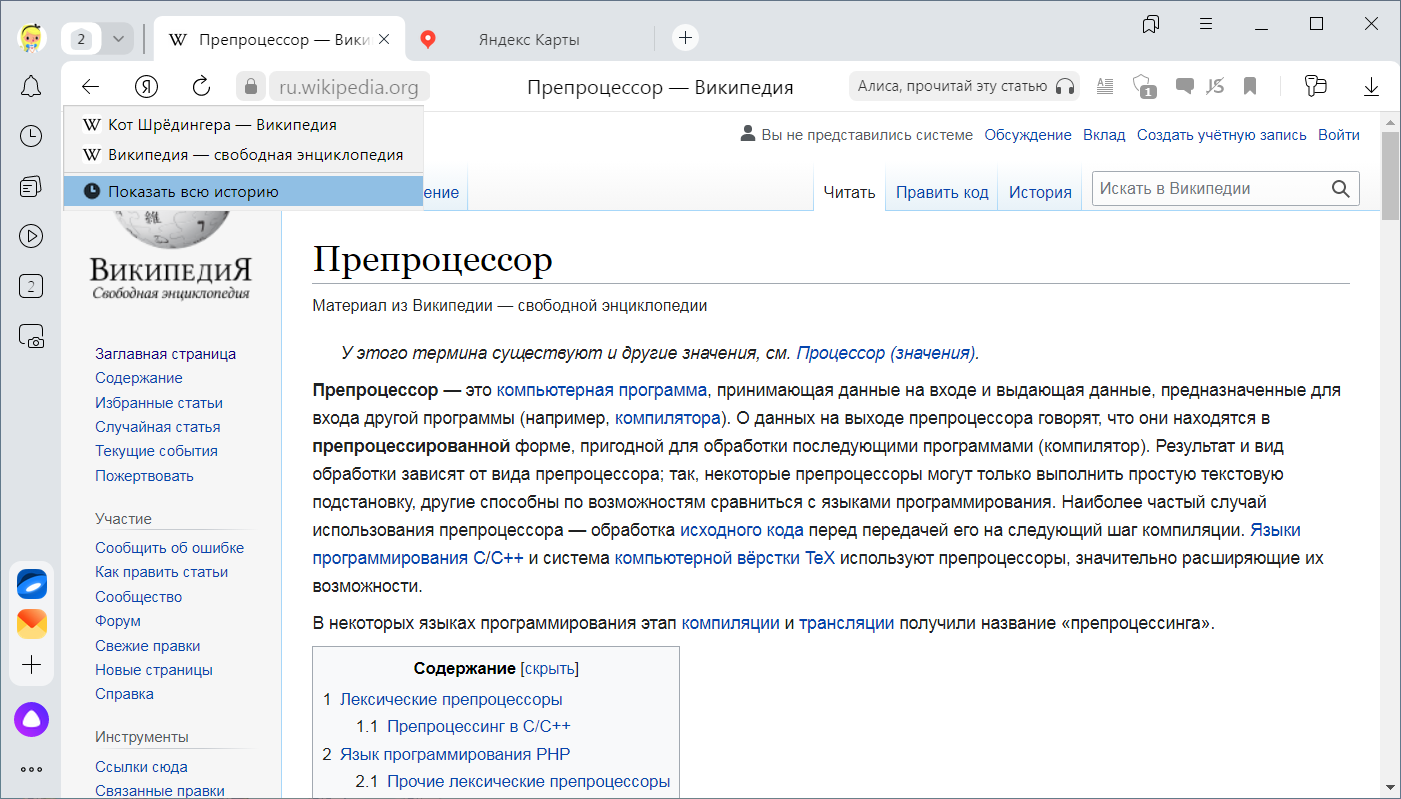
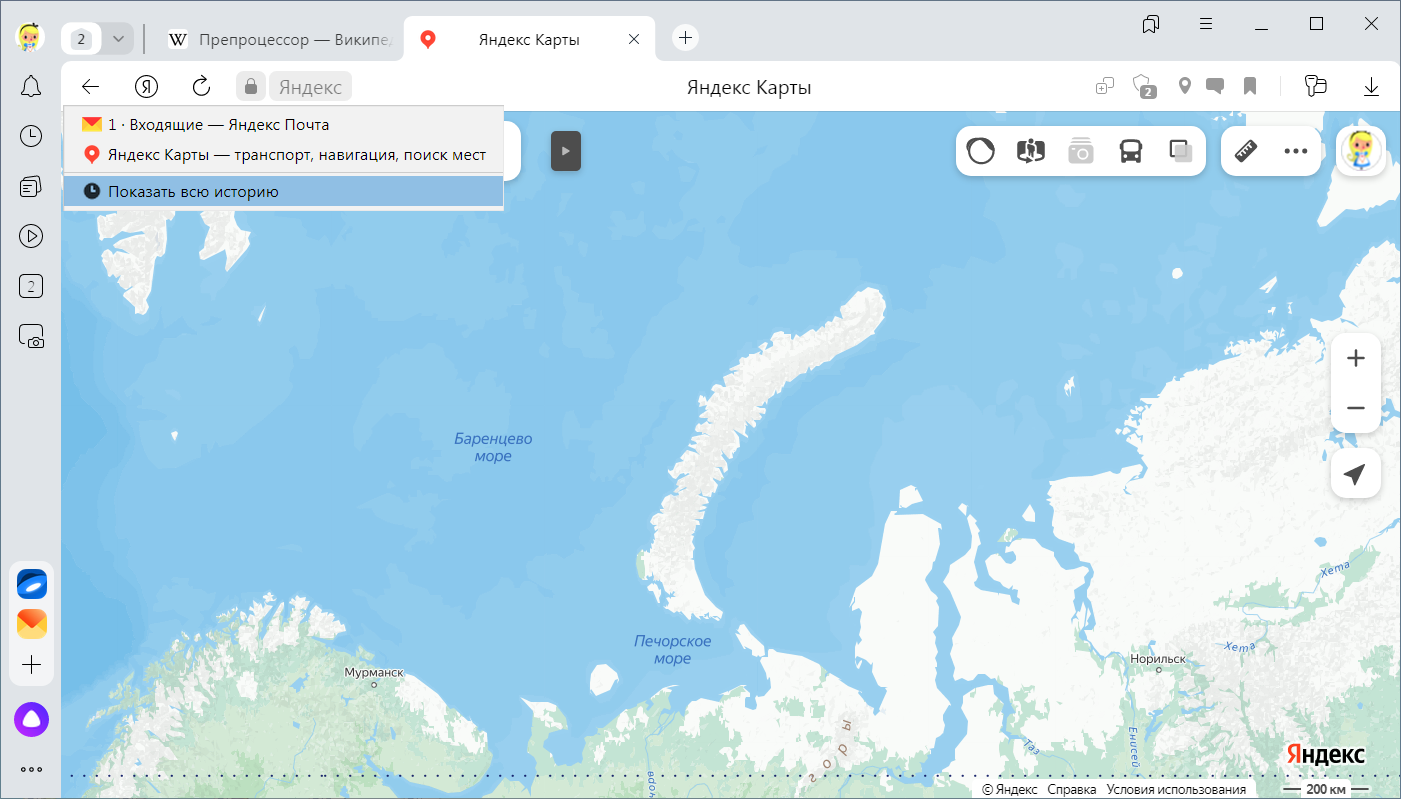
Примечание. Отменить сохранение истории в Яндекс Браузере нельзя. Если вы не хотите сохранять историю посещений, войдите в режим Инкогнито.
Чтобы быстро найти нужную страницу, нажмите значок 
Если значок не нужен, нажмите на боковой панели и выключите опцию История.
Чтобы посмотреть всю историю, нажмите или нажмите клавиши Ctrl + H.
Чтобы найти в истории нужную страницу, в поле Поиск введите часть ее названия или адреса. Справа отобразится список страниц, которые соответствуют условию поиска.
-
Нажмите .
-
Выделите нужные страницы.
-
Под списком страниц слева нажмите Удалить.
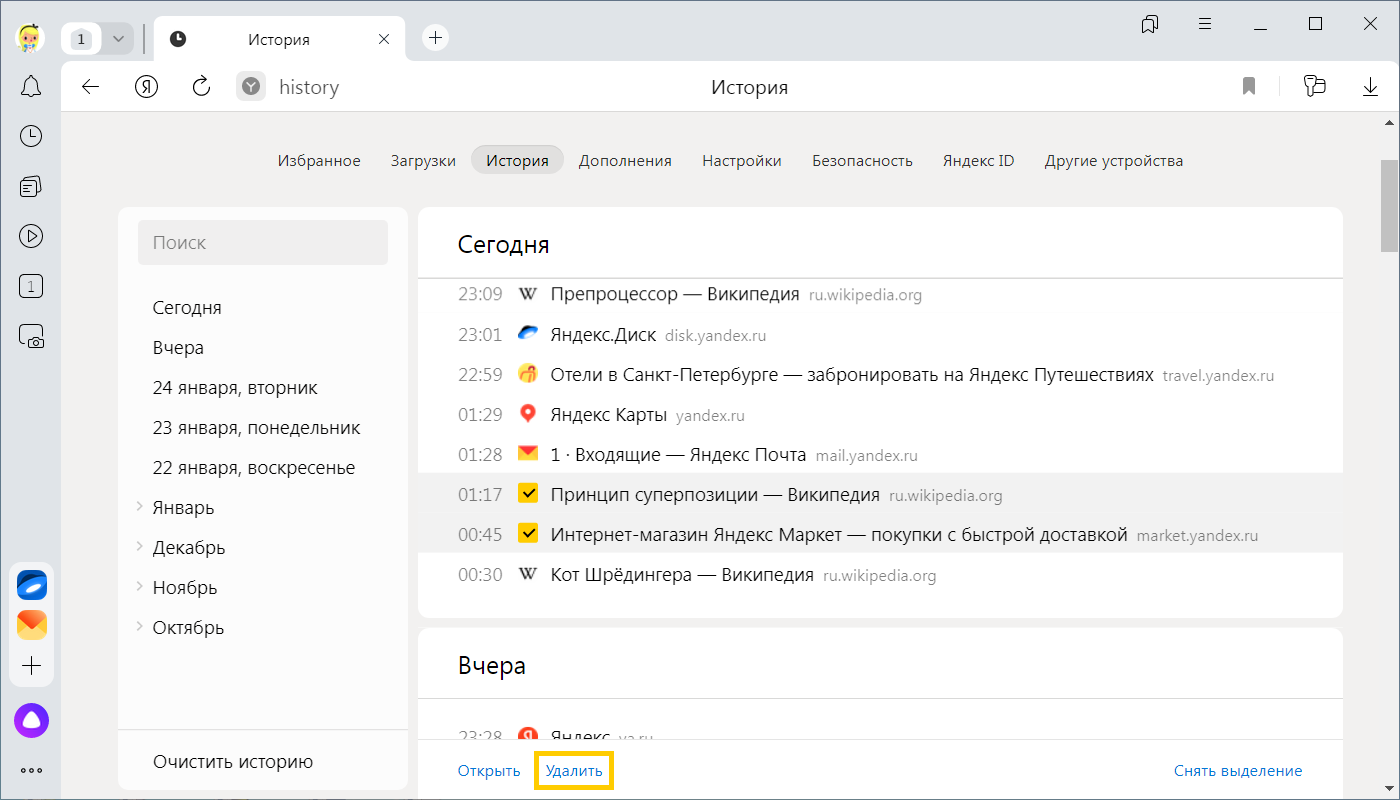
-
Нажмите .
-
В левом нижнем углу нажмите Очистить историю.
-
В окне Очистка истории укажите период времени, за который нужно удалить историю.
-
Включите опцию Просмотры.
-
При необходимости отключите все остальные опции.
-
Нажмите Очистить.
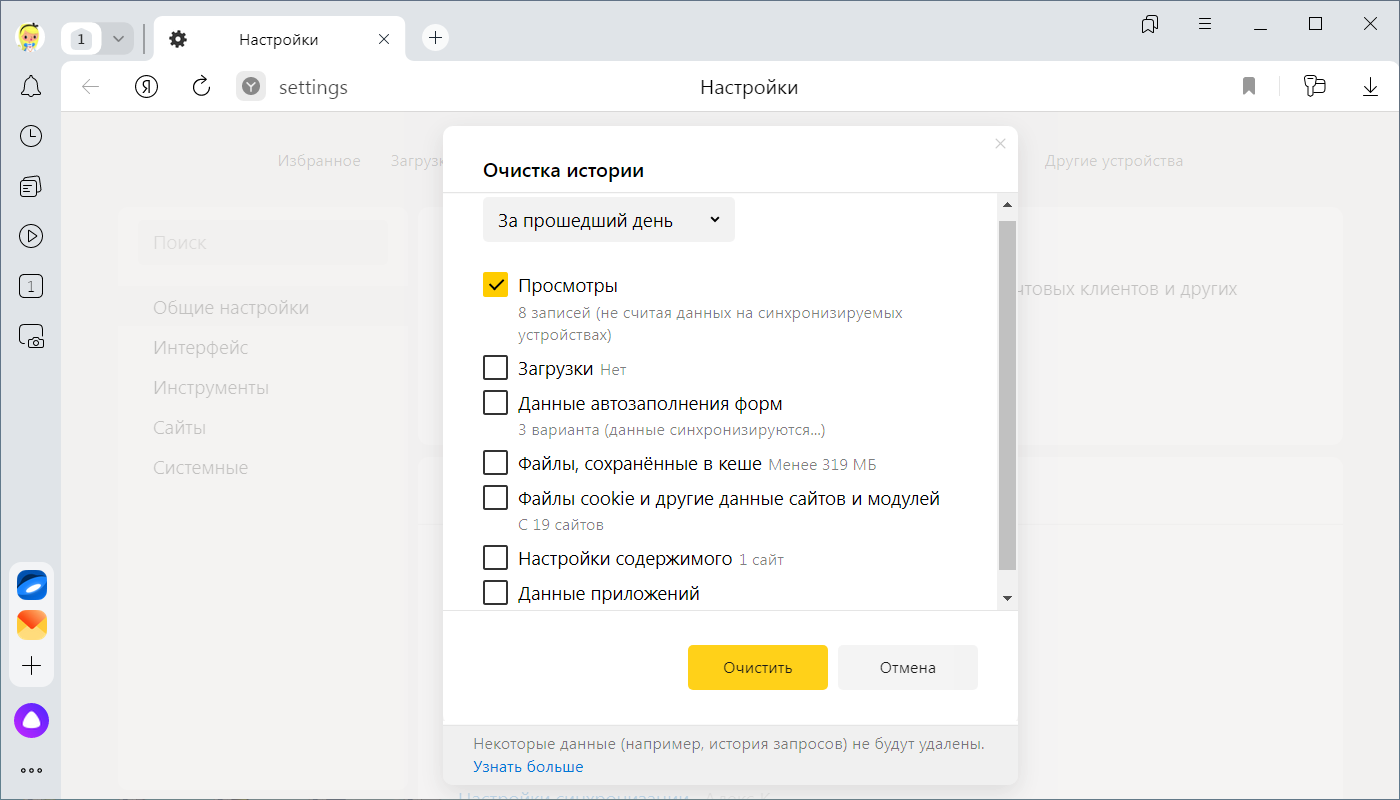
История синхронизируется частично:
-
История страниц, которые пользователь посетил на компьютере, синхронизируется. Если вы переустановите Браузер, а затем включите синхронизацию, история появится на странице browser://history.
-
История страниц, которые пользователь посетил на других устройствах, в интерфейсе Браузера не отображается. Но если после синхронизации вы начнете вводить на одном из устройств адрес сайта, который посещали на другом устройстве, этот адрес появится в подсказках. Исключение составляют сайты, закрепленные на Табло.
Чтобы отключить синхронизацию истории:
-
Нажмите .
-
В разделе Что синхронизировать отключите опцию История.
Чтобы выполнять жесты, удерживайте правую кнопку мыши. Выполнив жест, отпустите кнопку.
| Горячие клавиши | |
|---|---|
| Открыть список загруженных файлов |
Ctrl + J |
| Открыть просмотр истории |
Ctrl + H |
| Открыть инструмент очистки истории, кеша и загрузок |
Ctrl + Shift + Del |
| Движения мыши | |
| Вернуться к предыдущей странице |
|
| Перейти к следующей странице |
|
| Сочетания кнопок | |
| Вернуться к предыдущей странице |
Нажмите правую кнопку мыши. Удерживая ее, нажмите левую кнопку. |
| Перейти к следующей странице |
Нажмите левую кнопку мыши. Удерживая ее, нажмите правую кнопку. |
Внимание. Если вы пользуетесь однокнопочной мышью в macOS, все жесты нужно выполнять, удерживая клавишу Ctrl и кнопку мыши.
| Горячие клавиши | |
|---|---|
| Открыть список загруженных файлов |
Shift + ⌘ + J |
| Открыть просмотр истории |
⌘ + Y |
| Очистить данные просмотров |
Shift + ⌘ + Backspace |
| Движения мыши | |
| Вернуться к предыдущей странице |
|
| Перейти к следующей странице |
|
| Сочетания кнопок | |
| Вернуться к предыдущей странице |
Нажмите правую кнопку мыши. Удерживая ее, нажмите левую кнопку. |
| Перейти к следующей странице |
Нажмите левую кнопку мыши. Удерживая ее, нажмите правую кнопку. |
Яндекс.Браузер, как и любой другой веб-обозреватель, во время использования сохраняет различные пользовательские данные и историю поиска. Иногда у юзера появляется желание удалить эти данные с целью оптимизации работы браузера или из-за соображений конфиденциальности.
Далее я расскажу о том, как это сделать на компьютере и смартфоне в актуальной версии данной программы.
Очищаем историю в Яндекс.Браузере
Ничего специфического в процедуре очистки истории поиска и кэша в браузере нет. Единственная трудность, с которой могут столкнуться пользователи, – несоответствие реального вида программы с представленными скриншотами. Скорее всего, это связано с тем, что вы используете устаревшую версию веб-обозревателя, поэтому нужно либо самостоятельно отыскать описываемые меню, либо обновиться до актуальной сборки.
Вариант 1: Программа на компьютере
Яндекс.Браузером активно пользуются как на компьютере, так и на мобильных устройствах. Начну с программы для Windows, остановившись детально на всех действиях, которые нужно выполнить, чтобы очистить историю Яндекса, куки и кэш.
-
Запустите браузер и откройте его меню, нажав на значок в виде трех горизонтальных полос на панели справа.
-
Из появившегося списка выберите раздел «Настройки».
-
Перейдите на вкладку «История» и снизу щелкните по кнопке «Очистить историю».
-
В выпадающем списке укажите, за какой период нужно очистить историю браузера. Это может быть один час, день или все время.
-
Отметьте галочками те данные, от которых хотите избавиться. Более детально о каждом пункте речь пойдет под инструкцией. Нажмите «Очистить» для подтверждения действия.
Через несколько секунд на экране появится уведомление о том, что данные успешно удалены, и вы можете возвращаться к нормальному использованию браузера. Теперь давайте остановимся более детально на каждом пункте очистки.
-
Просмотры. Сюда как раз и входит история посещений сайтов, которые отображаются перед переходом в меню очистки. То есть это обычная история вашего пребывания в сети.
-
Загрузки. Очищаются записи о скачивании файлов со всех сайтов. Обычно их можно посмотреть в разделе с аналогичным названием.
-
Данные автозаполнения форм. По умолчанию функция автозаполнения включена, поэтому Яндекс предложит сохранять вводимые данные в полях на сайтах, чтобы не указывать их каждый раз. Если отметить этот пункт галочкой, все данные об автозаполнении удалятся.
-
Файлы, сохраненные в кэше. Обычно очистка кэша нужна для оптимизации работы браузера, когда с ним возникают проблемы. Однако находящиеся в кэше файлы позволяют страницам, которые вы посещали ранее, загружаться быстрее.
-
Файлы cookie и другие данные сайтов и модулей. При переходе на некоторые сайты вы подтверждаете то, что разработчик занимается сбором куки. Это пользовательские файлы, необходимые для аутентификации. Их можно удалить, но при следующем взаимодействии с веб-ресурсами запрос на сбор куки снова появится.
-
Настройки содержимого. Это особые разрешения на использование камеры, микрофона или JavaScript. При очистке содержимого все разрешения или запреты, выданные ранее, придется расставлять заново.
-
Данные приложений. Очищается информация о работе в связанных приложениях. Обычно речь идет о магазине расширений.
Вариант 2: Мобильное приложение
Многие пользователи взаимодействуют с Яндекс.Браузером на мобильных устройствах, поэтому предлагаю остановиться на инструкции по очистке истории в Яндекс.Браузере на смартфоне.
-
После запуска приложения нажмите по кнопке вызова меню на нижней панели.
-
Среди списка всех плиток отыщите «Настройки».
-
Опуститесь по названиям доступных параметров и выберите пункт «Очистить данные».
-
Установите галочки напротив всех пользовательских данных, от которых вы хотите избавиться, после чего подтвердите очистку.
-
Через несколько секунд на экране появится сообщение, свидетельствующее об успешном выполнении операции.
Детальнее о значении каждого пункта рассмотренного меню читайте в завершающем абзаце предыдущего раздела этой статьи.
Комьюнити теперь в Телеграм
Подпишитесь и будьте в курсе последних IT-новостей
Подписаться
Очистка истории при помощи сторонних программ
Обычно мы удаляем историю поисковых запросов непосредственно в самом браузере, но некоторым юзерам этот вариант не подходит по разным причинам. Иногда удобнее избавиться от пользовательских данных вместе с очисткой другого мусора на ПК или смартфоне, с чем помогут справиться специальные программы.
Одна из таких программ – CCleaner. Она доступна как на ПК, так и на смартфоне, функционируя на обеих платформах по одному и тому же принципу. Вам понадобится запустить инструмент стандартной очистки и убедиться в том, что напротив пункта с очисткой истории в Яндекс.Браузере стоит галочка.
Примерно так же работает и другой софт, очищающий мусор на устройстве. Вы можете использовать любую известную вам программу, загрузив ее с официального сайта. Главное, перед очисткой убедиться в том, что все параметры выставлены правильно.
Восстановление удаленной истории
В завершение вкратце расскажу, как восстановить историю в Яндекс.Браузере. Нет стопроцентной рекомендации, которая помогала бы во всех случаях, поэтому упомяну все доступные методы, а вам останется только путем перебора найти действенный.
-
Если на компьютере включена автоматическая архивация папок, найдите каталог Яндекс.Браузера, щелкните по нему правой кнопкой мыши, перейдите в «Свойства» и на вкладке «Предыдущие версии» отыщите вариант отката до точки восстановления. Этот вариант сработает только в том случае, если предварительно архив был укомплектован системой.
-
Точно так же вы можете откатиться до точки восстановления, если ранее настроили их периодическое автоматическое создание. Если вы уже настроили данную функцию, то, скорее всего, знаете, как ей пользоваться.
-
Используйте программы, предназначенные для восстановления утраченных данных. Обычно они помогают, поскольку при очистке истории из папки браузера удаляются файлы. Вам останется только найти их через программу и восстановить.
Как видно, нет ничего сложного в том, чтобы удалить историю в Яндексе на смартфоне или компьютере. Все действия выполняются в пару кликов, и даже случайную очистку можно отменить при помощи рекомендаций из последнего раздела статьи, но лучше не допускать появления подобных ситуаций.
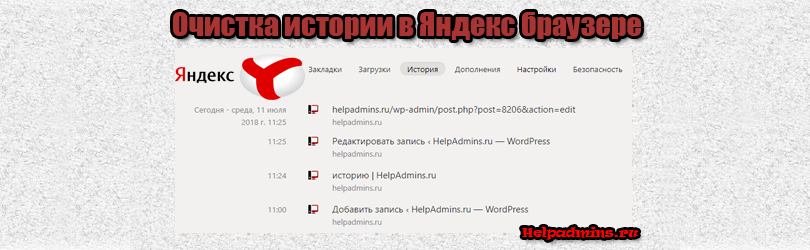
Как в Яндекс браузере удалить историю посещенных сайтов?
Удаляем историю посещенных сайтов в Яндекс браузере
Для большинства пользователей не секрет, что любой браузер, в том числе и Яндекс браузер, сохраняет в своей истории все посещенные сайты практически за весь период своей работы. Именно через историю посещений можно узнать когда и на какой сайт заходили с определенного компьютера.
В данной статье мы расскажем как удалить историю посещения сайтов в яндекс браузере на компьютере, чтобы другие не могли посмотреть куда и на какие сайты вы заходили.
Очистка истории посещений в Яндекс браузере через комбинацию клавиш
Разработчики яндекс браузера позаботились о быстром доступе к истории посещений, который осуществляется нажатием комбинации клавиш – CTRL+H (H – английская буква на клавиатуре, там, где русская Р).
Комбинация кнопок для открытия истории посещенных сайтов в Яндекс браузере
Нажав эти две кнопки одновременно откроется вся история посещенных сайтов с указанием адреса и времени.
Для того, чтобы ее почистить достаточно нажать кнопку справа вверху “Очистить историю”.
Переход к очистке истории
После этого откроется окно, в котором нужно указать элементы для удаления, а также период, за который выбранные данные будут удалены.
В самом верху напротив “Удалить записи” нужно выбрать период, за который вы хотите очистить историю посещенных сайтов, а ниже отмечаем элементы очистки.
Выбираете первый, второй и третий, так как показано на изображении ниже:
Установка периода и элементов для очистки
Затем нажимаете кнопку “Очистить историю” и через несколько секунд она будет очищена, после чего никто не сможет посмотреть на какие сайты заходили с данного компьютера через Яндекс браузер.
Очистка истории Яндекс браузера через меню
Открыть окно очистки истории Яндекс браузера можно и через главное меню. Для этого в правом верхнем углу нажимаете на три горизонтальные полосы и в открывшемся меню выбираете “Дополнительно” -> “Очистить историю”.
Второй способ открытия окна очистки истории в Яндекс браузере
Далее откроется уже знакомое окно выбора периода и элементов очистки.
Установка периода и элементов для очистки
Лучшая благодарность автору — репост к себе на страничку:
Как очистить кэш и куки в Яндекс Браузере
Яндекс Браузер ― один из популярных браузеров, с которым работают пользователи Windows 10. В этой статье мы расскажем, как очистить кэш в Яндексе на Windows 7 и 10 разными способами.
Для начала разберём, что такое кэш и зачем нужен кеш в браузерах. Это временные сохранённые в браузере файлы, которые позволяют ускорить загрузку сайта при повторном входе.
Файлы cookies сохраняют ваши персональные настройки на сайте, например, язык, валюту, размер шрифта, товары в корзине. Cookies бывают временными и постоянными. От того, какой вид куки используется на сайте, зависит, как часто у пользователя будут запрашивать данные для авторизации. Например, на одном сайте мы будем постоянно вводить логин и пароль, а на других даже через пару недель сайт пустит нас без ручной авторизации. Какие куки использовать на ресурсе, выбирает разработчик. Пользователь влиять на это не может. Некоторые файлы cookie используются для предотвращения спама и мошенничества. Например, некоторые файлы могут подтвердить, что запросы во время сеанса выполняются пользователем, а не другими сайтами или роботами. Эти файлы cookie не позволяют вредоносным сайтам выполнять действия от лица пользователя без его ведома.
Подробнее и кэше и куки можно узнать в статье.
Несмотря на то, что оба элемента облегчают работу в интернете, они могут накапливаться и нарушать работу браузера. Поэтому их иногда нужно чистить. Ниже мы дадим несколько инструкций, как это сделать.
Как в Яндексе очистить кэш и куки вручную
Очистить данные ранее посещённых сайтов можно тремя способами:
- через горячие клавиши,
- через настройки браузера,
- через историю посещений.
Способ 1. Как очистить кэш Яндекс Браузера сочетанием клавиш
- Нажмите сочетание клавиш Ctrl + Shift + Delete.
- В выпадающем списке отметьте временной промежуток и поставьте галочку напротив нужных пунктов. Рядом с названием пунктов показан размер файлов для каждой категории. Нажмите Очистить:
Готово, теперь вы знаете, как очистить кэш браузера Яндекс Браузер, используя горячие клавиши.
Способ 2. Как очистить кэш сайта в настройках браузера
-
1.
Нажмите в правом верхнем углу на кнопку с тремя горизонтальными полосками.
-
2.
Нажмите Настройки:
-
3.
В левом меню выберите блок «Системные» и прокрутите страницу до конца. Нажмите Очистить историю:
-
4.
В выпадающем списке отметьте временной промежуток и поставьте галочку напротив нужных пунктов. Рядом с названием пунктов показан размер файлов для каждой категории. Нажмите Очистить:
Готово, вы очистили кэш и куки в Yandex.Browser.
Способ 3. Как очистить кэш страницы в Яндексе через историю посещений
-
1.
Нажмите в правом верхнем углу на кнопку с тремя горизонтальными полосками.
-
2.
Наведите курсор на строку «История». В появившемся меню нажмите История:
-
3.
В левом меню внизу нажмите Очистить историю:
-
4.
В выпадающем списке отметьте временной промежуток и поставьте галочку напротив нужных пунктов. Рядом с названием пунктов показан размер файлов для каждой категории. Нажмите Очистить:
Яндекс браузер: очистить кэш и куки
Готово, вы очистили кэш и cookies яндекс браузера.
Как почистить кэш и куки через расширение
Кроме ручной очистки, можно установить расширение в браузере, которое будет автоматически очищать временные файлы. например, Clear cache.
-
1.
При установке расширения перед вами появится страница настройки. поставьте две галочки напротив cache и cookies:
-
2.
В блоке «time period» выберите everything:
-
3.
Закройте страницу.
Чтобы очистить браузер, нажмите на значок приложения:
В процессе очистки он станет зелёным. Как только очистка завершится, он снова станет серым.
Как очистить кэш и куки с помощью программ
Для очистки кэша и куки можно использовать сторонние программы. Популярными программами-уборщиками являются CCleaner и Wise Disk Cleaner.
Как очистить кэш браузера Яндекс на компьютере с помощью программы CCleaner
-
1.
Откройте программу.
-
2.
В левом меню выберите «Стандартная очистка».
-
3.
Найдите блок Google Chrome. Это блок относится к Яндекс Браузеру.
Обратите внимание! CCleaner не распознаёт Yandex как отдельный браузер. Он относит его к Google Chrome, так как они созданы на одном движке.
-
4.
Отметьте пункты, которые нужно удалить и нажмите Очистка:
Готово, ваши куки и кэш чистые. С помощью CClener можно чистить временные данные отдельных веб-ресурсов, реестры и оптимизировать работу ПК.
Как очистить кеш браузера Яндекс на ноутбуке с помощью программы Wise Disk Cleaner
-
1.
Откройте приложение.
-
2.
Во вкладке «Быстрая очистка» найдите строку Кэш веб-браузера и нажмите стрелочку, чтобы открыть раскрывающееся меню.
-
3.
Поставьте галочку напротив Yandex-Кэш.
-
4.
Нажмите Поиск:
-
5.
Программа найдёт все временные файлы. Нажмите Очистить:
Готово, кэш чист. Схожим способом можно удалить cookies.
Очистка кеша нужна не только для поддержания «здоровья» браузера. Иногда некоторые ошибки, такие как 400, 500, 504, могут потребовать удаления временной информации. Если на странице случилась какая-то проблема и вы не смогли её посетить, браузер это запомнит и при повторном входе загрузит старую версию из памяти. Таким образом, для остальных пользователей сайт снова начнёт работать, а у вас отобразится старая ошибка.
Содержание
- Удаляем историю посещенных сайтов в Яндекс браузере
- Очистка истории посещений в Яндекс браузере через комбинацию клавиш
- Очистка истории Яндекс браузера через меню
- Как очистить историю посещений в Яндекс.Браузере
- Очищаем историю в Яндекс.Браузере
- Вариант 1: Программа на компьютере
- Вариант 2: Мобильное приложение
- Очистка истории при помощи сторонних программ
- Восстановление удаленной истории
- История
- Просмотр истории вкладки
- Просмотр всей истории
- Удаление страниц из истории
- Очистка всей истории
- Синхронизация истории
- Горячие клавиши и жесты мыши для работы с историей
- История
- Просмотр истории вкладки
- Просмотр всей истории
- Как очистить историю в Яндексе на телефоне и компьютере
- Как посмотреть историю в Яндекс браузере
- Как очистить историю в Яндексе на телефоне и планшете
- Как удалить историю в Яндексе на компьютере или ноутбуке
- Синхронизация
- Советы
- История
- Просмотр истории вкладки
- Просмотр всей истории
- Удаление страниц из истории
- Очистка всей истории
- Синхронизация истории
- Горячие клавиши и жесты мыши для работы с историей
- История
- Просмотр истории вкладки
- Просмотр всей истории
Удаляем историю посещенных сайтов в Яндекс браузере
Для большинства пользователей не секрет, что любой браузер, в том числе и Яндекс браузер, сохраняет в своей истории все посещенные сайты практически за весь период своей работы. Именно через историю посещений можно узнать когда и на какой сайт заходили с определенного компьютера.
В данной статье мы расскажем как удалить историю посещения сайтов в яндекс браузере на компьютере, чтобы другие не могли посмотреть куда и на какие сайты вы заходили.
Очистка истории посещений в Яндекс браузере через комбинацию клавиш
Разработчики яндекс браузера позаботились о быстром доступе к истории посещений, который осуществляется нажатием комбинации клавиш – CTRL+H (H – английская буква на клавиатуре, там, где русская Р).
Комбинация кнопок для открытия истории посещенных сайтов в Яндекс браузере
Нажав эти две кнопки одновременно откроется вся история посещенных сайтов с указанием адреса и времени.
Для того, чтобы ее почистить достаточно нажать кнопку справа вверху “Очистить историю”.
Переход к очистке истории
После этого откроется окно, в котором нужно указать элементы для удаления, а также период, за который выбранные данные будут удалены.
В самом верху напротив “Удалить записи” нужно выбрать период, за который вы хотите очистить историю посещенных сайтов, а ниже отмечаем элементы очистки.
Выбираете первый, второй и третий, так как показано на изображении ниже:
Установка периода и элементов для очистки
Затем нажимаете кнопку “Очистить историю” и через несколько секунд она будет очищена, после чего никто не сможет посмотреть на какие сайты заходили с данного компьютера через Яндекс браузер.
Очистка истории Яндекс браузера через меню
Второй способ открытия окна очистки истории в Яндекс браузере
Далее откроется уже знакомое окно выбора периода и элементов очистки.
Источник
Как очистить историю посещений в Яндекс.Браузере
Яндекс.Браузер, как и любой другой веб-обозреватель, во время использования сохраняет различные пользовательские данные и историю поиска. Иногда у юзера появляется желание удалить эти данные с целью оптимизации работы браузера или из-за соображений конфиденциальности.
Далее я расскажу о том, как это сделать на компьютере и смартфоне в актуальной версии данной программы.
Очищаем историю в Яндекс.Браузере
Ничего специфического в процедуре очистки истории поиска и кэша в браузере нет. Единственная трудность, с которой могут столкнуться пользователи, – несоответствие реального вида программы с представленными скриншотами. Скорее всего, это связано с тем, что вы используете устаревшую версию веб-обозревателя, поэтому нужно либо самостоятельно отыскать описываемые меню, либо обновиться до актуальной сборки.
Вариант 1: Программа на компьютере
Яндекс.Браузером активно пользуются как на компьютере, так и на мобильных устройствах. Начну с программы для Windows, остановившись детально на всех действиях, которые нужно выполнить, чтобы очистить историю Яндекса, куки и кэш.
Запустите браузер и откройте его меню, нажав на значок в виде трех горизонтальных полос на панели справа.
Из появившегося списка выберите раздел «Настройки».
Перейдите на вкладку «История» и снизу щелкните по кнопке «Очистить историю».
В выпадающем списке укажите, за какой период нужно очистить историю браузера. Это может быть один час, день или все время.
Отметьте галочками те данные, от которых хотите избавиться. Более детально о каждом пункте речь пойдет под инструкцией. Нажмите «Очистить» для подтверждения действия.
Через несколько секунд на экране появится уведомление о том, что данные успешно удалены, и вы можете возвращаться к нормальному использованию браузера. Теперь давайте остановимся более детально на каждом пункте очистки.
Просмотры. Сюда как раз и входит история посещений сайтов, которые отображаются перед переходом в меню очистки. То есть это обычная история вашего пребывания в сети.
Загрузки. Очищаются записи о скачивании файлов со всех сайтов. Обычно их можно посмотреть в разделе с аналогичным названием.
Данные автозаполнения форм. По умолчанию функция автозаполнения включена, поэтому Яндекс предложит сохранять вводимые данные в полях на сайтах, чтобы не указывать их каждый раз. Если отметить этот пункт галочкой, все данные об автозаполнении удалятся.
Файлы, сохраненные в кэше. Обычно очистка кэша нужна для оптимизации работы браузера, когда с ним возникают проблемы. Однако находящиеся в кэше файлы позволяют страницам, которые вы посещали ранее, загружаться быстрее.
Файлы cookie и другие данные сайтов и модулей. При переходе на некоторые сайты вы подтверждаете то, что разработчик занимается сбором куки. Это пользовательские файлы, необходимые для аутентификации. Их можно удалить, но при следующем взаимодействии с веб-ресурсами запрос на сбор куки снова появится.
Настройки содержимого. Это особые разрешения на использование камеры, микрофона или JavaScript. При очистке содержимого все разрешения или запреты, выданные ранее, придется расставлять заново.
Данные приложений. Очищается информация о работе в связанных приложениях. Обычно речь идет о магазине расширений.
Вариант 2: Мобильное приложение
Многие пользователи взаимодействуют с Яндекс.Браузером на мобильных устройствах, поэтому предлагаю остановиться на инструкции по очистке истории в Яндекс.Браузере на смартфоне.
После запуска приложения нажмите по кнопке вызова меню на нижней панели.
Среди списка всех плиток отыщите «Настройки».
Опуститесь по названиям доступных параметров и выберите пункт «Очистить данные».
Установите галочки напротив всех пользовательских данных, от которых вы хотите избавиться, после чего подтвердите очистку.
Через несколько секунд на экране появится сообщение, свидетельствующее об успешном выполнении операции.
Детальнее о значении каждого пункта рассмотренного меню читайте в завершающем абзаце предыдущего раздела этой статьи.
Очистка истории при помощи сторонних программ
Обычно мы удаляем историю поисковых запросов непосредственно в самом браузере, но некоторым юзерам этот вариант не подходит по разным причинам. Иногда удобнее избавиться от пользовательских данных вместе с очисткой другого мусора на ПК или смартфоне, с чем помогут справиться специальные программы.
Одна из таких программ – CCleaner. Она доступна как на ПК, так и на смартфоне, функционируя на обеих платформах по одному и тому же принципу. Вам понадобится запустить инструмент стандартной очистки и убедиться в том, что напротив пункта с очисткой истории в Яндекс.Браузере стоит галочка.
Примерно так же работает и другой софт, очищающий мусор на устройстве. Вы можете использовать любую известную вам программу, загрузив ее с официального сайта. Главное, перед очисткой убедиться в том, что все параметры выставлены правильно.
Восстановление удаленной истории
В завершение вкратце расскажу, как восстановить историю в Яндекс.Браузере. Нет стопроцентной рекомендации, которая помогала бы во всех случаях, поэтому упомяну все доступные методы, а вам останется только путем перебора найти действенный.
Если на компьютере включена автоматическая архивация папок, найдите каталог Яндекс.Браузера, щелкните по нему правой кнопкой мыши, перейдите в «Свойства» и на вкладке «Предыдущие версии» отыщите вариант отката до точки восстановления. Этот вариант сработает только в том случае, если предварительно архив был укомплектован системой.
Точно так же вы можете откатиться до точки восстановления, если ранее настроили их периодическое автоматическое создание. Если вы уже настроили данную функцию, то, скорее всего, знаете, как ей пользоваться.
Используйте программы, предназначенные для восстановления утраченных данных. Обычно они помогают, поскольку при очистке истории из папки браузера удаляются файлы. Вам останется только найти их через программу и восстановить.
Как видно, нет ничего сложного в том, чтобы удалить историю в Яндексе на смартфоне или компьютере. Все действия выполняются в пару кликов, и даже случайную очистку можно отменить при помощи рекомендаций из последнего раздела статьи, но лучше не допускать появления подобных ситуаций.
Источник
История
Просмотр истории вкладки
Чтобы просмотреть список ранее открытых на вкладке страниц:
Значок появляется только на вкладках, в которых вы просмотрели несколько страниц. Если значок недоступен, перейдите ко всей истории.
Просмотр всей истории
Чтобы быстро найти нужную страницу, нажмите значок на боковой панели и введите название страницы в поиск.
Чтобы найти в истории нужную страницу, в поле Поиск введите часть ее названия или адреса. Справа отобразится список страниц, которые соответствуют условию поиска.
Удаление страниц из истории
Очистка всей истории
Синхронизация истории
Чтобы отключить синхронизацию истории:
Горячие клавиши и жесты мыши для работы с историей
Чтобы выполнять жесты, удерживайте правую кнопку мыши. Выполнив жест, отпустите кнопку.
Нажмите правую кнопку мыши. Удерживая ее, нажмите левую кнопку.
Нажмите левую кнопку мыши. Удерживая ее, нажмите правую кнопку.
Нажмите правую кнопку мыши. Удерживая ее, нажмите левую кнопку.
Нажмите левую кнопку мыши. Удерживая ее, нажмите правую кнопку.
Нажмите правую кнопку мыши. Удерживая ее, нажмите левую кнопку.
Нажмите левую кнопку мыши. Удерживая ее, нажмите правую кнопку.
Нажмите правую кнопку мыши. Удерживая ее, нажмите левую кнопку.
Нажмите левую кнопку мыши. Удерживая ее, нажмите правую кнопку.
История
Просмотр истории вкладки
Чтобы просмотреть список ранее открытых на вкладке страниц:
Значок 
Просмотр всей истории
Чтобы быстро найти нужную страницу, нажмите значок 
Чтобы найти в истории нужную страницу, в поле Поиск введите часть ее названия или адреса. Справа отобразится список страниц, которые соответствуют условию поиска.
Источник
Как очистить историю в Яндексе на телефоне и компьютере
В этой статье мы разберемся, как очистить историю в Яндексе на телефоне, компьютере, планшете или ноутбуке. Когда вы в браузере вводите какой-либо запрос и переходите на сайт, то история вашего поиска и посещений автоматически сохраняется. Это дает вам возможность быстрее работать со страницами просмотренных сайтов, так как они сохранились в кэше.
Со временем объем этих данных возрастает, что приводит к уменьшению свободного места на системном диске и замедляет работу телефона или ПК.
Так же, если вы не единственный пользователь компьютера, то данные посещенных вами ресурсов могут попасть не желательным людям. То же самое касается и смартфонов.
Поэтому один раз в 3-4 месяца (можно чаще), необходимо производить очистку просмотров сайтов и поисковых запросов. Как это сделать на телефонах с ОС Андроид и айфонах, планшетах, настольных ПК и ноутбуках читайте далее ⇒
Как посмотреть историю в Яндекс браузере
Чтобы удалить (очистить) историю, надо узнать, как в нее зайти. Посмотреть историю посещений и загрузок в Яндекс веб-обозревателя, можно четырьмя способами ⇒
. Выбираем любую вкладку и удерживаем левую кнопку мыши на значке ←. После появления пункта ПОСМОТРЕТЬ ВСЮ ИСТОРИЮ, жмем его.
Способ работает только для вкладок, где было открыто две и более страниц. Если вы только зашли на сайт, то стрелка возврата будет не активна.
Вкладка содержит данные последних 12 открытых страниц.
Страницы, которые вы просматривали, сохраняются только за последние 90 дней.
Чтобы найти в истории нужную страницу, в поле Поиск введите часть ее названия или адреса. Справа отобразится список страниц, соответствующих условию поиска.
Как очистить историю в Яндексе на телефоне и планшете
Сначала разберемся, как это сделать на мобильных гаджетах. Процедура захода в историю и ее очистка одинакова для всех устройств на базе Android и iOS ⇒
(три точки с правой стороны в строке поиска на главной странице) и в появившемся меню жмем пункт НАСТРОЙКИ
, в которой переходим в опцию ОЧИСТИТЬ ДАННЫЕ.
Если в будущем вы не хотите, чтобы история сохранялась, то снимите чек-бокс с одноименного пункта.
и жмем ОЧИСТИТЬ ДАННЫЕ. Можно удалить историю веб-запросов, данные веб-страниц, кэш, загрузки.
Таким образом можно очистить журнал посещений в Яндекс браузере на любом смартфоне или планшете.
Как удалить историю в Яндексе на компьютере или ноутбуке
Для того, чтобы очистить историю Яндекс. Браузера необходимо ⇒
Синхронизация
История страниц, посещенных вами на компьютере, синхронизируется частично.
Если вы удалили, а затем заново поставили Яндекс браузер и включили синхронизацию, то история посещений с удаленного веб-обозревателя появится на странице browser://history/.
История страниц, на которые вы заходили с других устройств под вашим аккаунтом, в интерфейсе браузера не отображается.
Если после синхронизации на одном из устройств набирать адрес сайта, который вы посещали на другом гаджете, то этот адрес появится в подсказках.
Чтобы отключить синхронизацию, нажмите Настройки ⇒ Настройки синхронизации
. В блоке ЧТО СИНХРОНИЗИРОВАТЬ, отключите опцию ИСТОРИЯ.
Советы
Если не хотите, чтобы браузер запоминал историю посещенных веб-сайтов и другие данные, то используйте режим ИНКОГНИТО.
Кроме средств самого обозревателя, с уборкой истории отлично справляются сторонние программы. Например, Advanced systemcare или CCleaner. Если одна из них, или какая-либо другая софтина, с подобным функционалом уже стоит, то можно воспользоваться ей.
Источник
История
Просмотр истории вкладки
Чтобы просмотреть список ранее открытых на вкладке страниц:
Значок появляется только на вкладках, в которых вы просмотрели несколько страниц. Если значок недоступен, перейдите ко всей истории.
Просмотр всей истории
Чтобы быстро найти нужную страницу, нажмите значок на боковой панели и введите название страницы в поиск.
Чтобы найти в истории нужную страницу, в поле Поиск введите часть ее названия или адреса. Справа отобразится список страниц, которые соответствуют условию поиска.
Удаление страниц из истории
Очистка всей истории
Синхронизация истории
Чтобы отключить синхронизацию истории:
Горячие клавиши и жесты мыши для работы с историей
Чтобы выполнять жесты, удерживайте правую кнопку мыши. Выполнив жест, отпустите кнопку.
Нажмите правую кнопку мыши. Удерживая ее, нажмите левую кнопку.
Нажмите левую кнопку мыши. Удерживая ее, нажмите правую кнопку.
Нажмите правую кнопку мыши. Удерживая ее, нажмите левую кнопку.
Нажмите левую кнопку мыши. Удерживая ее, нажмите правую кнопку.
Нажмите правую кнопку мыши. Удерживая ее, нажмите левую кнопку.
Нажмите левую кнопку мыши. Удерживая ее, нажмите правую кнопку.
Нажмите правую кнопку мыши. Удерживая ее, нажмите левую кнопку.
Нажмите левую кнопку мыши. Удерживая ее, нажмите правую кнопку.
История
Просмотр истории вкладки
Чтобы просмотреть список ранее открытых на вкладке страниц:
Значок 
Просмотр всей истории
Чтобы быстро найти нужную страницу, нажмите значок 
Чтобы найти в истории нужную страницу, в поле Поиск введите часть ее названия или адреса. Справа отобразится список страниц, которые соответствуют условию поиска.
Источник
Содержание
- Удаление истории из Яндекс.Браузера
- Способ 1: Выборочное удаление
- Способ 2: Настройки браузера
- Способ 3: Сторонние программы
- Способ 4: Мобильная версия
- Вопросы и ответы
Каждый раз, когда вы переходите на тот или иной сайт, Яндекс.Браузер сохраняет эту информацию в разделе «История». Журнал посещений может очень пригодиться, если необходимо найти утерянную веб-страницу. Но время от времени историю желательно удалять, что положительно сказывается на производительности браузера и избавляет от записей, которые давно не нужны. Вы можете удалить историю в Яндекс.Браузере разными способами: как полностью, так и выборочно. Первый является радикальным, а второй позволяет удалить единичные адреса, сохранив при этом журнал посещений.
Читайте также: Просмотр и восстановление истории в Яндекс.Браузере
Удаление истории из Яндекс.Браузера
В целом данный раздел браузера очищать постоянно нет необходимости. Эти записи не занимают много места на жестком диске и их большое скопление не вызывает затруднений при работе в этом веб-обозревателе. Однако это бывает актуально в рамках комплексной очистки программы или всей операционной системы, а также для тех пользователей, к чьим компьютерам имеют доступ и другие люди.
Сразу же хотим отметить, что в данную статью попадают пользователи, желающие удалить все введенные запросы в поисковик, поэтому скажем пару слов и на эту тему. История запросов в поисковую систему Яндекс отправляется и на сервера этой компании, так как она необходима для персонализации выдачи результатов и правильного отображения контекстной рекламы. Отменить это действие нельзя, как и просмотреть, очистить список запросов и посещений, поскольку его как наглядного перечня с адресами в открытом доступе просто не существует. Если у вас есть свой аккаунт в Яндекс и вы авторизованы под ним, единственное, что можно сделать — остановить сохранение будущих запросов и очистить список текущих, а сделать это можно, следуя инструкции по следующей ссылке.
Подробнее: Очистка истории запросов в поисковой строке Яндекса
Способ 1: Выборочное удаление
Иногда нам нужно удалить всего несколько записей из истории, оставив при этом все остальные записи в сохранности. Это не составит труда сделать в одноименном разделе браузера.
- Разверните меню соответствующей кнопкой и перейдите в «История» > «История». Вы также можете просто нажать сочетание клавиш Ctrl + H.
- Когда надо удалить буквально один адрес, наведите на него курсор мыши и кликните на появившуюся стрелочку. Оттуда выберите пункт «Удалить из истории».
- Чтобы стереть несколько записей, наводите на каждый из них — вместо маленькой иконки логотипа сайта будет появляться квадратик, куда надо кликнуть мышкой — так вы поставите галочку и пометите запись на удаление. Выбрав несколько вариантов, кликните по появившейся вверху кнопке «Удалить выбранные элементы».
- Подтвердите это действие.

Способ 2: Настройки браузера
Через настройки Yandex можно выполнить удаление всей истории разом.
- Откройте меню и выберите «Настройки».
- Переключитесь в раздел «Системные», а в основной части окна найдите и щелкните по ссылке «Очистить историю».
- Кстати, в это окно вы можете попасть и прямо из окна «Истории» (см. Способ 1), нажав на ссылку с таким же названием.
- Укажите период, за который желаете выполнить очистку, отметьте галочкой пункт «Просмотры» и кликните на «Очистить». Галочки с остальных пунктов снимите по желанию.


Способ 3: Сторонние программы
Не заходя в браузер, можно очистить всю его историю, воспользовавшись сторонними программам-оптимизаторами системы. Скачивать их только ради выполнения рассматриваемого процесса, конечно же, нет никакой необходимости. Однако ими можно пользоваться, если они уже установлены на вашем ПК и вы планируете выполнять очистку Yandex параллельно с общей чисткой операционной системы. Разберем, как это делать, на примере CCleaner.
Скачать CCleaner
Переключитесь на вкладку «Стандартная очистка» и выберите «Приложения». Отметьте галочкой пункт «Журнал посещенных сайтов», галочки в остальных пунктах расставьте на свое усмотрение и щелкайте на кнопку «Очистка». Останется только подтвердить выполняемое действие и дождаться завершения процесса.
Приложение определяет наш браузер как Google Chrome ввиду их работы на одинаковом движке. Однако важно помнить, что если на ПК также установлен и Хром, очистка истории и любых других параметров таким способом коснется и его! Ровно как и Яндекс.Браузера, если изначально вы задумаете очистить только Chrome.
Способ 4: Мобильная версия
В приложениях для мобильных операционных систем тоже можно выполнять удаление истории выборочно или всей сразу.
Вариант 1: Выборочное удаление
- В главном меню кликните на кнопку с тремя полосками.
- Оказавшись в «Закладках», через нижнее меню переключитесь в «Историю». Здесь, в соответствии с датой, будут выведены все посещения сайтов.
- Чтобы удалить один адрес, долгим тапом вызовите контекстное меню и выберите «Удалить».

Выбирать сразу несколько адресов для удаления, к сожалению, нельзя.
Вариант 2: Очистка всей истории
- Находясь на главной странице, перейдите в меню.
- Из списка параметров тапните на «Настройки».
- Пролистайте вниз до блока «Конфиденциальность» и выберите «Очистить данные».
- Здесь отметьте галочкой «История», что делать с остальными пунктами — на ваше усмотрение. Теперь нажимайте «Очистить данные».

Теперь вы знаете об основных способах очистки истории в Yandex на компьютере и смартфоне. Не забывайте пользоваться режимом Инкогнито, который не сохраняет историю, а значит вам не понадобится производить выборочную или полную очистку адресов посещенных сайтов каждый раз. Этот режим также доступен в браузере на любой платформе.
Подробнее: Режим Инкогнито в Яндекс.Браузере
Как на Windows 10 можно очистить историю поиска, 3 способа удаления
Действия пользователя записываются операционной системой персонального компьютера в отдельном блоке. Значительное количество информации приводит к тому, что операционка устройства начинает тормозить, замедляя активность приложений и текущие процессы. В таких случаях необходимо использовать инструкции, объясняющие, как очистить историю работы на ПК с Windows 10.
Для чего это нужно?
Инструмент «Журнал действий (событий)» позволяет записать действия юзера на ПК с операционкой Windows 10 (какие приложения были запущены на компьютере, что было удалено или установлено, другие события).
Основные функции:
- собрать информацию о деятельности пользователя на ноутбуке или стационарном ПК;
- возможность синхронизовать данные на текущем устройстве, в облаке и других, соединенных с учетной записью операционки механизмах;
- предоставить информацию о выполнении задач в определенном промежутке времени при переключении между устройствами.
Внимание! Главная задача «Журнала событий» – собрать данные, которые потребуются для восстановления операционки через последнюю сохраненную точку входа.
Как удалить историю поиска в Windows 10
Запись элементов информационного типа заполняет объем оперативной памяти, который ОС резервирует в момент установки на персональный компьютер (стационарный или портативный). Иногда пользователи просто хотят скрыть историю собственных действий от посторонних глаз. Используют следующие варианты – кнопку «Delete» на клавиатуре ПК, функцию очистки журнала и с помощью встроенного редактора файлового реестра.
Клавиша «Delete»
Если пользователю требуется удалить из истории данных определенный запрос, необходимо выполнить указанную дальше инструкцию. Необходимые шаги:
- поставить курсор на поле поиска по «Журналу событий»;
- ввести название действия, которое требуется удалить безвозвратно;
- когда нужный элемент отобразится в перечне найденных файлов, нажать кнопку «Del».
Чтобы проверить правильность выполнения указанных этапов, нужно открыть список сохраненных событий заново и попробовать найти удаленную строку в списке.
Опция «Очистить журнал поиска»
Предыдущий способ подходит, если требуется удалить один или несколько пунктов в истории персонального компьютера. Если пользователю необходимо очистить журнал, переходят к следующей инструкции:
- запустить «Проводник»;
- выбрать раздел «Поиск», затем вариант «Предыдущие поисковые запросы» (рядом отображается небольшой символ циферблата);
- появится дополнительный список опций, выбрать пункт «Очистить журнал поиска».
Процедура занимает некоторое время – чем больше сохраненных файлов, тем дольше будет производиться очистка.
Через реестр
Редактор реестра – это встроенный в операционку инструмент взаимодействия с внутренними структурами файлов, приложений, документов. Этапы действий пользователя:
- открыть Редактор (достаточно ввести в поисковую строку ПК наименование инструмента), в левой части перейти по пути: Hkey_current_user, Software, Microsoft, Windows, Current Version, Explorer;
- в открывшемся блоке удалить пункт WordWheelQuery.
Затем Редактор файлового реестра нужно закрыть, ПК перезагрузить в принудительном порядке. После стандартной загрузки устройства можно проверить журнал, чтобы убедиться в правильности выполненных действий.
Очистка истории на ПК с операционкой Виндовс 10 позволит освободить дополнительное пространство оперативной памяти, а также скрыть данные от посторонних глаз. Чтобы очистить журнал, используют ручной способ (кнопкой «Удалить») и встроенные инструменты.
Вам помогло? Поделитесь с друзьями — помогите и нам!
Всем привет! Когда вы заходите на различные веб ресурсы в интернете, то браузер сохраняет историю вашего посещения и кэширует некоторые данные (чтобы потом не подгружать заново). Конечно все это дело занимает место на системном диске (а его немного, если использовать SSD) и может замедлять работу веб обозревателя – тут и возникает вопрос как очистить историю в Яндексе?!
Какой самый простой способ удалить историю просмотров в Яндексе? – Конечно же не сохранять ее… чтобы браузер не запоминал историю посещенных веб сайтов – используйте режим инкогнито
Не стоит забывать, что не у всех компьютер в личном использовании… а общий, с братом или сестрой. Не всегда приятно, что посторонние могут подсмотреть чем мы там занимались в сети (а если забыли выйти из социальной сети, то могут и переписку вашу прочитать заполучив доступ к вашему аккаунту). Поэтому важно знать как удалить историю просмотров в Яндекс Браузере и других Chromium обозревателях.
Содержание:
- 1 Как посмотреть и удалить историю в Яндексе
- 1.1 Как удалить историю в Яндексе на компьютере
- 1.2 Как очистить историю в Яндексе на телефоне
- 2 Убираем историю поисковых запросов (обновлено 16.01.2021)
- 3 Нюансы очистки истории просмотров в Яндексе
- 4 Как восстановить историю в Яндексе
- 5 Итоги
Как посмотреть и удалить историю в Яндексе
Почему именно на примере Яндекс Браузера?! Просмотрев статистику блога увидел что самые популярные обозреватели у меня именно Яндекс и Chrome (а факт того, что Chrome и Яндекс Браузер работает на одном и том же движке побудил меня написать общую инструкцию для обоих браузеров… ведь очистить журнал посещений в яндексе можно точно так же как и в Google Chrome)
Чтобы подчистить хвосты нам нужно перейти в историю просмотров на компьютере в Яндекс Браузере. Для этого кликаем по “Меню” в правом верхнем углу программы и переходим в раздел “История” (или используйте сочетание клавиш CTRL + H).
Как видите в данном списке видно, что я не занимался полезными вещами… а протирал штаны и смотрел новости Вконтакте (может стоит удалить свою страничку, чтобы не тратить время напрасно…)
Если вдруг в списке оказалось что-то важное и вы не уверены что запомните его адрес – откройте нужную вам страничку и добавьте ее в закладки
Вроде все подготовили, теперь перейдем к самому процессу очистки истории в яндексе. Заметку я решил поделить на два раздела с информацией для привычных компьютеров или ноутбуков и особнячком про смартфоны на Android (на iOS аналогично, но под рукой у меня его нет – да и там используют правильный Safari)
Как удалить историю в Яндексе на компьютере
Ну что друзья, где хранится история посещений в Яндекс.Браузере мы с вами выяснили, осталось за малым – замести следы пребывания за компьютером. У нас на выбор несколько вариантов очистки истории посещений:
- Удалить историю посещения конкретных сайтов с компьютера
- Очистить историю в браузере Яндексе полностью (включая “Загрузки” и другие хвосты)
Удалить конкретный сайт из истории просмотров достаточно просто – нужно лишь навести курсор на треугольник (намного сложнее этот треугольник поймать – привет разработчика Яндекса) и выбрать в выпадающем меню пункт “Удалить из истории”, тем самым мы удалим необходимую нас страницу из истории просмотров.
Если ваша цель полностью очистить историю (за день или вообще обнулить браузер), то справа спряталась незаметная кнопка “Очистить историю” – тут самое интересное…
Откроется окно очистки истории Яндекс, где нам необходимо указать за какой промежуток времени требуется удалить историю и какой вид данных очистить…
Если пояснения со временным интервалом – лишнее, то стоит отметить некоторые моменты с типом удаляемых данных из истории.
Помимо истории посещений ваш браузер сохраняет огромное количество другой информации, такой как историю загрузок или файлы кэша (чтобы не загружать по 100 раз одно и тоже)… ну и не забываем про сохраненные логины и пароли в браузере!
К слову о временных файлах в истории… если у вас подтормаживает браузер, то для увеличения его производительности настоятельно рекомендую периодически проводить чистку истории и файлов кэша… прослушали вы песенку в социальной сети или полайкали фотку подруге – все эти данные хранятся на всякий случай у вас на компьютере (чтобы в следующий раз не загружать заново из интернета, а показать уже с вашего компьютера)
Как очистить историю в Яндексе на телефоне
Как удалить историю на компьютере мы выяснили, теперь самое время разобраться с мобильными гаджетами – данная заметка подойдет для любого мобильника с Яндекс Браузером, но я покажу на примере Android (может все же и есть незначительные отличия на iOS)
Наверняка для мобильных пользователей данный вопрос более актуален – ведь привычный ПК или ноутбук уже начинают уступать свое место смартфонам с большой диагональю в топе устройств для серфинга инета
Открываем Яндекс Браузер и переходим в Настройки (три точки на главной странице и пункт “Настройки” в появившемся меню)
В списке настроек нас интересует категория “Конфиденциальность”, где спряталась опция “Очистить данные” – она то нам и нужна…
Далее как и в версии для компьютера, чтобы удалить историю в яндексе на телефоне просто отметим необходимые пункты и жмем “Очистить данные”.
Таким образом мы очистили журнал посещений в яндекс браузере на мобильном устройстве…
Убираем историю поисковых запросов (обновлено 16.01.2021)
На днях сунулся очистить свои старые ключи, которые вбивал в поисковую строчку и не нашел нужной “шестеренки” на главной странице Яндекс. Никто никуда не пропал, нужно просто перейти в настройки вашего аккаунта – нужный нам пункт переехал сюда.
Далее как обычно – вкладка “Поиск” и кнопка “Очистить историю запросов”. Если вам эта функция понадобилась, может вообще не хранить историю? – Достаточно просто убрать галку напротив “Показывать историю поисков”.
Нюансы очистки истории просмотров в Яндексе
Хочу напомнить вам про синхронизацию! Например, если на смартфоне и компьютере вы под одной учетной записью и синхронизация включена, то очистив историю посещений на смартфоне – вы очистить это и на вашем компьютере (обратите на это внимание, в процессе очистки истории про этот нюанс вам напомнят)
Как восстановить историю в Яндексе
Если вы очистили историю посещений случайно или сами того не желая, то у меня для вас плохие новости. К сожалению Яндекс.Браузер не имеет возможности восстановить историю ваших просмотров, поэтому всегда будьте максимально аккуратными при очистке и используйте закладки.
Привычные методы восстановления данных на компьютере тут практически лишены смысла… потратить не это время не лучшая идея
Итоги
Сегодня мы с вами рассмотрели как очистить историю в яндексе на компьютере или любом мобильном девайсе. Хочу в очередной раз напомнить – если вы не хотите чтобы оно хранилось в истории, то используйте режим инкогнито! Ну и не забывайте что восставить историю после ее очистки невозможно и все у вас будет хорошо… если остались вопросы – рад видеть вас в комментариях!
Сохранение истории в браузере – очень удобная функция. Если ранее вы просматривали какой-то сайт, вам он понравился, а отметить его забыли, можно с легкостью отыскать его в истории. Но из-за постоянного сохранения запросов и ссылок память компьютера может забиваться, и приложения будут тормозить. Сегодня мы расскажем, какими способами можно очистить историю в Яндекс браузере по частям или полностью.
Как удалить отдельные записи истории?
О том, как перейти в историю Яндекс.Браузера, ранее было рассказано на нашем Дзен-канале. Сначала посмотрим, как можно удалить записи только с одного сайта или за определенный временной промежуток. Для начала открываем меню браузера, переходим к подменю «История» и нажимаем на одноименную строчку – обычно она самая первая в списке. Еще мы можем просто нажать на комбинацию клавиш Ctrl + H.
Переходим в меню и открываем историю браузера Яндекс.
Для удаления истории в Яндекс.Браузере по одному сайту мы выделим одну из ссылок, перейдем к свойствам (надо нажать на стрелочку напротив заголовка) и потом кликнем по пункту «Еще с того же сайта».
Выделяем элемент, переходим в свойства и находим ссылки с того же сайта.
В списке появятся только те ссылки, что связаны с этим сайтом. Мы же выделим все эти пункты и удалим их. К сожалению, отдельной кнопки для разового выделения всех элементов списка в Яндекс.Браузере не предусмотрено, так что отмечать каждый придется вручную. Затем, после завершения данного процесса, мы нажимаем на ссылку «Удалить выбранные элементы» в самом верху страницы.
Выделяем все элементы вручную и удаляем их.
Есть еще второй способ – очистка истории за определенный временной промежуток, например, за прошедший час. Для этого мы нажмем на ссылку «Очистить историю», расположенную в правой верхней части страницы.
В правом верхнем углу страницы есть ссылка на очистку.
После этого на экране отобразится небольшое окошко «Очистка истории», где мы указываем конкретный период (час, день, неделя или месяц), а еще файлы, которые следует удалить. После завершения установки времени и отметки данных нажимаем на желтую кнопку «Очистить».
Выбираем время, отмечаем данные и очищаем.
Как удалить всю историю в Яндекс Браузере?
Чтобы удалить историю полностью, мы просто поменяем период в вышеуказанном окошке, затем нажмем на кнопку «Очистить».
В том же окне отмечаем записи за все время и удаляем их.
Перейти к этому окошку возможно и другим способом – через одноименную строку в подменю «Дополнительно». В дополнение, выйти к истории Яндекс.Браузера мы можем куда быстрее нажатием на комбинацию клавиш Ctrl + Shift + Esc.
В разделе «Дополнительно» есть ссылка на очистку.
Какими утилитами и расширениями можно очистить историю?
Теперь мы расскажем об отдельных сторонних программах и расширениях, с помощью которых можно быстро почистить историю посещений Яндекс.Браузера.
History Eraser
History Eraser – простое дополнение, которое можно найти и скачать в специальном разделе браузера Яндекс. Просто открываем меню и в списке находим ссылку на страницу «Дополнения».
Вызываем меню и переключаемся к дополнениям.
В стандартном списке его нет – по этой причине переходим в онлайн каталог расширений одним нажатием на кнопку.
Открываем полный каталог дополнений Яндекс.Браузера.
Дальше переходим в категорию «Безопасность и конфиденциальность», находим в списке приложение и нажимаем на его иконку. При желании в списке мы найдем приложение со схожим функционалом, но от другого разработчика.
Переходим в нужный раздел и находим приложение.
Откроется страница с описанием, и в правой верхней части будет расположена зеленая кнопка «Добавить в Яндекс.Браузер». Нажимаем на нее. После этого начнется установка.
Устанавливаем дополнение – для этого надо просто нажать на кнопку.
Как только установка завершится, в правом верхнем углу, около ссылки на загрузки, появится иконка. Нажимаем на нее, в итоге откроется отдельное окно программы. Интерфейс реализован только на английском языке, поменять его нет возможности. Мы просто выделяем пункты, связанные с историей браузера, потом кликаем по кнопке «Run Eraser».
Отмечаем конкретные элементы, и можно приступать к очистке истории.
CCleaner
Это компьютерная программа, предназначенная для очистки временных файлов, реестра, и даже истории браузера. Скачать ее можно с официального сайта. Бесплатной версии будет вполне достаточно для выполнения нужной нам задачи. После инсталляции интерфейс будет полностью на английском языке, но это можно исправить через настройки. Переходим в «Options», открываем вкладку «Settings» и в элементе «Language» ищем русский.
Переключаем язык интерфейса на русский для более удобной работы.
Сразу предупреждаем, у этой программы есть минус – история браузера Яндекс совмещена с Google Chrome. По этой причине придется переходить в меню и выделять некоторые пункты по отдельности.
Еще одно – перед тем, как начать удаление, необходимо закрыть Chrome и Яндекс. Во втором случае надо будет совершить несколько действий в «Диспетчере задач», так как после закрытия окна браузер от Яндекса работает в фоновом режиме. Нажимаем на комбинацию клавиш Ctrl + Shift + Esc, находим в списке пункт «Yandex», вызываем контекстное меню кликом правой кнопкой мыши по нему, затем снимаем задачу.
Обязательно отключаем фоновые процессы, чтобы удаление истории прошло успешно.
После запуска приложения переходим в раздел «Стандартная очистка», затем во вкладку «Приложения». Убираем галочки со всех элементов, кроме пункта «Журнал посещенных сайтов» в браузере Google Chrome, потом нажимаем на кнопку «Анализ». Программа начнет сканирование, а по его завершении в центральном окошке отобразятся результаты.
Отмечаем только журнал посещений браузера Google Chrome и запускаем анализ.
Кликаем правой кнопкой мыши по единственному пункту, затем выбираем элемент «Показать все файлы».
После завершения анализа открываем подробную информацию.
Элементы с историей браузера Google Chrome добавляем в исключения – правой кнопкой по пункту и клик по одноименной строке.
Добавляем файлы браузера Google Chrome в исключения, иначе они тоже удалятся.
После завершения настройки нажимаем на кнопку «Очистка».
Нажатием на кнопку очищаем историю Яндекс.Браузера.
Очистка истории вручную
Этот способ не самый эффективный, так как помогает удалить только части истории, сохраненной на персональном компьютере. Происходит это из-за того, что некоторые данные синхронизируются с сервером и загружаются повторно.
Для начала открываем папку с данными браузера. Можно перейти пошагово, а можно ввести путь целиком. В нашем случае путь выглядит вот так: C:UsersUserAppDataLocalYandexYandexBrowserUser DataProfile 1. В списке находим файл History и удаляем его.
Переходим в системную папку и удаляем файл с историей.
Как удалить историю Яндекс Браузера на смартфоне?
Удалить историю просмотров Яндекс.Браузера на смартфоне тоже можно не одним способом. Для начала откроем приложение, вызовем главный экран, затем нажмем на иконку с тремя горизонтальными полосами.
Открываем закладки в мобильной версии браузера.
На экране отобразится раздел с закладками, с которого мы перейдем в историю, нажав на иконку с часами в нижней части страницы.
Переходим к истории одним простым нажатием.
В истории браузера выбираем любой элемент, нажимаем и удерживаем его, в результате чего отобразится контекстное меню. Из списка элементов кликаем по пункту «Очистить историю». Приложение запросит подтверждение – нам же нужно нажать на «Да», и список будет очищен.
Удерживаем касание, после чего очищаем историю полностью.
Если нажать просто «Удалить», из истории будет стерт только конкретный элемент, а все остальные останутся на месте.
Второй метод очистки истории мобильного браузера Яндекс – через настройки. Выходим на тот же главный экран, но нажимаем на иконку меню с изображением трех вертикально расположенных точек. Прокручиваем список до конца и заходим в раздел «Настройки».
Переходим к настройкам мобильного браузера.
Пролистываем страницу до тех пор, пока не появится категория «Конфиденциальность». В самом низу его есть строка «Очистить данные» – по ней мы и нажимаем.
Нажимаем на пункт «Очистить данные».
На экране высветится несколько пунктов с галочками, один из них – это «История» с конкретным количество записей на данный момент. Оставляем галочку напротив него, отмечаем еще пару, если это необходимо, и кликаем по кнопке «Очистить данные».
Выделяем необходимые элементы и удаляем их.
Примерно схожим образом можно очистить историю браузера Яндекс на iPhone.
Третий способ – через настройки к самому приложению. Перейти к ним можно через шторку уведомлений. Мы рассматриваем на примере смартфона LG, и в нашем случае она располагается над элементами панели управления, справа.
Переходим к настройкам системы через шторку уведомления.
Переходим к разделу «Приложения и уведомления» во вкладке «Общее». В телефонах от других производителей этот пункт располагается в самом конце списка (при этом подобных вкладок может не быть).
Заходим в категорию с приложениями и уведомлениями.
Дальше появится еще один список, но уже с конкретным разделением. Выбираем первый пункт – «О приложении».
Переходим в раздел управления приложениями.
В списке программ ищем пункт «Браузер» и выбираем его.
Открываем параметры Яндекс.Браузера.
На экране отобразятся настройки приложения. Нам нужно перейти к пункту управления памятью.
Обычно в смартфонах должна отображаться кнопка «Очистить», с помощью которой и очищается история. В данной версии андроида от компании LG ее просто нет, а чистка кэш-памяти тут просто не поможет. В девайсах Xiaomi эта функция чаще всего присутствует.
Дальше должна появиться кнопка «Очистить», но в данной версии прошивки ее нет.
Как запретить Яндекс браузеру хранить историю?
В компьютерной версии обозревателя подобной функции не предусмотрели. А чтобы история не записывалась, можно просто воспользоваться режимом «Инкогнито». Единственный минус этого метода – вводить пароли и прочие данные придется вручную, так как автоматического сохранения в подобном режиме нет. Самый удобный способ перехода в такое окно – нажать на комбинацию клавиш Ctrl + Shift + N. Можно иначе – нажимаем на иконку меню, затем кликаем по одноименному пункту.
Открываем меню браузера и переходим в режим «Инкогнито».
Для перехода в режим «Инкогнито» на смартфоне нужно нажать на иконку меню с изображением трех точек, потом в списке выбрать элемент «Новая вкладка Инкогнито».
Переходим в настройки и выбираем соответствующую вкладку.
Отдельно стоит упомянуть о специальной функции в мобильной версии браузера. В настройках, в разделе «Конфиденциальность», просто снимаем пометку с пункта «Сохранять историю», после чего программа не будет вести записи посещенных сайтов.
Открываем категорию с конфиденциальностью и отменяем сохранение истории.
Заключение
Очистить историю браузера Яндекс можно очень просто, причем процедура не займет много времени. В смартфонах вообще можно отключить ведение записей, а для компьютера отлично подойдет режим «Инкогнито». При всем этом, данными методами удаляются только элементы, сохраненные в памяти устройств. История запросов в поисковых системах сохраняется отдельно, на онлайн сервере. А как отключить эту функцию – это уже отдельная история для новой статьи.
Post Views: 456

Читайте, как и где посмотреть историю вашего браузера и каким способом её можно удалить.По умолчанию, любой браузер сохраняет историю посещённых с его помощью интернет страниц или сайтов. История сохраняется в хронологическом прядке, и хранится в браузере пока её не удалить. Если вы помните приблизительное время посещения нужного сайта, то его без труда можно найти в Истории браузера. Также в истории можно просмотреть перечень сайтов, посещённых пользователем в определённый промежуток времени.
Данные браузеров
Google Chrome
Чтобы посмотреть историю наиболее популярного браузера Google Chrome:
Перейдите в Меню / История. Здесь вы увидите недавно закрытые вкладки браузера.
Нажмите меню История ещё раз, и вы перейдёте к полной истории браузера Google Chrome, которая расположена в хронологическом порядке.
Также, из любого окна Chrome, можно открыть историю браузера используя сочетание клавиш Ctrl + H или перейдя по быстрой ссылке chrome://history/.
Чтобы очистить историю Chrome:
Выберите Очистить историю в меню История или перейдите в Меню / Дополнительные инструменты / Удаление данных о просмотренных страницах
Выберите данные, которые необходимо удалить из истории браузера и нажмите Очистить историю.
Яндекс.Браузер
Чтобы посмотреть историю посещённых страниц Яндекс.Браузер:
Перейдите в Меню / История. Здесь, как и в случае с Google Chrome, вы увидите недавно закрытые вкладки браузера.
Нажмите меню История ещё раз, и вы перейдёте к полной истории Яндекс.Браузер, которая расположена в хронологическом порядке.
Чтобы быстро просмотреть последние 12 посещённых страниц на конкретной вкладке, кликните мышкой и удерживайте кнопку возврата на предыдущую страницу (в виде стрелки влево).
Чтобы очистить историю Яндекс.Браузер:
Выберите Очистить историю в меню История или перейдите в Меню / Дополнительно / Очистить историю
Выберите данные, которые необходимо удалить из истории браузера и нажмите Очистить историю.
Opera
Opera – это ещё один популярный браузер, который кроме прочего, известен функцией встроенного VPN. Чтобы посмотреть историю браузера Opera:
Перейдите в Меню / История / История
Или нажмите сочетание клавиш Ctrl + H.
В результате откроется вся история просмотров браузера, которая разделена на блоки по дням, в хронологическом порядке.
Чтобы очистить историю браузера Opera:
Выберите Очистить историю в меню История или перейдите в Меню / Безопасность / Конфиденциальность / Очистить историю посещений
Выберите данные, которые необходимо удалить из истории браузера, а также укажите период времени и нажмите Очистить историю посещений.
Mozilla Firefox
Чтобы посмотреть историю браузера Mozilla Firefox, есть несколько способов.
Перейдите в основное Меню браузера, и выберите пункт Библиотека / Журнал. Или нажмите сочетание клавиш Ctrl + H.
Чтобы закрепить историю браузера на боковой панели слева, перейдите в меню Библиотека / Журнал / Боковая панель журнала.
Чтобы очистить историю Mozilla Firefox:
Выберите Удалить историю в меню Журнал или перейдите в Меню / Настройки / Приватность и защита / Удалить вашу недавнюю историю
Выберите данные, которые необходимо удалить из истории браузера, а также укажите период времени и нажмите Удалить сейчас
Microsoft Edge
Microsoft Edge – это встроенный в Windows 8 и 10 браузер, который заменил Internet Explorer. Историю Microsoft Edge можно посмотреть в меню с названием Журнал.
Чтобы открыть его:
Нажмите кнопку панели меню в виде звёздочки и с названием «Центр (избранное, список для чтения, журналы и скачивания)»;
И перейдите в меню «Журнал», нажав иконку в виде часов с обратной стрелкой.
Здесь, в хронологическом порядке расположены все посещённые пользователем страницы. Также, историю Microsoft Edge можно открыть, нажав сочетание клавиш Ctrl + H.
В меню «Центр…», рядом с журналом, расположено Избранное, Список для чтения и Загрузки, которые можно открыть, нажав соответствующие иконки.
Чтобы очистить историю Microsoft Edge:
Выберите Очистка всех журналов в меню Журнал или перейдите в Меню / Параметры / Очистить данные браузера / Выберите, что нужно очистить
Выберите данные браузера, которые необходимо очистить, и нажмите Очистить
Internet Explorer
Для пользователей Windows 7, часто привычным браузером остаётся Internet Explorer. Он также сохраняет историю посещений пользователем веб-ресурсов. Чтобы посмотреть её:
Перейдите в меню Вид / Панели браузера / Журнал
По у молчания история посещений отсортирована в хронологическом порядке. Её также можно отсортировать по сайту и посещаемости, или осуществить поиск по журналу.
Также открыть журнал Internet Explorer можно при помощи горячих клавиш: Ctrl+Shift+H.
Чтобы очистить историю Internet Explorer:
Кликните на кнопке Сервис в видео шестерёнки и перейдите в меню Безопасность / Удалить журнал браузера.
Выберите данные браузера, которые необходимо удалить, и нажмите Удалить.
Аккаунт и синхронизация
О том, как удалить или очистить историю и кеш браузеров, а также как посмотреть или удалить историю просмотра из Google аккаунта смотрите в видео:
Также кратко остановимся на функции синхронизации или использования аккаунта пользователя браузеров. В любом из браузеров топа каждый пользователь может иметь свой профиль. По умолчанию в профиль пользователя синхронизируются все настройки браузера — расширения, пароли, закладки, а также история посещенных страниц и т. д. Но то, какие данные будут синхронизироваться, а какие нет, пользователь может настраивать в браузере.
Любым из браузеров можно пользоваться с использованием функции синхронизации. После того, как вы залогинитесь под своим аккаунтом на любом другом устройстве, вся история вашего браузера будет синхронизирована с онлайн сервера. Причём не важно, ПК это, планшет или смартфон.
Создать пользователя можно непосредственно в меню настроек браузера. Для регистрации потребуется только ввести электронную почту и пароль.
Такое меню может называться:
Пользователи в Google Chrome:
Синхронизация в Яндекс.Браузер:
Синхронизация в Opera:
Аккаунт Firefox в Mozilla:
Учётная запись в Microsoft Edge (в Windows для этого используется учётная запись Microsoft):
О том, как посмотреть историю браузеров Яндекс, Google Chrome, Mozilla FireFox, Opera на Android устройстве, читайте в отдельной статье.
Данный материал является частной записью члена сообщества Club.CNews.
Редакция CNews не несет ответственности за его содержание.