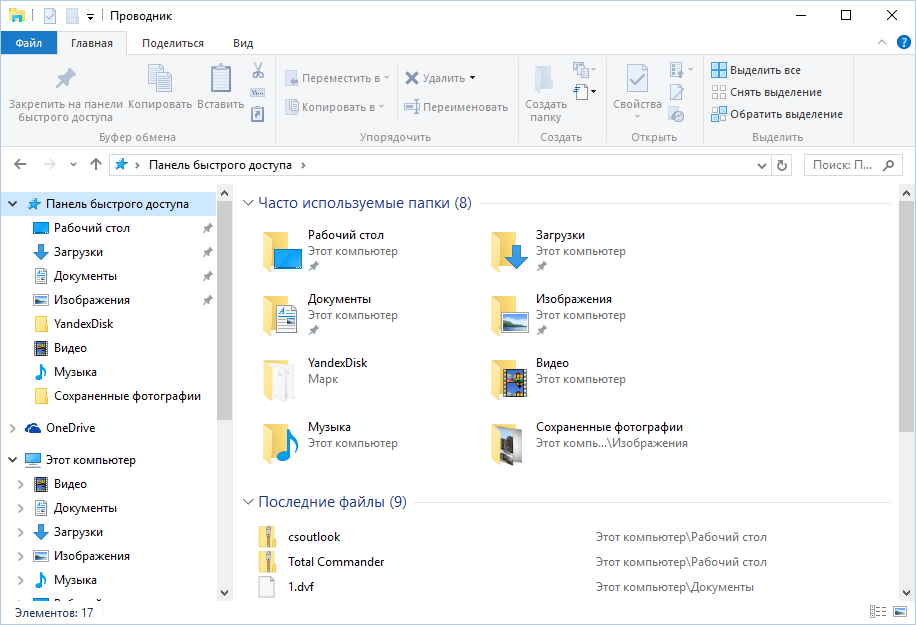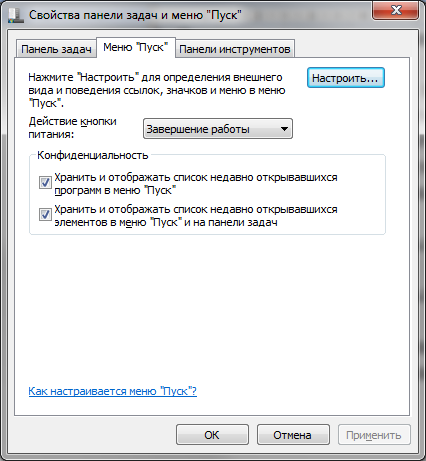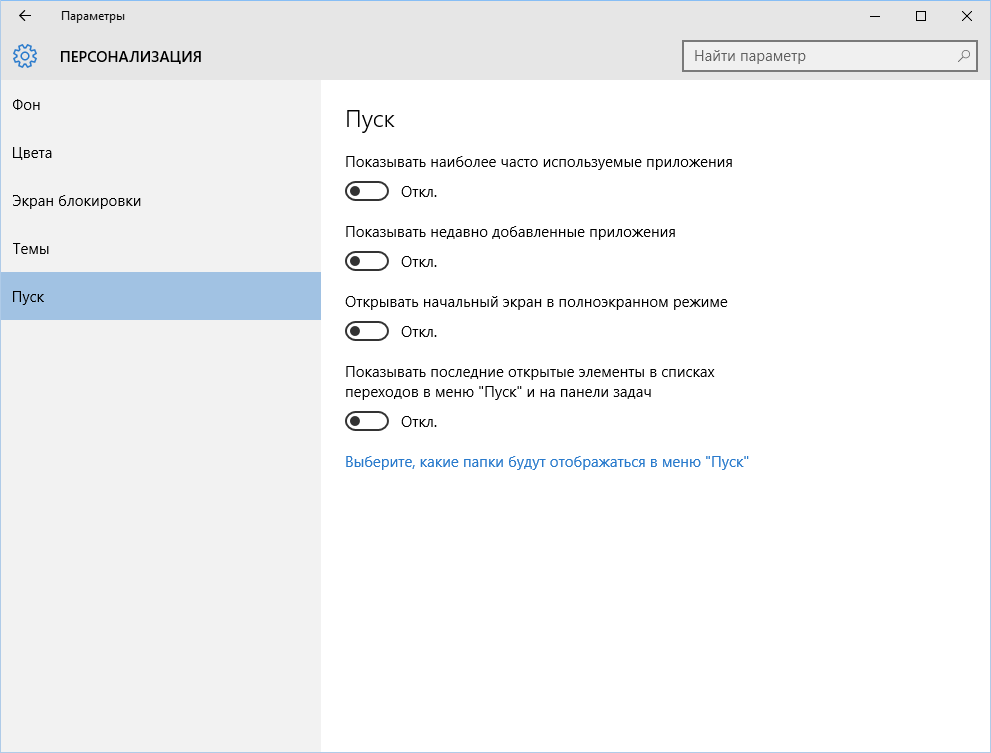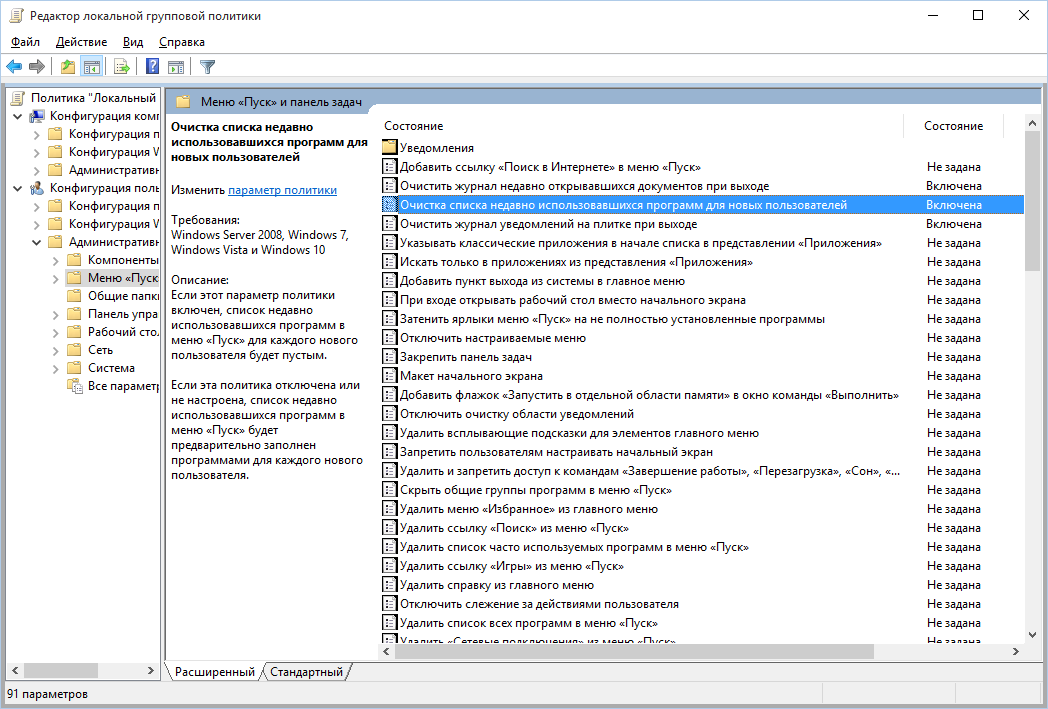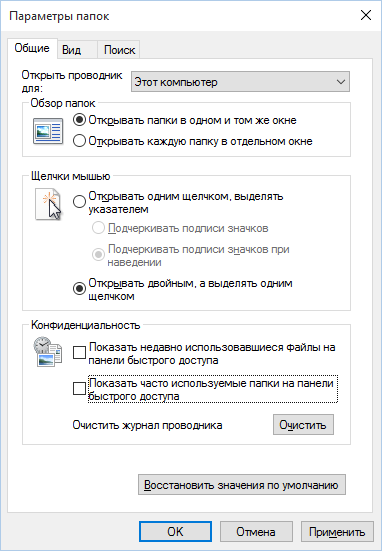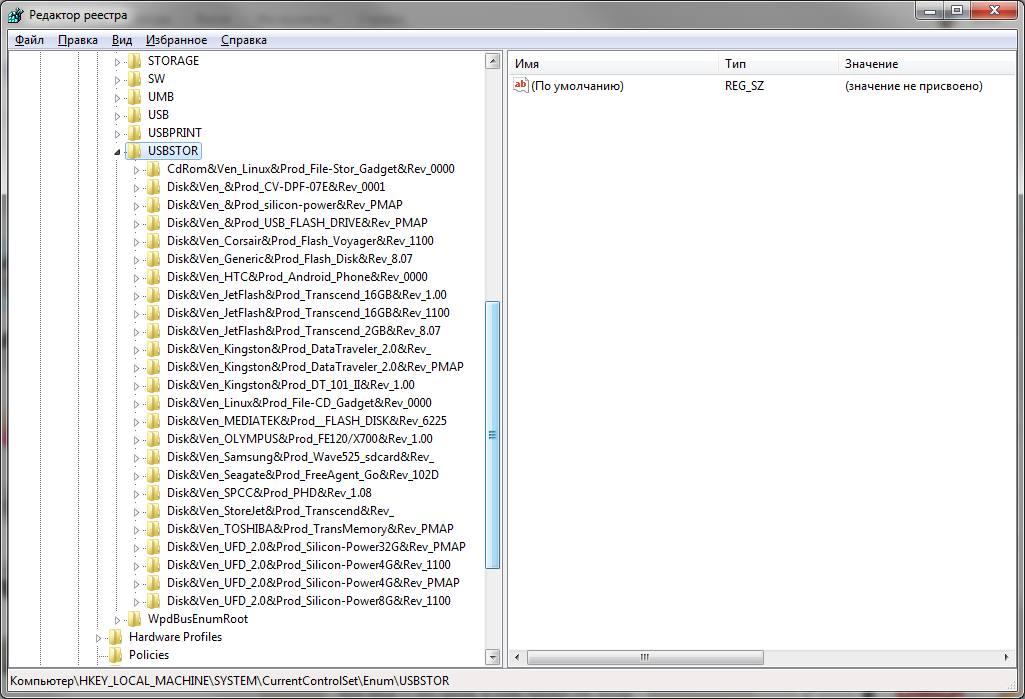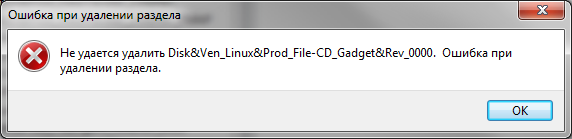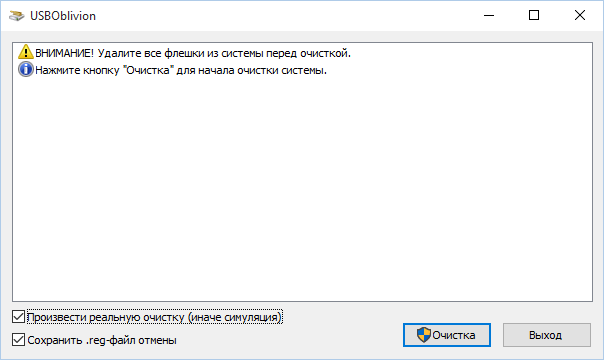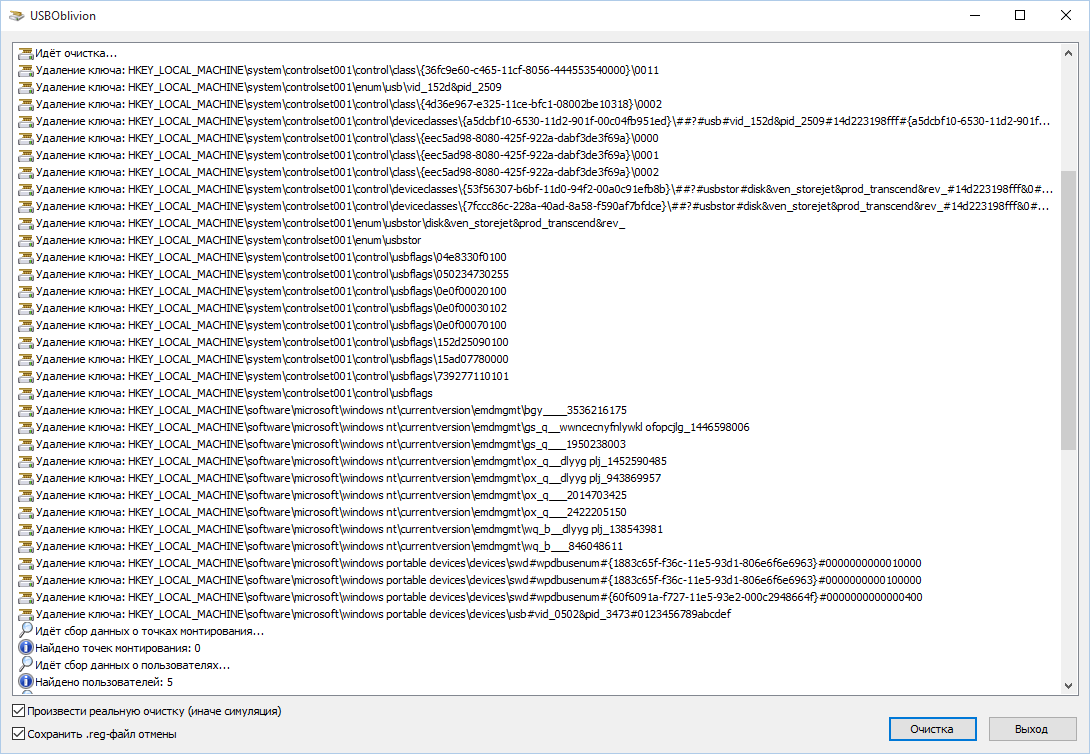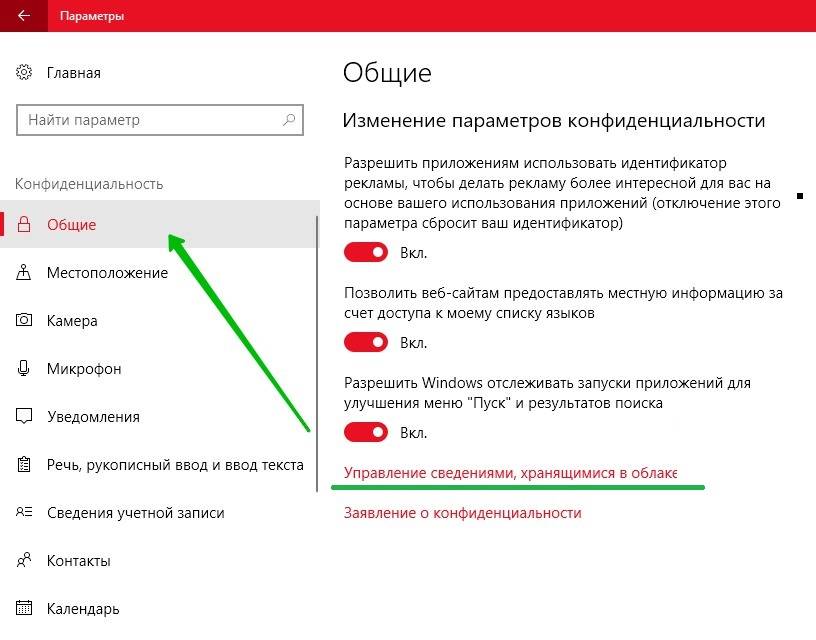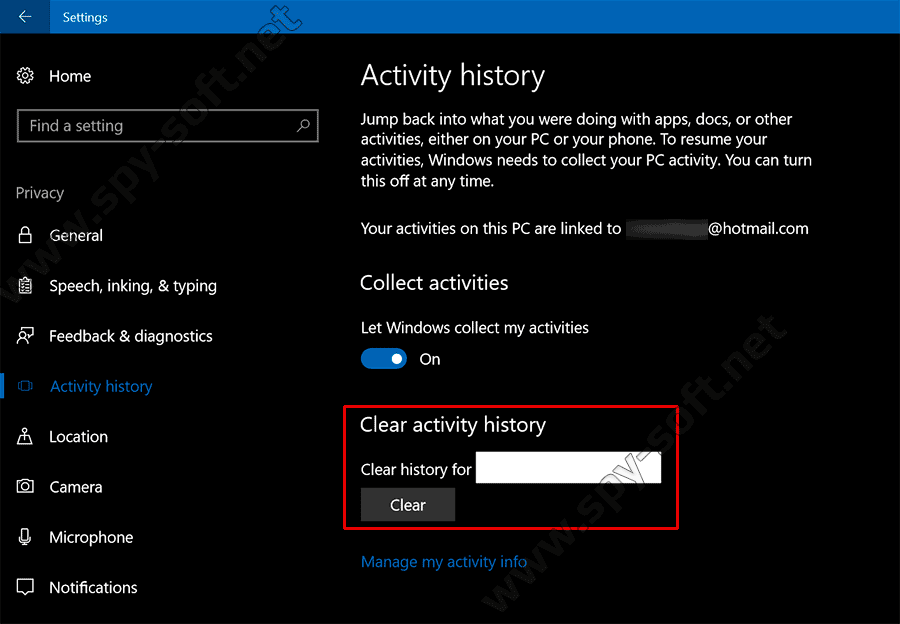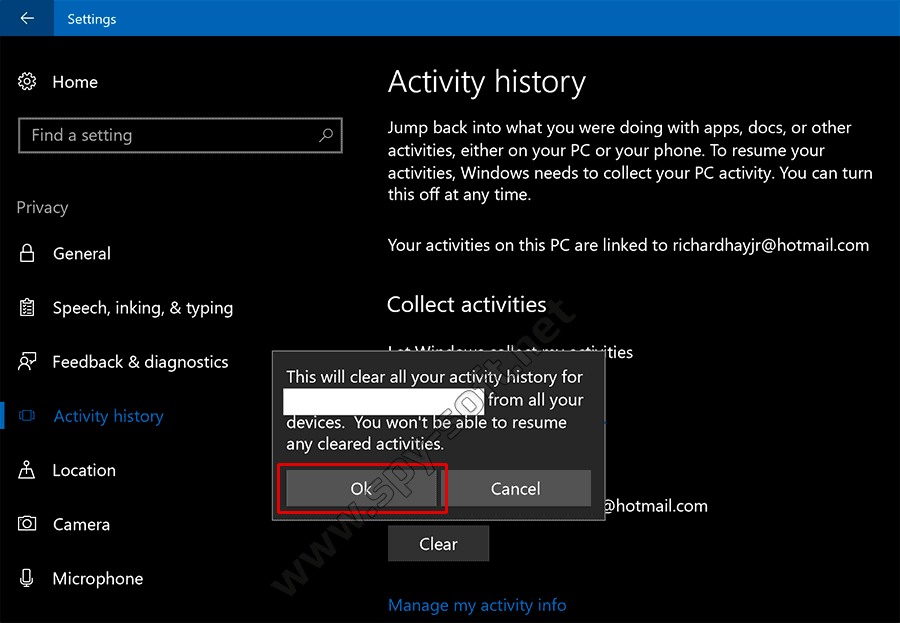-
1
Open the Start menu. Click the Start button (Windows logo) at the bottom-left corner of your screen or press the ⊞ Win keyboard key.
-
2
Search for regedit in the search box. This will bring up the Registry Editor app in the results.
Advertisement
-
3
Click «regedit». It’s a collection of blue blocks icon.
-
4
Click Yes when prompted. Doing so will provide administrator permission to open the Registry Editor.
-
5
Navigate to the «RunMRU» folder. Each folder in the registry is arranged in alphabetical order. To navigate to «RunMRU»:
- Expand the HKEY_CURRENT_USER folder by clicking
to the left of it. This folder and each subsequent folder are in the left-hand sidebar.
- Expand the Software folder.
- Expand the Microsoft folder.
- Scroll down and expand the Windows folder.
- Expand the CurrentVersion folder.
- Expand the Explorer folder.
- Expand the HKEY_CURRENT_USER folder by clicking
-
6
Click the «RunMRU» folder. Its contents will appear in the right-hand pane of the Registry Editor window.
-
7
Highlight everything in the «RunMRU» folder except «Default». Simply click and drag your mouse up the left side of the main Registry Editor window to highlight these items.
- You should be able to see the Run history item names in the «Data» column.
-
8
Right-click a highlighted entry, then click Delete. You’ll see Delete at the bottom of the drop-down menu; clicking it invokes a pop-up window.
- If you’re using a laptop with a trackpad, use two fingers to click instead of right-clicking.
-
9
Click Yes. Doing so will clear your Run history.
- You will likely see an error window appear that says «Unable to clear all Registry items»; regardless of this message, your Run history will be clear the next time you check it.
Advertisement
-
1
Right-click the taskbar. This bar is at the bottom of the screen, though you may need to hover your mouse at the bottom of the screen in order to display it.
- On a laptop that has a trackpad and no mouse buttons, use two fingers to click instead of right-clicking.
-
2
Click Properties. It’s at the bottom of the right-click drop-down menu.
-
3
Click Start Menu. This tab is at the top of the Properties window.
- On Windows 8, click the Jump Lists tab instead.
-
4
Uncheck the «Store recently opened programs» box. To do so, click the checkbox to the left of the «Store recently opened programs» line of text. You should see the checkmark there disappear.
-
5
Click Apply. It’s at the bottom of the window.
-
6
Re-check the «Store recently opened programs» box. Simply click the checkbox again to re-check it. Your Run history should now be empty.
Advertisement
Ask a Question
200 characters left
Include your email address to get a message when this question is answered.
Submit
Advertisement
-
You can also use the Windows 10 Registry method on Windows 7 and 8, but you’ll need to navigate manually through the folder path (e.g., expand folders HKEY_CURRENT_USER through Explorer, then click RunMRU).
Thanks for submitting a tip for review!
Advertisement
-
Do not edit any other Registry entries unless you are certain that you know what you are doing. You can potentially corrupt your operating system.
Advertisement
About This Article
Thanks to all authors for creating a page that has been read 342,438 times.
Is this article up to date?
-
1
Open the Start menu. Click the Start button (Windows logo) at the bottom-left corner of your screen or press the ⊞ Win keyboard key.
-
2
Search for regedit in the search box. This will bring up the Registry Editor app in the results.
Advertisement
-
3
Click «regedit». It’s a collection of blue blocks icon.
-
4
Click Yes when prompted. Doing so will provide administrator permission to open the Registry Editor.
-
5
Navigate to the «RunMRU» folder. Each folder in the registry is arranged in alphabetical order. To navigate to «RunMRU»:
- Expand the HKEY_CURRENT_USER folder by clicking
to the left of it. This folder and each subsequent folder are in the left-hand sidebar.
- Expand the Software folder.
- Expand the Microsoft folder.
- Scroll down and expand the Windows folder.
- Expand the CurrentVersion folder.
- Expand the Explorer folder.
- Expand the HKEY_CURRENT_USER folder by clicking
-
6
Click the «RunMRU» folder. Its contents will appear in the right-hand pane of the Registry Editor window.
-
7
Highlight everything in the «RunMRU» folder except «Default». Simply click and drag your mouse up the left side of the main Registry Editor window to highlight these items.
- You should be able to see the Run history item names in the «Data» column.
-
8
Right-click a highlighted entry, then click Delete. You’ll see Delete at the bottom of the drop-down menu; clicking it invokes a pop-up window.
- If you’re using a laptop with a trackpad, use two fingers to click instead of right-clicking.
-
9
Click Yes. Doing so will clear your Run history.
- You will likely see an error window appear that says «Unable to clear all Registry items»; regardless of this message, your Run history will be clear the next time you check it.
Advertisement
-
1
Right-click the taskbar. This bar is at the bottom of the screen, though you may need to hover your mouse at the bottom of the screen in order to display it.
- On a laptop that has a trackpad and no mouse buttons, use two fingers to click instead of right-clicking.
-
2
Click Properties. It’s at the bottom of the right-click drop-down menu.
-
3
Click Start Menu. This tab is at the top of the Properties window.
- On Windows 8, click the Jump Lists tab instead.
-
4
Uncheck the «Store recently opened programs» box. To do so, click the checkbox to the left of the «Store recently opened programs» line of text. You should see the checkmark there disappear.
-
5
Click Apply. It’s at the bottom of the window.
-
6
Re-check the «Store recently opened programs» box. Simply click the checkbox again to re-check it. Your Run history should now be empty.
Advertisement
Ask a Question
200 characters left
Include your email address to get a message when this question is answered.
Submit
Advertisement
-
You can also use the Windows 10 Registry method on Windows 7 and 8, but you’ll need to navigate manually through the folder path (e.g., expand folders HKEY_CURRENT_USER through Explorer, then click RunMRU).
Thanks for submitting a tip for review!
Advertisement
-
Do not edit any other Registry entries unless you are certain that you know what you are doing. You can potentially corrupt your operating system.
Advertisement
About This Article
Thanks to all authors for creating a page that has been read 342,438 times.
Is this article up to date?
При открытии меню «Пуск» в Windows 10 пользователи увидят список приложений, которые вы часто используете. Это будет очень полезно, потому что мы можем быстро запускать любимые, часто используемые приложения. Чтобы получить этот список, Windows будет отслеживать действия по открытию приложений во время использования компьютера и вносить соответствующие предложения.
Однако многие люди не хотят, чтобы Windows отслеживала ежедневные действия при открытии приложений. Или, если вы пользуетесь одним компьютером, вы не хотите, чтобы за вашими действиями следили другие. Следующая статья расскажет читателям, как удалить историю запуска приложений в Windows 10.
- Как просмотреть и удалить историю активности в Windows 10
- Как я узнаю, что кто-то получил доступ к вашему компьютеру и использовал его?
- Очистить историю поиска последних файлов в проводнике Windows 10
Шаг 1:
Нажмите комбинацию клавиш Windows + I, чтобы открыть интерфейс настроек Windows. В интерфейсе нажмите на группу управления конфиденциальностью.
Шаг 2:
В разделе «Общие» справа найдите пункт «Разрешить Windows отслеживать запуск приложений для улучшения результатов поиска и запуска». Переключитесь из режима включения в режим выключения, чтобы отключить мониторинг открытых приложений на компьютере.
Метод 2: выйти из истории открытия приложения через реестр Windows
Шаг 1:
Нажмите комбинацию Windows + R, чтобы открыть диалоговое окно «Выполнить», и введите ключевое слово regedit для доступа.
Шаг 2:
Затем в интерфейсе редактора реестра пользователи переходят по ссылке ниже.
HKEY_CURRENT_USERSOFTWAREM MicrosoftWindowsCurrentVersionExplorerAdvanced
Шаг 3:
Когда вы нажмете «Дополнительно», а затем посмотрите вправо, вы увидите список значений. Найдите значение Start_TrackProgs.
Если значение отсутствует, щелкните правой кнопкой мыши пустую область в интерфейсе справа, выберите «Создать», затем нажмите «Значение DWORD (32 бита)».
Назовите новое значение Start_TrackProgs.
Шаг 4:
Дважды щелкните значение Start_TrackProgs в интерфейсе и установите значение 0 в поле Value data. Щелкните ОК, чтобы изменить. Итак, вы отключили режим мониторинга для запуска приложений в Windows 10.
Если вы хотите снова включить мониторинг приложения, вам нужно только изменить значение с 0 на 1 и нажать ОК для сохранения.
Выше приведены два способа отключить режим мониторинга запуска приложений в Windows 10. Режим отслеживания часто открываемых приложений в Windows 10 по сути не нужен. Иногда он показывает вашу личную деятельность, если вы используете компьютер совместно с другими людьми.
Узнать больше:
- Как отключить функцию временной шкалы в Windows 10
- В Windows 10 вы должны отключить эти функции
- Как удалить историю поиска папок и файлов в проводнике Windows?
Желаю всем успехов!
При работе в операционной системе Windows, на компьютере сохраняется история действий пользователя в разных ситуациях. В этой информации сохранены различные аспекты деятельности, в том числе, затрагивающие приватность и конфиденциальность владельца ПК.
Принимая во внимание эти обстоятельства, мы разберем вопрос о том, как удалить историю на компьютере, работающего под управлением операционной системы Windows. Что делать, чтобы очистить ОС от ненужной информации.
Содержание:
- Как очистить историю браузера на компьютере
- Как почистить историю поиска Windows на компьютере
- История последних файлов в Проводнике
- Очистка данных в CCleaner
- Выводы статьи
Под историей пользователи подразумевают различные сохраненные данные: для одних — это история посещенных страниц в интернете, но это не все сведения о действиях пользователя. Нужно не забывать, что система ведет запись различных действий пользователя на компьютере.
На ПК сохраняется довольно много различных данных, например, история поиска на компьютере, информация о недавно открытых файлах, списки просмотренных сайтов в браузере и т. п. Эти сведения сохраняются в разных местах операционной системы Windows.
В некоторых случаях, хранение подобной информации на компьютере нежелательно, если пользователю необходимо оградить от посторонних данные приватного характера или скрыть конфиденциальную информацию.
История действий пользователя на компьютере находится в следующих местах:
- История в браузере — история посещенных веб-страниц, история поисковой системы, логины, пароли, автозаполнения форм и т. д.
- История поиска Windows.
- Информация о дате изменения файлов.
- Данные по дате запуска программ.
- Регистрация событий в Журналах Windows о действиях, ошибках, предупреждениях.
- Привязка задачи к событию в Планировщике заданий.
Принимая во внимание вышеизложенную информацию, у пользователей возникают вопросы о том, как очистить историю на компьютере.
Как очистить историю браузера на компьютере
Большую часть пользователей заботят сохраненные сведения об активности в интернете. Эти данные могут получить посторонние, если у них имеется доступ к устройству. Поэтому актуален вопрос о том, как очистить историю просмотров веб-страниц на компьютере.
В конкретном браузере, в зависимости от интерфейса программы, потребуется выполнить определенные действия, чтобы очистить приложение от требуемых сведений.
В общем случае, доступ к истории браузера появится, если в открытом окне обозревателя интернета нажать одновременно на клавиши «Ctrl» + «Shift» + «Del». В открывшемся окне удалите ненужную информацию.
О том, какие конкретные действия нужно совершить в самых популярных браузерах, прочитайте в подробной статье на моем сайте.
Еще один момент, который интересует пользователей: как удалить историю запросов на компьютере. Для поиска нужной информации в интернете, браузер взаимодействует с поисковой системой. Решить эту задачу можно в настройках поисковой системы Яндекс или из аккаунта Google.
Как почистить историю поиска Windows на компьютере
В операционную систему Windows встроена поисковая служба — Windows Search, с помощью которой можно найти файлы, программы, запустить системные средства или приложения. В поиске Windows сохраняются запросы пользователя, потому что это ускоряет и упрощает доступ к необходимым данным.
Выполните следующие действия:
- Нажмите на клавиши «Win» + «I».
- В окне приложения «Параметры» откройте «Поиск».
- Во вкладке «Разрешения и журнал», в разделе «Журнал» нажмите на кнопку «Очистить журнал поиска на устройстве».
В этом разделе имеются дополнительные настройки. Измените их, если в этом есть необходимость.
Вы можете выбрать следующие параметры конфиденциальности, касающиеся поиска:
- Запретить службе Windows Search предоставлять информацию из приложений и служб.
- Отключить «Журнал поиска» на этом устройстве.
- Удалить данные из «Журнала поиска в облаке» (понадобится войти в учетную запись Майкрософт).
- Отключить из интернет-поиска Bing варианты запросов.
Продвинутые пользователи могут воспользоваться другим способом для отключения ведения истории поисковых запросов. Для этого потребуется выполнение команды в командной строке:
reg add "HKCUSOFTWAREMicrosoftWindowsCurrentVersionSearch" /v "DeviceHistoryEnabled" /t REG_DWORD /d 0 /f
История последних файлов в Проводнике
В системном файловом менеджере — Проводнике Windows сохраняется информация об использованных папках и файлах. В ряде случаев, пользователю лучше скрыть подобные сведения.
Пройдите шаги:
- Откройте Проводник Windows.
- Войдите во вкладку «Вид».
- На панели инструментов нажмите на кнопку «Параметры».
- Из окна «Параметры папок» перейдите во вкладку «Общие».
- В разделе «Конфиденциальность», в опции «Очистить журнал проводника» нажмите на кнопку «Очистить».
Если нужно, выполните дополнительные настройки, влияющие на конфиденциальность:
- В параметре «Конфиденциальность» снимите флажки с пунктов:
- Показать недавно использовавшиеся файлы на панели быстрого доступа.
- Показать часто используемые папки на панели быстрого доступа.
- В опции «Открыть проводник для:» выберите «Этот компьютер».
- Нажмите на кнопку «ОК».
Благодаря этим настройкам, при запуске Проводника будут скрыты часто используемые папки и недавние файлы.
Чтобы отключить сохранение истории списка последних файлов, последовательно выполните две команды из командной строки:
reg add "HKCUSOFTWAREMicrosoftWindowsCurrentVersionExplorer" /v "ShowRecent" /t REG_DWORD /d 0 /f reg add "HKLMSOFTWAREPoliciesMicrosoftWindowsFileHistory" /v "Disabled" /t REG_DWORD /d 1 /f
Отключение истории приложений выполняется из консоли при помощи команды:
reg add "HKLMSOFTWAREPoliciesMicrosoftWindowsAppPrivacy" /v "LetAppsAccessCallHistory" /t REG_DWORD
Очистка данных в CCleaner
Пользователь имеет возможности удалить ненужные данные из операционной системы Windows и установленных приложений с помощью специализированных программ-оптимизаторов для очистки компьютера.
В этой статье мы рассмотрим бесплатную программу CCleaner — наиболее популярный у пользователей инструмент без сложных настроек. Безусловно, есть более продвинутые программы, которыми вы можете воспользоваться для более тщательного удаления следов своей деятельности из истории.
Вам нужно будет сделать следующее:
- Запустите CCleaner на компьютере.
- В главном окне программы откройте раздел «Стандартная очистка».
- Во вкладках «Windows» и «Приложения» по умолчанию уже отмечены многие пункты, касающиеся хранения истории в установленных браузерах, операционной системе и программах.
- Нажмите на кнопку «Анализ».
- После завершения сканирования ПК, нажмите на кнопку «Очистка», чтобы удалить ненужные данные.
Выводы статьи
В операционной системе Windows, в интернет-обозревателях, в журналах сохраняются сведения об истории действий пользователя на компьютере. Например, история посещенных сайтов, отображение в Проводнике недавно используемых файлов, сохраненные поисковые запросы.
Из-за соображений конфиденциальности, некоторым пользователям может понадобиться удалить журналы, касающиеся поиска. Сделать это можно из настроек системы, из браузеров или с помощью сторонних программ-чистильщиков.
Похожие публикации:
- Буфер обмена Windows 10: расширенные возможности
- ReadyBoost — ускорение работы системы и приложений
- Контроль памяти Windows 10 — автоматическая очистка диска
- Перезагрузка Windows с помощью клавиш клавиатуры
- Будильник на компьютер или на ноутбук Windows — 3 способа
Как на Windows 10 можно очистить историю поиска, 3 способа удаления
Действия пользователя записываются операционной системой персонального компьютера в отдельном блоке. Значительное количество информации приводит к тому, что операционка устройства начинает тормозить, замедляя активность приложений и текущие процессы. В таких случаях необходимо использовать инструкции, объясняющие, как очистить историю работы на ПК с Windows 10.
Для чего это нужно?
Инструмент «Журнал действий (событий)» позволяет записать действия юзера на ПК с операционкой Windows 10 (какие приложения были запущены на компьютере, что было удалено или установлено, другие события).
Основные функции:
- собрать информацию о деятельности пользователя на ноутбуке или стационарном ПК;
- возможность синхронизовать данные на текущем устройстве, в облаке и других, соединенных с учетной записью операционки механизмах;
- предоставить информацию о выполнении задач в определенном промежутке времени при переключении между устройствами.
Внимание! Главная задача «Журнала событий» – собрать данные, которые потребуются для восстановления операционки через последнюю сохраненную точку входа.
Как удалить историю поиска в Windows 10
Запись элементов информационного типа заполняет объем оперативной памяти, который ОС резервирует в момент установки на персональный компьютер (стационарный или портативный). Иногда пользователи просто хотят скрыть историю собственных действий от посторонних глаз. Используют следующие варианты – кнопку «Delete» на клавиатуре ПК, функцию очистки журнала и с помощью встроенного редактора файлового реестра.
Клавиша «Delete»
Если пользователю требуется удалить из истории данных определенный запрос, необходимо выполнить указанную дальше инструкцию. Необходимые шаги:
- поставить курсор на поле поиска по «Журналу событий»;
- ввести название действия, которое требуется удалить безвозвратно;
- когда нужный элемент отобразится в перечне найденных файлов, нажать кнопку «Del».
Чтобы проверить правильность выполнения указанных этапов, нужно открыть список сохраненных событий заново и попробовать найти удаленную строку в списке.
Опция «Очистить журнал поиска»
Предыдущий способ подходит, если требуется удалить один или несколько пунктов в истории персонального компьютера. Если пользователю необходимо очистить журнал, переходят к следующей инструкции:
- запустить «Проводник»;
- выбрать раздел «Поиск», затем вариант «Предыдущие поисковые запросы» (рядом отображается небольшой символ циферблата);
- появится дополнительный список опций, выбрать пункт «Очистить журнал поиска».
Процедура занимает некоторое время – чем больше сохраненных файлов, тем дольше будет производиться очистка.
Через реестр
Редактор реестра – это встроенный в операционку инструмент взаимодействия с внутренними структурами файлов, приложений, документов. Этапы действий пользователя:
- открыть Редактор (достаточно ввести в поисковую строку ПК наименование инструмента), в левой части перейти по пути: Hkey_current_user, Software, Microsoft, Windows, Current Version, Explorer;
- в открывшемся блоке удалить пункт WordWheelQuery.
Затем Редактор файлового реестра нужно закрыть, ПК перезагрузить в принудительном порядке. После стандартной загрузки устройства можно проверить журнал, чтобы убедиться в правильности выполненных действий.
Очистка истории на ПК с операционкой Виндовс 10 позволит освободить дополнительное пространство оперативной памяти, а также скрыть данные от посторонних глаз. Чтобы очистить журнал, используют ручной способ (кнопкой «Удалить») и встроенные инструменты.
Вам помогло? Поделитесь с друзьями — помогите и нам!
Содержание
- 1 1. Очистка списков недавних мест и программ
- 2 2. Очистка списка USB-накопителей
- 3 3. Очистка кеша и истории браузеров
- 4 Видео: Как очистить историю активности на компьютере с Windows 7 — 10
- 5 Как очистить историю Windows 10
Списки открытых файлов и подключенных по USB устройств, история браузера, кеш DNS — все это помогает узнать, что делал пользователь. Мы составили пошаговую инструкцию, как убрать следы своей деятельности в разных версиях Windows, Office и популярных браузерах. В конце статьи ты найдешь несколько скриптов, которые помогут тебе автоматически поддерживать чистоту на своей машине.
1. Очистка списков недавних мест и программ
Начнем уборку со списков недавних мест и программ. Список недавних (в Windows 10 — часто используемых) программ находится в главном меню, а список недавних мест — в проводнике.
Как отключить это безобразие? В Windows 7 — щелкнуть правой кнопкой мыши на кнопке «Пуск», выбрать «Свойства» и в появившемся окне снять обе галочки в разделе «Конфиденциальность».
Чтобы очистить список последних мест и документов, нужно удалить содержимое каталога %appdata%MicrosoftWindowsRecent. Для этого открой командную строку и выполни две команды:
Также не помешает удалить содержимое каталога %appdata%microsoftwindowsrecentautomaticdestinations. В нем хранятся последние файлы, которые отображаются в списке перехода:
Далее эти строчки пригодятся нам, когда будем писать собственный скрипт для очистки системы от следов нашего пребывания в ней.
Чтобы последние файлы очищались автоматически при выходе, нужно включить политику «Очищать журнал недавно открывавшихся документов при выходе», которая находится в разделе «Конфигурация пользователяАдминистративные шаблоныМеню «Пуск» и панель задач».
Теперь переходим к Windows 10. Отключить список недавно добавленных и часто используемых приложений можно через окно «Параметры». Открой его и перейди в раздел «Персонализация», пункт «Пуск». Отключи все, что там есть.
Кажется, что проблема решена, но это, увы, не совсем так. Если включить эти параметры снова, то все списки в таком же составе появятся вновь. Поэтому придется отключать эту фичу через групповую политику. Открой gpedit.msc и перейди в раздел «Конфигурация пользователяАдминистративные шаблоныМеню «Пуск» и панель задач». Включи следующие политики:
- «Очистка списка недавно использовавшихся программ для новых пользователей»;
- «Очистить журнал недавно открывавшихся документов при выходе»;
- «Очистить журнал уведомлений на плитке при выходе»;
- «Удалить список программ, закрепленных в меню „Пуск“».
Очистить недавние места в Windows 10 проще, чем в «семерке». Открой проводник, перейди на вкладку «Вид» и нажми кнопку «Параметры». В появившемся окне отключи параметры «Показывать недавно использовавшиеся файлы на панели быстрого доступа» и «Показывать часто используемые папки на панели быстрого доступа». Не забудь нажать кнопку «Очистить».
Как видишь, у такой простой задачи, как очистка последних объектов, довольно непростое решение. Без редактирования групповых политик — никуда.
2. Очистка списка USB-накопителей
На некоторых режимных объектах к компьютеру разрешено подключать только флешки, зарегистрированные в журнале. Причем, как водится, журнал самый что ни на есть обычный — бумажный. То есть сам компьютер никак не ограничивает подключение незарегистрированных накопителей. Не ограничивает, зато протоколирует! И если при проверке обнаружат, что пользователь подключал незарегистрированные накопители, у него будут проблемы.
Мы ни в коем случае не советуем тебе пытаться украсть военные секреты, но умение очищать список недавно подключавшихся накопителей может пригодиться и в других жизненных ситуациях. Чтобы сделать это, загляни в следующие разделы реестра:
Вот они — все накопители, которые ты подключал к своему компу.
Казалось бы, нужно просто взять и все почистить. Но не тут-то было! Во-первых, разрешения на эти ветки реестра установлены таким образом, что ты ничего не удалишь даже в «семерке», не говоря уже о «десятке».
Во-вторых, назначать права и разрешения вручную долго, особенно если накопителей много. В-третьих, права админа не помогут. Скриншот выше был создан, когда я выполнял операцию удаления как раз с правами админа. В-четвертых, кроме этих двух разделов, нужно почистить еще длинный список разделов. Причем их нужно не просто удалять, а грамотно редактировать.
Если тебе по каким-то причинам понадобится сделать все вручную, то ищи по ключевым словам MountPoints, MountedDevices DeviceClasses и RemovableMedia. Но куда проще использовать готовую программу, которая сделает все за тебя. На некоторых форумах для этого рекомендуют USBDeview. Однако я ее протестировал и заявляю, что она вычищает информацию далеко не из всех нужных разделов. USBSTOR и USB продолжают содержать информацию о подключавшихся носителях.
Могу порекомендовать программу USB Oblivion. Запусти ее, поставь галочку «Произвести реальную очистку». Параметр «Сохранить .reg-файл отмены» можешь включить или нет, но если цель не проверить программу, а подготовиться к грядущей инспекции компьютера, то лучше выключить.
Программа не только чистит реестр, но и выводит подробный лог своих действий (см. ниже). Когда она завершит работу, не останется никаких упоминаний о подключении накопителей к компьютеру.
3. Очистка кеша и истории браузеров
Третий пункт в нашем туду — очистка кеша и журнала браузеров. Тут сложностей никаких — каждый браузер позволяет сбросить список недавно посещенных сайтов.
Продолжение доступно только участникам
Вариант 1. Присоединись к сообществу «Xakep.ru», чтобы читать все материалы на сайте
Членство в сообществе в течение указанного срока откроет тебе доступ ко ВСЕМ материалам «Хакера», увеличит личную накопительную скидку и позволит накапливать профессиональный рейтинг Xakep Score! Подробнее
Вариант 2. Открой один материал
Заинтересовала статья, но нет возможности стать членом клуба «Xakep.ru»? Тогда этот вариант для тебя! Обрати внимание: этот способ подходит только для статей, опубликованных более двух месяцев назад.
Я уже участник «Xakep.ru»
Windows 10 собирает и сохраняет историю активности как на вашем компьютере, так и в облаке. Сюда входят данные полученные от просмотра истории до информации о местоположении и т.д. К счастью, Microsoft упрощает просмотр всех этих данных, которые сохраняются, а также упрощает их удаление.
Какие данные отслеживает Windows 10?
Данные, которые собирает Windows, включают:
- История просмотра Edge
- История поиска Bing
- Данные о местоположении (если они включены)
- Голосовые команды Cortana
Если вы используете Microsoft HealthVault или Microsoft Band, любая деятельность, собранная через эту службу, также сохраняется. Microsoft заявляет, что собирает эти данные, чтобы предоставить вам более релевантные результаты и контент, который вас интересует.
Как удалить историю активности Windows 10
- Вы можете легко увидеть, какие данные были сохранены и как их удалить. Существует два способа очистки истории активности: непосредственно в настройках вашего компьютера, или в вашей учетной записи Microsoft Cloud. Чтобы сделать это на своем компьютере, выполните следующие действия:
- Откройте «Настройки»> «Конфиденциальность»> «История активности».
- В разделе «Очистка истории событий» нажмите кнопку «Очистить».
- Если вы хотите, чтобы Windows не продолжала собирать эти данные, в разделе «Действия по сбору» отключите параметр: пусть Windows будет собирать мои действия.
2. Как просмотреть историю активности Windows 10
- Откройте «Настройки»> «Конфиденциальность»> «Общие» «Управление сведениями, хранящимися в облаке».
Опция «Управление сведениями, хранящимися в облаке» - Откроется окно браузера, и вам может быть предложено войти в свою учетную запись.
- Здесь вы должны увидеть, что ваши данные делятся на категории, перечисленные выше: «Журнал браузера», «Журнал поиска», «Действия расположения» и т.д. Вы можете просматривать и очищать данные в каждом разделе, нажав кнопку очистки данных, соответствующую каждому разделу, и нажмите кнопку, подтверждающую, что вы хотите ее удалить.
3. Вы также можете щелкнуть вкладку Журнал действий, чтобы просмотреть полный список всех типов данных: голосовых команд, поиска, историю просмотров и информацию о местоположении. Microsoft также упрощает фильтрацию по каждой категории, щелкая по ней.
Видео: Как очистить историю активности на компьютере с Windows 7 — 10
Очистить историю активности в Windows 10?
В Windows 10 «Redstone 4» версии 1803 Microsoft добавила новую опцию, которая позволяет управлять вашей историей активности. История активности собирается и используется Cortana, когда включена функция «Let you pick up where you off». В этой инструкции я покажу как очистить историю активности в Windows 10.
Еще по теме: Программы для удаления шпионов Windows
Собранная история активности позволяет пользователю быстро вернуться к тому, что он делал с приложениями, файлами, веб-страницами или другими задачами на вашем ПК. Чтобы возобновить работу, Windows 10 собирает историю активности. Вот как его очистить.
Как очистить историю Windows 10
Чтобы очистить историю активности, вам необходимо сделать следующее:
- Откройте приложение «Настройки».
- Перейдите в раздел Конфиденциальность -> «История активности».
- Справа нажмите кнопку «Очистить» в разделе «Очистить историю активности».
Удаление истории активности Windows 10 - Появится окно подтверждения со следующим текстом: «Это очистит всю вашу историю активности от всех ваших устройств. Вы не сможете возобновить какие-либо очищенные действия». Нажмите OK, чтобы продолжить.
Windows 10 Подтверждение удаления истории активности
Если вы все сделали правильно, тогда рядом с кнопкой «Очистить» появится галочка, указывающая, что ваша история активности удалена.
Удалена история активности Windows 10 удалена. Но еще лучше полностью отключить Cortana и другие следящие за пользователем компоненты Windows. Как это сделать вы можете прочитать в статье «Отключение слежки Windows«.
Используемые источники:
- https://xakep.ru/2016/05/05/windows-delete-history/
- https://besthard.ru/faq/kak-prosmotret-i-udalit-istoriyu-akt/
- http://www.spy-soft.net/clear-history-windows-10/
Функция временной шкалы Windows 10 отслеживает все, что вы делаете на своем ПК, то есть приложения, которые вы открываете, файлы, к которым вы обращались и т. Д. Все данные хранятся на вашем компьютере под управлением Windows 10 и под учетной записью Microsoft. Это позволяет легко получить к ним доступ и начать работать слева. Это известно как История действий .
Содержание
- История активности в Windows 10
- Как удалить свой аккаунт из истории активности
- Запретить Windows 10 обмениваться данными истории активности
- Как очистить историю активности с ПК с Windows 10
История активности в Windows 10

Помня о конфиденциальности Windows 10, Microsoft предлагает вам управлять историей ваших действий и ограничивать ПК с Windows 10 отслеживанием. Прежде чем мы начнем, есть несколько вещей, которые вы должны знать о временной шкале и истории деятельности:
- Он собирает действия с ПК, который вы используете.
- Он может синхронизировать ваши действия с этого компьютера в облако.
- Вы можете получить доступ к этой истории, когда вы переключаете компьютер
Все это связано с учетной записью Microsoft, которую вы регистрируете на ПК.
Чтобы управлять всем, перейдите в Настройки> Конфиденциальность> История действий.
Как удалить свой аккаунт из истории активности
В разделе «История действий» найдите раздел, в котором перечислены все учетные записи, доступные на этом ПК. Есть кнопка переключения, выберите ее выключить. Windows 10 не будет отслеживать какие-либо действия и создавать временную шкалу для этой учетной записи.
Запретить Windows 10 обмениваться данными истории активности

Чтобы запретить Windows 10 v1809 предоставлять общий доступ к данным журнала активности, необходимо сделать следующее:
- Откройте «Настройки»> «Конфиденциальность»> «История действий»> снимите флажок «Отправить историю моих действий».
- Откройте «Настройки»> «Конфиденциальность»> «Диагностика и обратная связь»> «Базовые данные диагностики».
Читать . Как навсегда отключить активную историю Windows 10 с помощью REGEDIT или GPEDIT.
Как очистить историю активности с ПК с Windows 10
В разделе «Очистить историю действий» вы можете очистить историю для своей учетной записи. Чтобы управлять и очищать всю свою историю, нажмите на ссылку «Управление данными об активности моей учетной записи Microsoft». Это приведет вас на веб-сайт Microsoft Privacy, который может попросить вас войти в систему. Зайдя в свой аккаунт, перейдите на страницу истории активности.

Здесь вы можете увидеть собранные данные, основанные на приложениях и услугах, голосовой связи, поиске, просмотре, мультимедиа и местоположениях. Тем не менее, вы всегда можете перейти к настройкам конфиденциальности Microsoft для своей учетной записи и напрямую сделать это оттуда, даже если вы не на своем ПК. Доступ к разделу конфиденциальности вашей учетной записи Microsoft можно получить по этой ссылке.
В Microsoft четко заявили, что информация, отображаемая на этой странице, представляет наиболее важные личные данные, которые они сохраняют вместе с вашей учетной записью MS, чтобы помочь вам улучшить работу с продуктами и услугами. Так что, если вы используете Timeline и у вас есть несколько компьютеров, это действительно доставит вам удовольствие.
Поскольку эта страница относится к вам, данные видны только вам, и вы можете очистить их в любое время, выбрав тип данных из фильтров, доступных на странице. Панель мониторинга конфиденциальности также предлагает вам загрузить свои данные, получить доступ к блокноту Cortana, изменить настройки рекламы и т. Д.
Privacy Windows 11 Windows 10 Панель мониторинга учетной записи Майкрософт Еще…Меньше
Журнал действий помогает отслеживать ваши действия на устройстве, например приложения и службы, которые вы используете, а также просматриваемые веб-сайты. Журнал действий хранится локально на устройстве, и если вы вошли на устройство с помощью рабочей или учебной учетной записи и предоставили ваше разрешение, Windows отправляет журнал действий в корпорацию Майкрософт. Затем корпорация Майкрософт использует данные журнала действий, чтобы предоставить вам персонализированные возможности (например, упорядочивания действий на основе длительности использования) и соответствующие предложения (например, прогнозирование потребностей на основе журнала действий).
Вы можете управлять параметрами журнала действий, чтобы выбрать, что хранить и делиться ими.
Функции, использующие журнал действий
В следующих функциях Windows используется журнал действий. Вернитесь на эту страницу после выпуска и обновления Windows, чтобы узнать о новых службах и функциях, использующих журнал действий:
-
Временная шкала. Просмотрите временную шкалу действий и выберите, следует ли возобновить эти действия с устройства. Например, предположим, что вы редактируем документ Word на устройстве, но не можете завершить работу до того, как вам придется перестать работать в течение дня. Если на странице параметров журнала действий включить журнал действий в Магазине на этом устройстве, вы увидите, что действие Word на временной шкале будет отображаться на следующий день и в течение следующих нескольких дней, а затем вы сможете продолжить работу над ним. Если вы выполняете вход с помощью рабочей или учебной учетной записи, вы можете возобновить работу с другого устройства, если на странице параметров журнала действий включен параметр отправки журнала действий в Microsoft или если в Windows 11 включен параметр «Специализированные возможности» на странице параметров отзывов & диагностики в Windows 10.
-
Microsoft Edge. При использовании устаревшая версия Microsoft Edge журнал браузера будет включен в журнал действий. Журнал действий не будет сохранен при просмотре в окнах InPrivate.
Корпорация Майкрософт также использует журнал действий для улучшения продуктов и служб Майкрософт при включении параметра отправки журнала действий в корпорацию Майкрософт. Мы применяем методы машинного обучения, чтобы лучше понять, как клиенты в общем используют наши продукты и службы. Мы также отслеживаем ошибки, с которыми сталкиваются клиенты, и помогаем их исправить.
Параметры учетной записи Майкрософт не позволяют отправлять журнал действий в корпорацию Майкрософт, но журнал действий будет храниться на устройстве, чтобы отслеживать действия.
Журнал действий для нескольких учетных записей
Для нескольких учетных записей журнал действий собирается и хранится локально для каждой локальной учетной записи, учетной записи Майкрософт, рабочей или учебной учетной записи, связанной с устройством, в учетных записях > параметров > Email & учетных записях. При отправке журнала действий для рабочей или учебной учетной записи в корпорацию Майкрософт действия из основной рабочей или учебной учетной записи на этом устройстве отправляются в корпорацию Майкрософт. Если у вас несколько устройств и несколько учетных записей на этих компьютерах, вы сможете увидеть журнал действий из основной учетной записи второго устройства на первом устройстве (в качестве дополнительного учетной записи). Эти учетные записи также можно просмотреть в разделе Windows 10 «Параметры > Конфиденциальность>» и в Windows 11 в разделе «Параметры > Конфиденциальность & Журнал действий>«, где можно отфильтровать действия из определенных учетных записей, отображаемые на временной шкале. Скрытие учетной записи не приводит к удалению данных на устройстве или в облаке.
Дополнительные сведения о том, как продукты и службы Майкрософт используют эти данные для персонализации взаимодействия с соблюдением конфиденциальности, см. в заявлении о конфиденциальности.
Управление параметрами журнала действий
Журнал действий можно настраивать. В любое время можно остановить сохранение журнала действий или отправить его в корпорацию Майкрософт.
Остановка локального сохранения журнала действий на устройстве
-
Нажмите кнопку «Пуск», а затем выберите параметры > конфиденциальности & безопасности >действий.
-
Переключите журнал действий Магазина на этом устройстве на«Выкл.».
Открытие параметров журнала действий
Примечание: Если отключить этот параметр, вы не сможете использовать какие-либо функции на устройстве, которые зависят от журнала действий, например временную шкалу. Вы по-прежнему сможете просматривать журнал браузера в Microsoft Edge.
Прекратить отправку журнала действий для рабочей или учебной учетной записи в корпорацию Майкрософт
-
Нажмите кнопку «Пуск», а затем выберите параметры > конфиденциальности & безопасности >действий.
-
Переключите параметр «Отправить журнал действий» в параметр «Майкрософт» на «Выкл.».
Примечание: В Windows есть дополнительные параметры конфиденциальности, которые определяют, отправляются ли данные журнала действий и просмотра приложений в корпорацию Майкрософт, например параметр диагностических данных.
Вы можете очистить и удалить журнал действий, хранимый на устройстве, и журнал действий, отправляемый в облако Майкрософт.
Очистка журнала действий
-
Нажмите кнопку «Пуск», а затем выберите параметры > конфиденциальности & безопасности >действий.
-
Рядом с полем «Очистить журнал действий» для этой учетной записи выберите » Очистить журнал».
Если у вас несколько учетных записей, а ваша рабочая или учебная учетная запись является основной учетной записью на устройстве, очистка журнала действий приведет к удалите любую из ваших рабочих и (или) учебных записей, синхронизированных с облаком.
На временной шкале можно очистить отдельные действия (или все действия) за отдельный день. Для этого щелкните правой кнопкой мыши действие и выберите нужный параметр.
Остановка локального сохранения журнала действий на устройстве
-
Нажмите кнопку «Пуск», а затем выберите параметры > конфиденциальности >журнала действий.
-
Снимите флажок «Сохранить журнал действий» на этом устройстве.
Открытие параметров журнала действий
Примечания:
-
Если отключить этот параметр, вы не сможете использовать какие-либо функции на устройстве, которые зависят от журнала действий, например временную шкалу. Вы по-прежнему сможете просматривать журнал браузера в Microsoft Edge.
-
В предыдущих версиях Windows этот параметр назывался «Разрешить Windows собирать мои действия с этого компьютера».
Прекратить отправку журнала действий для рабочей или учебной учетной записи в корпорацию Майкрософт
-
Нажмите кнопку «Пуск», а затем выберите параметры > конфиденциальности > диагностики & отзывов.
-
Переключите параметр «Специализированные возможности» на «Выкл.».
Примечания:
-
В предыдущих версиях Windows этот параметр назывался Let Windows sync my activities from this PC to the cloud.
-
В Windows есть дополнительные параметры конфиденциальности, которые определяют, отправляются ли данные журнала действий и просмотра приложений в корпорацию Майкрософт, например параметр диагностических данных.
Вы можете очистить и удалить журнал действий, хранимый на устройстве, и журнал действий, отправляемый в облако Майкрософт.
Очистка журнала действий
-
Нажмите кнопку «Пуск», а затем выберите параметры > конфиденциальности >журнала действий.
-
В разделе «Очистить журнал действий» выберите » Очистить».
Если у вас несколько учетных записей, а ваша рабочая или учебная учетная запись является основной учетной записью на устройстве, очистка журнала действий приведет к удалите любую из ваших рабочих и (или) учебных записей, синхронизированных с облаком.
На временной шкале можно очистить отдельные действия (или все действия) за отдельный день. Для этого щелкните правой кнопкой мыши действие и выберите нужный параметр.