Как удалить старые драйвера в Windows и очистить место на диске
В Windows при установке или обновлении драйверов устройств, старые версии драйверов сохраняются в системе. Тем самым пользователю предоставляется возможность в любой момент вернуть старую версию драйвера, если новый драйвер работает нестабильно (полезная возможность, как показал кейс с в которой пришлось откатить версию драйвера Wi-Fi ). Однако Windows автоматически не чистит и не удаляет старые версии драйверов, поэтому со временем, размер места, занимаемого драйверами на системном диске становится довольно большим. В этой статье мы поговорим о способах удаления старых версий драйверов (дубликатов) с помощью внутренних средств системы (без использования стороннего ПО).
Windows хранит все файлы в драйверов в своем репозитории драйверов ( Driver Store ), находящемся в каталоге %WINDIR%System32DriverStoreFileRepository.
В моем случае на домашнем ноутбуке с Windows 7 (дата установки системы почти 8 лет назад), каталог FileRepository занимает на диске около 11 Гб и содержит >5000 файлов. Немало! В частности в этом каталоге хранится более 20 различных версий видеодрайвера Nvidia.
- Ни в коем случае нельзя удалять файлы драйверов из каталога DriverStore вручную.
- Перед очисткой драйверов настоятельно рекомендуется создать точку восстановления системы (Checkpoint-Computer -Description «BeforeDriversDelete») или резервную копию образа системы .
- После очистки хранилища, при подключении новых устройств возможно придется качать и устанавливать драйвера вручную.
Поиск и удаление старых версий драйверов в Windows 7
Рассмотрим способ поиска и удаления устаревших драйверов для Windows 7 (в Windows 8 и Windows 10 есть более простые методы удаления старых драйверов, о них написано ниже).
Получим список всех сторонних драйверов, имеющихся в системе, и выгрузим их в текстовый файл. Для этого в командной строке с правами администратора выполним команду:
dism /online /get-drivers /format:table > c:tmpdrivers.txt
Полученный файл импортируем в Excel и удаляем все лишние данные так, чтобы осталась только таблица со списков драйверов репозитория в формате: номер драйвера в системе (oemXXX.inf), имя оригинального inf файла, класса устройства, производителя, даты установки и версии драйвера.
Полученную таблицу отсортируем по столбцу B (содержит имя оригинального inf файл) и столбцу F (дата установки драйвера). Среди групп одноименных драйверов помечаем для удаления все версии драйверов, кроме последней. В моем случае видно, что большинство старых версий драйверов принадлежит NVIDIA.
Для удаления драйвера можно использовать команду pnputil:
pnputil.exe -d oemxxx.inf
Примечание . В некоторых случаях удалить драйвер можно только с ключом –f : pnputil -f -d oemxxx.inf
Для удобства сформируем в пустом столбце команды для удаления каждого драйвера с помощью формулы =CONCATENATE(«pnputil.exe -d «;A21)
Осталось сформированные команды скопировать и выполнить в командной строке или bat файле.
Таким образом, я удалил из системы порядка 40 старых версий драйверов, освободив тем самым около 8 Гб места (в основном за счет видеодрайверов NVIDEA).
Удаление старых драйверов в Windows 10/8 с помощью утилиты очистки диска
В Windows 10 / 8.1 есть более удобный инструмент для удаления старых версий драйверов — всем знакомая утилита очистки диска cleanmgr.exe, позволяющая в том числе очистить диск от устаревших обновлений .
Примечание . В Windows 10 и Windows 8 Upd 1 и есть возможность экспортировать средствами PowerShell все сторонние драйвера , имеющиеся в системе в отдельный каталог.
- Запустите утилиту «Очистка диска»: Win+R ->cleanmgr
Выберите системный диск
Нажмите на кнопку Clean up system files
Отметьте в списке Device driver packages (Пакеты драйверов устройств)Примечание. На моем ПК размер хранимых копий драйверов равен 0. На реальных систем это значение скорее всего будет отличаться
Утилита cleanmgr удалит все старые неиспользуемые версии драйверов. Однако при этом, нужно понимать, что в свойствах драйверов в диспетчере устройств кнопка «Откатить драйвер» станет неактивной.
Источник
Как полностью удалить драйвера из системы Windows 7
Чем старше система, работающая в ПК, тем больше ненужных и порой мешающих нормальному функционированию файлов и программ накапливается в памяти.
Чтобы избежать конфликтов при установке нового оборудования и в целом для оптимизации работы компьютера, рекомендуется своевременно очищать его от ПО уже неиспользуемого оборудования.
Процедура удаления
Масса ненужных и устаревших программ лишь мешает и снижает производительность компьютера, а также иногда пользователи инсталлируют драйвера со сторонних ресурсов, что приводит к серьезным сбоям в ОС, например, к таким, как появление синего экрана или сообщений о системных ошибках.
Поэтому владельцам компьютеров на Windows 7 необходимо знать, как правильно удалить драйвер из системы. До начала выполнения нижеприведенной инструкции, рекомендуется создать точку восстановления ОС, чтобы при неудачных попытках вмешательства в программное обеспечение системы можно было воспользоваться откатом «Семерки» к работоспособному состоянию.
1 метод: Через Диспетчер устройств
Для удаления драйверов надо исполнить следующие последовательные шаги:
- В поисковой графе напечатать «cmd» и затем от значка консоли вызвать контекстное меню;
- Клацнуть «Запустить от имени Администратора»;
- В отобразившейся командной строке напечатать «SET DEVMGR_SHOW_NONPRESENT_DEVICES = 1»;
- Далее исполнить запрос «devmgmt.msc», которая откроет «Диспетчер устройств (ДУ)»;
- Также ДУ в Windows 7 можно вызвать чрез «Пуск», клацнув ПКМ по строчке «Компьютер»;
- Кликнуть «Свойства»;
- Затем в отобразившемся меню клацнуть «ДУ»;
- Войти в закладку «Вид»;
- Установить отметку в строчке показа скрываемых в обычном режиме устройств;
- Раскрыть раздел, в котором расположен планируемый для удаления компонент;
- Например, как видно из скриншота выше, за продолжительное время эксплуатации компьютера было подключено к нему несколько различных моделей приводов. Хотя, обычно, в текущий момент используется лишь одно наименование комплектующего устройства. Это касается всех разделов подключаемого оборудования: принтеры, мыши, USB-устройства и т.д. Очевидно, что компьютеры с долгим сроком службы требуют тщательной очистки. Но даже и владельцам новых ПК достаточно только прикинуть, сколько разных внешних носителей памяти они уже использовали, а каждая новая флешка требует для полноценной работы свои драйвера;
- Если пользователь производил замену графического адаптера в компьютере, то целесообразно будет произвести чистку соответствующего раздела;
- Необходимо выделить одно из уже неиспользуемых устройств и нажать «Ввод»;
- Далее войти в закладку «Драйвер»;
- Клацнуть на виртуальную кнопку «Сведения»;
- В отобразившемся меню пользователю будут доступны сведения о месторасположении программного обеспечения, интересующего его оборудования. Драйвера хранятся в системных каталогах на важной директории «Program Files», а также в директории «Windows» (если ОС 32-разрядная, то в папке «System32». Когда – x64, то в «SysWOW64»);
- С целью полностью избавиться от ненужного балласта, требуется клацнуть ПКМ на устройстве;
- Кликнуть «Удалить»;
- Поставить отметку в графу указанную красной стрелкой на скриншоте ниже и щелкнуть «Ok»;
- Готово. Теперь ПО отсутствующего оборудования удалено, а в случае необходимости его подключения когда-нибудь, будет возможность заново инсталлировать свежие драйвера с ресурса производителя устройства.
Руководствуясь описанной инструкцией можно последовательно избавиться от всех драйверов неиспользуемых устройств, но следует проявить осторожность и не удалять ПО, о назначении которого пользователь не уверен на сто процентов. Некорректное вмешательство в целостность системы может повлечь за собой негативные для нее последствия.
Если приведенную методику пользователь применить не имеет возможности в силу объективных причин, то ниже описаны методы с применением панели управления Windows 7 и сторонних программ.
2 метод: С использованием встроенных средств Панели управления (ПУ)
Потребуется сделать такие последовательные действия:
- Клацнуть «Пуск»;
- Открыть «ПУ»;
- Кликнуть «Программы и компоненты»;
- Выделить драйвер, подлежащий удалению;
- Клацнуть «Удалить»;
- Дождаться завершения процесса;
- Закрыть окно деинсталлятора;
- Готово. Ненужное ПО удалено совсем из компьютера и при необходимости можно из официального источника установить свежую версию драйвера.
3 метод: С применением сторонних приложений
Если в ПК функционирует Windows 7 или боле современная версия ОС от «Майкрософт», то с задачей поможет справиться специальная программа «Threexy Driver Fusion».
Она бесплатная и позволяет безопасно удалить ненужные драйвера, не затрагивая загрузочное программное обеспечение ПК.
Приложение имеет поддержку русскоязычного интерфейса, однако, только в англоязычной версии оно работает без сбоев, поэтому рекомендуется все действия по деинсталляции ПО производить в английской оболочке.
Необходимо выполнить следующие шаги:
- Войти в раздел «Driver family»;
- Указать вид оборудования, от ПО которого требуется избавиться;
- Написать производителя устройства;
- Клацнуть «Delete»;
- Затем подтвердить твердость своих намерений и нажать «Yes»;
- Перезапустить ПК;
- Готово.
В случае желания пользователя использовать программу с русскоязычным интерфейсом, подойдет утилита «Driver Sweeper».
Она тоже свободно распространяемая и безопасная в использовании, конечно, при определенной степени осторожности самого владельца компьютера.
Она оснащена простым интерфейсом и не затруднит эксплуатацию даже начинающим пользователем.
Нужно исполнить всего несколько следующих шагов:
- Открыть утилиту и клацнуть «Language»;
- Далее кликнуть «Russian»;
- Клацнуть «Apply»;
- Войти в раздел «Анализ и очистка»;
- Установить отметку в графе устройства, ПО которого планируется удалить и клацнуть «Анализ»;
- Поставить галочки в найденных записях и щелкнуть «Очистка»;
- Клацнуть «Ok»;
- Перезапустить ПК;
- Готово.
Источник
Полное удаление драйвера с компьютера
Полное удаление ПО компонентов
Перед описанием методов считаем нужным отметить – удаление драйверов является крайней мерой, прибегать к которой следует лишь в случаях, когда иные решения не способны устранить возникающие проблемы.
Собственно, вариантов полного удаления драйверов существует два: посредством сторонних приложений или же системными средствами. У каждого из представленных вариантов есть свои преимущества и недостатки, поэтому рекомендуем ознакомиться с обоими, и выбирать подходящий, исходя из конкретной ситуации.
Обратите внимание! Предоставленные далее варианты универсальны, но если вам нужно удаление драйверов видеокарты или принтера, советуем обратиться к отдельным материалам.
Способ 1: Сторонние программы
Среди вариантов доступного для Виндовс софта существует отдельная категория программ, которые предназначены для деинсталляции драйверов. Один из наших авторов рассмотрел наилучшие решения из этой категории в отдельном обзоре.
Работу с подобными приложениями рассмотрим на примере решения Driver Fusion.
- Загрузите и установите приложение на целевой компьютер, после чего запускайте его с иконки на «Рабочем столе». В главном меню программы воспользуйтесь пунктом «Очиститель драйверов».
В правой части окна Драйвер Фьюжн будут открыты распознанные категории устройств. Щёлкните по нужной для раскрытия.
Будут представлены основные вендоры выбранного семейства девайсов. Найдите установленный на вашем компьютере, драйвер к которому желаете удалить.
Справа появятся распознанные сведения о драйверах: как физическое расположение в системной папке, так и записи в реестре Windows. Выделите одну из записей щелчком левой кнопки мыши и нажимайте на опцию «Очистить».
Повторите эту процедуру для всех найденных элементов и связанных с ними сведений.
Как видим, ничего сложного. Впрочем, бесплатная версия Драйвер Фьюжн не умеет распознавать некоторое специфическое оборудование, поэтому в таком случае можно использовать другую программу. Также кроме приложений, предназначенных для удаления драйверов, справиться с нашей сегодняшней задачей могут и определенные утилиты-драйверпаки: некоторые из них кроме опций установки и обновления, имеют в себе также функционал удаления ПО для распознанных компонентов.
Способ 2: Системные средства
Порой более надёжным и удобным вариантом удаления драйверов будет системный функционал – в частности, оснастка «Диспетчер устройств», которым мы и воспользуемся.
- Открыть нужную оснастку проще всего через окно «Выполнить»: нажмите сочетание клавиш Win+R, введите в появившееся окошко команду devmgmt.msc и нажмите «ОК».
После открытия «Диспетчера устройств» найдите категорию устройства, драйвера для которого желаете удалить, и раскройте её.
Далее найдите само устройство. Выделите его, затем нажмите правую кнопку мыши и выберите пункт «Свойства» в контекстном меню.
В окне свойств компонента перейдите к разделу «Драйвер». Затем найдите кнопку «Удалить» и нажмите на неё.
После подтверждения запустится процедура удаления драйверов. По её окончании вы получите соответствующее уведомление. В некоторых случаях также стоит перезагрузить компьютер.
Заключение
На этом завершаем обзор методов полного удаления драйверов для того или иного компьютерного устройства. Напоследок отметим, что рекомендуется использовать второй способ: в некоторых случаях сторонние приложения работают не слишком эффективно.
Источник
A guide to uninstall iZ3D Driver Remove from your PC
This web page contains thorough information on how to remove iZ3D Driver Remove for Windows.
It was developed for Windows by iZ3D Inc..
Take a look here for more information on iZ3D Inc..
More details about iZ3D Driver Remove can be seen at http://www.iz3d.com/.
The application is usually placed in the C:Program Files (x86)iZ3D Driver folder (same installation drive as Windows).
iZ3D Driver Remove’s entire uninstall command line is C:Program Files (x86)iZ3D Driverunins000.exe.
Control center.exe is the programs’s main file and it takes close to 4.27 MB (4477952 bytes) on disk.
iZ3D Driver Remove contains of the executables below. They take 8.07 MB (8465475 bytes) on disk.
- Control center.exe (4.27 MB)
- unins000.exe (1.14 MB)
- bmfont.exe (664.00 KB)
- dtest.exe (589.00 KB)
- S3DCService.exe (352.50 KB)
- S3DLocker.exe (33.50 KB)
- dtest.exe (580.00 KB)
- S3DCService.exe (469.50 KB)
- S3DLocker.exe (39.00 KB)
…click to view all…
The information on this page is only about version 1.123907 of iZ3D Driver Remove.
For more iZ3D Driver Remove versions please click below:
- 1.125145
- 1.135359
- 1.111
- 1.10
- 1.135443
- 1.123994
- 1.01
- 1.124016
- 1.1121.99.0097
- 1.101
- 1.1121.99.0167
- 1.1112
…click to view all…
How to delete iZ3D Driver Remove from your PC using Advanced Uninstaller PRO
iZ3D Driver Remove is an application marketed by iZ3D Inc..
Some people choose to erase this program. Sometimes this is hard because removing this by hand takes some knowledge regarding removing Windows programs manually. The best SIMPLE way to erase iZ3D Driver Remove is to use Advanced Uninstaller PRO. Here is how to do this:
1. If you don’t have Advanced Uninstaller PRO already installed on your PC, install it. This is good because Advanced Uninstaller PRO is a very potent uninstaller and all around tool to take care of your PC.
DOWNLOAD NOW
- navigate to Download Link
- download the program by pressing the green DOWNLOAD button
- install Advanced Uninstaller PRO
2. Run Advanced Uninstaller PRO. It’s recommended to take your time to get familiar with the program’s design and wealth of tools available. Advanced Uninstaller PRO is a very good Windows tool.
3. Click on the General Tools button
4. Press the Uninstall Programs feature
5. A list of the programs installed on your computer will be made available to you
6. Scroll the list of programs until you find iZ3D Driver Remove or simply activate the Search field and type in «iZ3D Driver Remove». If it is installed on your PC the iZ3D Driver Remove application will be found automatically. Notice that after you click iZ3D Driver Remove in the list of apps, some data about the application is shown to you:
- Star rating (in the left lower corner). The star rating tells you the opinion other people have about iZ3D Driver Remove, ranging from «Highly recommended» to «Very dangerous».
- Reviews by other people — Click on the Read reviews button.
- Details about the application you wish to uninstall, by pressing the Properties button.
For example you can see that for iZ3D Driver Remove:
- The web site of the application is: http://www.iz3d.com/
- The uninstall string is: C:Program Files (x86)iZ3D Driverunins000.exe
7. Press the Uninstall button. A confirmation dialog will show up. Confirm the removal by clicking the Uninstall button. Advanced Uninstaller PRO will then uninstall iZ3D Driver Remove.
8. After uninstalling iZ3D Driver Remove, Advanced Uninstaller PRO will offer to run a cleanup. Click Next to go ahead with the cleanup. All the items of iZ3D Driver Remove which have been left behind will be detected and you will be able to delete them. By removing iZ3D Driver Remove with Advanced Uninstaller PRO, you can be sure that no registry items, files or folders are left behind on your disk.
Your PC will remain clean, speedy and able to run without errors or problems.
Geographical user distribution
Disclaimer
The text above is not a piece of advice to uninstall iZ3D Driver Remove by iZ3D Inc. from your PC, we are not saying that iZ3D Driver Remove by iZ3D Inc. is not a good application for your computer. This text simply contains detailed info on how to uninstall iZ3D Driver Remove supposing you decide this is what you want to do. The information above contains registry and disk entries that our application Advanced Uninstaller PRO discovered and classified as «leftovers» on other users’ PCs.
Last update on: 2016-09-07 11:54:33.210
Copyright by Innovative Solutions. All Rights Reserved.
Необходимость в удалении драйверов может возникнуть при замене комплектующих или периферийных устройств, а также при их обновлении до новой версии. В этой инструкции мы рассмотрим несколько способов, как удалить драйвер в операционной системе Windows 7, Windows 10 и Windows 11.
Панель управления
В большинстве случаев, установленные вручную драйверы можно удалять как обычные программы, то есть через «Панель управления». Для этого нужно открыть «Панель управления» (в Windows 10 и Windows 11 для этого нужно нажать Win-R и выполнить команду «control») и перейти в раздел «Программы – Удаление программы».
Здесь вы увидите список всех программ, которые установлены на вашем компьютере. Для того чтобы найти нужный драйвер можно воспользоваться поиском.
Для удаления драйвера просто кликните по нему правой кнопкой мышки и выберите вариант «Удалить» или «Удалить / Изменить».
После этого запустится установщик, отвечающий за установку и удаление программного обеспечения. С его помощью вы сможете удалить драйвер, точно также, как это делается в случае обычных программ.
Для завершения удаления перезагрузите компьютер.
Меню Параметры
Если вы пользуетесь Windows 10 или Windows 11, то вы можете удалить драйвер через меню «Параметры». Для этого откройте «Параметры» (например, с помощью комбинации клавиш Win-i) и перейдите в раздел «Приложения – Приложения и возможности».
В данном разделе будет точно такой же список установленных программ, как и в «Панели управления». Здесь вы сможете найти нужный драйвер и удалить его с компьютера.
В Windows 10 это выглядит так:
В Windows 11 это выглядит так:
После завершения удаления перезагрузите компьютер.
Диспетчер устройств
Также драйвер можно удалить через «Диспетчер устройств». Если вы пользуетесь операционной системой Windows 10, то для того, чтобы открыть «Диспетчер устройств» вы можете просто кликнуть правой кнопкой мыши по меню «Пуск» или нажать комбинацию клавиш Windows-X и выбрать соответствующий пункт меню.
В Windows 7 можно открыть «Панель управления» и перейти в раздел «Система и безопасность – Система – Диспетчер устройств».
Также можно просто нажать Win-R и выполнить команду «mmc devmgmt.msc». Этот вариант сработает во всех версиях Windows.
Так или иначе, перед вами появится окно «Диспетчера устройств». Здесь будут отображаться все устройства, которые подключены к вашему компьютеру. Для того чтобы удалить драйвер одного из устройств кликните на него правой кнопкой мышки и перейдите в «Свойства».
В свойствах выбранного устройства нужно перейти на вкладку «Драйвер» и нажать на кнопку «Удалить» или «Удалить устройство».
После этого появится окно для удаления устройства. Здесь нужно активировать опцию «Удалить программы драйверов для этого устройства» и нажать на кнопку «Удалить».
После завершения перезагрузите компьютер.
Неподключенные устройства
Нужно отметить, что после удаления драйвера операционная система Windows может попытаться сразу скачать новый драйвер из интернета и немедленно его установить. Это особенно актуально для Windows 10 и Windows 11, в которых это происходит очень быстро. Если вы не хотите, чтобы это происходило, то просто отключите интернет на то время пока вы удаляете и переустанавливаете драйверы.
Описанный выше способ предполагает, что устройство подключено к компьютеру. Если же вам нужно удалить драйвер отключенного устройства, то это требует некоторых дополнительных настроек. Для этого нужно нажать комбинацию клавиш Win-R и выполнить команду «sysdm.cpl».
После этого появится окно «Свойства системы». Здесь открываем вкладку «Дополнительно» и нажимаем на кнопку «Переменные среды».
В результате должно появиться окно «Переменные среды». Здесь нужно нажать на кнопку «Создать», которая находится в блоке «Переменные среды пользователя».
Дальше вводим имя переменной «devmgr_show_nonpresent_devices» и задаем ей значение «1», после чего закрываем все открытые окна нажатием на кнопку «ОК».
После этого возвращаемся в окно «Диспетчера устройств», открываем меню «Вид» и включаем опцию «Показать скрытые устройства».
После этого в окне «Диспетчера устройств» начнут отображаться устройства, которые сейчас не подключены к компьютеру, и вы сможете удалить их драйверы.
В большинстве случаев удаление драйверов через «Диспетчер устройств» работает хорошо. Но, после такого удаления на компьютере могут остаться файлы или записи в реестре. Если вы хотите добиться полного удаления драйверов, то для этого нужно использовать специализированные программы, которые мы рассмотрим ниже.
Driver Fusion
Driver Fusion (скачать) — это бесплатная программа для полного удаления драйверов, ранее известная как Driver Sweeper. Driver Fusion сканирует систему и находит все файлы и записи реестра, которые связаны с выбранным устройством. После этого пользователю предлается выполнить удаление драйвера и найденных файлов.
Чтобы воспользоваться этим способом запустите Driver Fusion и перейдите в раздел «Очиститель драйверов». Здесь нужно выбрать тип устройства (например, видеоадаптеры) и производителя (например, NVIDIA).
Дальше нужно подождать, пока программа просканирует компьютер.
После завершения сканирования нужно нажать на кнопку «Очистить».
После удаления перезагрузите компьютер.
Display Driver Uninstaller (DDU)
Display Driver Uninstaller или DDU (скачать) – бесплатная программа для удаления драйверов видеокарт от AMD и NVIDIA. DDU позволяет полностью удалить драйвер и все его следы в операционной системе.
Для этого нужно загрузить компьютер в безопасном режиме и запустить Display Driver Uninstaller. В программе нужно выбрать производителя видеокарты (AMD и NVIDIA) и нажать на кнопку «Удаление и перезагрузка».
После этого Display Driver Uninstaller выполнит удаление драйвера видеокарты и перезагрузит компьютер. Более подробно о программе Display Driver Uninstaller в статье:
- Как полностью удалить драйвер NVIDIA GeForce или AMD Radeon.
Посмотрите также:
- Как удалить драйвера видеокарты
- Как удалить старый драйвер
- Как удалить драйверы видеокарты NVIDIA GeForce GTX
- Как удалить драйвер видеокарты AMD Radeon
- Как полностью удалить драйвер NVIDIA GeForce или AMD Radeon
 |
Вход для пользователей |
| Email: | |
| Пароль: | |
| | Регистрация Забыли пароль? |
Меню
- Главная
- О проекте
- Статистика
- Все программы
- Популярные программы
Разделы каталога
- Система
- Интернет
- Текст
- Мультимедиа
- Бизнес
- Образование
- Графика и дизайн
- Игры и развлечения
- Заставки
- Драйверы
- Безопасность
- Другие
Crypto Payment Script — OpenAPI Source code for your site
iZ3D Driver Remove
Программы 

|
1.112 | ||||
| Все версии |
1.12
1.112
|
||||
|
iZ3D Inc. Все программы разработчика |
||||
|
Сайт программы | ||||
|
Shareware | ||||
|
11.09.2011 | ||||
|
41 | ||||
|
|
||||
|
 Найти программу в Интернете (Яндекс) |
||||
|
Программа iZ3D позволяет обрабатывать Direct-X графику , превращая её в трёхмерное изображение. На 3D картинку можно взирать как через обычные «цветные очки» , и через поляризованные. Программой поддерживаются очень много игр, включая все новинки. Но в трёхмерном режиме загрузка игр слегка увеличивается. Но ожидание окупается красивой трёхмерной графикой в вашей любимой игре. | ||||
|
|||||
|
* Ссылок нет * | ||||
|
* Ссылок нет * |
Нет комментариев для данной программы.
Вы не можете оставлять комментарии.
Только зарегистрированные пользователи могут оставлять комментарии к программам.
Все программы в каталоге — это программы, которые установлены у наших пользователей на компьютерах. Информация о них обновляется автоматически и НЕ проверяется. Наша компания не имеет к данным программам никакого отношения (исключением, разумеется, является WinTuning), мы лишь предоставляем информацию о них. Следовательно, никаких гарантий за чужие программы мы предоставить не можем. Вы можете использовать программы из каталога на свой страх и риск.
Как удалить неиспользуемые драйвера
Здравствуйте! Недавно установил в свой компьютер новую видеокарту Palit GeForce GTX 750 Ti, но она оказалась неисправной, и я на время установил свою старую видеокарту GeForce 9600 GT, но вот что интересно, драйвера на неё установились сразу автоматически! Это натолкнуло меня на мысль, значит драйвера на все устройства, которые когда-либо были подключены к моему компьютеру (флешки, переносные винчестеры USB, дисководы, звуковые карты, ТВ-тюнеры и так далее), находятся где-то в моей винде. Скажите, как удалить неиспользуемые драйвера в операционной системе?
Как удалить неиспользуемые драйвера
Привет всем! Наш читатель прав, все драйвера устройств, когда-либо подключенных к нашему компьютеру, находятся в операционной системе, и увидеть их, а затем удалить можно с помощью Диспетчера устройств.
Друзья, если вы несколько лет не переустанавливали операционную систему, я уверен, вы очень удивитесь, когда увидите сколько ненужных драйверов находится в вашей Windows, но удалять их нужно осторожно, предварительно создав точку восстановления, а лучше полную резервную копию операционной системы. Покажу вам всё на примере своего рабочего компьютера.
Пуск—>Выполнить.
Вводим в поле ввода команду devmgmt.msc и жмём «ОК».
Открывается Диспетчер устройств.
Выберите: Вид—>Показать скрытые устройства.
Теперь Диспетчер устройств покажет вам все незадействованные устройства (они будут слегка замылены) и находящиеся в операционной системе неиспользуемые драйвера.
К примеру, раскроем пункт «DVD-дисководы и дисководы компакт-дисков» и увидим, сколько различных дисководов я подключал за время существования операционной системы.
Примечание: Если скрытые устройства не отобразятся, то идите в самый конец статьи, там для вас есть простое решение.
Если раскрыть пункт «Дисковые устройства», то откроется список различных накопителей (HDD, флешек, внешних USB-дисков).
Раскроем пункт «Видеоадаптеры» и видим, что кроме используемой в данный момент видеокарты NVIDIA GeForce GTX 560, в списке находятся ещё три видеокарты: ASUS R7 250, NVIDIA GeForce 9600 GT, NVIDIA GeForce GTS 250.
Операционная система помнит, что данные видеокарты были в своё время установлены в моём компьютере, также Windows хранит драйвера для этих устройств, давайте посмотрим, где они находятся. К примеру, щёлкните двойным щелчком левой мыши на видеокарте ASUS R7 250.
Идём на вкладку «Драйвер» и жмём на кнопку «Сведения»
Откроется окно «Сведения о файлах и драйверах», в данном окне вы можете видеть названия драйверов видеокарты ASUS R7 250 и их месторасположение — папки:
C:Program FilesAMDamdkmpfd
C:Program FilesCommon FilesATI TechnologiesMultimedia
C:WindowsSystem32
C:WindowsSysWOW64,
как видим, неиспользуемых драйверов (только одной видеокарты) в системе довольно много.
Для удаления неиспользуемых драйверов незадействованного устройства, щёлкните правой кнопкой мыши на пункте ASUS R7 250 и выберите в контекстном меню «Удалить».
Отметьте галочкой пункт «Удалить программы драйверов для этого устройства» и нажмите «ОК».
Вот и всё, драйвера неиспользуемого устройства (видеокарты), удалены из операционной системы.
Если скрытые устройства не отображаются в Диспетчере устройств
Друзья, если скрытые устройства не отобразятся в Диспетчере устройств, то вам нужно создать новую переменную, для этого нажимаем Пуск—>Выполнить, вводим в поле ввода команду:
control.exe /name Microsoft.System
Дополнительные параметры системы.
Вкладка «Дополнительно».
Переменные среды.
Создать.
Вводите в верхнем поле имя новой переменной:
devmgr_show_nonpresent_devices
Значение ставьте 1
«ОК».
«ОК».
Теперь в Диспетчере устройств все неиспользуемые устройства будут отображены.
Статьи по этой теме:
- Новый способ удаления старых драйверов в Windows 10
- Как удалить старые драйверы Windows
Содержание
- Немного теории
- Удаление обычных драйверов
- Удаление устаревших версий
- Windows 7
- Windows 10
- Способ 1: Свойства диска
- Способ 2: Стандартные средства удаления
- Способ 3: Диспетчер устройств
- Полное удаление ПО компонентов
- Способ 1: Сторонние программы
- Uninstall Tool
- Display Driver Uninstaller
- Driver Sweeper
- Driver Cleaner
- Способ 2: Системные средства
- Способ 1: Диспетчер устройств
- Способ 2: Панель управления
- Способ 3: Командная строка
- В заключение
Немного теории
Драйвер — это неотъемлемая часть программного обеспечения. Это необходимо для правильной связи между операционной системой и оборудованием. Без его установки устройство не будет работать должным образом или будет очень ограничено.
Современная Windows 10 поставляется с предустановленным программным обеспечением для большинства устройств, и, скорее всего, проблем с базовой настройкой не возникнет. Но, например, для видео, аудио, принтера настоятельно рекомендуется установка собственного драйвера.
В каких случаях может потребоваться удалить драйвер:
- Вы установили версию, несовместимую с вашим устройством.
- не удалось обновить драйвер.
- Устройство было заменено / отключено от ПК.
Поскольку устройств для компьютера огромное количество, очевидно, я не могу показать вам, как удалить драйвер для каждого из них. Но мы рассмотрим способы устранения наиболее распространенных моделей и общий принцип для всех устройств.
Удаление обычных драйверов
Причиной проблем с оборудованием и периферией иногда может быть информация о старых устройствах этого типа, оставшихся в системе. Такие устройства могут больше не существовать, но Windows хранит их драйверы. Кроме того, они также занимают место на диске. Как удалить старые и уже не существующие драйверы оборудования и периферийных устройств?
Для подключенного извне оборудования можно попробовать заручиться помощью диспетчера устройств. В нем нужно настроить отображение скрытых устройств.
И удалите те, которые больше не используются. Они будут обозначены блеклыми значками.
Что касается внутренней начинки компьютера, здесь все не так просто. Чтобы разрешить ситуацию с конфликтом, вы можете отсоединить драйверы компонентов с помощью стандартной утилиты Sysprep, предназначенной для развертывания Windows на корпоративных и OEM-устройствах.
Возвращает систему в ее первое состояние загрузки, и все компьютерное оборудование переопределяется.
Но перед заменой важных компонентов, конечно, предпочтительнее использовать эту утилиту.
Сами драйверы (их служебные файлы) никуда не пропадают ни в первом, ни во втором случае. Если только установочные файлы «.inf» некоторых из них не могут быть удалены для очистки места на диске C. Это делается с помощью обычной программы очистки диска или специальных сторонних программ.
Удаление устаревших версий
Производитель может обновить инструкции к устройству, а разработчик ОС может реализовать новые функции. В результате драйвер, как и любое программное обеспечение, со временем устаревает. Пользователь, получающий автоматические обновления, даже не замечает, как происходит замена. Идеальный образ взаимодействия ухудшается из-за того, что система хранит «упорядоченно», а не удаляет ненужные вещи. Microsoft доверила решение этой проблемы пользователю.
Windows 7
Никаких специальных инструментов для удаления старых драйверов здесь нет. Однако у пользователя есть такая возможность. Переходим в панель управления.
Отмеченный на скриншоте пункт открывает меню для управления установленным ПО и компонентами системы. Драйверы устройств относятся ко второй категории.
Вы можете упростить поиск, отсортировав по издателю. Когда вы знаете производителя устройства, которое вам больше не нужно, вы можете найти и отметить его в раскрывающемся списке. Система оставит в окне только то программное обеспечение, которое она выпустила.
После того, как вы определились с компонентами, вы можете приступить к удалению драйверов из системы Windows 7. Используя указанную кнопку, вы получите предупреждение о последствиях ваших действий.
Подтверждая свое решение, проходим «последнюю линию обороны». Выбранный компонент удален, и соответствующее устройство больше не доступно для использования.
Windows 10
В последней версии операционной системы Microsoft пошла навстречу пользователям и предоставила специальные инструменты для удаления ненужных драйверов в Windows 10. Они находятся в меню «Очистка диска.
После его открытия выберите отмеченный пункт, позволяющий работать с системными файлами.
После того, как компоненты будут проверены на актуальность, мы получим следующее окно. Как видите, система не может удалить ненужные драйверы самостоятельно, но может обнаружить устаревшие версии и попросить пользователя избавиться от них.
Способ 1: Свойства диска
Этот метод идеально подходит для удаления практически любого типа драйвера, который больше не используется, но все еще установлен на вашем компьютере.
- Перейдите в меню «Пуск» и найдите запись «Проводник».
- Выберите свой системный диск, щелкнув его правой кнопкой мыши. Это относится к каталогу, в котором хранятся данные в вашей операционной системе.
- В появившемся списке щелкните «Свойства».
В открывшемся окне нажмите кнопку «Очистка диска.
Начнется процедура сканирования диска, после чего отобразится сводка всех неиспользуемых файлов.Когда загрузка будет завершена, нажмите кнопку «Очистить системные файлы».
Подождите, пока компьютер соберет всю необходимую информацию, и в новом окне выберите «Пакеты драйверов устройств».
Нажмите «ОК», чтобы очистить систему от неиспользуемых компонентов.
Способ 2: Стандартные средства удаления
Некоторые драйверы можно удалить так же, как и любую другую программу, установленную на компьютере. Это делается следующим образом:
- Откройте меню «Пуск» или «Панель управления» и щелкните вкладку «Программы и компоненты»
Чтобы быстро найти ненужные драйверы, нажмите на поле «Издатель» и выберите разработчика, драйвер которого вы хотите удалить. Например, драйверы ASUS.
Из предложенных вариантов выберите компонент, который нужно удалить, и, щелкнув его правой кнопкой мыши, нажмите «Удалить».
Активизируется мастер удаления, в котором вы должны подтвердить свое желание удалить компонент.По окончании процедуры обязательно перезагрузите компьютер.
Способ 3: Диспетчер устройств
Этот метод более удобен, если вы не знаете имя удаляемого драйвера, но имеете представление о том, какую функцию он выполняет в системе.
- В меню «Пуск» найдите вкладку «Диспетчер устройств».
- Вы увидите таблицу со всеми установленными компонентами, разделенную по названиям в соответствии с выполняемыми функциями.
- Откройте раздел, в котором находится нужный вам драйвер, и щелкните по нему ПКМ.
- В появившемся списке щелкните «Свойства».
- Перейдите в блок «Драйвер» и найдите в его рабочем поле кнопку «Удалить».
Появится уведомление с просьбой согласиться на отмену, нажав «ОК». Убедитесь, что вы перезагрузили компьютер.
Полное удаление ПО компонентов
Перед описанием модальностей мы считаем необходимым отметить, что удаление драйверов — это крайняя мера, к которой следует прибегать только в тех случаях, когда другие решения не могут устранить возникающие проблемы.
Фактически, есть два варианта полного удаления драйверов: через сторонние приложения или с помощью системных средств. Каждый из представленных вариантов имеет свои преимущества и недостатки, поэтому рекомендуем ознакомиться с обоими и выбрать подходящий исходя из вашей конкретной ситуации.
Примечание! Представленные ниже варианты универсальны, но если вам нужно удалить драйверы для видеокарты или принтера, рекомендуем обратиться к отдельным материалам.
Способ 1: Сторонние программы
Среди вариантов, доступных для программного обеспечения Windows, есть отдельная категория программ, предназначенных для удаления драйверов. Один из наших авторов рассмотрел лучшие решения в этой категории в отдельном обзоре.
Подробнее: Программы для удаления драйверов
Рассмотрим, как работать с такими приложениями, на примере Driver Fusion.
- Загрузите и установите приложение на целевой компьютер, затем запустите его с помощью значка на «Рабочем столе». В главном меню программы используйте пункт «Очистка драйверов».
- Категории распознанных устройств откроются в правой части окна Fusion Driver. Нажмите на тот, который хотите развернуть.
- Будут представлены основные поставщики выбранного семейства устройств. Найдите установленный на вашем компьютере драйвер, который вы хотите удалить.
- Информация о распознанном драйвере отображается справа: как физическое расположение в системной папке, так и записи в реестре Windows. Выберите одну из записей, щелкнув левой кнопкой мыши, и нажмите на опцию «Удалить».
Повторите эту процедуру для всех найденных элементов и связанной с ними информации.
- После завершения операции закройте Driver Fusion и перезагрузите компьютер.
Как видите, ничего сложного. Однако бесплатная версия Driver Fusion не может распознать какое-то конкретное оборудование, поэтому в этом случае вы можете использовать другую программу. Кроме того, помимо приложений, предназначенных для удаления драйверов, некоторые пакеты драйверов также могут справиться с нашей сегодняшней задачей: некоторые из них, помимо параметров установки и обновления, также обладают функцией удаления программного обеспечения для распознанных компонентов.
Uninstall Tool
Один из лучших продвинутых деинсталляторов — это инструмент удаления. Во-первых, это поможет правильно удалить сами драйверные приложения, т.е удалить их, очистив остатки в реестре и на диске.
Во-вторых, программа не только отображает корневой каталог со сторонним программным обеспечением, но также имеет два отдельных каталога со скрытыми и системными компонентами. Остальные компоненты сторонних драйверов могут быть скрыты там, а инструмент удаления может принудительно удалить их.
Display Driver Uninstaller
Программа удаления драйверов дисплея специально разработана для правильного удаления видеодрайверов. Это узкий профиль, предназначенный только для очистки Windows от драйверов видеокарт Nvidia, AMD и Intel вместе со всеми установленными их проприетарными приложениями. Рекомендуется использовать его перед заменой видеокарты, чтобы при следующем запуске Windows можно было легко установить новый видеодрайвер. В его окне справа нужно выбрать желаемую марку видеокарты: Nvidia, AMD и Intel. А слева укажите желаемое действие: удалите видеодрайвер, затем ничего не делайте, перезагрузите систему или выключите ее.
Driver Sweeper
Популярная и бесплатная программа, но разработчики перестали ее поддерживать, поэтому с каждым годом она становится все более устаревшей. Но из-за доступности и надежности Driver Sweeper используется постоянно.
После первого запуска рекомендую сразу сменить язык интерфейса на русский. Для этого нажмите «Язык» и выберите «Русский» из выпадающего списка».
Переходим к верхней записи «Основное — Анализ и очистка» и справа выбираем драйвер, который нужно удалить. Например, чтобы удалить видеокарту NVidia, я пометил «NVidia — Display» и «NVidia — PhysX». Чтобы удалить драйверы AMD Radeon, нужно выбрать первый пункт «AMD — Display». Если вашего устройства нет в списке, эта программа не подходит.
Затем нажмите «Сканировать» и дождитесь, пока программа просканирует файлы на диске, ключи в реестре. Далее вы увидите список того, что программа может удалить. По умолчанию все флажки уже установлены, поэтому просто нажмите кнопку «Очистить».
Перезагрузитесь и вуаля! Система отменена. Те, кому интересно, снова запустят программу и обнаружат, что она снова нашла ключи реестра, которые нужно удалить. Да, будет, сколько бы раз вы ни запускали, пока в компьютере установлена видеокарта. Ведь операционная система будет каждый раз создавать новые записи для работы с видеокартой на минимальном уровне. Не обращайте на это внимания.
У этой программы есть интересная особенность: она сохраняет все удаленные файлы и ключи реестра, и при желании все можно вернуть в нормальное состояние. Для этого перейдите в раздел «Задачи -> Восстановить», выберите дату / время удаления драйвера и нажмите «Восстановить».
Драйвер будет восстановлен в прежнее состояние. Прелесть этой функции в том, что она восстанавливает все удаленные файлы и папки. В отличие от точки восстановления системы, она может восстанавливать только реестр и некоторые файлы из системной папки Windows.
В Driver Sweeper есть еще одна функция: возможность добавлять собственный фильтр. Те, если вы знаете, какие файлы и ключи реестра необходимо удалить, вы можете добавить их в список в меню «Главная -> Выбрать фильтр» и сохранить, чтобы автоматизировать процесс очистки вручную. Вы также можете добавлять новые записи к существующим фильтрам. Может кому пригодится эта функция.
Driver Cleaner
Я оставил платный Driver Cleaner на перекус. Сегодня эту программу можно легко скачать с торрентов или файлообменников в Интернете и насладиться всеми прелестями платного продукта. При первом запуске программы рекомендую немедленно обновить базы. Они предоставляют информацию о том, как правильно удалить последние версии драйверов. Как антивирус. Это весело, но версия, скачанная с торрентов, обновляется корректно и не использует нецензурную лексику
Заходим в меню «Инструменты -> Обновление программ»
В окне обновления нажмите «Далее», я обнаружил 8 файлов, содержащих информацию о драйверах AMD и NVidia. Нажмите «Готово», чтобы загрузить обновления и перезапустить программу.
Далее, как обычно, выбираем драйверы из списка. Чтобы выбрать все, что связано с NVidia или AMD соответственно, мы выбираем эти записи (т.е нет необходимости выбирать каждую из вложенных записей и добавлять их в список). Если вам нужно выбрать несколько элементов, установите флажок «Несколько фильтров одновременно» и добавьте их в список с помощью кнопок со стрелками.
Чтобы иметь возможность выбрать отдельные файлы и разделы реестра для очистки после анализа, не забудьте выбрать «Использовать расширенную очистку». И нажмите «Сканировать» или «Пуск». Обратите внимание, что эта программа имеет самый большой список поддерживаемых устройств, и после сканирования она нашла наибольшее количество файлов и ключей для удаления.
После анализа, который у меня занял гораздо больше времени, чем предыдущие программы, появляется список, в котором нужно выделить все элементы и нажать «Очистить».
Осталось все перезапустить! Как видите, у каждой программы есть свои достоинства и недостатки. Можно использовать все три одновременно по очереди, хуже не станет.
ОБНОВЛЕНИЕ: после написания статьи на веб-сайте Radeon появилась официальная утилита для удаления драйвера дисплея. Ознакомиться с функционалом и скачать можно здесь http://radeon.ru/downloads/utils/ddu/. Подходит для AMD, NVidia и Intel.
Надеюсь, у вас больше нет вопросов, а если у вас еще есть или есть что добавить, то милости просим в комментарии.
Способ 2: Системные средства
Иногда более надежным и удобным вариантом удаления драйверов будет функционал системы, особенно оснастка «Диспетчер устройств», которую мы и будем использовать.
- Проще всего открыть нужную оснастку через окно «Выполнить»: нажмите комбинацию клавиш Win + R, в появившемся окне введите команду devmgmt.msc и нажмите «ОК».
- После открытия «Диспетчера устройств» найдите категорию устройства, для которого вы хотите удалить драйвер, и откройте его.
- Затем найдите само устройство. Выберите его, затем щелкните правой кнопкой мыши и выберите «Свойства» в контекстном меню.
- В окне свойств компонента перейдите в раздел «Драйвер». Затем найдите кнопку «Удалить» и нажмите на нее.
- Появится всплывающее окно с просьбой подтвердить операцию. Установите флажок для удаления файлов, затем нажмите «ОК».
После подтверждения начнется процедура удаления драйвера. По окончании вы получите соответствующее уведомление. В некоторых случаях также стоит перезагрузить компьютер.
Способ 1: Диспетчер устройств
Несмотря на то, что процедура довольно простая, следует быть предельно осторожным, чтобы случайно не удалить необходимые драйверы, после чего может потребоваться восстановление системы.
- Найдите значок «Компьютер» и щелкните правой кнопкой мыши, чтобы открыть меню.
- В отображаемом списке выберите значение «Свойства».
- В левой части открывшегося окна выберите опцию «Диспетчер устройств».
- Вы увидите список устройств, используемых на ПК. Вам нужно найти вкладку «Просмотр» и нажать на пункт «Показать скрытые устройства», после чего отобразятся все компоненты, доступные на вашем ПК, в том числе те, которые давно не использовались
- Щелкните правой кнопкой мыши устройство, драйвер которого вы хотите удалить, и выберите «Удалить устройство», после чего вам просто нужно подтвердить действие во всплывающем окне.
Способ 2: Панель управления
В Windows 7 нет специальных инструментов, помогающих удалить драйверы, но эту процедуру можно выполнить, используя стандартную функцию работы с установленными компонентами, предусмотренную в операционной системе.
- Перейдите в «Панель управления» и найдите запись «Программы и компоненты».
- Теперь нажмите «Издатель». В раскрывающемся меню выберите издателя драйвера. Например, если вам нужно удалить устаревший драйвер для ноутбука ASUS, выберите пункты, содержащие слово «ASUS».
- Отобразится список всех драйверов, установленных на вашем ПК. Чтобы удалить их, просто выберите один из компонентов из списка и нажмите «Удалить / Изменить».
- Подтвердите отмену во всплывающем окне, нажав кнопку «ОК».
Способ 3: Командная строка
Этот метод значительно сложнее, чем другие описанные варианты удаления драйверов. Чаще всего его используют достаточно опытные пользователи и только тогда, когда нет возможности очистить компоненты другими способами.
- Запустите командную строку и напишите следующую команду: pnputil –e> C: Users User_Name Desktop driver.txt
- Появится документ на рабочем столе, содержащий информацию обо всех драйверах, доступных на вашем ПК.
- Определите интересующий вас компонент и обратите внимание на его полное название.
- Снова перейдите в командную строку и введите следующий текст: pnputil -f –d filename.inf
Иногда компьютер отказывается удалить некоторые компоненты, и в этом случае вы можете добавить -f, чтобы обойти системный бан и принудительно удалить драйвер.
В заключение
Функциональные возможности, предоставляемые Windows для работы с драйверами, должны быть достаточными, чтобы позволить пользователю выполнять намеченные операции. Использование стороннего программного обеспечения вряд ли может дать вам больше, чем разумное использование командной строки. Поэтому, если вы не хотите «улучшать впечатления», вы не должны радикально вмешиваться в работу операционной системы с непредсказуемыми результатами.
Еще одним важным фактором является то, что при установке неправильных драйверов в вашу операционную систему могут возникнуть различные технические проблемы, которые впоследствии повлияют на производительность программ и игр, другими словами, ваш компьютер будет тормозить!
- Статус темы:
-
Закрыта.
-
ЖирныйСин
User- Регистрация:
- 16.08.11
- Сообщения:
- 27
- Симпатии:
- 0
во общем есть такая проблема, в айон не играл около месяца, сегодня решил поиграть. играю во все игры в 3d режиме. на видео карте amd radeon и iz3d driver, что обеспечивает игру в fullhd 3d с частотой 120 герц попеременная пара. у н-видиа своя программа.
так вот фрост не даёт iz3d driver обрабатывать видео поток.
http://www.iz3d.com/driver ссылка сайта производителя, месяц назад всё нормально работало, когда фрост весил 5 мегабайт, а щас он весит около 20. процесс aion.exe
http://i057.**********/1109/10/379fc36cafb3.jpg
-
ЖирныйСин
User- Регистрация:
- 16.08.11
- Сообщения:
- 27
- Симпатии:
- 0
как насчёт моего вопроса ?
-
ЖирныйСин
User- Регистрация:
- 16.08.11
- Сообщения:
- 27
- Симпатии:
- 0
ну что там ? ответ будет ?
-
могу только порекомендовать ждать обновления драйвера и/или фроста. мы не рекомендуем играть с этим драйвером в системе (https://forum.4game.ru/showthread.php?t=42294 п. 3). можно попробовать создать аналогичную тему в общем техразделе, т. к. если виноват фрост, то он заблокирует его во всех играх, а не только в аионе.
-
myxfalgon
User- Регистрация:
- 21.12.09
- Сообщения:
- 306
- Симпатии:
- 1
если фрост не подгружен с чего это он будет блокировать ?
-
других наших игр, я поэтому и написала про общий техраздел. фрост работает не только в аионе.
-
ЖирныйСин
User- Регистрация:
- 16.08.11
- Сообщения:
- 27
- Симпатии:
- 0
попробую в другой вашей игре.
интересный ответ, если у вас установлен iz3d удалить его, ага, а 3д монитор с очками выкинуть. человек который этот пункт писал понятия не имел о приципе его работы
iz3d это вторичный дравер, котороый обробатывает видео с первичного основгого драйвера видеоошибки то у меня не возникает, просто идёт очень большая задержка кадров, вместо 120 кадров в секунду выдаёт 2-4 кадра, остальные не доходят.
через пару дней отпишусь.
Последнее редактирование модератором: 28 сен 2011
-
доброго времени суток.
смущает меня один элемент на этой схеме.
не могли бы сделать для меня одну вещь (сразу говорю — размер будет немаленький даже в архиве) — войти в игру (естественно используя 3d-режим) и сделать полный дамп этого процесса (через диспетчер задач или processexplorer).
соответственно запаковать его и отправить мне в лс. -
ЖирныйСин
User- Регистрация:
- 16.08.11
- Сообщения:
- 27
- Симпатии:
- 0
radix добрый вечер, переписку с вами вёл всё отправлял, куда вы пропали, почему не отвечаете
-
ЖирныйСин
User- Регистрация:
- 16.08.11
- Сообщения:
- 27
- Симпатии:
- 0
мда, нет слов, а всё так хорошо начиналось.
-
а вы в аську или скайп radix’у написать не пробовали?
- Статус темы:
-
Закрыта.




































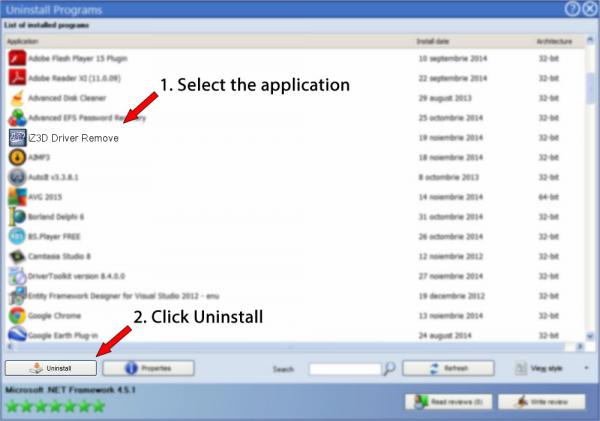
























 |
| 









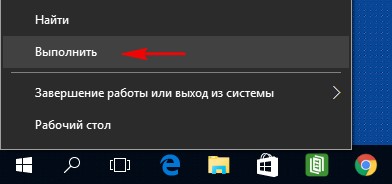

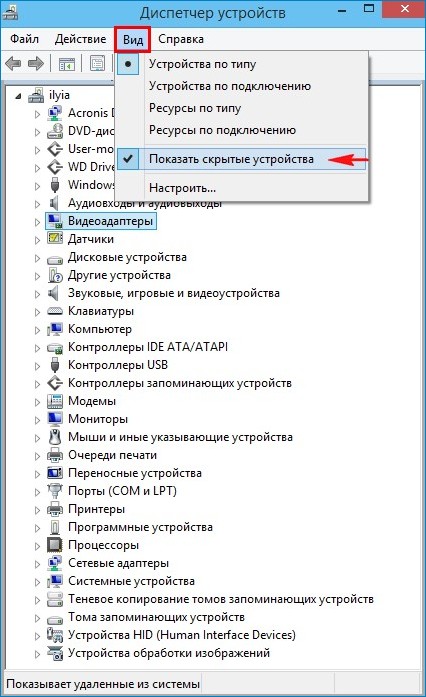
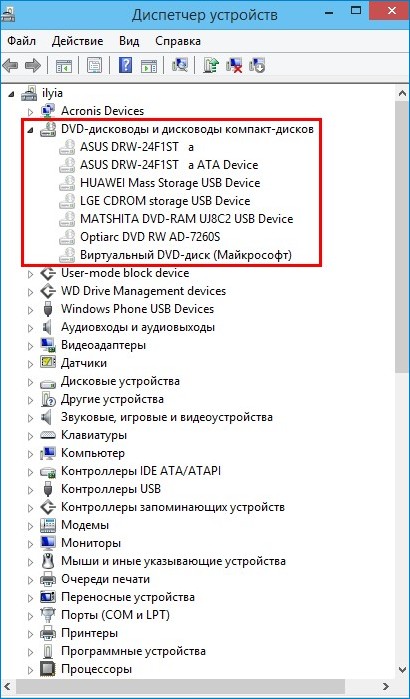
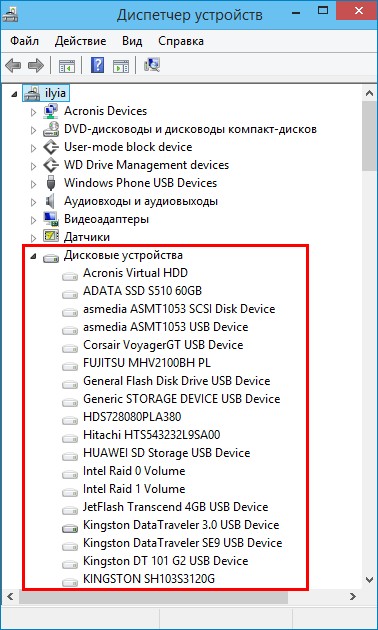

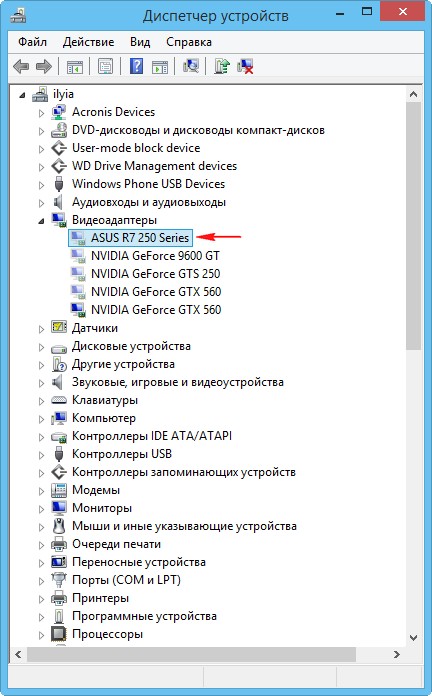
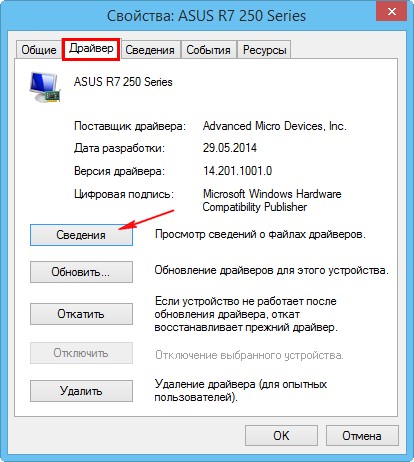
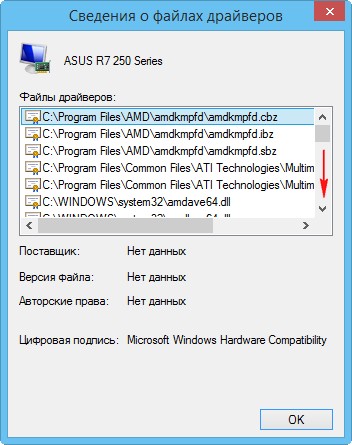
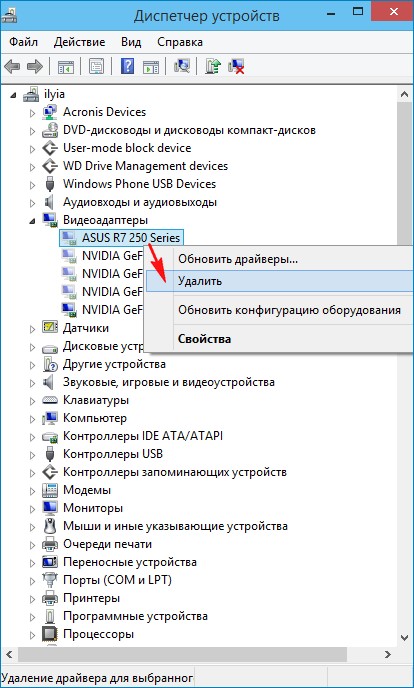
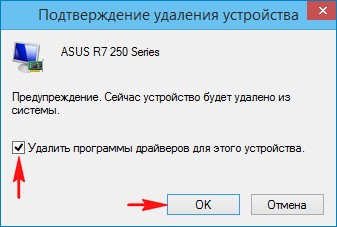
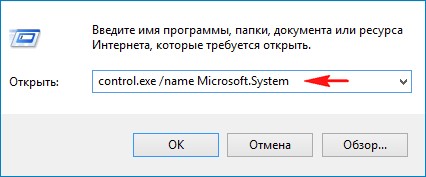
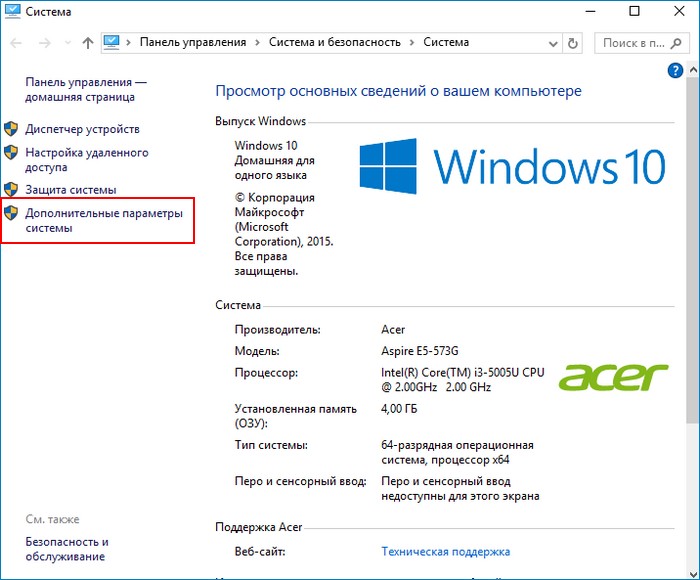
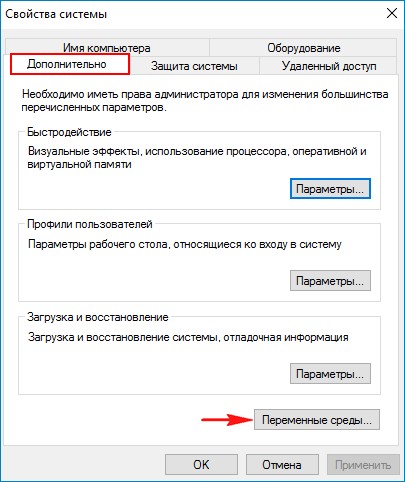

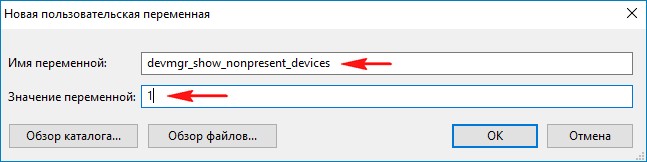
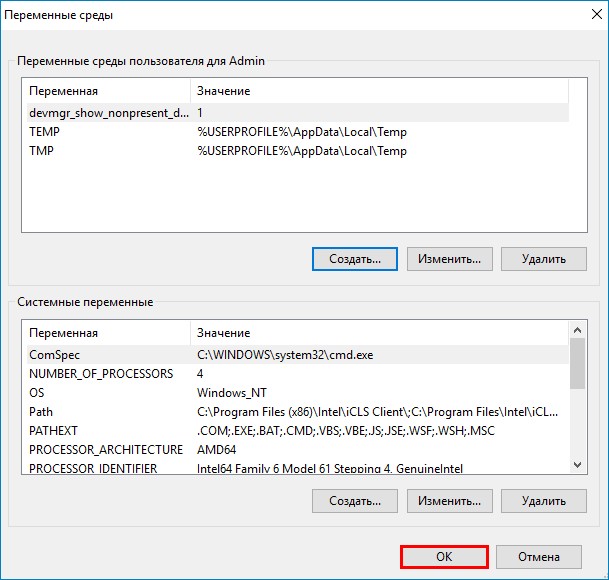






























![[IMG]](http://www.bjorn3d.com/material/revimages/video/hd6800/3dconvert.png)