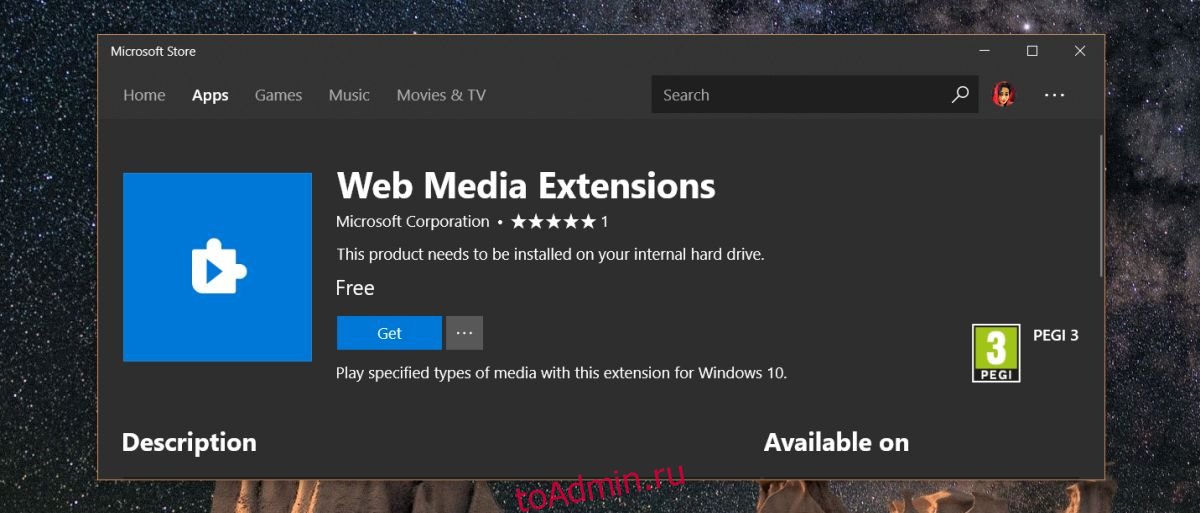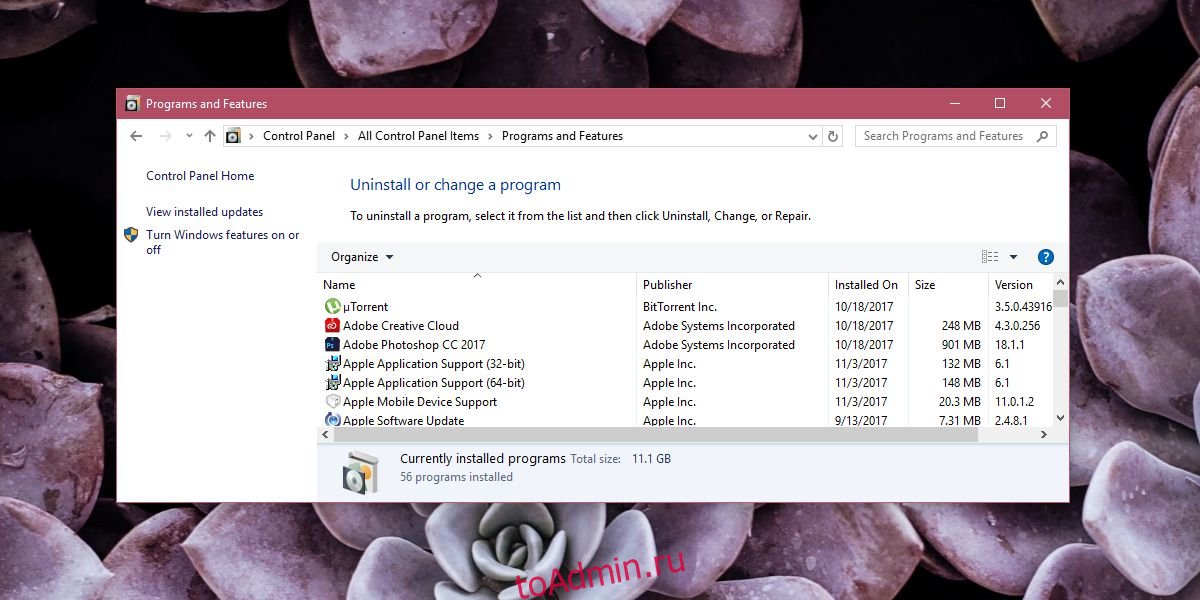Формально пакет кодеков не относится к программам. Стоит отметить, в его состав входят несколько программ настройки тех или иных возможностей воспроизведения звука или видео. Однако, большая часть содержимого пакета, то есть, сами кодеки, это фактически не программы, а драйверы, то есть компоненты системы относительно низкого уровня, удаление которых немного отличается от удаления обычных программ.
В большинстве случаев, при корректной установке и настройке пакета K-lite codec pack, проблем с его удалением стандартными средствами не возникает. Тем не менее, в некоторых случаях, обусловленных установкой дополнительных звуковых устройств, неполадкам в операционной системе, конфликтом драйверов и прочих ситуациях подобного рода, нормальное удаление пакета осуществляется далеко не всегда.
Зачастую пользователю или системотехнику приходится очень долго просматривать список всех установленных кодеков, чтобы потом по нему можно было удалить конкретные файлы-драйверы обработчиков тех или иных медиаконтейнеров. Подобный процесс может занять много времени, но он зачастую необходим. Поскольку установить «поверх» на некорректно работающий кодек его исправленную версию физически невозможно из-за конфликта доступа к запущенному процессу. В статье детально описано, как удалить K-lite codec pack из операционной системы.
Существует три этапа удаления пакета K-lite с компьютера:
- Удaление при помощи Панели управления.
- Удалениe при помощи специальных программ.
- Удаление кодеков, как драйверов.
Обычно, если всё хорошо, применяется только первый способ. Прежде всего в большинстве случаев он приводит к полной деинсталляции драйверов обработки медиаконтейнеров из системы.
Второй случай применяется, если необходимо полностью удалить не только кодеки, но и всю служебную информацию о них, которая может остаться в системе. Также этот способ может восстановить среду драйверов в том состоянии, в котором она была до установки пакета.
Третий способ применяется в том случае, если тот или иной кодек никак невозможно удалить автоматически.
Рассмотрим, как удалить кодеки каждым из описываемых способов:
Удаление через Панель управления
Здесь всё очень просто. Во-первых, нужно зайти в Панель управления, «Программы и компоненты» или «Установка и удаление программ». Во-вторых, в открывшемся списке выбрать K-Lite codec и нажать кнопку «Удалить». В течение нескольких минут все кодеки, а также настройки программы будут удалены с компьютера.
Использование специальных программ
Для этой цели чаще всего применяется утилита CCleaner. Запустив её, необходимо сделать следующее:
- Выбрать пункт «Сервис». В нём найти программу K-Lite codec и нажать кнопку «деинсталляция».
- Далее следует провести анализ активности удаляемой программы, чтобы окончательно стереть все файлы или драйвера, которые могли бы остаться в системе и на жестком диске.
- Выбрать Пункт «Очистка». В нём нажать на опцию «Анализ».
- Перезагрузить компьютер.
В процессе перезагрузки всё лишнее, связанное с программой, подвергшейся анализу, будет удалено.
Важно! Рекомендуется выполнять перезагрузку после любых операций по удалению лишней информации из реестра. Даже если система об этом не просигнализирует.
Удаление кодеков вручную
Данный способ применяется в том случае, если ничего не помогло. Для этого нужно зайти в Диспетчер устройств и найти в нём раздел, отвечающий за устройства воспроизведения звука. Необходимо выбрать используемое аудиоустройство. Другой вариант – в панели управления войти в меню «Звук» и зайти в свойства звукового устройства.
В зависимости от того, какие кодеки установлены, в представленном списке будут Video Codecs или Audio Codecs. Среди них нужно выбрать те, которые требуется удалить, и войти в их свойства. В новой вкладке будет показан полный список используемых кодеков.
Далее следует выбрать проблемный кодек-драйвер и удалить его вручную. Для этого нужно нажать на кнопку «Удалить», расположенную в этой же вкладке.
Проделав подобную операцию со всеми кодеками из пакета, необходимо закрыть все программы настройки и перезагрузить компьютер.
Важно! В некоторых операционных системах кодеки могут не отображаться. Это значит, что они не считаются системой драйверами, и для их замены в системе достаточно применения чистки реестра и повторной переустановки пакета K-Lite.
-
Windows
-
Мультимедиа
-
Кодеки
-
K-Lite Codec Pack
- Вопросы
K-Lite Codec Pack для Windows
-
Обзор
1
-
Вопросы
18
-
Статьи
1
Постоянно возникает непредвиденная ошибка и как результат — k lite не удаляется.
Другие вопросы по K-Lite Codec Pack
-
2
-
1
-
1
-
3
-
1
-
1
-
1
-
4
-
2
-
14
Как удалить кодеки из системы
Кодеки в операционной системе выполняют функцию воспроизведения сжатых мультимедийных файлов посредством их распаковки в оперативной памяти компьютера. Для воспроизведения файла определенного формата в систему надо добавить соответствующий кодек. Переустановка и удаление кодеков может разрешить проблему с воспроизведением мультимедиа-файлов. Итак, в случае возникновения необходимости деинсталляции какого-либо кодека, действуйте следующим образом.

Вам понадобится
- Компьютер под управлением операционной системы
Инструкция
Через меню «Start -> Settings -> Control Panel» (Пуск -> Настройка -> Панель управления) зайдите в настройки своей операционной системы. Перед вами откроется окно с системными утилитами, предназначенными для настройки системы. Далее перейдите по ссылке «Звуки и мультимедиа» (Sounds and Audio Devices ).
Пред вами откроется окно, которое называется «Sounds and Audio Devices Properties». Щелкните левой клавишей мышки по вкладке Hardware. Пред вами появится список устройств. В зависимости от вида удаляемых кодеков из представленного списка выберите «Video Codecs» или «Audio Codecs».
После выбора необходимого вида кодеков нажмите на находящуюся чуть ниже кнопку «Properties», после чего вы попадете на одноименную вкладку. В этой вкладке содержится полный список всех кодеков, установленных в вашей системе.
По названию найдите кодек, от которого вы хотите избавиться, и путем нажатия на клавишу Remove, которая находится в нижней части окна, деинсталлируйте его.
Иногда для полной и корректной деинсталляции кодека может возникнуть необходимость в перезагрузке компьютера. Если такая необходимость появилась, система при помощи всплывающего окна уведомит вас об этом. Не игнорируйте эти уведомления, так как если кодеки будут удалены не полностью, могут возникнуть проблемы с дальнейшим воспроизведением мультимедийных файлов, просто согласитесь с перезагрузкой, и компьютер сам выполнит эту операцию. Хотелось бы отметить, что на данный момент, существует большое количество приложений, специально предназначенных для корректной деинсталляции ненужных кодеков.
Источники:
- Установка и удаление стандартных кодеков и MCI устройств в ОС
Войти на сайт
или
Забыли пароль?
Еще не зарегистрированы?
This site is protected by reCAPTCHA and the Google Privacy Policy and Terms of Service apply.
Чтобы удалить кодек, вы должны знать, как вы его установили. Например, если вы установили кодек K-Lite, вы удалите его из Панели управления> Программы и компоненты. Ищите кодек по имени издателя, который его разработал. Выберите его и нажмите кнопку «Удалить» вверху списка программ.
Как удалить кодеки?
Удалить пакеты кодеков
- Закройте все приложения.
- Выберите Пуск> Панель управления.
- Выполните одно из следующих действий: …
- В списке установленных программ выберите пакет кодеков (например, K-Lite Codec Pack или Vista Codec Pack), а затем выберите Удалить или Изменить.
- Следуйте инструкциям на экране, чтобы завершить удаление.
Введите системную информацию в строке поиска Windows 10 и щелкните приложение, чтобы запустить его. Теперь разверните раздел «Компоненты» на левой панели. потом развернуть раздел Мультимедиа. В разделе «Мультимедиа» вы найдете аудиокодеки и видеокодеки.
Как изменить кодеки в Windows 10?
В меню «Инструменты» выберите «Параметры». Перейдите на вкладку «Проигрыватель», установите флажок «Загружать кодеки автоматически» и нажмите «ОК». Попробуйте воспроизвести файл.
…
Расширенный поиск и устранение неисправностей
- Определите, установлен ли кодек на компьютере, который вы используете для воспроизведения файла. …
- Установите кодек, выполнив следующие действия:
Какие кодеки я установил?
Откройте служебную программу «Сведения о системе», введя msinfo32 в поле «Выполнить». Оттуда разверните Компоненты, а затем Мультимедиа на левой панели. Затем вы увидите варианты «Аудио Кодеки »и« Видеокодеки ». Щелкните любой вариант, чтобы просмотреть информацию о соответствующих установленных кодеках.
Как переустановить видеокодеки?
В этой статье
- Введение.
- 1 Дважды щелкните видео или аудио файл.
- 2Щелкните кнопку «Веб-справка».
- 3 Щелкните ссылку WMPlugins.
- 4 Щелкните ссылку на сайт загрузки кодека.
- 5Щелкните Я принимаю.
- 6 Щелкните ссылку, чтобы загрузить кодек.
- 7 Когда загрузка будет завершена, нажмите кнопку «Выполнить».
Где хранятся файлы кодеков?
На панели навигации слева перейдите к Компоненты -> Мультимедиа -> Аудио / видео кодеки. Панель справа покажет вам, какие кодеки установлены на вашем компьютере, а также их размер, расположение, производителя, дату создания и версию.
Нужен ли мне кодек для Windows 10?
Windows 10 может воспроизводить большинство цифровых музыкальных файлов и видео. Однако, если у вас более старая версия Windows или вы хотите воспроизвести неясный формат файла, вам может потребоваться установить правильный кодек. Существует множество аудио- и видеоформатов, поэтому установка пакета медиакодеков — разумное решение.
Безопасна ли установка кодека?
Если веб-сайт просит вас загрузить «кодек», «проигрыватель» или «обновление браузера» для воспроизведения видео, запустите другой способ. … На самом деле вам не нужно загружать такие вещи — веб-сайт пытается заразить ваш компьютер вредоносным ПО.
Как найти и установить недостающие кодеки?
Просто установите программу на жесткий диск Windows. Запустите программу. Тогда ты можешь выберите один из «Установленных кодеков», чтобы увидеть предустановленные кодеки на вашем компьютере. или «Анализировать файл», чтобы найти недостающие кодеки, необходимые для правильного воспроизведения файла. Находите недостающие кодеки быстро и автоматически.
Зачем мне нужен новый кодек?
Видеокодек кодирует цифровые сигналы, чтобы медиаплееры могли правильно воспроизводить видео. Таким образом, сообщения об ошибках медиаплеера появляются, когда требуемые кодеки отсутствуют для некоторых видео, которые пользователи пытаются воспроизвести. Это особенно касается проигрывателя Windows Media, который не имеет встроенной поддержки кодеков.
Как мне обновить кодеки?
Программное обеспечение VLC выполняет процесс обновления за вас, загружая и устанавливая кодек для использования с вашими медиафайлами.
- Зайдите в «Пуск» и нажмите «Все программы». Щелкните «VideoLAN», затем «VLC Media Player».
- Нажмите «Справка» и «Проверить обновления».
- Нажмите «Да», чтобы загрузить текущий проигрыватель VLC и обновления кодеков.
Как работают кодеки?
Аудиокодек преобразует аналоговые аудиосигналы в цифровые для передачи или кодирует их для хранения. Приемное устройство преобразует цифровые сигналы обратно в аналоговую форму, используя аудиодекодер для воспроизведения. Примером этого являются кодеки, используемые в звуковых картах персональных компьютеров.
Кодеки необходимы для воспроизведения мультимедийных файлов и открытия определенных типов файлов. В настольных операционных системах по умолчанию уже установлено несколько кодеков. Эти кодеки предназначены для распространенных типов файлов, таких как MP4 и MP3. Для менее распространенных проприетарных форматов файлов вам необходимо установить кодек. Разработчики ОС иногда публикуют дополнительные кодеки, которые пользователи могут загружать и устанавливать по мере необходимости. Обычно они бесплатны. Независимые разработчики приложений также разрабатывают кодеки, и некоторые, но не все, зависят от приложения. Вот как установить и удалить кодеки в Windows 10.
Этот метод будет работать во всех версиях Windows, начиная с Windows 7 и выше.
Установить кодек
Есть два способа найти и установить кодеки в Windows. Во-первых, нужно искать отдельные пакеты кодеков. Они могут быть, а могут и не быть бесплатными. Речь идет о популярных Пакет кодеков K-Lite который является бесплатным и поддерживает форматы видео AVI, MKV, MP4, FLV, MPEG, MOV, TS, M2TS, WMV, RM, RMVB, OGM, WebM и столь же длинный список аудиокодеков. Вы можете загрузить кодек и запустить его, как любой установщик приложения, чтобы установить его. Все приложения, поддерживающие эту кодировку, перечислены на официальном сайте.
Стандартные приложения для ОС, такие как Windows Media Player, также могут искать и устанавливать кодеки. Microsoft также позволяет загружать кодеки со своего официального сайта или из Магазина Windows. Кодек, доступный на веб-сайте Microsoft, устанавливается как любое другое приложение. Чтобы установить кодек из Магазина Windows, нажмите кнопку «Установить», и он сделает все остальное.
Удалить кодек
Чтобы удалить кодек, вы должны знать, как вы его установили. Например, если вы установили кодек K-Lite, вы удалите его из Панели управления> Программы и компоненты. Ищите кодек по имени издателя, который его разработал. Выберите его и нажмите кнопку «Удалить» вверху списка программ. Если вы установили кодек с официального сайта Microsoft, применяется тот же процесс.
Если вы установили кодек как приложение из Магазина Windows, найдите приложение в списке приложений в меню «Пуск». Щелкните его правой кнопкой мыши и выберите в контекстном меню опцию «Удалить». Если приложения нет в списке, найдите его в Панели управления.
Если вам по-прежнему не удается найти приложение, перейдите в приложение «Настройки» и найдите его в группе настроек «Приложения» на вкладке «Приложения и функции».
Что вы думаете об этой статье?
- Окна
Как установить и удалить кодеки в Windows 10
- /2023
Кодеки необходимы для воспроизведения медиа-файлов и открытия файлов определенных типов. В настольных операционных системах по умолчанию уже установлены некоторые кодеки. Эти кодеки предназначены для распространенных типов файлов, таких как MP4 и MP3. Для менее распространенных проприетарных форматов файлов вам необходимо установить кодек. Разработчики ОС иногда публикуют дополнительные кодеки, которые пользователи могут загружать и устанавливать по мере необходимости. Это обычно бесплатно. Независимые разработчики приложений также разрабатывают кодеки, и некоторые, не все, специфичны для приложений. Вот как установить и удалить кодеки в Windows 10.
Этот метод будет работать на всех версиях Windows от Windows 7 и выше.
Установить кодек
Есть два способа найти и установить кодеки в Windows. Во-первых, искать автономные пакеты кодеков. Они могут или не могут быть бесплатными. В качестве примера можно привести популярный пакет кодеков K-Lite, который является бесплатным и поддерживает форматы видео AVI, MKV, MP4, FLV, MPEG, MOV, TS, M2TS, WMV, RM, RMVB, OGM, WebM, а также длинный список аудиокодеки. Вы можете скачать кодек и запустить его, как любой установщик приложения, чтобы установить его. Все приложения, которые поддерживают этот код, перечислены на официальном сайте.
Приложения со стандартной ОС, такие как Windows Media Player, также могут искать и устанавливать кодеки. Microsoft также позволяет загружать кодеки с их официального сайта или из Магазина Windows. Кодек, доступный на веб-сайте Microsoft, устанавливается как любое другое приложение. Чтобы установить кодек из Магазина Windows, нажмите кнопку «Установить», и он позаботится обо всем остальном.
Удалить кодек
Чтобы удалить кодек, вы должны знать, как вы его установили. Например, если вы установили кодек K-Lite, вы удалите его из Панели управления> Программы и компоненты. Ищите кодек по имени издателя, который его разработал. Выберите его и нажмите кнопку «Удалить» в верхней части списка программ. Если вы установили кодек с официального сайта Microsoft, применяется тот же процесс.
Если вы установили кодек как приложение из Магазина Windows, найдите приложение в списке приложений в меню «Пуск». Щелкните правой кнопкой мыши и выберите опцию «Удалить» в контекстном меню. Если приложения там нет в списке, поищите его в панели управления.
Если вы все еще не можете найти приложение, перейдите в приложение «Настройки» и найдите его в группе настроек «Приложения» на вкладке «Приложения и функции».

Виктория Шиликова
Toolwiz Care — это отличный набор инструментов, предназначенных для ускорения медленных компьютеров.
С мульти-функциональной оптимизацией набора, это программное обеспечение предоставляет набор инструментов, которые включают в себя функции, такие как Проверка, Очистка системы, Системное Ускорение и еще 40 мощных инструментов для повышения производительности ПК, обеспечения его безопасности и оптимизации процедуры запуска. Этот набор инструментов предназначен для всех пользователей ПК от новичков до экспертов. Основные функции программы:
• Очистка реестра (Registry Clean) — Ошибки реестра замедляют работу и могут привести к краху системы. Эта функция убирает ошибки в реестре, чтобы система работала как новая.
• Очистка диска (Disk Clean) — Нежелательные файлы засоряют диск и замедляют работу системы. Эта функция убирает ненужные файлы, чтобы система работала как новая.
• Очистка приватности (Privacy Clean) — Эта функция зачищает историю деятельности и следы серфинга.
• Анализ диска (Disk Analyze) — Эта функция проанализирует жесткий диск и сообщит много полезной информации, например, использование дискового пространства вашихфайлов и папок, нулевой размер файлов, пустых папок и огромных файлов на диске.
• Оптимизатор системы (System Optimizer) — Повышает скорость отклика и стабильность системы для медленных компьютеров.
• Отчет автозапуска (Startup Report) — Эта функция позволяет вам увидеть имя и время загрузки всех компонентов, загружаемых с момента запуска системы.
• Оптимизатор автозапуска (Startup Optimizer) — Оптимизатор загружает все объекты автозагрузки. Можно запретить или задержать загрузку некоторых из них, чтобы ускорить процесс начальной загрузки.
• Быстрая дефрагментация (Fast Defrag) — Эта функция обеспечивает очень быструю и эффективную дефрагментацию жестких дисков для более быстрой загрузки файлов и высокой производительности диска.
• Менеджер плагинов (Plugin Manager) — Эта функция позволяет проверить установленные расширения в вашей системе и позволяет удалять любые нежелательные из них.
• Менеджер сети (Network Manager) — Эта функция показывает список программ, которые соединены с Интернетом, и позволяет завершать любые нежелательные из них.
• Диспетчер процессов (Process Manager) — Эта функция позволяет просматривать все активные процессы и позволяет убить любой из них с простым нажатием кнопки.
• Менеджер служб (Service Manager) — Эта функция дает вам подробную информацию о службе Windows, установленной в системе и позволяет остановить или запустить любую из них.
• Разделитель файлов (File Splitter) — Этот инструмент дает очень простой способ разделить файлы на несколько блоков, а также объединить несколько блоков в один файл.
• Проверка файлов (File Checker) — Этот инструмент позволяет получить информацию для файлов. Такие как размер файла, значение MD5/CRC32/SHA1, с цифровой подписью файл или нет.
• Защита глаз (Eyes Care) — Эта функция позволяет сохранить ваше здоровье с принудительным тестированием зрения каждые несколько часов.
• Time Freeze — Создает виртуальную среду как копию реальной системы, и сохраняет реальную систему в начальном состоянии. Предотвращает компьютер от нежелательных изменений и вредоносных угроз, причиняющих вред вашему компьютеру. Помогает вам запретить изменение/просмотр файлов или доступ к защищенным папкам другими. Защищает ваши файлы от заражения вирусами или троянами.
• Виртуальный Сейф (Virtual Safe) — Сейф — это непрерывный виртуальный диск шифрования. Можно создать несколько Сейфов в вашей системе и поместить важные и частные данные. Без пароля никто не может открыть Сейф и просмотреть его содержимое.
• File Shredder — Это очень полезная функция для уничтожения нежелательных файлов без возможности восстановления.
• Disk Wiper — Файловая система Windows удаляет только имя файла при удалении файла на жестком диске. Disk Wiper является полезной функцией, чтобы полностью стереть содержимое удаленных файлов на вашем HDD.