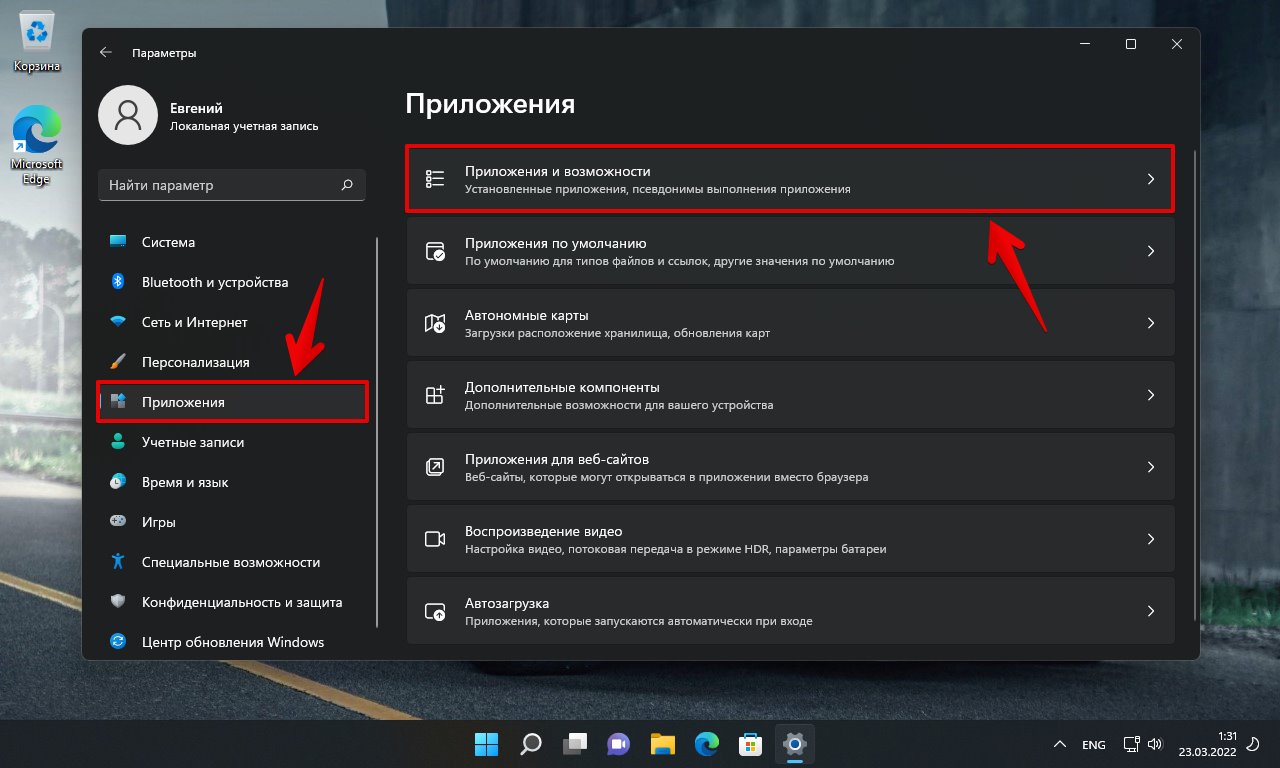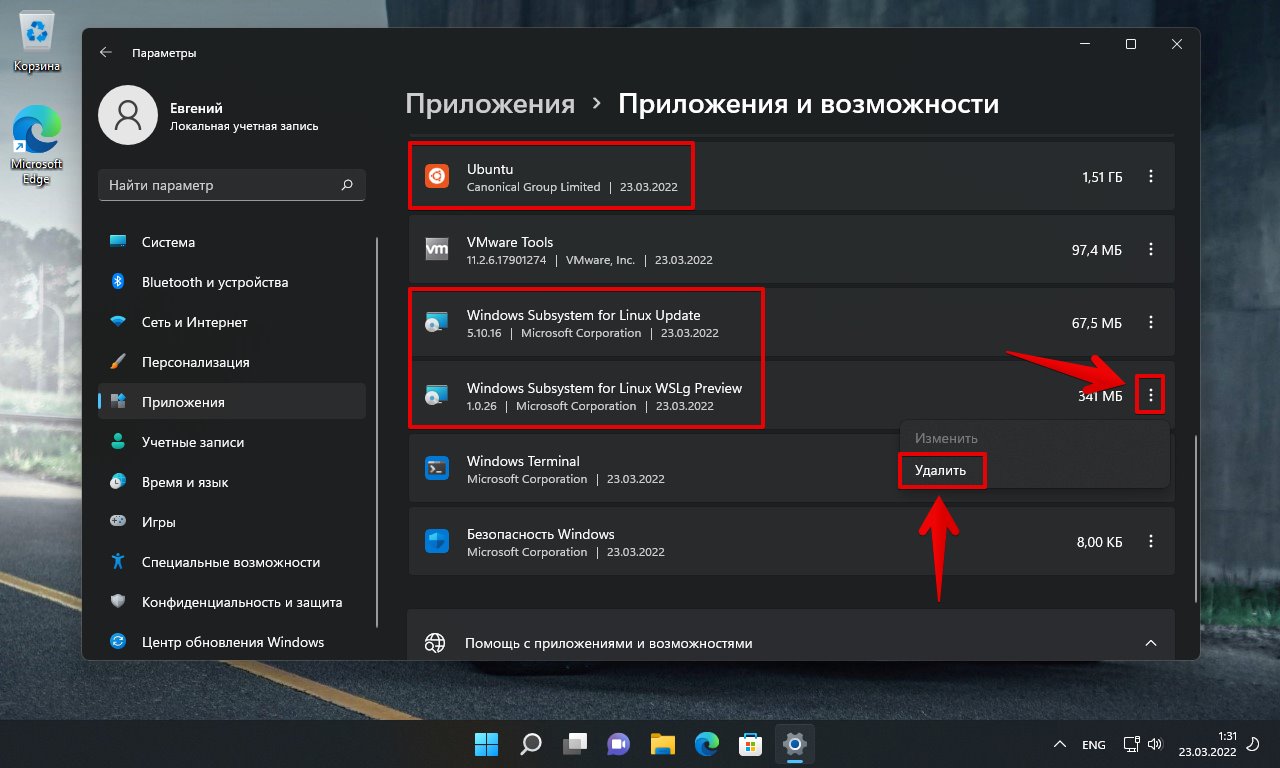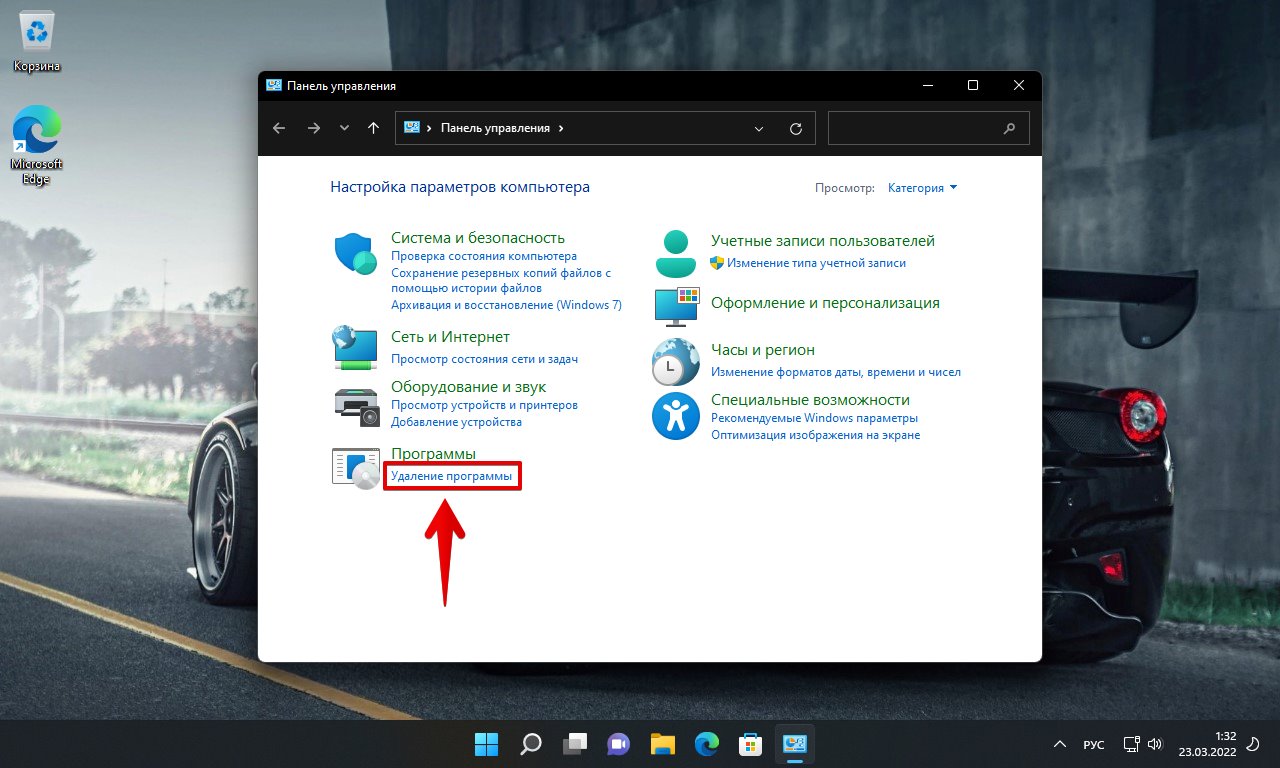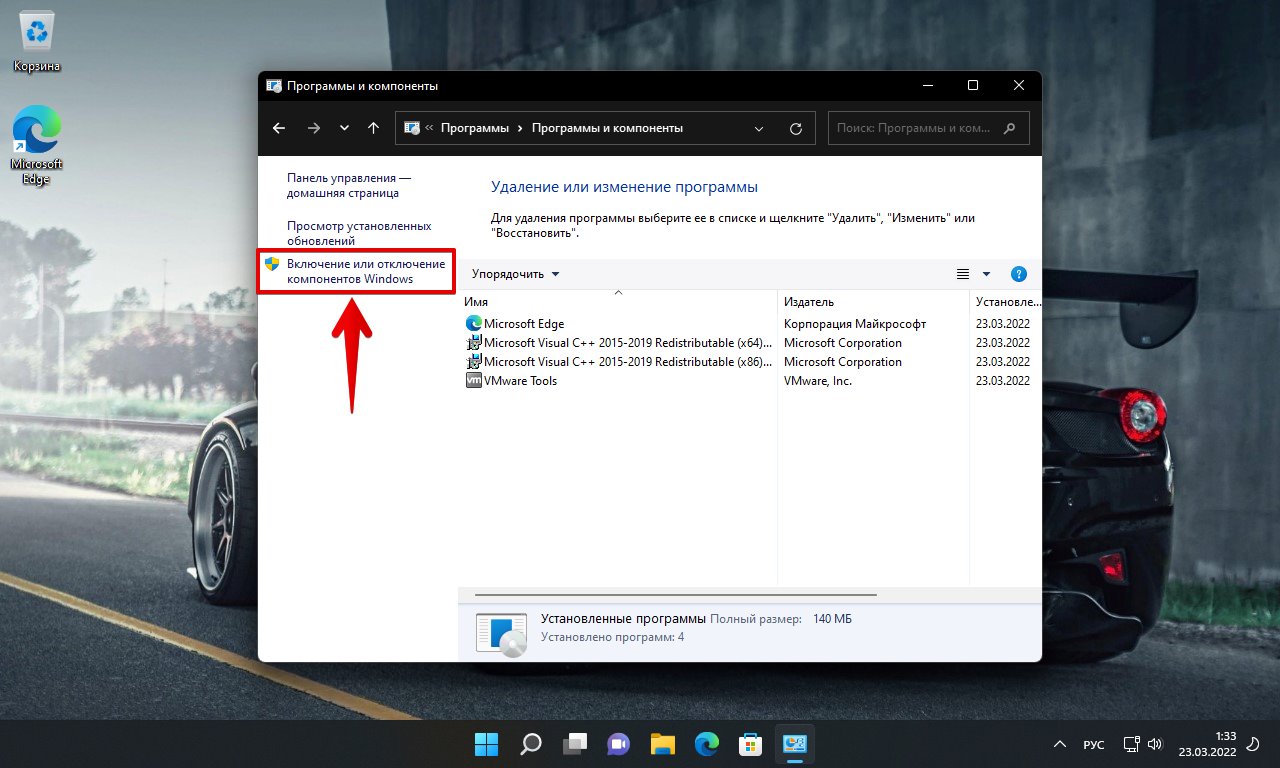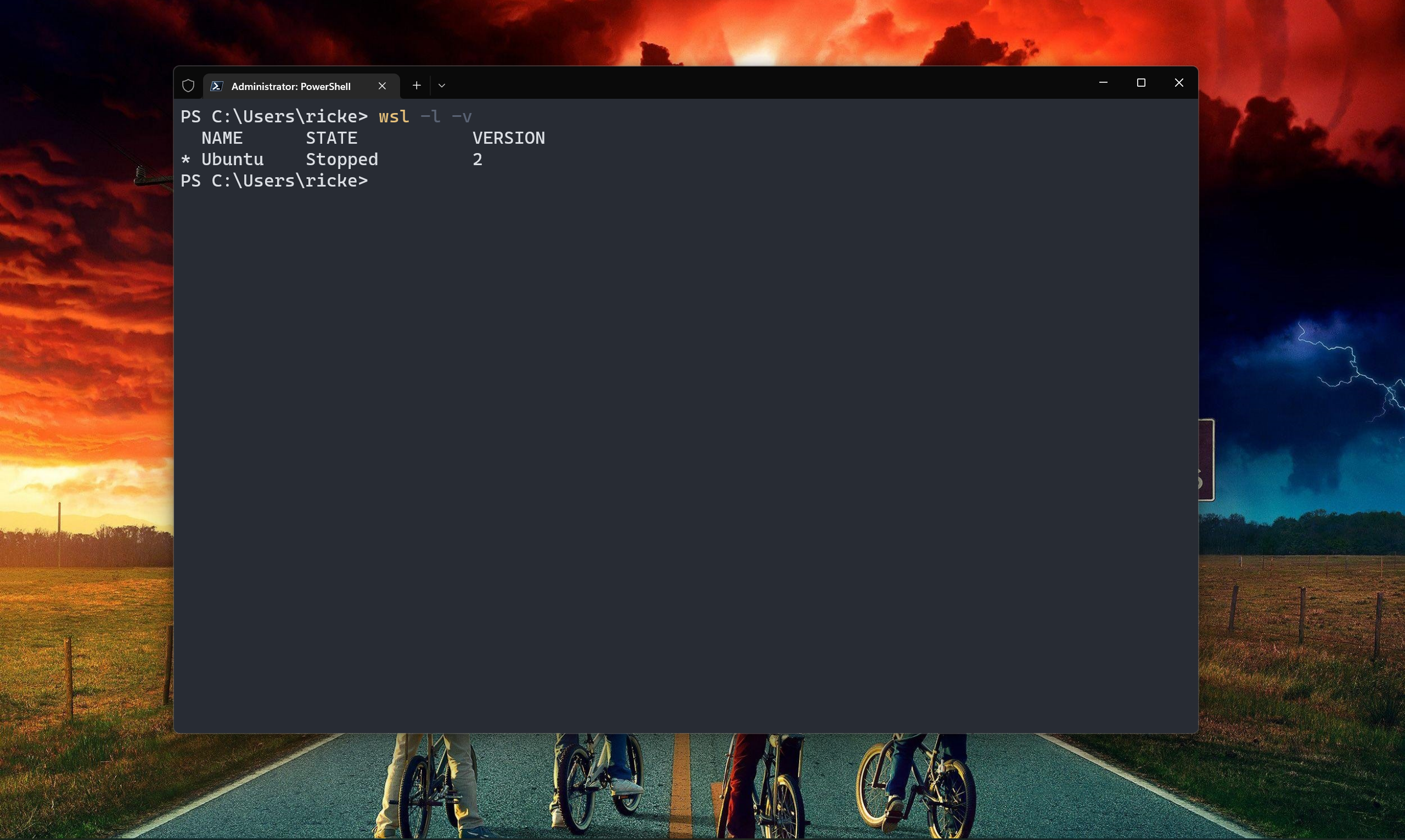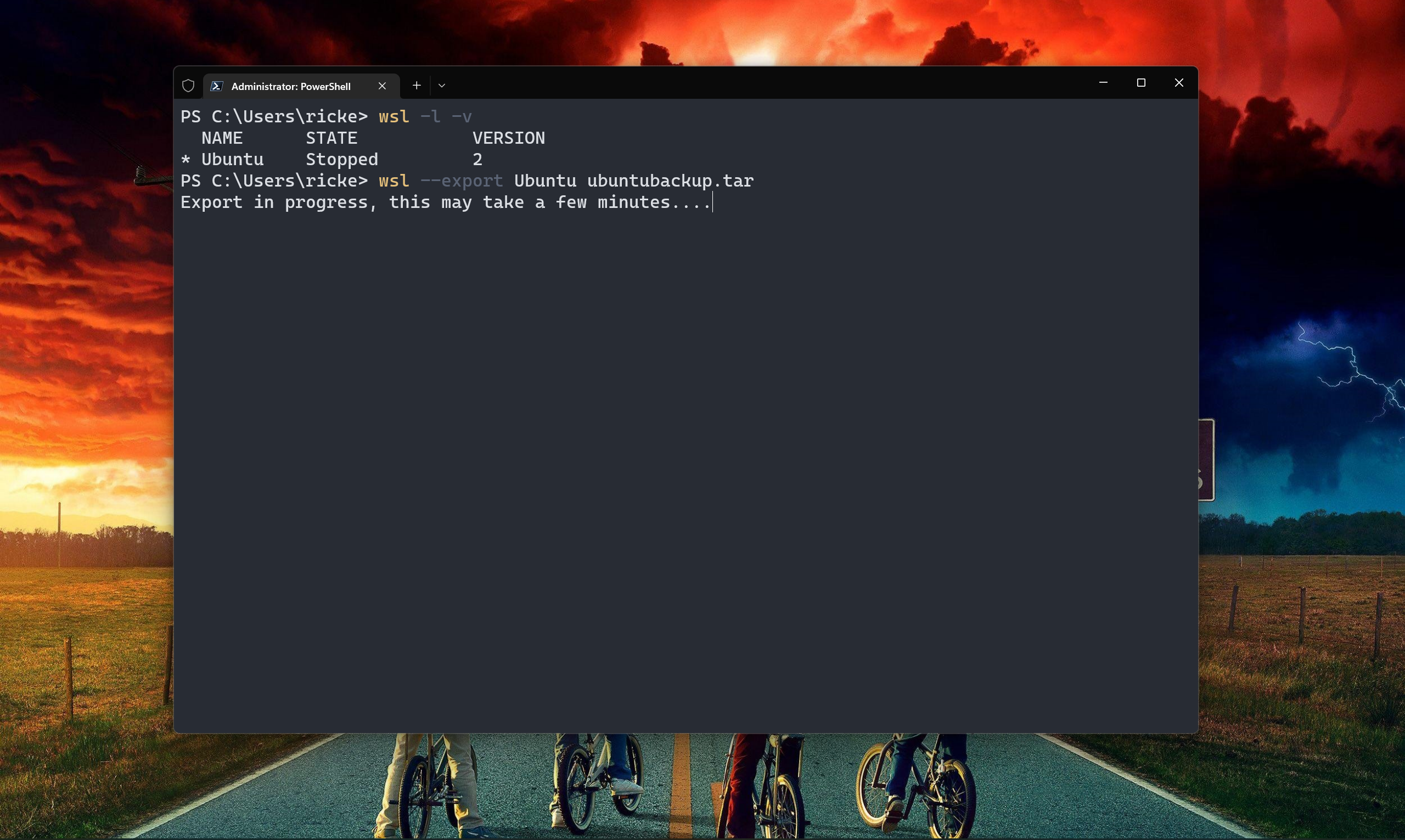На чтение 3 мин Просмотров 6.8к. Обновлено 28.11.2021
Установить дистрибутив Linux в WSL проще, чем когда-либо, но как правильно его удалить?
В последнее время установка подсистемы Windows для Linux (WSL) в Windows 10 и Windows 11 стала намного проще. Мы находимся в той точке, где вы можете либо установить его из Microsoft Store, либо ввести одну команду в терминале, чтобы быть на вашем пути.
Одним из многих преимуществ WSL является то, что вы можете настроить полный дистрибутив Linux и интегрировать его в рабочий процесс Windows, не опасаясь сломать что-либо важное на вашем ПК. Это виртуальная машина, но она взаимодействует с вашей установкой Windows, и если что-то пойдет не так, вы можете просто уничтожить ее и начать заново.
Но как на самом деле удалить дистрибутив Linux, установленный в WSL? На первый взгляд, вы можете подумать, что вам просто нужно удалить «приложение» для конкретного установленного вами дистрибутива, но это только половина дела. Вот как это полностью удалить.
Как полностью удалить дистрибутив Linux из WSL
Действительно, вы можете просто щелкнуть правой кнопкой мыши и удалить Ubuntu, Debian или любой другой дистрибутив Linux, который вы могли установить на WSL. Установить их так же просто, как загрузить из Microsoft Store, а удалить их так же просто, как и любое другое приложение Store. В качестве альтернативы вы можете сделать то же самое с winget в терминале, если вы поклонник использования диспетчера пакетов Windows.
Но это не убирает полностью все следы. Созданные данные и файловая система останутся позади, поэтому вам нужно указать WSL удалить их в терминале. Так что, в идеале, во-вторых, удалите приложение.
Вот что вам нужно сделать.
1. Откройте PowerShell.
2. Чтобы получить точное название нужного вам дистрибутива, введите wsl -l -v.
3. Войдите в терминал wsl --unregister <distro name>.
Параметр отмены регистрации указывает WSL полностью уничтожить все следы файловой системы и все данные, содержащиеся в ней. Так, например, если вы хотите удалить установку Debian, ваша команда будет выглядеть так:
wsl --unregister Debian
Он также чувствителен к регистру и должен быть точным, поэтому рекомендуется сначала запустить Шаг второй. У Ubuntu, например, есть несколько разных версий, и вам может потребоваться указать номер версии, например Ubuntu 20.04. Хотя это будет зависеть от того, какой пакет вы установили в первую очередь.
Резервное копирование и импорт в WSL
Хотя WSL может быть одноразовым, также неплохо сделать резервную копию ваших установок, чтобы, если вы избавитесь от одного, вы могли вернуться туда, где вы были немного проще.
Резервное копирование — довольно простой процесс, который включает экспорт в файл.tar. Наши руководства по экспорту и импорту установок Linux в WSL проведут вас через этот процесс шаг за шагом, но основные команды, которые вам понадобятся, следующие:
wsl --export <distro> <filename.tar> wsl --import <distro> <install location> <filename>
Этот процесс не занимает много времени и особенно полезен, если вы планируете часто вносить изменения в свои установки WSL.
Чтобы найти его, откройте панель управления и выберите «Программы»> «Включение или отключение компонентов Windows». Снимите здесь флажок «Подсистема Windows для Linux» и нажмите «ОК». Windows удалит подсистему Windows для Linux, команды bash.exe и lxrun.exe.
Как полностью удалить WSL?
Как удалить распространение WSL? Дистрибутивы WSL, установленные из магазина, можно удалить, как и любое другое приложение Windows, щелкнув правой кнопкой мыши плитку приложения и выбрав «Удалить», или через PowerShell с помощью командлета Remove-AppxPackage.
Начните с загрузки в Windows. Нажмите клавишу Windows, введите «diskmgmt. msc »в поле поиска меню« Пуск », а затем нажмите Enter, чтобы запустить приложение« Управление дисками ». В приложении «Управление дисками» найдите разделы Linux, щелкните их правой кнопкой мыши и удалите.
Как удалить Kali Linux из терминала?
Как удалить Kali Linux
- Подготовьте установочный диск win7 (dvd / usb), подключите его.
- Запустите компьютер, установите приоритет загрузки в настройках BIOS (первая загрузка с usb или cd / dvd room)
- Когда появится установка windows 7, выберите ремонт.
- Выберите «Восстановить этот компьютер» с помощью инструмента восстановления, нажмите «Далее».
- Выберите командную строку.
- Введите эту команду:
14 окт. 2013 г.
Как отключить WSL в Windows 10?
Чтобы отключить WSL в Windows 10, выполните следующие действия:
- Открыть настройки.
- Нажмите на приложения.
- В разделе «Связанные параметры» выберите параметр «Программы и компоненты». …
- Щелкните параметр Включить или отключить компоненты Windows на левой панели. …
- Снимите флажок Подсистема Windows для Linux. …
- Нажмите кнопку ОК.
9 колода 2019 г.
Подсистема Windows для Linux хороша?
WSL отчасти избавляет разработчиков от желания использовать Mac. Вы получаете современные приложения, такие как Photoshop, MS office и Outlook, а также можете запускать те же инструменты, которые вам понадобятся для работы с разработчиками. Я считаю WSL бесконечно полезным в качестве администратора в гибридной среде Windows / Linux.
Как полностью удалить Ubuntu и установить Windows 10?
После предыдущих шагов ваш компьютер должен загрузиться непосредственно в Windows.
- Откройте «Пуск», щелкните правой кнопкой мыши «Компьютер» и выберите «Управление». Затем выберите «Управление дисками» на боковой панели.
- Щелкните правой кнопкой мыши разделы Ubuntu и выберите «Удалить». …
- Затем щелкните правой кнопкой мыши раздел, расположенный слева от свободного места. …
- Готово!
Как мне вернуться с Windows на Linux?
Если вы запустили Linux с Live DVD или Live USB-накопителя, просто выберите последний пункт меню, завершите работу и следуйте подсказкам на экране. Он сообщит вам, когда следует удалить загрузочный носитель Linux. Live Bootable Linux не касается жесткого диска, поэтому вы вернетесь в Windows при следующем включении.
Как удалить Linux и установить Windows на свой компьютер?
Чтобы удалить Linux с вашего компьютера и установить Windows:
- Удаление собственных разделов, разделов подкачки и загрузочных разделов, используемых Linux: Загрузите компьютер с установочной дискеты Linux, введите в командной строке fdisk и нажмите клавишу ВВОД. …
- Установите Windows.
Как переключаться между Linux и Windows?
Переключаться между операционными системами очень просто. Просто перезагрузите компьютер, и вы увидите меню загрузки. Используйте клавиши со стрелками и клавишу Enter, чтобы выбрать Windows или вашу систему Linux.
Как полностью удалить программу в Linux?
Чтобы удалить программу, используйте команду «apt-get», которая является общей командой для установки программ и управления установленными программами. Например, следующая команда удаляет gimp и удаляет все файлы конфигурации с помощью команды «- purge» (перед «purge» стоит два дефиса).
Как мне удалить Kali?
- Шаг 1. Установите VMware. Чтобы запустить Kali Linux, нам сначала понадобится какое-то программное обеспечение для виртуализации. …
- Шаг 2: Загрузите Kali Linux и проверьте целостность образа. Чтобы загрузить Kali Linux, вы можете перейти на официальную страницу загрузки и выбрать оттуда ту, которая лучше всего соответствует вашим потребностям. …
- Шаг 3: Запустите новую виртуальную машину.
25 ночей. 2020 г.
Как удалить ненужные приложения из Ubuntu?
Удаление и удаление ненужных приложений: Чтобы удалить приложение, вы можете выполнить простую команду. Нажмите «Y» и Enter. Если вы не хотите использовать командную строку, вы можете использовать диспетчер программного обеспечения Ubuntu. Просто нажмите кнопку «Удалить», и приложение будет удалено.
Где хранится подсистема Windows для Linux?
Примечание. В бета-версиях WSL ваши «файлы Linux» — это любые файлы и папки в% localappdata% lxss, где на вашем диске хранится файловая система Linux — дистрибутив и ваши собственные файлы.
Как запустить bash в Windows?
Установка Ubuntu Bash для Windows 10
- Откройте приложение «Настройки», выберите «Обновление и безопасность» -> «Для разработчиков» и установите переключатель «Режим разработчика».
- Затем перейдите в Панель управления -> Программы и нажмите «Включение или выключение функции Windows». Включите «Подсистема Windows для Linux (бета)». …
- После перезагрузки перейдите в Пуск и найдите «bash». Запустите файл «bash.exe».
Подсистема Windows для Linux — это виртуальная машина?
WSL 2 использует новейшие и лучшие технологии виртуализации для запуска ядра Linux внутри облегченной служебной виртуальной машины (ВМ). Однако WSL 2 не является традиционной виртуальной машиной.
Windows Subsystem for Linux (WSL) allows you to completely remove any Linux distribution (for example, Ubuntu, Kali, Mint, and Debian) in at least three ways, whether you are on Windows 11 or Windows 10.
Since Linux distros are available through the Microsoft Store, they are considered applications, which means you can use the Settings app and the Windows Package Manager (winget) command to uninstall any distribution.
You can also use the --unregister option with the wsl.exe tool, but it only resets the Linux instance without deleting the files. However, this command would remove a distribution you restored from the backup.
This guide will teach you how to uninstall any Linux distribution on Windows 11 or 10.
- Remove Linux distro on WSL from Settings
- Remove Linux distro on WSL from Command Prompt or PowerShell
- Remove imported Linux distro on WSL with commands
Remove Linux distro on WSL from Settings
Whether you have Windows 11 or Windows 10, the steps to use the Settings app to remove a Linux distro would be slightly different.
Uninstall WSL distro on Windows 11
To completely remove a Linux distro on WSL, use these steps:
-
Open Settings on Windows 11.
-
Click on Apps.
-
Click the Installed apps page.
Quick note: On version 21H2, the page’s name was “Apps & features.”
-
Select the Linux distro, open the menu (three-dotted button) on the right side, and choose the “Uninstall” option.
-
Click the Uninstall option again.
Once you complete the steps, the Linux instance and the distribution will be removed from Windows 11.
Uninstall WSL distro on Windows 10
To uninstall a distro on Windows 10, use these steps:
-
Open Settings.
-
Click on Apps.
-
Click on Apps & features.
-
Select the Linux distro and click the Uninstall button.
-
Click the Uninstall button again.
After you complete the steps, the Ubuntu, Kali, Mint, Debian, or the specific distribution will no longer be available on Windows 10
Remove Linux distro on WSL from Command Prompt or PowerShell
To remove any WSL distribution with commands on Windows 11 or 10, use these steps:
-
Open Start.
-
Search for Command Prompt (or PowerShell), right-click the top result, and select the Run as administrator option.
-
Type the following command to list all the apps installed on Windows 11 and press Enter:
winget uninstall
-
Type the following command to remove the Linux distro (Ubuntu, Debian, Kali, Mint, etc.) and press Enter:
winget uninstall --id "DISTRO-ID-NAME"
In the command, specify the name of the Linux distro to remove from Windows 11 completely. For example, this command removes the Ubuntu distro:
winget uninstall --id Canonical.Ubuntu
Once you complete the steps, the instance and distribution files will be removed from your computer.
Remove imported Linux distro on WSL with commands
If you imported a Linux distro from a backup on Windows 11 or 10, the option to uninstall it won’t appear in the Settings app, Command Prompt, or PowerShell. In this situation, you will need to unregister the distribution to delete it.
To remove a Linux distro after being imported (restored) from a backup, use these steps:
-
Open Start.
-
Search for Command Prompt, right-click the top result, and select the Run as administrator option.
-
Type the following command to view a list of all available distros and press Enter:
wsl --list
Quick tip: You can also write the command like this:
wsl -l. -
Type the following command to set a distro as the new default on Windows and press Enter:
wsl --unregister DISTRO-NAME
In the command, replace DISTRO-NAME with the name of the distro you want to set as default (see step 3). For example, this command unregisters and deletes the Ubuntu Linux distribution:
wsl --unregister Ubuntu
-
Type the following command to confirm distros and press Enter:
wsl --list
Once you complete the steps, the distro will reset and no longer be available in WSL, but it won’t be uninstalled from the computer. If you want to reinstall the distro, you can open it again from the Start menu.
-
MiniTool
-
MiniTool News Center
- How to Uninstall WSL on Windows 11 & Windows 10? See a Guide!
By Vera | Follow |
Last Updated November 17, 2022
If you need to uninstall Windows Subsystem for Linux, you can do this task on Windows 10/11. It is not simple as program uninstallation. Refer to this post from MiniTool and find the guide on how to uninstall WSL easily.
About WSL
Windows Subsystem for Linux, also known as WSL, is a feature in Windows operating system that is primarily designed for developers, especially web developers. WSL enables you to run a Linux system with Linux command-line tools and GUI apps on Windows 11/10. This won’t break anything important on your PC.
In the earlier time, Microsoft released the first version — Windows Subsystem for Linux (WSL) that supports a direct translation between Linux and Windows. While WSL2 uses a lightweight virtual machine to integrate it into your Windows workflow. Any Linux distribution can run on either the WSL 1 or WSL 2 architecture, which depends on their configuration.
To run a Linux system on Windows 10/11, you need to install WSL and here a related post is helpful — How to Install Windows Subsystem for Linux (WSL) on Windows 11.
When anything goes wrong or you no longer need to use this platform, you may want to uninstall WSL. Well then, can you uninstall WSL from your computer? It is possible and just follow the guide below now.
How to Uninstall WSL on Windows 10/11
How to uninstall WSL on Windows 11/10? It is not easy to completely remove WSL from your PC since this isn’t similar to uninstalling a program. You need to do three steps – delete the Linux distro, uninstall other components and disable this platform. Do the operations about WSL uninstall Ubuntu in order:
Step 1: Uninstall Linux Distro
1. In Windows 11/10, press Win + I at the same time to open Settings.
2. Go to Apps > Apps & features.
3. Choose a Linux distribution like Ubuntu and click Uninstall (Windows 10). For Windows 11, click the three dots and click Uninstall. Then, click Uninstall again to confirm the operation.
You can type the Linux distribution like Ubuntu into the text of App list to find your installation.
Step 2: Delete Windows Subsystem for Linux Components
After uninstalling the Linux distribution from Windows 11/10, other elements of the Windows Subsystem for Linux functionality should be also removed.
1. In the Settings window, go to App > Apps & features.
2. Choose Windows Subsystem for Linux WSLg Preview and click Uninstall > Uninstall. In Windows 11, you need to click three dots and click Uninstall.
3. Find Windows Subsystem for Linux Update and uninstall it.
Step 3: Disable Windows Subsystem for Linux
This is the last step you should do and see what you should do:
1. In Windows 11, click Apps > Optional features and click More Windows features under the Related settings section to open the Windows Features In Windows 10, navigate to Apps > Apps & features > Option features > More Windows features.
Alternatively, you can type windows features into the search box and click Turn Windows features on or off.
2. In the Windows Features interface, locate Virtual Machine Platform and Windows Subsystem for Linux, then uncheck the boxes of these two options.
3. Click OK to save the changes and restart your computer.
After the restart, you completely uninstall WSL on Windows 11/10. If you change your mind and want to run a Linux distribution like Ubuntu, you can still reinstall WSL on your computer.
About The Author
Position: Columnist
Vera is an editor of the MiniTool Team since 2016 who has more than 5 years’ writing experiences in the field of technical articles. Her articles mainly focus on disk & partition management, PC data recovery, video conversion, as well as PC backup & restore, helping users to solve some errors and issues when using their computers. In her spare times, she likes shopping, playing games and reading some articles.
Для того, чтобы удалить WSL переходим в «Параметры» Windows 11, нажав горячие клавиши «Win+I». В окне параметров в левой части меню щелкаем по пункту «Приложения», а затем по плитке «Приложения и возможности».
Удаляем «Ubuntu», «Windows Subsystem for Linux Update» и «Windows Subsystem for Linux WSLg Preview» — напротив каждого удаляемого элемента нажимаем на кнопку с тремя точками и во всплывающем меню выбираем «Удалить».
Затем переходим в «Панель управления» — воспользуемся поиском Windows 11, в поисковой строке набираем запрос «Панель управления» и щелкаем по найденному приложению в разделе «Лучшее соответствие».
В окне панели управления щелкаем по ссылке «Удаление программы».
Затем щелкаем по «Включение или отключение компонентов Windows» в правой части окна «Программы и компоненты».
В окне «Компоненты Windows» снимаем галочку с «Подсистема Windows для Linux» и нажимаем кнопку «ОК».
Для завершения удаления нажимаем кнопку «Перезагрузить компьютер».
После перезагрузки WSL будет удалена с нашего ПК.

In recent times, installing the Windows Subsystem for Linux (WSL) on Windows 10 and Windows 11 has become much easier. The tool has reached v1.0 and is now generally distributed through the Microsoft Store, alongside the other GitHub and terminal-based installation methods.
One of the many benefits of WSL is that you can set up a full Linux distro and integrate it into your Windows workflow without fear of breaking anything important on your PC. It’s a virtual machine, but one that interacts with your Windows installation, and if anything should go wrong you can simply destroy it and start again.
But how do you actually remove a Linux distro installed in WSL? On the face of things, you might think you just have to uninstall the «app» for the particular distro you installed, but that’s only half of the battle. If you simply do this then you’ll still have an entire file system left behind. And it’s not possible for custom distros installed from outside the Microsoft Store.
Here’s how to completely remove a Linux distro from WSL.
How to completely remove a Linux distro from WSL
Indeed you can simply right-click and uninstall Ubuntu, Debian, or any of the other Linux distros you might have set up on WSL. Installing them is as easy as downloading from the Microsoft Store, and removing them is as easy as any other Store app. Alternatively, you can do the same with winget in the terminal if you’re a fan of using the Windows Package Manager.
But this doesn’t completely remove all traces. Data and the file system created will be left behind, so for that, you need to instruct WSL to remove it in the terminal. So do the uninstalling of the app second, ideally.
Here’s what you need to do.
- Open up PowerShell.
- To get the exact name for the distro you want, enter
wsl -l -v. - Enter into the terminal wsl —unregister <distro name>.
The unregister option will tell WSL to completely destroy all traces of the file system and any data contained within it. So, for example, if you wanted to remove an installation of Debian your command would look like this:
wsl --unregister DebianIt’s case-sensitive, too, and has to be exact, which is why it’s a good idea to run the second step first. Ubuntu, for example, has a number of different versions, and you may well need to be specific to a version number, such as Ubuntu 20.04. Though this will depend on which package you installed in the first instance.
This process should remove any associated file systems, but it’s worth opening up File Explorer and having a look just to make sure. WSL file systems are easily accessed from the sidebar, and if anything is left behind you can manually delete it.
Backing up and importing to WSL
While WSL can be disposable, it’s also a good idea to back up your installations so if you do get rid of one you can get back to where you were a little easier.
Backing up is a pretty straightforward process that involves exporting to a .tar file. Our guides on exporting and importing Linux installs in WSL will take you through the process step by step, but the main commands you need are as follows:
wsl --export <distro> <filename.tar>
wsl --import <distro> <install location=""> <filename> </filename></install></distro></filename.tar></distro>The process doesn’t take too long, and it’s particularly useful if you plan on making frequent changes to your WSL installs.
(opens in new tab)
Cutting-edge operating system
A refreshed design in Windows 11 enables you to do what you want effortlessly and safely, with biometric logins for encrypted authentication and advanced antivirus defenses.
Get the best of Windows Central in in your inbox, every day!
Richard Devine is a Managing Editor at Windows Central with over a decade of experience. A former Project Manager and long-term tech addict, he joined Mobile Nations in 2011 and has been found on Android Central and iMore as well as Windows Central. Currently, you’ll find him steering the site’s coverage of all manner of PC hardware and reviews. Find him on Mastodon at mstdn.social/@richdevine
На чтение 3 мин. Просмотров 1.2k. Опубликовано 02.05.2021
Windows 10 версии 1903 «Апрельское обновление 2019» содержит ряд интересных изменений и улучшений, внесенных в функцию WSL. К ним относятся дополнительные дистрибутивы в Магазине, возможность просматривать файлы WSL из File Exporer и многое другое. В проводнике появился новый элемент Linux, обеспечивающий более быстрый доступ к файловой системе Linux. Если вы заинтересованы в его удалении, вот как это можно сделать.
Возможность запускать Linux изначально в Windows 10 предоставляется функцией WSL. WSL означает подсистему Windows для Linux, которая изначально была ограничена только Ubuntu. Современные версии WSL позволяют устанавливать и запускать несколько дистрибутивов Linux из Microsoft Store.

После включения WSL вы можете устанавливать различные версии Linux из Магазина. Вы можете использовать следующие ссылки:
- Ubuntu
- openSUSE Leap
- SUSE Linux Enterprise Server
- Kali Linux для WSL
- Debian GNU/Linux
и другие.
Содержание
- Элемент Linux в проводнике
- Чтобы удалить Linux из области навигации в Windows 10,
- Как это работает
Элемент Linux в проводнике
С Windows 10 версии 1903 «Апрельское обновление 2019» вы можете легко получить доступ ко всем файлам в ваших дистрибутивах Linux из Windows. На момент написания этой статьи эта функция реализована в сборке Windows 10 18836. Она находится на пути к ветке 19h1, поэтому мы увидим ее в следующей сборке.
Проводник показывает файлы дистрибутива. как общий ресурс виртуальной сети по пути wsl $ .

Кроме того, он включает новую запись Linux на панели навигации. Он содержит установленные дистрибутивы в специальной папке. Когда вы следуете ярлыку Distro в папке Linux, он покажет все доступные на данный момент дистрибутивы WSL.

Если вам не нравится наличие дополнительного элемента для WSL в области навигации, его легко скрыть с помощью настройки реестра. Ваши файлы WSL останутся доступными с помощью проводника и командной строки/PowerShell, как подробно описано в статье Доступ к файлам WSL Linux из Windows 10.
На следующем снимке экрана показана запись Linux, удаленная из области навигации. .

Чтобы удалить Linux из области навигации в Windows 10,
- Загрузите следующий ZIP-архив: Загрузите ZIP-архив.
- Распакуйте содержимое ZIP-архива в любую папку. Вы можете разместить файлы прямо на рабочем столе.
- Разблокировать файлы.
- Дважды щелкните Удалить Linux из панели навигации. Reg , чтобы объединить его.
- Чтобы восстановить значок Linux в области навигации, используйте предоставленный файл Добавить Linux в панель навигации.reg .
Готово!
Как это работает
Файлы реестра, указанные выше, изменяют ветку реестра
HKEY_CURRENT_USER Software Classes CLSID {B2B4A4D1-2754-4140-A2EB-9A76D9D7CDC6}
Совет: узнайте, как перейти к разделу реестра одним щелчком мыши.
Чтобы скройте запись Linux, вам нужно создать там новое 32-битное значение DWORD System.IsPinnedToNameSpaceTree и оставить его значение data равным 0. Примечание. Даже если вы используете 64-разрядную версию. -битной Windows вы все равно должны создать 32-битное значение DWORD.

Установив для этого значения значение 1, вы снова сделаете его видимым. Удаление значения приведет к восстановлению настроек Windows по умолчанию.
Содержание
- — Как удалить дистрибутив?
- — Как удалить дистрибутив WSL 2?
- — Как остановить запуск WSL2?
- — Подсистема Windows для Linux хороша?
- — Использует ли WSL2 Hyper V?
- — Как стереть все на Ubuntu?
- — Как узнать, есть ли у меня WSL2?
- — Что такое лучший WSL?
- — Где хранятся файлы WSL2?
- — Почему докер использует так много памяти?
- — Как ограничить использование ОЗУ WSL2?
Как удалить дистрибутив?
Чтобы удалить дистрибутив из WSL и удалить все данные внутри дистрибутива Linux, вы можете запустите wsl —unregister <distroName> где имя вашего дистрибутива Linux, который можно увидеть из списка в команде wsl -l.
Как удалить дистрибутив WSL 2?
Удаление дистрибутива Linux
- В приложении «Настройки» прокрутите список параметров вниз до пункта «Удалить».
- Щелкните Удалить.
- Вы увидите предупреждение о том, что вы собираетесь удалить дистрибутив Linux из Windows. Щелкните Удалить.
Как остановить запуск WSL2?
Чтобы завершить работу WSL Linux Distro в Windows 10,
- Откройте новую командную строку.
- Введите следующую команду: wsl —terminate <DistributionName>. В качестве альтернативы вы можете использовать этот сокращенный синтаксис: wsl -t <DistributionName>. …
- Дистрибутив WSL прекращен.
Подсистема Windows для Linux хороша?
Его не добавляя много хорошего о Linux, сохранив при этом все плохое от NT. По сравнению с виртуальной машиной WSL намного легче, поскольку это просто процесс, выполняющий код, скомпилированный для Linux. Раньше я запускал виртуальную машину, когда мне нужно было что-то сделать в Linux, но намного проще просто ввести bash в командной строке.
Использует ли WSL2 Hyper V?
Использует ли WSL 2 Hyper-V? … WSL 2 доступен для всех SKU рабочего стола, где доступен WSL., включая Windows 10 Home. Новейшая версия WSL использует архитектуру Hyper-V для виртуализации. Эта архитектура будет доступна в дополнительном компоненте «Платформа виртуальных машин».
Как стереть все на Ubuntu?
Чтобы установить вайп в Debian / Ubuntu, введите:
- apt install wipe -y. Команда wipe полезна для удаления файлов, каталогов, разделов или диска. …
- стереть имя файла. Чтобы сообщить о прогрессе:
- стереть -i имя_файла. Чтобы стереть каталог, введите:
- wipe -r имя_директора. …
- протрите -q / dev / sdx. …
- apt install secure-delete. …
- srm имя файла. …
- srm -r каталог.
Как узнать, есть ли у меня WSL2?
Откройте «Пуск» в Windows 10. Найдите командную строку, щелкните правой кнопкой мыши верхний результат и выберите параметр «Запуск от имени администратора». Совет: вы также можете написать такую команду: wsl -l -v . В столбце «Версия» подтвердите установленную версию подсистемы Windows для Linux.
Что такое лучший WSL?
WLinux — это специальный дистрибутив Linux, созданный на основе Debian специально для использования в WSL. Хотя для WSL доступны другие дистрибутивы, WLinux является первым, оптимизированным для использования пользователями WSL для WSL.
…
WLinux — лучший WSL для Windows 10
- Ярлыки:
- Linux.
- Windows.
- WSL.
Где хранятся файлы WSL2?
В WSL вся файловая система linux расположена в папке Windows. Расположение папки зависит от версии Windows и используемого вами дистрибутива WSL.
Почему докер использует так много памяти?
Docker по умолчанию не применяет ограничения памяти к контейнерам. Планировщик ядра хоста определяет объем памяти Docker. Это означает, что теоретически контейнер Docker может использовать всю память хоста.
Как ограничить использование ОЗУ WSL2?
Docker Desktop использует функцию динамического распределения памяти в WSL 2, чтобы значительно снизить потребление ресурсов. Это означает, что Docker Desktop использует только необходимый объем ресурсов ЦП и памяти, в которых он нуждается, при этом позволяя выполнять задачи с интенсивным использованием ЦП и памяти, такие как создание контейнера, работать намного быстрее.
Интересные материалы:
Сложно ли научиться анимации?
Сложно ли перемолоть кофе вручную?
Сложно ли заменить материнскую плату?
Сложно печатать 10 пальцами?
Сложно построить кафе-рейсер?
Сложно рисовать на графическом планшете?
Сложно водить в России?
Смайлики какого оттенка кожи мне следует использовать?
Смартфон использует SIM-карту?
Смартфоны лучше покупать онлайн или офлайн?