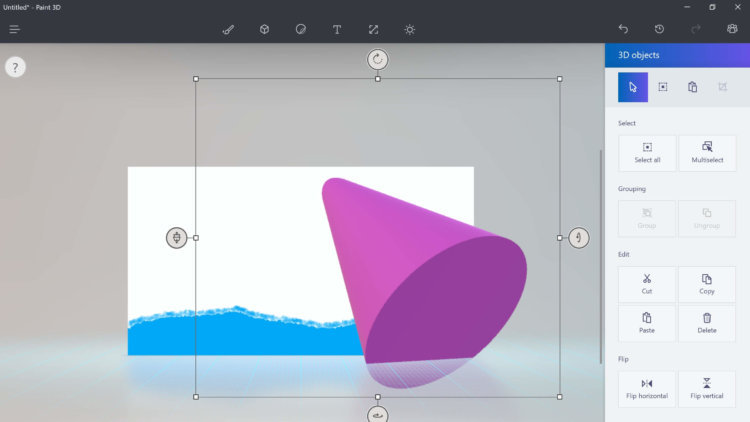Download PC Repair Tool to quickly find & fix Windows errors automatically
Windows 10 ships with many useful apps like the Calculator app. However, we rarely use the ones for which we already have better alternatives installed. For example, if you have a good Calculator app alternative installed, there’s no point in keeping the original Calculator app offered by Microsoft. So, here’s a brief tutorial explaining how to uninstall the Calculator App on Windows 11/10.
Before you uninstall Windows’ default app, make sure you do not need the Calculator app. If yes, proceed further to remove the app by any of the four methods given below:
- Uninstall the app from the Start Menu
- Uninstall the app via Settings
- Use a third-party freeware
- Use a PowerShell command.
It’s important to highlight here that the removal of a built-in Windows 10 app may not be permanent. A future update to the OS may reinstall them.
1] Uninstall Calculator App from the Start Menu
A straight-forward way to uninstall apps is with a right-click. There two ways, one which is new with recent feature update of Windows.
This happens to be one of the simplest ways to remove a built-in Windows app.
- Click on the ‘Start’ button and type Calculator in the ‘Search’ box.
- If the App is visible, right-click it and select ‘Uninstall’ option.
2] Uninstall Calculator App via Settings
This is yet another method to remove the default apps that come installed with Windows.
- Click on the ‘Start’ button and choose ‘Settings’.
- Next, go to the ‘Apps’ section and select ‘Apps & Features’ from the left pane.
- Find the entry for Calculator app in the right-pane and when found, click it to make the ‘Uninstall’ tab visible.
- Simply press the tab to uninstall the Calculator App.
3] Use a third-party freeware
There are several freeware like CCleaner, AppBuster, Store Applications Manager, 10Apps Manager that allow you to easily uninstall unwanted apps like Windows Calculator and others.
4] Use a PowerShell command to uninstall the Calculator app
Press Windows + X key in combination and choose ‘Windows PowerShell (Admin).
Enter the following command and hit Enter.
Get-AppxPackage *windowscalculator* | Remove-AppxPackage
Once the operation is complete, the app will be removed from Windows.
At any point of time, if you wish to reinstall apps, you may do so via the Microsoft Store – or use these PowerShell commands to reinstall pre-installed apps.
Anand Khanse is the Admin of TheWindowsClub.com, a 10-year Microsoft MVP (2006-16) & a Windows Insider MVP (2016-2022). Please read the entire post & the comments first, create a System Restore Point before making any changes to your system & be careful about any 3rd-party offers while installing freeware.
Download PC Repair Tool to quickly find & fix Windows errors automatically
Windows 10 ships with many useful apps like the Calculator app. However, we rarely use the ones for which we already have better alternatives installed. For example, if you have a good Calculator app alternative installed, there’s no point in keeping the original Calculator app offered by Microsoft. So, here’s a brief tutorial explaining how to uninstall the Calculator App on Windows 11/10.
Before you uninstall Windows’ default app, make sure you do not need the Calculator app. If yes, proceed further to remove the app by any of the four methods given below:
- Uninstall the app from the Start Menu
- Uninstall the app via Settings
- Use a third-party freeware
- Use a PowerShell command.
It’s important to highlight here that the removal of a built-in Windows 10 app may not be permanent. A future update to the OS may reinstall them.
1] Uninstall Calculator App from the Start Menu
A straight-forward way to uninstall apps is with a right-click. There two ways, one which is new with recent feature update of Windows.
This happens to be one of the simplest ways to remove a built-in Windows app.
- Click on the ‘Start’ button and type Calculator in the ‘Search’ box.
- If the App is visible, right-click it and select ‘Uninstall’ option.
2] Uninstall Calculator App via Settings
This is yet another method to remove the default apps that come installed with Windows.
- Click on the ‘Start’ button and choose ‘Settings’.
- Next, go to the ‘Apps’ section and select ‘Apps & Features’ from the left pane.
- Find the entry for Calculator app in the right-pane and when found, click it to make the ‘Uninstall’ tab visible.
- Simply press the tab to uninstall the Calculator App.
3] Use a third-party freeware
There are several freeware like CCleaner, AppBuster, Store Applications Manager, 10Apps Manager that allow you to easily uninstall unwanted apps like Windows Calculator and others.
4] Use a PowerShell command to uninstall the Calculator app
Press Windows + X key in combination and choose ‘Windows PowerShell (Admin).
Enter the following command and hit Enter.
Get-AppxPackage *windowscalculator* | Remove-AppxPackage
Once the operation is complete, the app will be removed from Windows.
At any point of time, if you wish to reinstall apps, you may do so via the Microsoft Store – or use these PowerShell commands to reinstall pre-installed apps.
Anand Khanse is the Admin of TheWindowsClub.com, a 10-year Microsoft MVP (2006-16) & a Windows Insider MVP (2016-2022). Please read the entire post & the comments first, create a System Restore Point before making any changes to your system & be careful about any 3rd-party offers while installing freeware.
Windows 10 поставляется со многими полезными приложениями, такими как приложение «Калькулятор». Однако мы редко используем те, для которых у нас уже установлены лучшие альтернативы. Например, если у вас установлена хорошая альтернатива калькулятора, нет смысла сохранять оригинальное приложение калькулятора, предлагаемое Microsoft. Итак, вот краткое руководство, объясняющее, как удалить приложение калькулятора в Windows 10.
Содержание
- Удалить приложение «Калькулятор» в Windows 10
- 1] Удалить приложение «Калькулятор» из меню «Пуск»
- 2] Удалить приложение Калькулятор через Настройки
- 3] Используйте сторонние бесплатные программы
- 4] Используйте команду PowerShell для удаления приложения «Калькулятор».
Удалить приложение «Калькулятор» в Windows 10
Перед удалением приложения по умолчанию для Windows убедитесь, что вам не нужно приложение «Калькулятор». Если да, перейдите к удалению приложения любым из четырех способов, указанных ниже:
- Удалить приложение из меню «Пуск»
- Удалить приложение через Настройки
- Используйте сторонние бесплатные программы
- Используйте команду PowerShell.
Здесь важно подчеркнуть, что удаление встроенного приложения Windows 10 может быть не окончательным. Будущее обновление ОС может переустановить их.
1] Удалить приложение «Калькулятор» из меню «Пуск»

Простой способ удалить приложения – щелкнуть правой кнопкой мыши. Есть два способа, один из которых является новым с недавним обновлением функций Windows.
Это один из самых простых способов удалить встроенное приложение Windows.
- Нажмите кнопку Пуск и введите Калькулятор в поле Поиск .
- Если приложение отображается, щелкните его правой кнопкой мыши и выберите « Удалить ».
2] Удалить приложение Калькулятор через Настройки

Это еще один метод удаления приложений по умолчанию, которые устанавливаются вместе с Windows.
- Нажмите кнопку «Пуск» и выберите «Настройки».
- Затем перейдите в раздел «Приложения» и выберите « Приложения и функции » на левой панели.
- Найдите запись для приложения «Калькулятор» на правой панели и, когда она будет найдена, щелкните ее, чтобы отобразить вкладку Удалить .
- Просто нажмите на вкладку, чтобы удалить приложение калькулятора.
3] Используйте сторонние бесплатные программы

Существует несколько бесплатных программ, таких как CCleaner, AppBuster, Store Applications Manager, 10Apps Manager, которые позволяют легко удалять ненужные приложения, такие как Windows Calculator и другие.
4] Используйте команду PowerShell для удаления приложения «Калькулятор».

Нажмите сочетание клавиш Windows + X и выберите ‘Windows PowerShell (Admin).
Введите следующую команду и нажмите Enter.
Get-AppxPackage * windowscalculator * | Remove-AppxPackage
После завершения операции приложение будет удалено из Windows.
В любой момент, если вы хотите переустановить приложения, вы можете сделать это через Microsoft Store – или использовать эти команды PowerShell для переустановки предустановленных приложений.
Рекомендуем: Как отключить иконку Защитника Windows, в Windows 10?
Windows 10, как и Windows 8 устанавливаются с определенным набором универсальных или современных (UWP) приложений. Погода, OneNote, Люди, Деньги, Windows Store, Ваш телефон, Groove Музыка, Камера, Office, Skype, Календарь и Почта, Калькулятор, Будильник, Кино и ТВ, Диктофон. Это неполный список приложений, установленных в ОС Windows 10.
При первом входе в систему, Windows 10 устанавливает эти приложения для вашей учетной записи пользователя.
Некоторые из предустановленных приложений, таких как Калькулятор, Погода, Почта необходимы для большинства пользователей, в то время как другие не представляют никакой ценности. Такие приложения, как Люди, Спорт, Фотографии и Paint 3D абсолютно бесполезны для большинства пользователей ПК, поскольку есть доступные и лучшие альтернативы. Например, классический Photo Viewer (Просмотр фотографий Windows) для многих лучше, чем новое приложение «Фотографии».
Вы, возможно, заметили, что есть приложения, которые не могут быть удалены с помощью панели управления или настроек в Windows 10. Для удаления этих приложений нужно использовать PowerShell или сторонние утилиты. Если приложения UWP вам не нужны или вы пользуетесь своим набором программ, вот как удалить их.
Как удалить приложения в Windows 10.
Чтобы удалить приложения установленные по умолчанию в Windows 10, вам необходимо открыть PowerShell от имени Администратора.
Шаг 1: Откройте меню «Пуск» (нажмите Win клавишу на клавиатуре) и введите Powershell. В результатах поиска, выберите «Запуск от имени администратора». Или вы можете нажать Ctrl+Shift+Enter чтобы открыть его в качестве администратора. Открытие PowerShell от имени администратора важно, в противном случае выполнение команды будет терпеть неудачу.
Шаг 2: Давайте посмотрим список всех установленных универсальных приложений для текущей учетной записи пользователя. Введите или скопируйте вставьте следующую команду:
Get-AppxPackage | Select Name, PackageFullName
Вы получите Список установленных пакетов приложений
Шаг 3: Для удобства, вы можете сохранить его в файл, вывод команды выглядит следующим образом:
Get-AppxPackage | Select Name, PackageFullName >"$env:userprofileDesktopApps_List.txt"
Список приложений, будет сохранен в файле — Apps_List.txt, на рабочем столе.
Шаг 4: Теперь вы можете использовать этот список для удаления отдельных приложений с помощью следующей команды:
Remove-AppxPackage «PackageFullName»
Например, я удалю Minecraft с помощью команды:
Remove-AppxPackage Microsoft.MinecraftUWP_1.0.700.0_x64__8wekyb3d8bbwe
Вы так-же, можете использовать комбинацию командлетов Get-AppxPackage и Remove-AppxPackage в одной команде, чтобы удалить приложение, не указав его полное имя пакета. Вместо этого, вы можете использовать шаблоны. Следующая команда делает то же самое, как и команда выше но выглядит намного проще:
Get-AppxPackage *Minecraft* | Remove-AppxPackage
Краткий список команд, которые вы можете использовать, чтобы удалить определенные приложения в Windows 10.
Удалить приложение 3D Builder
Get-AppxPackage *3dbuilder* | Remove-AppxPackage
Удалить приложение Будильники и часы
Get-AppxPackage *WindowsAlarms* | Remove-AppxPackage
Удалить приложение App Connector
Get-AppxPackage *Appconnector* | Remove-AppxPackage
Удалить Asphalt 8: Airborne
Get-AppxPackage *Asphalt8Airborne* | Remove-AppxPackage
Удалить приложение Калькулятор
Get-AppxPackage *WindowsCalculator* | Remove-AppxPackage
Удалить приложение Почта и Календарь
Get-AppxPackage *windowscommunicationsapps* | Remove-AppxPackage
Удалить приложение камеры
Get-AppxPackage *WindowsCamera* | Remove-AppxPackage
Удалить приложение Candy Crush Soda Saga
Get-AppxPackage *CandyCrushSodaSaga* | Remove-AppxPackage
Удалить приложение Facebook
Get-AppxPackage *Facebook* | Remove-AppxPackage
Удалить приложение Обращение за помощью
Get-AppxPackage *WindowsFeedbackHub* | Remove-AppxPackage
Удалить приложение Улучшите свой Office,
Get-AppxPackage *officehub* | Remove-AppxPackage
Удалить приложение Получить Skype
Get-AppxPackage *Microsoft.SkypeApp* | Remove-AppxPackage
Удалить приложение Советы
Get-AppxPackage *Getstarted* | Remove-AppxPackage
Удалить приложение Groove Музыка
Get-AppxPackage *ZuneMusic* | Remove-AppxPackage
Удалить приложение Карты
Get-AppxPackage *WindowsMaps* | Remove-AppxPackage
Удалить приложение Skype
Get-AppxPackage *Messaging* | Remove-AppxPackage
Удалить приложение Microsoft Solitaire Collection
Get-AppxPackage *MicrosoftSolitaireCollection* | Remove-AppxPackage
Удалить приложение Бумажник Microsoft
Get-AppxPackage *Wallet* | Remove-AppxPackage
Удалить приложение Платные данные Wi-Fi и сотовой связи
Get-AppxPackage *OneConnect* | Remove-AppxPackage
Удалить приложение Кино и ТВ
Get-AppxPackage *ZuneVideo* | Remove-AppxPackage
Удалить приложение Netflix
Get-AppxPackage *Netflix* | Remove-AppxPackage
Удалить приложение Новости
Get-AppxPackage *BingNews* | Remove-AppxPackage
Удалить приложение OneNote
Get-AppxPackage *OneNote* | Remove-AppxPackage
Удалить Paint 3D приложение
Get-AppxPackage *MSPaint* | Remove-AppxPackage
Удалить приложение Pandora
Get-AppxPackage *PandoraMediaInc* | Remove-AppxPackage
Удалить приложение Люди
Get-AppxPackage *People* | Remove-AppxPackage
Удалить приложение Телефон
Get-AppxPackage *CommsPhone* | Remove-AppxPackage
Удалить приложение Фото
Get-AppxPackage *Photos* | Remove-AppxPackage
Удалить приложение Skype Preview
Get-AppxPackage *SkypeApp* | Remove-AppxPackage
Удалить приложение Спорт
Get-AppxPackage *bingsports* | Remove-AppxPackage
Удалить приложение Sticky Notes
Get-AppxPackage *MicrosoftStickyNotes* | Remove-AppxPackage
Удалить Магазин с текущей учетной записи -(НЕ РЕКОМЕНДУЕТСЯ)
Get-AppxPackage *WindowsStore* | Remove-AppxPackage
Удалить приложение Sway
Get-AppxPackage *Office.Sway* | Remove-AppxPackage
Удалить приложение Twitter
Get-AppxPackage *Twitter* | Remove-AppxPackage
Удалить приложение 3D-Просмотр
Get-AppxPackage *Microsoft3DViewer* | Remove-AppxPackage
Удалить приложение Запись голоса
Get-AppxPackage *soundrecorder* | Remove-AppxPackage
Удалить приложение Погода
Get-AppxPackage *bingweather* | Remove-AppxPackage
Удалить приложение Xbox
Get-AppxPackage *XboxApp* | Remove-AppxPackage
Удалить приложение Xbox One SmartGlass
Get-AppxPackage *XboxOneSmartGlass* | Remove-AppxPackage
Как удалить приложение для всех учетных записей пользователей?
Чтобы удалить приложение из всех учетных записей пользователей, измените нужную команду следующим образом:
Get-AppxPackage -allusers *PackageName* | Remove-AppxPackage
Как удалить приложение для новых учетных записей пользователей?
Каждый раз, когда вы создаете нового пользователя, приложения по умолчанию будут установлены заново для этого пользователя. Для того, чтобы удалить приложения для новых учетных записей, которые будут созданы в будущем, выполните следующую команду в Powershell.
Get-AppxProvisionedPackage –online | where-object {$_.packagename –like "*PackageName*"} | Remove-AppxProvisionedPackage –online
Замените участок PackageName на нужное имя приложения.
Совет: Посмотрите наше руководство, Короткая команда для удаления всех приложений в Windows 10, за исключением Магазина.
Удалить приложение с помощью «Параметров» и меню «Пуск».
Некоторые Универсальные приложения могут быть удалены с помощью Приложения «Параметры». Кроме того, вы можете использовать этот способ для удаления не только приложений, но и классических программ.
- Откройте «Параметры» нажав сочетание клавиш Win + I
- Перейдите в раздел «Приложения» → «Приложения и возможности».
- Найдите приложение, которое вы хотите удалить в списке и выберите его.
- Кнопка «Удалить» появится под именем приложения. Нажмите на нее, чтобы удалить приложение.
И напоследок, Windows 10 позволяет удалять некоторые приложения прямо из меню «Пуск».
Найдите нужное приложение в списке приложений слева или если приложение имеет плитку, кликните правой кнопкой мыши на плитку или на приложение в списке. И удалите его с помощью команды контекстного меню «Удалить». Это работает как для UWP (приложений из Магазина) так и классических настольных приложений.
Все!
Windows 10 поставляется с множеством полезных приложений, таких как приложение «Калькулятор». Однако мы редко используем те, для которых у нас уже установлены лучшие альтернативы. Например, если у вас установлена хорошая альтернатива приложению «Калькулятор», нет смысла сохранять исходное приложение «Калькулятор», предлагаемое Microsoft. Итак, вот краткое руководство, объясняющее вам, как удалить приложение «Калькулятор» в Windows 10.
Перед тем, как удалить приложение Windows по умолчанию, убедитесь, что оно вам не нужно. Если да, продолжите удаление приложения любым из четырех способов, указанных ниже:
- Удалите приложение из меню «Пуск».
- Удалите приложение через Настройки
- Используйте стороннее бесплатное ПО
- Используйте команду PowerShell.
Здесь важно подчеркнуть, что удаление встроенного приложения Windows 10 может быть непостоянным. Будущее обновление ОС может переустановить их.
1]Удалите приложение «Калькулятор» из меню «Пуск».
Самый простой способ удалить приложения — щелкнуть правой кнопкой мыши. Есть два способа, один из которых является новым с недавним обновлением функций Windows.
Это один из самых простых способов удалить встроенное приложение Windows.
- Нажми на ‘Начинать‘и введите Калькулятор в’Поиск‘ коробка.
- Если приложение отображается, щелкните его правой кнопкой мыши и выберите «Удалить‘ вариант.
2]Удалите приложение «Калькулятор» через настройки
Это еще один метод удаления приложений по умолчанию, установленных вместе с Windows.
- Нажми на ‘Начинать’ кнопку и выберите ‘Настройки’.
- Далее перейдите к ‘Программы’ раздел и выберите «Приложения и функции‘на левой панели.
- Найдите запись для приложения «Калькулятор» на правой панели и, когда она будет найдена, щелкните ее, чтобыУдалить‘вкладка видна.
- Просто нажмите вкладку, чтобы удалить приложение «Калькулятор».
3]Используйте стороннее бесплатное ПО
Существует несколько бесплатных программ, таких как CCleaner, AppBuster, Store Applications Manager, 10Apps Manager, которые позволяют легко удалять нежелательные приложения, такие как Windows Calculator и другие.
4]Используйте команду PowerShell, чтобы удалить приложение «Калькулятор».
Нажмите комбинацию клавиш Windows + X и выберите «Windows PowerShell (Admin)».
Введите следующую команду и нажмите Enter.
Get-AppxPackage * windowscalculator * | Remove-AppxPackage
После завершения операции приложение будет удалено из Windows.
В любой момент, если вы хотите переустановить приложения, вы можете сделать это через Microsoft Store или использовать эти команды PowerShell для переустановки предустановленных приложений.
.

Тем не менее, удаление стандартных приложений Windows 10 возможно с помощью команд PowerShell, что и будет по шагам продемонстрировано далее. Сначала — об удалении встроенных программ по одной, а затем — про то, как удалить все приложения для нового интерфейса (ваши программы не будут затронуты) сразу. См. также: Быстрое удаление встроенных приложений Windows 10 в деинсталляторе Bulk Crap Uninstaller.
Удаление отдельного приложения Windows 10
Для начала запустите Windows PowerShell, для этого начните набирать в строке поиска в панели задач «powershell», а когда соответствующая программа будет найдена, кликните по ней правой кнопкой мыши и выберите пункт «Запустить от имени администратора».
Для удаления встроенных программ будут использоваться две встроенные команды PowerShell — Get-AppxPackage и Remove-AppxPackage, о том, как именно ими пользоваться для этой цели — далее.
Если вы введете в PowerShell команду Get-AppxPackage и нажмете Enter, вы получите полный список всех установленных приложений (имеются в виду только приложения для нового интерфейса, а не стандартные программы Windows, которые вы можете удалить через панель управления). Правда, после ввода такой команды, список будет не очень удобным для анализа, поэтому рекомендую использовать следующий вариант этой же команды: Get-AppxPackage | Select Name, PackageFullName
В этом случае мы получим удобный для просмотра список всех установленных программ, в левой части которого отображается краткое имя программы, в правой — полное. Именно полное имя (PackageFullName) и требуется использовать для удаления каждого из установленных приложений.
Для удаления конкретного приложения используется команда Get-AppxPackage PackageFullName | Remove-AppxPackage
Однако, вместо написания полного имени приложения, имеется возможность применить символ «звездочка», который заменяет любые другие символы. Например, для удаления приложения «Люди», мы можем выполнить команду: Get-AppxPackage *people* | Remove-AppxPackage (во всех случаях также можно использовать краткое имя из левой части таблицы, окруженное звездочками).
При выполнении описанных команд, приложения удаляются только для текущего пользователя. Если вам нужно удалить его для всех пользователей Windows 10, то используйте параметр allusers следующим образом: Get-AppxPackage -allusers PackageFullName | Remove-AppxPackage
Приведу список имен приложений, которые вы с большой вероятностью захотите удалить (я привожу краткие имена, которые можно использовать со звездочками в начале и конце для удаления конкретной программы, как это было показано выше):
- people — приложение Люди
- communicationsapps — Календарь и Почта
- zunevideo — Кино и ТВ
- 3dbuilder — 3D Builder
- skypeapp — загрузить Skype
- solitaire — Microsoft Solitaire Collection
- officehub — загрузить или улучшить Office
- xbox — приложение XBOX
- photos — Фотографии
- maps — Карты
- calculator — Калькулятор
- camera — Камера
- alarms — Будильники и часы
- onenote — OneNote
- bing — Приложения Новости, спорт, погода, финансы (все сразу)
- soundrecorder — Запись голоса
- windowsphone — Диспетчер телефонов
Как удалить все стандартные приложения
Если вам требуется удалить все имеющиеся встроенные приложения, вы можете использовать команду Get-AppxPackage | Remove-AppxPackage без каких-либо дополнительных параметров (хотя можно так же использовать параметр allusers, как это было продемонстрировано ранее, чтобы удалить все приложения для всех пользователей).
Однако, в этом случае рекомендую быть осторожными, поскольку в список стандартных приложений входит также магазин Windows 10 и некоторые системные приложения, обеспечивающие правильную работу всех остальных. В ходе удаления, вы можете получить сообщения об ошибках, но приложения все равно будут удалены (кроме браузера Edge и некоторых системных приложений).
Как восстановить (или переустановить) все встроенные приложения
Если результаты предыдущих действий вас не порадовали, то вы также можете переустановить все встроенные приложения Windows 10 с помощью команды PowerShell:
Get-AppxPackage -allusers | foreach {Add-AppxPackage -register "$($_.InstallLocation)appxmanifest.xml" -DisableDevelopmentMode}
Ну и в заключение о том, где хранятся ярлыки программ из списка «Все программы», а то пришлось уже несколько раз ответить: нажмите клавиши Windows + R и введите: shell:appsfolder после чего нажмите Ок и вы попадете в ту самую папку.
O&O AppBuster — бесплатная утилита для удаления приложений Windows 10
Небольшая бесплатная программа O&O AppBuster позволяет удалить встроенные приложения Windows 10 как от Майкрософт, так и от сторонних разработчиков, а при необходимости — заново установить те из них, которые входят в комплект поставки ОС.
Подробно об использовании утилиты и её возможностях в обзоре Удаление встроенных приложений Windows 10 в O&O AppBuster.
Удаление встроенных приложений Windows 10 в CCleaner
Как сообщили в комментариях, новая версия CCleaner, вышедшая 26 октября, имеет возможность удалять предустановленные приложения Windows 10. Найти данную функцию вы можете в разделе Сервис — Удаление программ. В списке вы обнаружите как обычные программы для рабочего стола, так и приложения меню пуск Windows 10.
Если вы не были ранее знакомы с бесплатной программой CCleaner, рекомендую почитать Использование CCleaner с пользой — утилита действительно может быть полезной, упрощая и ускоряя многие привычные действия по оптимизации работы компьютера.
Нажмите на кнопку «Пуск» и выберите «Настройки». Затем перейдите в раздел «Приложения» и выберите «Приложения и функции» на левой панели. Найдите запись для приложения «Калькулятор» на правой панели и, когда найдете, щелкните ее, чтобы сделать видимой вкладку «Удалить». Просто нажмите вкладку, чтобы удалить приложение калькулятора.
Почему я могу найти калькулятор в Windows 10?
Как вернуть калькулятор в Windows 10?
- Запустите средство устранения неполадок приложения Windows 10. Нажмите сочетание клавиш Windows + S. …
- Переустановите приложение Windows 10. Нажмите Windows + R.…
- Включите брандмауэр Защитника Windows. Откройте поисковую утилиту Windows 10. …
- Сбросить данные калькулятора. …
- Сбросьте Windows 10.
Есть ли приложение «Калькулятор» в Windows 10?
Приложение «Калькулятор» для Windows 10: сенсорная версия настольного калькулятора в предыдущих версиях Windows. … Чтобы начать, нажмите кнопку «Пуск», а затем выберите «Калькулятор» в списке приложений.
Как восстановить приложение «Калькулятор»?
Чтобы вернуть его, вы можете перейти к ваши настройки> приложения> диспетчер приложений> отключенные приложения. Вы можете включить его оттуда.
Почему мой калькулятор исчез с моего компьютера?
Если вы считаете, что файлы приложения «Калькулятор» повреждены, тогда есть способ сбросить настройки приложения и исправить все файлы. Откройте «Настройки», как вы делали выше, и нажмите «Приложения». Прокрутите немного, чтобы найти, и нажмите здесь «Калькулятор». … Щелкните по нему и, когда будет предложено, перезагрузите компьютер, чтобы еще раз проверить отсутствие калькулятора.
Как вернуть калькулятор в Windows 10?
Метод 1. Сбросить приложение калькулятора
- Щелкните правой кнопкой мыши «Пуск» и выберите «Настройки».
- Откройте Приложения и выберите Приложения и функции.
- Прокрутите вниз, чтобы найти приложение «Калькулятор».
- Щелкните Дополнительные параметры, чтобы открыть страницу использования хранилища и сброса приложений.
- Нажмите «Сброс» и еще раз «Сброс» в окне подтверждения. Сбросить приложение «Калькулятор».
Как мне найти свой калькулятор?
Открытие Android-калькулятора. Открыть «Ящик приложений» с главного экрана. Выберите приложение-калькулятор в «Ящике приложений».
Почему мой калькулятор Windows не работает?
Вы можете попробовать сбросить настройки калькулятора напрямую через настройки Windows 10. … Нажмите на «Калькулятор»И выберите ссылку« Дополнительные параметры ». Прокрутите вниз, пока не увидите раздел «Сброс», затем просто нажмите кнопку «Сброс» и дождитесь завершения процесса.
Как изменить калькулятор по умолчанию в Windows 10?
2 ответы
- Запустите Regedit.
- Перейдите к: HKEY_LOCAL_MACHINESOFTWAREM MicrosoftWindows NTCurrentVersionImage Параметры выполнения файла.
- Создайте новый ключ reg с именем calc.exe в параметрах выполнения файла HKEY_LOCAL_MACHINESOFTWAREMicrosoftWindows NTCurrentVersionImage.
- Создайте новое строковое значение с именем Debugger.
Как переустановить магазин Windows 10?
Как переустановить магазин и другие предустановленные приложения в Windows 10
- Метод 1 из 4.
- Шаг 1. Перейдите в приложение «Настройки»> «Приложения»> «Приложения и функции».
- Шаг 2. Найдите запись в Microsoft Store и щелкните по ней, чтобы открыть ссылку «Дополнительные параметры». …
- Шаг 3: В разделе «Сброс» нажмите кнопку «Сброс».
Какой калькулятор лучше для Windows 10?
14 лучших приложений-калькуляторов для Windows 10
- Калькулятор Windows 10 (по умолчанию) Windows 10 поставляется с приложением калькулятора по умолчанию. …
- Calculator² Calculator² — очень хорошо продуманное и многофункциональное приложение. …
- Калькулятор Pro HD. …
- Калькулятор Naturplay. …
- Вольфрам Альфа. …
- Калькулятор Х8. …
- Супер калькулятор. …
- HP Прайм Про.
Какой калькулятор лучше для ПК?
Лучшие приложения-калькуляторы для Windows 10
- Калькулятор² уже давно доступен на устройствах Windows. …
- Naturplay Calculator — отличный научный калькулятор. …
- Calc Pro HD — Калькулятор — самое дорогое приложение в этом списке, но и самое универсальное.
Как закрепить калькулятор на рабочем столе Windows 10?
Окно «Пуск» щелкните стрелку вниз в левом нижнем углу, чтобы перейти в окно «Приложения по категориям»> найдите приложение> щелкните его правой кнопкой мыши и выберите «Открыть расположение файла»> в следующем окне, которое представляет собой, щелкните правой кнопкой мыши приложение из список> наведите курсор мыши на «Отправить»> выберите «Для ПК (создать ярлык)». Ваше здоровье.
В операционной системе Windows 10 предусмотрен целый ряд предустановленных приложений. Это, разумеется, расширяет функциональность ОС, делает ее более удобной для тех людей, которые предпочитают не максимально функциональные, а простые и удобные программные инструменты, дает возможность полноценного использования компьютера из коробки. Но многие пользователи предпочитают альтернативные программные продукты, поэтому им будет интересна возможность удаления предустановленных компанией Microsoft приложений.
Новейший тестовый билд 19H1 операционной системы Microsoft Windows 10 дает возможность удаления ряда предустановленных в ОС приложений от Microsoft. Как отмечает Мэри Джо Фоли (Mary Jo Foley) на страницах ресурса zdnet.com, Microsoft выпустила этот билд № 18262 для тестеров Skip Ahead и Fast Ring.
Пользователи Windows 10 смогут удалять некоторые предустановленные приложения
Используя контекстное меню в меню «Пуск» в списке всех приложений, пользователи билда 19H1 операционной системы Windows смогут удалять следующие приложения:
- 3D Viewer (которое ранее называлось Mixed Reality Viewer)
- Калькулятор (Calculator)
- Календарь (Calendar)
- Groove Music
- Почта (Mail)
- Movies & TV
- Paint 3D
- Snip & Sketch
- Sticky Notes
- Voice Recorder
В обновлении Windows 10 за октябрь 2018 года, которое со временем вновь будет предоставляться пользователям (ведь ранее пользователи сообщали о проблемах в этом обновлении, касающихся удаления данных), пользователи получат возможность удаления и других приложений Microsoft. Речь идет о Microsoft Solitaire Collection, My Office, OneNote, Print 3D, Skype, Tips и Weather.
Microsoft в билде 18262 исправила ряд «багов», более подробно сообщив об изменениях в ОС в своем блоге.
Необходима ли пользователям ОС Windows 10 возможность удалять предустановленные компанией Microsoft приложения? Обсудить эту тему читатели могут в Telegram-чате.
Для отправки комментария вы должны или