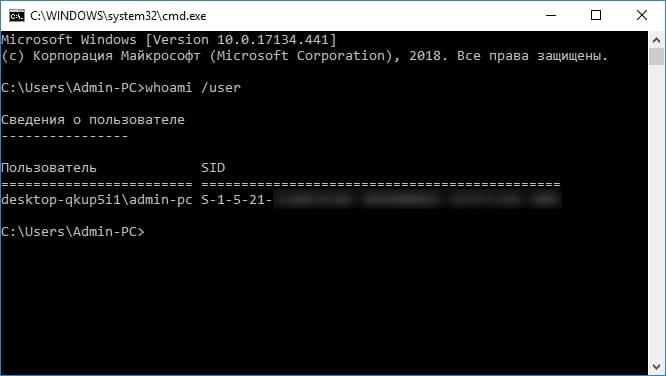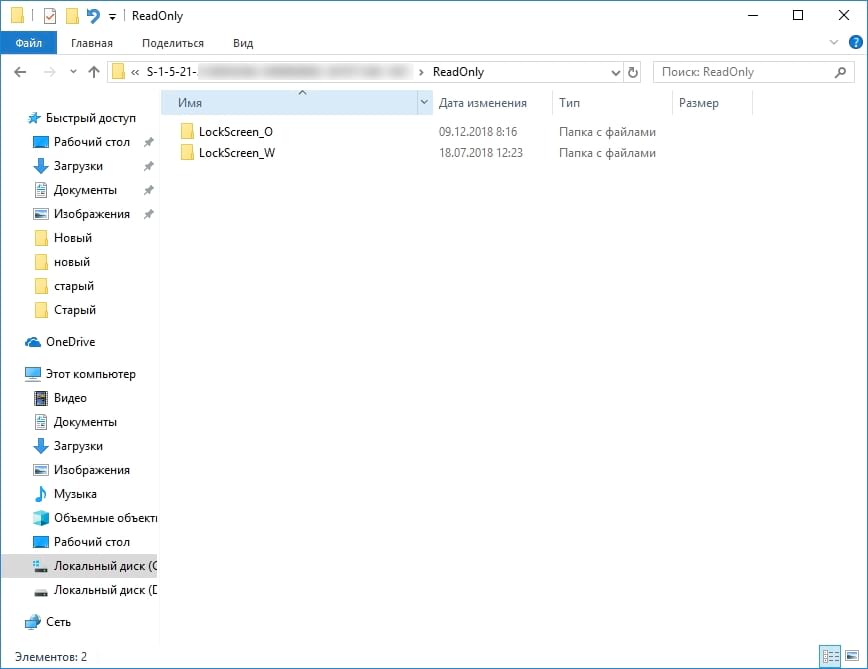Как удалить изображение с экрана блокировки?
Самый простой способ избавиться от изображений на экране автоматической блокировки
- На клавиатуре нажмите Windows Key + I. Откроется приложение «Настройки».
- Щелкните плитку Персонализация.
- Теперь перейдите в меню на левой панели и выберите Экран блокировки.
- Перейдите на правую панель и перейдите в раздел «Выберите изображение».
19 апр. 2019 г.
Чтобы удалить эскиз изображения со страницы фона экрана блокировки:
- Перейдите в Настройки (сочетание клавиш: Windows + I)> Персонализация> Экран блокировки.
- Нажмите кнопку «Обзор» и выберите нужные обои. …
- Повторите этот шаг еще 4 раза, и вы заменили существующий список предпочтительными элементами.
22 колода 2019 г.
Как удалить экран блокировки Windows?
Как отключить экран блокировки в Pro версии Windows 10
- Щелкните правой кнопкой мыши кнопку «Пуск».
- Нажмите Поиск.
- Введите gpedit и нажмите Enter на клавиатуре.
- Дважды щелкните «Административные шаблоны».
- Дважды щелкните Панель управления.
- Щелкните Персонализация.
- Дважды щелкните Не отображать экран блокировки.
- Щелкните Включено.
11 июн. 2018 г.
Как изменить изображение на экране блокировки на Samsung?
Если на вашем устройстве установлена предыдущая версия Android, действия могут быть другими.
- 1 Коснитесь и удерживайте любое пустое место на главном экране.
- 2 Коснитесь «Обои».
- 3 Коснитесь «Другие обои».
- 4 Нажмите «Обои» внизу экрана, затем выберите понравившееся изображение.
Где хранятся изображения экрана блокировки в Windows 10?
Быстро меняющиеся фоновые изображения и изображения экрана блокировки можно найти в этой папке: C: UsersUSERNAMEAppDataLocalPackagesMicrosoft. Windows. ContentDeliveryManager_cw5n1h2txyewyLocalStateAssets (не забудьте заменить USERNAME именем, которое вы используете для входа в систему).
Почему я не могу изменить экран блокировки Windows 10?
Найдите и откройте параметр «Запретить изменение изображения экрана блокировки». Для вашего сведения, он находится в Конфигурация компьютера> Административные шаблоны> Панель управления> Персонализация. В открывшемся окне настроек выберите «Не настроено» и нажмите «ОК». … После этого попробуйте изменить изображение на экране.
Как исправить экран блокировки Windows Spotlight?
Если описанные выше шаги не помогли устранить Windows Spotlight, вы можете попытаться сбросить настройки, выполнив следующие действия:
- Открыть настройки.
- Щелкните «Персонализация».
- Щелкните на экране блокировки.
- Не забудьте включить Windows Spotlight в разделе «Фон». …
- Откройте «Старт».
9 февраля. 2018 г.
Почему я не могу отключить экран блокировки?
Это то, что блокирует настройку блокировки экрана. У вас должна быть возможность отключить безопасность экрана блокировки где-нибудь в разделе «Настройки»> «Безопасность»> «Блокировка экрана», а затем изменить ее на «Нет» или просто использовать простой слайд для разблокировки или что угодно.
Как отключить блокировку выигрыша?
Если вы один из тех, кто хочет отключить клавишу Windows при игре в игры, вы сможете сделать это после прочтения этой статьи.
- Метод 1. Нажмите клавиши Fn + F6 или Fn + Windows.
- Метод 2: нажмите Win Lock.
- Метод 3: изменить настройки реестра.
- Метод 4: очистите клавиатуру.
- Для компьютера:
- Для ноутбука:
Как разблокировать экран в Windows 10?
Разблокировка вашего компьютера
- На экране входа в Windows 10 нажмите Ctrl + Alt + Delete (нажмите и удерживайте клавишу Ctrl, затем нажмите и удерживайте клавишу Alt, нажмите и отпустите клавишу Delete, а затем отпустите клавиши).
- Введите свой пароль NetID. …
- Нажмите клавишу Enter или щелкните кнопку со стрелкой вправо.
Как изменить фото на экране блокировки?
Как изменить экран блокировки на Android на обои по умолчанию
- Откройте приложение «Настройки» вашего устройства.
- В меню настроек выберите «Дисплей». Нажмите «Настройки», затем «Дисплей». …
- В меню «Дисплей» выберите «Обои». Коснитесь «Обои». …
- Выберите категорию из списка, чтобы найти новые обои.
16 апр. 2020 г.
Почему я не могу изменить обои на экране блокировки?
Для этого вам нужно использовать стандартную галерею. Моя проблема заключалась в том, что я использовал другое приложение, чтобы отредактировать обои и установить их по умолчанию. После того, как я сбросил настройки по умолчанию и использовал приложение «Галерея» для кадрирования, я смог применить любые обои для экрана блокировки.
Как мне автоматически менять обои на экране блокировки?
Для автоматической смены обоев на устройстве Android прокрутите вниз до раздела «Выбор обоев» и нажмите на понравившуюся категорию. Вы можете выбрать конкретное изображение или позволить приложению выбирать ежедневные обои за вас. Параметр «Ежедневные обои» — это тот, который меняется ежедневно.
Download PC Repair Tool to quickly find & fix Windows errors automatically
Windows 11/10 Lock Screen background images are stored in a system folder which is protected by the Windows operating system. Windows 11/10 offers no direct way to delete a Lock Screen image from the background history list. If you want to remove the old Images from the Lock Screen Background History in Windows Settings, then this post shows how to delete Lock Screen picture history easily.
Delete old Lock Screen images in Windows 11/10
All Lock Screen background images you apply via Settings reside under a system folder at the following location –
C:ProgramDataMicrosoftWindowsSystemData<User_Account_Security_Identifier>ReadOnly
Here User_Account_Security_Identifier is the number for your User Account. You will have to enable the Show Hidden Files option by opening File Explorer Options > ‘View’ tab and check the box against “Show hidden files, folders, and drives” option.
Also, you will notice that once you have access to the ProgramData folder, you cannot readily open SystemData folder since it is protected by Windows. If you try to, you’ll get the following prompt:
You don’t currently have permission to access this folder.
So it is essential that you first take Ownership of the folder manually. When done, you will be granted access to the ‘SystemData’ folder.
Open the folder, and you will see some folders listed instantly.
Find the folder that contains your use account SID (Security Identifier) number in its name and open that folder.
[To find your SID number, open CMD and run the following command – whoami /user].
This will open another folder with the name ‘ReadOnly’. Open it, and you’ll see a few other folders.
The number of these folders may vary on different computers. However, each of these folders will contain the Lock Screen background images in original resolution with the name “LockScreen.jpg” alongside other information.
Open the folder containing the Lock Screen image which you want to delete permanently, and then empty that folder.
The Lock Screen image will disappear from the Lock Screen background history list in the Settings app.
How do I remove old Lock Screen images in Windows?
All Lock Screen background images you apply via Settings reside under a system folder at the following location –
C:ProgramDataMicrosoftWindowsSystemData<User_Account_Security_Identifier>ReadOnly
Open this folder and delete the ones you don’t want as explained above.
Deleted Picture still showing in Lock Screen
If the deleted Lock Screen images are still showing in Lock Screen, do the following:
Open an elevated PowerShell windows and execute the following command:
C:ProgramDataMicrosoftWindowsSystemDataS-1-5-18ReadOnlyLockScreen_Z del .LockScreen___1366_0768_notdimmed.jpg del .LockScreen___1920_1200_notdimmed.jpg del .LockScreen___2560_1600_notdimmed.jpg del .LockScreen___3440_1440_notdimmed.jpg
This should help!
A post-graduate in Biotechnology, Hemant switched gears to writing about Microsoft technologies and has been a contributor to TheWindowsClub since then. When he is not working, you can usually find him out traveling to different places or indulging himself in binge-watching.
Download PC Repair Tool to quickly find & fix Windows errors automatically
Windows 11/10 Lock Screen background images are stored in a system folder which is protected by the Windows operating system. Windows 11/10 offers no direct way to delete a Lock Screen image from the background history list. If you want to remove the old Images from the Lock Screen Background History in Windows Settings, then this post shows how to delete Lock Screen picture history easily.
Delete old Lock Screen images in Windows 11/10
All Lock Screen background images you apply via Settings reside under a system folder at the following location –
C:ProgramDataMicrosoftWindowsSystemData<User_Account_Security_Identifier>ReadOnly
Here User_Account_Security_Identifier is the number for your User Account. You will have to enable the Show Hidden Files option by opening File Explorer Options > ‘View’ tab and check the box against “Show hidden files, folders, and drives” option.
Also, you will notice that once you have access to the ProgramData folder, you cannot readily open SystemData folder since it is protected by Windows. If you try to, you’ll get the following prompt:
You don’t currently have permission to access this folder.
So it is essential that you first take Ownership of the folder manually. When done, you will be granted access to the ‘SystemData’ folder.
Open the folder, and you will see some folders listed instantly.
Find the folder that contains your use account SID (Security Identifier) number in its name and open that folder.
[To find your SID number, open CMD and run the following command – whoami /user].
This will open another folder with the name ‘ReadOnly’. Open it, and you’ll see a few other folders.
The number of these folders may vary on different computers. However, each of these folders will contain the Lock Screen background images in original resolution with the name “LockScreen.jpg” alongside other information.
Open the folder containing the Lock Screen image which you want to delete permanently, and then empty that folder.
The Lock Screen image will disappear from the Lock Screen background history list in the Settings app.
How do I remove old Lock Screen images in Windows?
All Lock Screen background images you apply via Settings reside under a system folder at the following location –
C:ProgramDataMicrosoftWindowsSystemData<User_Account_Security_Identifier>ReadOnly
Open this folder and delete the ones you don’t want as explained above.
Deleted Picture still showing in Lock Screen
If the deleted Lock Screen images are still showing in Lock Screen, do the following:
Open an elevated PowerShell windows and execute the following command:
C:ProgramDataMicrosoftWindowsSystemDataS-1-5-18ReadOnlyLockScreen_Z del .LockScreen___1366_0768_notdimmed.jpg del .LockScreen___1920_1200_notdimmed.jpg del .LockScreen___2560_1600_notdimmed.jpg del .LockScreen___3440_1440_notdimmed.jpg
This should help!
A post-graduate in Biotechnology, Hemant switched gears to writing about Microsoft technologies and has been a contributor to TheWindowsClub since then. When he is not working, you can usually find him out traveling to different places or indulging himself in binge-watching.
Содержание
- Как удалить старые изображения из истории блокировки экрана Windows 10
- Как убрать экранную заставку в Windows 10
- Способ 1: Средства «Панели управления»
- Вариант 1: Заставка в режиме ожидания
- Вариант 2: Заставка на экране приветствия
- Способ 2: Настройка групповых политик
- Способ 3: «Редактор реестра»
- Как удалить историю снимков блокировки экрана из Windows 10 2022
- ÐÑÐµÐ¼Ñ Ð¸ СÑекло Так вÑпала ÐаÑÑа HD VKlipe Net
- Удалить старые изображения экрана блокировки в Windows 10
- Как изменить период ожидания экрана блокировки экрана Windows 10
- Удалить значок блокировки блокировки на зашифрованных файлах в Windows 10
- Лучшие 9 подсказок для экрана блокировки и домашнего экрана для Galaxy S10 / S10 Plus
- Полная настройка экрана блокировки Windows 10
- Что такое экран блокировки Windows 10
- Как настроить экран блокировки Windows 10
- Включение экрана блокировки
- Видео: настройка экрана блокировки и персонализация
- Изменение изображения
- Включение функции «Windows: интересное»
- Добавление приложений для отображения
- Настройка автоматической блокировки
- Отключение экрана блокировки
- Видео: как отключить экран блокировки
- Удаление экрана блокировки
- Настройка экрана блокировки: возможные проблемы и их решения
- Программы для настройки и изменения экрана блокировки
- Как персонализировать экран блокировки и отключить его в Windows 10
- Персонализация экрана блокировки
- Изменение фона
- Видео: как изменить картинку экрана блокировки Windows 10
- Установка слайд-шоу
- Приложения быстрого доступа
- Дополнительные настройки
- Установка пароля на экран блокировки
- Видео: создание и удаление пароля в Windows 10
- Деактивация экрана блокировки
- Через реестр (одноразово)
- Через реестр (навсегда)
- Через создание задачи
- Через локальную политику
- Через удаление папки
- Видео: отключение экрана блокировки Windows 10
Как удалить старые изображения из истории блокировки экрана Windows 10
W indows 10 позволяет настроить внешний вид экрана блокировки с помощью персонализированных изображений в приложении «Параметры». Она также запоминает последние пять изображений, которые Вы использовали. Если Вам не нравятся какие-либо изображения по умолчанию в истории, то Вы можете удалить их из предложенных изображений.
Ваша история блокировки экрана в приложении «Параметры» показывает пять изображений, которые Windows выбирает случайным образом из скрытой папки в Вашей системе. Эти изображения включают любые изображения, которые Вы ранее использовали в качестве фона экрана блокировки.
По умолчанию Windows отображает пять последних использованных изображений, поэтому Вы можете добавить новые изображения, чтобы вытеснить старые из предложенных. Проблема в том, что эти изображения все еще существуют в папке изображений экрана блокировки, и иногда Windows показывает не самые последние изображения.
Есть способ удалить эти изображения.
Первый этап предполагает поиск нужной папки. Windows хранит все эти изображения в следующем месте:
Часть Идентификатор_безопасности_пользователя этого пути различна для всех. Каждая учетная запись пользователя на компьютере имеет свой идентификатор безопасности (SID). Чтобы найти свой, запустите командную строку или PowerShell и введите в командной строке следующую команду:
Теперь второй шаг, через который Вам нужно будет пройти. Когда у Вас есть SID, Вы можете перейти к нужной папке. Однако папка «System Data» защищена Windows. Когда Вы попытаетесь открыть ее, Вы увидите это сообщение.
И если Вы нажмете кнопку «Продолжить» в этом сообщении, Вы получите следующее:
Чтобы решить эту проблему, Вам нужно быть владельцем папки «SystemData» (и пока Вы делаете это, убедитесь, что Вы выбрали опцию для замены всех разрешений дочерних объектов, чтобы Вы также стали владельцем подпапок).
Теперь, когда Вы знаете нужную папку и стали владельцем папки SystemData осталось открыть папку, и Вы увидите несколько подпапок внутри. Откройте ту, который соответствует Вашему SID, а затем откройте папку «ReadOnly» внутри него.
Теперь Вы должны увидеть несколько папок, имена которых начинаются с «LockScreen_» и заканчиваются разными буквами. Каждая из этих папок содержит одно изображение в истории блокировки экрана.
Откройте любую папку, чтобы проверить изображения внутри.
Если изображение является тем, от которого Вы хотите избавиться, вернитесь в папку «ReadOnly» и удалите папку, содержащую изображения, которые Вам не нужны. Если Вы хотите удалить все предыдущие изображения экрана блокировки, то удалите все папки «LockScreen_x».
Это все, что нужно сделать. После удаления изображений из этой папки они исчезнут из истории в приложении «Параметры». Возможно, Вам придется закрыть и заново открыть настройки, чтобы обновить их. Windows покажет только свои изображения по умолчанию на странице настроек и создаст дополнительные папки в этой папке SID, когда Вы добавите больше изображений на экране блокировки.
Это намного сложнее, чем нужно для такой незначительной вещи, но, по крайней мере, Вы можете сделать это, если хотите.
Источник
Как убрать экранную заставку в Windows 10
Способ 1: Средства «Панели управления»
Наиболее простой метод решения рассматриваемой задачи заключается в использовании «Панели управления», а точнее, подпунктов кастомизации. Для выполнения этой операции можно даже не запускать основную оснастку: требуемые инструменты быстрее и проще открыть с помощью средства «Выполнить».
Вариант 1: Заставка в режиме ожидания
Для отключения скринсейвера проделайте следующие действия:
rundll32.exe shell32.dll, Control_RunDLL desk.cpl,,1
Теперь заставка больше не должна появляться.
Вариант 2: Заставка на экране приветствия
Уберите отметку с опции «Требовать ввод пароля», после чего нажмите «Применить» и «ОК». Если у вас установлена защита паролем, его потребуется ввести.
Этот метод мы рекомендуем использовать как первичный, и задействовать другие, только если он неэффективен.
Способ 2: Настройка групповых политик
Если по каким-то причинам первый метод для вас не подходит, альтернативой ему будет настройка соответствующих пунктов в редакторе групповых политик.
Важно! Это приложение присутствует только в версиях Windows 10 Pro и Enterprise!
Важно! Деактивация этого параметра отключит настройки заставки в «Панели управления», так что после выполнения этой операции первый способ настоящей статьи станет недоступен!
Как видим, этот метод тоже достаточно прост, но применим не на всех версиях «десятки».
Способ 3: «Редактор реестра»
Последний вариант, тоже универсальный, заключается в задействовании «Редактора реестра», где тоже можно отключить скринсейвер.
HKEY_CURRENT_USER Software Policies Microsoft Windows
Повторите эти действия для новосозданной директории, внутри которой сделайте подпапку Desktop.
Теперь зайдите в эту папку и воспользуйтесь панелью инструментов оснастки, пункты «Правка» – «Создать» – «Строковый параметр», назовите последний ScreenSaveActive.
Данный метод не так удобен и безопасен для целостности системы, как предыдущие, однако в критических ситуациях он может оказаться единственным работоспособным.
Помимо этой статьи, на сайте еще 12354 инструкций.
Добавьте сайт Lumpics.ru в закладки (CTRL+D) и мы точно еще пригодимся вам.
Отблагодарите автора, поделитесь статьей в социальных сетях.
Источник
Как удалить историю снимков блокировки экрана из Windows 10 2022
ÐÑÐµÐ¼Ñ Ð¸ СÑекло Так вÑпала ÐаÑÑа HD VKlipe Net
Фоновые изображения Windows 10 Lock Screen хранятся в системной папке, которая защищена операционной системой Windows. Windows 10 не предлагает прямого способа удалить изображение блокировки экрана из списка предыстории. Если вы хотите удалить старые изображения из Источника фона экрана блокировки в настройках Windows 10, то в этом сообщении показано, как легко удалять историю снимков блокировки экрана.
Удалить старые изображения экрана блокировки в Windows 10
Вам нужно будет включить Show Hidden Files, открыв Параметры проводника> вкладку «Просмотр» и установив флажок напротив опции «Показать скрытые файлы, папки и диски».
В настоящее время у вас нет разрешения на доступ к этой папке.
Поэтому очень важно, чтобы вы сначала перенесли владение папкой вручную. Когда вы закончите, вам будет предоставлен доступ к папке «SystemData».
Откройте папку, и вы увидите сразу несколько скоростей.
Найдите папку, содержащую ваш идентификатор SID (идентификатор безопасности) вашей учетной записи использования в своем имя и откройте эту папку.
This откроет другую папку с именем «ReadOnly». Откройте его, и вы увидите несколько других папок.
Количество этих папок может различаться на разных компьютерах. Тем не менее, каждая из этих папок будет содержать фоновые изображения блокировки экрана в оригинальном разрешении с именем «LockScreen.jpg» вместе с другой информацией.
Откройте папку, содержащую образ экрана блокировки, который вы хотите удалить навсегда, а затем папка.
Изображение экрана блокировки исчезнет из списка истории блокировки экрана в приложении «Настройки».
Как изменить период ожидания экрана блокировки экрана Windows 10
Вы можете включить тайм-аут отключения блокировки консоли в Windows Power Options и изменить время ожидания блокировки экрана Windows 10 Период, следуя этому руководству.
Удалить значок блокировки блокировки на зашифрованных файлах в Windows 10
Лучшие 9 подсказок для экрана блокировки и домашнего экрана для Galaxy S10 / S10 Plus
Воспроизведите домашний экран и экран блокировки своих новых Samsung Galaxy S10 и S10 Plus с помощью этих супер крутых советов и приемов.
Источник
Полная настройка экрана блокировки Windows 10
Включая компьютер, пользователь планирует заняться множеством вещей. Поэтому ему важно быстро получить всю необходимую информацию из различных приложений ещё до входа в систему. Предоставить эту информацию, а также обеспечить первичную защиту компьютера поможет экран блокировки Windows 10.
Что такое экран блокировки Windows 10
При запуске операционной системы первым, что вы увидите, будет экран блокировки. Это окно, где на красивом фоне можно получить некоторую информацию из приложений. Окно блокировки имеет следующие возможности:
Экран блокировки присутствует изначально в каждой системе Windows 10. Поэтому вопрос состоит лишь в том, как правильно его настроить.
Как настроить экран блокировки Windows 10
Экран блокировки имеет довольно гибкие настройки, которые позволяют сделать его удобным для работы, а также обладают неплохими инструментами для кастомизации его внешнего вида. И, разумеется, при необходимости экран блокировки можно просто отключить.
Включение экрана блокировки
Экран блокировки в Windows 10 по умолчанию всегда включён. Включить рисунок экрана блокировки можно следующим образом:
Выберите пункт «Персонализация» в контекстном меню рабочего стола
Убедитесь, что функция отображения фонового рисунка экрана блокировки включена
После выполнения этих шагов экран блокировки будет работать должным образом и на него вернётся фоновый рисунок.
Видео: настройка экрана блокировки и персонализация
Изменение изображения
Вы можете установить абсолютно любые изображения на свой экран блокировки. Кто-то устанавливает туда фотографии близких людей, другие же ставят красивые виды природы. А выполняется эта настройка следующим способом:
Перейдите в меню персонализации через настройки Windows
Нажмите на кнопку «Обзор», чтобы выбрать изображение для экрана блокировки
Выделите необходимое изображение и нажмите «Выбор картинки»
Вы можете увидеть, как будет смотреться выбранный рисунок в качестве фона, в окне предварительного просмотра
Выберите «Слайд-шоу» в качестве типа фонового изображения, чтобы картинки постоянно сменяли друг друга
Выберите «Дополнительные параметры слайд-шоу», чтобы настроить под себя смену изображений
Задайте настройки слайд-шоу в окне дополнительных настроек
Добавить изображение на экран блокировки можно и другим способом, не открывая настройки персонализации. Для этого:
В меню любой программы просмотра изображений вы можете выбрать параметр установки рисунка на экран блокировки
Включение функции «Windows: интересное»
С экраном блокировки связана ещё одна любопытная функция. Это «Windows: интересное» или Windows spotlight. При активации этой опции рисунки на экран блокировки будут подбираться автоматически с серверов компании Microsoft. Включить опцию можно следующим образом:
Вы можете включить Windows spotlight в настройках экрана блокировки
Теперь рисунки будут меняться каждый раз при включении компьютера и подбираться интеллектуальной системой анализа вашей работы за устройством.
Добавление приложений для отображения
Экран блокировки позволяет добавить немало приложений — на нём может отображаться время, погода, курс валют и многое другое. Настроить эту функцию не составит труда:
Нажмите на значок плюса для добавления нового приложения на экран блокировки
Выберите приложение для добавления на экран блокировки
Когда вы в следующий раз увидите экран блокировки, на нём уже будет отображаться новое приложение.
Отображение приложений на экране блокировки позволит вам получать необходимую информацию ещё до того, как вы непосредственно приступите к работе на компьютере. Это сэкономит ваше время и повысит эффективность.
Настройка автоматической блокировки
Функция автоматической блокировки заключается в том, что после определённого времени бездействия компьютера отображается экран блокировки. Настраивается автоматическая блокировка следующим образом:
В разделе «Экран блокировки» выберите пункт «Параметры заставки»
В параметрах заставки установите время, по истечении которого должен включаться экран блокировки
Рекомендуется устанавливать время блокировки не менее 5 минут, иначе экран будет появляться при небольшой паузе в работе за компьютером и мешать вам.
Отключение экрана блокировки
Отключить экран блокировки полностью не так просто. Для этого есть 2 способа.
Сначала рассмотрим, как отключить экран блокировки с помощью редактора групповой политики:
Введите команду gpedit.msc в окно «Выполнить»
Найдите опцию «Запрет отображения экрана блокировки» в окне редактора групповой политики
Включите опцию запрета отображения экрана блокировки
Второй способ отключения экрана блокировки касается редактора реестра. Всегда помните, что вносить изменения в реестр позволительно только опытным пользователям. Не стоит открывать редактор реестра, если вы неуверены в своих знаниях, так как изменения реестра могут повлечь за собой поломку компьютера. Чтобы отключить экран блокировки, требуется сделать следующие шаги:
Введите команду regedit в окно «Выполнить» и подтвердите ввод
Создайте параметр с именем NoLockScreen в редакторе реестра
Укажите единицу в качестве значения при создании параметра
Если вам нужно будет вернуть экран блокировки, просто отключите службу групповой политики, которую включили ранее. Если же вы выполняли отключение через реестр, нужно удалить созданный вами параметр.
Видео: как отключить экран блокировки
Удаление экрана блокировки
Если отключение экрана блокировки вас не вполне устраивает, можете удалить его с компьютера полностью. Для этого достаточно удалить приложение, которое за него отвечает. Пройдите по пути C: — Windows — SystemApps и удалите папку Microsoft.LockApp_cw5n1h2txyewy.
Вы можете просто удалить папку приложения, чтобы оно перестало работать
Вместо удаления папки приложения можете просто изменить её название. Это позволит вам вернуть экран блокировки обратно, если он понадобится.
Настройка экрана блокировки: возможные проблемы и их решения
Рассмотрим проблемы, которые могут возникнуть у вас при настройке экрана блокировки:
Включите анимацию окон при сворачивании для исправления ошибки с отображением фона экрана блокировки
Программы для настройки и изменения экрана блокировки
Существует несколько программ для настройки экрана блокировки. Обычно они используются либо для отключения непосредственно самого экрана, либо для настройки фонового изображения. Выделим некоторые из них:
Windows 10 Logon Background Changer — простая и понятная программа для смены фона экрана блокировки
В Windows 10 Login Screen Background Changer вы можете сменить фон экрана входа в систему
Winaero Tweaker позволит отключить экран блокировки при необходимости
Программа Lockscreen as wallpaper адаптирует одну из возможностей экрана блокировки под рабочий стол
Настройка экрана блокировки позволит не только защитить систему от проникновения посторонних лиц, но и придать уникальный и приятный глазу внешний вид экрана. Эстетическая часть важна для эффективной работы. Теперь вы знаете, как выполнить любые настройки экрана блокировки, а также отключить его при необходимости.
Источник
Как персонализировать экран блокировки и отключить его в Windows 10
Если компьютер или планшет, на котором установлена Windows 10, уйдёт в режим сна, то после выхода из сна появится экран блокировки. Его можно настроить под ваши потребности или отключить вовсе, чтобы выход из сна переводил компьютер напрямую в рабочий режим.
Персонализация экрана блокировки
Шаги, выполняемые для изменения параметров блокировки, на компьютере, ноутбуке и планшете совпадают. Любой пользователь может изменить фоновое изображение, заменив его на своё фото или слайд-шоу, а также установить список приложений, доступных на экране блокировки.
Изменение фона
Для открытия «Параметров компьютера» введите название в поиске
Открываем раздел «Персонализация»
Для изменения фотографии экрана блокировки, нажмите на кнопку «Обзор» и укажите путь до нужного фото
После предварительного просмотра, подтвердите изменения
Видео: как изменить картинку экрана блокировки Windows 10
Установка слайд-шоу
Предыдущая инструкция позволяет установить фотографию, которая будет стоять на экране блокировки, пока пользователь не заменит её самостоятельно. Установив слайд-шоу, можно добиться того, чтобы фотографии на экране блокировки менялись самостоятельно через определённый промежуток времени. Для этого:
Выберите «Windows: интересное» для случайного выбора фотографии или «Слайд-шоу» для ручной настройки фотографий
Укажите папку папку для создания из выбранных фотографий слайд-шоу
Открываем «Дополнительные параметры слайд-шоу» для настройки технических параметров отображения фото
Установите настройки под ваши предпочтения и возможности
Приложения быстрого доступа
В настройках персонализации можно выбрать, иконки каких приложений будут отображаться на экране блокировки. Максимальное количество значков — семь. Нажмите на свободную иконку (отображается плюсом) или уже занятую и выберите, какое приложение должно отображаться в этом значке.
Выберите приложения быстрого доступа для экрана блокировки
Дополнительные настройки
Кликаем по кнопке «Параметры времени ожидания для экрана» для настройки экрана блокировки
Устанавливаем параметры ожидания сна
Открываем раздел «Параметры заставки»
Выбираем заставку для её отображения после выключения экрана
Установка пароля на экран блокировки
Если установить пароль, то каждый раз, чтобы снять экран блокировки, придётся его вводить.
Перейдите в раздел «Учётные записи» для выбора варианта защиты вашего ПК
Выбираем способ добавления пароля из трёх возможных вариантов: классический пароль, пин-код или графический ключ
Прописываем пароль и подсказку для защиты данных
Выставляем значение «Никогда»
Видео: создание и удаление пароля в Windows 10
Деактивация экрана блокировки
Встроенных настроек, позволяющих отключить экран блокировки, в Windows 10 нет. Но есть несколько способов, с помощью которых можно деактивировать появления экрана блокировки, изменив параметры компьютера вручную.
Через реестр (одноразово)
Этот способ подойдёт только в том случае, если вам нужно отключить экран одноразово, так как после перезагрузки устройства параметры восстановятся и блокировка начнёт возникать снова.
Выставляем параметру AllowLockScreen значение «0»
Через реестр (навсегда)
Создаем параметр NoLockScreen со значением 1
Через создание задачи
Этот способ позволит деактивировать экран блокировки навсегда:
Открываем «Планировщик заданий» для создания задачи деактивации экрана блокировки
В окне «Действия» выберите пункт «Создать простую задачу…»
Называем задачу, выдаем наивысшие права и указываем, что она для Windows 10
Создаем два триггера для полного выключения экрана блокировки при входе любого пользователя
Регистрируем действие отключения экрана блокировки
Через локальную политику
Этот способ подойдёт только пользователям Windows 10 «Профессиональная» и более старших редакций, так как в домашних версиях системы редактор локальной политики отсутствует.
Выполняем команду gpedit.msc
Переходим к папке «Персонализация»
Через удаление папки
Экран блокировки — программа, хранящаяся в папке, поэтому вы можете открыть проводник, перейдите по пути Системный_раздел:WindowsSystemApps и удалить папку Microsoft.LockApp_cw5n1h2txyewy. Готово, экран блокировки пропадёт. Но удалять папку не рекомендуется, лучше вырежьте её или переименуйте, чтобы в будущем иметь возможность восстановить стёртые файлы.
Удаляем папку Microsoft.LockApp_cw5n1h2txyewy
Видео: отключение экрана блокировки Windows 10
В Windows 10 экран блокировки появляется каждый раз при входе в систему. Пользователь может настроить экран под себя, изменив фон, установив слайд-шоу или пароль. При необходимости можно отменить появления экрана блокировки несколькими нестандартными способами.
Источник
При выполнении входа в операционную систему на экране блокировки первым делом отображается фотография учетной записи пользователя. По умолчанию это серая картинка с очертаниями фигуры человека. При необходимости ее можно поменять на собственную фотографию или рисунок. Рассмотрим подробнее, какими способами поменять или удалить изображение на аватаре в Windows 10.
Аватар чаще представляется в виде двухмерного/трехмерного графического изображения или иконки с текстом. Используется чаще всего в социальных сетях, мессенджерах, форумах и онлайн играх. В ней пользователь пытается показать себя, рассказать о себе, передать мысли или поведать о личных интересах.
В связи с подобной тенденцией в Windows 10 тоже появилась функция аватарки. Он используется не только на экране приветствия, но и в некоторых программах. При синхронизации с сервисами Microsoft эта картинка прикрепляется к сообщениям, комментариям и обращениям в службу технической поддержки, к письмам, отправленным через приложение «Почта», и так далее.
Как сменить аватар в Windows 10?
Изменить аватарку в учетной записи можно двумя способами – вставив готовую картинку или сделав снимок с помощью веб-камеры.
Сначала нам нужно войти в параметры системы, а сделать это можно нажатием на комбинацию клавиш Win + I или через панель «Пуск».
Значок шестеренки выведет нас в Параметры Windows 10
Еще можно кликом правой кнопки мыши вызвать контекстное меню панели «Пуск». Там тоже должна быть указана ссылка на системные параметры.
Параметры в контекстом меню «Пуск»
В новом открывшемся окне переходим в категорию «Учетные записи».
Учетные записи
На экране сразу откроется вкладка «Ваши данные». В разделе «Создать аватар» нажимаем на пункт «Выбрать один элемент».
Теперь нужно выбрать подходящую фотографию
Прокладываем путь к нужному изображению, выбираем его, затем нажимаем на кнопку «Выбор картинки». После этого оно сразу же загрузится и будет установлено в качестве аватарки.
Все просто
Во втором случае установить новую картинку возможно только в том случае, если есть камера. Камера может быть встроена в ноутбук или подключена в виде стороннего устройства. Выбираем пункт «Камера».
Можно сделать фото с камеры
Самое главное – в ноутбуке для съемки фотографий с помощью встроенной веб-камеры необходимо предоставить разрешение в разделе «Конфиденциальность». Иначе при открытии вышеуказанного раздела выйдет вот такое окно.
Нужно ваше разрешение
После этого выбираем оптимальный ракурс и нажимаем на кнопку «Снять фото». Сделанный снимок автоматически загрузится и будет отображаться в качестве аватарки.
При настройке синхронизации учетки системы и профиля в онлайн сервисе корпорации Microsoft все данные, в том числе установленное изображение, будут автоматически синхронизироваться.
Как удалить аватар?
Удалить аватар напрямую из параметров системы нельзя, но можно просто поменять его на стандартную серую иллюстрацию. Для этого последуем тому же пути, что и в первом случае – выберем фотографию вручную. Но при этом указываем путь C:ProgramDataMicrosoftUser Account Pictures.
Удалить фото user
После применения параметра предыдущие картинки все равно будут отображаться в истории.
В Windows 10 этого не избежать
Однако ее можно легко очистить. Для этого открываем файловый проводник, и в адресной строке вводим следующий путь: C:UsersUserAppDataRoamingMicrosoftWindowsAccountPictures. Последняя папка еще может называться «Аватары», но при этом она все равно откроется, даже если в строку ввести название на английском языке.
Полностью выделяем содержимое этой папки и удаляем.
Удаляем все
Если речь идет об аккаунте в интернет-сервисе, то в таком случае можно просто удалить изображение на странице профиля account.microsoft.com/profile/. Главное то, что эти изменения не синхронизируются с учетной записью компьютера, поэтому менять аватарку вручную все равно придется.
Существует и другой способ – сначала необходимо очистить содержимое папки AccountPictures. Затем переходим по следующему пути: C:ProgramDataMicrosoftUser Account Pictures. В этом разделе находим и удаляем файл формата dat, соответствующий имени пользователя.
Нужный нам элемент в формате .dat
После этого переходим в директорию C:UsersPublicAccountPictures и удаляем содержащуюся папку, причем делаем это только с правами администратора. Если в компьютере работает несколько пользователей, нужно искать соответствие наименования папки конкретному ID.
Удаляем папку
Аватар на странице профиля интернет-ресурса корпорации Microsoft тоже нужно обязательно удалить. После всех действий остается только перезагрузить компьютер.
Заключение
Установить или поменять аватар в Windows 10 достаточно просто. Все действия выполняются через системные параметры, и другого способа выполнения этой задачи нет. Стоит учитывать, что если у пользователя учетная запись привязана к аккаунту Microsoft, то картинка будет меняться автоматически при сохранении действий в компьютере. Для восстановления исходного варианта изображения придется перейти в системную папку и выбрать оптимальный вариант.
Post Views: 1 571

Когда вы устанавливаете фото в качестве заставки, аналогично процессу изменение значков на рабочем столе для файлов и папок , Windows 10 создает историю последних пяти использованных образов. По разным причинам может потребоваться удалить фоновое изображение с экрана блокировки в Windows 10 . Так что вы должны знать, как это делать в случае необходимости.
Одна из самых замечательных особенностей операционная система Microsoft заключается в том, что интерфейс можно практически полностью настроить. Блокировка экрана — это один из аспектов, который пользователи обычно меняют и настраивают по своему усмотрению.
Сохранение этих пяти изображений может быть полезно, если вы хотите получить некоторые из них для повторного использования, но это может быть проблемой, если вы не хотите, чтобы кто-либо имел к ним доступ.
Если вы хотите изменить обои и вам не очень нравятся пять изображений, которые Windows сохраняет для вас, вы можете удалить некоторые (или все) из них, чтобы иметь возможность настраивать новые понравившиеся фотографии.
Изображения истории блокировки экрана архивируются в скрытой папке в операционной системе. Чтобы удалить фоновое изображение с экрана блокировки в ОС Windows 10, вы можете изменить его пять раз, и они будут изменены автоматически.
Однако старые фотографии хранятся в скрытая папка , то есть они всегда находятся внутри файлов ПК. Там любой, кто знает, как туда попасть, может получить к нему доступ. Но есть и хорошие новости: выполнив несколько шагов, можно навсегда избавиться от них.
Действия по удалению изображения из истории блокировки экрана
Он работает как удалить историю просмотров для определенного веб-сайта или просто удалить историю подключений к удаленному рабочему столу в Windows , то есть всегда один и тот же принцип.
Первое, что нужно сделать, чтобы удалить фоновое изображение экрана блокировки в Windows 10, — это найти папку, в которой они размещены.
Адрес этой папки в системных файлах: C:ProgramDataMicrosoftWindowsSystemDataUser_Account_Security_IdentifierReadOnly.
Это место не будет не отображается, если опция не была активирована ранее «Показать скрытые файлы» в раскрывающемся меню » afficher В файловом браузере. Точно так же необходимо иметь учетную запись администратора, которая дает вам необходимые разрешения для доступа к » SystemData .
В этом файле есть разные папки, названные по идентификатору безопасности каждого пользователя. Чтобы узнать SID вашего пользователя, вам нужно открыть окно символа и запустить команду «Whoami / пользователь».
Выполнив это действие, вы сможете увидеть свой идентификатор безопасности пользователя. Это будет имя папки, которую нужно ввести из SystemData. Как только вы окажетесь в папке с вашим SID-именем, вам нужно найти папку ReadOnly и открыть ее.
Внутри ReadOnly вы увидите группу папок. Все вначале называются » Экран блокировки_ »За ними следует отдельная буква в каждом файле. Изображение использовалось в качестве фона блокировки экрана, размещенного в каждом из этих файлов. Если вы хотите увидеть любое из этих изображений, вам просто нужно открыть папку, в которой оно находится.
Чтобы удалить фоновое изображение экрана блокировки в Windows 10, вам необходимо удалить папку, содержащую изображение, которое вы хотите удалить.
Если вы хотите удалить всю историю, вам нужно удалить все папки, начинающиеся с «Экран блокировки_» . Чтобы убедиться, что эти изображения исчезли, все, что вам нужно сделать, это перейти в окно конфигурации экрана и убедиться, что они были удалены.
И вуаля, ты можешь Удалить обязательно изображения, которые вы установили в качестве фона экрана блокировки на вашем компьютере с Windows 10. Это может показаться сложным способом сделать это, но это не так сложно, если выполнить описанные выше шаги.
[Windows 10 Совет] Как удалить старые изображения из истории фона экрана блокировки в настройках
Несколько лет назад мы разместили учебное пособие по удалению нежелательных старых изображений из списка предыстории рабочего стола в Windows 10, Когда вы открываете Настройки приложение в Windows 10 и перейдите на страницу «Персонализация» -> «Фон», вы увидите 5 маленьких миниатюр недавно использованных обоев в разделе «Выберите свое изображение». Мы поделились настройкой реестра для удаления нежелательных изображений из истории обоев. Вы можете прочитать руководство по следующей ссылке:
[Windows 10 Совет] Удалить недавно использованные изображения из истории фона рабочего стола в настройках
Несколько дней назад читатель AskVG «GZk» спросил нас, как сделать то же самое с Список обоев экрана блокировки?
На самом деле, если вы откроете «Настройки -> Персонализация -> Экран блокировкиСтраница в Windows 10ищи подобное Маленькие эскизы 5 недавно использованных изображений, заданные как фон блокировки экрана.
![[Windows 10 Совет] Как удалить старые изображения из истории фона экрана блокировки в настройках 1 https://websetnet.b-cdn.net/wp-content/uploads/2018/02/Windows_10_Lock_Screen_Background_History_List.png](https://websetnet.b-cdn.net/wp-content/uploads/2020/08/Windows_10_Lock_Screen_Background_History_List-9219909.png)
Если вы хотите удалить старый список обоев из истории фона блокировки экрана, вы можете применить новые изображения, и они заменят существующие изображения в истории, но нет прямого выбора для удаления определенного изображения из списка предыстории истории.
В отличие от истории фона рабочего стола, изображения фона экрана блокировки не хранятся в Windows реестр. На самом деле изображения хранятся в системной папке, которая защищена Windows операционная система.
Если ты хочешь удалите ненужные или все снимки фоновой истории блокировки экрана, этот учебник поможет вам.
Все фоны блокировки экрана, которые вы применяете с помощью приложения «Настройки», хранятся в следующей системной папке:
C: ProgramDataMicrosoftWindowsSystemDataUser_Account_Security_IdentifierReadOnly
Прежде всего «ProgramData”Является скрытой папкой. Чтобы просмотреть и получить к нему доступ, вам необходимо включитьПоказывать скрытые файлы, папки и диски»В настройках папки. Вы можете получить доступ к параметрам папки, нажав «Вид”Присутствует на ленте« Этот компьютер », а затем нажмите Опции Кнопка присутствует на крайнем конце. Затем перейдите к «Вид»И включите опцию.
![[Windows 10 Совет] Как удалить старые изображения из истории фона экрана блокировки в настройках 2 https://websetnet.b-cdn.net/wp-content/uploads/2018/02/C_ProgramData_Folder.png](https://websetnet.b-cdn.net/wp-content/uploads/2018/02/C_ProgramData_Folder.png)
После просмотраProgramDataПапку, откройте ее и затем перейдите кMicrosoftWindows«.
Теперь вам нужно открыть «SystemData», Но она защищена Windows. Если вы попытаетесь его открыть, Windows покажет вам сообщение об ошибке, что у вас в настоящее время нет разрешения на доступ к этой папке. Если вы нажмете кнопку «Продолжить», вы получите еще одно сообщение об ошибке, что вам отказано в доступе к этой папке.
![[Windows 10 Совет] Как удалить старые изображения из истории фона экрана блокировки в настройках 3 https://websetnet.b-cdn.net/wp-content/uploads/2018/02/C_ProgramData_Microsoft_Windows_SystemData_Folder.png](https://websetnet.b-cdn.net/wp-content/uploads/2018/02/C_ProgramData_Microsoft_Windows_SystemData_Folder.png)
Чтобы открыть эту папку, вы должны стать владельцем этой папки. Вы можете либо взять на себя владение вручную или с помощью автоматической опции. Следующие уроки помогут вам стать владельцемSystemDataПапка:
[Подсказка] Добавьте опцию «Взять на себя ответственность» в контекстном меню файлов и папок в Windows
[Руководство] Как стать владельцем (разрешить) файл или папку вручную в Windows?
После применения скрипта реестра, указанного в первом уроке, щелкните правой кнопкой мыши на «SystemData»И выберите«Стать владельцемВариант. Это даст вам право собственности и полный контроль над папкой.
Теперь откройте «SystemData»И вы увидите папки 2:
- S-1-5-18
- S-1-5-21-случайные символы-номер
![[Windows 10 Совет] Как удалить старые изображения из истории фона экрана блокировки в настройках 4 https://websetnet.b-cdn.net/wp-content/uploads/2018/02/C_ProgramData_Microsoft_Windows_SystemData_SID_Folder.png](https://websetnet.b-cdn.net/wp-content/uploads/2018/02/C_ProgramData_Microsoft_Windows_SystemData_SID_Folder.png)
Вторая папка содержит идентификатор SID (идентификатор безопасности) вашей учетной записи использования в своем имени. Откройте вторую папку.
Теперь вы увидите другую папку с именем «ReadOnly».
![[Windows 10 Совет] Как удалить старые изображения из истории фона экрана блокировки в настройках 5 https://websetnet.b-cdn.net/wp-content/uploads/2018/02/C_ProgramData_Microsoft_Windows_SystemData_SID_ReadOnly_Folder.png](https://websetnet.b-cdn.net/wp-content/uploads/2018/02/C_ProgramData_Microsoft_Windows_SystemData_SID_ReadOnly_Folder.png)
Откройте эту папку, и вы увидите следующие папки:
- LockScreen_A
- LockScreen_B
- LockScreen_C
- LockScreen_D
![[Windows 10 Совет] Как удалить старые изображения из истории фона экрана блокировки в настройках 6 https://websetnet.b-cdn.net/wp-content/uploads/2018/02/LockScreen_Background_History_Images_Folders.png](https://websetnet.b-cdn.net/wp-content/uploads/2018/02/LockScreen_Background_History_Images_Folders.png)
Количество этих папок может различаться на разных компьютерах. Каждая из этих папок содержит изображения истории блокировки экрана в исходном разрешении с названием «LockScreen.jpg”, А также небольшие миниатюры размером 108 × 108, 151 × 151 и 194 × 194 px.
![[Windows 10 Совет] Как удалить старые изображения из истории фона экрана блокировки в настройках 7 https://websetnet.b-cdn.net/wp-content/uploads/2018/02/Windows_10_Lock_Screen_Background_History_Images.png](https://websetnet.b-cdn.net/wp-content/uploads/2018/02/Windows_10_Lock_Screen_Background_History_Images.png)
Теперь вы можете найти папку, содержащую фоновое фоновое изображение блокировки экрана, которое вы хотите удалить, а затем очистить папку.
Вот и все. Как только вы удалите файлы, присутствующие в папке, они исчезнут из списка истории экрана блокировки экрана в приложении «Настройки».
Если вы примените новое изображение в качестве фона экрана блокировки, оно появится в списке истории, и то же изображение обоев будет скопировано вместе с его миниатюрой в вышеупомянутые папки.
Источник