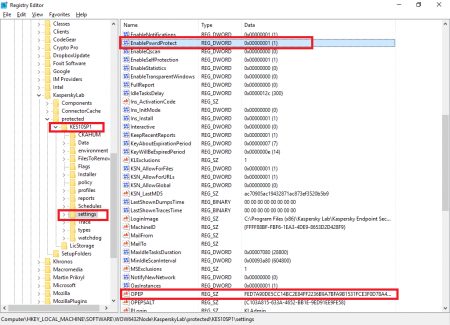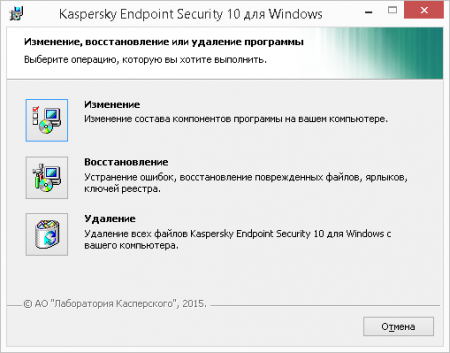Статья обновлена: 14 декабря 2022
ID: 1464
Скачайте утилиту kavremover
Kavremover — бесплатная утилита для удаления программ «Лаборатории Касперского», которые не удается удалить стандартными средствами Windows.
Вы всегда можете приобрести и установить актуальную версию программы «Лаборатории Касперского» для дома.
Не используйте утилиту без рекомендаций специалистов технической поддержки «Лаборатории Касперского».
При использовании утилиты kavremover вместе с программой будут удалены:
- Информация о лицензии. Убедитесь, что лицензионный ключ или код активации продукта сохранен для повторного использования. Мы рекомендуем подключить программу к учетной записи My Kaspersky, где будет сохранена информация о вашей лицензии. Инструкция в статье.
- Все настройки программы. Если вы хотите сохранить настройки, сделайте их экспорт. Инструкцию по экспорту и импорту настроек на примере Kaspersky Internet Security смотрите в справке.
Утилита не поддерживает работу на Windows XP. Также, по правилам безопасности, она не может работать без капчи или в тихом режиме.
Как удалить программу «Лаборатории Касперского» с помощью утилиты kavremover
Какие программы «Лаборатории Касперского» можно удалить с помощью утилиты kavremover
Дополнительная информация для пользователей продуктов для бизнеса
Как удалить программы «Лаборатории Касперского» для macOS
Вам помогла эта страница?

На чтение 2 мин Просмотров 6.1к. Опубликовано 11.01.2019
Kaspersky Endpoint Security 10 и 11 весьма стабильный и удобный антивирус. Ресурсов жрет не много, оптимально заточен под безопасность и имеет богатый функционал для системного администратора. Тем не менее иногда случаются ситуации когда антивирус теряет сервер администрирования и помочь может только переустановка. И по каким-либо причинам мы не можем удалить антивирус штатно.
Утилита для удаления Kaspersky
Перво на перво идем на сайт касперского по ссылке: https://support.kaspersky.ru/common/uninstall/1464
Запускаем ее с правами администратора, принимаем соглашение и видим окно.
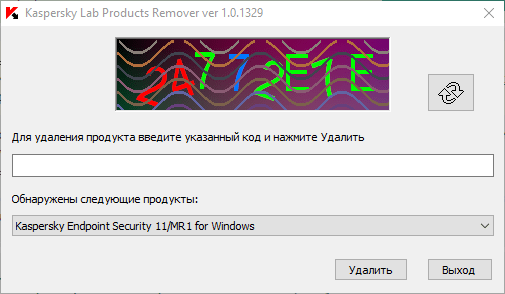
Программа удаления сама найдет установленный антивирус и предложит удалить его. Чтобы начать процедуру удаления введите символы капчи в строку и нажмите удалить. После удаления потребуется перезагрузить компьютер.
Удаление агента администрирования Kaspersky
Если все прошло нормально, то на программа удалит антивирус и все его компоненты, но иногда бывает, что на компьютере остается агент администрирования, который препятствует переустановке антивируса. Чтобы очистить систему от агента необходима другая утилита — cleaner.exe
Скачать ее можно здесь: https://support.kaspersky.ru/13088
После скачивания распакуйте файл во временную папку, например c:tmp. Запустите командную строку с правами администратора и выполните следующие команды:
cleaner.exe /uc {B9518725-0B76-4793-A409-C6794442FB50}
cleaner.exe /pc {ED1C2D7E-5C7A-48D8-A697-57D1C080ABA7}Этими командами вы удалите агент на русском языке. Если у вас агент на ином языке, то GUID во второй команде необходимо поменять на соответствующий (см. статью по ссылке выше).
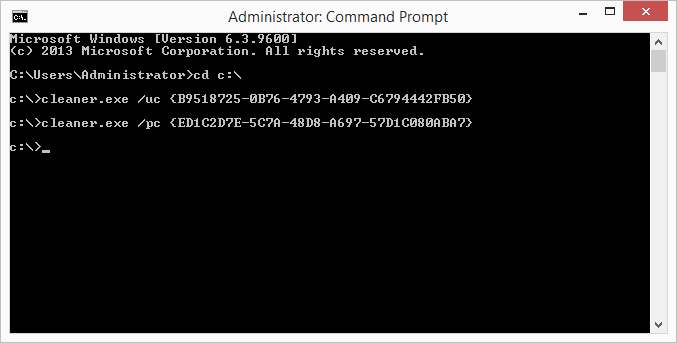
Проделав эти две процедуры можно приступать к повторной установке Kaspersky Endpoint Security.
Содержание
- Удаление Kaspersky вручную
- Утилита для удаления Kaspersky
- Удаление агента администрирования Kaspersky
- Как удалить kaspersky security для windows server
- Как удалить kaspersky security для windows server
Удаление Kaspersky вручную
Kaspersky Endpoint Security 10 и 11 весьма стабильный и удобный антивирус. Ресурсов жрет не много, оптимально заточен под безопасность и имеет богатый функционал для системного администратора. Тем не менее иногда случаются ситуации когда антивирус теряет сервер администрирования и помочь может только переустановка. И по каким-либо причинам мы не можем удалить антивирус штатно.
Утилита для удаления Kaspersky
Запускаем ее с правами администратора, принимаем соглашение и видим окно.
Программа удаления сама найдет установленный антивирус и предложит удалить его. Чтобы начать процедуру удаления введите символы капчи в строку и нажмите удалить. После удаления потребуется перезагрузить компьютер.
Удаление агента администрирования Kaspersky
Если все прошло нормально, то на программа удалит антивирус и все его компоненты, но иногда бывает, что на компьютере остается агент администрирования, который препятствует переустановке антивируса. Чтобы очистить систему от агента необходима другая утилита — cleaner.exe
После скачивания распакуйте файл во временную папку, например c:tmp. Запустите командную строку с правами администратора и выполните следующие команды:
Этими командами вы удалите агент на русском языке. Если у вас агент на ином языке, то GUID во второй команде необходимо поменять на соответствующий (см. статью по ссылке выше).
Проделав эти две процедуры можно приступать к повторной установке Kaspersky Endpoint Security.
Как удалить kaspersky security для windows server
Вы можете удалить программу дистанционно с помощью задачи Удаленная деинсталляция программы. При выполнении задачи Kaspersky Endpoint Security загрузит на компьютер пользователя утилиту для удаления программы. После завершения удаления программы, утилита будет удалена автоматически.
- В Консоли администрирования перейдите в папку Сервер администрирования → Задачи .
Откроется список задач.
Запустится мастер создания задачи. Следуйте его указаниям.
Шаг 1. Выбор типа задачи
Выберите Сервер администрирования Kaspersky Security Center → Дополнительно → Удаленная деинсталляция программы .
Шаг 2. Выбор удаляемой программы
Выберите Удалить программу, поддерживаемую Kaspersky Security Center .
Шаг 3. Параметры задачи удаления программы
Выберите Kaspersky Endpoint Security для Windows (11.4.0) .
Шаг 4. Параметры утилиты деинсталляции
Настройте следующие дополнительные параметры программы:
- Принудительно загрузить утилиту деинсталляции . Выберите средства доставки утилиты:
- С помощью Агента администрирования . Если на компьютере не установлен Агент администрирования, то сначала Агент администрирования будет установлен средствами операционной системы. Далее Kaspersky Endpoint Security удаляется средствами Агента администрирования.
- Средствами Microsoft Windows с помощью Сервера администрирования . Доставка утилиты на клиентские компьютеры будет осуществляться средствами операционной системы с помощью Сервера администрирования. Этот вариант можно выбрать, если на клиентском компьютере не установлен Агент администрирования, но клиентский компьютер находится в той же сети, что и Сервер администрирования.
- Средствами операционной системы с помощью точек распределения . Утилита передается на клиентские компьютеры средствами операционной системы через точки распространения. Этот вариант можно выбрать, если в сети есть хотя бы одна точка распространения. Подробнее о работе точках распространения см. в справке Kaspersky Security Center.
- Предварительно проверять версию операционной системы . Если требуется, снимите этот флажок. Это позволит избежать загрузки утилиты деинсталляции, если операционная система компьютера не соответствует программным требованиям. Если вы уверены, что операционная система компьютеров соответствует программным требованиям, проверку можно пропустить.
Если операция удаления программы защищена паролем, выполните следующие действия:
- Установите флажок Использовать пароль деинсталляции .
- Нажмите на кнопку Изменить .
- Введите пароль учетной записи KLAdmin.
Шаг 5. Выбор параметра перезагрузки операционной системы
После удаления программы требуется перезагрузка. Выберите действие, которое будет выполняться для перезагрузки компьютера.
Шаг 6. Выбор устройств, которым будет назначена задача
Выберите компьютеры, на которых будет выполнена задача. Доступны следующие способы:
- Назначить задачу группе администрирования. В этом случае задача назначается компьютерам, входящим в ранее созданную группу администрирования.
- Выбрать компьютеры, обнаруженные в сети Сервером администрирования, – нераспределенные устройства. В набор устройств вы можете включать как устройства в группах администрирования, так и нераспределенные устройства.
- Задать адреса устройств вручную или импортировать из списка. Вы можете задавать NetBIOS-имена, IP-адреса, а также диапазоны IP-адресов устройств, которым нужно назначить задачу.
Шаг 7. Выбор учетной записи для запуска задачи
Выберите учетную запись для установки Агента администрирования средствами операционной системы. В этом случае для доступа к компьютеру требуются права администратора. Вы можете добавить несколько учетных записей. Если у учетной записи нет необходимых прав, мастер установки использует следующую учетную запись. Для удаления Kaspersky Endpoint Security средствами Агента администрирования выбирать учетную запись не требуется.
Шаг 8. Настройка расписания запуска задачи
Настройте расписание запуска задачи, например, вручную или во время простоя компьютера.
Шаг 9. Определение названия задачи
Введите название задачи, например, Удаление Kaspersky Endpoint Security 11.4.0 .
Шаг 10. Завершение создания задачи
Завершите работу мастера. Если требуется, установите флажок Запустить задачу после завершения работы мастера . Вы можете следить за ходом выполнения задачи в свойствах задачи.
Удаление программы будет выполнено в тихом режиме.
- В главном окне Web Console выберите Устройства → Задачи .
Откроется список задач.
Запустится мастер создания задачи. Следуйте его указаниям.
Шаг 1. Настройка основных параметров задачи
Настройте основные параметры задачи:
- В раскрывающимся списке Программа выберите Kaspersky Security Center .
- В раскрывающемся списке Тип задачи выберите Удаленная деинсталляция программы .
- В поле Название задачи введите короткое описание, например, Удаление Kaspersky Endpoint Security на компьютерах Службы технической поддержки .
- В блоке Выбор устройств, которым будет назначена задача выберите область действия задачи.
Шаг 2. Выбор устройств, которым будет назначена задача
Выберите компьютеры, на которых будет выполнена задача. Например, выберите отдельную группу администрирования или сделайте выборку.
Шаг 3. Настройка параметров удаления программы
На этом шаге настройте параметры удаления программы:
- Выберите тип Удалить управляемую программу .
- Выберите программу Kaspersky Endpoint Security для Windows (11.4.0) .
- Принудительно загрузить утилиту деинсталляции . Выберите средства доставки утилиты:
- С помощью Агента администрирования . Если на компьютере не установлен Агент администрирования, то сначала Агент администрирования будет установлен средствами операционной системы. Далее Kaspersky Endpoint Security удаляется средствами Агента администрирования.
- Средствами Microsoft Windows с помощью Сервера администрирования . Доставка утилиты на клиентские компьютеры будет осуществляться средствами операционной системы с помощью Сервера администрирования. Этот вариант можно выбрать, если на клиентском компьютере не установлен Агент администрирования, но клиентский компьютер находится в той же сети, что и Сервер администрирования.
- Средствами операционной системы с помощью точек распределения . Утилита передается на клиентские компьютеры средствами операционной системы через точки распространения. Этот вариант можно выбрать, если в сети есть хотя бы одна точка распространения. Подробнее о работе точках распространения см. в справке Kaspersky Security Center.
- В поле Максимальное количество одновременных загрузок установите ограничение количества запросов к Серверу администрирования для загрузки утилиты для удаления программы. Ограничение запросов позволит избежать перегрузки сети.
- В поле Количество попыток деинсталляции установите ограничение попыток удалить программу. Если удаление Kaspersky Endpoint Security завершается с ошибкой, задача автоматически запускает удаление повторно.
- Если требуется, снимите флажок Предварительно проверять версию операционной системы . Это позволит избежать загрузки утилиты деинсталляции, если операционная система компьютера не соответствует программным требованиям. Если вы уверены, что операционная система компьютеров соответствует программным требованиям, проверку можно пропустить.
Шаг 4. Выбор учетной записи для запуска задачи
Выберите учетную запись для установки Агента администрирования средствами операционной системы. В этом случае для доступа к компьютеру требуются права администратора. Вы можете добавить несколько учетных записей. Если у учетной записи нет необходимых прав, мастер установки использует следующую учетную запись. Для удаления Kaspersky Endpoint Security средствами Агента администрирования выбирать учетную запись не требуется.
Шаг 5. Завершение создания задачи
Завершите работу мастера по кнопке Готово . В списке задач отобразится новая задача.
Для выполнения задачи установите флажок напротив задачи и нажмите на кнопку Запустить . Удаление программы будет выполнено в тихом режиме. После завершения удаления Kaspersky Endpoint Security покажет запрос на перезагрузку компьютера.
Если операция удаления программы защищена паролем, введите пароль учетной записи KLAdmin в свойствах задачи Удаленная деинсталляция программы. Без пароля задача не будет выполнена.
Чтобы использовать пароль учетной записи KLAdmin в задаче Удаленная деинсталляция программы, выполните следующие действия:
- В главном окне Web Console выберите Устройства → Задачи .
Откроется список задач.
Нажмите на задачу Kaspersky Security Center Удаленная деинсталляция программы .
Откроется окно свойств задачи.
Как удалить kaspersky security для windows server
Вы можете удалить программу дистанционно с помощью задачи Удаленная деинсталляция программы. При выполнении задачи Kaspersky Endpoint Security загрузит на компьютер пользователя утилиту для удаления программы. После завершения удаления программы, утилита будет удалена автоматически.
- В Консоли администрирования перейдите в папку Сервер администрирования → Задачи .
Откроется список задач.
Запустится мастер создания задачи. Следуйте его указаниям.
Шаг 1. Выбор типа задачи
Выберите Сервер администрирования Kaspersky Security Center → Дополнительно → Удаленная деинсталляция программы .
Шаг 2. Выбор удаляемой программы
Выберите Удалить программу, поддерживаемую Kaspersky Security Center .
Шаг 3. Параметры задачи удаления программы
Выберите Kaspersky Endpoint Security для Windows (11.3.0) .
Шаг 4. Параметры утилиты деинсталляции
Настройте следующие дополнительные параметры программы:
- Принудительно загрузить утилиту деинсталляции . Выберите средства доставки утилиты:
- С помощью Агента администрирования . Если на компьютере не установлен Агент администрирования, то сначала Агент администрирования будет установлен средствами операционной системы. Далее Kaspersky Endpoint Security удаляется средствами Агента администрирования.
- Средствами Microsoft Windows с помощью Сервера администрирования . Доставка утилиты на клиентские компьютеры будет осуществляться средствами операционной системы с помощью Сервера администрирования. Этот вариант можно выбрать, если на клиентском компьютере не установлен Агент администрирования, но клиентский компьютер находится в той же сети, что и Сервер администрирования.
- Средствами операционной системы с помощью точек распределения . Утилита передается на клиентские компьютеры средствами операционной системы через точки распространения. Этот вариант можно выбрать, если в сети есть хотя бы одна точка распространения. Подробнее о работе точках распространения см. в справке Kaspersky Security Center.
- Предварительно проверять версию операционной системы . Если требуется, снимите этот флажок. Это позволит избежать загрузки утилиты деинсталляции, если операционная система компьютера не соответствует программным требованиям. Если вы уверены, что операционная система компьютеров соответствует программным требованиям, проверку можно пропустить.
Если операция удаления программы защищена паролем, выполните следующие действия:
- Установите флажок Использовать пароль деинсталляции .
- Нажмите на кнопку Изменить .
- Введите пароль учетной записи KLAdmin.
Шаг 5. Выбор параметра перезагрузки операционной системы
После удаления программы требуется перезагрузка. Выберите действие, которое будет выполняться для перезагрузки компьютера.
Шаг 6. Выбор устройств, которым будет назначена задача
Выберите компьютеры, на которых будет выполнена задача. Доступны следующие способы:
- Назначить задачу группе администрирования. В этом случае задача назначается компьютерам, входящим в ранее созданную группу администрирования.
- Выбрать компьютеры, обнаруженные в сети Сервером администрирования, – нераспределенные устройства. В набор устройств вы можете включать как устройства в группах администрирования, так и нераспределенные устройства.
- Задать адреса устройств вручную или импортировать из списка. Вы можете задавать NetBIOS-имена, IP-адреса, а также диапазоны IP-адресов устройств, которым нужно назначить задачу.
Шаг 7. Выбор учетной записи для запуска задачи
Выберите учетную запись для установки Агента администрирования средствами операционной системы. В этом случае для доступа к компьютеру требуются права администратора. Вы можете добавить несколько учетных записей. Если у учетной записи нет необходимых прав, мастер установки использует следующую учетную запись. Для удаления Kaspersky Endpoint Security средствами Агента администрирования выбирать учетную запись не требуется.
Шаг 8. Настройка расписания запуска задачи
Настройте расписание запуска задачи, например, вручную или во время простоя компьютера.
Шаг 9. Определение названия задачи
Введите название задачи, например, Удаление Kaspersky Endpoint Security 11.3.0 .
Шаг 10. Завершение создания задачи
Завершите работу мастера. Если требуется, установите флажок Запустить задачу после завершения работы мастера . Вы можете следить за ходом выполнения задачи в свойствах задачи.
Удаление программы будет выполнено в тихом режиме.
- В главном окне Web Console выберите Устройства → Задачи .
Откроется список задач.
Запустится мастер создания задачи. Следуйте его указаниям.
Шаг 1. Настройка основных параметров задачи
Настройте основные параметры задачи:
- В раскрывающимся списке Программа выберите Kaspersky Security Center .
- В раскрывающемся списке Тип задачи выберите Удаленная деинсталляция программы .
- В поле Название задачи введите короткое описание, например, Удаление Kaspersky Endpoint Security на компьютерах Службы технической поддержки .
- В блоке Выбор устройств, которым будет назначена задача выберите область действия задачи.
Шаг 2. Выбор устройств, которым будет назначена задача
Выберите компьютеры, на которых будет выполнена задача. Например, выберите отдельную группу администрирования или сделайте выборку.
Шаг 3. Настройка параметров удаления программы
На этом шаге настройте параметры удаления программы:
- Выберите тип Удалить управляемую программу .
- Выберите программу Kaspersky Endpoint Security для Windows (11.3.0) .
- Принудительно загрузить утилиту деинсталляции . Выберите средства доставки утилиты:
- С помощью Агента администрирования . Если на компьютере не установлен Агент администрирования, то сначала Агент администрирования будет установлен средствами операционной системы. Далее Kaspersky Endpoint Security удаляется средствами Агента администрирования.
- Средствами Microsoft Windows с помощью Сервера администрирования . Доставка утилиты на клиентские компьютеры будет осуществляться средствами операционной системы с помощью Сервера администрирования. Этот вариант можно выбрать, если на клиентском компьютере не установлен Агент администрирования, но клиентский компьютер находится в той же сети, что и Сервер администрирования.
- Средствами операционной системы с помощью точек распределения . Утилита передается на клиентские компьютеры средствами операционной системы через точки распространения. Этот вариант можно выбрать, если в сети есть хотя бы одна точка распространения. Подробнее о работе точках распространения см. в справке Kaspersky Security Center.
- В поле Максимальное количество одновременных загрузок установите ограничение количества запросов к Серверу администрирования для загрузки утилиты для удаления программы. Ограничение запросов позволит избежать перегрузки сети.
- В поле Количество попыток деинсталляции установите ограничение попыток удалить программу. Если удаление Kaspersky Endpoint Security завершается с ошибкой, задача автоматически запускает удаление повторно.
- Если требуется, снимите флажок Предварительно проверять версию операционной системы . Это позволит избежать загрузки утилиты деинсталляции, если операционная система компьютера не соответствует программным требованиям. Если вы уверены, что операционная система компьютеров соответствует программным требованиям, проверку можно пропустить.
Шаг 4. Выбор учетной записи для запуска задачи
Выберите учетную запись для установки Агента администрирования средствами операционной системы. В этом случае для доступа к компьютеру требуются права администратора. Вы можете добавить несколько учетных записей. Если у учетной записи нет необходимых прав, мастер установки использует следующую учетную запись. Для удаления Kaspersky Endpoint Security средствами Агента администрирования выбирать учетную запись не требуется.
Шаг 5. Завершение создания задачи
Завершите работу мастера по кнопке Готово . В списке задач отобразится новая задача.
Для выполнения задачи установите флажок напротив задачи и нажмите на кнопку Запустить . Удаление программы будет выполнено в тихом режиме. После завершения удаления Kaspersky Endpoint Security покажет запрос на перезагрузку компьютера.
Если операция удаления программы защищена паролем, введите пароль учетной записи KLAdmin в свойствах задачи Удаленная деинсталляция программы. Без пароля задача не будет выполнена.
Чтобы использовать пароль учетной записи KLAdmin в задаче Удаленная деинсталляция программы, выполните следующие действия:
- В главном окне Web Console выберите Устройства → Задачи .
Откроется список задач.
Нажмите на задачу Kaspersky Security Center Удаленная деинсталляция программы .
Откроется окно свойств задачи.
Несколько вариантов, как удалить Касперский (антивирус или другие продукты безопасности), от стандартного способа, сброса пароля (если удаление программы защищено паролем) и полное удаление продуктов Касперского с компьютера, для Windows 10, 8, 7.
Содержание
- Стандартное удаление
- Удалить пароль (утилита klapr)
- Полное удаление (утилита kavremvr)
Статья на других языках:
🇺🇸 – How to remove Kaspersky
🇪🇸 – Cómo eliminar Kaspersky
Стандартное удаление Касперский
💡 Подходит удалить Касперский: Anti-Virus, Internet Security, Kaspersky Total Security и другие программы «Лаборатории Касперского».
Пример удаления Kaspersky Total Security в Windows 10 (в других программах Касперского, перечень пунктов может быть меньше):
- Откройте список установленных программ (Приложения и Возможности);
- Найдите продукт Kaspersky ( Antivirus, Internet Security, Total Security или др.) и нажмите Удалить;
- Согласитесь с удалением;
- Нажмите Нет, спасибо в следующем окне;
- Нажмите Удалить;
- Согласитесь с удалением, нажмите Продолжить. Касперский может запросить пароль удаления (если он был установлен), если вы забыли пароль, перейдите к пункту — Удалить пароль Kaspersky;
- Нажмите Далее;
- Выберите сохраняемые объекты, если вы планируете переустановить программу, иначе уберите все отмеченные пункты;
- В окне Вы уверены, что хотите удалить свои сейфы нажмите Удалить;
- Нажмите Удалить;
- После завершения процесса удаления перезагрузите компьютер.
Удалить пароль Касперский (сброс пароля)
Если вы забыли пароль Касперского, для удаления программы предварительно выполните сброс пароля.
Kaspersky Lab AllProducts Password Reset (KLAPR) — это официальная утилита, для отключения пароля, защищающего настройки продуктов Kaspersky.
💡 Kaspersky Lab AllProducts Password Reset используется для: Kaspersky Anti-Virus, Kaspersky Internet Security, Kaspersky Total Security, Kaspersky Security Cloud, Kaspersky CRYSTAL 3.
- Скачайте архив с утилитой;
- Запустите Windows в безопасном режиме;
- Распакуйте и запустите утилиту KLAPR.bat от имени администратора (пример);
- Нажмите любую кнопку для запуска утилиты;
- Сообщение The operation completed successfully указывает на успешность удаления пароля;
- Нажмите любую кнопку для выхода из утилиты;
- Перезагрузите компьютер.
Сброс пароля успешно выполнен, удалите продукт стандартным способом.
🔔 Если этим способом отключить пароль Kaspersky не получилось, используйте Полное удаление с помощью официальной утилиты.
Официальная страница утилиты KLAPR — перейти.
Полное удаление Касперский
KAV Removal Tool (kavremvr) — бесплатная утилита для удаления программ «Лаборатории Касперского», которые не удается удалить стандартными средствами Windows.
При использовании утилиты kavremover вместе с программой будут удалены: информация о лицензии и все настройки программы.
💡 KAV Removal Tool используется для удаления всех программ «Лаборатории Касперского».
- Скачайте утилиту kavremvr;
- Запустите файл и согласитесь с Лицензионным соглашением;
- Введите проверочный код и выберите продукт для удаления;
- Нажмите Удалить и ожидайте завершения процесса удаления;
- Перезагрузите компьютер.
💡 Если KAV Removal Tool не может удалить антивирус Касперский в обычном режиме, запустите Windows в безопасном режиме.
Официальная страница утилиты kavremover — перейти.
Как удалить Kaspersky: Anti-Virus, Internet Security, Total Security, Endpoint Security и др.
🟢 Как удалить Касперский (Anti-Virus, Internet Security, Total Security, Endpoint Security и др.) обсуждалось в этой статье. Я надеюсь, у вас получилось удалить антивирус Kaspersky. Однако, если вы столкнетесь с каким-то проблемами при удалении антивируса Kaspersky или другой программы Касперского, не стесняйтесь написать в комментариях. Я постараюсь помочь.
Как удалить антивирус Касперского полностью?

Рассмотрим самые простые и удобные способы удалить антивирус Касперского с компьютера или ноутбука под управлением ОС Виндовс. Как известно, софт от разработчика Kaspersky Lab обеспечивает защиту операционной системы от всевозможных вредоносных объектов в режиме реального времени. Если вы по какой-либо причине приняли решение о деинсталляции антивирусной программы, обязательно придерживайтесь подробной инструкции, приведенной в нашей статье.
Ни в коем случае не удаляйте папку с приложением из Program Files. Это не только оставляет временные файлы, ненужные настройки в реестре и прочий компьютерный «мусор» на жёстком диске, но и вызывает различные системные ошибки, последствия которых могут потребовать даже переустановки OS.
- Удаление с помощью стандартных средств Windows
- Использование утилиты KAV Remover Tool
- Как полностью удалить Касперского с помощью сторонних утилит?
Стандартный метод удалить Касперского с компьютера полностью на Windows 7, 10
- Прежде всего, наведите курсор на панель задач и кликните правой кнопкой мыши по иконке антивируса;
- В открывшемся меню выберите «Выход»;
- Теперь войдите в «Панель управления» и перейдите в раздел «Программы и компоненты» (для владельцев Windows XP и Vista данный пункт называется «Установка и удаление программ»);
- Откроется окно со списком всех приложений, установленных на вашем компьютере;
- Требуется найти ненужное программное обеспечение, в данном случае антивирус Kaspersky, кликнуть по нему правой клавишей мышки и нажать «Удалить/Изменить»;
- После запуска средства удаления Касперского следуйте пошаговой инструкции деинсталлятора программы;
- Дождитесь завершения процедуры деинсталляции, возможно система попросит перезагрузить компьютер, подтвердите запланированное действие нажатием кнопки OK.
Если антивирусник Kaspersky удаляется штатными инструментами ОС, рекомендуется провести ручную очистку реестра.
Дело в том, что некоторые остаточные файлы всё же не были удалены, для полного избавления от остатков активности продуктов Касперского, следует проделать следующие шаги:
- Нажмите на клавиатуре комбинацию клавиш Win + R, введите в командную строку Regedit и кликните Enter (либо откройте меню «Пуск» и выберите функцию «Выполнить»);
- Когда увидите окно редактора, останется деинсталлировать две ветки реестра;
- Первая: HKEY_LOCAL_MACHINE — SOFTWARE — KasperskyLab;
- Вторая: HKEY_LOCAL_MACHINE — SOFTWARE — Microsoft — SystemCertificates — SPC — Certificates;
- Просто кликаем правой кнопкой мыши по последним подразделам KasperskyLab и Certificates и удаляем их;
- Таким образом вы сможете стереть остаточные записи антивируса Kaspersky в реестре Windows.
Способ удаления Kaspersky Anti-Virus c помощью утилиты KavRemover
Существует специальный программный продукт для удаления любых версий антивирусных продуктов лаборатории Касперского с операционных систем Windows и Mac OS.
- Скачиваем программу с официального сайта разработчика;
- Распаковываем архив и запускаем kavremover.exe;
- Принимаем лицензионное соглашение и ждём открытия интерфейса;
- Если ваш антивирус не был обнаружен и удалён автоматически, нажмите по вкладке принудительного деинсталляции;
- В выпадающем списке необходимо выбрать интересующий вас софт вручную (CRYSTAL, Kaspersky Internet Security, Antivirus, ONE и т.д), затем воспользоваться функцией очистки;
- Дальше на экране появится уведомление, требующее произвести перезагрузку компьютера, выбираем «Согласен»;
- После перезапуска вашего ПК или ноутбука антивирусник будет полностью удалён.
Что делать, если КАВ Ремувер не смог корректно справиться с задачей?
- Используем безопасный режим Виндовс;
- В ходе включения/перезагрузки персонального компьютера несколько раз жмём кнопку F8;
- В следующем окне найдите и запустите соответствующий пункт (как показано на картинке ниже);
- В выбранном режиме вы сможете наверняка избавиться от самого антивируса и всех остаточных файлов самозащиты:
- Снова запустите KAV RemoverTool и следуйте указаниям деинстллятора.
Полное удаление антивируса Касперского с помощью сторонних программ
Если приведенные выше методы не помогли справиться с задачей, рассмотрим специализированные утилиты для удаления программ, позволяющие избавиться фактически от любых приложений, установленных на ПК.
IObit Uninstaller
Одно из самых лучших средств для очистки жёсткого диска и повышения производительности OS. Обладает интуитивно понятным русскоязычным интерфейсом, включает в себя полезный инструмент резервного копирования. Позволяет деинсталлировать абсолютно любой объект. Достаточно скачать, установить и запустить ИОБит Унинсталлер, ввести в поисковой строке название искомого объекта и нажать значок корзины в правой части экрана.
Ускоритель Компьютера от студии AMS Software
Ещё одна качественная утилита, известная своими продвинутыми функциональными возможностями. Обеспечивает ускорение процессоров и ОЗУ, способна полностью очистить мусорные файлы Windows любого формата.
Crystalidea Uninstall Tool
Принудительно удаляет любые программные компоненты, временные файлы, записи реестра, службы и ярлыки на рабочем столе. Работает с последними версиями Windows 8 и 10.
Стоит отметить ещё два достойных внимания приложения — Revo Uninstaller и Carambis Cleaner. Хорошие и проверенные временем инструменты, удаляющие ненужные объекты в ОС, которые мешают комфортной работе пользователя.
Если необходимо выполнить удаление Kaspersky Endpoint Security (KES), установленный на компьютере, то для этого можно воспользоваться штатным мастером установки удаления программ, расположенным в панели управления Windows. 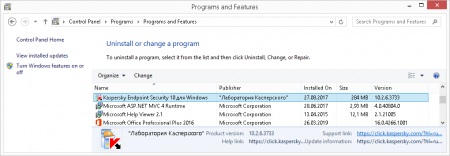
В случае, если компьютер, на котором требуется удалить пароль, управляется с помощью Kaspersky Security Center (KSC), то наиболее правильным способом будет внести изменение в политику управления антивирусом, распространяющуюся на данный клиентский компьютер.
Если нет возможности управлять KES при помощи KES, либо нет возможности выяснить пароль, то единственным вариантом остается изменение реестра. Для этого необходимо:
- перезагрузить компьютер в безопасном режиме, например, как написано в статье: Запуск Windows в безопасном режиме (safe mode)
- войти под учетной записью, имеющей права администратора.
- Открыть редактор реестра(Regedit.exe)
- перейти в ветку реестра:
- Для 64-битных ОС: HKEY_LOCAL_MACHINESOFTWAREWow6432NodeKasperskyLabprotectedKES*settings
- Для 32-битных ОС: HKEY_LOCAL_MACHINESOFTWAREKasperskyLabprotectedKES*settings
* может быть указан номер версии KES и пакет обновления(при наличии)
- Найти параметр EnablePswrdProtect и исправить значение 1 на 0
- Удалить значение параметра OPEP
- Перезагрузить компьютер в обычном режиме
Загрузив компьютер в обычном режиме, при удалении KES через панель управления, пароль более не будет запрашиваться.
Если это не помогло, то…