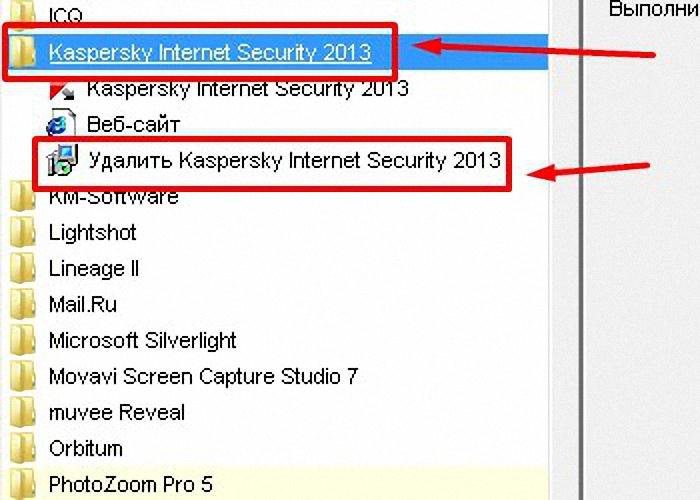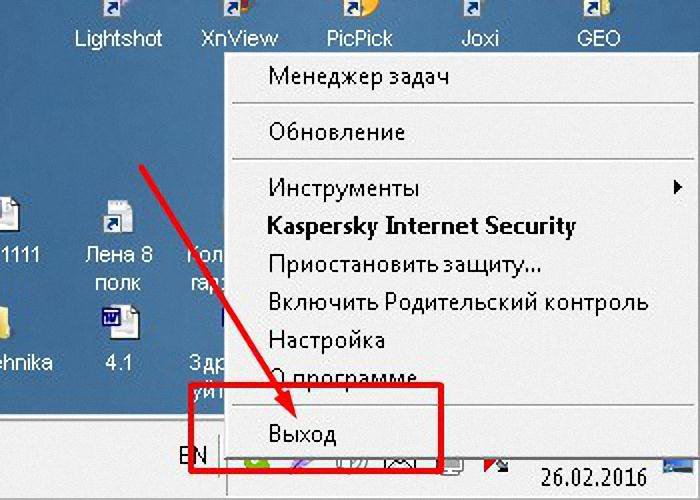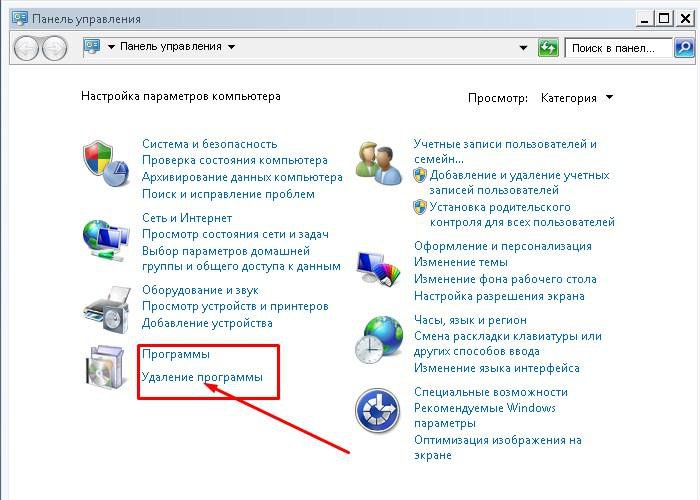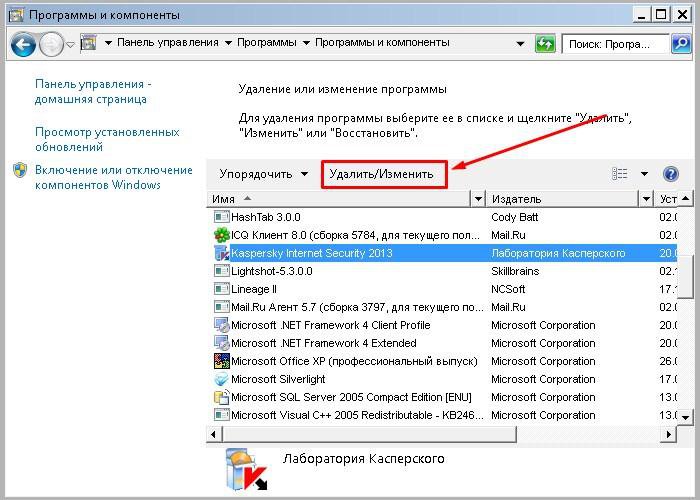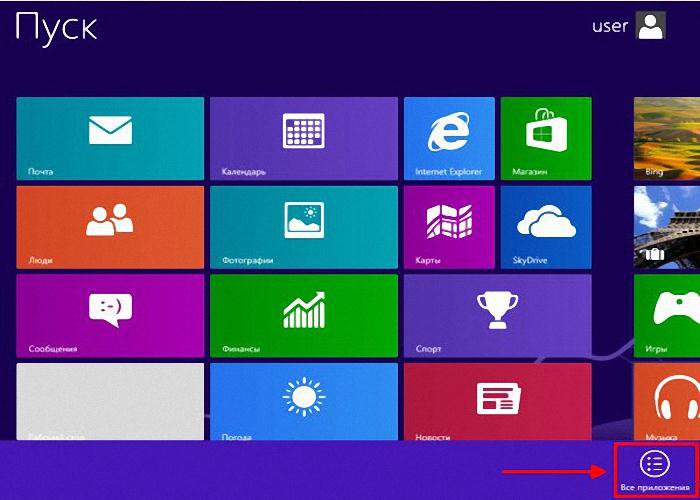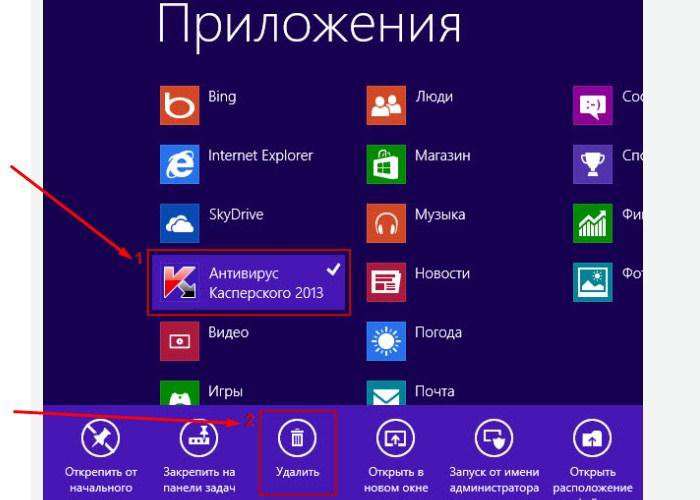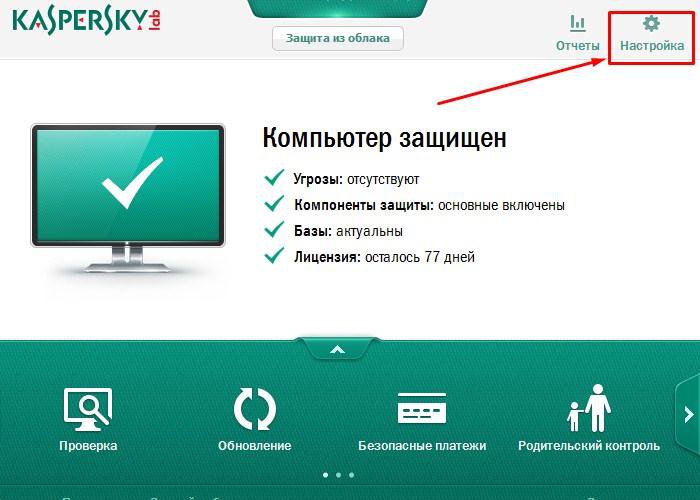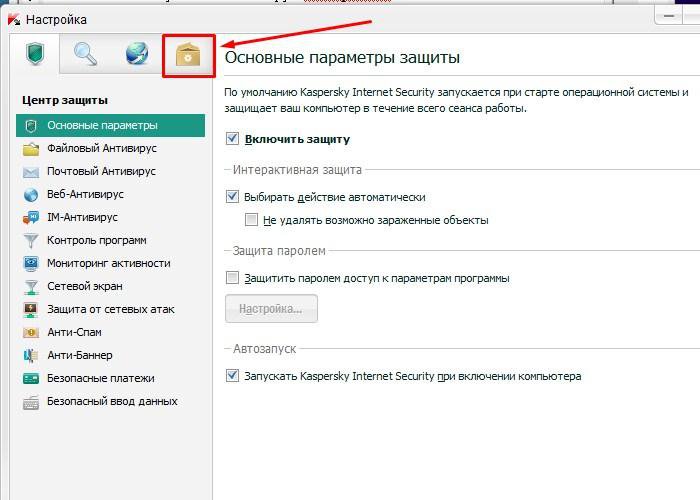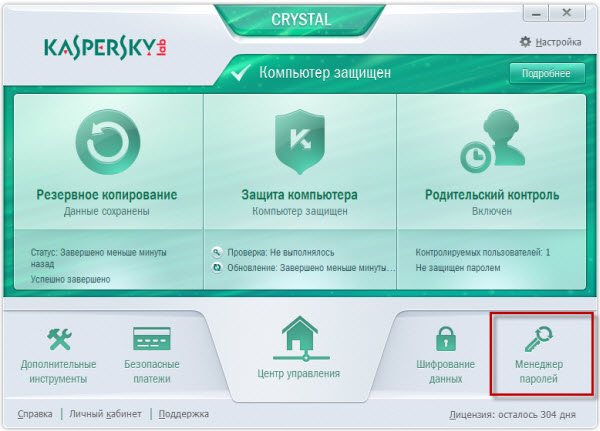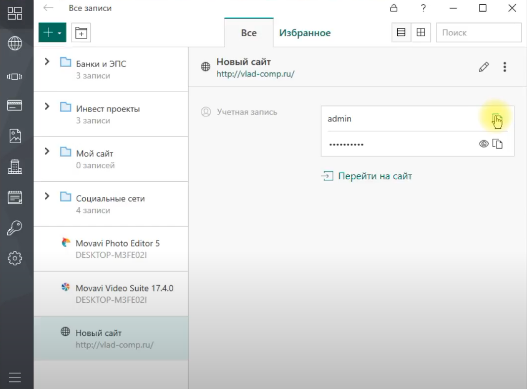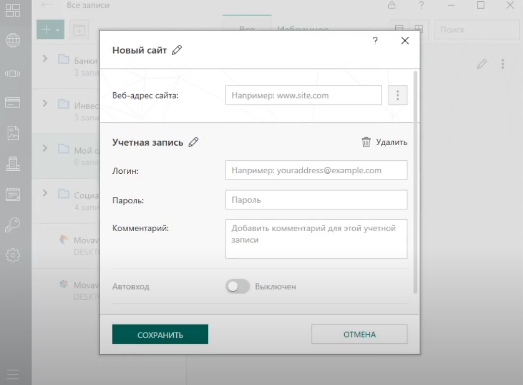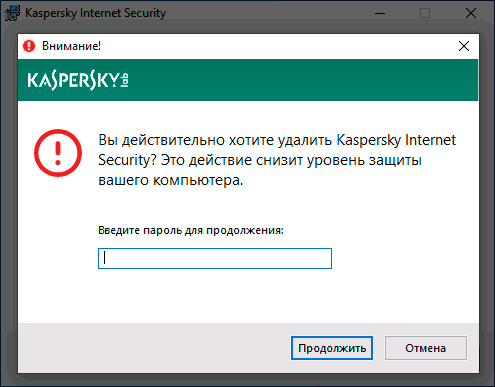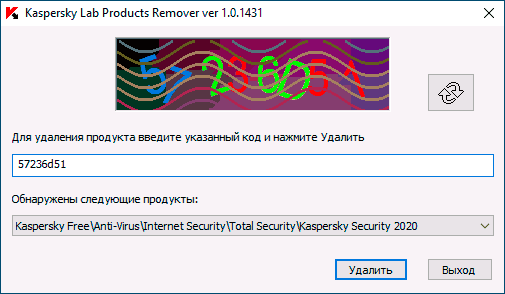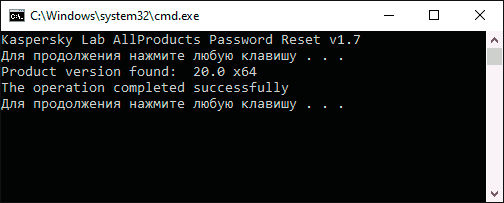Сегодня у нас ситуация с антивирусом Касперского, вы его поставили, все отлично, но.. к сожалению если не смотреть на галочки/пункты при установке Каспера, то смотрите с чем мы сталкиваемся:
- Лично я ставил Каспера. При установке есть предложение также поставить Яндекс Браузер. Если не снять галочки — разумеется браузер поставится (а он в свою очередь поставит еще голосового помощника Алису).
- Также на ПК может поставится компонент Kaspersky Secure Connection, который обеспечивает защищенное подключение к сайтам, простыми словами это VPN-модуль. Обычно дают бесплатно в сутки 200 мегов. Чтобы больше и чтобы можно было самостоятельно выбирать страну — нужно перейти на платный тариф.
- Ну и конечно может установится компонент Kaspersky Password Manager, который необходим для зашифрованного хранения паролей. То есть вы можете хранить свои пароли в одном едином месте и это место будет защищено Касперским. В принципе неплохое решение, но не особо популярное среди пользователей. Почему? Ну например потому что хотя бы браузер Google Chrome тоже неплохо умеет хранить пароли, а если стоит Каспер с лицензией, то в целом хранение паролей будет безопасным.
РЕКЛАМА
Собственно как уже выяснили — это менеджер паролей от антивируса Касперского.
Нужна ли эта программа? Тут смотрите сами, если вы храните пароли в браузере, в офисном документе, то может стоит их перенести в менеджер паролей? Если нет — тогда данный компонент можете удалять.
А теперь давайте немного подробнее познакомимся с Kaspersky Password Manager. Запустить компонент можно из интерфейса Каспера:
Но также эта программа может иметь свой ярлык на рабочем столе:
Запускам.. в итоге появилось такое окно, где нужно нажать кнопку Начать:
Потом оказалось нужно принять лицензионное соглашение:
Потом еще раз нажимаем принять и подтверждаем, после чего будет предложено войти используя существующую учетную запись (она регистрируется при установке антивируса, по крайней мере так было у меня, когда ставил бесплатного Каспера):
Теперь нужно было придумать мастер-пароль, как понимаю — это и будет пароль для доступа ко всем остальным паролям, которые будут занесены в менеджер — я ввел простой из цифр и нажал кнопку Готово:
Ну а потом открылся сам менеджер, сразу появилось предложение установить расширение в браузере чтобы можно было удобно заходить на сайт используя данные из менеджера:
И вот теперь появился основной интерфейс программы Kaspersky Password Manager:
Давайте посмотрим некоторые разделы. Если открыть раздел Пароли для сайтов, то там будет кнопка Добавить сайт, так как сохраненных паролей у меня просто нет:
Ну а если нажать Добавить сайт, то можно указать сам сайт, логин и пароль, при этом есть даже опция автовхода, то есть на сайте авторизация будет происходить автоматически (если верно все понимаю):
Я для интереса добавил сайт Microsoft.com и выдумал для него логин, пароль, в итоге сайт сохранился так:
Сохранять пароли можно и для приложений, разумеется это уже в другом разделе. Что именно тут имеется ввиду — не совсем понятно. Скорее всего некоторые программы для запуска требуют логин и пароль, на домашних обычных ПК такие ситуации правда редкость.. а где-то на работе, на предприятии — думаю может быть. И тут Каспер тоже может подсказать пароль, если его заранее сохранить, а для этого кстати нужно указать исполняемый файл программы (exe) и пароль/логин от нее:
Вот окошко добавления данных банковской карты, чтобы потом было легче расплачиваться в интернете картой, правда нужно указать реально конфиденциальные банковские данные:
Классно что можно добавить и документы, например PDF и сканы или какие-то фотографии документов:
Можно и просто заметку добавить в виде текста, кстати тут логины и пароли можно сохранять, кому-то думаю так может быть даже удобно:
Все эти разделы, которые я выше показал — между ними можно легко переключаться при помощи боковой панели слева:
Еще есть раздел, где можно проверить пароли, это как я понял проверяется пароли на сложность, если будет очень простой то система предупредит:
Kaspersky Password Manager — настройки программы
Значит чтобы открыть настройки — нужно нажать эту кнопку:
Вот само окно настроек, это раздел Общие:
Все настройки вряд ли стоит перечислять, но давайте рассмотрим основные:
- Раздел Общие. Если компьютером пользуетесь только и только вы — то можно не снимать галочку автозапуска при старте системы. Также можно отключить автоблокировку (я так понимаю что при блокировки сохранные пароли не будут сами подставляться при авторизации на сайтах). А можно наоборот — установить время автоблокировки минимальное, но поставить галочку чтобы предлагалось разблокировать хранилище при наличии полей для ввода сохраненного логина/пароля. В чем прикол? Прикол в том что как правило мы не так часто постоянно куда-то заходим, поэтому возможно лучше держать менеджер паролей заблокированным. Хотя вряд ли он уязвим для вирусов, все таки это компонент от Каспера и вирус вряд ли может получить к разблокированному менеджеру.. ну это мое мнение конечно
- Раздел Браузеры. Тут все просто — если намерены использовать менеджер паролей, то для полноценной работы поставьте расширение в ваш браузер.
- Раздел Игнорируемые сайты. Думаю все понятно, тут можно вручную указать сайты, на которых не будет работать подстановка паролей. То есть менеджер не будет предлагать логин и пароль для входа на сайт.
- Раздел Импорт и экспорт. Просто супер функция. Почему? Менеджер может перенести к себе все сохраненные пароли в вашем браузере, то есть вам не нужно будет вручную все заносить, менеджер сам найдет и сохранит у себя. Для этого в этом разделе нужно выбрать браузер и нажать Импортировать. Также можно перенести пароли из других менеджеров паролей, например KeePass, LastPass, 1Password, Norton Identity Safe, Dashlane.
- Раздел Дополнительно. Ну тут можно отключить показывание новостей при запуске программы. Другие опции лучше не трогать, ну разве что можете отсортировать пароли по алфавиту, если вы уверены что вам это нужно.
Еще в программе есть полезная функция — генератор паролей, нажимаете и функция генерирует вам сложный пароль, можно изменить длину, а также исключить некоторые типы символов:
Также есть меню Дополнительно, которое состоит из таких пунктов:
Мое мнение: полезная программа, но при условии что она реально будет нужной. То есть сохранять пароли там от контакта, одноклассников — думаю сомнительная затея. А если у вас на ПК происходит серьезная работа, важная, вы работаете с важной информацией, то конечно лучше использовать менеджер паролей. Тем более что в нем можно настроить синхронизацию, то есть даже если ПК выйдет из строя — ваши пароли будут в безопасности, а точнее будут сохранены в учетке My Kaspersky.
Kaspersky Password Manager — как удалить программу с компьютера?
Я покажу простую инструкцию удаления, справится даже простой начинающий пользователь. Смотрите, сперва нужно нажать Win + R, потом появится окошко Выполнить, вставляете туда такую команду:
appwiz.cpl
Теперь откроется окно установленного софта, тут нужно найти Kaspersky Password Manager и нажать правой кнопкой, а потом выбрать Удалить:
Если у вас включена защита Windows, я имею ввиду UAC — то у вас будет такое окошко, тут просто нажимайте Да:
Дальше появится мастер удаления, тут можете сохранить данные некоторые, если думаете они вам нужны будут, но я ничего не буду сохранять и снимаю все галочки:
Потом программа начнет удаляться, у меня заняло пару секунд и потом появится окошко, где нужно будет нажать Готово:
Все — после этого не будет перезагрузки, окошко исчезнет и значит программа была успешно удалена
Заключение
Выяснили:
- Kaspersky Password Manager — вполне годный, приличный менеджер паролей. Удалять? Это зависит от того насколько ценные у вас аккаунты в интернете, насколько важно сохранить пароль. То есть этот менеджер скорее для серьезных дел, чем для сохранения паролей социальных сетей, хотя — на практике менеджер может оказаться просто удобным инструментом.
- Если не нужна данная программа — ее можно спокойно удалить, без нее антивирус Касперского продолжит корректно функционировать.
Друзья, на этом все. Надеюсь информация оказалась полезной и кому-то пригодилась. Удачи и добра, до новых встреч
Содержание
- Что делать для полноценной деинсталляции Касперского с компьютера
- Удаление антивируса в ручную с помощью стандартных средств Windows
- Нюансы очистки реестра компьютера
- Удаление Касперского посредством утилиты Kav Remover Tool
- Как полностью удалить Касперского с помощью сторонних утилит
- Удаление Касперского с помощью Revo Uninstaller
- Использование утилиты Crystalidea Uninstall Tool
- Как можно удалить «каспер»
- Проведение операции стандартными методами Windows
Что делать для полноценной деинсталляции Касперского с компьютера
Многие действительно смогли убедиться в том, что удалить вышеописанный антивирус не так просто, как кажется сначала. Даже в случае запуска деинсталляции с помощью встроенной программы, ее компоненты все равно часто остаются в реестре или других файлах, а после установки новой антивирусной защиты появляются нестыковки и масса ошибок, на экране всплывают окна, свидетельствующие о том, что софт не был устранен на сто процентов.
Удаление антивируса в ручную с помощью стандартных средств Windows
Для деинсталляции ручным методом необходимо следовать таким шагам:
- Запустить саму утилиту Kaspersky Anti-Virus. Зайти в ее параметры и перейти в раздел самозащиты. Нужно деактивировать ее, поскольку благодаря данной функции сама программа защищается от того, чтобы никакие вирусы и вредоносные объекты не нанесли ущерба. При включенной галочке во время удаления наверняка появятся трудности.
Убираем галочку с «Включить самозащиту»
- На нижней компьютерной панели найти небольшую иконку софта и выйти из нее, кликнув правым щелчком мыши.
Находим небольшую иконку софта и выходим из нее
- Теперь можно приступать к деинсталлированию обычным методом. Для этого через «Панель управления» перейти в «Установку и удаление программ», отыскать требуемый софт и деинсталлировать его. При удалении пользователю предложат оставить ряд компонентов. Следует снять галочки и дальше согласиться со всеми условиями.
Через «Панель управления» переходим в «Установку и удаление программ»
- Когда процесс удаления завершится, лучше выполнить перезагрузку ПК. Вышеописанный способ чисто теоретически полноценно удаляет софт, но, как показывает практика, может остаться несколько остатков, в частности, в файлах реестра.
Примечание! В большинстве случаев некоторые файлы программы не удаляются из реестра и препятствуют функционированию других утилит, поэтому их также нужно удалить.
Нюансы очистки реестра компьютера
Чтобы окончательно удалить остатки Антивируса Касперского из реестра системы, требуется выполнение таких шагов:
- В меню «Пуск» в поисковом поле набрать команду «Regedit».
В меню «Пуск» в поисковом поле набираем команду «Regedit»
- В результате откроется реестр системы. Стоит потратить какое-то время на поиск и очистку таких строк:
В реестре системы удаляем строки
По завершении данных манипуляций программу получится полностью деинсталлировать с ПК.
Удаление Касперского посредством утилиты Kav Remover Tool
Если никак не получается удалить утилиту описанными ранее способами, можно воспользоваться официальным софтом под названием Kav Removal Tool, разработкой которого занималась компания Kaspersky Lab. Специалисты знали о том, что всегда может возникнуть подобная внештатная ситуация, поэтому предоставили клиентам возможность попробовать утилиту, которая без труда удалит вышеописанный продукт.
- Сначала нужно загрузить архив kavremvr.zip с официального сайта, выполнить распаковку на папку в HDD, после чего начать установочный процесс, ознакомиться с лицензией и следовать дальнейшим шагам.
Нажимаем «Я согласен»
- Согласившись со всеми правилами и условиями, перед пользователем откроется окно, где во второй строке появится наименование продукта, который установлен на самом локальном устройстве.
Наименование продукта, который установлен на локальном устройстве
- В первую строку необходимо ввести нарисованные на изображении цифры и буквы, после чего нажать на «Удалить». Если картинка сложно читается или ее не видно, можно нажать на стрелочки, которые располагаются правее изображение – тогда оно поменяется на другое.
Вводим нарисованные на изображении цифры и буквы и нажимаем «Удалить»
Осталось лишь подождать, когда закончится процедура деинсталляции и софт полностью удалится с ПК.
Как полностью удалить Касперского с помощью сторонних утилит
Если у пользователя нет желания использовать официальный софт, для него доступно несколько сторонних программ, которые также прекрасно справляются с задачей удаления защитного программного обеспечения от Касперского.
Удаление Касперского с помощью Revo Uninstaller
Программа Revo Uninstaller
Одна из крайне востребованных и популярных утилит носит название Revo Uninstaller. Она прекрасно справляется с задачей полного удаления программ, поэтому нужно скачать ее с официального ресурса и инсталлировать.
- По завершении установки и запуска требуется найти антивирус в списке и нажать на «Удалить».
Находим антивирус в списке и нажимаем «Удалить»
После прохождения нескольких стандартных шагов получится полностью очистить систему от антивирусной программы и при этом ликвидировать сторонние записи из реестра .
Использование утилиты Crystalidea Uninstall Tool
Также к использованию рекомендуется утилита под названием Crystalidea Uninstall Tool. Ее активно используют опытные пользователи для того, чтобы деинсталлировать любой мешающий им софт.
- Когда будет завершена простая установочная процедура, понадобится запустить утилиту с помощью ярлыка, расположенного на рабочем столе. В окошке приложения в списке появится Kaspersky Anti-Virus.
В окошке приложения в списке выбираем Kaspersky Anti-Virus
- Требуется принудительно удалить антивирус – данная кнопка располагается слева. В итоге будут запущены стандартные приложения операционной системы. Утилита отыщет массу файлов и реестровых записей, относящихся к Касперскому, и удалит их. При нажатии на «Деинсталляция» будет открыто стандартное средство для удаления. После подтверждения всех действий и завершения операций понадобится перезагрузка компьютера.
Принудительно удаляем антивирус нажав на кнопку «Да»
Таким образом, сегодня удаление вышеописанной антивирусной системы возможно как в ручную, так и сторонним софтом. В первом случае пользователю будет предложено самостоятельно ликвидировать реестровые записи, а согласно второму варианту все данные об антивирусе очистятся в автоматическом режиме. Оба метода являются крайне действенными и подойдут как для самых древних версий софта, так и недавно вышедших. В итоге пользователи смогут деинсталлировать антивирус, если из-за него происходят проблемы с запуском игрового приложения или каких-либо файлов.
Как можно удалить «каспер»
Иной раз эта процедура бывает необходима в силу разных причин. Простым удалением с помощью «Корзины» здесь не поможешь.
Рассмотрим, как удалить антивирус Касперского с компьютера полностью, при предустановленной ОС Win. 7 или какой-либо другой версии ОС.
Есть всего три способа избавления вашего компьютера от надоевшей программы:
- Уничтожение Касперского через панель управления обычными штатными/стандартными методами, имеющимися в любой версии Windows.
- Убрать ее, применив официальные утилиты для удаления антивируса с компьютера.
- При удалении любого приложения, утилиты и другого обеспечения на ПК все равно остается различный «мусор» (ошибки инициализации, несоответствия в реестре и прочее). Поэтому, чтобы правильно удалить Касперский полностью с системного блока, необходимо провести деинсталляцию и комплексную очистку ПК.
Эта инструкция применима для всех версий:
- Kaspersky Internet Security.
- Kaspersky Small Office Security.
- Kaspersky Security Scan 2.0-3.0.
- Антивирус Касперского.
- Kaspersky Password Manager.
- Kaspersky CRYSTAL.
- Другие разработки лаборатории Касперского.
Важно! Не удаляйте ни одну программу простым скидыванием ее папки из Program Files в корзину. Это обязательно приведет к непредсказуемым последствиям и может довести до полной переустановки Windows.
Проведение операции стандартными методами Windows
Для удаления антивируса старой версии есть два пути:
- Из меню «Пуск».
- Из панели задач.
Первый способ самый легкий, но не для всех версий он пригоден:
- Заходим в меню «Пуск» и кликаем по надписи «Все программы» (прямо над Пуском).
- Ищем папку антивируса (Kaspersky) и открываем.
- Если в папке есть пункт деинсталляции – запускаем ее.
Второй способ реализуют так:
- Около часиков щелкаем мышкой (правой клавишей).
- В показавшемся меню найти и включить пункт «Выход».
- Зайти в Пуск.
- Затем в раздел Панель управления.
- Оттуда переходим далее в Программы.
- Выбираем пункт – «Удаление программ».
- Из длинного списка выбрать необходимую иконку (в данном случае продукт Касперского) и кликнуть по надписи «Изменить/Удалить».
- Затем выполнять предписания по уничтожению, возникающие на экране.
В ОС Windows 8 необязательно переходить в Управленческую панель – просто откройте на первом экране «Все программы»:
- включите «Приложения»;
- щелкните мышкой (правой клавишей) строку с изображением ненужного продукта;
- произведите удаление антивируса Касперского кнопкой «Удалить».
- Дальнейшие шаги проделываете также как описано выше. Все инструкции по деинсталляции будут появляться на экране, вам нужно лишь следовать им.
От новых Kaspersky (после 2013 серии) так избавиться нельзя. На вопрос, как полностью удалить антивирус Касперского такого типа – отвечаем:
- необходимо открыть «каспер», нажав один раз значок у часиков;
- выбрать пункт «Настройка» справа вверху;
- перейдя в другой экран – надавите на рисунок желтого конвертика;
- в следующем окне кликните по надписи «самозащита» и удалите обе «галочки».
Все наглядно показано ниже:
В конце закрываем все окна и выполняем те же инструкции, описывающие выше, как полностью удалить антивирус Касперского.
- Как установить антивирус Антивируса Касперского? Как активировать пробную версию антивируса.
- Как удалить вирус с компьютера правильно и навсегда: https://masterservis24.ru/37-kak-udalit-virus-s-kompyutera.html
- Какой антивирус лучше выбрать для домашнего компьютера? Ответ найдёте .
На чтение 2 мин Просмотров 1.1к. Опубликовано 02.12.2020
Всем доброго времени суток, дорогие читатели. Вы наверняка замечали, в том числе и в наших статьях, что при установке любого из продуктов антивируса Kaspersky, разработчики предлагают вам установить к нему некоторые дополнения. Одним из таких дополнений и является Kaspersky Password Manager, и в сегодняшней статье мы познакомим вас с этим продуктом, а также научим вас его включать и выключать.
Итак, начнем с того, что это вообще такое. Кaspersky Рassword Мanager – это менеджер паролей, который будет надежно хранить ваши секретные данные. Да и вообще, это дополнение в любом продукте Kaspersky, является крайне полезным и функциональным.
Начнем с того, что менеджер паролей будет предоставлять вам доступ к паролям, от ваших социальных сетей, банковских карт, личных сайтов и т.д. Сразу хочется отметить удобство, т.к. в любой из версий вы можете создавать отдельные папки, в которых вы будете распределять пароли по категориям.
Также вы сможете хранить пароли от приложений, которыми вы пользуетесь, а главное – вы сможете держать под контролем различные медиа-файлы, например, те же фотографии. Вы наверняка слышали о слитых фотографиях различных девушек-знаменитостей. Вот если бы у них был Kaspersky Password Manager – этого бы не произошло.
Что касается включения и выключения – то тут есть несколько особенностей и вариаций. Например, пароль вы будете добавлять вручную, и как только вы это сделаете – он активируется. Соответственно, если вы удалите пароль, то он автоматически перестанет защищаться.
Что касается отключения менеджера паролей вручную, то это невозможно. В настройках вам будет доступен только вариант автоматического запуска приложения. Если же вам нужно полностью его отключить, то вам придется только удалить программу. А как это сделать – мы уже писали, в предыдущих наших статьях, только пример приводили на других продуктах этого разработчика.
( 1 оценка, среднее 5 из 5 )
Как удалить антивирус Касперского полностью?

Рассмотрим самые простые и удобные способы удалить антивирус Касперского с компьютера или ноутбука под управлением ОС Виндовс. Как известно, софт от разработчика Kaspersky Lab обеспечивает защиту операционной системы от всевозможных вредоносных объектов в режиме реального времени. Если вы по какой-либо причине приняли решение о деинсталляции антивирусной программы, обязательно придерживайтесь подробной инструкции, приведенной в нашей статье.
Ни в коем случае не удаляйте папку с приложением из Program Files. Это не только оставляет временные файлы, ненужные настройки в реестре и прочий компьютерный «мусор» на жёстком диске, но и вызывает различные системные ошибки, последствия которых могут потребовать даже переустановки OS.
- Удаление с помощью стандартных средств Windows
- Использование утилиты KAV Remover Tool
- Как полностью удалить Касперского с помощью сторонних утилит?
Стандартный метод удалить Касперского с компьютера полностью на Windows 7, 10
- Прежде всего, наведите курсор на панель задач и кликните правой кнопкой мыши по иконке антивируса;
- В открывшемся меню выберите «Выход»;
- Теперь войдите в «Панель управления» и перейдите в раздел «Программы и компоненты» (для владельцев Windows XP и Vista данный пункт называется «Установка и удаление программ»);
- Откроется окно со списком всех приложений, установленных на вашем компьютере;
- Требуется найти ненужное программное обеспечение, в данном случае антивирус Kaspersky, кликнуть по нему правой клавишей мышки и нажать «Удалить/Изменить»;
- После запуска средства удаления Касперского следуйте пошаговой инструкции деинсталлятора программы;
- Дождитесь завершения процедуры деинсталляции, возможно система попросит перезагрузить компьютер, подтвердите запланированное действие нажатием кнопки OK.
Если антивирусник Kaspersky удаляется штатными инструментами ОС, рекомендуется провести ручную очистку реестра.
Дело в том, что некоторые остаточные файлы всё же не были удалены, для полного избавления от остатков активности продуктов Касперского, следует проделать следующие шаги:
- Нажмите на клавиатуре комбинацию клавиш Win + R, введите в командную строку Regedit и кликните Enter (либо откройте меню «Пуск» и выберите функцию «Выполнить»);
- Когда увидите окно редактора, останется деинсталлировать две ветки реестра;
- Первая: HKEY_LOCAL_MACHINE — SOFTWARE — KasperskyLab;
- Вторая: HKEY_LOCAL_MACHINE — SOFTWARE — Microsoft — SystemCertificates — SPC — Certificates;
- Просто кликаем правой кнопкой мыши по последним подразделам KasperskyLab и Certificates и удаляем их;
- Таким образом вы сможете стереть остаточные записи антивируса Kaspersky в реестре Windows.
Способ удаления Kaspersky Anti-Virus c помощью утилиты KavRemover
Существует специальный программный продукт для удаления любых версий антивирусных продуктов лаборатории Касперского с операционных систем Windows и Mac OS.
- Скачиваем программу с официального сайта разработчика;
- Распаковываем архив и запускаем kavremover.exe;
- Принимаем лицензионное соглашение и ждём открытия интерфейса;
- Если ваш антивирус не был обнаружен и удалён автоматически, нажмите по вкладке принудительного деинсталляции;
- В выпадающем списке необходимо выбрать интересующий вас софт вручную (CRYSTAL, Kaspersky Internet Security, Antivirus, ONE и т.д), затем воспользоваться функцией очистки;
- Дальше на экране появится уведомление, требующее произвести перезагрузку компьютера, выбираем «Согласен»;
- После перезапуска вашего ПК или ноутбука антивирусник будет полностью удалён.
Что делать, если КАВ Ремувер не смог корректно справиться с задачей?
- Используем безопасный режим Виндовс;
- В ходе включения/перезагрузки персонального компьютера несколько раз жмём кнопку F8;
- В следующем окне найдите и запустите соответствующий пункт (как показано на картинке ниже);
- В выбранном режиме вы сможете наверняка избавиться от самого антивируса и всех остаточных файлов самозащиты:
- Снова запустите KAV RemoverTool и следуйте указаниям деинстллятора.
Полное удаление антивируса Касперского с помощью сторонних программ
Если приведенные выше методы не помогли справиться с задачей, рассмотрим специализированные утилиты для удаления программ, позволяющие избавиться фактически от любых приложений, установленных на ПК.
IObit Uninstaller
Одно из самых лучших средств для очистки жёсткого диска и повышения производительности OS. Обладает интуитивно понятным русскоязычным интерфейсом, включает в себя полезный инструмент резервного копирования. Позволяет деинсталлировать абсолютно любой объект. Достаточно скачать, установить и запустить ИОБит Унинсталлер, ввести в поисковой строке название искомого объекта и нажать значок корзины в правой части экрана.
Ускоритель Компьютера от студии AMS Software
Ещё одна качественная утилита, известная своими продвинутыми функциональными возможностями. Обеспечивает ускорение процессоров и ОЗУ, способна полностью очистить мусорные файлы Windows любого формата.
Crystalidea Uninstall Tool
Принудительно удаляет любые программные компоненты, временные файлы, записи реестра, службы и ярлыки на рабочем столе. Работает с последними версиями Windows 8 и 10.
Стоит отметить ещё два достойных внимания приложения — Revo Uninstaller и Carambis Cleaner. Хорошие и проверенные временем инструменты, удаляющие ненужные объекты в ОС, которые мешают комфортной работе пользователя.
?
Log in
If this type of authorization does not work for you, convert your account using the link
-
-
February 15 2016, 12:29
- Компьютеры
- Cancel
При удалении продуктов Лаборатории Касперского с помощью стандартных средств Windows (Панель Управления -> Установка/Удаление программ) могут возникнуть ошибки, в результате которых программа не будет удалена или будет удалена частично. Чтобы полностью удалить продукт Лаборатории Касперского используйте утилиту kavremover.
Утилита удаления полностью удаляет следующие продукты Лаборатории Касперского:
- Kaspersky Safe Kids
- Kaspersky Small Office Security для Персонального Компьютера/Файлового Сервера (все версии)
- Kaspersky Total Security (все версии)
«>
- Kaspersky CRYSTAL (все версии)
- Kaspersky Anti-Virus (все версии)
- Kaspersky Internet Security (все версии)
- Kaspersky Free
- Kaspersky Password Manager (все версии)
- Kaspersky Fraud Prevention for Endpoint (все версии)
- AVP Tool driver
- Kaspersky Security Scan 3.0
- Kaspersky Security Scan 2.0
- Kaspersky Endpoint Security 8/10/10 SP1 MR2 для Windows (для файловых серверов)
- Kaspersky Endpoint Security 8/10/10 SP1 MR2 для Windows (для рабочих станций)
- Антивирус Касперского 6.0 R2 для Windows Workstations
- Антивирус Касперского 6.0 R2 для Windows Servers
- Антивирус Касперского 6.0 FS MP4
- Антивирус Касперского 6.0 SOS MP4
- Антивирус Касперского 6.0 WKS MP4
- Антивирус Касперского 8.0 для Windows Servers Enterprise Edition
- Kaspersky Network Agent 10
- Kaspersky Lab Network Agent 8/9
Работа с утилитой
Для полного удаления программы выполните следующие действия:
- Скачайте архив kavremvr.zip, а затем распакуйте его (например, с помощью программы-архиватора WinZip). Или скачайте исполняемый файл kavremvr.exe.
- Запустите файл kavremvr.exe, дважды нажав на него левой кнопкой мыши.
- Ознакомьтесь с Лицензионным соглашением Лаборатории Касперского. Внимательно прочтите соглашение и, если вы согласны со всеми его пунктами, нажмите Я согласен.
- В окне Kaspersky Lab Products Remover введите в пустое поле защитный код, который изображен на картинке. Если код виден нечетко, для повторной генерации кода нажмите на кнопку обновления справа от картинки.
- Выберите в меню Обнаружены следующие продукты программу Лаборатории Касперского, которая была установлена на вашем компьютере. Нажмите Удалить. Если на компьютере установлено несколько продуктов Лаборатории Касперского, выберите и удалите их поочередно. Вы можете выбрать программу для удаления из списка всех продуктов, поддерживаемых утилитой удаления, для этого:
- Запустите утилиту kavremvr через командную строку в режиме ручного выбора, с параметром nodetect:
- kavremvr.exe —nodetect.
- Выберите из списка нужную программу и удалите ее. Если таких программ несколько — удалите их поочередно.
- Удаление может занять некоторое время. Дождитесь появления диалогового окна с сообщением об успешном удалении продукта и нажмите ОК.
- Перезагрузите компьютер.
По умолчанию в папке размещения утилиты сохраняется лог удаления вида kavremvr xxxx-xx-xx xx-xx-xx (pid xxxx).log, где вы можете просмотреть версию утилиты:
Дополнительная информация (корпоративные продукты)
При удалении Агента администрирования версии 10 или Kaspersky Endpoint Security 10/10 CF1/10 SP1 MR2 для Windows может потребоваться указать пароль. Для этого:
- Запустите утилиту из командной строки с параметром
- kavremvr.exe —password-for-uninstall:%PASSWORD% —MSIPARAM:KLLOGIN=%login%, где:
- %login% — это имя пользователя для соответствующего продукта;
- %password% — это пароль для соответствующего продукта.
Пример: kavremvr.exe —password-for-uninstall:123 —MSIPARAM:KLLOGIN=Ivanov
- Выберите нужную программу из списка.
В ходе работы программы возможно возникновение следующих ошибок:
Ошибка 1001
Продукты, при удалении которых возникает ошибка: Kaspersky Endpoint Security 10/10 CF1/10 SP1 MR2Причина: обнаружены диски, зашифрованные с помощью FDE, либо диски, запланированные к FDE шифрованию.
Ошибка 1002
Продукты, при удалении которых возникает ошибка: Kaspersky Network Agent 10 CF1, Kaspersky Endpoint Security 10/10 CF1/10 SP1 MR2
Причина: на указанные продукты установлен пароль для удаления, при этом пользователь не ввёл пароль в командной строке.
Ошибка 1003
Ошибка может возникнуть при удалении любого продукта Лаборатории Касперского.
Причина: KAVRemover запускается из директории, которая в своём пути содержит не ASCII символы из локализации, отличной от текущей локализации Windows. Например, такая ситуация может возникнуть, если имя пользователя задано не латинскими буквами, и пользователь запускает утилиту со своего рабочего стола.
https://support.kaspersky.ru/common/service#block2
Оригинал записи и комментарии на LiveInternet.ru
Как удалить Касперского, если забыл пароль

Отсюда вопрос: как быть, если забыл пароль от антивирусного продукта Касперского, который нужно удалить? В этой инструкции подробно о том, как удалить Антивирус Касперского без пароля. Для этого есть два отдельных способа, начну с более простого.
Удаление антивируса Касперского без пароля с помощью kavremover
Как и у большинства разработчиков антивирусов, у Касперского есть отдельная официальная утилита Kaspersky Lab Products Remover (kavremover) для полного удаления своих антивирусных продуктов с компьютера на случай, если ранее они были удалены лишь частично или по какой-то причине не удаляются штатными средствами Windows 10, 8.1 или Windows 7.
Поможет эта утилита и в ситуации, когда нужно удалить Касперского без пароля: он не требуется для её работы:
- Скачайте утилиту kavremover с официального сайта https://support.kaspersky.ru/common/uninstall/1464
- Запустите утилиту, убедитесь, что она обнаружила нужный антивирус от Касперского, введите проверочный код и нажмите «Удалить».
- Дождитесь завершения процесса удаления.
- Перезагрузите компьютер.
Это самый простой метод и идеально подходящий в случае, когда вам требуется именно удаление антивируса. Однако, в некоторых случаях, когда вы удаляете его лишь для того, чтобы установить снова и уже не забывать пароль, лучше использовать следующий метод.
Как сбросить (убрать) пароль на настройки антивируса Касперского для удаления или других целей
На официальном сайте Kaspersky.ru доступна официальная утилита для сброса пароля настроек Kaspersky Anti-Virus, Internet Security, Total Security и других продуктов, которая пригодится в рассматриваемом случае. Скачать утилиту можно с официального сайта http://media.kaspersky.com/utilities/ConsumerUtilities/KLAPR.zip (после загрузки распакуйте архив в любое расположение на компьютере).
Сама утилита представляет собой простой bat-файл, содержащий команды, очищающие параметры реестра, отвечающие за настройки Касперского (где хранится и сведения о необходимости запрашивать пароль для удаления или изменения настроек). Запускать утилиту следует в безопасном режиме (см. Безопасный режим Windows 10, Как запустить компьютер в безопасном режиме).
После перезапуска компьютера в безопасном режиме и запуска файла KLAPR.BAT (Kaspersky Lab AllProducts Password Reset), нажмите любую клавишу и, если вы получили сообщение «The operation completed successfully…», значит пароль был успешно сброшен, и вы можете перезагружать Windows в нужном вам режиме и выполнять любые действия с антивирусным продуктом Касперского.
Видео инструкция
В завершение — видео, где оба метода показаны наглядно, если для кого-то так будет удобнее.
Надеюсь, инструкция оказалась полезной. Если же возникли какие-либо проблемы, задавайте вопросы в комментариях.
А вдруг и это будет интересно:
Почему бы не подписаться?
Рассылка новых, иногда интересных и полезных, материалов сайта remontka.pro. Никакой рекламы и бесплатная компьютерная помощь подписчикам от автора. Другие способы подписки (ВК, Одноклассники, Телеграм, Facebook, Twitter, Youtube, Яндекс.Дзен)
14.08.2019 в 09:29
это не работает — требует пароль админа на компе
14.08.2019 в 11:36
А пароль админа компа, естественно, нужен для удаления любых программ (в статье про другое — про забытый пароль от самого касперского).
В вашем случае вы можете сбросить пароль Windows.
17.08.2019 в 12:17
Спасибо за ответ: «сбросить пароль Windows» — как?
18.08.2019 в 14:50
Вот здесь, например, для Windows 10 — https://remontka.pro/reset-password-windows-10/
У меня же на сайте есть и для других версий системы (через поиск легко найдется).
30.03.2020 в 18:01
К меня домаш. Компьютер. Без пароля заходит. Касперскии хочу удалить пароль спрашивает. Как теперь.. пробовать
31.03.2020 в 11:09
Пароль администратора требует? Ну тогда вспоминать или сбросить пароль Windows (есть статья на тему на сайте, через поиск введите «Сбросить пароль + версия Windows»
LiveInternetLiveInternet
—Музыка
—Статистика
Утилита удаления продуктов Лаборатории Касперского (kavremover)
Понедельник, 15 Февраля 2016 г. 13:36 + в цитатник
Утилита удаления продуктов Лаборатории Касперского (kavremover).
При удалении продуктов Лаборатории Касперского с помощью стандартных средств Windows (Панель Управления -> Установка/Удаление программ) могут возникнуть ошибки, в результате которых программа не будет удалена или будет удалена частично. Чтобы полностью удалить продукт Лаборатории Касперского используйте утилиту kavremover.
Утилита удаления полностью удаляет следующие продукты Лаборатории Касперского:
- Kaspersky Safe Kids
- Kaspersky Small Office Security для Персонального Компьютера/Файлового Сервера (все версии)
- Kaspersky Total Security (все версии)
Работа с утилитой
Для полного удаления программы выполните следующие действия:
- Скачайте архив kavremvr.zip, а затем распакуйте его (например, с помощью программы-архиватора WinZip). Или скачайте исполняемый файл kavremvr.exe.
- Запустите файл kavremvr.exe, дважды нажав на него левой кнопкой мыши.
- Ознакомьтесь с Лицензионным соглашением Лаборатории Касперского. Внимательно прочтите соглашение и, если вы согласны со всеми его пунктами, нажмите Я согласен.
- В окне Kaspersky Lab Products Remover введите в пустое поле защитный код, который изображен на картинке. Если код виден нечетко, для повторной генерации кода нажмите на кнопку обновления справа от картинки.
- Выберите в меню Обнаружены следующие продукты программу Лаборатории Касперского, которая была установлена на вашем компьютере. Нажмите Удалить. Если на компьютере установлено несколько продуктов Лаборатории Касперского, выберите и удалите их поочередно. Вы можете выбрать программу для удаления из списка всех продуктов, поддерживаемых утилитой удаления, для этого:
- Запустите утилиту kavremvr через командную строку в режиме ручного выбора, с параметром nodetect:
- kavremvr.exe —nodetect.
- Выберите из списка нужную программу и удалите ее. Если таких программ несколько — удалите их поочередно.
- Удаление может занять некоторое время. Дождитесь появления диалогового окна с сообщением об успешном удалении продукта и нажмите ОК.
- Перезагрузите компьютер.
По умолчанию в папке размещения утилиты сохраняется лог удаления вида kavremvr xxxx-xx-xx xx-xx-xx (pid xxxx).log, где вы можете просмотреть версию утилиты:
Дополнительная информация (корпоративные продукты)
При удалении Агента администрирования версии 10 или Kaspersky Endpoint Security 10/10 CF1/10 SP1 MR2 для Windows может потребоваться указать пароль. Для этого:
- Запустите утилиту из командной строки с параметром
- kavremvr.exe —password-for-uninstall:%PASSWORD% —MSIPARAM:KLLOGIN=%login%, где:
- %login% — это имя пользователя для соответствующего продукта;
- %password% — это пароль для соответствующего продукта.
Пример: kavremvr.exe —password-for-uninstall:123 —MSIPARAM:KLLOGIN=Ivanov
- Выберите нужную программу из списка.
В ходе работы программы возможно возникновение следующих ошибок:
-
Ошибка 1001
Продукты, при удалении которых возникает ошибка: Kaspersky Endpoint Security 10/10 CF1/10 SP1 MR2Причина: обнаружены диски, зашифрованные с помощью FDE, либо диски, запланированные к FDE шифрованию.
Ошибка 1002
Продукты, при удалении которых возникает ошибка: Kaspersky Network Agent 10 CF1, Kaspersky Endpoint Security 10/10 CF1/10 SP1 MR2
Причина: на указанные продукты установлен пароль для удаления, при этом пользователь не ввёл пароль в командной строке.Ошибка 1003
Ошибка может возникнуть при удалении любого продукта Лаборатории Касперского.
Причина: KAVRemover запускается из директории, которая в своём пути содержит не ASCII символы из локализации, отличной от текущей локализации Windows. Например, такая ситуация может возникнуть, если имя пользователя задано не латинскими буквами, и пользователь запускает утилиту со своего рабочего стола.Как удалить агент администрирования касперского 8. Если не функционирует Агент администрирования Kaspersky Security Center
При удалении продуктов Лаборатории Касперского с помощью стандартных средств Windows (Панель Управления -> Установка/Удаление программ) могут возникнуть ошибки, в результате которых программа не будет удалена или будет удалена частично. Чтобы полностью удалить продукт Лаборатории Касперского используйте утилиту kavremover.
Утилита удаления полностью удаляет следующие продукты Лаборатории Касперского:- Kaspersky Safe Kids
- Kaspersky Small Office Security для Персонального Компьютера/Файлового Сервера (все версии)
- Kaspersky Total Security (все версии)
- Kaspersky CRYSTAL (все версии)
- Kaspersky Anti-Virus (все версии)
- Kaspersky Internet Security (все версии)
- Kaspersky Free
- Kaspersky Password Manager (все версии)
- Kaspersky Fraud Prevention for Endpoint (все версии)
- AVP Tool driver
- Kaspersky Security Scan 3.0
- Kaspersky Security Scan 2.0
- Kaspersky Endpoint Security 8/10/10 SP1 MR2 для Windows (для файловых серверов)
- Kaspersky Endpoint Security 8/10/10 SP1 MR2 для Windows (для рабочих станций)
- Антивирус Касперского 6.0 R2 для Windows Workstations
- Антивирус Касперского 6.0 R2 для Windows Servers
- Антивирус Касперского 6.0 FS MP4
- Антивирус Касперского 6.0 SOS MP4
- Антивирус Касперского 6.0 WKS MP4
- Антивирус Касперского 8.0 для Windows Servers Enterprise Edition
- Kaspersky Network Agent 10
- Kaspersky Lab Network Agent 8/9
Работа с утилитой
Для полного удаления программы выполните следующие действия:
- Скачайте архив kavremvr.zip , а затем распакуйте его (например, с помощью программы-архиватора WinZip). Или скачайте исполняемый файл kavremvr.exe .
- Запустите файл kavremvr.exe, дважды нажав на него левой кнопкой мыши.
- Ознакомьтесь с Лицензионным соглашением Лаборатории Касперского. Внимательно прочтите соглашение и, если вы согласны со всеми его пунктами, нажмите Я согласен .
- В окне Kaspersky Lab Products Remover введите в пустое поле защитный код, который изображен на картинке. Если код виден нечетко, для повторной генерации кода нажмите на кнопку обновления справа от картинки.
- Выберите в меню Обнаружены следующие продукты программу Лаборатории Касперского, которая была установлена на вашем компьютере. Нажмите Удалить . Если на компьютере установлено несколько продуктов Лаборатории Касперского, выберите и удалите их поочередно. Вы можете выбрать программу для удаления из списка всех продуктов, поддерживаемых утилитой удаления, для этого:
- Запустите утилиту kavremvr через командную строку в режиме ручного выбора, с параметром nodetect:
- kavremvr.exe —nodetect .
- Выберите из списка нужную программу и удалите ее. Если таких программ несколько — удалите их поочередно.
- Удаление может занять некоторое время. Дождитесь появления диалогового окна с сообщением об успешном удалении продукта и нажмите ОК .
- Перезагрузите компьютер.
По умолчанию в папке размещения утилиты сохраняется лог удаления вида kavremvr xxxx-xx-xx xx-xx-xx (pid xxxx).log , где вы можете просмотреть версию утилиты:
Дополнительная информация (корпоративные продукты)
При удалении Агента администрирования версии 10 или Kaspersky Endpoint Security 10/10 CF1/10 SP1 MR2 для Windows может потребоваться указать пароль. Для этого:
- Запустите утилиту из командной строки с параметром
- kavremvr.exe —password-for-uninstall:%PASSWORD% —MSIPARAM:KLLOGIN=%login% , где:
- %login% — это имя пользователя для соответствующего продукта;
- %password% — это пароль для соответствующего продукта.
Пример: kavremvr.exe —password-for-uninstall:123 —MSIPARAM:KLLOGIN=Ivanov
Ошибка 1001
Продукты, при удалении которых возникает ошибка: Kaspersky Endpoint Security 10/10 CF1/10 SP1 MR2Причина: обнаружены диски, зашифрованные с помощью FDE, либо диски, запланированные к FDE шифрованию.
Продукты, при удалении которых возникает ошибка: Kaspersky Network Agent 10 CF1, Kaspersky Endpoint Security 10/10 CF1/10 SP1 MR2
Причина: на указанные продукты установлен пароль для удаления, при этом пользователь не ввёл пароль в командной строке.Ошибка 1003
Ошибка может возникнуть при удалении любого продукта Лаборатории Касперского.
Причина: KAVRemover запускается из директории, которая в своём пути содержит не ASCII символы из локализации, отличной от текущей локализации Windows. Например, такая ситуация может возникнуть, если имя пользователя задано не латинскими буквами, и пользователь запускает утилиту со своего рабочего стола.Большое количество статей описывает — как удаленно установить приложение на несколько компьютеров в доменной сети (AD). Но многие сталкиваются с проблемой поиска или создания подходящих пакетов установки Windows Installer (MSI).
Действительно. Для того что бы установить всем пользователям группы, например, FireFox — необходимо или собрать MSI-пакет самостоятельно (), или скачать на соответствующем сайте подходящий. Единственное, в первом случае — на самом-то деле — задача, весьма не тривиальная, а во втором — мы получаем пакет настроенные таким образом, как захотелось его создателю, да еще и по факту модифицированный (сомнительный, но минус).
Если в вашей организации в качестве антивирусной защиты используются продукты компании «Лаборатория Касперского» — и вы используете сервер администрирования — вы можете устанавливать удаленно программы даже из *.exe пакетов, используя ключи — для управления параметрами установки.
Параметры тихой установки
Таким образом нам нужно:
- Скачать стандартный дистрибутив нужной нам программы с сайта разработчика (или откуда вы их обычно берете)
- Найти в интернете какие ключи «тихой» установки поддерживает используемая программа
- Установить программу на пользовательский ПК, используя Kaspersky Security Center
Для этого нужно подготовить пакет установки в Kaspersky Administration Kit (KSC). И задачей или вручную установить на нужные компьютеры.
Панель администрирования — дает полную управляемость (при установке) сравнимую с администрированием через групповые политики Win-server’а, а для меня даже удобнее — меньше всяких фокусов — меньше шансов ошибиться;)Если вы будете назначать установку программ вручную, или у вас все пользователи используют одинаковый набор программ — то можете пропустить этот раздел, но если же у вас в организации разным отделам устанавливается разное ПО — этим отделам можно назначить разные группы, для которых будут использоваться разные задачи.
Группы пользователей в KSC разделяются — аналогично структуре используемой в AD — каталоги и под каталоги. Задачи и политики используемые в родительских группах применяются всем дочерним группам.
Таким образом можно, например, всем пользователям компании установить FireFox и Chrome, и только дизайнерам Photoshop.
Итак приступим:
Новый инсталляционный пакет создается просто: вы указываете его имя (то как он будет отображаться в KSC), выбираете «ИП для программы, указанной пользователем», указываете пусть к программе (exe, bat, cmd, msi) и указываете параметры запуска (ключи тихой установки).
Затем указанный пакет можно будет использовать для установки на удаленные компьютеры.
2) Теперь нам нужно создать задачу для установки созданного пакета. Если вы раньше работали с KSC, или с его предыдущим аналогом Adminkit. То сам процесс создания задачи — для вас не составит труда.
Можно либо создать задачу перейдя в папку соответствующей группы, и перейдя на вкладку «Задачи» — создать новую задачу. Либо Перейдя в Раздел «Задачи для наборов компьютеров» — создать новую задачу.
Задаем имя созданной задачи, и выбираем тип задачи «Удаленная установка программы».Выбираем программу которую мы хотим устанавливать, каким группам пользователей будет назначена эта задача, и указываем пользователя которому позволено устанавливать ПО на все из используемых компьютеров (обычно — администратор домена).
Единственное, в плане настроек — мы ограничиваемся только теми параметрами, которые разрешает передавать разработчик при установки программы, и настроить прокси-сервер в браузере через командную строку нам вряд ли удастся. Но тут нам на помощь идут уже стандартные групповые политики AD. Ведь обычно у альтернативных браузеров -используются системные настройки прокси, а их мы можем назначить нужным пользователям через AD. 😉
Продолжаем цикл статей о Kaspersky Security Center.
Сегодня речь пойдет об одной специфичной проблеме, которая может возникнуть при администрировании KSC.
Дело в том, что периодически сервер Kaspersky Security Center может терять связь с рабочими станциями. Происходить это может из-за сбоя в работе Агента администрирования.
В таком случае можно наблюдать следующую картину:
Как видим, на одном из компьютеров на функционирует Агент администрирования Kaspersky Security Center. Такой компьютер не будет получать обновлений через групповые задачи и не будет предоставлять отчеты серверу KSC.
Как правило, проблема спонтанно появляется и также спонтанно исчезает (как я уже говорил, Kaspersky Security Center таит в себе множество багов). Причина здесь в том, что корни проблемы лежат в службе Агента администрирования. А потому проблема уходит с перезагрузкой компьютера и, как правило, остается незамеченной.
Однако серверы — это другая история. Они способны работать без перезагрузки неделями и месяцами. Иногда перезагрузка сервера просто не является вариантом.
В таком случае стоит открыть службы, которые есть в операционной системе (способ одинаково подходит как для серверных, так и для десктопных ОС), и найти службу Агент администрирования Kaspersky Security Center .
Скорее всего, Вы увидите что служба вполне себе исправно работает. Не верьте этому утверждению. Откройте свойства службы и нажмите сперва кнопку Остановить , а затем Запустить .
Таким образом Вы перезапустите Агент администрирования на компьютере и проблема с ним, наверняка, решится.
Если переустанавливался сервер администрирования Kaspersky Security Center
Другое дело, если была выполнена переустановка сервера администрирования KSC с сохранением базы данных. В таком случае можно наблюдать массовое появление статуса, что Агент администрирования не функционирует. Даже если имя сервера и IP-адрес не менялись. Насколько мне известно, проблема кроется в сертификате сервера администрирования, который меняется после переустановки.
Решение проблемы напрашивается само собой — переустановить Агент администрирования на клиентских машинах. Но Вы, скорее всего, столкнётесь с тем, что сервер будет выдавать Вам сообщение об ожидании соединения, не производя установку. В этом случае нужно открыть свойства задачи установки Агента администрирования, перейти в раздел Параметры и отказаться от установки посредством Агента администрирования, форсируя загрузку средствами Windows. Можно оставить оба варианта, как на скриншоте, либо попробовать любой из двух. Кроме того, снимите галочку с параметра Не устанавливать программу, если она уже установлена . Это обеспечит принудительную установку.
Обратите внимание, что установка должна проходить от учетной записи, обладающей правами локального администратора на клиентских машинах.
Если не функционирует Агент администрирования Kaspersky Security Center
Продолжаем цикл статей о Kaspersky Security Center.
Сегодня речь пойдет об одной специфичной проблеме, которая может возникнуть при администрировании KSC.
Дело в том, что периодически сервер Kaspersky Security Center может терять связь с рабочими станциями. Происходить это может из-за сбоя в работе Агента администрирования.
В таком случае можно наблюдать следующую картину:
Как видим, на одном из компьютеров на функционирует Агент администрирования Kaspersky Security Center. Такой компьютер не будет получать обновлений через групповые задачи и не будет предоставлять отчеты серверу KSC.
Как правило, проблема спонтанно появляется и также спонтанно исчезает (как я уже говорил, Kaspersky Security Center таит в себе множество багов). Причина здесь в том, что корни проблемы лежат в службе Агента администрирования. А потому проблема уходит с перезагрузкой компьютера и, как правило, остается незамеченной.
Однако серверы — это другая история. Они способны работать без перезагрузки неделями и месяцами. Иногда перезагрузка сервера просто не является вариантом.
В таком случае стоит открыть службы, которые есть в операционной системе (способ одинаково подходит как для серверных, так и для десктопных ОС), и найти службу Агент администрирования Kaspersky Security Center.
Скорее всего, Вы увидите что служба вполне себе исправно работает. Не верьте этому утверждению. Откройте свойства службы и нажмите сперва кнопку Остановить, а затем Запустить.
Таким образом Вы перезапустите Агент администрирования на компьютере и проблема с ним, наверняка, решится.
Если переустанавливался сервер администрирования Kaspersky Security Center
Другое дело, если была выполнена переустановка сервера администрирования KSC с сохранением базы данных. В таком случае можно наблюдать массовое появление статуса, что Агент администрирования не функционирует. Даже если имя сервера и IP-адрес не менялись. Насколько мне известно, проблема кроется в сертификате сервера администрирования, который меняется после переустановки.
Решение проблемы напрашивается само собой — переустановить Агент администрирования на клиентских машинах. Но Вы, скорее всего, столкнётесь с тем, что сервер будет выдавать Вам сообщение об ожидании соединения, не производя установку. В этом случае нужно открыть свойства задачи установки Агента администрирования, перейти в раздел Параметры и отказаться от установки посредством Агента администрирования, форсируя загрузку средствами Windows. Можно оставить оба варианта, как на скриншоте, либо попробовать любой из двух. Кроме того, снимите галочку с параметра Не устанавливать программу, если она уже установлена. Это обеспечит принудительную установку.
Обратите внимание, что установка должна проходить от учетной записи, обладающей правами локального администратора на клиентских машинах.





























 Убираем галочку с «Включить самозащиту»
Убираем галочку с «Включить самозащиту» Находим небольшую иконку софта и выходим из нее
Находим небольшую иконку софта и выходим из нее Через «Панель управления» переходим в «Установку и удаление программ»
Через «Панель управления» переходим в «Установку и удаление программ» В меню «Пуск» в поисковом поле набираем команду «Regedit»
В меню «Пуск» в поисковом поле набираем команду «Regedit» В реестре системы удаляем строки
В реестре системы удаляем строки Нажимаем «Я согласен»
Нажимаем «Я согласен» Наименование продукта, который установлен на локальном устройстве
Наименование продукта, который установлен на локальном устройстве Вводим нарисованные на изображении цифры и буквы и нажимаем «Удалить»
Вводим нарисованные на изображении цифры и буквы и нажимаем «Удалить»

 В окошке приложения в списке выбираем Kaspersky Anti-Virus
В окошке приложения в списке выбираем Kaspersky Anti-Virus