Статья обновлена: 14 декабря 2022
ID: 1464
Скачайте утилиту kavremover
Kavremover — бесплатная утилита для удаления программ «Лаборатории Касперского», которые не удается удалить стандартными средствами Windows.
Вы всегда можете приобрести и установить актуальную версию программы «Лаборатории Касперского» для дома.
Не используйте утилиту без рекомендаций специалистов технической поддержки «Лаборатории Касперского».
При использовании утилиты kavremover вместе с программой будут удалены:
- Информация о лицензии. Убедитесь, что лицензионный ключ или код активации продукта сохранен для повторного использования. Мы рекомендуем подключить программу к учетной записи My Kaspersky, где будет сохранена информация о вашей лицензии. Инструкция в статье.
- Все настройки программы. Если вы хотите сохранить настройки, сделайте их экспорт. Инструкцию по экспорту и импорту настроек на примере Kaspersky Internet Security смотрите в справке.
Утилита не поддерживает работу на Windows XP. Также, по правилам безопасности, она не может работать без капчи или в тихом режиме.
Как удалить программу «Лаборатории Касперского» с помощью утилиты kavremover
Какие программы «Лаборатории Касперского» можно удалить с помощью утилиты kavremover
Дополнительная информация для пользователей продуктов для бизнеса
Как удалить программы «Лаборатории Касперского» для macOS
Вам помогла эта страница?
Содержание
- Удаление Kaspersky вручную
- Утилита для удаления Kaspersky
- Удаление агента администрирования Kaspersky
- Как удалить kaspersky security для windows server
- Как удалить kaspersky security для windows server
Удаление Kaspersky вручную
Kaspersky Endpoint Security 10 и 11 весьма стабильный и удобный антивирус. Ресурсов жрет не много, оптимально заточен под безопасность и имеет богатый функционал для системного администратора. Тем не менее иногда случаются ситуации когда антивирус теряет сервер администрирования и помочь может только переустановка. И по каким-либо причинам мы не можем удалить антивирус штатно.
Утилита для удаления Kaspersky
Запускаем ее с правами администратора, принимаем соглашение и видим окно.
Программа удаления сама найдет установленный антивирус и предложит удалить его. Чтобы начать процедуру удаления введите символы капчи в строку и нажмите удалить. После удаления потребуется перезагрузить компьютер.
Удаление агента администрирования Kaspersky
Если все прошло нормально, то на программа удалит антивирус и все его компоненты, но иногда бывает, что на компьютере остается агент администрирования, который препятствует переустановке антивируса. Чтобы очистить систему от агента необходима другая утилита — cleaner.exe
После скачивания распакуйте файл во временную папку, например c:tmp. Запустите командную строку с правами администратора и выполните следующие команды:
Этими командами вы удалите агент на русском языке. Если у вас агент на ином языке, то GUID во второй команде необходимо поменять на соответствующий (см. статью по ссылке выше).
Проделав эти две процедуры можно приступать к повторной установке Kaspersky Endpoint Security.
Как удалить kaspersky security для windows server
Вы можете удалить программу дистанционно с помощью задачи Удаленная деинсталляция программы. При выполнении задачи Kaspersky Endpoint Security загрузит на компьютер пользователя утилиту для удаления программы. После завершения удаления программы, утилита будет удалена автоматически.
- В Консоли администрирования перейдите в папку Сервер администрирования → Задачи .
Откроется список задач.
Запустится мастер создания задачи. Следуйте его указаниям.
Шаг 1. Выбор типа задачи
Выберите Сервер администрирования Kaspersky Security Center → Дополнительно → Удаленная деинсталляция программы .
Шаг 2. Выбор удаляемой программы
Выберите Удалить программу, поддерживаемую Kaspersky Security Center .
Шаг 3. Параметры задачи удаления программы
Выберите Kaspersky Endpoint Security для Windows (11.4.0) .
Шаг 4. Параметры утилиты деинсталляции
Настройте следующие дополнительные параметры программы:
- Принудительно загрузить утилиту деинсталляции . Выберите средства доставки утилиты:
- С помощью Агента администрирования . Если на компьютере не установлен Агент администрирования, то сначала Агент администрирования будет установлен средствами операционной системы. Далее Kaspersky Endpoint Security удаляется средствами Агента администрирования.
- Средствами Microsoft Windows с помощью Сервера администрирования . Доставка утилиты на клиентские компьютеры будет осуществляться средствами операционной системы с помощью Сервера администрирования. Этот вариант можно выбрать, если на клиентском компьютере не установлен Агент администрирования, но клиентский компьютер находится в той же сети, что и Сервер администрирования.
- Средствами операционной системы с помощью точек распределения . Утилита передается на клиентские компьютеры средствами операционной системы через точки распространения. Этот вариант можно выбрать, если в сети есть хотя бы одна точка распространения. Подробнее о работе точках распространения см. в справке Kaspersky Security Center.
- Предварительно проверять версию операционной системы . Если требуется, снимите этот флажок. Это позволит избежать загрузки утилиты деинсталляции, если операционная система компьютера не соответствует программным требованиям. Если вы уверены, что операционная система компьютеров соответствует программным требованиям, проверку можно пропустить.
Если операция удаления программы защищена паролем, выполните следующие действия:
- Установите флажок Использовать пароль деинсталляции .
- Нажмите на кнопку Изменить .
- Введите пароль учетной записи KLAdmin.
Шаг 5. Выбор параметра перезагрузки операционной системы
После удаления программы требуется перезагрузка. Выберите действие, которое будет выполняться для перезагрузки компьютера.
Шаг 6. Выбор устройств, которым будет назначена задача
Выберите компьютеры, на которых будет выполнена задача. Доступны следующие способы:
- Назначить задачу группе администрирования. В этом случае задача назначается компьютерам, входящим в ранее созданную группу администрирования.
- Выбрать компьютеры, обнаруженные в сети Сервером администрирования, – нераспределенные устройства. В набор устройств вы можете включать как устройства в группах администрирования, так и нераспределенные устройства.
- Задать адреса устройств вручную или импортировать из списка. Вы можете задавать NetBIOS-имена, IP-адреса, а также диапазоны IP-адресов устройств, которым нужно назначить задачу.
Шаг 7. Выбор учетной записи для запуска задачи
Выберите учетную запись для установки Агента администрирования средствами операционной системы. В этом случае для доступа к компьютеру требуются права администратора. Вы можете добавить несколько учетных записей. Если у учетной записи нет необходимых прав, мастер установки использует следующую учетную запись. Для удаления Kaspersky Endpoint Security средствами Агента администрирования выбирать учетную запись не требуется.
Шаг 8. Настройка расписания запуска задачи
Настройте расписание запуска задачи, например, вручную или во время простоя компьютера.
Шаг 9. Определение названия задачи
Введите название задачи, например, Удаление Kaspersky Endpoint Security 11.4.0 .
Шаг 10. Завершение создания задачи
Завершите работу мастера. Если требуется, установите флажок Запустить задачу после завершения работы мастера . Вы можете следить за ходом выполнения задачи в свойствах задачи.
Удаление программы будет выполнено в тихом режиме.
- В главном окне Web Console выберите Устройства → Задачи .
Откроется список задач.
Запустится мастер создания задачи. Следуйте его указаниям.
Шаг 1. Настройка основных параметров задачи
Настройте основные параметры задачи:
- В раскрывающимся списке Программа выберите Kaspersky Security Center .
- В раскрывающемся списке Тип задачи выберите Удаленная деинсталляция программы .
- В поле Название задачи введите короткое описание, например, Удаление Kaspersky Endpoint Security на компьютерах Службы технической поддержки .
- В блоке Выбор устройств, которым будет назначена задача выберите область действия задачи.
Шаг 2. Выбор устройств, которым будет назначена задача
Выберите компьютеры, на которых будет выполнена задача. Например, выберите отдельную группу администрирования или сделайте выборку.
Шаг 3. Настройка параметров удаления программы
На этом шаге настройте параметры удаления программы:
- Выберите тип Удалить управляемую программу .
- Выберите программу Kaspersky Endpoint Security для Windows (11.4.0) .
- Принудительно загрузить утилиту деинсталляции . Выберите средства доставки утилиты:
- С помощью Агента администрирования . Если на компьютере не установлен Агент администрирования, то сначала Агент администрирования будет установлен средствами операционной системы. Далее Kaspersky Endpoint Security удаляется средствами Агента администрирования.
- Средствами Microsoft Windows с помощью Сервера администрирования . Доставка утилиты на клиентские компьютеры будет осуществляться средствами операционной системы с помощью Сервера администрирования. Этот вариант можно выбрать, если на клиентском компьютере не установлен Агент администрирования, но клиентский компьютер находится в той же сети, что и Сервер администрирования.
- Средствами операционной системы с помощью точек распределения . Утилита передается на клиентские компьютеры средствами операционной системы через точки распространения. Этот вариант можно выбрать, если в сети есть хотя бы одна точка распространения. Подробнее о работе точках распространения см. в справке Kaspersky Security Center.
- В поле Максимальное количество одновременных загрузок установите ограничение количества запросов к Серверу администрирования для загрузки утилиты для удаления программы. Ограничение запросов позволит избежать перегрузки сети.
- В поле Количество попыток деинсталляции установите ограничение попыток удалить программу. Если удаление Kaspersky Endpoint Security завершается с ошибкой, задача автоматически запускает удаление повторно.
- Если требуется, снимите флажок Предварительно проверять версию операционной системы . Это позволит избежать загрузки утилиты деинсталляции, если операционная система компьютера не соответствует программным требованиям. Если вы уверены, что операционная система компьютеров соответствует программным требованиям, проверку можно пропустить.
Шаг 4. Выбор учетной записи для запуска задачи
Выберите учетную запись для установки Агента администрирования средствами операционной системы. В этом случае для доступа к компьютеру требуются права администратора. Вы можете добавить несколько учетных записей. Если у учетной записи нет необходимых прав, мастер установки использует следующую учетную запись. Для удаления Kaspersky Endpoint Security средствами Агента администрирования выбирать учетную запись не требуется.
Шаг 5. Завершение создания задачи
Завершите работу мастера по кнопке Готово . В списке задач отобразится новая задача.
Для выполнения задачи установите флажок напротив задачи и нажмите на кнопку Запустить . Удаление программы будет выполнено в тихом режиме. После завершения удаления Kaspersky Endpoint Security покажет запрос на перезагрузку компьютера.
Если операция удаления программы защищена паролем, введите пароль учетной записи KLAdmin в свойствах задачи Удаленная деинсталляция программы. Без пароля задача не будет выполнена.
Чтобы использовать пароль учетной записи KLAdmin в задаче Удаленная деинсталляция программы, выполните следующие действия:
- В главном окне Web Console выберите Устройства → Задачи .
Откроется список задач.
Нажмите на задачу Kaspersky Security Center Удаленная деинсталляция программы .
Откроется окно свойств задачи.
Как удалить kaspersky security для windows server
Вы можете удалить программу дистанционно с помощью задачи Удаленная деинсталляция программы. При выполнении задачи Kaspersky Endpoint Security загрузит на компьютер пользователя утилиту для удаления программы. После завершения удаления программы, утилита будет удалена автоматически.
- В Консоли администрирования перейдите в папку Сервер администрирования → Задачи .
Откроется список задач.
Запустится мастер создания задачи. Следуйте его указаниям.
Шаг 1. Выбор типа задачи
Выберите Сервер администрирования Kaspersky Security Center → Дополнительно → Удаленная деинсталляция программы .
Шаг 2. Выбор удаляемой программы
Выберите Удалить программу, поддерживаемую Kaspersky Security Center .
Шаг 3. Параметры задачи удаления программы
Выберите Kaspersky Endpoint Security для Windows (11.3.0) .
Шаг 4. Параметры утилиты деинсталляции
Настройте следующие дополнительные параметры программы:
- Принудительно загрузить утилиту деинсталляции . Выберите средства доставки утилиты:
- С помощью Агента администрирования . Если на компьютере не установлен Агент администрирования, то сначала Агент администрирования будет установлен средствами операционной системы. Далее Kaspersky Endpoint Security удаляется средствами Агента администрирования.
- Средствами Microsoft Windows с помощью Сервера администрирования . Доставка утилиты на клиентские компьютеры будет осуществляться средствами операционной системы с помощью Сервера администрирования. Этот вариант можно выбрать, если на клиентском компьютере не установлен Агент администрирования, но клиентский компьютер находится в той же сети, что и Сервер администрирования.
- Средствами операционной системы с помощью точек распределения . Утилита передается на клиентские компьютеры средствами операционной системы через точки распространения. Этот вариант можно выбрать, если в сети есть хотя бы одна точка распространения. Подробнее о работе точках распространения см. в справке Kaspersky Security Center.
- Предварительно проверять версию операционной системы . Если требуется, снимите этот флажок. Это позволит избежать загрузки утилиты деинсталляции, если операционная система компьютера не соответствует программным требованиям. Если вы уверены, что операционная система компьютеров соответствует программным требованиям, проверку можно пропустить.
Если операция удаления программы защищена паролем, выполните следующие действия:
- Установите флажок Использовать пароль деинсталляции .
- Нажмите на кнопку Изменить .
- Введите пароль учетной записи KLAdmin.
Шаг 5. Выбор параметра перезагрузки операционной системы
После удаления программы требуется перезагрузка. Выберите действие, которое будет выполняться для перезагрузки компьютера.
Шаг 6. Выбор устройств, которым будет назначена задача
Выберите компьютеры, на которых будет выполнена задача. Доступны следующие способы:
- Назначить задачу группе администрирования. В этом случае задача назначается компьютерам, входящим в ранее созданную группу администрирования.
- Выбрать компьютеры, обнаруженные в сети Сервером администрирования, – нераспределенные устройства. В набор устройств вы можете включать как устройства в группах администрирования, так и нераспределенные устройства.
- Задать адреса устройств вручную или импортировать из списка. Вы можете задавать NetBIOS-имена, IP-адреса, а также диапазоны IP-адресов устройств, которым нужно назначить задачу.
Шаг 7. Выбор учетной записи для запуска задачи
Выберите учетную запись для установки Агента администрирования средствами операционной системы. В этом случае для доступа к компьютеру требуются права администратора. Вы можете добавить несколько учетных записей. Если у учетной записи нет необходимых прав, мастер установки использует следующую учетную запись. Для удаления Kaspersky Endpoint Security средствами Агента администрирования выбирать учетную запись не требуется.
Шаг 8. Настройка расписания запуска задачи
Настройте расписание запуска задачи, например, вручную или во время простоя компьютера.
Шаг 9. Определение названия задачи
Введите название задачи, например, Удаление Kaspersky Endpoint Security 11.3.0 .
Шаг 10. Завершение создания задачи
Завершите работу мастера. Если требуется, установите флажок Запустить задачу после завершения работы мастера . Вы можете следить за ходом выполнения задачи в свойствах задачи.
Удаление программы будет выполнено в тихом режиме.
- В главном окне Web Console выберите Устройства → Задачи .
Откроется список задач.
Запустится мастер создания задачи. Следуйте его указаниям.
Шаг 1. Настройка основных параметров задачи
Настройте основные параметры задачи:
- В раскрывающимся списке Программа выберите Kaspersky Security Center .
- В раскрывающемся списке Тип задачи выберите Удаленная деинсталляция программы .
- В поле Название задачи введите короткое описание, например, Удаление Kaspersky Endpoint Security на компьютерах Службы технической поддержки .
- В блоке Выбор устройств, которым будет назначена задача выберите область действия задачи.
Шаг 2. Выбор устройств, которым будет назначена задача
Выберите компьютеры, на которых будет выполнена задача. Например, выберите отдельную группу администрирования или сделайте выборку.
Шаг 3. Настройка параметров удаления программы
На этом шаге настройте параметры удаления программы:
- Выберите тип Удалить управляемую программу .
- Выберите программу Kaspersky Endpoint Security для Windows (11.3.0) .
- Принудительно загрузить утилиту деинсталляции . Выберите средства доставки утилиты:
- С помощью Агента администрирования . Если на компьютере не установлен Агент администрирования, то сначала Агент администрирования будет установлен средствами операционной системы. Далее Kaspersky Endpoint Security удаляется средствами Агента администрирования.
- Средствами Microsoft Windows с помощью Сервера администрирования . Доставка утилиты на клиентские компьютеры будет осуществляться средствами операционной системы с помощью Сервера администрирования. Этот вариант можно выбрать, если на клиентском компьютере не установлен Агент администрирования, но клиентский компьютер находится в той же сети, что и Сервер администрирования.
- Средствами операционной системы с помощью точек распределения . Утилита передается на клиентские компьютеры средствами операционной системы через точки распространения. Этот вариант можно выбрать, если в сети есть хотя бы одна точка распространения. Подробнее о работе точках распространения см. в справке Kaspersky Security Center.
- В поле Максимальное количество одновременных загрузок установите ограничение количества запросов к Серверу администрирования для загрузки утилиты для удаления программы. Ограничение запросов позволит избежать перегрузки сети.
- В поле Количество попыток деинсталляции установите ограничение попыток удалить программу. Если удаление Kaspersky Endpoint Security завершается с ошибкой, задача автоматически запускает удаление повторно.
- Если требуется, снимите флажок Предварительно проверять версию операционной системы . Это позволит избежать загрузки утилиты деинсталляции, если операционная система компьютера не соответствует программным требованиям. Если вы уверены, что операционная система компьютеров соответствует программным требованиям, проверку можно пропустить.
Шаг 4. Выбор учетной записи для запуска задачи
Выберите учетную запись для установки Агента администрирования средствами операционной системы. В этом случае для доступа к компьютеру требуются права администратора. Вы можете добавить несколько учетных записей. Если у учетной записи нет необходимых прав, мастер установки использует следующую учетную запись. Для удаления Kaspersky Endpoint Security средствами Агента администрирования выбирать учетную запись не требуется.
Шаг 5. Завершение создания задачи
Завершите работу мастера по кнопке Готово . В списке задач отобразится новая задача.
Для выполнения задачи установите флажок напротив задачи и нажмите на кнопку Запустить . Удаление программы будет выполнено в тихом режиме. После завершения удаления Kaspersky Endpoint Security покажет запрос на перезагрузку компьютера.
Если операция удаления программы защищена паролем, введите пароль учетной записи KLAdmin в свойствах задачи Удаленная деинсталляция программы. Без пароля задача не будет выполнена.
Чтобы использовать пароль учетной записи KLAdmin в задаче Удаленная деинсталляция программы, выполните следующие действия:
- В главном окне Web Console выберите Устройства → Задачи .
Откроется список задач.
Нажмите на задачу Kaspersky Security Center Удаленная деинсталляция программы .
Откроется окно свойств задачи.

На чтение 2 мин Просмотров 6.1к. Опубликовано 11.01.2019
Kaspersky Endpoint Security 10 и 11 весьма стабильный и удобный антивирус. Ресурсов жрет не много, оптимально заточен под безопасность и имеет богатый функционал для системного администратора. Тем не менее иногда случаются ситуации когда антивирус теряет сервер администрирования и помочь может только переустановка. И по каким-либо причинам мы не можем удалить антивирус штатно.
Утилита для удаления Kaspersky
Перво на перво идем на сайт касперского по ссылке: https://support.kaspersky.ru/common/uninstall/1464
Запускаем ее с правами администратора, принимаем соглашение и видим окно.
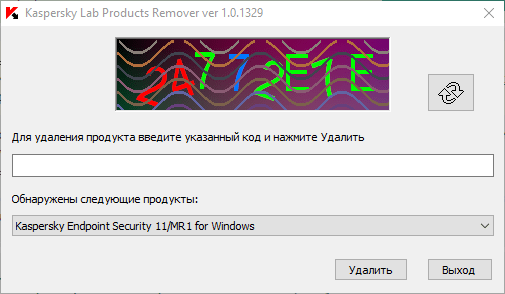
Программа удаления сама найдет установленный антивирус и предложит удалить его. Чтобы начать процедуру удаления введите символы капчи в строку и нажмите удалить. После удаления потребуется перезагрузить компьютер.
Удаление агента администрирования Kaspersky
Если все прошло нормально, то на программа удалит антивирус и все его компоненты, но иногда бывает, что на компьютере остается агент администрирования, который препятствует переустановке антивируса. Чтобы очистить систему от агента необходима другая утилита — cleaner.exe
Скачать ее можно здесь: https://support.kaspersky.ru/13088
После скачивания распакуйте файл во временную папку, например c:tmp. Запустите командную строку с правами администратора и выполните следующие команды:
cleaner.exe /uc {B9518725-0B76-4793-A409-C6794442FB50}
cleaner.exe /pc {ED1C2D7E-5C7A-48D8-A697-57D1C080ABA7}Этими командами вы удалите агент на русском языке. Если у вас агент на ином языке, то GUID во второй команде необходимо поменять на соответствующий (см. статью по ссылке выше).
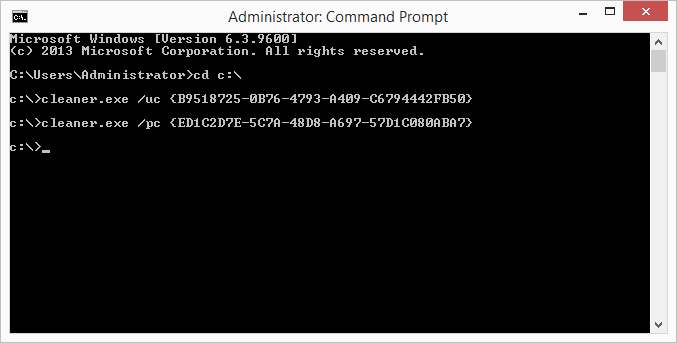
Проделав эти две процедуры можно приступать к повторной установке Kaspersky Endpoint Security.
Содержание
- Как удалить антивирус Kaspersky с компьютера
- Удаление антивируса Kaspersky через панель управления
- Удаление антивируса Kaspersky с помощью утилиты удаления KAV Removal Tool
Как удалить антивирус Kaspersky с компьютера
Удаление антивируса Kaspersky через панель управления
Откройте панель управления Windows и выберите меню «Удаление программ», Установка и удаление программ» или «Программы и компоненты». Найдите в списке все продукты Kaspersky Lab и по очереди удалите их.
В окне «Сохранение объектов» будет предложено сохранить некоторые настройки и файлы антивируса. Если вы хотите удалить всё, то снимите отметки со всех пунктов нажмите «Далее»:
Подтвердите удаления ещё раз:
Дождитесь завершения удаления:
По окончании удаления, подтвердите перезагрузку компьютера:
Удаление антивируса Kaspersky с помощью утилиты удаления KAV Removal Tool
Если вы не можете удалить Антивирус Касперского из системы, антивируса нет в списке установленных программ, удаление не запускается или появляется ошибка при удалении, вы можете использовать специальную утилиту деинсталляции. Эта утилита поддерживает практически все версии продуктов Лаборатории Касперского.
Загрузите утилиту и сохраните её на рабочем столе:

Запустите файл kavremover.exe, дважды щёлкнув по нему. Нажмите «Я согласен» для запуска утилиты:
Введите в поле защитный код, изображенный на картинке. Выберите продукт для удаления, если он не был определён автоматически, и нажмите «Удалить»:
Дождитесь появления окна с сообщением об успешном удалении продукта и нажмите «ОК»:
Перезагрузите компьютер. После перезагрузки, все программы Лаборатории Касперского будут удалены.
Дополнительно. В процессе удаления антивируса Касперского, возможно появление следующих ошибок:
Источник
Latest update: June 11, 2021
ID: 9360
This article concerns the following versions of Kaspersky Endpoint Security 10 for Windows:
- Service Pack 2 Maintenance Release 4 (version 10.3.3.304)
- Service Pack 2 Maintenance Release 3 (version 10.3.3.275)
- Service Pack 2 Maintenance Release 2 (version 10.3.0.6294)
- Service Pack 2 Maintenance Release 1 (version 10.3.0.6294)
- Service Pack 2 (version 10.3.0.6294)
- Service Pack 1 Maintenance Release 4 (version 10.2.6.3733)
- Service Pack 1 Maintenance Release 3 (version 10.2.5.3201)
- Service Pack 1 Maintenance Release 2 (version 10.2.4.674)
You can remove Kaspersky Endpoint Security 10 for Windows:
- Locally On a user’s computer:
- Using the Installation Wizard
- Using the command line in the silent or interactive mode
- Remotely From the administrator’s computer:
- Using Kaspersky Security Center 10
- Via Active Directory group policies
Removal through the installation wizard
Removal through the command line
Removal through Kaspersky Security Center 10
Removal through the Active Directory group policies
If neither of the above methods helps, send a request with the detailed description of the issue to Kaspersky technical support via Kaspersky CompanyAccount.
Did you find what you were searching for?
Website feedback
What information, in your opinion, should we add to this page? Write your comment in the form below. If you want to contact technical support, close this pop-up and click Contact support.
Добрый день. Столкнулись с такой проблемой.
1. Имеем сервер администрирования Kaspersky Security Center 11. Также к нему имеем подчиненные сервера администрирования.
2. По ошибке распространили на подчиненные сервера Kaspersky Endpoint Security 11, затем также сделали на этих серверах удаленную установку KES 11. Стали возвращать все обратно. После установки KES перезагрузили серваки. Затем через панель управления стали удалять программу KES 11. Сделали ребуты снова. Затем решили ставить через KSC прежнюю программу Kaspersky Security 10 for Windows Server.
3. Как итог — на половине серверов после установки изначальной программы Kaspersky Security 10 for Windows Server блочится сервак. То есть не работают службы и прочее. ПРосто черный экран после старта.
—————————
Что делали:
1. ребут в режим восстановления, через этот режим перекидывали старые ветки реестра. После этого доступны службы. Решили делать реинсталл через kavremover. При запуске утилита видит программу. Вроде удаляет. Делаем ребут. Через Kaspersky Security Center 11 ставим снова Kaspersky Security 10 for Windows Server — как итог -черный экран
2. Если ставить локально файлами программу, то после ребута — черный экран
3. Удаленно ставили разные билды. Итог тот же.
4. Пробовали удалять через задачу Kaspersky Security Center 11. Задача выполняется успешно, но повторная установка снова заканчивается черным экраном.
—————-
Еще заметили такую особенность:
1. Когда удаляем kavremover»ом, после ребута KSC показывает что на этом сервере установлен антивирь Kaspersky Security 10 for Windows Server. Мы можем его отключить либо включить. Изначально он отключен. При попытке включить появляется ошибка — программа установлена не правильно (etc)
2. После установки программы Kaspersky Security 10 for Windows Server как локально так и удаленно, еще до ребута отваливаются все службы, не работает проводник (нет прав etc)
Кто сталкивался с чем-то подобным — просьба отпишитесь или наведите на мысли. Моя цель — вернуть стабильно работающий Kaspersky Security 10 for Windows Server
Несколько вариантов, как удалить Касперский (антивирус или другие продукты безопасности), от стандартного способа, сброса пароля (если удаление программы защищено паролем) и полное удаление продуктов Касперского с компьютера, для Windows 10, 8, 7.
Содержание
- Стандартное удаление
- Удалить пароль (утилита klapr)
- Полное удаление (утилита kavremvr)
Статья на других языках:
🇺🇸 – How to remove Kaspersky
🇪🇸 – Cómo eliminar Kaspersky
Стандартное удаление Касперский
💡 Подходит удалить Касперский: Anti-Virus, Internet Security, Kaspersky Total Security и другие программы «Лаборатории Касперского».
Пример удаления Kaspersky Total Security в Windows 10 (в других программах Касперского, перечень пунктов может быть меньше):
- Откройте список установленных программ (Приложения и Возможности);
- Найдите продукт Kaspersky ( Antivirus, Internet Security, Total Security или др.) и нажмите Удалить;
- Согласитесь с удалением;
- Нажмите Нет, спасибо в следующем окне;
- Нажмите Удалить;
- Согласитесь с удалением, нажмите Продолжить. Касперский может запросить пароль удаления (если он был установлен), если вы забыли пароль, перейдите к пункту — Удалить пароль Kaspersky;
- Нажмите Далее;
- Выберите сохраняемые объекты, если вы планируете переустановить программу, иначе уберите все отмеченные пункты;
- В окне Вы уверены, что хотите удалить свои сейфы нажмите Удалить;
- Нажмите Удалить;
- После завершения процесса удаления перезагрузите компьютер.
Удалить пароль Касперский (сброс пароля)
Если вы забыли пароль Касперского, для удаления программы предварительно выполните сброс пароля.
Kaspersky Lab AllProducts Password Reset (KLAPR) — это официальная утилита, для отключения пароля, защищающего настройки продуктов Kaspersky.
💡 Kaspersky Lab AllProducts Password Reset используется для: Kaspersky Anti-Virus, Kaspersky Internet Security, Kaspersky Total Security, Kaspersky Security Cloud, Kaspersky CRYSTAL 3.
- Скачайте архив с утилитой;
- Запустите Windows в безопасном режиме;
- Распакуйте и запустите утилиту KLAPR.bat от имени администратора (пример);
- Нажмите любую кнопку для запуска утилиты;
- Сообщение The operation completed successfully указывает на успешность удаления пароля;
- Нажмите любую кнопку для выхода из утилиты;
- Перезагрузите компьютер.
Сброс пароля успешно выполнен, удалите продукт стандартным способом.
🔔 Если этим способом отключить пароль Kaspersky не получилось, используйте Полное удаление с помощью официальной утилиты.
Официальная страница утилиты KLAPR — перейти.
Полное удаление Касперский
KAV Removal Tool (kavremvr) — бесплатная утилита для удаления программ «Лаборатории Касперского», которые не удается удалить стандартными средствами Windows.
При использовании утилиты kavremover вместе с программой будут удалены: информация о лицензии и все настройки программы.
💡 KAV Removal Tool используется для удаления всех программ «Лаборатории Касперского».
- Скачайте утилиту kavremvr;
- Запустите файл и согласитесь с Лицензионным соглашением;
- Введите проверочный код и выберите продукт для удаления;
- Нажмите Удалить и ожидайте завершения процесса удаления;
- Перезагрузите компьютер.
💡 Если KAV Removal Tool не может удалить антивирус Касперский в обычном режиме, запустите Windows в безопасном режиме.
Официальная страница утилиты kavremover — перейти.
Как удалить Kaspersky: Anti-Virus, Internet Security, Total Security, Endpoint Security и др.
🟢 Как удалить Касперский (Anti-Virus, Internet Security, Total Security, Endpoint Security и др.) обсуждалось в этой статье. Я надеюсь, у вас получилось удалить антивирус Kaspersky. Однако, если вы столкнетесь с каким-то проблемами при удалении антивируса Kaspersky или другой программы Касперского, не стесняйтесь написать в комментариях. Я постараюсь помочь.
?
Log in
If this type of authorization does not work for you, convert your account using the link
-
-
February 15 2016, 12:29
- Компьютеры
- Cancel
При удалении продуктов Лаборатории Касперского с помощью стандартных средств Windows (Панель Управления -> Установка/Удаление программ) могут возникнуть ошибки, в результате которых программа не будет удалена или будет удалена частично. Чтобы полностью удалить продукт Лаборатории Касперского используйте утилиту kavremover.
Утилита удаления полностью удаляет следующие продукты Лаборатории Касперского:
- Kaspersky Safe Kids
- Kaspersky Small Office Security для Персонального Компьютера/Файлового Сервера (все версии)
- Kaspersky Total Security (все версии)
«>
- Kaspersky CRYSTAL (все версии)
- Kaspersky Anti-Virus (все версии)
- Kaspersky Internet Security (все версии)
- Kaspersky Free
- Kaspersky Password Manager (все версии)
- Kaspersky Fraud Prevention for Endpoint (все версии)
- AVP Tool driver
- Kaspersky Security Scan 3.0
- Kaspersky Security Scan 2.0
- Kaspersky Endpoint Security 8/10/10 SP1 MR2 для Windows (для файловых серверов)
- Kaspersky Endpoint Security 8/10/10 SP1 MR2 для Windows (для рабочих станций)
- Антивирус Касперского 6.0 R2 для Windows Workstations
- Антивирус Касперского 6.0 R2 для Windows Servers
- Антивирус Касперского 6.0 FS MP4
- Антивирус Касперского 6.0 SOS MP4
- Антивирус Касперского 6.0 WKS MP4
- Антивирус Касперского 8.0 для Windows Servers Enterprise Edition
- Kaspersky Network Agent 10
- Kaspersky Lab Network Agent 8/9
Работа с утилитой
Для полного удаления программы выполните следующие действия:
- Скачайте архив kavremvr.zip, а затем распакуйте его (например, с помощью программы-архиватора WinZip). Или скачайте исполняемый файл kavremvr.exe.
- Запустите файл kavremvr.exe, дважды нажав на него левой кнопкой мыши.
- Ознакомьтесь с Лицензионным соглашением Лаборатории Касперского. Внимательно прочтите соглашение и, если вы согласны со всеми его пунктами, нажмите Я согласен.
- В окне Kaspersky Lab Products Remover введите в пустое поле защитный код, который изображен на картинке. Если код виден нечетко, для повторной генерации кода нажмите на кнопку обновления справа от картинки.
- Выберите в меню Обнаружены следующие продукты программу Лаборатории Касперского, которая была установлена на вашем компьютере. Нажмите Удалить. Если на компьютере установлено несколько продуктов Лаборатории Касперского, выберите и удалите их поочередно. Вы можете выбрать программу для удаления из списка всех продуктов, поддерживаемых утилитой удаления, для этого:
- Запустите утилиту kavremvr через командную строку в режиме ручного выбора, с параметром nodetect:
- kavremvr.exe —nodetect.
- Выберите из списка нужную программу и удалите ее. Если таких программ несколько — удалите их поочередно.
- Удаление может занять некоторое время. Дождитесь появления диалогового окна с сообщением об успешном удалении продукта и нажмите ОК.
- Перезагрузите компьютер.
По умолчанию в папке размещения утилиты сохраняется лог удаления вида kavremvr xxxx-xx-xx xx-xx-xx (pid xxxx).log, где вы можете просмотреть версию утилиты:
Дополнительная информация (корпоративные продукты)
При удалении Агента администрирования версии 10 или Kaspersky Endpoint Security 10/10 CF1/10 SP1 MR2 для Windows может потребоваться указать пароль. Для этого:
- Запустите утилиту из командной строки с параметром
- kavremvr.exe —password-for-uninstall:%PASSWORD% —MSIPARAM:KLLOGIN=%login%, где:
- %login% — это имя пользователя для соответствующего продукта;
- %password% — это пароль для соответствующего продукта.
Пример: kavremvr.exe —password-for-uninstall:123 —MSIPARAM:KLLOGIN=Ivanov
- Выберите нужную программу из списка.
В ходе работы программы возможно возникновение следующих ошибок:
Ошибка 1001
Продукты, при удалении которых возникает ошибка: Kaspersky Endpoint Security 10/10 CF1/10 SP1 MR2Причина: обнаружены диски, зашифрованные с помощью FDE, либо диски, запланированные к FDE шифрованию.
Ошибка 1002
Продукты, при удалении которых возникает ошибка: Kaspersky Network Agent 10 CF1, Kaspersky Endpoint Security 10/10 CF1/10 SP1 MR2
Причина: на указанные продукты установлен пароль для удаления, при этом пользователь не ввёл пароль в командной строке.
Ошибка 1003
Ошибка может возникнуть при удалении любого продукта Лаборатории Касперского.
Причина: KAVRemover запускается из директории, которая в своём пути содержит не ASCII символы из локализации, отличной от текущей локализации Windows. Например, такая ситуация может возникнуть, если имя пользователя задано не латинскими буквами, и пользователь запускает утилиту со своего рабочего стола.
https://support.kaspersky.ru/common/service#block2
Оригинал записи и комментарии на LiveInternet.ru














