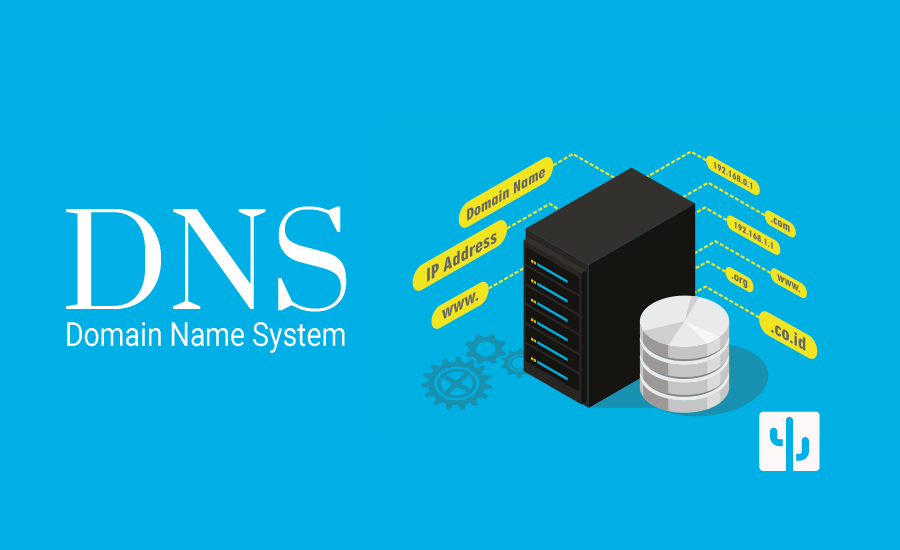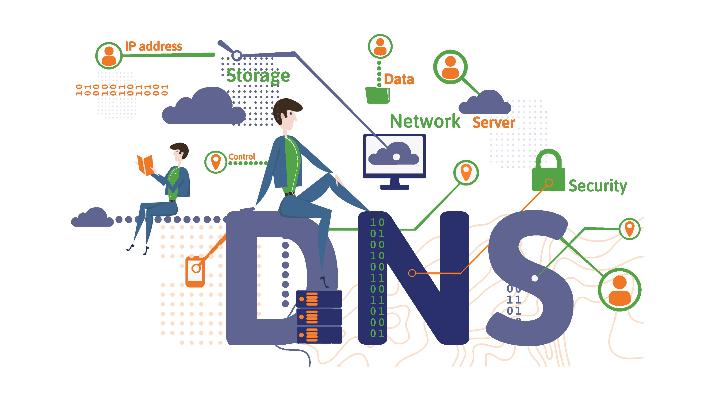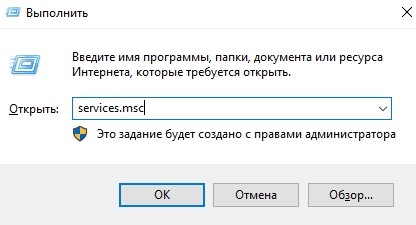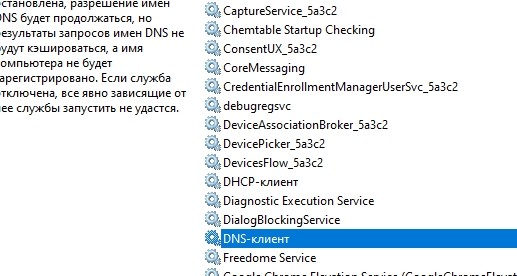В этой инструкции подробно о том, как очистить (сбросить) кэш DNS в Windows, а также некоторые дополнительные сведения по очистке данных DNS, которые могут оказаться полезными.
Очистка (сброс) кэша DNS в командной строке
Стандартный и очень простой способ сброса кэша DNS в Windows — использовать соответствующие команды в командной строке.
Шаги, чтобы очистить кэш DNS при этом будут следующими.
- Запустите командную строку от имени администратора (в Windows 10 для этого можно начать набирать «Командная строка» в поиске на панели задач, затем нажать правой кнопкой мыши по найденному результату и выбрать «Запуск от имени администратора» в контекстном меню (см. Как запустить командную строку от имени администратора в Windows).
- Введите простую команду ipconfig /flushdns и нажмите Enter.
- Если всё прошло успешно, в результате вы увидите сообщение о том, что «Кэш сопоставителя DNS успешно очищен».
- В Windows 7 дополнительно можно выполнить перезапуск службы DNS-клиент, для этого там же в командной строке по порядку выполните следующие команды
- net stop dnscache
- net start dnscache
После выполнения описанных действий сброс кэша DNS Windows будет завершена, однако в некоторых случаях могут возникнуть проблемы, вызванные тем, что и у браузеров есть собственная база данных соответствий адресов, которую также можно очистить.
Очистка внутреннего кэша DNS Google Chrome, Яндекс Браузера, Opera
В браузерах на базе Chromium — Google Chrome, Opera, Яндекс Браузер присутствует собственный кэш DNS, который также можно очистить.
Для этого в браузере введите в адресную строку:
- chrome://net-internals/#dns — для Google Chrome
- browser://net-internals/#dns — для Яндекс Браузера
- opera://net-internals/#dns — для Оперы
На открывшейся странице вы можете посмотреть содержимое кэша DNS браузера и очистить его, нажав кнопку «Clear host cache».
Дополнительно (при проблемах с соединениями в конкретном браузере) может помочь очистка сокетов в разделе Sockets (кнопка Flush socket pools).
Также, оба этих действия — сброс кэша DNS и очистку сокетов можно быстро выполнить, открыв меню действий в правом верхнем углу страницы, как на скриншоте ниже.
Дополнительная информация
Существуют и дополнительные способы сброса кэша DNS в Windows, например,
- В Windows 10 присутствует опция автоматического сброса всех параметров подключений, см. Как сбросить настройки сети и Интернета в Windows 10.
- Многие программы для исправления ошибок Windows имеют встроенные функции для очистки кэша DNS, одна из таких программ, направленная именно на решение проблем с сетевыми подключениями — NetAdapter Repair All In One (в программе присутствует отдельная кнопка Flush DNS Cache для сброса кэша DNS).
Если простая очистка не срабатывает в вашем случае, при этом вы уверены, что сайт, к которому вы пробуете получить доступ работает, попробуйте описать ситуацию в комментариях, возможно, у меня получится вам помочь.
DNS-кэш сохраняет IP-адреса посещенных сайтов на локальном компьютере, чтобы в следующий раз загружать их быстрее.
Если у вас регулярно возникает ошибка 404, то вам может помочь очистка DNS-кэша.
Например, вы перенесли сайт на другой сервер и у сайта изменился IP-адрес. Чтобы браузер открывал сайт с нового IP-адреса, необходимо удалить закэшированный IP из DNS-кэша.
Как очистить DNS-кэш в операционной системе
Очистить DNS-кэш в операционных системах не трудно — нужно всего лишь ввести одну команду через консоль.
Windows 10
- Откройте меню Пуск и в строке поиска введите cmd. Найдется пункт Командная строка (cmd.exe). Кликните на него правой кнопкой мыши и выберите пункт Запуск от имени администратора.
- В открывшемся окне введите команду ipconfig/flushdns и нажмите Enter. Готово!
Очистка DNS-кэша в командной строке Windows
Ubuntu
- Найжмите сочетание клавиш ctrl+alt+T. Откроется Терминал. Его также можно найти в списке приложений..
- Введите команду sudo systemd-resolve —flush-caches, а затем укажите пароль администратора. Готово!
Очистка DNS-кэша через Терминал Ubuntu
macOS 10.14 Mojave
- Нажмите на иконку поиска в правом верхнем углу и найдите в поиске Терминал.
- В Терминале введите команду sudo killall -HUP mDNSResponder; sleep 2; а затем укажите пароль администратора. Готово!
Очистка DNS-кэша через Терминал macOS
Как очистить DNS-кэш в браузере
У современных браузеров есть свой DNS-клиент, который тоже кэширует IP-адреса. После очистки кэша в системе рекомендуем дополнительно очистить DNS-кэш в браузере.
Google Chrome, Opera, Яндекс.Браузер, Vivaldi
Этот способ подходит для очистки DNS-кэша в браузерах, основанных на Chromium.
- В строке браузера введите адрес chrome://net-internals/#dns. В открывшемся окне нажмите кнопку Clear host cache.
- В том же окне нажмите на пункт Sockets и нажмите Flush socket pools. Готово!
Окно очистки DNS-кэша Google Chrome
Mozilla Firefox
- Откройте меню и выберите пункт Настройки.
- Откройте раздел Приватность и защита и найдите пункт Куки и данные сайтов.
- Нажмите кнопку Удалить данные. Откроется новое окно, в нем нужно снять галочку напротив пункта Куки и данные сайтов и нажать кнопку Удалить.
- Готово! Можно закрывать окно с настройками.
Окно очистки Firefox
Если этот метод не сработал, то очистите DNS-кэш через окно тонких настроек браузера.
- Откройте страницу about:config и нажмите кнопку Я принимаю на себя риск.
- В поле поиска введите network.dnsCacheExpiration. Измените найденное значение на 0, нажмите ОК, а затем снова верните его на 60.
- Затем в поле поиска найдите значение network.dnsCacheEntries и после, как и с прошлым пунктом, измените его значение на 0, нажмите ОК и снова верните значение на 60.
- Готово!
Окно тонких настроек Firefox
демо
На чтение 8 мин Просмотров 4к.
Кристина Горбунова
Высшее образование по специальности “Информационные системы”. В сфере более 7 лет, занимается разработкой сайтов на WordPress и Tilda.
Каждый раз, когда пользователь посещает любой веб-сайт, на компьютере сохраняется информация о его IP-адресе и домене. Эти данные формируют кэш DNS. В итоге страницы загружаются быстрее, так как компьютер сразу запрашивает IP, а не направляет запросы к удаленным серверам. Но при переполнении кэша, наоборот, возникают проблемы с загрузкой сайтов, и тогда его необходимо удалить.
Содержание
- Для чего нужна очистка
- Очистка в Windows
- Командная строка
- Перезапуск службы
- Сброс настроек
- Другие операционные системы
- Linux
- MacOS
- Очистка в браузерах
- Google Chrome, Opera и Яндекс Браузер
- Mozilla Firefox
- Internet Explorer
Для чего нужна очистка
DNS-данные у веб-ресурсов периодически меняются. Сайт может «переехать» на другой сервер, но на компьютере в кэше будет устаревшая информация. В итоге при попытке загрузить веб-ресурс появится ошибка 404, но при этом он будет работать на смартфоне или другом устройстве. Чтобы избавиться от таких проблем, нужно почистить DNS кэш.
Очистка в Windows
В компьютере, работающем на Виндовс, сбросить кэш можно 3 способами:
- через командную строку;
- перезапустив службу DNS-клиента;
- сбросив общесетевые настройки.
Командная строка
Этот способ подходит для очистки ДНС кэша Windows 10, 7 и более ранних версий ОС. Чтобы им воспользоваться:
- Нажмите сочетание клавиш Win + R.
- В открывшемся окне введите cmd и кликните по кнопке «Ок».
- Откроется окно командной строки. В нем введите команду ipconfig/flushdns. Нажмите на клавишу Enter.
- Если обновить DNS через cmd удалось, появится соответствующее сообщение.
Сброс кэша DNS в командной строке будет завершен после перезагрузки компа.
Иногда требуется указать дополнительные команды, чтобы очистка кэшированных данных была проведена корректно. К ним относится:
- ipconfig/registerdns – обновляет все зарегистрированные адреса и перерегистрирует имена DNS;
- ipconfig/release – удаляет конфигурации IP-адресов для всех адаптеров, в том числе получающих их автоматически;
- ipconfig/renew – обновляет IP-адреса всех адаптеров, используется после release.
Указанные команды нужно вводить и активировать клавишей Enter последовательно после применения ipconfig/flushdns.
В некоторых случаях может быть полезен сброс Winsock при помощи netsh winsock reset. Эта команда восстанавливает первоначальные конфигурации сетевых протоколов Windows. Для завершения процедуры надо перезагрузить компьютер.
Сброс Winsock рекомендуется проводить:
- при наличии проблем с определением DNS серверов;
- при частых всплывающих ошибках, связанных с работой сети;
- после удаления антивирусной программой вредоносных файлов и приложений;
- когда интернет нормально работает на всех устройствах, кроме конкретного компьютера;
- после удаления брандмауэра, VPN и других программ, влияющих на функционирование интернета;
- если после обновления IP-адреса не исчезли проблемы с сетевым подключением.
Перезапуск службы
Примерно 70% функций Windows управляется разными службами. Кэш DNS тоже относится к таким компонентам. Для его обновления можно перезапустить одноименную службу. Чтобы сбросить кэш DNS в Windows 7:
- Откройте панель управления.
- Переключите вид отображения на «Мелкие значки».
- Найдите раздел «Администрирование» и перейдите в него.
- В открывшейся папке найдите «Управление компьютером» и кликните на него 2 раза.
- Откройте список служб, кликнув на стрелку возле раздела «Службы и приложения».
- Найдите в списке служб клиент DNS. Кликните по нему правой кнопкой мыши и выберите в контекстном меню «Перезапустить».
- Перезагрузите компьютер.
Сброс настроек
Изучив данный метод, можно узнать, как очистить DNS кэш в Windows 10 и вернуть все сетевые настройки к первоначальному состоянию. Для обнуления данных:
- Кликните на значок меню «Пуск» правой кнопкой мыши и в контекстном меню выберите «Параметры».
- В разделе «Параметры» найдите подраздел «Сеть и Интернет».
- Кликните на кнопку «Сброс сети», расположенную в нижней части окна.
- Подтвердите действие, кликнув на кнопку «Сбросить сейчас».
- Перезагрузите компьютер и повторно настройте подключение к интернету.
Этот способ сброса кэша рекомендуется использовать, если часто возникают проблемы с сетевым соединением. Например, если передача данных постоянно прерывается, часто возникают ошибки при подключении или интернет и браузеры не совсем корректно обрабатывают запросы к сайтам.
Другие операционные системы
Алгоритм очистки кэша роутера в других ОС отличается от Windows. Рассмотрим, как удалить адреса DNS серверов в Linux и MacOS.
Linux
В дистрибутивах Linux по умолчанию отсутствует кэширование DNS. Чтобы оно работало, потребуется установить службу Nscd, DNSMasq или Systemd-Resolved. Алгоритм удаления кэша зависит от версии дистрибутива и установленной службы.
В Ubuntu и других современных дистрибутивах чаще всего используется служба Systemd для кэширования данных. Проверить ее работу можно при помощи команды sudo systemctl is-active systemd-resolved.service. Если служба активна, появится надпись active.
Для очистки кэша в Systemd используется команда sudo systemd-resolve —flush-caches. Если данные очищены успешно, никакого сообщения не появится.
При использовании DNSMasq для очистки адресов DNS серверов надо перезапустить службу. Для этого нужно ввести одну из команд:
- sudo systemctl restart dnsmasq.service;
- sudo service dnsmasq restart.
В дистрибутивах на основе RedHat для кэширования используется Nscd. В терминале нужно ввести одну из команд очистки кэша:
- sudo systemctl restart nscd.service;
- sudo service nscd restart.
MacOS
Работа с командами в этой операционной системе тоже осуществляется через терминал. Для его вызова можно воспользоваться Spotlight, указав в поиске соответствующий текст.
Другой метод открытия терминала – через приложение Finder. Нужно его открыть, выбрать раздел «Программы», открыть папку «Утилиты» и найти там терминал.
Далее потребуется указать команду для ликвидации кэша. В каждой версии ОС она будет своей:
- sudo dscacheutil -flushcache; sudo killall -HUP mDNSResponder для El Capitan;
- sudo killall -HUP mDNSResponder; sleep 2; echo macOS DNS Cache Reset для High Sierra;
- sudo dscacheutil -flushcache;sudo killall -HUP mDNSResponder в Yosemite;
- sudo killall -HUP mDNSResponder для Lion & Mountain Lion;
- dscacheutil -flushcache;sudo killall -HUP mDNSResponder в Mavericks;
- dscacheutil -flushcache для Leopard;
- lookupd -flushcache в Tiger.
После ввода команды появится запрос на указания пароля.
Далее появится сообщение, что кэш был сброшен.
Очистка в браузерах
При просмотре сайтов в браузерах сохраняется свой собственный DNS-кэш. Часто его очистка позволяет справиться с ошибками: сервер не найден, 404 и т. д. В зависимости от движка, на котором работает конкретный браузер, будет отличаться и алгоритм очистки.
Некоторые программы, например CCleaner, имеют встроенные инструменты для удаления DNS кэша во всех браузерах, установленных на компьютере. Их можно использовать для быстрой очистки кэшированных данных, если пользователь одинаково часто пользуется всеми программами для открытия сайтов.
Google Chrome, Opera и Яндекс Браузер
Эти браузеры работают на одном движке – Chromium, поэтому обнуление кэша в них осуществляется схожим образом. В адресную строку надо ввести:
- opera://net-internals/#dns в Opera;
- browser://net-internals/#dns в Яндекс.Браузере;
- chrome://net-internals/#dns в Google Chrome.
При вводе команды в Яндекс.Браузере, Opera, Google Chrome откроется окно с единственной кнопкой «Clear host cache». На нее и нужно нажать, чтобы удалить данные.
После этого надо перейти в раздел Socket и нажать на кнопку «Flush socket pools».
Mozilla Firefox
В этом браузере удаление кэша реализовано через раздел «Настройки». Чтобы его открыть, нужно кликнуть на кнопку меню.
В разделе «Настройки» откройте вкладку «Приватность и защита».
Окно прокрутите вниз до пункта «История», и кликните на кнопку «Удалить историю».
Откроется окно очистки истории. Там нужно указать период удаления (Всё), а затем кликнуть на кнопку «Ок».
В зависимости от объема кеша DNS, очистка истории может занять от 20 секунд до 1-2 минут.
Internet Explorer
В версиях браузерах выше 8 очистка кэшированных данных осуществляется через вкладку «Сервис». При клике на нее откроется контекстное меню, в котором нужно выбрать «Удалить журнал обозревателя».
Откроется окно истории. Для очистки кэша поставьте галочки напротив «Временные файлы Интернета», «Куки-файлы». После этого кликните на кнопку «Удалить».
Кэш ДНС является записной книгой посещаемых сайтов. Служит для ускорения работы с сайтами, ускоряет к ним доступ при повторном переходе. Когда он переполняется, возникают проблемы вроде: «Ошибка 404» и прочие при загрузке сайтов. Решить проблему легко, просто очистить кэш dns windows 10 или иной ОС, там он тоже имеется. Эта инструкция поможет вам.
В виндовс
Наиболее популярными сегодня являются операционные системы windows. Поэтому начнем с очистки кэш dns windows 10, и далее по порядку. Процесс простой, с ним справится каждый школьник. Действуйте по нашей инструкции.
Десятка или восьмерка
Для этих версий виндовс чистка dns flush осуществляется так:
- Откройте строчку команд с администраторским правом;
- Впишите ipconfig /flushdns;
- Используйте кнопку «Ввод
После очистки выйдет строчка, сообщающая что очистка произошла удачно.
Семерка
Чистка кеша в семерке выполняется так:
- Нажатием Win+R вызывают строку;
- Вносят в нее cmd и нажимают «Ввод»;
- Открывается строка команд, в нее нужно вписать ipconfig /flushdns;
- Нажать «Ввод»;
Если очистка исполнена успешно, выйдет строчка, сообщающая что очистка произошла удачно.
Версии 98/nt/2000/xp
В ОС старого образца – 98, миллениума, NT и ХР очистить dns можно таким способом:
- Перейдите в «ПУСК»;
- Там слева внизу подраздел «ВсеПрограммы»;
- Выберите «Стандартные»;
- Отыщите «КоманднаяСтрока»;
- Кликните его ПКМ и перейдите к «Запуск от ИмениАдминистратора»;
- В открывшееся меню внесите надпись ipconfig / flushdns;
- Используйте «Ввод»;
По завершении процесса возникнет строчка:
«DNS-преобразователь УспешноОчищен».
В linux
В ОС Линукс кэш dns не применяется. Действуют свои программы кеширования: Systеmd-Rеsоlvеd либо DNSMаsq либо Nsсd. Выполненеие чистки существенно отличается для каждой версии Линукса и применяемых программ кеширования.
Systеmd-Rеsоlvеd
Чаще всего среди программ Линукс применяется кеширующая утилита, имеющая расширение systemd. Для проверки, активирована она или нет следует вписать задачу «sudo systemctl is-active systemd-resolved.service». Когда процесс кеширования активирован, выдается результат «active». Если не активирован, ответ – «inactive». Чтоб сбросить dns, следует применить команды:
«sudo systemd-resolve —flush-caches»
Отсутствие сообщений означает успешную чистку.
Dnsmаsq
Утилита Dnsmаsq является облегченной версией кеширующих программ. Если используется она, для очистки кэша dns надо выполнить перезапуск этой службы. Он выполняется командами:
- «sudo systemctl restart dnsmasq.service»;
- Либо «sudo service dnsmasq restart»;
Nsсd
Процесс Nsсd является главным по кешированию. Он используется в подавляющем числе ОС на базе RеdHаt. Сброс dns в этой службе происходит выполнением ее перезагрузки. Процесс осуществляется одним из двух вариантов:
- «sudo systemctl restart nscd.service»;
- Либо «sudo service nscd restart»;
В mаcоs
В дистрибутивах macOS очистка dns различается, для каждой применяемой серии. Работать следует в режиме администратора.
С целью прочистки Кеша следует произвести такие воздействия:
- Запустить «Finder»;
- Пройти путь «Приложения»—> «Утилиты»—> «Терминал»;
- Откроется окошко, там напишите «sudo killall -HUP mDNSResponder»;
- Нажать «Ввод»;
- Ввести действующий пароль и использовать «Ввод»;
При успешной очистке ничего не появляется. В ранних версиях дистрибутива команды различаются.
В mаcОS серии 10.11 либо 10.9 команды такие:
- «sudo killall -HUP mDNSResponder»;
- Либо «sudo dscacheutil –flushcache»;
У mаcОS серии 10.10 они такие:
- «sudo discoveryutil udnsflushcaches»
- Либо «sudo discoveryutil mdnsflushcache»
Если mаcОS серии 10.6 или 10.5 тогда строка такова:
- «sudo dscacheutil –flushcache»
В браузерах
В браузерах Интернета имеется встроенный DNS, чтобы предотвращать повторные обращения при посещении одного и того же сайта/ресурса. Чистить кэш dns придется в самом браузере, при появлении ошибок 404 и прочих.
Хром(иум), Опера, Яндекс
Чистка DNS кэша в Гугл Хром выполняется таким способом:
- Откройте в браузере вкладку и внесите в поисковой строчке «chrome://net-internals/#dns»;
- В открывающемся меню нажмите «ОчиститьКешХоста»;
Эта методика работает для браузеров Хромиум, Яндекса и Оперы. Для Яндекса во вкладке браузера используйте «browser://net-internals/#dns». Для Оперы строка во вкладке «opera://net-internals/#dns».
Если эти действия не помогли, очищаем так же простой Кеш и вместе с ним cookie. Для этого:
- Откройте браузер;
- Используйте «Shift+CTRL+Del»;
- Установите диапазон по времени, например, «ЗаВсеВремя» чтобы полностью очистить браузер;
- Поставьте галочки около строк «КэшированныеИзображения и файлы» и «ФайлыСookie и ДругиеДанные….»;
- Кликните по «УдалитьДанные»;
Файрфокс
Чистить кэш DNS в Firefox можно таким способом:
- Запустите браузер;
- Справа вверху найдите значок с тремя полосками;
- Кликните по нему ЛКМ и откроется меню;
- Выберите «Options» (либо «Preferences», либо «Настройки»);
- Перейдите на вкладку со словом «Конфиденциальность» или «Приватность» ;
- Пролистайте вниз пока не найдете подраздел «History»(история);
- Кликните строку «ClearHistory…»;
- Диапазон времени установите по своему усмотрению;
- Кликните «Все»;
- Поставьте галочки, где необходимо и кликните «УдалитьСейчас»;
Ели способ не решил проблему, попробуйте так:
- Откройте пустую вкладку браузера и впишите about:config в строчку для поиска;
- Выскочит предупреждение о рисках;
- Примите риски на себя;
- Отыщите файл network.dnsCacheExpiration, задайте его значение «0»(ноль);
- Кликните по «ОК»;
- Затем установите значение этого файла такое, какое было о этого;
- Снова кликните «ОК»;
Cceaner
Хороший способ очистить все приложения от мусора — утилита Ccleaner. Достаточно скачать, установить и запустить ее. Далее все просто:
- Выбираете галочками все позиции, которые хотите очистить, на вкладке «Очистка»
- Можете сначала проанализировать объемы очистки, нажав «Анализ»;
- Затем кликните «Очистка» и дождитесь выполнения работы;
- Если у вас какое-либо приложение из очищаемых запущено, выйдет сообщение «Очистка невозможна,закройте приложение ……»;
- В конце будут очищены все браузеры и прочие приложения, посмотреть которые и установить галочки вы сможете на вкладке «Приложения»;
Как очистить кэш DNS в Windows 10 и браузерах видео:
Ways to flush DNS in Windows 10
Updated on November 5, 2021
What to Know
- Clear your DNS with the ipconfig /flushdns command in the Run dialog box.
- The ipconfig /flushdns command also works via Command Prompt.
- You can also clear DNS via PowerShell with the Clear-DnsClientCache command.
This article explains how to flush and clear Windows DNS cache, including methods that utilize the Run dialog box, Command Prompt, and Windows PowerShell. If you aren’t sure which one to use, start with the Run dialog box method.
The instructions included in this article apply to Windows 10.
How to Flush and Clear Your Windows DNS Cache
The easiest way to clear your DNS cache is to use the Run dialog box, a Windows tool that allows you to quickly run commands, launch apps, and open files if you know what to type.
-
Press and hold the Windows key + R to open the Run dialog box.
-
Type ipconfig /flushdns into the text field, and click OK.
-
Check to see if your problem has been resolved.
How to Use Command Prompt to Clear Your DNS Cache
The Run dialog box is quick and easy, but it doesn’t provide much feedback or options. If you aren’t sure whether the Run dialog box method worked or prefer some more feedback about whether the process is complete, you can use the same command in the Windows Command Prompt.
-
Click the Start button or Taskbar search field, and type command.
-
Click Run as Administrator.
-
Type ipconfig /flushdns and press the enter key.
-
Wait for the process to finish.
-
Check to see if your problem has been resolved.
How to Use Windows PowerShell to Clear DNS in Windows 10
The last method you can use to clear and flush your DNS in Windows 10 is slightly different. It uses Windows PowerShell instead of the Command Prompt, so it uses an entirely different command.
-
Right click the Start button, and select Windows PowerShell (Admin).
-
If prompted for permission from User Account Control, click Yes.
-
Type Clear-DnsClientCache and then press the enter key.
-
Wait for the process to finish.
-
Check to see if your problem has been resolved.
Why Flush Your DNS Cache?
The purpose of DNS is to let you visit websites by typing a URL instead of an IP address. The point of a DNS cache is to speed up website access by making it so that your computer doesn’t have to wait for a DNS lookup every time you visit a website that you’ve already been to in the past. If this local record ends up getting corrupted, it’s out of date, or you connected to a DNS server that provided incorrect information, you may have trouble accessing websites. By clearing or flushing your DNS cache, you force your computer to check a DNS server when visiting sites because there is no longer a local record.
While Windows 10 maintains a local DNS cache that you can flush with the methods found in this article, your router may also keep a cache. If you find that flushing your DNS in Windows 10 doesn’t fix your internet connectivity problem, then rebooting your router may help.
Thanks for letting us know!
Get the Latest Tech News Delivered Every Day
Subscribe
Ways to flush DNS in Windows 10
Updated on November 5, 2021
What to Know
- Clear your DNS with the ipconfig /flushdns command in the Run dialog box.
- The ipconfig /flushdns command also works via Command Prompt.
- You can also clear DNS via PowerShell with the Clear-DnsClientCache command.
This article explains how to flush and clear Windows DNS cache, including methods that utilize the Run dialog box, Command Prompt, and Windows PowerShell. If you aren’t sure which one to use, start with the Run dialog box method.
The instructions included in this article apply to Windows 10.
How to Flush and Clear Your Windows DNS Cache
The easiest way to clear your DNS cache is to use the Run dialog box, a Windows tool that allows you to quickly run commands, launch apps, and open files if you know what to type.
-
Press and hold the Windows key + R to open the Run dialog box.
-
Type ipconfig /flushdns into the text field, and click OK.
-
Check to see if your problem has been resolved.
How to Use Command Prompt to Clear Your DNS Cache
The Run dialog box is quick and easy, but it doesn’t provide much feedback or options. If you aren’t sure whether the Run dialog box method worked or prefer some more feedback about whether the process is complete, you can use the same command in the Windows Command Prompt.
-
Click the Start button or Taskbar search field, and type command.
-
Click Run as Administrator.
-
Type ipconfig /flushdns and press the enter key.
-
Wait for the process to finish.
-
Check to see if your problem has been resolved.
How to Use Windows PowerShell to Clear DNS in Windows 10
The last method you can use to clear and flush your DNS in Windows 10 is slightly different. It uses Windows PowerShell instead of the Command Prompt, so it uses an entirely different command.
-
Right click the Start button, and select Windows PowerShell (Admin).
-
If prompted for permission from User Account Control, click Yes.
-
Type Clear-DnsClientCache and then press the enter key.
-
Wait for the process to finish.
-
Check to see if your problem has been resolved.
Why Flush Your DNS Cache?
The purpose of DNS is to let you visit websites by typing a URL instead of an IP address. The point of a DNS cache is to speed up website access by making it so that your computer doesn’t have to wait for a DNS lookup every time you visit a website that you’ve already been to in the past. If this local record ends up getting corrupted, it’s out of date, or you connected to a DNS server that provided incorrect information, you may have trouble accessing websites. By clearing or flushing your DNS cache, you force your computer to check a DNS server when visiting sites because there is no longer a local record.
While Windows 10 maintains a local DNS cache that you can flush with the methods found in this article, your router may also keep a cache. If you find that flushing your DNS in Windows 10 doesn’t fix your internet connectivity problem, then rebooting your router may help.
Thanks for letting us know!
Get the Latest Tech News Delivered Every Day
Subscribe
Для корректной работы персонального компьютера необходима процедура периодической проверки и удаления остаточных файлов. Помимо прочего требуется очистка DNS-кэша операционной системы Windows 10. Пользователь должен ознакомиться с инструкцией, поясняющей, как выполнить операцию, заблаговременно – существуют различные нюансы, требования и рекомендации мастеров.
Что такое DNS и для чего нужна очистка его кэша
DNS – Domain Name System – дословно переводится как «система доменных имен».
По факту – это место хранения временной информации, к которой относятся:
- наименования сайтов, которые пользователь посещал последними;
- IP-адреса интернет-страниц;
- ресурсы, которые юзер пытался загрузить, но, по различным причинам, не получилось.
Внимание! Указанные данные сохраняются для того, чтобы при повторном посещении интересных сайтов загрузка производилась быстрее, чем при первоначальном. Внутри остаются скопированные адреса и шлюзы.
Для наглядности можно провести аналогию с телефонным справочником стандартного образца. Сеть обращается к общедоступным обозначениям нужных ресурсов, которые на время копируются в отдельный виртуальный блок. Преимущества работы с помощью указанного инструмента:
- ускорение действия интернета (загрузки страниц, переходов с одного софта на другой);
- сохранение адресов (чтобы не пришлось заново искать нужный ресурс);
- экономия трафика и времени пользователя персонального устройства (портативного или стационарного).
В некоторых случаях из-за переполнения памяти данного раздела на мониторе отображаются ошибки (например, «Err_Name_Not_Resolved») или сообщения «DNS-сервер не отвечает». Поэтому требуется процедура очистки блока.
Как очистить DNS-кэш в Windows 10
Очистить память сервера можно несколькими способами – с помощью Командной строки или через процедуру перезапуска инструмента. Подходит любой из представленных вариантов – кроме того, если не сработал один, можно перейти ко второму.
Через Командную строку
Command Line – это встроенная в операционную систему утилита, с помощью которой удастся отредактировать внутренние сервисы или почистить DNS. Этапы действий юзера:
- нажать на кнопку «Пуск»;
- в поисковой строке ввести значение «cmd»;
- в верхней части списка выбрать нужный инструмент – нажать правой клавишей мышки, в выпавшем списке дополнительных функций выбрать пункт запуска от имени и с правами Администратора. Внимание! Выполнение действий через стандартный профиль пользователя не принесет результата. Работать в сервисе Command Line можно только через аккаунт с расширенными возможностями;
- в пустой строке вести значение «ipconfig/flushdns» и подтвердить операцию кнопкой «Enter» на клавиатуре.
Если процедура проведена корректно, но мониторе персонального устройства отобразится уведомление «КЭШ сопоставителя DNS успешно очищен».
Путем перезапуска DNS-клиента
Для того чтобы осуществить сброс работы службы, также используют Командную строку. Этапы действий юзера:
- на клавиатуре компьютера нажать сочетание горячих клавиш «Win» и «R»;
- откроется окно дополнительного рабочего инструмента, в пустой строке которого нужно ввести сочетание «services.msc»;
- в новом окне появится список работающих на ПК приложений;
- пользователь должен найти наименование DNS-клиента, выделить левой клавишей мышки;
- нажать кнопку «Перезапустить».
Процедура не занимает много времени, после перезапуска кэш программы будет очищен. Если ранее на экране появлялись сообщения об ошибках, нужно проверить работу сервиса – уведомления о неполадках больше не должны появиться.
Служба DNS собирает информацию о последних посещаемых пользователем сайтах. Использование собранных данных позволяет быстрее запускать страницы, что экономит время и трафик юзера. Периодически необходимо чистить кэш приложения, используя настройки Командной строки или перезапуск.
Основная задача DNS — преобразовать имена веб-сайтов в IP-адреса, чтобы ваш компьютер мог понять и выполнить необходимые действия.
Поскольку мы почти весь день проводим в Интернете, DNS преобразует каждый веб-сайт, который вы посещаете. В этом процессе DNS запрашивает у Интернета доступ к веб-сайту.
Однако этот запрос может быть неполным, если имя веб-сайта или имя хоста не преобразовано в IP-адрес. В таком случае вы столкнетесь с проблемами, из-за которых веб-страница не будет загружаться.
Если вы столкнулись с такой проблемой и задаетесь вопросом, в чем может быть причина, DNS — ваш ответ. Чтобы это исправить, вам нужно очистить или сбросить его.
В этом руководстве мы предложили 5 простых способов, которые помогут вам очистить кеш DNS на вашем ПК с Windows 10, не требуя от вас прав администратора.
Если вы не являетесь администратором ПК, вы также можете очистить или сбросить кеш DNS на ПК с Windows 10. Но для некоторых команд с повышенными правами вам требуются права администратора, что не является нашей задачей в этой теме.
Итак, давайте рассмотрим руководство и все методы, которые помогут вам сбросить DNS в Windows 10 без прав администратора.
Как я могу просмотреть свой текущий кеш DNS в Windows 10?
Если вы столкнулись с проблемой, связанной с веб-страницей, из-за которой она не загружается, то, помимо испробования всех проверенных методов, вы также можете обратить внимание на DNS.
Есть вероятность, что кеш DNS поврежден, что является причиной того, что веб-страница не загружается. Более того, это также препятствует правильной связи вашего ПК с хостом.
Кроме того, IP-адрес веб-сайта может измениться, и если вы пытаетесь получить доступ к старому IP-адресу, вы также столкнетесь с определенными проблемами. Итак, лучше всего очистить DNS в Windows 10, чтобы устранить все такие ошибки.
Но прежде чем мы это сделаем, есть простой способ, с помощью которого вы можете просмотреть свой текущий кеш DNS в Windows 10. Для этого выполните следующие действия;
- Откройте меню «Пуск».
- Найдите командную строку и откройте ее.
- Введите приведенную ниже команду и нажмите Enter.
ipconfig /displaydns
- Вы увидите длинный список деталей в командной строке.
- Что ж, это не будет удобным способом просмотра вашего кеша DNS. Чтобы упростить это, вы можете ввести приведенную ниже команду и нажать Enter.
ipconfig /displaydns >%USERPROFILE%Desktopdns.txt
- Приведенная выше команда создаст текстовый файл кеша DNS и сохранит его на вашем рабочем столе.
- Вы можете открыть текстовый файл и просмотреть текущий кеш DNS.
Как я могу очистить DNS в Windows 10 без прав администратора?
1. Используйте командную строку
- Откройте меню «Пуск».
- Найдите командную строку и откройте ее.
- Введите приведенную ниже команду и нажмите Enter.
ipconfig /flushdns - В командной строке появится сообщение о том, что успешно очищен кэш преобразователя DNS.
- Закрыть командную строку.
Описанный выше процесс не требует, чтобы вы открывали командную строку от имени администратора. Кроме того, этот процесс также довольно прост.
2. Используйте диалоговое окно «Выполнить».
- Нажмите кнопки Win+ R, чтобы открыть диалоговое окно «Выполнить».
- Введите приведенную ниже команду и нажмите Enter.
ipconfig /flushdns
- Ваш экран будет мигать, как будто ничего не произошло, но кеш DNS в этот момент очищается.
3. Используйте PowerShell
- Откройте меню «Пуск».
- Найдите Windows PowerShell и откройте его.
- Введите приведенную ниже команду и нажмите Enter.
ipconfig /flushdns - В Windows PowerShell появится сообщение: «Кэш преобразователя DNS успешно очищен».
- Если по какой-то причине кеш DNS не очищается, вы можете использовать приведенную ниже команду, которая является фактической командой PowerShell для очистки кеша DNS в Windows 10.
Clear-DnsClientCache
В этом методе вам также не нужно открывать Windows PowerShell и запускать его от имени администратора. Просто введите команду, и DNS будет сброшен.
4. Перезапустите DNS-клиент.
- Откройте меню « Пуск».
- Найдите сервисы и откройте его.
- Найдите DNS-клиент и щелкните его правой кнопкой мыши.
- Выберите Обновить.
- Через несколько секунд DNS-клиент завершит процесс и сбросит DNS в Windows 10.
- Закройте окно служб и перезагрузите компьютер.
Для некоторых пользователей Windows 10 этот вариант обновления DNS-клиента в приложении служб не работает. Потому что опция неактивна.
Кроме того, это продвинутый метод, и мы не рекомендуем вам делать что-либо экстремальное, чтобы сбросить DNS в Windows 10. Вы можете просто следовать описанным выше методам, если параметр DNS-клиент для вас недоступен.
5. Используйте пакетный скрипт
- Откройте меню « Пуск».
- Найдите Блокнот и откройте его.
- В пустой блокнот вставьте приведенный ниже текст.
ipconfig /flushdns
- Сохраните файл, нажав Файл > Сохранить как.
- Назовите файл как flushdns.bat или как угодно, но не забудьте закончить имя файла расширением .bat.
- Выберите «Все файлы» в раскрывающемся меню «Тип файла».
- Нажмите ОК.
- Откройте папку, в которой вы сохранили пакетный файл DNS, и дважды щелкните по нему.
- Это очистит кеш DNS на вашем ПК с Windows 10.
Что важно знать о кеше DNS?
Хотя вы можете просто следовать приведенным выше безопасным методам очистки DNS на ПК с Windows 10, вы должны иметь хотя бы некоторые знания о том, с чем имеете дело.
Хотя кеш DNS хранит информацию о веб-сайтах, в нем есть и другие важные детали.
- Данные ресурса: содержат информацию о хосте или IP-адресе, необходимую для преобразования веб-адреса в числовой адрес и наоборот.
- TTL : время жизни (TTL) содержит запись о достоверности, исчисляемую в секундах, которая является датой истечения срока действия кэшированных данных, после чего они истекают.
- Класс : это разные группы протокола, и в классе есть много групп.
- Имя записи : имя DNS-информации хоста.
- Длина данных ресурса : это длина диапазона данных ресурса.
- Тип записи : содержит информацию об IP-адресе, таком как IPV4 или IPV6.
Теперь возникает вопрос о том, почему вы должны очищать DNS на своем компьютере. Ответ на это указан ниже:
- Чтобы предотвратить спуфинг DNS, то есть, если кто-то пытается получить доступ к вашему кешу DNS, чтобы перенаправить вас на неправильные веб-сайты.
- Вы столкнулись с печально известной ошибкой 404, которая может возникнуть, если веб-сайт, который вы посещаете, был перемещен на новый адрес.
- Веб-сайт, который вы хотите посетить, не открывается или сразу после открытия показывает какую-то ошибку.
- Flushin DNS может помочь вам сохранить конфиденциальность вашего поведения в Интернете.
Это методы, которые помогут вам сбросить DNS в Windows 10, не требуя прав или привилегий администратора, а также некоторую важную информацию о DNS.