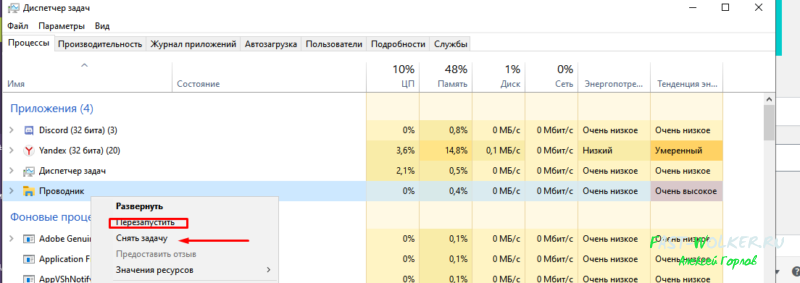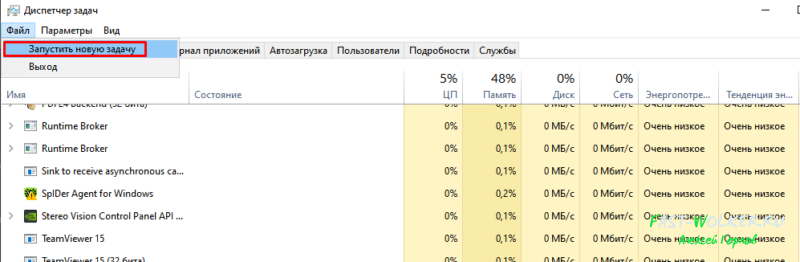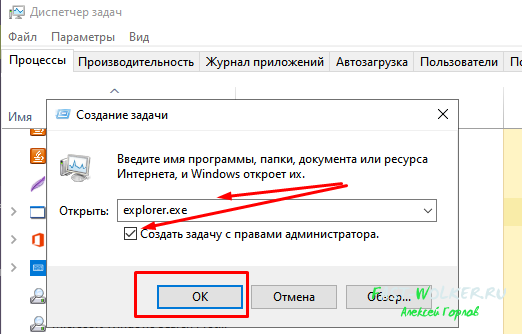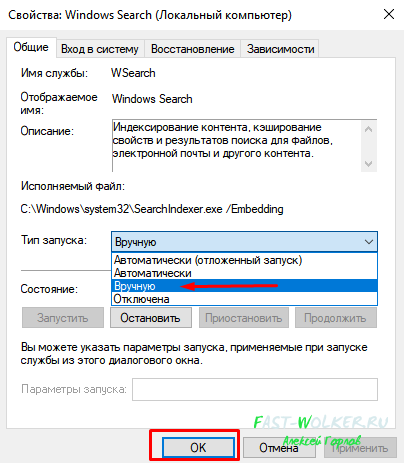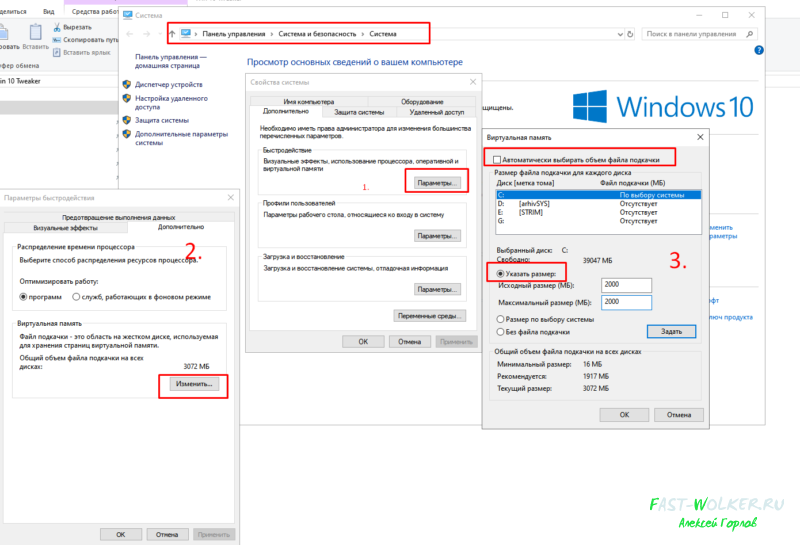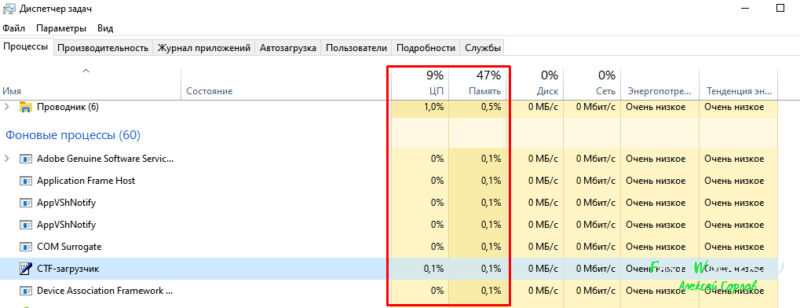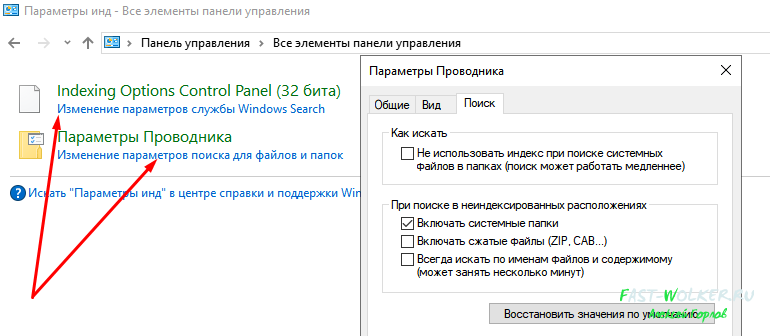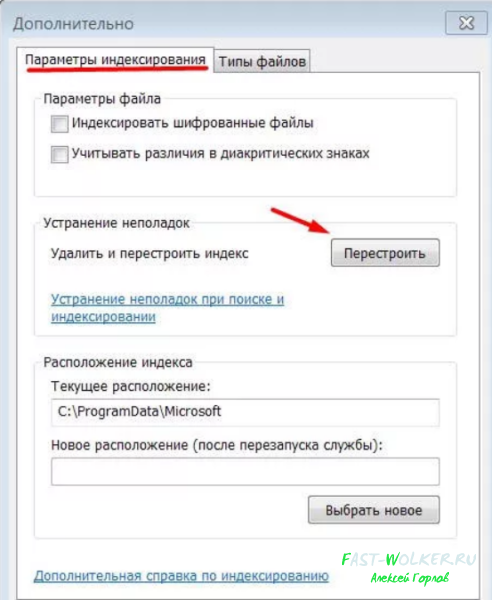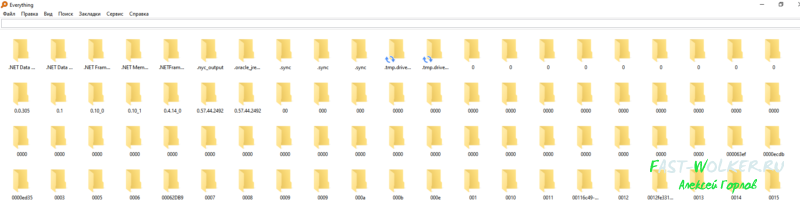При загрузке иконок рабочего стола и файлов их значки берутся из кэша Windows. Аналогичным образом в интерфейсе приложений, документов и самой системы загружаются шрифты. Если такой кэш повреждается, шрифты либо начинают отображаться неправильно, либо попросту пропадают из списка. Если вам пришлось столкнуться с этой неполадкой, вот способ её исправить.
Кэш шрифтов Windows представляет собой набор файлов DAT, расположенных в системной папке FontCache. Нужно удалить эти файлы, а затем перезагрузить компьютер, чтобы Windows смогла их пересоздать. Папка FontCache является защищённой, чтобы иметь возможность с нею работать, сначала необходимо отключить службу кэша шрифтов Windows.
Командой services.msc в окошке «Выполнить» откройте оснастку управления службами и найдите элемент «Служба кэша шрифтов Windows».
Остановите службу.
А затем перейдите в Проводнике по адресу:
C:WindowsServiceProfilesLocalServiceAppDataLocalFontCache
Переходить лучше вручную, так как если просто вставить путь в адресную строку Проводника и нажать ввод, Windows скорее всего сообщит о некорректности пути.
В папке вы увидите каталог Fonts и несколько файлов в формате DAT. Удалите все эти объекты, а затем также удалите файл FNTCACHE.DAT в папке C:WindowsSystem32 и перезагрузите компьютер.
Если после отключения службы кэша шрифтов файлы в папке FontCache удалить не удастся, скачайте по ссылке winaero.com/download.php?view.1991 утилиту ExecTI, запустите с её помощью командную строку с правами TrustedInstaller.
И выполните такую команду:
del /A /F /Q "%WinDir%ServiceProfilesLocalServiceAppDataLocalFontCache*FontCache*"
Если и при этом вы получите отказ в доступе, загрузите вашу систему с любого живого диска со встроенным файловым менеджером и удалите DAT-файлы вручную.
После этого загрузитесь в обычном режиме и включите службу кэша шрифтов. Это должно решить проблемы с отображением шрифтов в Windows 10.
Примечание:
проблемы с отображением шрифтов могут быть связаны и с повреждением самих файлов шрифтов в папке C:WindowsFonts.
В этом случае необходимо выполнить сканирование системы командой sfc /scannow.
Описанный выше способ применим и для Windows 7 и 8.1, только файлы кэша в этих версиях располагаются по пути %Windir%ServiceProfilesLocalServiceAppDataLocal. Отдельная папка FontCache в Windows 7 и 8.1 отсутствует, поэтому будьте осторожны, удаляя файлы DAT. Удалять можно только файлы, в названии которых есть «FontCache», а вот папки Microsoft, PnrpSqm и Temp в каталоге Local трогать нельзя.
Загрузка…
Содержание
- Как восстановить кэш шрифтов в Windows 10
- Как восстановить кэш шрифтов в командной строке
- Как удалить файл кэша шрифтов Font Cache в Windows 10?
- Удаление или отключение кэша шрифтов в Windows 10
- Поломались шрифты Windows 10 — сбрасываем кэш
- ШРИФТЫ WINDOWS 10
- Как перестроить кеш шрифтов в Windows 10
- Как перестроить кеш шрифтов в Windows 10
- Респект за пост! Спасибо за работу!
- партнёры блога
- telegram
- Реклама
- Последние
- Рубрики
- СЧЕТЧИКИ
- РЕКЛАМА И ДОНАТЫ
- Социальные сети
- Восстановить поврежденные шрифты в Windows 10 (решено)
- Восстановить кеш шрифтов
- Проверьте свои языковые настройки
- Отключить масштабирование при высоких настройках DPI
- Сбросьте настройки шрифта по умолчанию с помощью редактора реестра
Как восстановить кэш шрифтов в Windows 10
В этой статье показаны действия, с помощью которых можно восстановить кэш шрифтов в операционной системе Windows 10.
Иногда кэш шрифтов может быть поврежден и привести к искажению или неправильному отображению шрифтов. Чтобы исправить повреждение кэша шрифтов, необходимо удалить старый кэш шрифтов и перезагрузить компьютер, чтобы восстановить новый кэш шрифтов.
Чтобы восстановить кэш шрифтов в операционной системе Windows 10, необходимо войти в систему с правами администратора
Как восстановить кэш шрифтов в командной строке
Вы можете восстановить кэш шрифтов используя командную строку.
Запустите командную строку от имени администратора и первой командой остановите службу кэша шрифтов Windows:
Установите тип запуска отключена для службы кэша шрифтов Windows, для этого выполните команду:
sc config «FontCache» start=disabled
Затем с помощью двух команд удалите файлы кэша шрифтов:
del /A /F /Q «%WinDir%\ServiceProfiles\LocalService\AppData\Local\FontCache\*FontCache*»
Теперь установите тип запуска автоматически для службы кэша шрифтов Windows, для этого выполните команду:
Запустите службу кэша шрифтов Windows, для этого выполните команду:
Выполнение команд представлено на скриншоте ниже.
После выполнения команд, закройте окно командной строки и перезагрузите компьютер.
Источник
Как удалить файл кэша шрифтов Font Cache в Windows 10?
Когда системе приходится загружать определенные шрифты, которые используются другими программами, они сохраняются в файле кэша, называемом Font Cache.С помощью этого файла доступ к шрифтам становится проще и быстрее. Однако файл часто повреждается при установке новых шрифтов или обновлении существующих. Если Font Cache поврежден, можете столкнуться со следующими ошибками:
В таких случаях нужно удалить существующий кэш. Тогда при перезагрузке компьютера система инициализирует установку нового Font Cache.
Удаление или отключение кэша шрифтов в Windows 10
В списке найдите службу кэша шрифтов Windows. Затем дважды щелкните по ней, чтобы перейти в Свойства.
Разверните выпадающий список Тип запуска и выберите значение «Отключено». Под статусом состояния щелкните на кнопку «Остановить». Примените изменение и нажмите на «ОК».
Повторите эти шаги для отключения службы Windows Presentation Foundation Font Cache 3.0.0.0.
Затем откройте Проводник совместным нажатием на Win + E.
Перейдите в следующую локацию:
C:WindowsServiceProfilesLocalServiceAppDataLocal
При отображении предупреждения «У вас нет разрешений на доступ к этой папке», щелкните на кнопку «Продолжить».
Перейдите на вкладку Вид и проверьте, что скрытые элементы отмечены флажком. Удалите все файлы, которые начинаются с «FontCache». Имейте в виду, что папки, содержащие это имя, удалять не нужно, даже если они пусты.
После перезапуска компьютера, кэш будет отключен в Windows 10.
Источник
Поломались шрифты Windows 10 — сбрасываем кэш
Операционная система Windows кэширует установленные шрифты, с целью более быстрого их отображения в пользовательском интерфейсе различных приложений. Когда кэш поврежден, мы можем увидеть так называемые «кракозябры» вместо нормальных слов.
Как и у значков Рабочего стола, кэш в виде нескольких файлов хранится в специальной папке. Она, конечно же, защищена по умолчанию и не обладая правами администратора, пользователь не сможет с ней работать, получив соответствующее сообщение об ошибке.
Неправильное отображение шрифтов в системных приложениях заставляет пользователя работать, например, с их пунктами меню по памяти. Какое-либо важное сообщение становится невозможно прочитать, что значительно снижает производительность работы на компьютере и существенно нервирует.
Что после этого делать, тот же среднестатистический пользователь не знает. Но, прочитав эту инструкцию до конца, он найдет правильный способ исправить ошибку. Также ознакомившись с инструкцией по этой ссылке, в случае необходимости, легко можно будет заставить корректно отображаться и ярлыки на Рабочем столе, которые ломаются чаще шрифтов. Ведь от этого тоже ничья система не застрахована.
Теперь, если вы готовы, давайте перейдем к практическим шагам. В качестве экспериментальной ОС, мы будем работать с Windows 10.
ШРИФТЫ WINDOWS 10
Как мы упоминали ранее, кэш шрифтов находится в специальной папке по такому пути:
которая защищена. Но, прежде, чем с ней работать нам необходимо:
Если, и после этого, шрифты по-прежнему отображаются неправильно, восстановите их к состоянию по умолчанию. Для этого необходимо дать следующую команду:
в Командной строке с привилегиями админа и позволить системе восстановить исходные файлы. Может потребуется прибегнуть и к помощи DISM.
Другие компьютерные советы вы найдете в Карте ресурса. Приглашаем Вас к нам в Facebook или Google+, перейти в которые можете по ссылкам-изображениям справа вверху!
Главная / Система / Поломались шрифты Windows 10 — сбрасываем кэш
Источник
Как перестроить кеш шрифтов в Windows 10
Как перестроить кеш шрифтов в Windows 10
Операционная система Windows 10 создает кеш для шрифтов, чтобы быстрее загружались при запуске программ, проводника и т.д. Если такой кеш повреждается, то шрифты либо начинают отображаться неправильно, либо попросту пропадают. Чтобы устранить проблему, вам необходимо сбросить, очистить и перестроить его. Расскажу, как это сделать.
Кеш шрифтов в Windows 10 представляет собой набор файлов с расширением «.DAT», расположенных в системной папке FontCache. Нужно удалить эти файлы, а затем перезагрузить компьютер, чтобы операционная система смогла их пересоздать. Папка FontCache защищена от редактирования и, чтобы иметь возможность с нею работать, сначала необходимо отключить две службы.
Как перестроить кеш шрифтов в Windows 10
1. Откройте Пуск и наберите Службы. Откройте системное приложение Службы с правами администратора.
2. Найдите две службы:
3. Остановите эти службы. Лучше всего открыть их и отменить автоматический запуск.
4. Перегрузите компьютер.
6. Удалите все файлы с расширением «.dat», начиная с FontCache.
7. Затем откройте папку
8. Удалите все ее содержимое.
9. Перезагрузите компьютер и запустите службы.
Спасибо, что читаете! Подписывайтесь на мои каналы в Telegram, Яндекс.Мессенджере и Яндекс.Дзен. Только там последние обновления блога и новости мира информационных технологий.
Респект за пост! Спасибо за работу!
Хотите больше постов? Узнавать новости технологий? Читать обзоры на гаджеты? Для всего этого, а также для продвижения сайта, покупки нового дизайна и оплаты хостинга, мне необходима помощь от вас, преданные и благодарные читатели. Подробнее о донатах читайте на специальной странице.
Заранее спасибо! Все собранные средства будут пущены на развитие сайта. Поддержка проекта является подарком владельцу сайта.
партнёры блога
telegram
Реклама
Последние
Рубрики
СЧЕТЧИКИ
РЕКЛАМА И ДОНАТЫ
Социальные сети
©2016-2022 Блог Евгения Левашова. Самое интересное и полезное из мира ИТ. Windows 10, Linux, Android и iOS. Обзоры программ и веб-сервисов. Статьи о мотивации и продуктивности.
Использование материалов разрешается с активной ссылкой на levashove.ru. 
Данный блог является личным дневником, содержащим частные мнения автора. В соответствии со статьей 29 Конституции РФ, каждый человек может иметь собственную точку зрения относительно его текстового, графического, аудио и видео наполнения, равно как и высказывать ее в любом формате. Блог не имеет лицензии Министерства культуры и массовых коммуникаций РФ и не является СМИ, а, следовательно, автор не гарантирует предоставления достоверной, не предвзятой и осмысленной информации. Сведения, содержащиеся в этом блоге не имеют никакого юридического смысла и не могут быть использованы в процессе судебного разбирательства. Автор блога не несёт ответственности за содержание комментариев к его записям.
Источник
Восстановить поврежденные шрифты в Windows 10 (решено)
Обновление: Перестаньте получать сообщения об ошибках и замедляйте работу своей системы с помощью нашего инструмента оптимизации. Получите это сейчас на эту ссылку
Вы не единственный, кто пострадал. По словам пользователей, они тоже это испытывают. Некоторые сообщают, что Шрифты Windows 10 отображаются неправильно, шрифты не в фокусе, повреждены и т. д.
Что мне делать, если на моем компьютере отображаются поврежденные шрифты? Вы можете попробовать эти решения ниже, чтобы легко избавиться от проблем.
Восстановить кеш шрифтов
Чтобы воссоздать кеш шрифтов в Windows 10, выполните следующие действия.
Проверьте свои языковые настройки
Это не очень хорошее решение, но оно может быть полезно, если английский не установлен в качестве предустановленного языка. Так что стоит проверить.
Отключить масштабирование при высоких настройках DPI
Иногда ошибки шрифтов вызваны объявлениями с высоким разрешением. Таким образом, выходом является отключение настроек высокого разрешения. Для этого действуйте следующим образом:
Сбросьте настройки шрифта по умолчанию с помощью редактора реестра
Некоторые заинтересованные пользователи подтвердили, что этот метод наконец позволяет им решить странную проблему, из-за которой их операционная система отображает странные символы и символы.
Если вы хотите следовать этим инструкциям, следуйте инструкциям ниже, чтобы создать файл REG, который можно использовать для сброса задних сидений до значений по умолчанию:
CCNA, веб-разработчик, ПК для устранения неполадок
Я компьютерный энтузиаст и практикующий ИТ-специалист. У меня за плечами многолетний опыт работы в области компьютерного программирования, устранения неисправностей и ремонта оборудования. Я специализируюсь на веб-разработке и дизайне баз данных. У меня также есть сертификат CCNA для проектирования сетей и устранения неполадок.
Источник
Если вы удалили или заменили один, или несколько системных шрифтов в Windows, вы можете воспользоваться восстановления стандартных шрифтов и их настроек. Если в системных (и не только) диалоговых окнах вместо нормальных символов отображаются что-то непонятное или вообще нечитаемые символы (в нашем примере, это иероглифы и квадратики), скорее всего в Windows отсутствуют какие-то файлы системных шрифтов. Такая проблема может возникнуть после деинсталляции стороннего приложения, которое при удалении вместе с собой удалило несколько файлов системных шрифтов (вплоть до полной очистки каталога со шрифтами C:WindowsFonts). Также проблема с шрифтами может встречаться, когда некая программа при установке заменила один из стандартных шрифтов своим собственным файлов.
В этой статье мы разберем методику, позволяющую восстановить стандартные системные шрифты Windows 10 или Windows 11 к состоянию чистой системы.
Содержание:
- Встроенное средство восстановления шрифтов Windows
- Как извлечь файлы стандартных системных шрифтов из установочного образа Windows 10 или 11?
- Сброс кэша шрифтов Windows
- Готовые архивы со стандартными шрифтами для Windows 10, 11 и 8.1
Встроенное средство восстановления шрифтов Windows
В первую очередь стоит попробовать восстановить стандартные шрифты Windows 10/8.1 с помощью встроенного функционала. Для этого:
- Откройте Панель управления и перейдите в раздел Оформление и персонализация –> Шрифты (Control Panel -> Appearance and Personalization -> Fonts). Эту панель можно открыть, выполнив команду:
control fonts
; - В левой панели выберите пункт Параметры шрифта (Font settings);
- В открывшемся окне нажмите кнопку Восстановить параметры шрифтов по умолчанию (Restore default font settings);
Данная опция позволяет удалить все сторонние шрифты, оставив только стандартные шрифты, поставляемые в дистрибутиве Windows. Однако, если файл нужного шрифта (*.fon или *.ttf) был удален или заменен, функция сброса не поможет.
В современных версиях Windows для отображения системного интерфейса по умолчанию используется шрифт Segoe UI. Убедитесь, что он есть в списке шрифтов в панели управления.
Чтобы вернуть нужный шрифт можно скопировать нужный файл из дистрибутива Windows (или с другого компьютера), скачав и установив файл шрифта вручную или через GPO (обратите внимание, что в Windows 10 есть функция блокировки установки сторонних шрифтов, которая может мешать установке новых шрифтов).
Совет. Установка большого количества шрифтов в Windows может привести к проблемам с производительностью системы и некоторых приложений (как правило, связанных с графикой и версткой).
Как извлечь файлы стандартных системных шрифтов из установочного образа Windows 10 или 11?
В Windows файлы шрифтов хранятся в каталоге C:Windowsfonts. Попробуйте открыть ее в Проводнике File Explorer. Если в этом каталоге вы увидите только несколько файлов шрифтов с расширениями *.fon и *.ttf, значит, стандартные файлы шрифтов были удалены и их сброс встроенными средствами (как описано выше) не поможет.
Недостающие файлы шрифтов можно скопировать с любого компьютера с той же версией ОС, либо извлечь их из установочного диска или ISO/WIM образа Windows 10 (11). Рассмотрим второй случай.
Для этого нам понадобится установочный диск с Windows 10. Проще всего создать установочный ISO образ Windows с помощью утилиты Media CreationTool. Смонтируйте ISO образ в виртуальный привод (допустим, ему назначена буква диска H:).
Откройте командную строку PowerShell с административными правами и скопируйте файл H:sourcesinstall.wim или H:sourcesinstall.esd (подробнее про esd формат образа здесь) в каталог C:Distr.
Copy-Item D:sourcesinstall.wim C:Distr
Совет. Если в вашем дистрибутиве Windows есть только файл install.esd (подробнее про esd формат образа здесь), вы можете переконвертировать ESD файл в формат WIM с помощью команды:
dism /export-image /SourceImageFile:c:distrinstall.esd /SourceIndex:4 /DestinationImageFile: c:distrinstall.wim /Compress:max /CheckIntegrity
Смонтируйте файл установочного образа Windows 10 install.wim в каталог C:Distrwim:
dism /mount-wim /wimfile:C:Distrinstall.wim /index:1 /mountdir:C:Distrwim
Совет. Если команда DISM возвращает ошибку Error: 0xc1510111: You do not have permissions to mount and modify this image (
Ошибка: 0xc1510111: Отсутствуют разрешения на подключение и изменение образа
), проверьте, что в свойствах файла install.wim не установлен атрибут Read-Only.
Скопируйте оригинальные файлы шрифтов из каталога C:DistrwimWindowsFonts в системную папку C:WindowsFonts с заменой файлов в целевом каталоге. Воспользуйтесь такой командой PowerShell:
Copy-Item -path C:DistrwimWindowsFonts -Destination C:Windows -recurse –container -force
Файлы шрифтов будут заменены оригинальными. Часть системных шрифтов, которые используются в текущий момент, заменить не удастся, об этом будет свидетельствовать ряд ошибок в окне консоли.
Теперь можно отключить WIM образ:
dism /unmount-wim /mountdir:C:Distrwim /discard
Перезагрузите компьютер и проверьте, исчезла ли проблема со шрифтами.
Сброс кэша шрифтов Windows
В Windows по-умолчанию включено кэширование шрифтов в каталоге
%WinDir%ServiceProfilesLocalServiceAppDataLocalFontCache
(по аналогии с кэшем иконок). Это позволяет ускорить загрузку шрифтов в диалоговых окнах и приложения. Если кэш шрифтов поврежден, это также может вызвать проблемы с отображением шрифтов в Windows. Рекомендуем вручную сбросить текущий кэш шрифтов Windows.
Для этого нужно:
- Запустите консоль управления службами (
services.msc
); - Остановите службу Служба кэша шрифтов Windows (Windows Font Cache Service) в консоли или с помощью команды PowerShell:
get-service FontCache|stop-service –force
- Очистите каталог %WinDir%ServiceProfilesLocalServiceAppDataLocalFontCache:
Get-ChildItem -Path C:WindowsServiceProfilesLocalServiceAppDataLocalFontCache -File | foreach { $_.Delete()}; - Удалите файл C:WindowsSystem32FNTCACHE.DAT: C:WindowsSystem32FNTCACHE.DAT:
Remove-Item c:WindowsSystem32FNTCACHE.DAT
- Запустите службу FontCache и перезагрузите компьютер.
Готовые архивы со стандартными шрифтами для Windows 10, 11 и 8.1
Для тех, у кого под рукой нет дистрибутива Windows 10 (Windows 11 b Windows 8.1), можно скопировать каталог с оригинальными шрифтами с другого компьютера с той же версий ОС, либо воспользоваться готовыми архивами со шрифтами. Вы можете скачать архивы по ссылкам ниже:
- Оригинальные шрифты для Window 8 – OrigFontsWin8.zip (201 Мб);
- Оригинальные шрифты для Windows 8.1 — OrigFontsWin8-1.zip (263 Мб);
- Оригинальные шрифты для Windows 10 21H1 (подойдет и для других билдов Windows 10) —OrigFonts-win10-21h1.zip (189 Мб)
- Оригинальные шрифты для Windows 11 — OrigFonts-win11.zip (190 Мб)
Скачайте и распакуйте архив для вашей версии Windows. Скопируйте содержимое архива в каталог C:WindowsFonts с заменой файлов.
Затем скачайте и примените reg файлы со стандартными настройками шрифтов в реестре для вашей версии Windows:
- Windows 10 — win10-default-fonts-reg.zip
- Windows 11 — win11-default-fonts-reg.zip
Каждый архив содержит три файла:
- win_10_fonts.reg содержит список стандартных шрифтов, зарегистрированных в реестре (HKLMSOFTWAREMicrosoftWindows NTCurrentVersionFonts);
- win_10_FontSubstitutes.reg файл с настройками ассоциаций шрифтов (HKLM SOFTWAREMicrosoftWindows NTCurrentVersionFontSubstitutes);
- win_restore_default_user_font_settings.reg – восстанавливает стандартные настройки шрифтов в пользовательской ветке реестра (HKCUSoftwareMicrosoftWindows NTCurrentVersionFont Management).
Распакуйте архив и примените (дважды щелкните) по каждому reg файлу.
Перезагрузите компьютер, проблема со шрифтами должна пропасть!
Совет. Если проблема со шрифтами вызвана установкой нового шрифта, содержимое C:WindowsFonts перед заменой можно предварительно сбросить (используемые шрифты удалить не получится). Эта операция выполняется кнопкой в панели управления, о которой мы говорили выше.
Если ничего не помогает и шрифты отображаются некорректно, попробуйте проверить целостность вашего образа Windows с помощью команд:
sfc /scannow
DISM /Online /Cleanup-Image /RestoreHealth
Безопасно ли удалять кеш шрифтов?
Это файл кеша для шрифта вы можете безопасно удалить его.
Как обновить кеш шрифтов?
Установить шрифты в Linux
- Шаг 1. Загрузите шрифты в свою систему. …
- Шаг 2: Распакуйте архив шрифтов. …
- Шаг 3: Установите шрифты. …
- Шаг 4. Очистите и заново создайте кеш шрифтов. …
- Шаг 5: Проверьте установку. …
- Шаг 6: Очистка.
Восстановить поврежденные шрифты в Windows 10 (решено)
- Восстановите кеш шрифтов.
- Проверьте свои языковые настройки.
- Отключите масштабирование при высоких настройках DPI.
- Сбросьте настройки шрифта по умолчанию с помощью редактора реестра.
Как сбросить шрифт по умолчанию в Windows 10?
Как восстановить шрифты по умолчанию в Windows 10?
- а: нажмите клавиши Windows + X.
- б: Затем щелкните Панель управления.
- c: затем щелкните «Шрифты».
- г: затем нажмите «Настройки шрифта».
- e: Теперь нажмите «Восстановить настройки шрифта по умолчанию».
Как очистить кеш шрифтов на моем компьютере?
Чтобы восстановить кеш шрифтов в Windows 10:
- Нажмите Win + R, чтобы открыть диалоговое окно «Выполнить». …
- Найдите в списке службу кэша шрифтов Windows.
- Нажмите кнопку «Стоп» на панели инструментов.
- Переходите к следующей папке, перемещаясь по одной папке за раз. …
- Удалите содержимое этой папки.
- Удалите файл% WinDir% System32FNTCACHE.
Могу ли я удалить профили услуг?
1 ответ. как правило безопасно удалять файлы из папки Temp, существует множество процессов, которые создали эти временные файлы, например, таймер, обновление и т. д. Временные файлы не удаляются после завершения процесса.
В чем смысл кеширования шрифтов?
Твердотельная память принтера на жестком диске для временного хранения шрифтов..
Как вы обновляете шрифты?
Добавить шрифт
- Загрузите файлы шрифтов. …
- Если файлы шрифтов заархивированы, распакуйте их, щелкнув правой кнопкой мыши папку .zip и выбрав «Извлечь». …
- Щелкните нужные шрифты правой кнопкой мыши и выберите «Установить».
- Если вам будет предложено разрешить программе вносить изменения в ваш компьютер, и если вы доверяете источнику шрифта, нажмите «Да».
Как использовать установщик TTF Mscorefonts?
Пакет ttf-mscorefonts-installer позволяет легко установить основные шрифты Microsoft True Type для Интернета. Используйте клавиши Tab и Enter, чтобы принять лицензионное соглашение в окне основных шрифтов Microsoft TrueType. что всплывает. Терминал будет выводить новое сообщение каждый раз после завершения загрузки нового шрифта.
Как мне восстановить шрифт?
KB17: Как восстановить поврежденные шрифты
- Пуск → Выполнить (Windows + R)
- Введите: «sfc / SCANNOW» и нажмите Enter.
- Зайдите в Панель управления шрифтами.
- Щелкните правой кнопкой мыши в любом месте папки и выберите «Установить шрифт».
- Выберите «C: WindowsFonts» (или аналогичный) в качестве папки. Нажмите «Выбрать все», затем нажмите «Установить».
Как узнать, поврежден ли шрифт?
Как найти испорченные шрифты
- Откройте папку шрифтов на вашем компьютере. …
- Щелкните папку правой кнопкой мыши и выберите «Подробности» в меню «Просмотр», если сведения еще не отображаются.
- Просканируйте столбец «Размер» на предмет шрифтов с размером «0», который указывает на поврежденный файл.
Как перестроить кеш шрифтов в Windows 10
Операционная система Windows 10 создает кеш для шрифтов, чтобы быстрее загружались при запуске программ, проводника и т.д. Если такой кеш повреждается, то шрифты либо начинают отображаться неправильно, либо попросту пропадают. Чтобы устранить проблему, вам необходимо сбросить, очистить и перестроить его. Расскажу, как это сделать.
Кеш шрифтов в Windows 10 представляет собой набор файлов с расширением «.DAT», расположенных в системной папке FontCache. Нужно удалить эти файлы, а затем перезагрузить компьютер, чтобы операционная система смогла их пересоздать. Папка FontCache защищена от редактирования и, чтобы иметь возможность с нею работать, сначала необходимо отключить две службы.
1. Откройте Пуск и наберите Службы. Откройте системное приложение Службы с правами администратора.
2. Найдите две службы:
- Служба кэша шрифтов Windows (Windows Font Cache Service)
- Кэш шрифтов Windows Presentation Foundation 3.0.0.0 (Windows Presentation Foundation Font Cache 3.0.0.0
3. Остановите эти службы. Лучше всего открыть их и отменить автоматический запуск.
4. Перегрузите компьютер.
5. Откройте папку:
C:WindowsServiceProfilesLocalServiceAppDataLocal
6. Удалите все файлы с расширением «.dat», начиная с FontCache.
7. Затем откройте папку
C:WindowsServiceProfilesLocalServiceAppDataLocalFont Cache
8. Удалите все ее содержимое.
9. Перезагрузите компьютер и запустите службы.
Готово!
Спасибо, что читаете! На данный момент большинство моих заметок, статей и подборок выходит в telegram канале «Левашов». Обязательно подписывайтесь, чтобы не пропустить новости мира ИТ, полезные инструкции и нужные сервисы.
Респект за пост! Спасибо за работу!
Хотите больше постов в блоге? Подборок софта и сервисов, а также обзоры на гаджеты? Сейчас, чтобы писать регулярно и радовать вас большими обзорами, мне требуется помощь. Чтобы поддерживать сайт на регулярной основе, вы можете оформить подписку на российском сервисе Boosty. Или воспользоваться ЮMoney (бывшие Яндекс Деньги) для разовой поддержки:
Заранее спасибо! Все собранные средства будут пущены на развитие сайта. Поддержка проекта является подарком владельцу сайта.
В этой статье показаны действия, с помощью которых можно восстановить кэш шрифтов в операционной системе Windows 10.
Кэш шрифтов — это файл или набор файлов, используемых Windows для управления и отображения шрифтов, установленных на компьютере.
Иногда кэш шрифтов может быть поврежден и привести к искажению или неправильному отображению шрифтов. Чтобы исправить повреждение кэша шрифтов, необходимо удалить старый кэш шрифтов и перезагрузить компьютер, чтобы восстановить новый кэш шрифтов.
Чтобы восстановить кэш шрифтов в операционной системе Windows 10, необходимо войти в систему с правами администратора
Как восстановить кэш шрифтов в командной строке
Вы можете восстановить кэш шрифтов используя командную строку.
Запустите командную строку от имени администратора и первой командой остановите службу кэша шрифтов Windows:
sc stop «FontCache»
Установите тип запуска отключена для службы кэша шрифтов Windows, для этого выполните команду:
sc config «FontCache» start=disabled
Затем с помощью двух команд удалите файлы кэша шрифтов:
del /A /F /Q «%WinDir%\ServiceProfiles\LocalService\AppData\Local\FontCache\*FontCache*»
del /A /F /Q «%WinDir%\System32\FNTCACHE.DAT»
Теперь установите тип запуска автоматически для службы кэша шрифтов Windows, для этого выполните команду:
sc config «FontCache» start=auto
Запустите службу кэша шрифтов Windows, для этого выполните команду:
sc start «FontCache»
Выполнение команд представлено на скриншоте ниже.
После выполнения команд, закройте окно командной строки и перезагрузите компьютер.
Содержание
- 1 ШРИФТЫ WINDOWS 10
- 2 Не работает поиск в Windows 10 на панели задач в проводнике
- 3 Как включить службу поиска в Windows 10?
- 4 Не работает поиск в Windows 10 на панели задач, не вводится текст, как исправить?
- 5 CTF-загрузчик — что это за процесс в Windows 10 и как влияет на работу поиска?
- 6 Мгновенный поиск файлов Everything где можно скачать программу для Windows 10?
Операционная система Windows кэширует установленные шрифты, с целью более быстрого их отображения в пользовательском интерфейсе различных приложений. Когда кэш поврежден, мы можем увидеть так называемые “кракозябры” вместо нормальных слов.
Неправильное отображение шрифтов в системных приложениях заставляет пользователя работать, например, с их пунктами меню по памяти. Какое-либо важное сообщение становится невозможно прочитать, что значительно снижает производительность работы на компьютере и существенно нервирует.
Что после этого делать, тот же среднестатистический пользователь не знает. Но, прочитав эту инструкцию до конца, он найдет правильный способ исправить ошибку. Также ознакомившись с инструкцией по этой ссылке, в случае необходимости, легко можно будет заставить корректно отображаться и ярлыки на Рабочем столе, которые ломаются чаще шрифтов. Ведь от этого тоже ничья система не застрахована.
Теперь, если вы готовы, давайте перейдем к практическим шагам. В качестве экспериментальной ОС, мы будем работать с Windows 10.
ШРИФТЫ WINDOWS 10
Как мы упоминали ранее, кэш шрифтов находится в специальной папке по такому пути:
%WinDir%ServiceProfilesLocalServiceAppDataLocalFontCache
которая защищена. Но, прежде, чем с ней работать нам необходимо:
- воспользоваться сочетанием клавиш Win+R на клавиатуре и вызвать системную утилиту “Выполнить”;
- ввести “services.msc” в соответствующем поле и нажать кнопку “ОК” для запуска приложения “Службы”;
- найти “Службу кэша шрифтов Windows” и остановить её;
- перейти к вышеуказанной папке в Проводнике и удалить её содержимое;
- далее удалить файл с названием “FNTCACHE.DAT” из папки “System32”;
- запустить остановленную ранее службу и перезагрузить компьютер.
Если, и после этого, шрифты по-прежнему отображаются неправильно, восстановите их к состоянию по умолчанию. Для этого необходимо дать следующую команду:
sfc /scannow
в Командной строке с привилегиями админа и позволить системе восстановить исходные файлы. Может потребуется прибегнуть и к помощи DISM.
Другие компьютерные советы вы найдете в Карте ресурса. Приглашаем Вас к нам в Facebook или Google+, перейти в которые можете по ссылкам-изображениям справа вверху!
Приветствую на fast-wolker, на связи Алексей! Не такая уж и редкая проблема — после обновления Windows перестала нормально работать служба поиска, к которой уже многие привыкли… Проблема выразилась в том, что лупа нажимается долго, а текст быстро не набрать. Плюс нет нормального поиска как такового Хотя системные требования компьютера вполне приемлемые.
Давайте посмотрим, как своими силами можно попробовать исправить проблему и несколько улучшить работу поиска. Забегая вперед скажу, помимо обычной системы поиска можно использовать стороннюю программу — читаем далее.
Не работает поиск в Windows 10 на панели задач в проводнике
Если проблему нужно исправить немедленно — можно для начала попробовать перезапустить проводник Windows. Для этого нажимаем сочетание клавиш Ctrl+Alt+DeL чтобы вызвать диспетчер задач:
Если он подвис сильно и не отвечает — тогда нажимаем «Снять задачу». Если у вас при этом исчез рабочий стол и панель задач — не беда, мы на правильном пути. Снова жмем Ctrl+Alt +Del. Только теперь в диспетчере задач через меню «Файл» мы вызываем «запустить новую задачу» …
…и вводим с клавиатуры команду Explorer.exe
После перезапуска рабочего стола, панели задач пробуем работать далее с поиском в проводнике. Если не получается — пробуем следующий вариант.
Как включить службу поиска в Windows 10?
Одной из причин сбоев может стать отключенная служба поиска. Она редко отключается сама по себе. Но в различных облегченных сборках «десятки» ее специально выключают. Это хорошо сказывается на работе альтернативной программы поиска (читайте ниже), но плохо влияет на поиск в других программах от Microsoft.
Например, если Вы используете программу клиент для получения- отправки электронной почты — Вам обязательно нужно включить службу поиска Windows — для более быстрого нахождения нужного письма по адресу, теме и т.д.
Так же может обстоять дело и с другими программами, которые используют внутренний поиск. Для проверки состояния службы идем в «Панель управления» — «Администрирование» — Службы». У меня настроен ручной тип запуска.
Не работает поиск в Windows 10 на панели задач, не вводится текст, как исправить?
На слабых (и не очень) компьютерах служба поиска Windows 10 иногда грузит оперативную память или процессор. И хотя памяти достаточно , а текст все равно плохо набирается. Проверьте файл подкачки — место на жестком диске, где система записывает текущие данные для более быстрой загрузки их в ОЗУ. Размер файла подкачки можно менять, но не нужно ставить его слишком большим или слишком малым. Для всех дисков хватит 3 или 4 ГБ
Если оперативной памяти стоит всего 4 Гб, тогда есть смысл увеличить этот параметр; прожорливая «десятка» почти 4ГБ утилизирует под собственные нужды. На каждый диск подбирается экспериментальным путем свой размер файла подкачки.
CTF-загрузчик — что это за процесс в Windows 10 и как влияет на работу поиска?
В выше упоминавшимся диспетчере задач нужно проверить наличие и поведение в списке процессов CTF загрузчика, которое является обязательным. Этот системный файл (который лежит по пути C:WindowsSystem32ctfmon.exe) обязательно должен стартовать вместе с системой.
Он отвечает за корректный ввод символов с клавиатуры (в частности за выбранную раскладку и язык ввода). При нормальной работе он не должен грузить процессор или оперативную память. Он не должен постоянно исчезать и вновь появляться в диспетчере задач. О его повреждении как раз косвенно свидетельствует трудности с вводом текста и переключении раскладки при поиске.
Срочно проверяйте систему на вирусы, а жесткий диск на поврежденные сектора. Не забудьте добавить ctfmon в автозагрузку если он был оттуда удален. Идем далее. В «панели управления» нужно проверить «параметры индексирования» и поиска в проводнике:
В случае повреждения базы данных поиска Windows нужно провести индексацию файлов и папок заново.
Честно говоря, я редко доходил до этого этапа, помогали в основном предыдущие пункты. Кстати, только при «исправной» службе Windows Searsh возможно перестроить индексы.
Мгновенный поиск файлов Everything где можно скачать программу для Windows 10?
Если вы не планируете пользоваться поиском Windows 10 в принципе и ищете ему замену — подойдет альтернативный поиск — программа Everything. По мнению продвинутых пользователей она гораздо лучше стандартной — ищет быстро всё, что нужно, и везде.
Устанавливается в виде отдельной программы на компьютер, имеет собственную службу, которая стартует вместе с компьютером при сделанных настройках. Программа запускается, в строку вводится имя файла, а в ответ возвращается список найденного.
Инструмент можно настраивать под себя, она умеет хранить списки файлов, имеет собственные системные настройки и настройки внешнего вида файлов и папок.. Словом, обладает массой достоинств. Но к ней сначала нужно попривыкнуть. Скачать можно на сайте разработчика или прямо тут. Внутри 32х и 64х разрядные версии. В общем, пользуйтесь наздоровье, у меня на сегодня все!
Используемые источники:
- https://liwihelp.com/sistema/shrifty-windows-10.html
- https://fast-wolker.ru/chto-delat-esli-ne-rabotaen-poisk-windows10.html
На чтение 1 мин Просмотров 77 Опубликовано 20.10.2021
Устранение проблем со шрифтами на компьютере или ноутбуке с Windows 10
В этой статье мы расскажем, как отключить службу кэширования шрифтов в Windows 10.
Служба кэширования шрифтов используется для повышения производительности программ, поскольку она кэширует часто используемые шрифты.
Мы всегда рекомендуем держать кэширование включенным, однако если у вас возникают проблемы с тем, что шрифты в программах отображаются немного странно, отключение этой службы может помочь решить эти проблемы.
Отключение службы кэширования шрифтов:
1. Откройте меню Пуск > Найдите » Службы » и откройте его
2. Теперь найдите службу, в которой написано » Windows Font Cache Service «
3. Щелкните правой кнопкой мыши на » Windows Font Cache Service » и нажмите Properties
4. Убедитесь, что вкладка General выбрана > Рядом с » Startup type » измените это на » Disabled » > Нажмите » Apply » и » OK «
Вот и все, теперь вы отключили службу Windows Font Cache Service в Windows 10. Как мы уже говорили, если вы заметили снижение производительности некоторых программ, или, возможно, ваш текст начал работать, то, возможно, вам нужно снова включить эту службу. Вы можете сделать это, выполнив описанные выше действия, но изменив тип запуска на » Автоматический «.
Операционная система Windows создает кэш для шрифтов, чтобы они могли загружаться быстрее при каждом запуске программы, приложения, проводника и т. Д. Но если вы сталкиваетесь с проблемами со шрифтами, когда шрифты отображаются неправильно или отображаются недопустимые символы на вашем Windows 10 компьютер, возможно, кэш шрифтов поврежден. Чтобы решить эту проблему, необходимо сбросить, очистить и перестроить кэш шрифтов. Давайте посмотрим, как это сделать.
Перестройте кэш шрифтов в Windows 10
Введите services.msc в поле Начать поиск и нажмите Enter, чтобы открыть диспетчер служб Windows.
Найдите Службу кэширования шрифтов Windows . Дважды щелкните по нему, чтобы открыть окно свойств. Остановите службу и отключите ее. Служба кэширования шрифтов Windows оптимизирует производительность приложений, кэшируя часто используемые данные шрифтов. Приложения запустят эту службу, если она еще не запущена. Его можно отключить, хотя это снизит производительность приложения.

Сделайте то же самое для службы Windows Presentation Foundation Font Cache 3.0.0.0 . Остановите и отключите . Служба Windows Presentation Foundation Font Cache 3.0.0.0 оптимизирует производительность приложений Windows Presentation Foundation (WPF) путем кэширования.
Теперь откройте проводник, заставьте Windows показывать скрытые файлы и папки, а затем вручную перейдите в следующую папку:
C: Windows ServiceProfiles LocalService AppData Local
Нажмите Продолжить , если вас спросят.
Оказавшись там, удалите все файлы .dat , начиная с FontCache .

Затем откройте папку Font Cache , которую вы там видите, и удалите все ее содержимое.

Если вы не можете удалить некоторые файлы, перезагрузите компьютер и попробуйте. Поскольку вы отключили обе службы, они не запустятся, и вы сможете удалить все файлы.
После удаления файлов включите обе службы и запустите их через диспетчер служб.
Надеюсь, это поможет вам.
Сообщения, которые вы можете прочитать:
- Перестройте файлы кэша установщика Windows
- Очистить кэш OneNote
- Увеличить размер кэша значков
- Восстановить кэш иконок, очистить кэш миниатюр
- Очистить кэш DNS Windows
- Сброс кеша Магазина Windows.
Настя и сборник весёлых историй
Оглавление:
- Восстановить кеш шрифта в Windows 10
Операционная система Windows создает кеш для шрифтов, чтобы они могли загружаться быстрее каждый раз, когда вы запускаете программу, приложение, проводник и т. Д. Но если вы сталкиваетесь с проблемами шрифтов, где шрифты не являются рендеринг правильно или отображение недопустимых символов на вашем компьютере Windows 10 , возможно, кэш шрифтов стал поврежденным. Чтобы устранить проблему, вам необходимо сбросить, очистить и перестроить Шрифт-кэш. Давайте посмотрим, как это сделать.
Введите services.msc в меню «Начать поиск» и нажмите «Ввод», чтобы открыть Диспетчер служб Windows.
Найдите Служба кэширования шрифтов Windows . Дважды щелкните по нему, чтобы открыть окно «Свойства». Остановить Сервис и Отключить его. Служба Windows Font Cache Service оптимизирует производительность приложений путем кэширования часто используемых данных шрифта. Приложения запускают эту службу, если она еще не запущена. Он может быть отключен, хотя это приведет к ухудшению производительности приложения.
Сделайте то же самое для Windows Fon Cache 3.0.0.0 . Стоп и Отключить это тоже. Служба Windows Presentation Foundation Font Cache 3.0.0.0 оптимизирует производительность приложений Windows Presentation Foundation (WPF) путем кэширования.
Теперь откройте «Проводник», сделайте Windows «Скрытые файлы и папки», а затем вручную перейдите к следующему местоположению:
C: Windows ServiceProfiles LocalService AppData Local
Нажмите Продолжить, если вас попросят.
После этого удалите все файлы .dat , начиная с FontCache .
Затем откройте папку Font Cache , которую вы видите там, и удалите все ее содержимое.
Если вы не можете удалить некоторые файлы, перезагрузите компьютер и попробуйте. Поскольку вы отключили обе службы, они не запускаются, и вы сможете удалить все файлы.
После удаления файлов включите обе службы и запустите их через диспетчер служб.
Надеюсь, что это поможет вы.
Сообщения, которые вы, возможно, захотите прочитать:
- Перестроить файлы кэша установщика Windows
- Очистить кеш OneNote
- Увеличить размер кеша значков
- Восстановить кэш, очистить кеш эскиза
- Очистить кеш DNS Windows
- Сброс кэша хранилища Windows.