Вы тут: Главная → Popular → Как удалить неудаляемые языки и раскладки клавиатуры в Windows
В чате @winsiders участник Kato пожаловался на необычную проблему после обновления до Windows 10 1803. Изначально у него в системе было три языка – английский (US), русский и украинский, а после обновления добавилось еще два английских – United Kingdom и Canada, которые не удалялись в Параметрах (кнопка Remove недоступна). Соответственно, эти языки появлялись в списке раскладок клавиатуры, хотя в настройках их не было.
[+] Сегодня в программе
Теория
В общем случае, можно удалить любой язык, который не используется по умолчанию. Например, если в системе только английский и русский языки, то первый можно удалить, если основным назначен второй. При этом неважно, каким был исходный язык системы (дистрибутива), что легко определяется в PowerShell командой:
(Get-CimInstance Win32_OperatingSystem).oslanguage
Команда выводит идентификатор языка, где 1033 – английский (US), 1049 – русский, остальные тут в десятичном виде или у Microsoft в шестнадцатеричном (вставляйте значения в калькулятор программиста).
На проблемной ОС эта команда выдала 2057, что соответствует English (United Kingdom). В сочетании с картиной из параметров это было очень странно, потому что у языка дистрибутива никаких языковых пакетов быть не должно, поскольку он и так есть в системе.
Для начала мы попытались удалить языковые пакеты UK и Canada командами lpksetup. Однако к успеху это ни привело, что намекало на фактические отсутствие этих языковых пакетов, но не приближало к решению проблемы фантомных языков. Пришлось зайти с черного хода.
Удаление неудаялемых языков
У PowerShell есть два командлета для управления языками пользователя – Get-WinUserLanguageList и Set-WinUserLanguageList. Первый умеет получать список языков, а второй задавать его. В PowerShell список соответствовал картине в параметрах.
Из справки второго командлета не вполне очевидно, как удалить ненужные языки. Зато она дает достаточно толстый намек на то, что вывод первого командлета представляет собой массив. Это можно использовать во благо. Нам нужны только первые три языка из списка.
$List = Get-WinUserLanguageList Set-WinUserLanguageList $($list[0], $list[1], $list[2]) -Force Get-WinUserLanguageList
Первая команда помещает в переменную массив из списка языков, а вторая задает в качестве текущих языков первые три элемента массива. При этом остальные языки удаляются! Третья команда выводит список языков для проверки.
Решено! В который уже раз PowerShell позволяет элегантно решить задачу без запредельных усилий. Если будете экспериментировать под учетной записью Microsoft, отключите синхронизацию языковых параметров во избежание нежелательных эффектов (я словил несколько странностей :).
Удаление неудаялемых раскладок клавиатуры
Этот раздел был добавлен значительно позже, потому что в статью приходят люди со смежной проблемой — появление фантомных раскладок клавиатуры при отсутствии соответствующих установленных языков. У этой проблемы может быть несколько вариантов решения.
Игнорирование дистанционных раскладок
Примените твик и перезагрузитесь. См. также пост в канале Telegram с кратким объяснением и готовым REG-файлом.
Windows Registry Editor Version 5.00 [HKEY_LOCAL_MACHINESYSTEMCurrentControlSetControlKeyboard Layout] "IgnoreRemoteKeyboardLayout"=dword:00000001
Удаление раскладок из разделов Preload
HKEY_USERS.DEFAULTKeyboard LayoutPreload HKEY_CURRENT_USERKeyboard LayoutPreload
Удаление раскладок из системы
Это подходит в случае, если раскладка не нужна в принципе. Раскладки прописаны в разделе
HKEY_LOCAL_MACHINESYSTEMCurrentControlSetControlKeyboard Layouts<LCID>
Нужно удалять подраздел с нежелательной раскладкой.
Удаление раскладки после смены кодовой страницы (языка для неюникодных программ)
В современных Windows при смене кодовой страницы (например, с английской на русскую) автоматически добавляется для всех пользователей и метод ввода этого языка. Причем сам язык не добавляется! Однако в большинстве случаев этот язык уже установлен у пользователей, поэтому они ничего не замечают. Но бывает иначе. Варианты решения:
- Добавить в параметрах такой же язык, как установлен для кодовой страницы, а затем удалить его. В результате удаляется и ненужная раскладка. Самый простой способ, но у одного из читателей после перезагрузки раскладка возвращалась.
- Добавлять и тут же удалять язык скриптом из автозагрузки. Прием против лома — возвращения раскладки после перезагрузки.
- Заменить в языке проблемный метод ввода не несуществующий. Элегантное решение, недоступное в графическом интерфейсе.
В Windows 10 1803 языковые настройки практически полностью перекочевали из классической панели управления в Параметры (исключение составляет классическое окно с настройками сочетаний клавиш и языковой панели). В связи с этим я обновил статью про 6 языковых настроек, которые могут поставить вас в тупик в контексте изменившегося интерфейса.
Раскладки клавиатуры — отличный способ ввода на компьютер нескольких языков без необходимости в специальном оборудовании. Однако несколько пользователей сообщили, что не могут удалить раскладку клавиатуры в Windows 11.
Хотя это не представляет серьезной проблемы, всегда есть вероятность ошибочно выбрать неправильную раскладку клавиатуры.
Также многие пользователи предпочитают лаконичный ПК без лишних настроек или приложений, которые могут помешать прогрессу и, соответственно, необходимости удалять дополнительные раскладки клавиатуры.
Итак, если вы пытаетесь, но не можете удалить раскладку клавиатуры в Windows 11, вот самые эффективные решения проблемы.
Что делать, если я не могу удалить раскладку клавиатуры в Windows 11?
1. Используйте настройки
- Нажмите Windows+ I, чтобы запустить приложение «Настройки», и выберите «Время и язык» на вкладках в области навигации слева.
- Нажмите «Язык и регион» справа.
- Теперь щелкните многоточие рядом с языком, на котором отображается раскладка, которую вы хотите удалить, и выберите «Параметры языка».
- Нажмите кнопку «Добавить клавиатуру» рядом с «Установленные клавиатуры».
- Выберите тот самый макет из списка, который у вас возникли проблемы с удалением.
- После этого закройте приложение «Настройки» и перезагрузите компьютер.
- Теперь снова перейдите в «Параметры языка».
- Щелкните многоточие рядом с макетом, который вы пытались удалить, и выберите «Удалить» во всплывающем меню.
- Снова перезагрузите компьютер, чтобы изменения вступили в силу.
Как только компьютер включится, макет будет удален. Этот метод очень эффективен, если вы не можете удалить раскладку клавиатуры в Windows 11 на Dell, Lenovo или HP.
Идея здесь состоит в том, чтобы добавить макет, который продолжает появляться, а затем вручную удалить его. Аналогичные проблемы возникали и в предыдущей итерации, то есть в Windows 10. Если этот метод не работает, перейдите к следующему.
2. Используйте Windows PowerShell
- Нажмите Windows+ S, чтобы запустить меню поиска, введите «Терминал» в текстовое поле вверху, щелкните правой кнопкой мыши соответствующий результат поиска и выберите «Запуск от имени администратора» в контекстном меню.
- Нажмите «Да» в появившемся окне UAC (Контроль учетных записей).
- Теперь вставьте следующую команду и нажмите Enter, чтобы вывести список всех раскладок клавиатуры, добавленных в систему:
Get-WinUserLanguageList
- Запишите значение, указанное рядом с LanguageTag для макета, который вы хотите удалить.
- Затем выполните следующие четыре команды по одной, заменив <LanguageTag> во второй команде на ту, которую вы отметили ранее:
$LangList = Get-WinUserLanguageList$MarkedLang = $LangList | where LanguageTag -eq <LanguageTag>$LangList.Remove($MarkedLang)Set-WinUserLanguageList $LangList -Force - Например, если вы хотите удалить макет с LanguageTag как en-IN, четыре команды станут следующими:
$LangList = Get-WinUserLanguageList$MarkedLang = $LangList | where LanguageTag -eq en-IN$LangList.Remove($MarkedLang)Set-WinUserLanguageList $LangList -Force
- После этого перезагрузите компьютер, чтобы изменения вступили в силу.
Для тех из вас, кто предпочитает запускать приложения командной строки, этот метод должен помочь, если вы не можете удалить раскладку клавиатуры в Windows 11.
3. Изменить реестр
- Нажмите Windows+ R, чтобы открыть диалоговое окно «Выполнить команду», введите regedit в текстовое поле и либо нажмите «ОК», либо нажмите Enter, чтобы запустить редактор реестра.
- Нажмите «Да» в появившемся окне UAC.
- Теперь вставьте следующий путь в адресную строку вверху и нажмите Enter. Кроме того, вы можете перейти к нему, используя панель слева.
ComputerHKEY_USERS.DEFAULTKeyboard LayoutPreload
- Теперь вы найдете список записей справа, каждая из которых обозначает определенную раскладку клавиатуры, добавленную на ПК. Посетите официальный веб-сайт Microsoft для идентификатора клавиатуры, чтобы узнать, какой из них вы хотите удалить.
- Как только вы сможете определить макет, который нужно удалить, щелкните его правой кнопкой мыши и выберите «Удалить» в контекстном меню.
- Нажмите «Да» в появившемся окне подтверждения.
- Перезагрузите компьютер, чтобы изменения вступили в силу.
Вот и все! Теперь вы успешно удалили раскладку клавиатуры с помощью реестра в Windows 11. Процесс довольно прост, но обязательно правильно определите раскладку клавиатуры и не вносите никаких других изменений в реестр, кроме перечисленных здесь.
Как изменить раскладку клавиатуры в Windows 11?
Изменить раскладку клавиатуры довольно просто в Windows 11 и даже в предыдущих версиях ОС. Чтобы изменить раскладку клавиатуры для того же языка, нажмите Ctrl+ Shift а затем нажмите Shift клавишу, чтобы выбрать другую.
Если вы хотите выбрать другой язык, нажмите Windows+ Space Bar а затем нажмите Space Bar, чтобы просмотреть перечисленные записи и выбрать один.
Это все, что касается концепции, а также наиболее эффективные решения, если вы не можете удалить раскладку клавиатуры в Windows 11. Кроме того, эти методы также помогут удалить раскладку клавиатуры в Windows 10.
Если у вас есть какие-либо другие вопросы или вы знаете метод, который не указан здесь, оставьте комментарий в разделе ниже.

В этой пошаговой инструкции подробно о способах удалить лишнюю раскладку клавиатуры в Windows 11 и Windows 10 — в Параметрах или PowerShell.
Удаление раскладки клавиатуры в Параметрах
Интерфейс параметров Windows 11 и Windows 10 отличается, но действия для удаления ненужных раскладок и сопутствующие нюансы одинаковы.
Достаточно выполнить следующие шаги:
- В Windows 11 нажмите по индикатору языка в области уведомлений и выберите «Дополнительные настройки клавиатуры», либо перейдите в Параметры — Время и язык — Язык и регион.
- В Windows 10 нажмите по значку языка и откройте пункт «Настройки языка», либо перейдите в Параметры — Время и язык — Язык.
- В Windows 11 справа от языка, который нужно удалить, нажмите по трем точкам и выберите пункт «Удалить». Если пункт не активен, сначала переместите язык вниз (первый по счету язык удалить нельзя).
- В Windows 10 нажмите по языку, который нужно удалить в списке «Предпочитаемые языки» и нажмите соответствующую кнопку. Если кнопка не активна, переместите язык вниз с помощью кнопки со стрелкой: первый по счету язык удалить нельзя.
В результате выбранный язык ввода (раскладка клавиатуры) будет удален.
Удаление языка ввода в PowerShell
Если при удалении раскладки клавиатуры возникли какие-либо проблемы или доступ к Параметрам Windows ограничен, можно использовать удаление с помощью Windows PowerShell (или Терминала Windows):
- Запустите Терминал Windows или Windows PowerShell от имени администратора. Сделать это можно, открыв контекстное меню кнопки «Пуск», нажав по ней правой кнопкой мыши.
- Введите команду
Get-WinUserLanguageList
и нажмите Enter. Это выведет список установленных языков. Обратите внимание на значение LanguageTag языка и раскладки, которую нужно удалить.
- В моем случае нужно удалить Английскую (Великобритания), это en-GB, именно этот идентификатор языка я буду использовать во второй команде, вам его потребуется изменить на свой. Команды для удаления языка:
$1 = Get-WinUserLanguageList $1.RemoveAll( { $args[0].LanguageTag -clike 'en-GB' } ) Set-WinUserLanguageList $1 -Force
Если всё прошло успешно, язык будет удален из списка доступных для ввода с клавиатуры в Windows.
Удаление раскладки в редакторе реестра
Ещё один метод — использование редактора реестра для удаления языка ввода:
- Нажмите правой кнопкой мыши по кнопке «Пуск», выберите пункт «Выполнить», введите regedit в диалоговое окно «Выполнить» и нажмите Enter.
- В редакторе реестра перейдите в раздел HKEY_CURRENT_USERKeyboard LayoutPreload
- В этом разделе в правой панели реестра вы увидите несколько пунктов: они представляют собой языки ввода, причем расположены в том же порядке, что и в «Параметрах» Windows. Нажмите правой кнопкой мыши по ненужному языку, выберите пункт «Удалить».
- Закройте редактор реестра, выйдите и снова зайдите в систему, либо перезагрузите компьютер: лишняя раскладка должна исчезнуть.
Известна проблема, когда языков раскладки отображается больше, чем языков в Параметрах, PowerShell или реестре, то есть лишний язык нигде кроме выбора языка ввода не виден.
Одно из возможных решений: установить этот лишний язык в Параметрах языка (как в первом способе, но именно добавить его), а уже после добавления — удалить этот язык, используя любой из описанных подходов.
Содержание статьи
- Что нужно знать об удалении языков отображения из Windows 11 и Windows 10.
- Как избавиться от языкового пакета из Windows 11?
- Как удалить языковой пакет из Windows 10?
Windows 11 призвана улучшить пользовательский интерфейс Windows с помощью совершенно нового макета. Некоторыми примерами этого являются совершенно новое меню «Пуск» с новой кнопкой «Пуск», которая теперь находится в середине панели задач. Кроме того, Windows 11 вносит множество изменений в работу вашего компьютера.
Каждая из Windows 11 и Windows 10 — это операционная система, которая позволяет вам использовать ее на другом языке, если вы предпочитаете это. Очень просто добавить новый языковой пакет и получить язык интерфейса Windows, который вам нравится и на котором вы можете читать и писать. необходимость. Если вы хотите, вы можете удалить язык интерфейса Windows всего за несколько кликов или касаний. Приложение «Настройки» позволяет вам это сделать. Однако бывают случаи, когда компьютер работает неправильно, и вы не можете избавиться от языка из Windows 11 или Windows 10.
Что нужно знать об удалении языков отображения из Windows 11 и Windows 10.
Удалить язык из Windows 11 или Windows 10. Это можно сделать двумя способами. Первое, что нужно сделать, это использовать приложение «Настройки». Второе, что нужно сделать, это использовать некоторые специальные команды в PowerShell или Windows Terminal, чтобы добиться цели. Однако каждый метод делает немного разные вещи:
- Когда вы используете приложение «Настройки» для удаления языкового пакета, вы не удаляете его. Есть и другие языки, которые вы можете использовать на своем компьютере или устройстве. Windows не сможет снова получить тот же язык отображения, если вы попытаетесь установить его снова. Это только позволяет вам использовать его быстро. Прочтите первую главу этой статьи, чтобы удалить язык отображения Windows из Windows 11, или вторую главу, чтобы удалить языковой пакет из Windows 10. Если это то, что вы хотите сделать, выполните следующие действия.
- Однако иногда Windows работает не так, как должна. Даже если вы удалите язык из приложения «Настройки», он снова появится, даже если вы удалили его из приложения. Это может заставить вас задаться вопросом: «Почему я не могу избавиться от языка из Windows 10 или Windows 11? Обидно, но однозначного ответа у нас нет. Бывают случаи, когда проблема вызвана ошибкой с обновлением Windows или ошибкой в операционной системе.
Как избавиться от языкового пакета из Windows 11?
Чтобы удалить языковой пакет с вашего устройства с Windows 11, вы должны открыть приложение «Настройки». Для этого вы одновременно выбираете Windows + I. Когда вы закончите с этим, выберите «Время и язык» на левой боковой панели, а затем нажмите «Язык и регион» на правой панели.
Убедитесь, что вы просмотрели все языковые пакеты на странице Язык и регион. Затем найдите того, от кого хотите избавиться. Затем нажмите кнопку с тремя точками справа от этого языка.
Наконец, нажмите «Удалить» в появившемся меню, и все готово.
Удалите языковой пакет, и этот язык исчезнет и больше не будет использоваться для языка отображения Windows, когда вы выбираете, как он будет выглядеть на экране.
Как удалить языковой пакет из Windows 10?
Пользователи Windows 10 могут удалить языковой пакет, перейдя в приложение «Настройки». Это быстрый способ сделать это, но есть и другие способы сделать это, о которых вы прочтете в этой статье. Как только вы перейдете в «Настройки», нажмите или коснитесь категории «Время и язык», чтобы попасть внутрь!
Время и язык: выберите «Язык» на левой боковой панели на этой странице, чтобы изменить отображаемый язык.
Когда вы посмотрите на правую панель, прокрутите вниз до области «Предпочитаемые языки». В нем найдите языковой пакет Windows 10, который вы хотите удалить, и нажмите или коснитесь его, чтобы выбрать. Затем нажмите кнопку «Удалить» рядом с этим языком.
Удалите языковой пакет, как только вы это сделаете. Его больше нельзя использовать в качестве языка Windows.
Последние комментарии.
В Windows 11 и Windows 10 есть два способа избавиться от своих языков отображения. Один легкий, а другой более основательный. Если первый не работает, команды PowerShell должны помочь вам выполнить работу. Мы надеемся, что это руководство помогло вам решить любые проблемы, возникающие при попытке удалить языковые пакеты. Людям, использующим Windows, понравится новый макет в Windows 11. Всего несколькими щелчками мыши вы можете изменить язык, который Windows показывает на вашем экране. Windows 11 и Windows 10 не работают постоянно, и вы не можете избавиться от языка в них.
Вот руководство о том, как добавить или удалить раскладку клавиатуры на ПК с Windows 11. Вы можете легко настроить, а затем добавить новую раскладку клавиатуры на свой компьютер. Windows 11 предоставляет вам гибкость для поиска, установки и добавления новых раскладок клавиатуры на нескольких языках в вашей системе. После добавления ваших любимых раскладок клавиатуры вы можете легко переключаться с одной раскладки на другую с помощью панели задач. Если вам нужно удалить любую из добавленных раскладок клавиатуры, вы тоже можете это сделать. Давайте теперь проверим подробную процедуру добавления, удаления и переключения раскладок клавиатуры в Windows 11.
Вот основные шаги по добавлению раскладки клавиатуры на ПК с Windows 11:
- Откройте приложение «Настройки».
- Перейдите в раздел Время и язык.
- Нажмите на опцию «Язык и регион».
- В разделе «Язык» выберите предустановленный языковой пакет и нажмите на трехточечное меню рядом с ним.
- Выберите Параметры языка.
- Нажмите кнопку «Добавить клавиатуру».
- Выберите язык клавиатуры из доступных, чтобы добавить раскладку клавиатуры на панель задач.
Давайте теперь подробно обсудим вышеупомянутые шаги!
Во-первых, вам нужно открыть приложение «Настройки» на ПК с Windows 11 с помощью сочетания клавиш Windows + I.
Теперь перейдите на вкладку «Время и язык» слева, а затем нажмите «Язык и регион» на правой панели.
Затем вы увидите установленные по умолчанию языковые пакеты в разделе «Язык». Отсюда просто выберите язык, для которого вы хотите добавить раскладку клавиатуры, а затем нажмите кнопку меню с тремя точками рядом с ним. Затем щелкните Параметры языка из появившихся параметров.
На следующей странице прокрутите вниз до раздела клавиатуры и нажмите кнопку Добавить клавиатуру, которая находится рядом с Установленные клавиатуры вариант.
После этого вы можете просто выбрать желаемую раскладку клавиатуры из имеющихся и установленных. При этом выбранная раскладка клавиатуры будет добавлена в область уведомлений на панели задач.
Аналогичным образом вы можете добавить несколько новых раскладок клавиатуры в Windows 11 и быстро получить к ним доступ и переключаться между ними в соответствии с вашими требованиями.
Как установить новые раскладки клавиатуры в Windows 11?
Вы можете установить новые раскладки клавиатуры на своих региональных или предпочтительных языках, например хинди, японском, испанском, французском, африканском, корейском и других. Найдите и просмотрите различные раскладки клавиатуры, а затем установите и добавьте понравившуюся на свой ПК с Windows. Чтобы установить новые раскладки клавиатуры на определенном языке в Windows 11, вы можете выполнить следующие действия:
- Сначала откройте приложение «Настройки», а затем перейдите на вкладку «Время и язык» на левой панели.
- После этого справа нажмите на опцию «Язык и регион».
- Теперь под Язык раздел, нажмите на опцию Добавить язык.
- Затем введите определенный язык в поле поиска, а затем выберите желаемую раскладку клавиатуры из результатов поиска.
- Затем нажмите кнопку «Далее» и, наконец, нажмите кнопку «Установить», чтобы установить выбранную раскладку клавиатуры.
После установки новой раскладки клавиатуры вы можете добавить и использовать ее, выполнив действия, упомянутые ранее в этой статье.
Как открывать и переключаться между раскладками клавиатуры в Windows 11?
Существуют разные способы открытия и переключения раскладок клавиатуры в Windows 11. Вот три распространенных метода, которые вы можете использовать для доступа ко всем раскладкам клавиатуры, а затем использовать ту, которая вам нужна:
- Щелкните название раскладки клавиатуры на панели задач.
- Используйте горячую клавишу или горячую клавишу для открытия раскладки клавиатуры.
- Открывайте раскладки клавиатуры на панели быстрых настроек.
1]Щелкните название раскладки клавиатуры на панели задач.
После добавления раскладки клавиатуры вы можете увидеть язык и название раскладки клавиатуры на панели задач. Вы можете просто щелкнуть название раскладки клавиатуры на панели задач и переключаться между раскладками клавиатуры в соответствии с вашими требованиями. Это один из наиболее распространенных способов переключения раскладки клавиатуры в Windows 11.
Читайте: Как изменить последовательность клавиш для изменения языка ввода в Windows 11
2]Используйте горячую клавишу или горячую клавишу для открытия раскладки клавиатуры.
Еще один способ открыть раскладки клавиатуры в Windows 11 — использовать комбинацию клавиш Windows + пробел. Нажмите обе клавиши одновременно, и он покажет вам все добавленные раскладки клавиатуры. Затем вы можете легко переключиться на другую раскладку клавиатуры по мере необходимости.
Кроме того, вы также можете попробовать горячую клавишу Shift + Alt, чтобы быстро переключиться с текущей раскладки клавиатуры на другую раскладку клавиатуры.
Читайте: комбинация клавиш Windows + пробел не работает в Windows
3]Открывайте раскладки клавиатуры на панели быстрых настроек.
Вы также можете попробовать открыть раскладки клавиатуры из новой панели быстрых настроек в Windows 11. Просто щелкните значок Wi-Fi или громкости, чтобы открыть панель быстрых настроек. На этой панели вы увидите различные параметры, включая вариант «Раскладка клавиатуры». Если вы не видите эту функцию, нажмите кнопку пера (Изменить быстрые настройки), выберите Добавлять вариант, а затем выберите Раскладка клавиатуры вариант.
Как удалить раскладку клавиатуры в Windows 11?
Теперь, если вам нужно удалить определенную раскладку клавиатуры в Windows 11, вы можете сделать это, используя те же шаги, которые мы использовали для добавления раскладки клавиатуры. Вот основные шаги по удалению раскладки клавиатуры на ПК с Windows 11:
- Сначала запустите приложение «Параметры Windows 11», а затем перейдите на вкладку «Время и язык» слева.
- Теперь нажмите на опцию «Язык и регион» на правой панели.
- Затем под разделом «Язык» выберите меню из трех точек рядом с языком по умолчанию.
- В параметрах щелкните Параметры языка, а затем в разделе «Клавиатуры» выберите раскладку клавиатуры, которую вы хотите удалить.
- После этого нажмите на трехточечное меню рядом с раскладкой клавиатуры, которую вы хотите удалить.
- Наконец, нажмите кнопку «Удалить», чтобы удалить конкретную раскладку клавиатуры.
Как удалить автоматически добавленные раскладки клавиатуры?
Чтобы удалить автоматически добавленные раскладки клавиатуры в Windows 11, используйте метод и шаги, упомянутые выше в статье. Если Windows продолжает добавлять раскладки клавиатуры без разрешения, вы можете ввести команду в Powershell, чтобы удалить их; обратитесь к вышеупомянутому руководству, чтобы узнать команду. Кроме того, вы можете отключить Позвольте мне использовать разные методы ввода для каждого окна приложения в расширенных настройках клавиатуры.
Как исправить неправильный набор символов на клавиатуре?
Если ваша клавиатура вводит неправильные буквы или символы, вы можете попробовать некоторые методы, такие как запустить средство устранения неполадок клавиатуры, удалить драйвер клавиатуры и затем переустановить его или заменить язык ввода по умолчанию. В остальном убедитесь, что вы выбрали правильную раскладку клавиатуры.
Вот и все! Надеюсь, эта статья поможет вам добавить или удалить определенные раскладки клавиатуры в Windows 11.
Теперь прочтите:
.
18 08 2019
После очередного обновления windows 10 столкнулся с такой проблемой: в языковой панели появился китайская клавиатура, которую нельзя удалить. Дальше расскажу как от нее избавится и как я до этого дошел
Итак в наличии китайский планшет Teclas 80h, на которую была установлена китайская версия win10 (инструкция подойдет для любого языка). Если с добавление русского языка в ОС проблем нет (в сети полно советов). То вот удалить системную клавиатуру не так просто.
В системе китайская клавиатура отображается вот таким вот образом (см картинку выше): в языковой панели она есть, в списке языков ее нет и соответственно как-то ею управлять, так же нет возможности.
В Интернет нашел команды для управления языками, но ничего не помогало, например,
Get-WinUserLanguageList
упорно возвращал, что установлено только два языка. А команда
(Get—CimInstance Win32_OperatingSystem).oslanguage
возвращала код 2052, который соответствует китайскому.
Утилита запущенная из командной строки: Lpksetup, не давала удалить китайский, так как утверждала, что китайский это язык по-умолчанию для пользователя (хотя это не так).
Тогда я решил поискать в реестре Windows 10, «language», после просмотра нескольких веток, наткнулся на User Profile System Backup — BINGO!
В итоге решением стало удаление все ветки целиком и перезагрузка компьютера.
КомпьютерHKEY_CURRENT_USERControl PanelInternationalUser Profile System Backup
Linux, win10, клавиатура
Содержание
- Удалить неудаляемый (китайский) язык Windows 10
- Как удалить лишнюю раскладку клавиатуры в Windows 10
- Удаление раскладки клавиатуры
- Убираем раскладку клавиатуры в Windows 10 через панель управления
- Удаление языка
- Как удалить «лишнюю» языковую раскладку в Windows 10?
- Удаление «лишних» раскладок клавиатуры в Windows 10
- Проблема
- Удаление раскладки клавиатуры через реестр
- Защищаем реестр
- Список кодов раскладок клавиатуры и языковых локалей
Удалить неудаляемый (китайский) язык Windows 10
После очередного обновления windows 10 столкнулся с такой проблемой: в языковой панели появился китайская клавиатура, которую нельзя удалить. Дальше расскажу как от нее избавится и как я до этого дошел
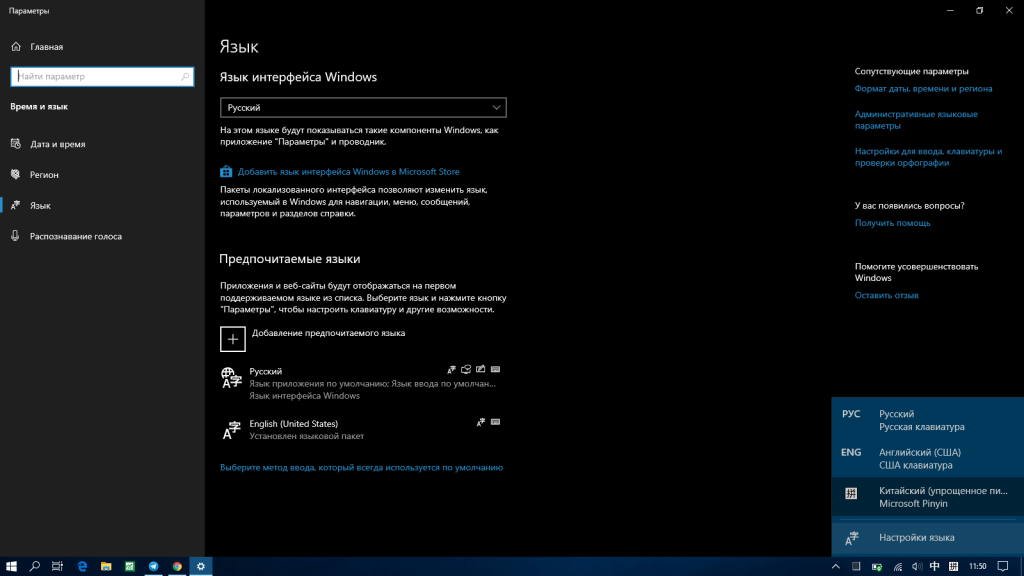
В системе китайская клавиатура отображается вот таким вот образом (см картинку выше): в языковой панели она есть, в списке языков ее нет и соответственно как-то ею управлять, так же нет возможности.
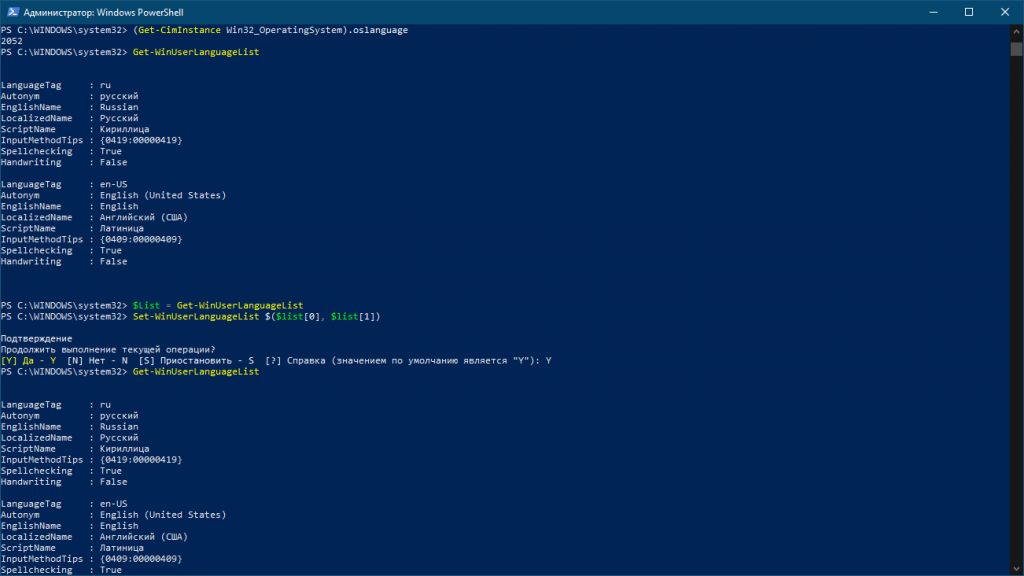
В Интернет нашел команды для управления языками, но ничего не помогало, например,
упорно возвращал, что установлено только два языка. А команда
возвращала код 2052, который соответствует китайскому.
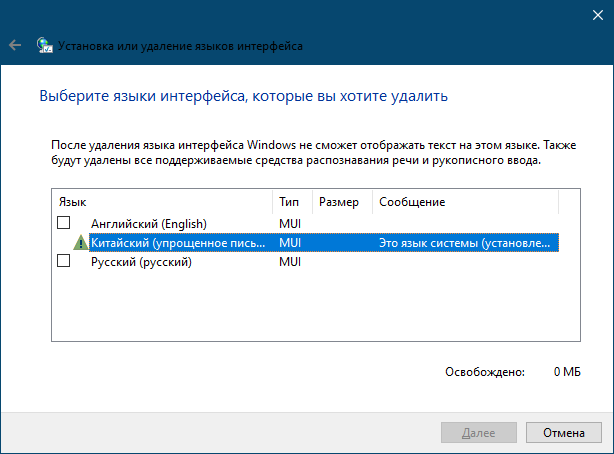
Утилита запущенная из командной строки: Lpksetup, не давала удалить китайский, так как утверждала, что китайский это язык по-умолчанию для пользователя (хотя это не так).
Тогда я решил поискать в реестре Windows 10, «language», после просмотра нескольких веток, наткнулся на User Profile System Backup — BINGO!
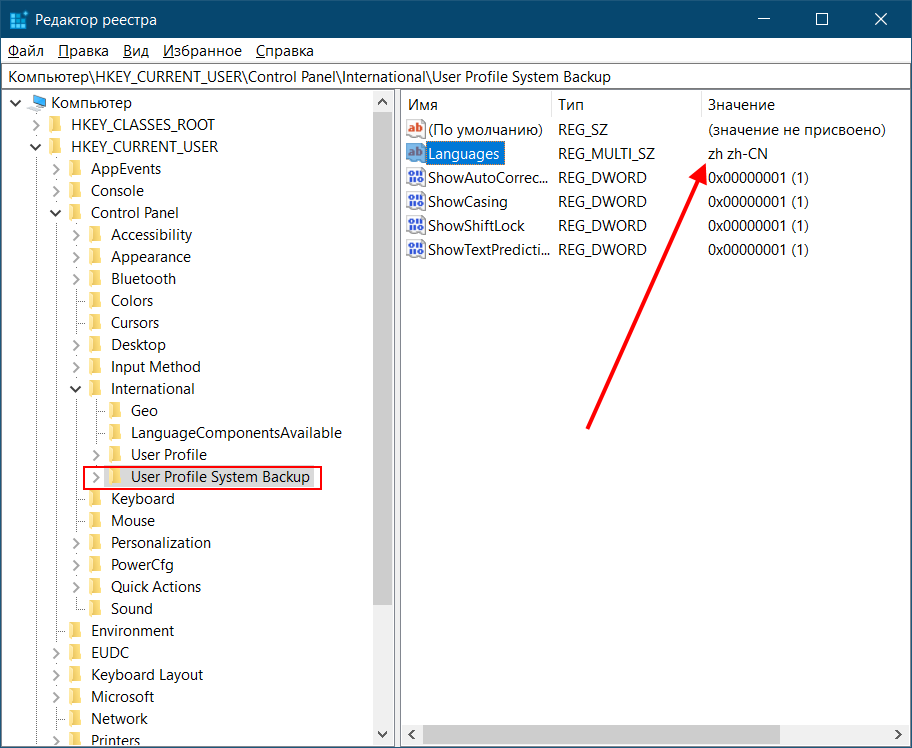
В итоге решением стало удаление все ветки целиком и перезагрузка компьютера.
КомпьютерHKEY_CURRENT_USERControl PanelInternationalUser Profile System Backup
Источник
Как удалить лишнюю раскладку клавиатуры в Windows 10
Обычно в системе установлено две раскладки, русская и английская. Но иногда пользователи «десятки» и более ранних версий Windows сталкиваются с тем, что в меню переключения языка появляется дополнительная раскладка, которая доставляет неудобства.
Действительно, если какой-то язык ввода вам не нужен, вы им не пользуетесь, то его проще удалить, чем каждый раз переключая раскладку клавиатуры перелистывать его. В любой момент вы сможете обратно вернуть ту раскладку, которую убрали. Ниже в статье я покажу несколько способов, которыми можно убрать «лишний» язык из раскладки клавиатуры в Windows 10.
Удаление раскладки клавиатуры
Если в системе появилась новая раскладка, но количество языков осталось прежним, то выполните следующие действия:
Раскройте меню «Пуск», перейдите в «Параметры» или воспользуйтесь сочетанием Win+I.
Откройте подраздел «Время и язык».
Зайдите на вкладку «Регион и язык». Понять, какой язык вам нужен, можно по первой части названия раскладки. Например, если лишняя клавиатура называется «РУС INTL», то вам следует открывать параметры русского языка.
Щелкните по языку, у которого появилась дополнительная раскладка клавиатуры. Перейдите в «Параметры».
Выделите лишнюю раскладку и нажмите «Удалить».
Проведенные манипуляции приведут к тому, что для русского языка останется только традиционная русская раскладка «ЙЦУКЕН».
Убираем раскладку клавиатуры в Windows 10 через панель управления
Аналогичная процедура выполняется через панель управления Windows 10:
Даже если вы уже выполнили эту операцию через параметры Windows 10, рекомендуется зайти в языковые настройки в панели управления и убедиться, что в них также не закреплены лишние раскладки.
Удаление языка
В некоторых случаях в параметрах установленных языков нет дополнительной раскладки, но в меню переключения она присутствует. Если вы столкнулись с такой ситуацией, попробуйте устранить проблему следующим способом:
Откройте «Параметры», перейдите в раздел «Время и язык» (в начале статьи я показывал как это сделать).
На вкладке «Регион и язык» нажмите «Добавление».
Выберите тот язык, который появился в меню переключения без вашего ведома.
Откройте его параметры и установите языковой пакет.
Убедитесь, что установленный только что язык не первый в списке, то есть не является основным.
После перезапуска системы снова зайдите в подраздел «Регион и язык». Выделите язык, который не нужен, и кликните «Удалить».
Появление дополнительного языка в меню переключения связано с тем, что в настройках выставлена другая страна. В приведенном выше примере была выбрана Украина, после чего в системе самостоятельно появился украинский язык.
Как и в ситуации с лишним методом ввода, удалить языка можно через параметры и через раздел «Язык» в панели управления. Рекомендуется проверить его содержимое, чтобы точно устранить проблему.
ВЫ МОИ БОГИ! искали долго как убрать эту ересь. СПАСИБО!
Здрасте. Меня уже дёргать начало от моей проблеммы. Проблемма в том, что : у меня появилась ТАТАРСКАЯ раскладка клавиатуры причём она непривязана к языку (русскому или английскому)
в списке раскладок непоказывется. также пропадает при запуске в (safemode) Вся эта хр… происходит на Win10 pro 64bit сдаётся мне эта татарская раскладка идёт отдельной службой да вот я пробывал многое выключать. Да и в реестре показываются только мои ( Русский и Английский )
Создать татарскую раскладку и удалить пробывал…
Здравствуйте. Сложно ответить. А этот татарская раскладка клавиатуры была сразу после установки системы? Вспомните, может он появился после установки какой-то программы?
Странно, что в реестре только записи необходимых языков.
Вообщем с потом, матом и истерикой я уничтожил этого татарского набежчика (раскладка [Тат] ) успеiно пропала при повторных настройках [Юникода]
Можно узнать поподробней как вы это сделали у меня похожая проблем.Только не Татарская а Азербайджанская.
У меня также Азербайджанская.
Большое спасибо…Всё очень доступно изложено. Удачи Вам в Вашей профессии и здоровья!
Здравствуйте! Спасибо, отличная статья. Но, проклятье, мне не помогла. Точнее, удается убрать третью раскладку (добавляю несуществующий язык соответствующий лишней раскладке, потом удаляю — сразу раскладка исчезает. Перезагружаюсь, все везде проверяю — через некоторое время она опять вылезает. Пара нюансов. 1) Я точно помню, как она появилась. Когда я делал первую настройку винды я совершенно случайно ткнул не тот язык, попался мне Африкаанс. Решил — ерунда, потом удалю. Вот теперь проблема. 2) Мне не удается полноценно заново добавить этот африканос чтобы его полноценно удалить. То есть он из списка добавляется, но с примечанием: «языковой пакет недоступен или требуется базовый язык». Нет ли еще способов вычистить эту гадость? Может что в реестре посмотреть? Где то же есть его корень, который возрождает раскладку раз за разом? Заранее признателен за помощь.
Здравствуйте. А регион у вас правильно выставлен? Хотя, язык от этого наверное не зависит.
Без понятия как его убрать в такой ситуации.
Конечно, регион — Россия. Жаль, спасибо за внимание.
Источник
Как удалить «лишнюю» языковую раскладку в Windows 10?
Вчера обновился с Windows 8.1 до Windows 10.
У меня установлены региональные настройки «Украина». В меню выбора языков Английский, Русский и Украинский. Украинской раскладкой пользуюсь редко, и не могу его удалить из списка. Возможно удалить только Английский и Русский.
Очень не удобно тыкать в поисках нужной раскладки.
Как удалить «лишний» язык?
Средний 1 комментарий
У меня была аналогичная проблема после обновления с Win 7 до Win 10. Среди методов ввода появился русский язык с английской клавиатурой (при этом в списках ее не было).
Решается следующим образом:
1. Добавляем новый язык (Add a language через меню на первом скриншоте);
2. Выбираем язык, «лишнюю» раскладку которого хотим удалить (в данном случае украинский);
3. Скачиваем и устанавливаем данный языковой пакет;
4. Проверяем, чтобы скачанный язык был НЕ первым в списке и чтобы система была НЕ на нем;
5. Перезагружаем ПК;
6. Выбираем лишний язык через меню на первом скриншоте и нажимаем кнопку Del;
7. Радуемся результату.
Спасибо за совет! Для потомков: у меня была проблема: три языка для клавиатуры, при этом в панели управления ни слова про третий.
Спасибо за ссылку! Ключ писать не стал, сделал по-другому, как советовал один из пользователей, вот его ник и ответ: A_Straub Дата ответа 20 октября, 2017
Windows 10 Pro
Всем у кого появилась лишняя раскладка и нет возможности удалить в панели управления, делаем следующее.
В реестре по адресу: HKEY_CURRENT_USERKeyboard LayoutPreload
удаляем лишнюю, где значение 00000409 Английская, 00000419 Русская, 00000407 Немецкая
Соответственно делаем первой и второй ту которая должна быть потом и на панели в таком же порядке.
Кому не один совет не помог попробуйте костыль который мне пришлось сделать для фикса этой проблемы на windows 10 home, хотя я уверен это должно работать и в других.
1. Я создал в корне диска c:/fix_languages.ps1
Тк у меня постоянно добавлялся en-GB язык, в коде выше фигурирует именно он, вы поменяйте на свой.
Получить код языка, можно вручную, добавив язык который постоянно появляется, через панель управления и далее посмотреть список командой Get-WinUserLanguageList в PowerShell.
2. Далее я создал c:/fix_languages.bat
3. Далее через планировщик заданий создал задание которое вызывает этот скрипт при входе в систему и при разблокировке. 
Можно сделать через один исполняемый файл просто настроить команду запуска в планировщике задач, но мне уже было сильно лень этим заниматься.
Источник
Удаление «лишних» раскладок клавиатуры в Windows 10
Проблема
После очередного обновления Windows 10 очень часто стали появляться дополнительные раскладки клавиатуры, которые мешают работать.
И если до недавнего времени такие раскладки можно было удалять через панель управления, то в последних версиях эту возможность убрали.
Удаление раскладки клавиатуры через реестр
Самое простое решение, которое я нашел — удаление неиспользуемых раскладок через реестр Windows 10.
Для этого необходимо:
Пример ветки реестра с установленными языками: 809 – UK (как правило, появляется именно эта раскладка), 409 – US, 419 – Русский:
Защищаем реестр
Если дополнительные раскладки появляются после каждого обновления, можно попробовать запретить изменение соответствующей ветки реестра:
Нажмите кнопку «Дополнительно»;
В открывшемся окне нажмите кнопку «Отключить наследование» и затем «Применить», «Ok»
В окне прав доступа для пользователя System уберите «галку» с элемента Разрешить – Полный доступ;
Список кодов раскладок клавиатуры и языковых локалей
hy-AM: Armenian Typewriter (042b:0003042b)
ru-RU: Russian (0419:00000419)
en-US: United States — English (0409:00000409)
az-Latn-AZ: Azeri Latin (042c:0000042c)
en-US: United States — English (0409:00000409)
az-Cyrl-AZ: Azeri Cyrillic (082c:0000082c)
ru-RU Russian (0419:00000419)
en-US: United States — English (0409:00000409)
ru-RU: Russian (0419:00000419)
en-US: United States — English (0409:00000409)
Cherokee Nation Phonetic (045c:0001045c)
en-US: United States — English (0409:00000409)
Fa-IR: Persian (Standard) (0429:00050429)
en-US: United States — English (0409:00000409)
ru-RU Russian (0419:00000419)
en-US: United States — English (0409:00000409)
ru-RU: Russian (0419:00000419)
en-US: United States — English (0409:00000409)
ru-RU: Russian (0419:00000419)
en-US: United States — English (0409:00000409)
Источник
Adblock
detector
| Язык/Регион | Основной язвковой профайл (язык и раскладка клавиатуры) | Вторичный языковой профайл |
|---|---|---|
| Afrikaans — South Africa | af-ZA: United States — English (0436:00000409) | |
| Albanian — Albania | sq-AL: Albanian (041c:0000041c) | |
| Alsatian — France | gsw-FR: French (0484:0000040c) | |
| Amharic — Ethiopia | am-ET: Amharic Input Method (045e:<8f96574e-c86c-4bd6-9666-3f7327d4cbe8>) | en-US: United States — English (0409:00000409) |
| Arabic — Algeria | ar-DZ: Arabic (102) AZERTY (1401:00020401) | fr-FR: French (040c:0000040c) |
| Arabic — Bahrain | ar-BH: Arabic (101) (3c01:00000401) | en-US: United States — English (0409:00000409) |
| Arabic — Egypt | ar-EG: Arabic (101) (0c01:00000401) | en-US: United States — English (0409:00000409) |
| Arabic — Iraq | ar-IQ: Arabic (101) (0801:00000401) | en-US: United States — English (0409:00000409) |
| Arabic — Jordan | ar-JO: Arabic (101) (2c01:00000401) | en-US: United States — English (0409:00000409) |
| Arabic — Kuwait | ar-KW: Arabic (101) (3401:00000401) | en-US: United States — English (0409:00000409) |
| Arabic — Lebanon | ar-LB: Arabic (101) (3001:00000401) | en-US: United States — English (0409:00000409) |
| Arabic — Libya | ar-LY: Arabic (101) (1001:00000401) | en-US: United States — English (0409:00000409) |
| Arabic — Morocco | ar-MA: Arabic (102) AZERTY (1801:00020401) | fr-FR: French (040c:0000040c) |
| Arabic — Oman | ar-OM: Arabic (101) (2001:00000401) | en-US: United States — English (0409:00000409) |
| Arabic — Qatar | ar-QA: Arabic (101) (4001:00000401) | en-US: United States — English (0409:00000409) |
| Arabic — Saudi Arabia | ar-SA: Arabic (101) (0401:00000401) | en-US: United States — English (0409:00000409) |
| Arabic — Syria | ar-SY: Arabic (101) (2801:00000401) | en-US: United States — English (0409:00000409) |
| Arabic — Tunisia | ar-TN: Arabic (102) AZERTY (1c01:00020401) | fr-FR: French (040c:0000040c) |
| Arabic — U.A.E. | ar-AE: Arabic (101) (3801:00000401) | en-US: United States — English (0409:00000409) |
| Arabic — Yemen | ar-YE: Arabic (101) (2401:00000401) | en-US: United States — English (0409:00000409) |
| Armenian — Armenia | hy-AM: Armenian Phonetic (042b:0002042b) | |
| Assamese — India | as-IN: Assamese — Inscript (044d:0000044d) | en-US: United States — English (0409:00000409) |
| Azerbaijani — Azerbaijan (Cyrillic) | az-Cyrl-AZ: Azerbaijani Cyrillic (082c:0000082c) | |
| Bangla (Bangladesh) | bn-BD: Bangla — Bangladesh (0845:00000445) | en-US: United States — English (0409:00000409) |
| Bangla — India (Bengali Script) | bn-IN: Bangla India-INSCRIPT (0445:00020445) | en-US: United States — English (0409:00000409) |
| Bashkir — Russia | ba-RU: Bashkir (046d:0000046d) | |
| Basque — Basque | eu-ES: Spanish (042d:0000040a) | |
| Belarusian — Belarus | be-BY: Belarusian (0423:00000423) | |
| Bosnian — Bosnia and Herzegovina (Cyrillic) | bs-Cyrl-BA: Bosnian (Cyrillic) (201a:0000201a) | bs-Latn-BA: Croatian (141a:0000041a) |
| Bosnian — Bosnia and Herzegovina (Latin) | bs-Latn-BA: Croatian (141a:0000041a) | |
| Breton — France | br-FR: French (047e:0000040c) | |
| Bulgarian — Bulgaria | bg-BG: Bulgarian (0402:00030402) | en-US: United States — International (0409:00020409) |
| Burmese — Myanmar | my-MM: Myanmar (0455:00010c00) | en-US: United States — English (0409:00000409) |
| Catalan — Catalan | ca-ES: Spanish (0403:0000040a) | |
| Central Atlas Tamazight (Latin) — Algeria | fr-FR: French (040c:0000040c) | en-US: United States — English (0409:00000409) |
| Central Atlas Tamazight (Latin) — Algeria | tzm-Latn-DZ: Central Atlas Tamazight (085f:0000085f) | |
| Central Atlas Tamazight (Tifinagh) — Morocco | tzm-Tfng-MA: (105f:0000105f) | fr-FR: French (040c:0000040c) |
| Central Kurdish (Iraq) | ku-Arab-IQ: (0492:00000492) | en-US: United States — English (0409:00000409) |
| Cherokee (Cherokee, United States) | chr-Cher-US: Cherokee Nation (045c:0000045c) | |
| Chinese — PRC | zh-CN: Microsoft Pinyin — Simple Fast (0804:<81d4e9c9-1d3b-41bc-9e6c-4b40bf79e35e>) | |
| Chinese — Taiwan | zh-TW: Chinese (Traditional) — New Phonetic (0404:) | |
| Corsican — France | co-FR: French (0483:0000040c) | |
| Croatian — Bosnia and Herzegovina | hr-BA: Croatian (101a:0000041a) | |
| Croatian — Croatia | hr-HR: Croatian (041a:0000041a) | |
| Czech — Czech Republic | cs-CZ: Czech (0405:00000405) | |
| Danish — Denmark | da-DK: Danish (0406:00000406) | en-US: Danish (0409:00000406) |
| Dari — Afghanistan | prs-AF: Persian (Standard) (048c:00050429) | en-US: United States — English (0409:00000409) |
| Divehi — Maldives | dv-MV: Divehi Phonetic (0465:00000465) | en-US: United States — English (0409:00000409) |
| Dutch — Belgium | nl-BE: Belgian (Period) (0813:00000813) | |
| Dutch — Netherlands | nl-NL: United States — International (0413:00020409) | |
| Dzongkha | dz-BT: 0C51:00000C51;0409:00000409 | en-US: United States — English (0409:00000409) |
| English — Australia | en-AU: United States — English (0c09:00000409) | |
| English — Belize | en-BZ: United States — English (2809:00000409) | |
| English — Canada | en-CA: United States — English (1009:00000409) | en-CA: Canadian Multilingual Standard (1009:00011009) |
| English — Caribbean | en-029: United States — English (2409:00000409) | |
| English — India | en-IN: India (4009:00004009) | |
| English — Ireland | en-IE: Irish (1809:00001809) | |
| English — Jamaica | en-JM: United States — English (2009:00000409) | |
| English — Malaysia | en-MY: United States — English (4409:00000409) | |
| English — New Zealand | en-NZ: United States — English (1409:00000409) | |
| English — Philippines | en-PH: United States — English (3409:00000409) | |
| English — Singapore | en-SG: United States — English (4809:00000409) | |
| English — South Africa | en-ZA: United States — English (1c09:00000409) | |
| English — Trinidad | en-TT: United States — English (2c09:00000409) | |
| English — Great Britain | en-GB: Great Britain (0809:00000809) | |
| English — United States | en-US: United States — English (0409:00000409) | |
| English — Zimbabwe | en-ZW: United States — English (3009:00000409) | |
| Estonian — Estonia | et-EE: Estonian (0425:00000425) | |
| Faroese — Faroe Islands | fo-FO: Danish (0438:00000406) | |
| Filipino — Philippines | fil-PH: United States — English (0464:00000409) | |
| Finnish — Finland | fi-FI: Finnish (040b:0000040b) | |
| French — Belgium | fr-BE: Belgian French (080c:0000080c) | |
| French — Canada | fr-CA: Canadian Multilingual Standard (0c0c:00011009) | en-CA: Canadian Multilingual Standard (1009:00011009) |
| French — France | fr-FR: French (040c:0000040c) | |
| French — Luxembourg | fr-LU: Swiss French (140c:0000100C) | fr-LU: French (140c:0000040c) |
| French — Monaco | fr-MC: French (180c:0000040c) | |
| French — Switzerland | fr-CH: Swiss French (100c:0000100c) | de-CH: Swiss German (0807:00000807) |
| Frisian — Netherlands | fy-NL: United States — International (0462:00020409) | |
| Fulah (Latin, Senegal) | ff-Latn-SN: Wolof (0867:00000488) | |
| Galician — Galician | gl-ES: Spanish (0456:0000040a) | |
| Georgian — Georgia | ka-GE: Georgian (QWERTY) (0437:00010437) | en-US: United States — English (0409:00000409) |
| German — Austria | de-AT: German (0c07:00000407) | de-AT: German () |
| German — Germany | de-DE: German (0407:00000407) | de-DE: German () |
| German — Liechtenstein | de-LI: Swiss German (1407:00000807) | |
| German — Luxembourg | de-LU: German (1007:00000407) | |
| German — Switzerland | de-CH: Swiss German (0807:00000807) | fr-CH: Swiss French (100C:0000100C) |
| Greek — Greece | el-GR: Greek (0408:00000408) | en-US: United States — English (0409:00000409) |
| Greenlandic — Greenland | kl-GL: Danish (046f:00000406) | |
| Guarani — Paraguay | gn-PY: Guarani (0474:00000474) | |
| Gujarati — India (Gujarati Script) | gu-IN: Gujarati (0447:00000447) | en-US: United States — English (0409:00000409) |
| Hausa (Latin) — Nigeria | ha-Latn-NG: Hausa (0468:00000468) | |
| Hawaiian — United States | haw-US: (0475:00000475) | en-US: United States — English (0409:00000409) |
| Hebrew — Israel | he-IL: (040d:0002040d) | en-US: United States — English (0409:00000409) |
| Hindi — India | hi-IN: Hindi Traditional (0439:00010439) | en-US: United States — English (0409:00000409) |
| Hungarian — Hungary | hu-HU: Hungarian (040e:0000040e) | |
| Icelandic — Iceland | is-IS: Icelandic (040f:0000040f) | |
| Igbo — Nigeria | ig-NG: Igbo (0470:00000470) | |
| Inari Sami — Finland | smn-FI: Finnish with Sami (243b:0001083b) | |
| Indonesian — Indonesia | id-ID: United States — English (0421:00000409) | |
| Inuktitut (Latin) — Canada | iu-Latn-CA: Inuktitut — Latin (085d:0000085d) | en-CA: United States — English (1009:00000409) |
| Inuktitut (Syllabics) — Canada | iu-Cans-CA: Inuktitut — Naqittaut (045d:0001045d) | en-CA: United States — English (1009:00000409) |
| Irish — Ireland | ga-IE: Irish (083c:00001809) | |
| isiXhosa / Xhosa — South Africa | xh-ZA: United States — English (0434:00000409) | |
| isiZulu / Zulu — South Africa | zu-ZA: United States — English (0435:00000409) | |
| Italian — Italy | it-IT: Italian (0410:00000410) | |
| Italian — Switzerland | it-CH: Swiss French (0810:0000100c) | it-CH: Italian (0810:00000410) |
| Japanese — Japan | ja-JP: Microsoft IME (0411:<03b5835f-f03c-411b-9ce2-aa23e1171e36>) | |
| Javanese (Latin) — Indonesia | jv-Latn-ID: US (0c00:00000409) | |
| Kannada — India (Kannada Script) | kn-IN: Kannada (044b:0000044b) | en-US: United States — English (0409:00000409) |
| Kazakh — Kazakhstan | kk-KZ: Kazakh (043f:0000043f) | en-US: United States — English (0409:00000409) |
| Khmer — Cambodia | km-KH: Khmer (0453:00000453) | en-US: United States — English (0409:00000409) |
| K’iche — Guatemala | qut-GT: Latin American (0486:0000080a) | |
| Kinyarwanda — Rwanda | rw-RW: United States — English (0487:00000409) | |
| Konkani — India | kok-IN: Devanagari-INSCRIPT (0457:00000439) | en-US: United States — English (0409:00000409) |
| Korean(Extended Wansung) — Korea | ko-KR: Microsoft IME (0412:) | |
| Kyrgyz — Kyrgyzstan | ky-KG: Kyrgyz Cyrillic (0440:00000440) | en-US: United States — English (0409:00000409) |
| Lao — Lao PDR | lo-LA: Lao (0454:00000454) | en-US: United States — English (0409:00000409) |
| Latvian — Legacy | lv-LV: Latvian (QWERTY) (0426:00010426) | |
| Latvian — Standard | lv-LV: Latvian (Standard) (0426:00020426) | |
| Lithuanian — Lithuania | lt-LT: Lithuanian (0427:00010427) | |
| Lower Sorbian — Germany | dsb-DE: Sorbian Standard (082e:0002042e) | |
| Lule Sami — Norway | smj-NO: Norwegian with Sami (103b:0000043b) | |
| Lule Sami — Sweden | smj-SE: Swedish with Sami (143b:0000083b) | |
| Luxembourgish — Luxembourg | lb-LU: Luxembourgish (046e:0000046e) | |
| Macedonian — F.Y.R.O.M | mk-MK: Macedonia (FYROM) — Standard (042f:0001042f) | en-US: United States — English (0409:00000409) |
| Malay — Brunei | ms-BN: United States — English (083e:00000409) | |
| Malay — Malaysia | ms-MY: United States — English (043e:00000409) | |
| Malayalam — India (Malayalam Script) | ml-IN: Malayalam (044c:0000044c) | en-US: United States — English (0409:00000409) |
| Maltese — Malta | mt-MT: Maltese 47-Key (043a:0000043a) | |
| Maori — New Zealand | mi-NZ: Maori (0481:00000481) | en-NZ: United States — English (1409:00000409) |
| Mapudungun — Chile | arn-CL: Latin American (047a:0000080a) | |
| Marathi — India | mr-IN: Marathi (044e:0000044e) | en-US: United States — English (0409:00000409) |
| Mohawk — Mohawk | moh-CA: United States — English (047c:00000409) | |
| Mongolian (Cyrillic) — Mongolia | mn-MN: Mongolian Cyrillic (0450:00000450) | en-US: United States — English (0409:00000409) |
| Mongolian (Mongolian) — Mongolia | mn-Mong-MN: Traditional Mongolian (Standard) (0c50:00010850) | en-US: United States — English (0409:00000409) |
| Mongolian (Mongolian – PRC – Legacy) | mn-Mong-CN: Mongolian (Mongolian Script) (0850:00000850) | en-US: United States — English (0409:00000409) |
| Mongolian (Mongolian– PRC – Standard) | mn-Mong-CN: Mongolian (Mongolian Script) (0850:00010850) | en-US: United States — English (0409:00000409) |
| N’ko – Guinea | nqo-GN: N’Ko (0c00:00090C00) | en-US: United States — English (0409:00000409) |
| Nepali — Federal Democratic Republic of Nepal | ne-NP: Nepali (0461:00000461) | en-US: United States — English (0409:00000409) |
| Northern Sami — Finland | se-FI: Finnish with Sami (0c3b:0001083b) | |
| Northern Sami — Norway | se-NO: Norwegian with Sami (043b:0000043b) | |
| Northern Sami — Sweden | se-SE: Swedish with Sami (083b:0000083b) | |
| Norwegian — Norway (Bokmål) | nb-NO: Norwegian (0414:00000414) | |
| Norwegian — Norway (Nynorsk) | nn-NO: Norwegian (0814:00000414) | |
| Occitan — France | oc-FR: French (0482:0000040c) | |
| Odia — India (Odia Script) | or-IN: Odia (0448:00000448) | en-US: United States — English (0409:00000409) |
| Pashto — Afghanistan | ps-AF: Pashto (Afghanistan) (0463:00000463) | en-US: United States — English (0409:00000409) |
| Persian | fa-IR: Central Kurdish (0429:00000429) | |
| Polish — Poland | pl-PL: Polish (Programmers) (0415:00000415) | |
| Portuguese — Brazil | pt-BR: Portuguese (Brazilian ABNT) (0416:00000416) | |
| Portuguese — Portugal | pt-PT: Portuguese (0816:00000816) | |
| Punjabi — India (Gurmukhi Script) | pa-IN: Punjabi (0446:00000446) | en-US: United States — English (0409:00000409) |
| Punjabi (Islamic Republic of Pakistan) | pa-Arab-PK: Urdu (0846:00000420) | en-US: United States — English (0409:00000409) |
| Quechua — Bolivia | quz-BO: Latin American (046b:0000080a) | |
| Quechua — Ecuador | quz-EC: Latin American (086b:0000080a) | |
| Quechua — Peru | quz-PE: Latin American (0c6b:0000080a) | |
| Romanian — Romania | ro-RO: Romanian (Standard) (0418:00010418) | |
| Romansh — Switzerland | rm-CH: Swiss German (0417:00000807) | |
| Russian — Russia | ru-RU: Russian (0419:00000419) | en-US: United States — English (0409:00000409) |
| Sakha — Russia | sah-RU: Sakha (0485:00000485) | |
| Sanskrit — India | sa-IN: Devanagari-INSCRIPT (044f:00000439) | en-US: United States — English (0409:00000409) |
| Scottish Gaelic — Great Britain | gd-GB: Gaelic (0491:00011809) | |
| Serbian — Bosnia and Herzegovina (Cyrillic) | sr-Cyrl-BA: Serbian (Cyrillic) (1c1a:00000c1a) | en-US: United States — English (0409:00000409) |
| Serbian — Bosnia and Herzegovina (Latin) | sr-Latn-BA: Serbian (Latin) (181a:0000081a) | |
| Serbian — Montenegro (Cyrillic) | sr-Cyrl-ME: Serbian (Cyrillic) (301a:00000c1a) | en-US: United States — International (0409:00020409) |
| Serbian — Montenegro (Latin) | sr-Latn-ME: Serbian (Latin) (2c1a:0000081a) | |
| Serbian — Serbia (Cyrillic) | sr-Cyrl-RS: Serbian (Cyrillic) (281a:00000c1a) | en-US: United States — International (0409:00020409) |
| Serbian — Serbia (Latin) | sr-Latn-RS: Serbian (Latin) (241a:0000081a) | |
| Serbian — Serbia and Montenegro (Former) (Cyrillic) | sr-Cyrl-CS: Serbian (Cyrillic) (0c1a:00000c1a) | en-US: United States — English (0409:00000409) |
| Serbian — Serbia and Montenegro (Former) (Latin) | sr-Latn-CS: Serbian (Latin) (081a:0000081a) | |
| Sesotho sa Leboa / Northern Sotho — South Africa | nso-ZA: Sesotho sa Leboa (046c:0000046c) | |
| Setswana / Tswana — Botswana | tn-BW: Setswana (0832:00000432) | |
| Setswana / Tswana — South Africa | tn-ZA: Setswana (0432:00000432) | |
| Shona – Zimbabwe | sn-Latn-ZW: US (0c00:00000409) | |
| Sindhi (Islamic Republic of Pakistan) | sd-Arab-PK: Urdu (0859:00000420) | en-US: United States — English (0409:00000409) |
| Sinhala — Sri Lanka | si-LK: Sinhala (045b:0000045b) | en-US: United States — English (0409:00000409) |
| Skolt Sami — Finland | sms-FI: Finnish with Sami (203b:0001083b) | |
| Slovak — Slovakia | sk-SK: Slovak (041b:0000041b) | |
| Slovenian — Slovenia | sl-SI: Slovenian (0424:00000424) | |
| Southern Sami — Norway | sma-NO: Norwegian with Sami (183b:0000043b) | |
| Southern Sami — Sweden | sma-SE: Swedish with Sami (1c3b:0000083b) | |
| Spanish — Argentina | es-AR: Latin American (2c0a:0000080a) | |
| Spanish — Bolivarian Republic of Venezuela | es-VE: Latin American (200a:0000080a) | |
| Spanish — Bolivia | es-BO: Latin American (400a:0000080a) | |
| Spanish — Chile | es-CL: Latin American (340a:0000080a) | |
| Spanish — Colombia | es-CO: Latin American (240a:0000080a) | |
| Spanish — Costa Rica | es-CR: Latin American (140a:0000080a) | |
| Spanish — Dominican Republic | es-DO: Latin American (1c0a:0000080a) | |
| Spanish — Ecuador | es-EC: Latin American (300a:0000080a) | |
| Spanish — El Salvador | es-SV: Latin American (440a:0000080a) | |
| Spanish — Guatemala | es-GT: Latin American (100a:0000080a) | |
| Spanish — Honduras | es-HN: Latin American (480a:0000080a) | |
| Spanish — Latin America | es-419: Latin American (580a:0000080a) | |
| Spanish — Mexico | es-MX: Latin American (080a:0000080a) | |
| Spanish — Nicaragua | es-NI: Latin American (4c0a:0000080a) | |
| Spanish — Panama | es-PA: Latin American (180a:0000080a) | |
| Spanish — Paraguay | es-PY: Latin American (3c0a:0000080a) | |
| Spanish — Peru | es-PE: Latin American (280a:0000080a) | |
| Spanish — Commonwealth of Puerto Rico | es-PR: Latin American (500a:0000080a) | |
| Spanish — Spain (International Sort) | es-ES: Spanish (0c0a:0000040a) | en-US: United States — English (0409:00000409) |
| Spanish — Spain (Traditional Sort) | es-ES_tradnl: Spanish (040a:0000040a) | |
| Spanish — United States | es-US: Latin American (540a:0000080a) | en-US: United States — English (0409:00000409) |
| Spanish — Uruguay | es-UY: Latin American (380a:0000080a) | |
| Standard Moroccan Tamazight — Morocco | zgh-Tfng-MA: Tifinagh (Basic) (0c00:0000105F) | en-US: United States — English (0409:00000409) |
| Swahili — Kenya | sw-KE: United States — English (0441:00000409) | |
| Swedish — Finland | sv-FI: Swedish (081d:0000041d) | |
| Swedish — Sweden | sv-SE: Swedish (041d:0000041d) | |
| Syriac — Syria | syr-SY: Syriac (045a:0000045a) | en-US: United States — English (0409:00000409) |
| Tajik — Tajikistan | tg-Cyrl-TJ: Tajik (0428:00000428) | en-US: United States — English (0409:00000409) |
| Tamil — India | ta-IN: Tamil (0449:00000449) | en-US: United States — English (0409:00000409) |
| Tamil — Sri Lanka | ta-LK: Tamil (0849:00000449) | en-US: United States — English (0409:00000409) |
| Tatar – Russia (Legacy) | tt-RU: Tatar (0444:00000444) |
— В параметрах выбора языка при нажатии, — Здесь, в нижней части окна, вы увидите клавиатуры, — Нажмите на китайский (традиционный, Тайваньский) и выберите «Удалить», активный.
Удалить язык в Windows 10
- Откройте «Настройки» и щелкните / коснитесь значка «Время и язык».
- Щелкните / коснитесь «Язык» слева. (…
- Щелкните / коснитесь языка (например, «Английский (Великобритания)»), который вы хотите удалить, с правой стороны и щелкните / коснитесь «Удалить».
Как мне избавиться от китайского языка на моем компьютере?
В разделе «Клавиатуры» нажмите «Добавить». клавиатура и выберите клавиатуру, которая отображается в панели задач и которую вы хотите удалить. Это добавляет новую опцию ввода для выбранного языка. После добавления клавиатуры щелкните ее и нажмите кнопку «Удалить». После этого клавиатура также должна исчезнуть из панели задач.
Как выключить китайский режим?
Есть два способа отключить клавиатуру на иностранном языке навсегда:
- Щелкните правой кнопкой мыши значок клавиатуры, а затем щелкните левой кнопкой мыши «Настройки».
- Выберите вкладку Advanced Key Settings и найдите кнопку Change Key Sequence. Затем выберите не назначенный вариант.
- Нажмите ОК, чтобы сохранить настройки.
Как избавиться от ввода Microsoft на китайском языке?
В настройках -> «Изменить» вход Методы »: на панели вкладок справа от« Добавить язык »есть значок«удалениевкладка / кнопка. Это будет удаление вся языковая поддержка.
Может ли Windows 10 изменить китайский язык на английский?
Изменить языковые настройки
Открыть настройки. Нажмите на время и язык. Щелкните «Язык». В разделе «Предпочитаемые языки» нажмите кнопку «Добавить язык».
Почему я не могу изменить язык в Windows 10?
Щелкните «Дополнительные настройки». В разделе «Переопределение для языка Windows«, Выберите желаемый язык и, наконец, нажмите« Сохранить »внизу текущего окна. Он может попросить вас либо выйти из системы, либо перезапустить, чтобы новый язык был включен.
Почему я не могу удалить язык Windows 10?
Откройте вкладку «Язык» во вкладке «Время и язык» в настройках Windows (см. Выше). Тогда сделай обязательно переместите язык (который вы хотите удалить) в конец списка языков и перезагрузите компьютер. После перезагрузки проверьте, удастся ли удалить проблемный язык.
Могу ли я изменить язык Windows 10 после установки?
Windows 10 поддерживает изменение языка по умолчанию. Вам больше не нужно беспокоиться о языке по умолчанию при покупке компьютера — если вы предпочитаете использовать другой язык, вы можете изменить это в любое время.
Как перейти с китайского на английский режим?
Нажмите кнопку «Параметры» и прокрутите диалоговое окно до «Клавиатуры». Нажать на Microsoft Пиньинь метод ввода, чтобы выбрать его, и нажмите «Параметры». В разделе «Переключение режима» найдите параметр «Выберите ключ, который вы используете для переключения между китайским и английским языками».
Как отключить автоматическую смену языка?
Язык клавиатуры Windows 10 меняется сам по себе
- Нажмите клавишу Windows + X на клавиатуре.
- Выберите Панель управления.
- В разделе «Просмотр по» выберите Маленький значок.
- Щелкните «Язык».
- Слева выберите Дополнительные настройки.
- В разделе «Переключение методов ввода» снимите флажок «Разрешить мне установить другой метод ввода для каждого окна приложения».
- Нажмите кнопку Сохранить.
























































