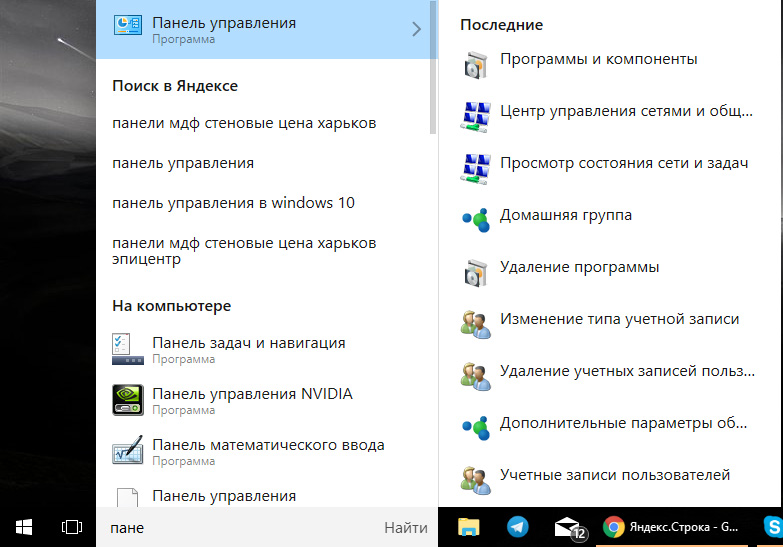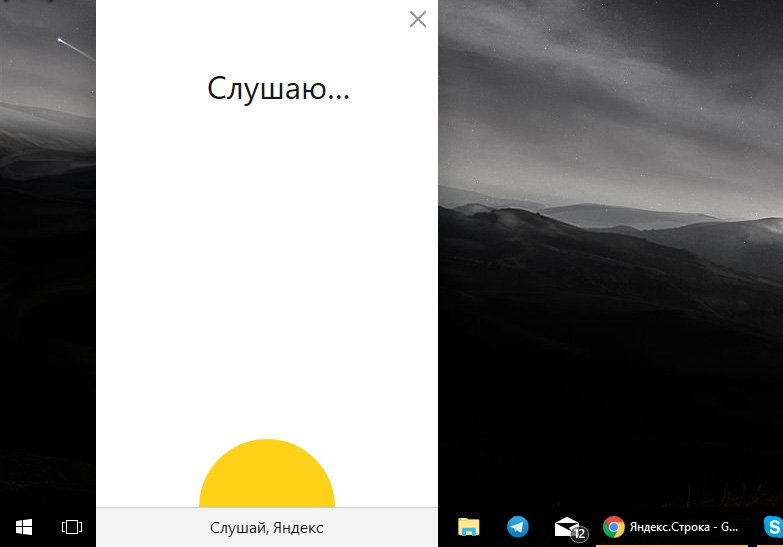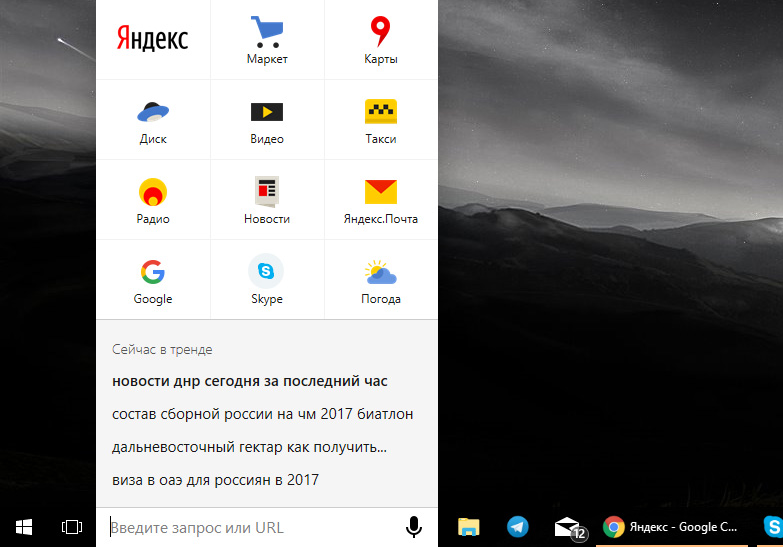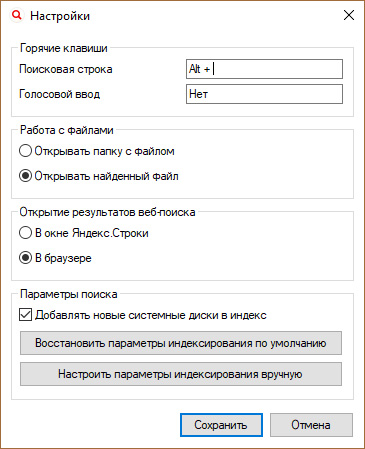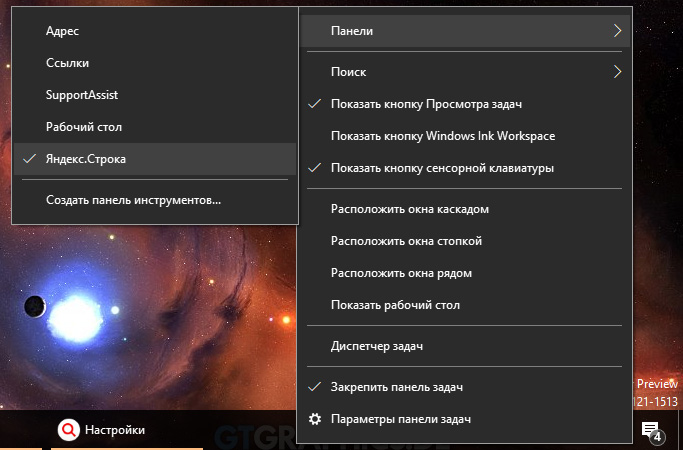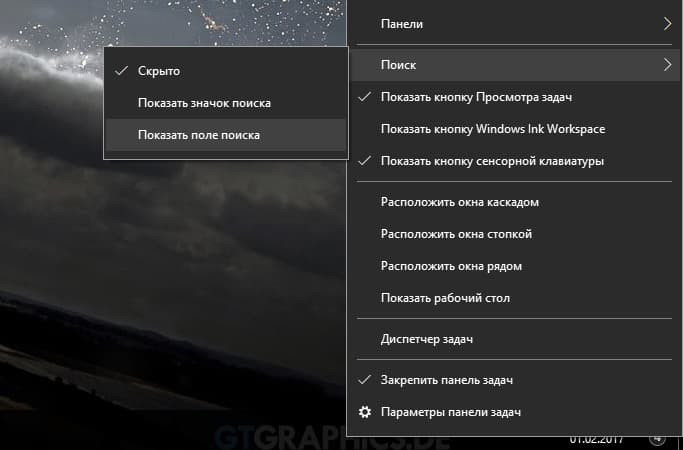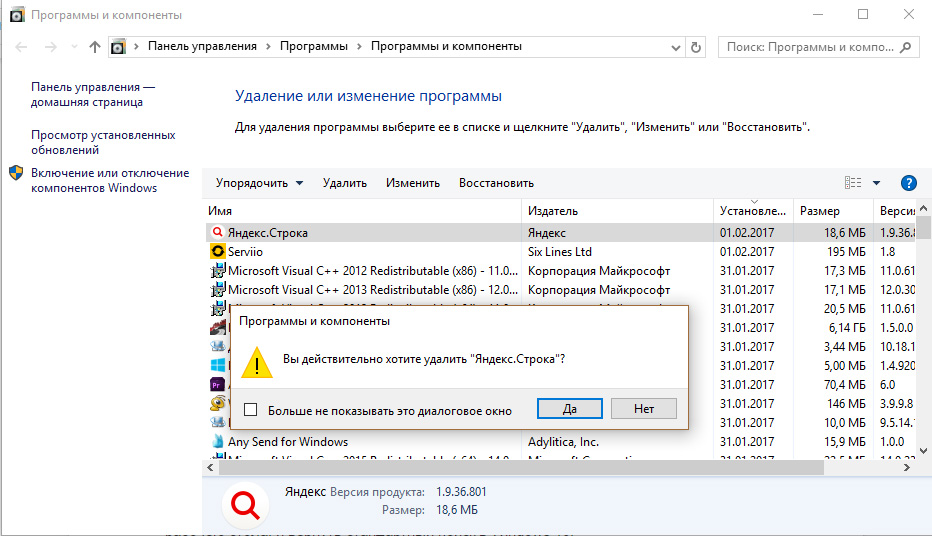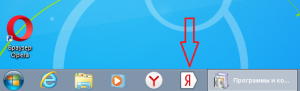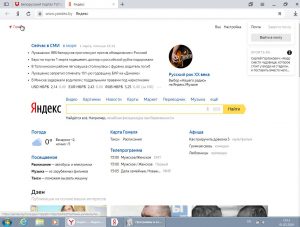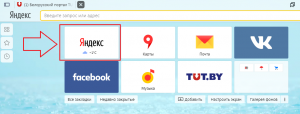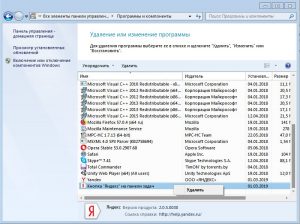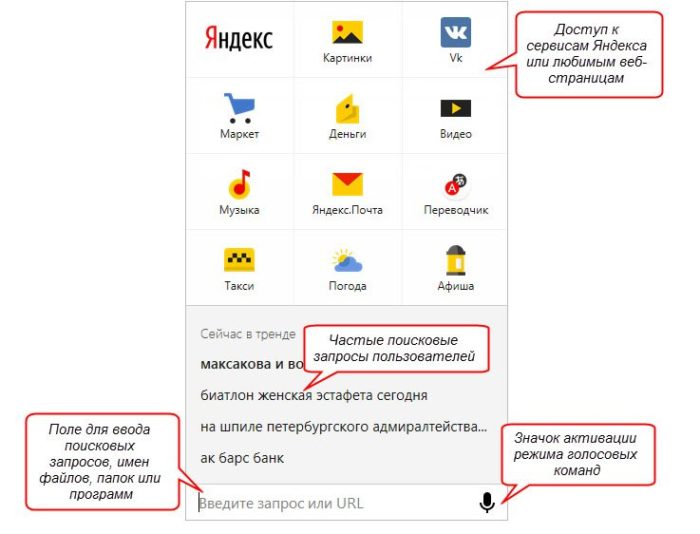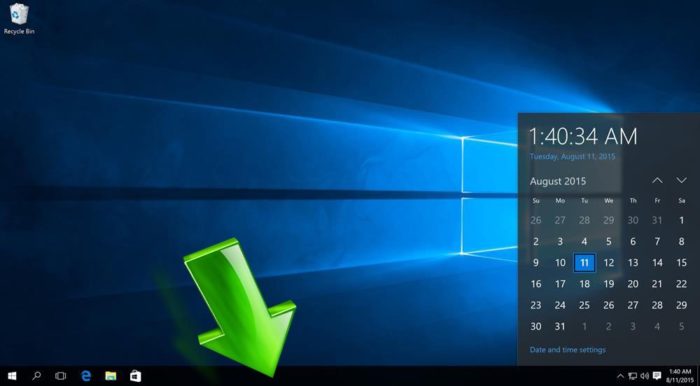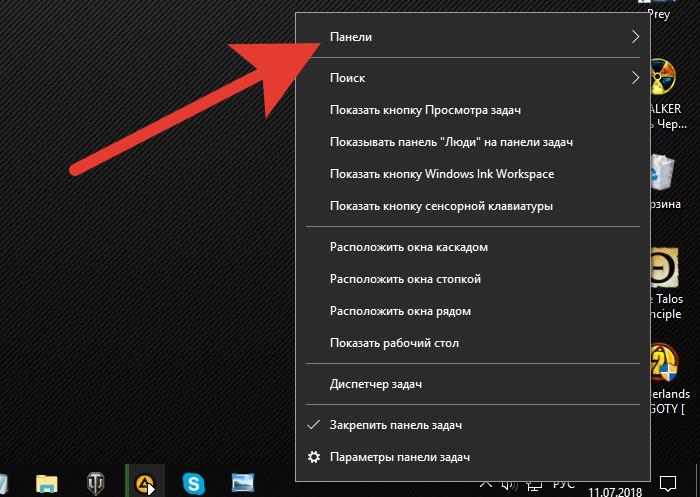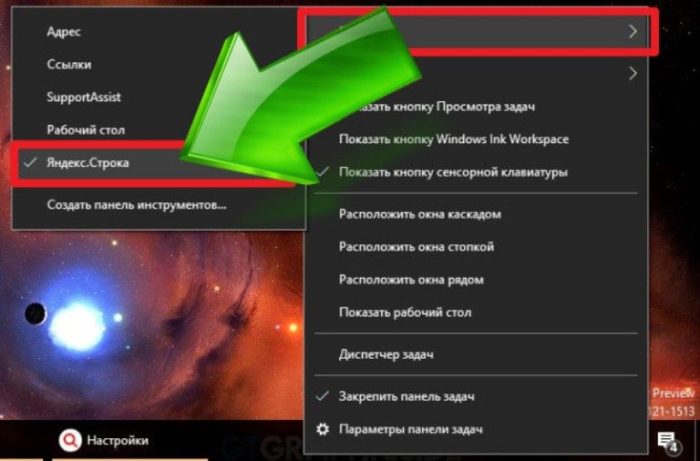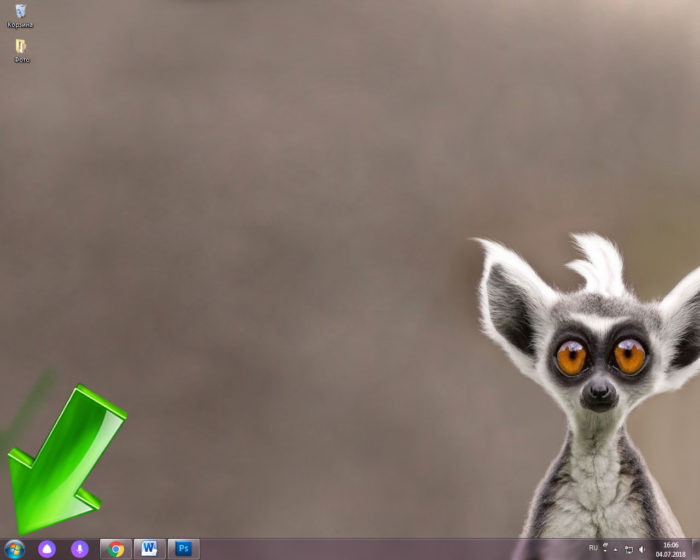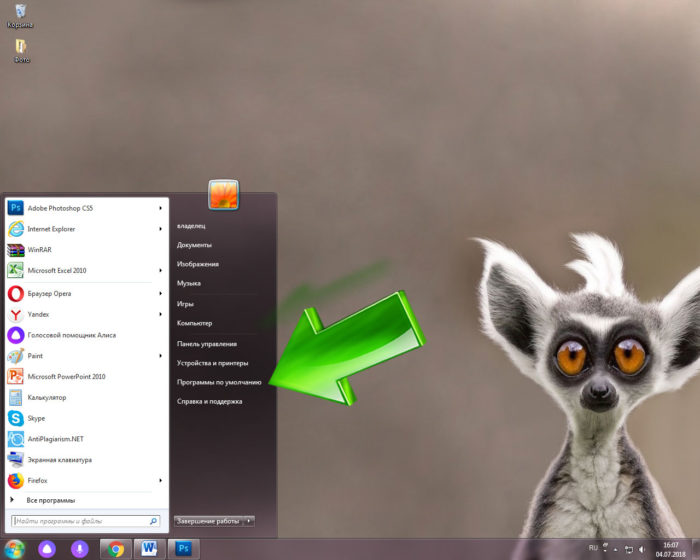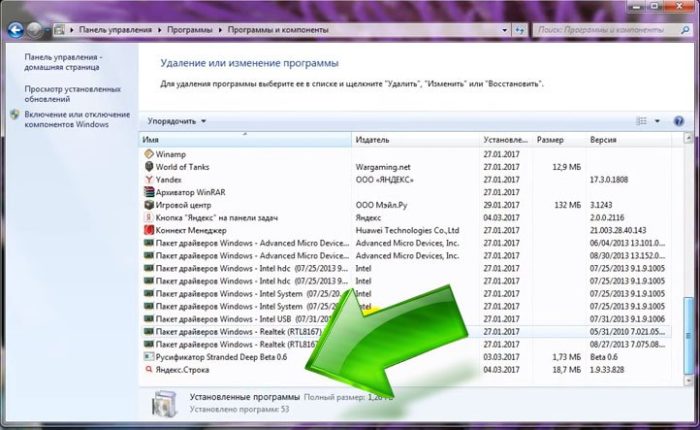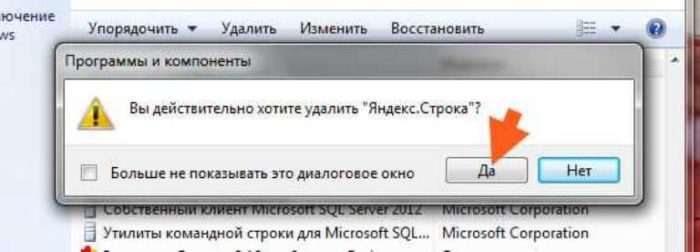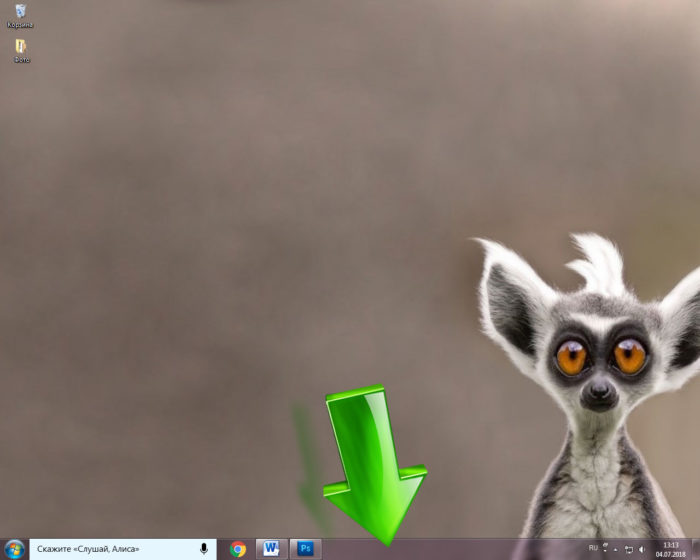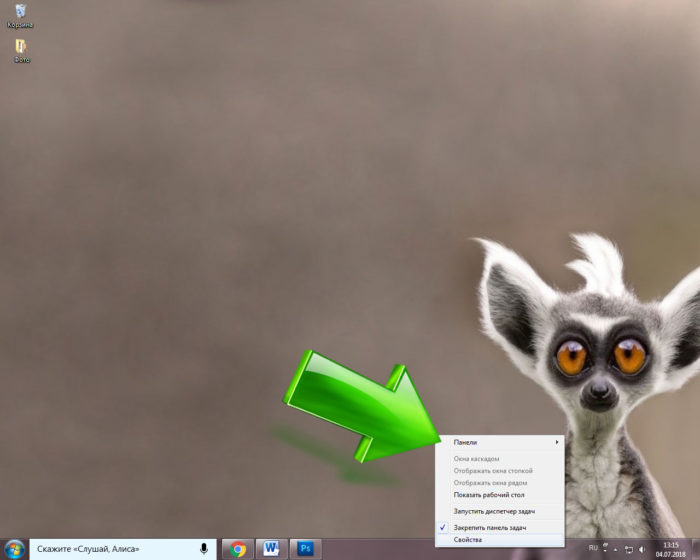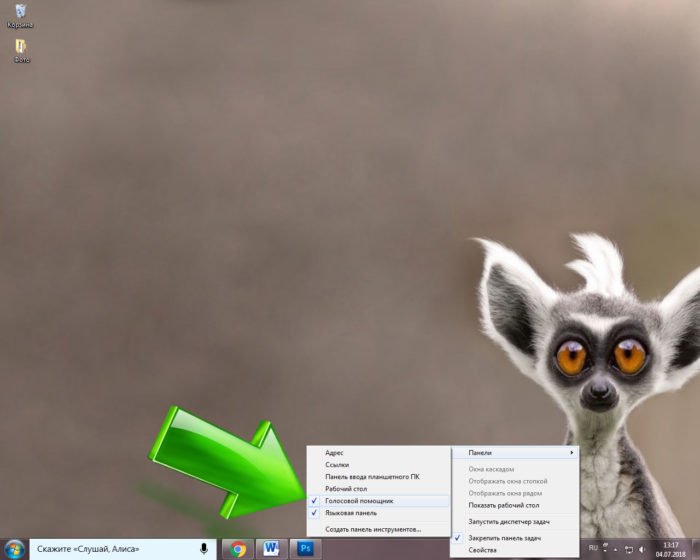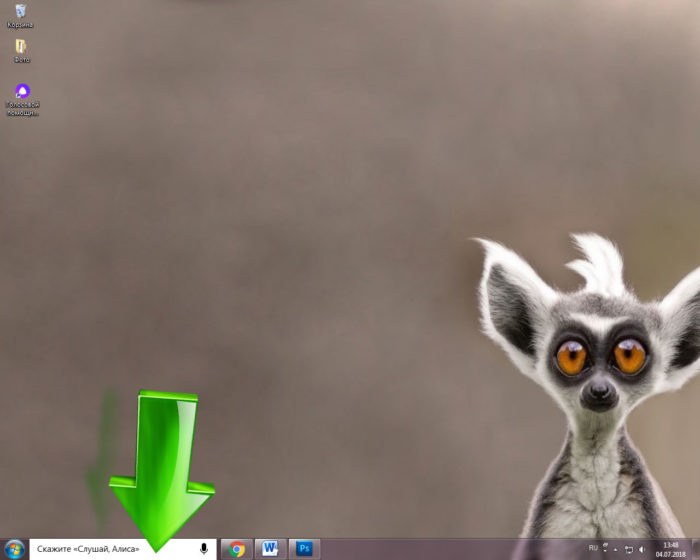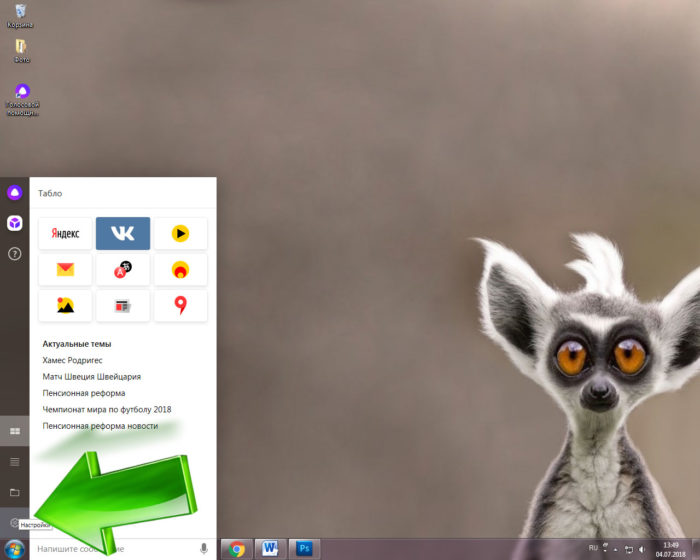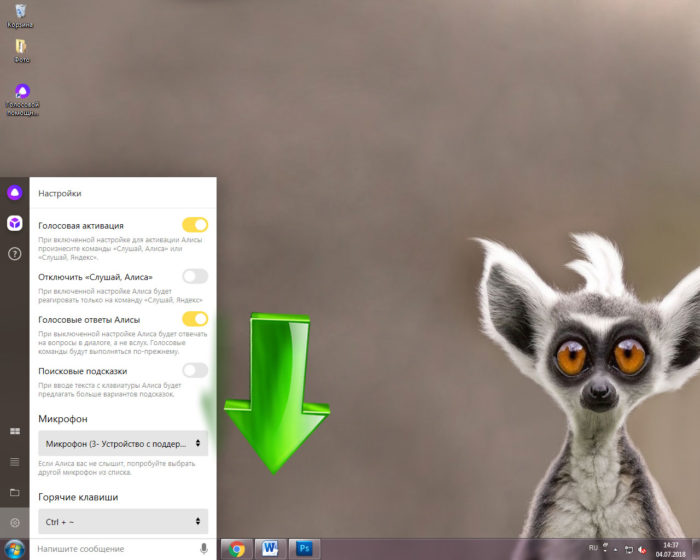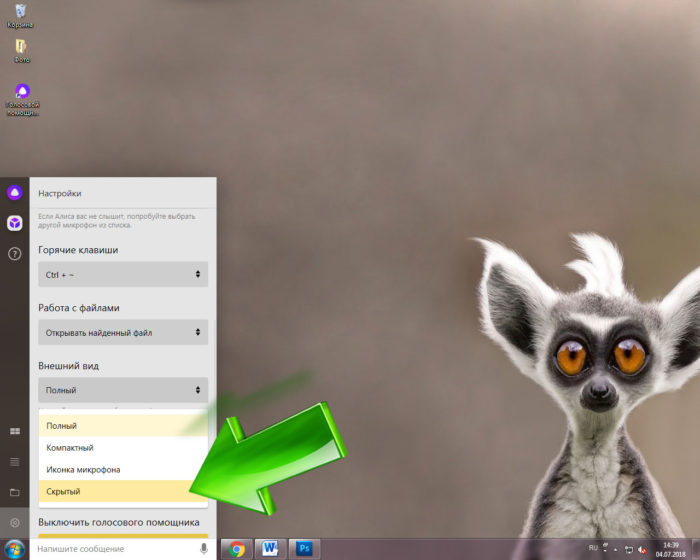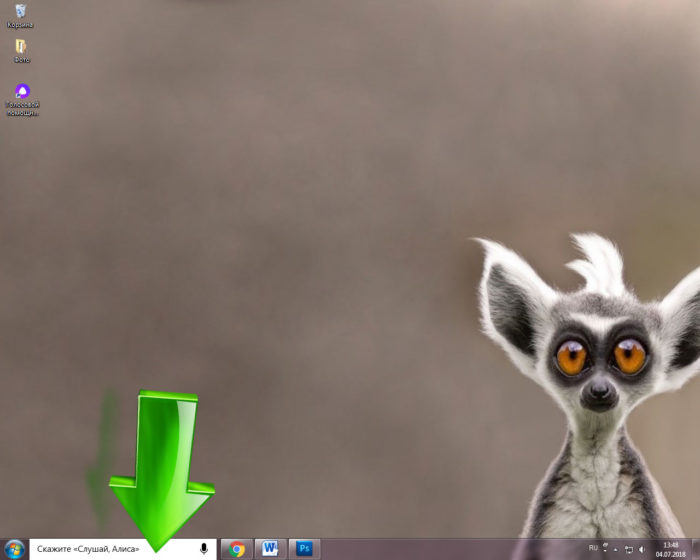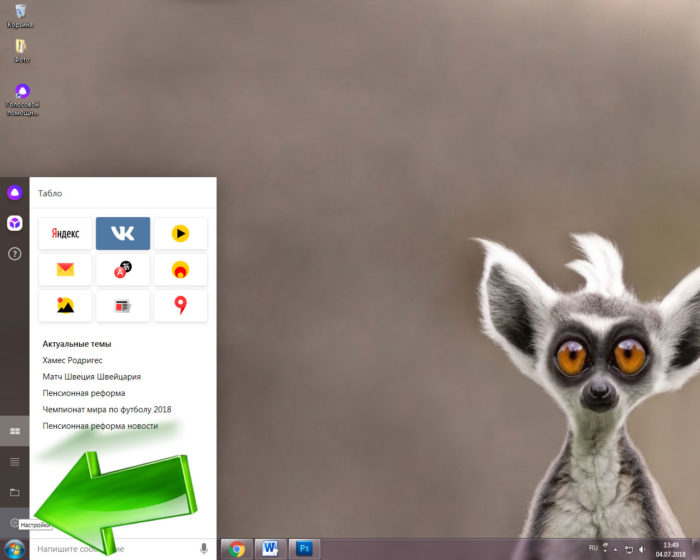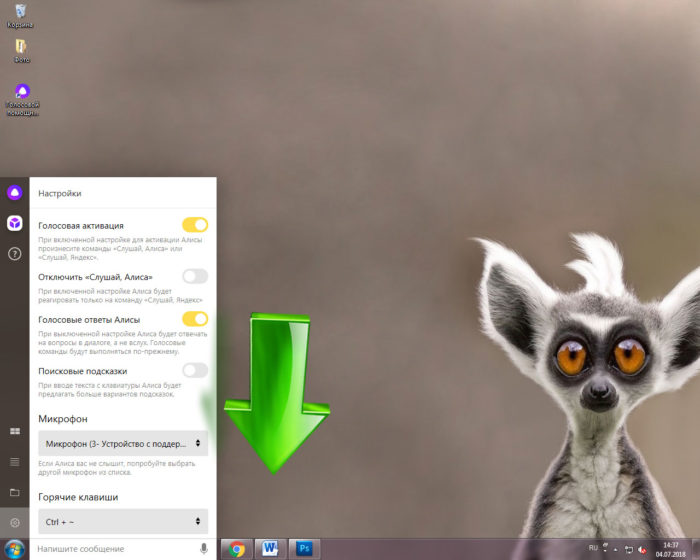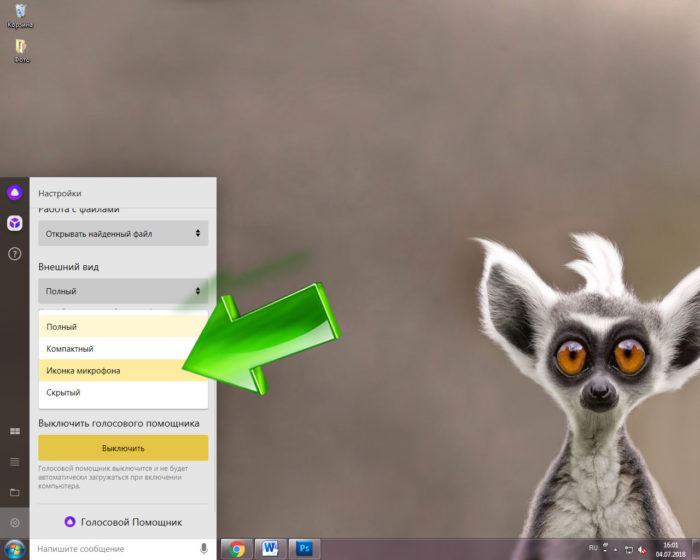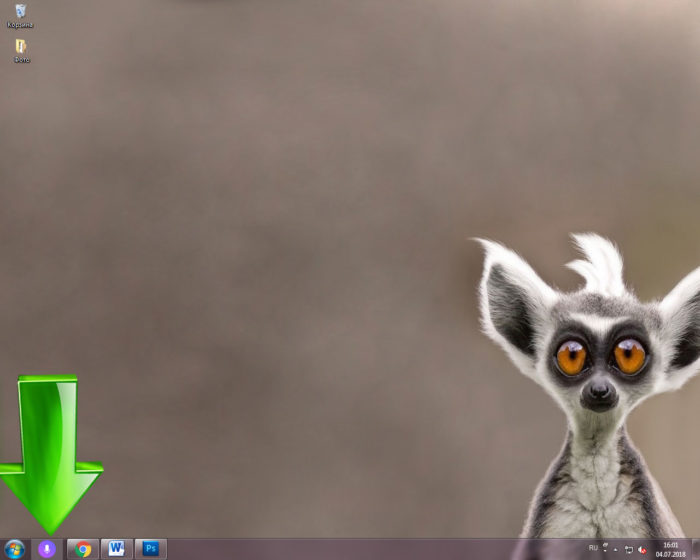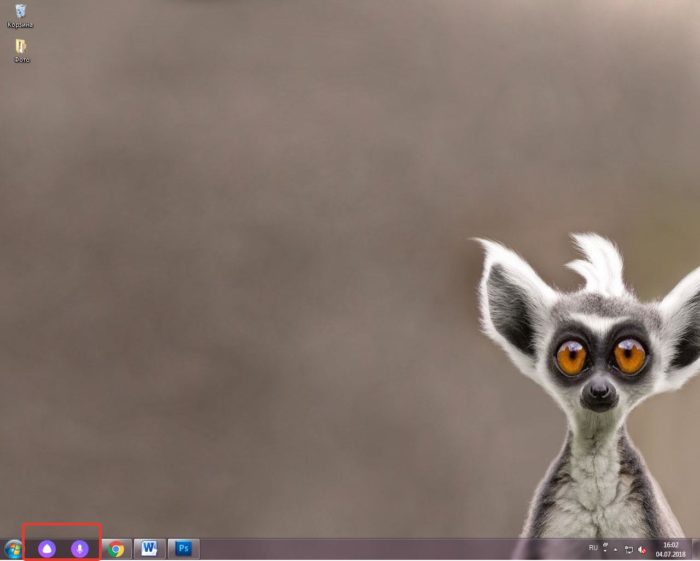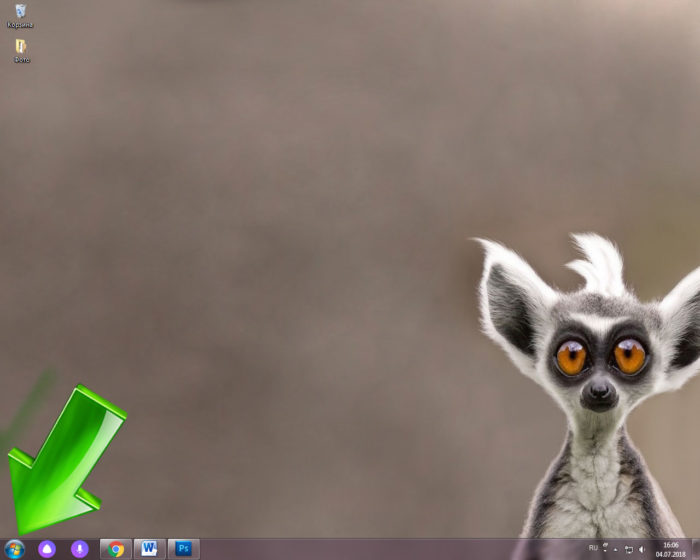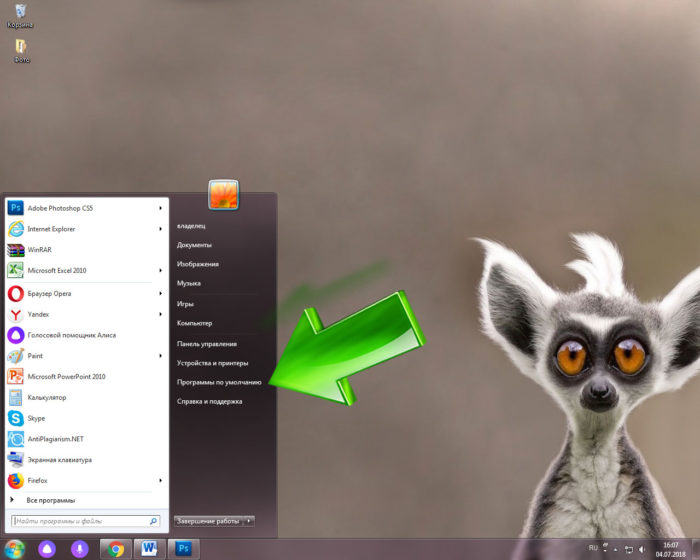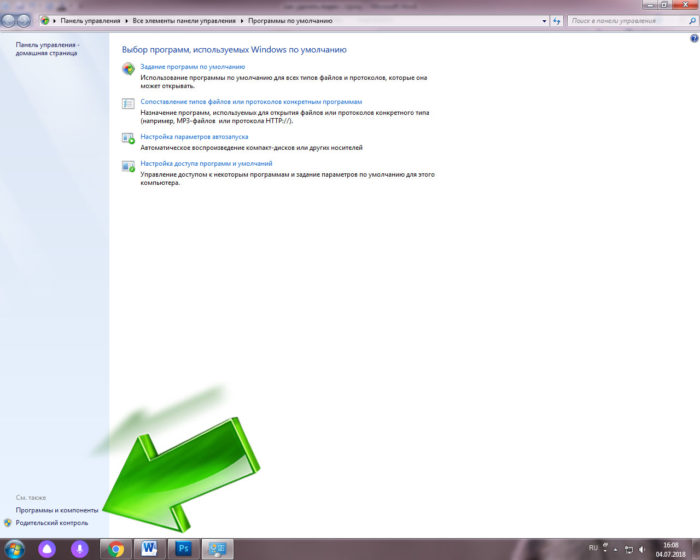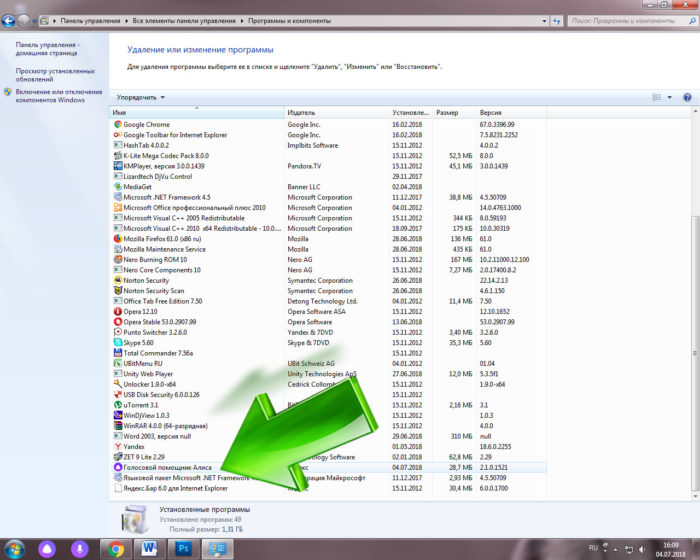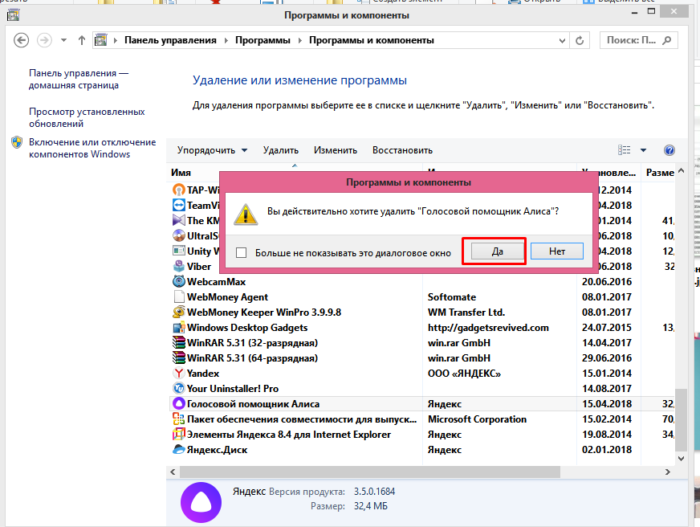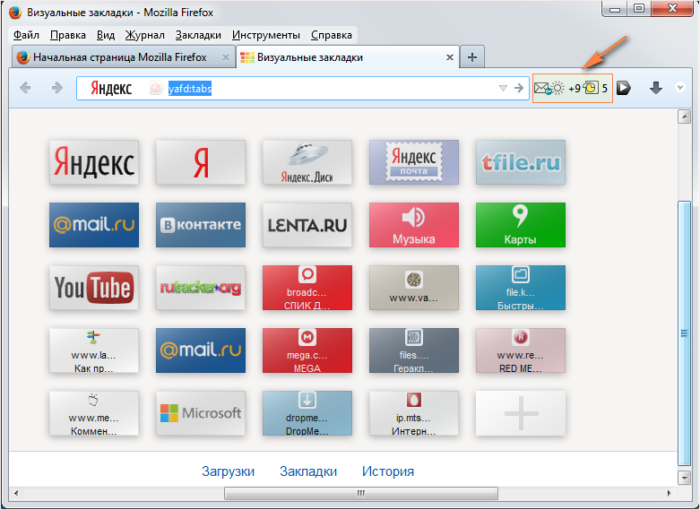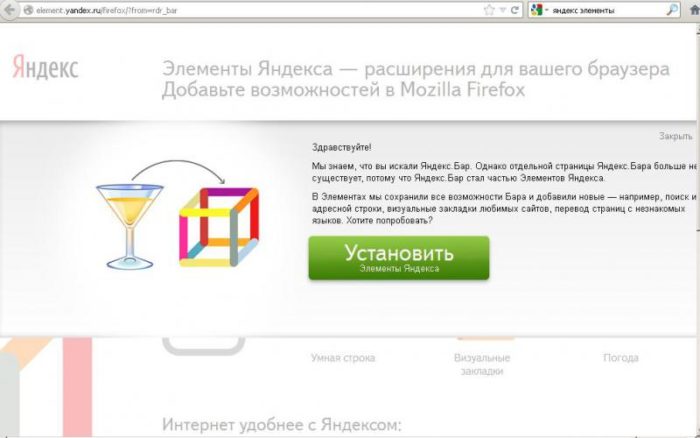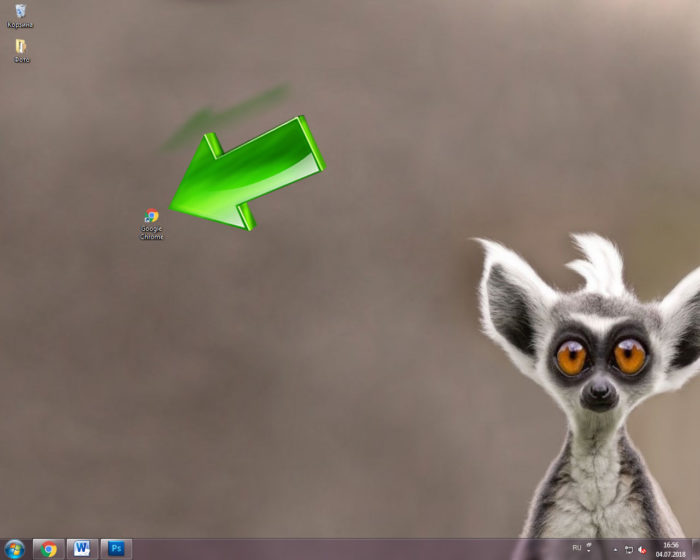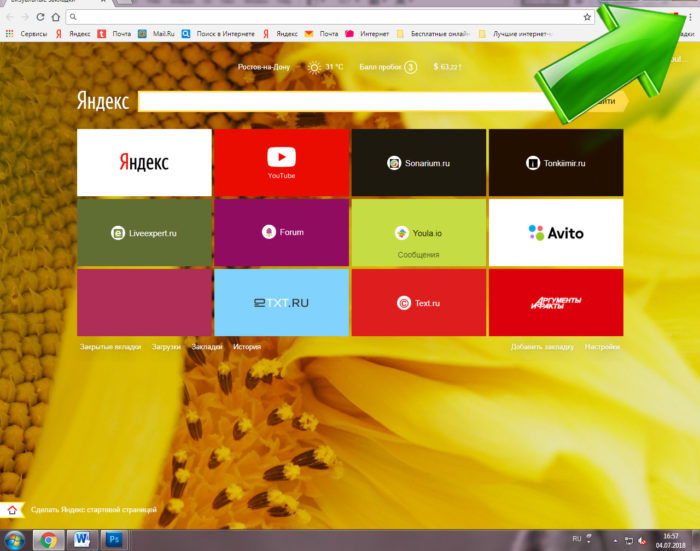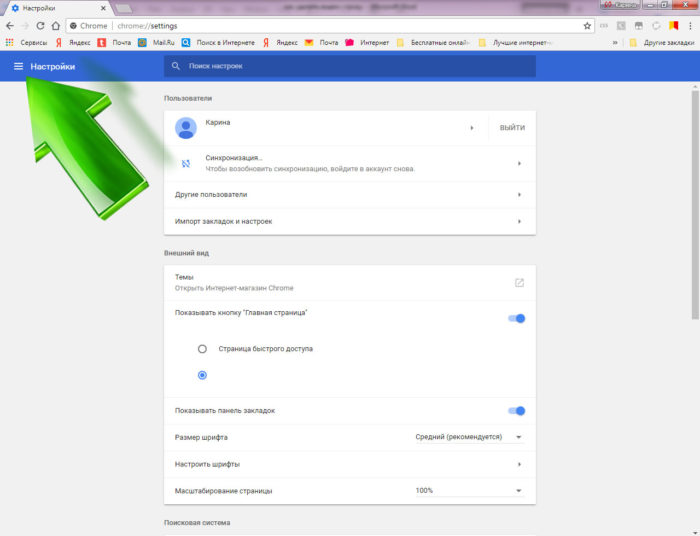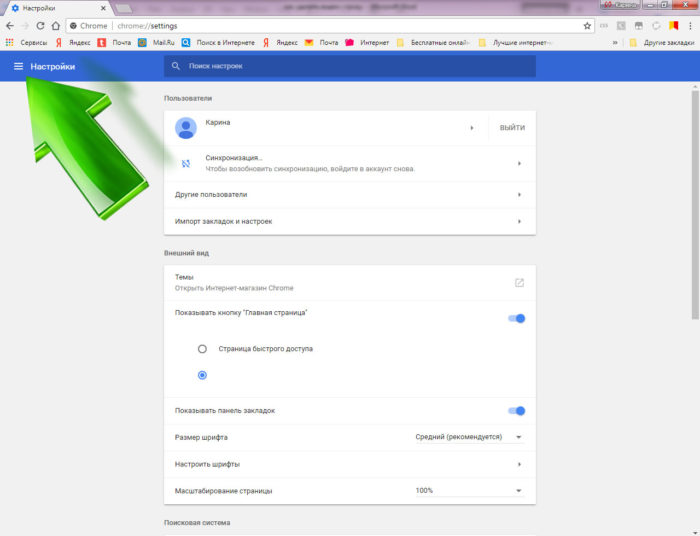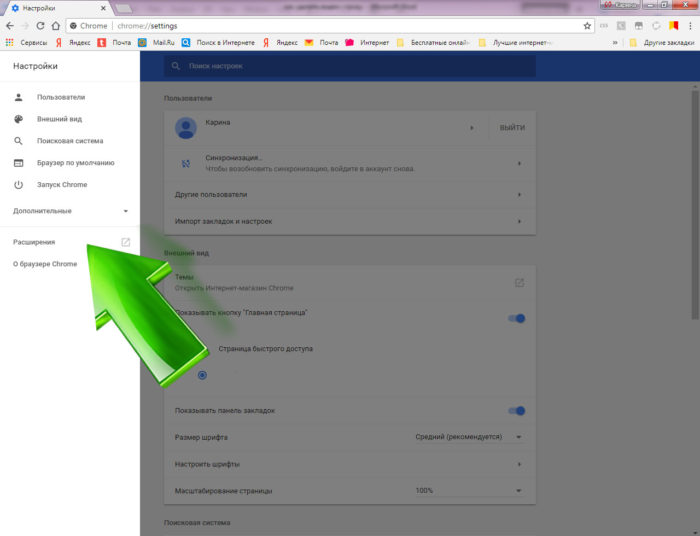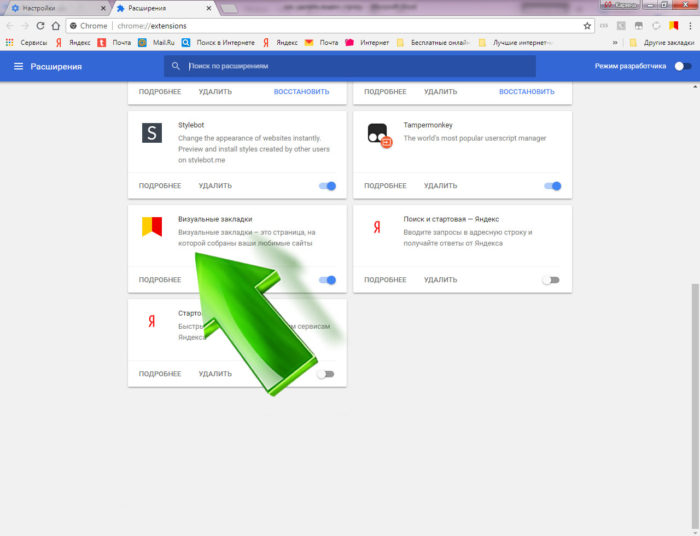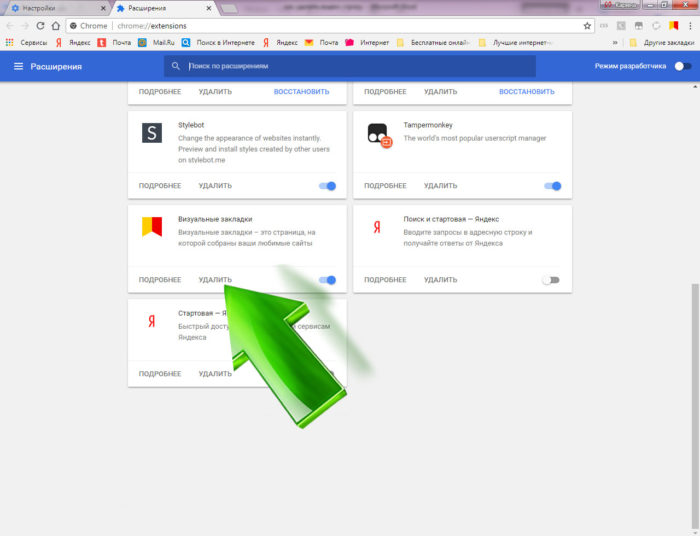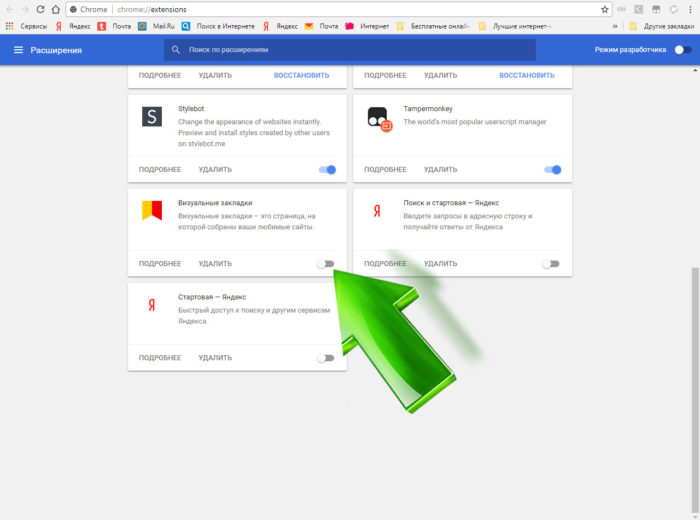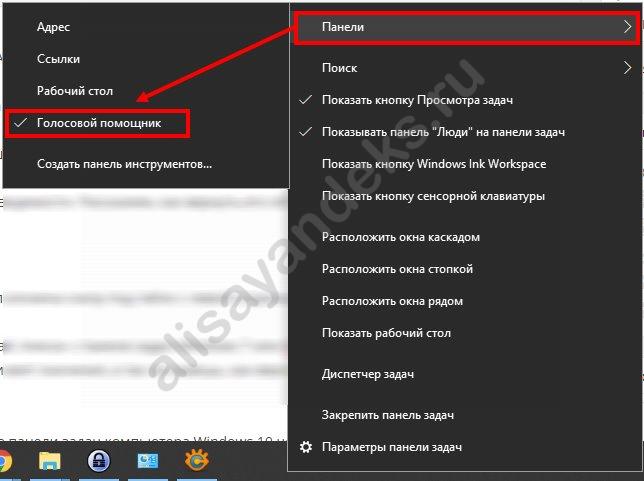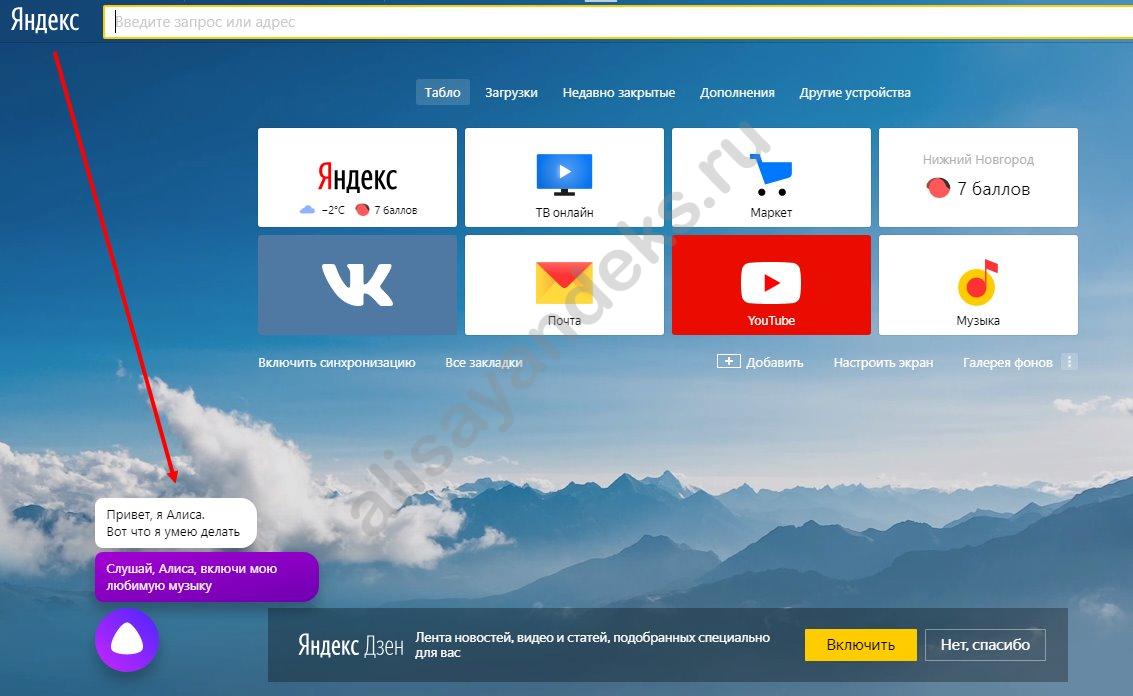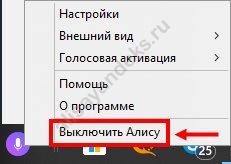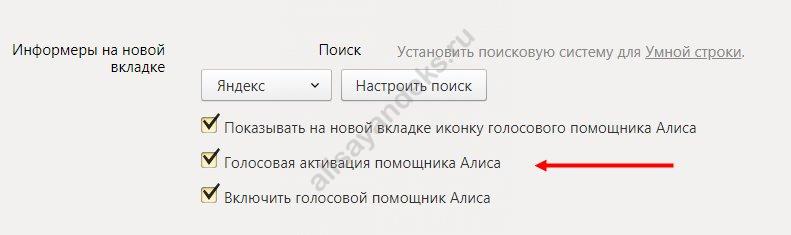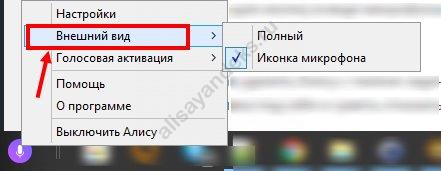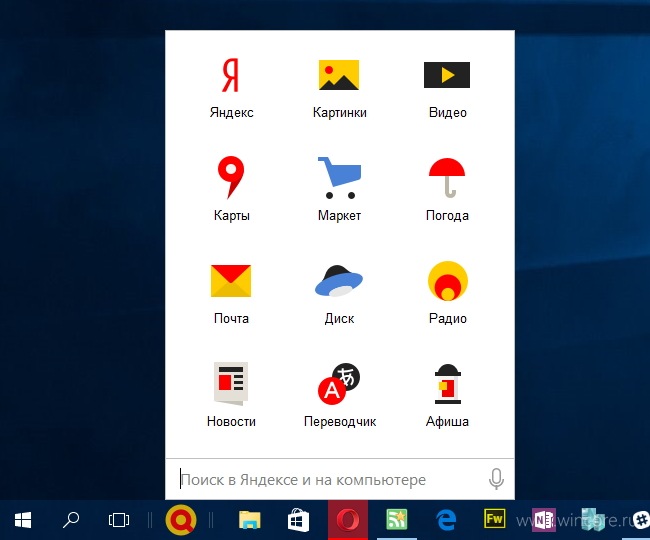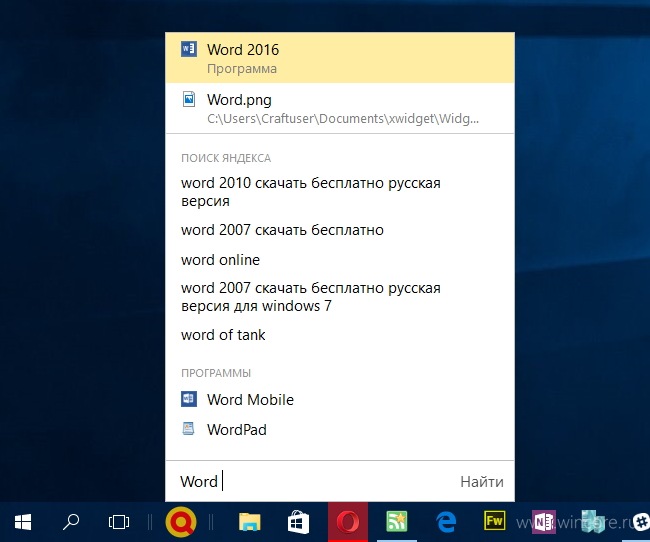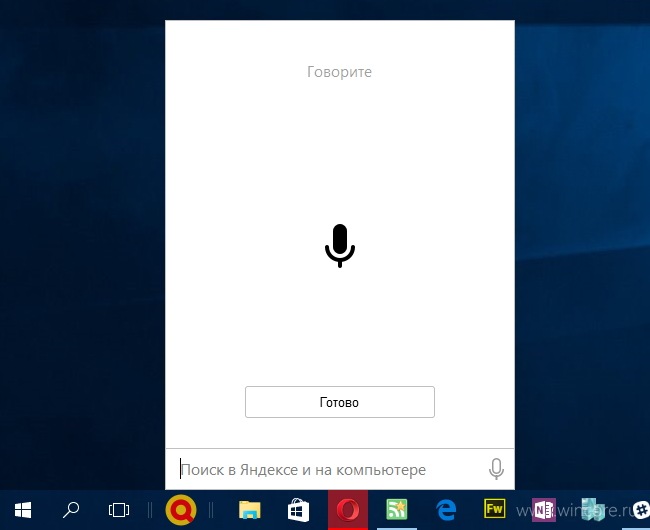-
О программе
-
Удаление из панели задач
-
Удаление из Windows
Многое ПО, которое не пользуется особой популярностью, распространяется бандлингом (пакетом дополнительного ПО вместе с основным). Зачастую, пользователи Windows по невнимательности (или из-за хитрости установщика) устанавливают данный софт. К такому ПО относятся различные компоненты от Яндекса. Поэтому, в данной инструкции вы узнаете, как удалить Яндекс.Строку с компьютера.
О программе
Прежде чем удалять данный софт, хотелось бы уделить ему немного внимания, потому как полностью бесполезным его назвать никак нельзя.
Яндекс.Строка – это программа помощник, которая позволяет пользователю быстро получить доступ к информации.
Кроме этого она:
- Помогает найти информацию. Находит локальные файлы и программы на компьютере, а также веб сайты и сервисы по запросу в поисковой выдаче. Кроме того, программа запоминает то, что вы уже вводили и выдает в дополнительном меню.
- Понимает голосовые команды. Скажите “Слушай Яндекс” или нажмите на значок микрофона и проговорите запрос, по которому нужно найти информацию. Откроется браузер (который установлен по умолчанию), а в нем вкладка с результатами поиска.
- Позволяет быстро открыть другие сервисы, такие как Яндекс.Диск, Я.Почта, Я.Маркет и т.д. Также доступна гибкая настройка отображения ярлыков. Кроме предложенных сервисов Яндекса, вместо иконок, можно поставить ярлыки популярных сайтов или приложений, или выбрать какой-либо из последних посещенных веб страниц.
Важно! Яндекс.Строка заменяет поисковое окно Windows 10. В целом, это неплохая альтернатива быстрого поиска, пока не появилась русскоязычная Cortana.
Нажав ПКМ по строке, вы можете корректировать некоторые настройки.
Удаление из панели задач
Если вы желаете удалить строку из панели задач, то есть на время отключить с рабочего стола, и вернуть стандартный поиск в Windows 10:
- Нажмите ПКМ по панеле задач и выберите “Панели”. Уберите галочку, нажав на “Яндекс.Строку”.
- Затем выберите “Поиск” → “Показать значок поиска”.
Удаление из Windows
Удаление не должно вызвать каких либо проблем, если приложение было установлено с официального сайта. Для полного удаления голосовой строки с компьютера:
- Нажмите Win+R и выполните команду
appwiz.cpl
- Сортируйте программы по строке “Установлено” для удобства поиска.
- Нажмите “Удалить” приложение Яндекс.Строка.
- Воспользуйтесь утилитами очистки остаточных файлов на компьютере, например CCleaner или аналоги.

Для чего нужна программа «Кнопка яндекс на панели задач» и можно ли ее удалить?
Для чего нужна программа “Кнопка Яндекс на панели задач”?
Пользователи, у которых установлен Яндекс браузер, открыв список всех программ, имеющихся на их компьютере, могут обнаружить в нем приложение с данным названием. Далеко не всем ясно что это такое, откуда оно взялось и можно ли удалить без негативных последствий.
Ответы на все эти вопросы вы найдете в данной статье.
Что это за программа?
По сути программой это назвать можно с большим трудом, так как судя по выполняемым функциям “Кнопка яндекс на панели задач” это ничто иное, как обычный ярлык на сайт. В нашем случае на сайт Яндекс.
Вот так эта “программа” выглядит в виде значка на панели задач:
Вид программы
Если на нее нажать, то автоматически открывается Яндекс браузер с активной вкладкой на главную страницу сайта Яндекс.
Открытие сайта Яндекс при нажатии на кнопку
Причем если до этого в браузере были открыты или закреплены вкладки на другие сайты, они никуда не пропадают, а остаются на своих местах. К ним просто добавляется активная вкладка с сайтом Яндекса.
Откуда она взялась?
Вопрос вполне уместный, учитывая что никто специально ее не устанавливал. Но здесь все просто. “Кнопка яндекс на панели задач” устанавливается вместе с Яндекс браузером никак вас об этом не информируя и не предлагая выбора.
Так что если у вас установлен данный браузер или когда – то был установлен, то ответ на вопрос откуда взялась эта кнопка Яндекса очевиден.
Оставить или удалить?
Нужна она вам или нет, здесь каждый решает сам для себя. Если вы очень часто пользуетесь сайтом Яндекс, например для чтения новостей или проверки почты, то может и стоит оставить ее на своем компьютере. Хотя и в этом случае вам ничто не мешает сделать самую обыкновенную закладку, например на панели быстрого запуска.
Закладка на сайт Яндекса в панели быстрого доступа
В любом случае, удаление “Кнопки яндекс на панели задач” никак не повлияет и не затронет другие программы. Даже Яндекс браузер останется на компьютере со всеми настройками, закладками и паролями. Поэтому смело можете удалять эту действительно малополезную программу.
Удаление кнопки яндекс на панели задач
Лучшая благодарность автору — репост к себе на страничку:
Кнопка Яндекс на панели задач что это за программа?


В общем в итоге у меня еще появилась Яндекс кнопка на панели задач. Это такой трюк, чтобы вы заходили на поисковик Яндекс. Данная кнопка предназначена просто для того чтобы быстро открыть Яндекс поисковик и начать что-то в нем искать
Смотрите, вот эта кнопулька как выглядит у меня, думаю что у вас также:
Кстати видите слева еще один значок такой необычный, он тоже появился тогда когда и эта кнопка, если его нажать то появится измененный браузер Internet Explorer с сайтом кинопоиска:
Видимо таким образом этот кинопоиск пытаются продвигать в массы.
Если же вы нажмете на Яндекс кнопку, то откроется такое окно:
В общем я думаю что с этой Яндекс-кнопкой все ясно, главное что это не вирус и не грузит процессор.
Как удалить Яндекс кнопку?
Если вам эта кнопка оказалась ненужной, то ее лучше удалить, это сделать очень просто. Ее можно в принципе удалить из панели задач, но вот я не знаю насколько это грамотно, поэтому я покажу как это сделать более так бы сказать традиционным способом.
Итак открываем меню Пуск и там нажимаем на Панель задач (а если у вас Windows 10 то там этот пункт находится в меню, которое вызывается кнопками Win + X):
Потом находим значок Программы и компоненты:
Откроется окно с установленными программами. Вот тут нужно найти кнопку Яндекса, нажать по ней правой кнопкой и выбрать Удалить:
И все, она удалится без каких либо сообщений. Но что самое интересное, сама кнопка на панели задач осталась. Я вот не сразу понял в чем прикол и сделал перезагрузку. После нее кнопка вроде бы все равно осталась, но уже в нерабочем состоянии, вот смотрите сами:
Когда я на нее нажал, то выскочило такое окошко:
Тут нажимаем Да. Получается что кнопка то была удалена, но след ее остался…
Если у вас также еще была кнопка оранжевого браузера, то чтобы удалить ее, нажмите по ней правой кнопкой и выберите Изъять программу:
Все, после этого у вас нет левых и ненужных кнопок на панели задач.
Еще скажу вот что, если у вас появилась эта кнопка то вполне возможно что есть еще левые какие то проги на компе. А то и рекламные.. Или рекламные вирусы, которых обычные антивирусы просто не видят. Поэтому на всякий случай я вам советую проверить комп супер утилитами AdwCleaner и HitmanPro, если есть время то не ленитесь и сделайте это!
В общем надеюсь что все написал нормально и вам тут все понятно было. Удачи вам
На главную!
неизвестные программы
27.06.2016
Как убрать поиск Яндекс из панели задач
Замечательное новшество Windows 10 — строка поиска на панели задач. Людей полюбивших более ранние версии Windows она может изрядно раздражать. Также, установив скачанное из интернета ПО, к вашей панели задач может прицепиться поиск Яндекс вместо родной строки Windows. Собственно, просто расположившись вместо неё. Не расстраивайтесь вы можете легко убрать поиск Яндекс из панели задач. Как именно читайте далее.
Яндекс строка — это программа заменяющая и дополняющая родной поиск Windows. Может находить файлы и программы на вашем компьютере, распознаёт голосовые команды, открывает сервисы Яндекс такие как Диск и Почта, так что подумайте перед тем как убрать её, действительно ли эта программа так бесполезна для вас, как вам кажется.
Если вы не передумали, то приступим!
Убрать поиск Яндекс из панели задач Windows 10
Следуйте инструкции:
Кликните правой кнопкой мышки по панели задач. Во всплывшем списке выберите пункт «Панели«. Вам надо убрать галочку, кликнув по подпункту «Яндекс.Строка».
Вернёртся родное поле поиска десятки.
Убрать его ещё проще :
Правой кнопкой мышки кликните по панели задач. Во всплывшем списке нажмите не пункт «Поиск«. В выпавшем меню нажмите на пункт «Скрыто«.
Теперь ваша «Панель Задач» очищена от всяких строк поиска. Однако, это не значит, что сама Яндекс.Строка удалилась с компьютера совсем. Если хотите полностью очистить компьютер от этой программы, читайте инструкцию «Как удалить Яндекс Строку с компьютера» .
Благодарю за внимание, летайте нашими авиалиниями.
Яндекс.Строка – программа, разработанная одноименной корпорацией «Яндекс». Эта полезная утилита помогает пользователю находить нужную информацию как в интернете, так и в памяти самого компьютера. Ввод данных может осуществляться при помощи клавиатуры или же электроакустического прибора. Ответы на вопросы, по желанию пользователя, будут выведены на экран или же озвучены самой утилитой.
- 1 Как отключить и скрыть Яндекс.Строку
- 2 Как удалить Яндекс.Строку
- 3 Как скрыть Алису на «Панели задач» Windows 7, 8, 10
- 3.1 Способ 1
- 3.2 Способ 2
- 4 Как видоизменить значок Алисы на «Панели задач»
- 5 Как удалить Алису из памяти устройства
- 6 Что такое Яндекс.Бар
- 7 Отключение или удаление Яндекс.Элементов
- 7.1 Видео — Как удалить Яндекс.строку с рабочего стола
Установленная утилита Яндекс.Строка представляет собой окошко, расположенное на «Панели задач» рабочего стола. При нажатии левой кнопкой мыши на саму строку, появляется интерфейс ПО, где пользователь сможет управлять компьютером, искать информацию в интернете и пр.
Многие пользователи интернета работой Яндекс.Строки остались довольны. Однако нашлись и те люди, которые утверждают, что отечественное ПО лишь отдаленно напоминает Сири. Если вы относитесь к числу последних, эта статья будет вам полезной. Здесь вы сможете узнать, как удалить эту утилиту из памяти вашего устройства.
Как удалить Яндекс строку
Как отключить и скрыть Яндекс.Строку
- Щелкните правым кликом мышки на «Панели задач» вашего рабочего стола.
Кликаем правой кнопкой мышки по «Панели задач» на рабочем столе
- Выберите пункт «Панели». Щелкните по нему.
Наводим курсор на пункт «Панели»
- Уберите отметку возле названия утилиты.
Щелчком левой кнопкой мышки снимаем галочку рядом с названием «Яндекс.Строка»
Опция строки от Яндекса отключена.
Примечание! Чтобы вновь начать работу с утилитой, включите эту опцию.
Как удалить Яндекс.Строку
- Нажмите на кнопку «Пуск».
Нажимаем на кнопку «Пуск»
- Найдите в списке, расположенном справа, строку «Программы по умолчанию». Кликните на ней.
Кликаем по строке «Программы по умолчанию»
- В левом нижнем углу открывшегося окна выберите «Программы и компоненты». Щелкните по этой кнопке.
Кликаем по строке «Программы по умолчанию»
- В появившемся списке найдите нужную утилиту. Дважды кликните мышью по Яндекс.Строке.
Дважды кликаем мышью по Яндекс.Строке
Подтверждаем действие, нажав кнопку «Да»
Поздравляем! ПО удалено.
Как скрыть Алису на «Панели задач» Windows 7, 8, 10
Способ 1
- Кликните правой кнопкой устройства ввода на «Панели задач».
Щелкаем правой кнопкой мышки по «Панели задач»
- В списке выберите «Панели». Эта строка находится в самом верху появившегося окна. Щелкните мышкой.
Наводим курсор мышки на пункт «Панели»
- Уберите отметку возле фразы «Голосовой помощник».
Убираем отметку возле фразы «Голосовой помощник»
Поисковая строка на «Панели задач» отсутствует.
Примечание! При повторном использовании ПО, Алиса вновь появится на «Панели задач».
Способ 2
- Кликните левой кнопкой мыши на поисковом поле утилиты.
Кликаем левой кнопкой мыши на поисковом поле утилиты Алиса
- Найдите на «Панели инструментов» ПО значок, на котором изображена шестеренка. Нажмите на него.
Щелкаем по значку шестеренки
- В появившемся меню прокрутите страничку колесиком мышки, пока не появится фраза «Внешний вид».
Мышкой прокручиваем окошко настроек и находим опцию «Внешний вид»
- Выберите в окошке режим отображения «Скрытый».
Из списка выбираем и щелкаем по параметру «Скрытый»
Поисковое поле отсутствует. При повторном использовании ПО виджет на «Панели задач» больше не появится.
Примечание! Для удобства использования утилиты на рабочем столе можно разместить ярлык ПО: «Пуск» → «Все программы» → папка «Голосовой помощник Алиса» → файл «Голосовой помощник Алиса» (щелкните правой кнопкой мыши)→ «Отправить» → «Рабочий стол» (создать ярлык).
Как видоизменить значок Алисы на «Панели задач»
Если пользователю не нравится внешний вид Алисы, громоздкое окно на «Панели задач» можно заменить маленькой кнопкой. Удалять для этого программу не нужно.
- Щелкните левой кнопкой координатного устройства по поисковику.
Кликаем левой кнопкой мыши на поисковом поле утилиты Алиса
- Нажмите мышью на кнопку «Настройки». На таком значке нарисована шестеренка.
Щелкаем по значку шестеренки
- В открывшемся меню найдите строку «Внешний вид».
Мышкой прокручиваем окошко настроек и находим опцию «Внешний вид»
- Выберите в предложенных вариантах режим «Иконка микрофона».
Из предложенных вариантов выбираем режим «Иконка микрофона»
- Поисковое окно заменено маленьким значком.
На «Панели задач» вместо панели поиска голосового помощника Алиса появился значок микрофона
Примечание! В группе «Внешний вид» пользователь может выбрать режим «Компактный».
После чего на «Панели задач» появятся следующие значки:
- «Поиск в Яндексе и на компьютере»;
- «Голосовой ввод».
Голосовой помощник Алиса на «Панели задач» с внешним видом «Компактный»
Как удалить Алису из памяти устройства
- Нажмите на «Пуск».
Нажимаем на кнопку «Пуск»
- В правой колонке найдите строку «Программы по умолчанию». Кликните на ней.
Кликаем по строке «Программы по умолчанию»
- В левом нижнем углу выберите фразу «Программы и компоненты». Нажмите.
Находим в левом нижнем углу пункт «Программы и компоненты», щелкаем по нему левой кнопкой мышки
- В появившемся списке найдите нужную программу. Дважды щелкните левой кнопкой устройства ввода по утилите.
Кликаем двойным щелчком мышки по строке «Голосовой помощник Алиса»
Нажимаем «Да»
Поздравляем! Алиса удалена.
Примечание! После удаления строки от Яндекса в памяти устройства могут остаться ненужные документы. Чтобы избавиться от них, скачайте утилиту CCleaner.
Что такое Яндекс.Бар
Яндекс.Бар – расширение, появившееся 18 лет назад. Этот плагин представлял собой маленькую панельку. Многие пользователи обращали внимание на окошко в графическом интерфейса браузера. Этой строкой и был Яндекс.Бар, установленный пользователем по невнимательности.
Яндекс.Бар маленькая панелька, которая отслеживала новые письма, присланные на и-мейл, показывала изменения погодных условий
Яндекс.Бар позволял находить в интернете необходимую информацию. Пользователь мог отслеживать новые письма, присланные на и-мейл, наблюдать за изменениями погодных условий и пр. В целом, Яндекс.Бар можно смело назвать «младшим братом» популярной на сегодняшний день Алисы.
В 2012 году Яндекс.Бар прекратил существование. На смену ему пришли так называемые Элементы.Яндекс.
Элементы.Яндекс это визуальные закладки, которые позволяют легко найти необходимую информацию и сохранить ее в виде превью
Это набор расширений, который упрощает работу с такими браузерами, как:
- Мозилла;
- Гугл Хром;
- Опера.
Визуальные закладки позволяют легко найти необходимую информацию и сохранить ее в виде превью. Вдобавок закладки объединяют адресную и поисковую строки и позволяют пользователю просматривать Дзен (ленту с новостями).
Если вы хотите более подробно узнать, как убрать дзен с главной страницы Яндекса, а также рассмотреть подробную инструкцию, вы можете прочитать статью об этом на нашем портале.
Отключение или удаление Яндекс.Элементов
- Откройте веб-обозреватель.
Открываем браузер Гугл Хром или другой из списка
- Вверху (справа) найдите кнопку, на которой изображены три точки. Кликните на ней.
Находим значок три точки, щелкаем по нему
- В открывшемся окне выберите строку «Настройки». Нажмите на нее.
Кликаем левой кнопкой мышки по трем горизонтальным линиям
- В левом верхнем углу вы увидите кнопку с тремя горизонтальными линиями. Кликните на ней.
Кликаем левой кнопкой мышки по трем горизонтальным линиям
- Слева появится интерфейс. В самом низу найдите строку «Расширения». Щелкните по ней.
Находим строку «Расширения», щелкаем по ней
- Откроется новая вкладка. В предложенном списке расширений найдите «Визуальные закладки».
Открываем раздел «Визуальные закладки»
- Щелкните по «Удалить», если намереваетесь избавиться от расширения.
Нажимаем по опции «Удалить»
- В противном случае передвиньте бегунок налево. Так вы расширение отключите.
Для отключения опции перемещаем бегунок налево
Читайте также полезную информацию, как удалить недавно закрытые вкладки в Яндексе, в новой статье на нашем портале.
Видео — Как удалить Яндекс.строку с рабочего стола
-
#1
Здравствуйте.
Постоянно появляется ярлык «Яндекс»
Удалял программу: кнопка «Яндекс» на панели задач
Чистил реестр с «regscanner» со словами «Яндекс», «Yandex»
Удалял все по этим путям:
C: Windows SysWOW64 Config systemprofile AppData Local Yandex yapin
C: Users % USERNAME% AppData Local Yandex
C: Users % USERNAME% AppData Roaming Yandex
C: Users %USERNAME% AppData Роуминг Microsoft Internet Explorer Быстрый запуск Пользователь, закрепленный TaskBar
И все равно, после перезагрузки компа появляются эти ярлыки.
Ладно бы 1!, так эти ярлыки до 2 десятков штук доходит на панели задач, если комп не выключать.
Сейчас уже Yandex (106).
Так же, снова появляется установленная программа: кнопка «Яндекс» на панели задач
Как можно избавиться от этого вируса?
Подскажите.
-
CollectionLog-2018.05.10-13.06.zip
65.9 KB
· Просмотры: 3
Последнее редактирование: 10 Май 2018
-
#2
Здравствуйте!
Через Панель управления — Удаление программ (или через Revo) — удалите нежелательное ПО:
Driver Booster 5
IObit Unlocker
Kerish Doctor 2018
Кнопка «Яндекс» на панели задач
Чистилка
- Скачайте AdwCleaner (by Malwarebytes) и сохраните его на Рабочем столе.
- Запустите его (необходимо запускать через правую кн. мыши от имени администратора), нажмите кнопку «Scan» («Сканировать») и дождитесь окончания сканирования.
- Когда сканирование будет завершено, отчет будет сохранен в следующем расположении: C:AdwCleanerLogsAdwCleaner[Sxx].txt (где x — любая цифра).
- Прикрепите отчет к своему следующему сообщению.
Подробнее читайте в этом руководстве.
-
#3
Здравствуйте.
Вся беда с Яндекс, началась после уже давно установленных программ:
Driver Booster 5
IObit Unlocker
Kerish Doctor 2018
Чистилка
Потом появилась: Кнопка «Яндекс» на панели задач, когда дочь реферат скачала какой то.
-
#4
И все же удалите перечисленное и покажите лог сканирования AdwCleaner.
-
#5
Удалил вышеуказанные программы через Revo.
Подчистил после Revo
RD / S / Q «C: Windows SysWOW64 config systemprofile AppData Local «
MD «C: Windows SysWOW64 config systemprofile AppData Local «
RD / S / Q «C: Users Oleg AppData Local Yandex «
MD «C: Users Oleg AppData Local Yandex «
RD / S / Q «C: Users Oleg AppData Roaming Yandex»
MD «C: Users Oleg AppData Roaming Yandex»
RD / S / Q «C: Users Oleg AppData Роуминг Microsoft Internet Explorer Быстрый запуск Пользователь, закрепленный TaskBar «
MD «C: Users Oleg AppData Роуминг Microsoft Internet Explorer Быстрый запуск Пользователь, закрепленный TaskBar «
RD / S / Q «C: Users Oleg AppData Роуминг Microsoft Internet Explorer Быстрый запуск Пользователь, закрепленный ImplicitAppShortcuts»
MD «C: Users Oleg AppData Роуминг Microsoft Internet Explorer Быстрый запуск Пользователь, закрепленный ImplicitAppShortcuts»
RD / S / Q «C: Users Oleg AppData Local Microsoft Internet Explorer Services»
MD «C: Users Oleg AppData Local Microsoft Internet Explorer Services»
+ Подчистил ещё CCleaner.
P.S. G Вашей просьбе удалил IObit Unlocker.
У меня остались файлы, которые не удаляются теперь обычным способом через удаление.
Чем их теперь можно разблокировать и удалить?
[automerge]1525964382[/automerge]
Как только сейчас запустил браузер, появилось 3 новых расширения опять!
[automerge]1525964699[/automerge]
Запустил AutoLogger.exe
[automerge]1525964750[/automerge]
Где то в автозагрузке висит этот вирус, но найти пока не могу.
[automerge]1525964798[/automerge]
Наверное зря свои установленные проги удалил….
-
Logs.rar
1.2 KB
· Просмотры: 2 -
2018-05-10_175237.png
35.8 KB
· Просмотры: 53 -
CollectionLog-2018.05.10-18.03.zip
63.6 KB
· Просмотры: 2
Последнее редактирование: 10 Май 2018
-
#7
1. Это не вирус, просто западные утилиты не перенося yandex и mail
2. Упоминания YAndex лучше удалить, а не только отключить.
Наверное зря свои установленные проги удалил….
После лечения можно установить их заново, пользы нет, но никто же не держит
Скачайте Farbar Recovery Scan Tool и сохраните на Рабочем столе.
Примечание: необходимо выбрать версию, совместимую с Вашей операционной системой. Если Вы не уверены, какая версия подойдет для Вашей системы, скачайте обе и попробуйте запустить. Только одна из них запустится на Вашей системе.
Запустите программу. Когда программа запустится, нажмите Yes для соглашения с предупреждением.
Отметьте галочкой также «Shortcut.txt».
Нажмите кнопку Scan.
После окончания сканирования будут созданы отчеты FRST.txt, Addition.txt, Shortcut.txt в той же папке, откуда была запущена программа. Прикрепите отчеты к своему следующему сообщению.
Подробнее читайте в этом руководстве.
И наверное, уже до завтра, а то уже спать охота, а не думать над проблемой.
-
#8
Вчера сам пол ночи анализировал.
Сделал жесткую чистку.
Не знаю, поможет или нет.
-
Shortcut.txt
94.6 KB
· Просмотры: 2 -
FRST.txt
65.9 KB
· Просмотры: 1 -
Addition.txt
49.8 KB
· Просмотры: 1
-
#9
Это не вирус, просто западные утилиты не перенося yandex и mail
И зачастую справедливо
@oniava,
- Отключите до перезагрузки антивирус.
- Выделите следующий код:
Start:: CreateRestorePoint: GroupPolicy: Restriction <==== ATTENTION BHO: Java(tm) Plug-In 2 SSV Helper -> {DBC80044-A445-435b-BC74-9C25C1C588A9} -> No File BHO-x32: No Name -> {9030D464-4C02-4ABF-8ECC-5164760863C6} -> No File Handler: belarc - {6318E0AB-2E93-11D1-B8ED-00608CC9A71F} - No File Task: {F3639213-3AD0-4E48-A91E-A41330E2936F} - FastDataX Task -> No File <==== ATTENTION AlternateDataStreams: C:UsersPublicDRM:احتضان [48] EmptyTemp: Reboot: End:: - Скопируйте выделенный текст (правой кнопкой — Копировать).
- Запустите FRST (FRST64) от имени администратора.
- Нажмите Fix один раз (!) и подождите. Программа создаст лог-файл (Fixlog.txt). Прикрепите его к своему следующему сообщению.
Компьютер будет перезагружен автоматически.
Подробнее читайте в этом руководстве.
-
#10
И зачастую справедливо
@oniava,
AlternateDataStreams: C:UsersPublicDRM:احتضان [48]
Эту строку блокнот не воспринимает!
[automerge]1526031957[/automerge]
Эту строку блокнот не воспринимает!
[automerge]1526032207[/automerge]
-
Fixlog.txt
2.4 KB
· Просмотры: 0
Последнее редактирование: 11 Май 2018
-
#11
А где у меня написано про блокнот?
-
#12
И зачастую справедливо
@oniava,
Start:: CreateRestorePoint: GroupPolicy: Restriction <==== ATTENTION BHO: Java(tm) Plug-In 2 SSV Helper -> {DBC80044-A445-435b-BC74-9C25C1C588A9} -> No File BHO-x32: No Name -> {9030D464-4C02-4ABF-8ECC-5164760863C6} -> No File Handler: belarc - {6318E0AB-2E93-11D1-B8ED-00608CC9A71F} - No File Task: {F3639213-3AD0-4E48-A91E-A41330E2936F} - FastDataX Task -> No File <==== ATTENTION AlternateDataStreams: C:UsersPublicDRM:احتضان [48] EmptyTemp: Reboot: End::Подробнее читайте в этом руководстве.
Этот Ваш код куда мне вставить тогда?
[automerge]1526032456[/automerge]
-
2018-05-11_125329.png
22.1 KB
· Просмотры: 42
Последнее редактирование: 11 Май 2018
-
#13
- Скопируйте выделенный текст (правой кнопкой — Копировать).
- Запустите FRST (FRST64) от имени администратора.
- Нажмите Fix один раз (!) и подождите.
Никуда вставлять не нужно.
-
#15
Там (в инструкции) еще есть Спойлер без создания текстового файла).
-
#16
Вот новый
[automerge]1526033173[/automerge]
-
Fixlog.txt
2.4 KB
· Просмотры: 1
-
#17
Постоянно появляется ярлык «Яндекс»
Это еще продолжается?
-
#18
После моей жесткой чистки вчера ночью,
Вчера сам пол ночи анализировал.
Сделал жесткую чистку.
Не знаю, поможет или нет.
пока не появлялся вроде.
-
#19
Хорошо, проделайте завершающие шаги:
1.
- Пожалуйста, запустите adwcleaner.exe
- В меню Настройки — Удалить AdwCleaner — выберите Удалить.
- Подтвердите удаление, нажав кнопку: Да.
Переименуйте FRST.exe (или FRST64.exe) в uninstall.exe и запустите.
Компьютер перезагрузится.
Остальные утилиты лечения и папки можно просто удалить.
2.
- Загрузите SecurityCheck by glax24 & Severnyj и сохраните утилиту на Рабочем столе
- Запустите двойным щелчком мыши (если Вы используете Windows XP) или из меню по щелчку правой кнопки мыши Запустить от имени администратора (если Вы используете Windows Vista/7/8/8.1/10)
- Если увидите предупреждение от вашего фаервола или SmartScreen относительно программы SecurityCheck, не блокируйте ее работу
- Дождитесь окончания сканирования, откроется лог в блокноте с именем SecurityCheck.txt
- Если Вы закрыли Блокнот, то найти этот файл можно в корне системного диска в папке с именем SecurityCheck, например C:SecurityCheckSecurityCheck.txt
- Прикрепите этот файл к своему следующему сообщению.
-
#20
Перед удалением AdwCleaner
решил ещё раз программу запустить, вот что выдало
[automerge]1526035080[/automerge]
+
-
AdwCleaner[C00].txt
1.4 KB
· Просмотры: 1 -
AdwCleaner[S00].txt
1.4 KB
· Просмотры: 1 -
SecurityCheck.txt
8.7 KB
· Просмотры: 1
Содержание
- Кнопка Яндекс на панели задач что это за программа?
- Как удалить Яндекс кнопку?
- Comments
- Добавить комментарий Отменить ответ
- Для чего нужна программа “Кнопка Яндекс на панели задач”?
- Что это за программа?
- Откуда она взялась?
- Оставить или удалить?
- Как удалить Яндекс строку
- Как отключить и скрыть Яндекс.Строку
- Как удалить Яндекс.Строку
- Как скрыть Алису на «Панели задач» Windows 7, 8, 10
- Способ 1
- Способ 2
- Как видоизменить значок Алисы на «Панели задач»
- Как удалить Алису из памяти устройства
- Что такое Яндекс.Бар
- Отключение или удаление Яндекс.Элементов
- Видео — Как удалить Яндекс.строку с рабочего стола
- Инструкция: как убрать Алису с панели задач
- Инструкция
- Режим отображения
- Как отключить виджет «Новости и интересы» в Windows 10
- Виджет «Новости и интересы»
- Как отключить виджет «Новости и интересы».
- Полезная информация
- Как настроить отображение виджета «Новости и интересы» с помощью системного реестра
Кнопка Яндекс на панели задач что это за программа?


В общем в итоге у меня еще появилась Яндекс кнопка на панели задач. Это такой трюк, чтобы вы заходили на поисковик Яндекс. Данная кнопка предназначена просто для того чтобы быстро открыть Яндекс поисковик и начать что-то в нем искать
Смотрите, вот эта кнопулька как выглядит у меня, думаю что у вас также:
Кстати видите слева еще один значок такой необычный, он тоже появился тогда когда и эта кнопка, если его нажать то появится измененный браузер Internet Explorer с сайтом кинопоиска:
Видимо таким образом этот кинопоиск пытаются продвигать в массы.
Если же вы нажмете на Яндекс кнопку, то откроется такое окно:
В общем я думаю что с этой Яндекс-кнопкой все ясно, главное что это не вирус и не грузит процессор.
Как удалить Яндекс кнопку?
Если вам эта кнопка оказалась ненужной, то ее лучше удалить, это сделать очень просто. Ее можно в принципе удалить из панели задач, но вот я не знаю насколько это грамотно, поэтому я покажу как это сделать более так бы сказать традиционным способом.
Итак открываем меню Пуск и там нажимаем на Панель задач (а если у вас Windows 10 то там этот пункт находится в меню, которое вызывается кнопками Win + X):
Потом находим значок Программы и компоненты:
Откроется окно с установленными программами. Вот тут нужно найти кнопку Яндекса, нажать по ней правой кнопкой и выбрать Удалить:
И все, она удалится без каких либо сообщений. Но что самое интересное, сама кнопка на панели задач осталась. Я вот не сразу понял в чем прикол и сделал перезагрузку. После нее кнопка вроде бы все равно осталась, но уже в нерабочем состоянии, вот смотрите сами:
Когда я на нее нажал, то выскочило такое окошко:
Тут нажимаем Да. Получается что кнопка то была удалена, но след ее остался…
Если у вас также еще была кнопка оранжевого браузера, то чтобы удалить ее, нажмите по ней правой кнопкой и выберите Изъять программу:
Все, после этого у вас нет левых и ненужных кнопок на панели задач.
Еще скажу вот что, если у вас появилась эта кнопка то вполне возможно что есть еще левые какие то проги на компе. А то и рекламные.. Или рекламные вирусы, которых обычные антивирусы просто не видят. Поэтому на всякий случай я вам советую проверить комп супер утилитами AdwCleaner и HitmanPro, если есть время то не ленитесь и сделайте это!
В общем надеюсь что все написал нормально и вам тут все понятно было. Удачи вам
через минут 5 после удаления происходит чудо — кнопка появляется снова, при чем в каком бы видео она ни была, в виде уже сформировавшегося значка яндекс или белого листа, она активна, я бы даже сказал гипер активна, потому что открывается сама, в новом окне гугл хрома главная страница яндекса. И вот что-то не знаю что делать. Дошел до того, что поиском на компе нашел все айлы, где упоминается yandex и удалил их к той самой матери, но увы, продолжаю раздражаться от периодически появляющейся страницы яндекса
после каждой перезагрузки компьютера яндекс кнопка на панели задач снова появляется, программа снова автоматически устанавливается, кроме того, браузер автоматически запускается с этой кнопки в новом окне (даже если браузер в данный момент уже запущен)
Здравствуйте! Мне ваше решение не помогло. У меня какая-то программа каждый день создаёт по 10 таких кнопок не только на панели но и в пуске. Ни удаление через панель управления, ни программы не помогают. Я уже замучалась в ручную удалять их из пуска и панели задач каждый день вручную. Пожалуйста, помогите кто-нибудь. Эта кнопка меня мучает уже несколько месяцев, а гугл о ней молчит. Очеееень прошу.
Добавить комментарий Отменить ответ
Этот сайт использует Akismet для борьбы со спамом. Узнайте как обрабатываются ваши данные комментариев.
Источник
Для чего нужна программа “Кнопка Яндекс на панели задач”?
Пользователи, у которых установлен Яндекс браузер, открыв список всех программ, имеющихся на их компьютере, могут обнаружить в нем приложение с данным названием. Далеко не всем ясно что это такое, откуда оно взялось и можно ли удалить без негативных последствий.
Ответы на все эти вопросы вы найдете в данной статье.
Что это за программа?
По сути программой это назвать можно с большим трудом, так как судя по выполняемым функциям “Кнопка яндекс на панели задач” это ничто иное, как обычный ярлык на сайт. В нашем случае на сайт Яндекс.
Вот так эта “программа” выглядит в виде значка на панели задач:
Если на нее нажать, то автоматически открывается Яндекс браузер с активной вкладкой на главную страницу сайта Яндекс.
Открытие сайта Яндекс при нажатии на кнопку
Причем если до этого в браузере были открыты или закреплены вкладки на другие сайты, они никуда не пропадают, а остаются на своих местах. К ним просто добавляется активная вкладка с сайтом Яндекса.
Откуда она взялась?
Вопрос вполне уместный, учитывая что никто специально ее не устанавливал. Но здесь все просто. “Кнопка яндекс на панели задач” устанавливается вместе с Яндекс браузером никак вас об этом не информируя и не предлагая выбора.
Так что если у вас установлен данный браузер или когда – то был установлен, то ответ на вопрос откуда взялась эта кнопка Яндекса очевиден.
Оставить или удалить?
Нужна она вам или нет, здесь каждый решает сам для себя. Если вы очень часто пользуетесь сайтом Яндекс, например для чтения новостей или проверки почты, то может и стоит оставить ее на своем компьютере. Хотя и в этом случае вам ничто не мешает сделать самую обыкновенную закладку, например на панели быстрого запуска.
Закладка на сайт Яндекса в панели быстрого доступа
В любом случае, удаление “Кнопки яндекс на панели задач” никак не повлияет и не затронет другие программы. Даже Яндекс браузер останется на компьютере со всеми настройками, закладками и паролями. Поэтому смело можете удалять эту действительно малополезную программу.
Источник
Как удалить Яндекс строку

Яндекс.Строка – программа, разработанная одноименной корпорацией «Яндекс». Эта полезная утилита помогает пользователю находить нужную информацию как в интернете, так и в памяти самого компьютера. Ввод данных может осуществляться при помощи клавиатуры или же электроакустического прибора. Ответы на вопросы, по желанию пользователя, будут выведены на экран или же озвучены самой утилитой.
Установленная утилита Яндекс.Строка представляет собой окошко, расположенное на «Панели задач» рабочего стола. При нажатии левой кнопкой мыши на саму строку, появляется интерфейс ПО, где пользователь сможет управлять компьютером, искать информацию в интернете и пр.
Многие пользователи интернета работой Яндекс.Строки остались довольны. Однако нашлись и те люди, которые утверждают, что отечественное ПО лишь отдаленно напоминает Сири. Если вы относитесь к числу последних, эта статья будет вам полезной. Здесь вы сможете узнать, как удалить эту утилиту из памяти вашего устройства.
Как удалить Яндекс строку
Как отключить и скрыть Яндекс.Строку
Кликаем правой кнопкой мышки по «Панели задач» на рабочем столе
Наводим курсор на пункт «Панели»
Щелчком левой кнопкой мышки снимаем галочку рядом с названием «Яндекс.Строка»
Опция строки от Яндекса отключена.
Примечание! Чтобы вновь начать работу с утилитой, включите эту опцию.
Как удалить Яндекс.Строку
Нажимаем на кнопку «Пуск»
Кликаем по строке «Программы по умолчанию»
Кликаем по строке «Программы по умолчанию»
Дважды кликаем мышью по Яндекс.Строке
Подтверждаем действие, нажав кнопку «Да»
Поздравляем! ПО удалено.
Как скрыть Алису на «Панели задач» Windows 7, 8, 10
Способ 1
Щелкаем правой кнопкой мышки по «Панели задач»
Наводим курсор мышки на пункт «Панели»
Убираем отметку возле фразы «Голосовой помощник»
Поисковая строка на «Панели задач» отсутствует.
Примечание! При повторном использовании ПО, Алиса вновь появится на «Панели задач».
Способ 2
Кликаем левой кнопкой мыши на поисковом поле утилиты Алиса
Щелкаем по значку шестеренки
Мышкой прокручиваем окошко настроек и находим опцию «Внешний вид»
Из списка выбираем и щелкаем по параметру «Скрытый»
Поисковое поле отсутствует. При повторном использовании ПО виджет на «Панели задач» больше не появится.
Примечание! Для удобства использования утилиты на рабочем столе можно разместить ярлык ПО: «Пуск» → «Все программы» → папка «Голосовой помощник Алиса» → файл «Голосовой помощник Алиса» (щелкните правой кнопкой мыши)→ «Отправить» → «Рабочий стол» (создать ярлык).
Как видоизменить значок Алисы на «Панели задач»
Если пользователю не нравится внешний вид Алисы, громоздкое окно на «Панели задач» можно заменить маленькой кнопкой. Удалять для этого программу не нужно.
Кликаем левой кнопкой мыши на поисковом поле утилиты Алиса
Щелкаем по значку шестеренки
Мышкой прокручиваем окошко настроек и находим опцию «Внешний вид»
Из предложенных вариантов выбираем режим «Иконка микрофона»
На «Панели задач» вместо панели поиска голосового помощника Алиса появился значок микрофона
Примечание! В группе «Внешний вид» пользователь может выбрать режим «Компактный».
После чего на «Панели задач» появятся следующие значки:
Голосовой помощник Алиса на «Панели задач» с внешним видом «Компактный»
Как удалить Алису из памяти устройства
Нажимаем на кнопку «Пуск»
Кликаем по строке «Программы по умолчанию»
Находим в левом нижнем углу пункт «Программы и компоненты», щелкаем по нему левой кнопкой мышки
Кликаем двойным щелчком мышки по строке «Голосовой помощник Алиса»
Поздравляем! Алиса удалена.
Примечание! После удаления строки от Яндекса в памяти устройства могут остаться ненужные документы. Чтобы избавиться от них, скачайте утилиту CCleaner.
Что такое Яндекс.Бар
Яндекс.Бар – расширение, появившееся 18 лет назад. Этот плагин представлял собой маленькую панельку. Многие пользователи обращали внимание на окошко в графическом интерфейса браузера. Этой строкой и был Яндекс.Бар, установленный пользователем по невнимательности.
Яндекс.Бар маленькая панелька, которая отслеживала новые письма, присланные на и-мейл, показывала изменения погодных условий
Яндекс.Бар позволял находить в интернете необходимую информацию. Пользователь мог отслеживать новые письма, присланные на и-мейл, наблюдать за изменениями погодных условий и пр. В целом, Яндекс.Бар можно смело назвать «младшим братом» популярной на сегодняшний день Алисы.
В 2012 году Яндекс.Бар прекратил существование. На смену ему пришли так называемые Элементы.Яндекс.
Элементы.Яндекс это визуальные закладки, которые позволяют легко найти необходимую информацию и сохранить ее в виде превью
Это набор расширений, который упрощает работу с такими браузерами, как:
Визуальные закладки позволяют легко найти необходимую информацию и сохранить ее в виде превью. Вдобавок закладки объединяют адресную и поисковую строки и позволяют пользователю просматривать Дзен (ленту с новостями).
Если вы хотите более подробно узнать, как убрать дзен с главной страницы Яндекса, а также рассмотреть подробную инструкцию, вы можете прочитать статью об этом на нашем портале.
Отключение или удаление Яндекс.Элементов
Открываем браузер Гугл Хром или другой из списка
Находим значок три точки, щелкаем по нему
Кликаем левой кнопкой мышки по трем горизонтальным линиям
Кликаем левой кнопкой мышки по трем горизонтальным линиям
Находим строку «Расширения», щелкаем по ней
Открываем раздел «Визуальные закладки»
Нажимаем по опции «Удалить»
Для отключения опции перемещаем бегунок налево
Читайте также полезную информацию, как удалить недавно закрытые вкладки в Яндексе, в новой статье на нашем портале.
Видео — Как удалить Яндекс.строку с рабочего стола
Источник
Инструкция: как убрать Алису с панели задач
В этом обзоре мы поговорим о том, как убрать Алису с панели задач. Голосовой помощник удобен в использовании и обладает отличной функциональностью, но по определенным причинам может возникнуть желание стереть иконку из строки быстрого доступа. Читай нашу статью, чтобы узнать, как убрать голосовой помощник Алиса с панели задач.
Инструкция
Чтобы убрать голосовой помощник Алиса из панели задач, сделай следующее:
Вот и все – значок пропадет из поля видимости. На всякий случай, расскажем, как вернуть его обратно при необходимости:
Теперь ты знаешь, как убрать «Слушай, Алиса» с панели задач Windows 7 или Виндовс 10 – версия операционной системы не имеет значения, а так же знаешь, как вернуть ее обратно.
Возможно тебе будет полезно узнать, как добавить Алису на рабочий стол телефона — переходи по ссылке и читай другую нашу статью.
Кратко отметим, как удалить Алису из панели задач компьютера Windows 10 через контекстное меню:
Напоследок поговорим, как избавиться от значка через браузер:
Обращаем твое внимание, что эти действия не означают удаление программы – они лишь позволяют скрыть быстрый доступ, сам помощник по-прежнему будет доступен для использования при необходимости.
Важно! Если бот активируется и начинает работать в неподходящий момент или потребляет слишком много операционной памяти компьютера, не обязательно отключать его. Достаточно отказаться от использования голосовой активации в настройках программы, чтобы оптимизировать расход энергии и улучшить функциональность.
Также иногда происходит обратная ситуация, пользователь задается вопросом: «Почему Алиса не говорит а пишет«, а всё дело лишь в настройках!
Режим отображения
Возможно, ты не хочешь полностью отказываться от помощника? Попробуй сменить режим отображения бота на пусковой строке. По умолчанию перед пользователем отображается строка с подсказкой «Слушай» для ввода текста – это полный режим. Измени отображение таким образом:
Готово! Ты увидишь небольшую иконку в виде микрофона, которая занимает мало места на пусковой строке.
Мы рассказали все о том, как удалить Алису с панели задач – используй нашу инструкцию, чтобы настраивать помощника под себя и суметь отказаться от иконки в быстром доступе при необходимости.
Источник
Как отключить виджет «Новости и интересы» в Windows 10
Microsoft постепенно разворачивает виджет «Новости и интересы» на панели задач Windows для всех пользователей Windows 10, версия 1909, 2004, 20H2 и 21H1, которые установили обновление KB5003637. Ранее он несколько месяцев тестировался на канале Dev. «Новости и интересы» позволяют легко оставаться в курсе актуальной информации: виджет отображает информацию о погоде на панели задач, а при наведении курсора на значок виджета открывается персонализированная лента новостей.
Виджет «Новости и интересы»
«Новости и интересы» отображают информацию о погоде на панели задач Windows 10. Информация выводится для вашего географического расположения. Таким образом, температура и погодные условия отображаются прямо на панели задач. При наведении курсора на значок виджета отображаются новости и интересы, отсюда и название функции.
При клике левой кнопкой мыши по значку открывается виджет с персонализированной лентой новостей.
По умолчанию он содержит основные новости, информацию о спорте, погоде, финансах и дорожном движении для выбранного региона и языка. Реклама не отображается, а ссылки открываются в браузере Microsoft Edge на основе Chromium, даже если в качестве браузера по умолчанию в системе установлен другой браузер. Но уже есть способ, заставить виджет «Новости и Интересы» в Windows 10 использовать ваш браузер по умолчанию.
Для настройки виджета кликните на меню «три точки» и выберите пункт «Язык и содержимое». Вы можете изменить регион и язык, а также отключить или включить определенные карточки в зависимости от ваших интересов.
Однако, здесь вы не можете изменить местоположение для отображения погоды. Это можно сделать в виджете «Новости и интересы», выбрав меню с тремя точками на карточке погоды, а затем кликнув по опции «Изменить местоположение». Вы можете переключиться с автоматического определения на фиксированную локацию.
Как отключить виджет «Новости и интересы».
Некоторым пользователям новый виджет может не понравиться. Вы можете отключить виджет «Новости и интересы», чтобы удалить его с панели задач:
Полезная информация
Для отключения / включения виджета «Новости и интересы» на панели задач для всех пользователей на вашем компьютере вы можете воспользоваться готовыми reg-файлами. Перезагрузите компьютер после применения.
Как настроить отображение виджета «Новости и интересы» с помощью системного реестра
Администраторы могут отключить виджет и настроить его поведение с помощью системного реестра:
А вам понравился новый виджет «Новости и интересы»?
Источник
Кнопка Яндекс на панели задач нужна? Как удалить?
Панель задач нужна для быстрого доступа к часто используемым программам или играм. Чтобы убрать, достаточно нажать правой кнопкой мыши по значку и выбрать «Изъять программу из панели задач». Если захотите добавить, то запустите нужную программу (С рабочего стола или из папки), нажмите на неё правой кнопкой мыши и выберите «Закрепить программу в панели задач». При желании панель можно оставить вообще пустой. Зависит от вас.
Кнопка Яндекс на панели задач что это за программа?

В общем в итоге у меня еще появилась Яндекс кнопка на панели задач. Это такой трюк, чтобы вы заходили на поисковик Яндекс. Данная кнопка предназначена просто для того чтобы быстро открыть Яндекс поисковик и начать что-то в нем искать
Смотрите, вот эта кнопулька как выглядит у меня, думаю что у вас также:
Кстати видите слева еще один значок такой необычный, он тоже появился тогда когда и эта кнопка, если его нажать то появится измененный браузер Internet Explorer с сайтом кинопоиска:
Видимо таким образом этот кинопоиск пытаются продвигать в массы.
Если же вы нажмете на Яндекс кнопку, то откроется такое окно:
В общем я думаю что с этой Яндекс-кнопкой все ясно, главное что это не вирус и не грузит процессор.
Как удалить Яндекс кнопку?
Если вам эта кнопка оказалась ненужной, то ее лучше удалить, это сделать очень просто. Ее можно в принципе удалить из панели задач, но вот я не знаю насколько это грамотно, поэтому я покажу как это сделать более так бы сказать традиционным способом.
Итак открываем меню Пуск и там нажимаем на Панель задач (а если у вас Windows 10 то там этот пункт находится в меню, которое вызывается кнопками Win + X):
Потом находим значок Программы и компоненты:
Откроется окно с установленными программами. Вот тут нужно найти кнопку Яндекса, нажать по ней правой кнопкой и выбрать Удалить:
И все, она удалится без каких либо сообщений. Но что самое интересное, сама кнопка на панели задач осталась. Я вот не сразу понял в чем прикол и сделал перезагрузку. После нее кнопка вроде бы все равно осталась, но уже в нерабочем состоянии, вот смотрите сами:
Когда я на нее нажал, то выскочило такое окошко:
Тут нажимаем Да. Получается что кнопка то была удалена, но след ее остался…
Если у вас также еще была кнопка оранжевого браузера, то чтобы удалить ее, нажмите по ней правой кнопкой и выберите Изъять программу:
Все, после этого у вас нет левых и ненужных кнопок на панели задач.
Еще скажу вот что, если у вас появилась эта кнопка то вполне возможно что есть еще левые какие то проги на компе. А то и рекламные.. Или рекламные вирусы, которых обычные антивирусы просто не видят. Поэтому на всякий случай я вам советую проверить комп супер утилитами AdwCleaner и HitmanPro, если есть время то не ленитесь и сделайте это!
В общем надеюсь что все написал нормально и вам тут все понятно было. Удачи вам
Яндекс.Строка — удобный поиск из панели задач
Яндекс.Строка — это дополнительная панель инструментов для панели задач, созданная собственно Яндексом и позволяющая вести поиск в интернете и на компьютере. С её помощью можно найти нужное среди установленных программ и приложений, файлов пользователя и в глобальной сети, а также легко перейти ко всем основным сервисам Яндекса.
Первые результаты поиска предлагаются пользователю по мере ввода запроса, который к слову распознаётся и в неверной раскладке, чем не может похвастаться системный поиск. Результаты поиска группируются в главном окне: самые подходящие размещаются в его верхней части, популярные поисковые запросы в средней, дополнительные элементы в нижней.
Программа поддерживает как текстовый, так и голосовой ввод. Разумеется заменить «Кортану» она не сможет, служит только для поиска, но наверняка многим из нас с вами и этого окажется вполне достаточно.
Для вызова поисковой панели можно использовать кнопку или поисковую строку на выбор, разместить её можно ближе к кнопке «Пуск» или к области уведомлений панели задач. При желании для её вызова разрешается использовать и настраиваемые горячие клавиши (в том числе для перехода к голосового поиска напрямую).
Распространяется Яндекс.Строка на бесплатной основе, на данный момент находится на стадии бета-тестирования. Заметим, что настройки браузеров программа не меняет, может использоваться во всех версиях операционной системы, начиная с Windows 7.
Яндекс.Строка – как пользоваться, отключить или удалить
Здравствуйте. Я неоднократно предупреждал своих читателей, чтобы во время установки нужного программного обеспечения обращали внимание на дополнительные «выгодные» предложения. Очень часто в нагрузку к основному ПО, мы получаем браузер Yandex, всякие расширения, оптимизаторы и прочий хлам. Потом это всё не очень просто устранить. Сегодня расскажу, как удалить Яндекс Строку с компьютера.
Обзор программы
Яндекс Строка что это такое? Давайте сначала разберемся в предназначении данного софта, а потом перейдем к процедуре удаления. Возможно, утилита покажется Вам полезной.
Скачать её можно по ссылке или же получить в качестве «бонуса» при установке других приложений.
Суть утилиты заключается в облегчении поиска путем клавиатурного или голосового ввода. Вот основной перечень возможностей:
- Упрощает процесс поиска нужной информации не только на Вашем ПК (файлы, папки), но и в интернете. Запоминает Ваши предыдущие запросы и выдает быстрые подсказки:
- Распознает не только вводимый текст, то и команды голосового типа. Достаточно кликнуть мышкой на изображении микрофона, чтобы активировать управление голосом. А можно просто произнести: «Слушай, Яндекс».
Теперь можете задать вопрос, а результаты отобразятся в Вашем браузере, который выбран системой по умолчанию.
- Яндека.Строка дает возможность быстро перейти к использованию почтового клиента, маркета, облачного диска и прочих сервисов Yandex. Можно добавить в список и ярлыки своих приложений / сайтов:
Обратите внимание! Указанная утилита после инсталляции полностью заменяет стандартную поисковую строку Виндовс 10. Это неплохо, учитывая голосовые возможности. Тем более,
помощница Cortana
на русском языке появиться в «десятке» нескоро.
Вызов настроек производится путем нажатия правой кнопки мышки на элементе ввода:
Больше рассказывать нечего. Всё очень просто. Хотите – установите и попробуйте!
Как отключить Яндекс Строку на компе?
Если намерены удалить строку поиска из панели задач, тем самым вернув стандартный функционал операционной системы, выполните эти шаги:
- Вызовите контекстное меню области задач, нажав на нем правой кнопкой мыши. Из списка выберите пункт «Панели», затем снимите отметку возле ненужного элемента:
- Теперь повторите предыдущий шаг, только теперь перейдите в «Поиск» и выберите «Показать…»:
С отключением разобрались. Но как убрать Яндекс строку в Windows 10 окончательно, чтобы не оставить никаких следов в системе? Делается это очень просто:
- Открываем панель управления и переходим к разделу «Программы / компоненты». Быстрее будет туда попасть через контекстное меню, нажав Win + X :
- Просматриваем перечень установленных программ, чтобы найти ненужную. Затем выделяем её и жмем на кнопку «Удалить»:
- Чтобы подчистить «хвосты», рекомендую установить CCleaner или любой другой оптимизатор. С их помощью можно убрать мусор после программы не только с дисков, но и реестра.
С уважением, Виктор!
Вам помогло? Поделитесь с друзьями — помогите и нам!