Содержание
- Как удалить программы в Windows 10 с помощью командной строки
- Запуск командной строки с правами администратора
- Как удалить программы с помощью командной строки
- Как удалить программу в Windows 10 из командной строки
- Как просмотреть, сохранить и очистить историю команд командной строки в Windows
- Просмотр, сохранение, очистка истории команд командной строки
- 1] Просмотр истории команд с помощью DOSKEY
- 2] Просмотр истории CMD с помощью клавиши F7
- 2] Сохранить историю командной строки
- 4] Очистить историю командной строки, используя Alt + F7
- Полезные команды в консоли Windows
- Содержимое текущей папки — dir
- Открыть файл
- Перейти в другую папку — cd
- Создать папку — mkdir или md
- Удалить папку — rmdir или rd
- Показать дерево папок — tree
- Удаление файла — del или erase
- Переименование файла — ren или rename
- Команды одной строкой
- Справка по командам — help
- Как удалить службу в Windows 10
- Удаление служб Windows 10 через командную строку
- Удаление служб Windows 10 через PowerShell
- Удаление служб Windows 10 через Редактор реестра
Как удалить программы в Windows 10 с помощью командной строки
Операционная система Windows предлагает несколько способов для удаления установленных приложений и программ. Некоторые пользователи даже прибегают к использованию стороннего программного обеспечения для выполнения этой же задачи, потому что подобное ПО обычно предлагает дополнительные функции, например очистку остаточных файлов.
Стандартным способом удаления установленных программ считается использование приложения Параметры или Панели управления. Тем не менее, рано или поздно Панель управления исчезнет из Windows 10 в соответствии с планами Microsoft.
Для удаления установленной программы из приложения Параметры перейдите по пути: Параметры > Приложения > Приложения и возможности. Затем в нижней части экрана выберите приложение, которое нужно удалить и нажмите кнопку “Удалить”.
С другой стороны, опытные пользователи, которые часто используют командную строку, или те, кто хочет создать скрипт для удаления определенных приложений Win32 могут использовать предложенный ниже способ.
Запуск командной строки с правами администратора
Прежде всего, вам нужно войти в аккаунт администратора. Пользователи с обычными правами не смогут удалить установленные приложения.
Затем нужно запустить командную строку с правами администратора. Введите cmd в стартовом меню и в контекстном меню приложения Командная строка выберите пункт “Запуск от имени администратора”.
Как удалить программы с помощью командной строки
Вы должны будете увидеть список установленных в систему программ, как показано на скриншоте. При вводе названия программы убедитесь, что вы корректно указываете все символы и соблюдаете регистр.
Так как мы знаем название приложения, которое нужно удалить, то следующим шагом нужно отправить команду на удаление. Она выглядит следующим образом:
Вам нужно будет поменять параметр name в кавычках на название приложения, которое было получено после запуска первой команды. Кавычки нужно обязательно сохранить. После успешного удаления приложения вы увидите сообщение о завершении операции.
Команда будет выглядеть следующим образом (измените параметр name на название программы и сохраните кавычки):
Эти команды могут использоваться в скриптах и файлах BAT для автоматизации удаления приложений на нескольких компьютерах в сети. Их также можно применять на удаленной машине, когда приложение Параметры заблокировано по различным причинам, например из-за вредоносного заражения.
Источник
Как удалить программу в Windows 10 из командной строки
Если вы используете Windows 10 и вам нужно освободить место на диске, вы можете удалить приложения, которые больше не используете, прямо из командной строки. Эта инструкция покажет, как в Windows удалять программы прямо из командной строки.
Чтобы удалить программу, сначала вам нужно запустить командную строку от имени администратора. В поле поиска Windows введите «cmd», а затем щёлкните правой кнопкой мыши «Командная строка» в результатах.
Затем щёлкните «Запуск от имени администратора» в появившемся меню.

Командная строка теперь запускается с правами администратора. Чтобы удалить программу с помощью командной строки, необходимо использовать служебную программу командной строки инструментария управления Windows (WMIC).
В командной строке введите следующую команду и нажмите Enter:
Теперь вы увидите приглашение wmic:rootcli> в консоли. Это означает, что теперь вы можете использовать операции инструментария управления Windows (WMI).
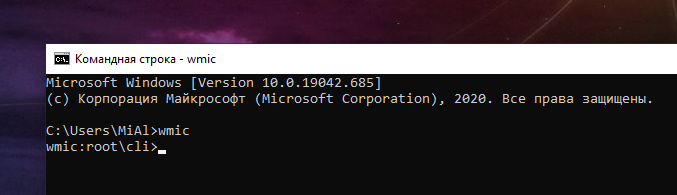
Затем вам понадобится список программ, установленных на вашем компьютере. Получение этого списка важно, потому что вы должны указать точное название продукта, чтобы успешно выполнить команду удаления.
Введите следующую команду, чтобы получить список:

Совет: Вы также можете запускать команды wmic непосредственно из стандартной командной строки, не запуская «wmic» и не вводя предварительно команду WMIC. Для этого добавьте к вашим командам «wmic». Например, «wmic product get name» работает так же, как запуск «wmic», а затем «product get name».
Найдите в списке название программы, которую хотите удалить. Вы можете удалить программу, выполнив эту команду:
Просто замените название программы названием программы, которую вы хотите установить. Например, если мы хотим удалить приложение Skype Meetings, мы должны ввести эту команду:

Затем вас попросят подтвердить, действительно ли вы хотите выполнить команду. Введите Y для подтверждения и нажмите Enter. Введите N, чтобы отменить операцию.
Через несколько секунд вы получите сообщение о том, что метод был успешно выполнен.
Приложение было удалено с вашего компьютера.
Это лишь один из многих способов удалить приложение в Windows 10. Это также можно сделать из панели управления, меню «Пуск» или окна «Настройки».
Источник
Как просмотреть, сохранить и очистить историю команд командной строки в Windows
Командная строка – это не что иное, как черно-белая утилита командной строки, которая поставляется из коробки в Windows 10/8/7. Но те, кто знает его истинный потенциал, это отличная замена для стороннего программного обеспечения многих пользователей. Например, он может помочь вам организовать разделы жесткого диска, создать загрузочный USB-накопитель, обновить все файлы BIOS и многое другое. Многие администраторы и опытные пользователи, как правило, используют несколько команд в этой командной строке для выполнения своей работы. Сегодня мы поговорим о 2 методах, которые помогут пользователю просматривать историю своих командных строк, и об одном способе сохранения этой истории в Windows 10.
Просмотр, сохранение, очистка истории команд командной строки
Мы рассмотрим следующие темы:
1] Просмотр истории команд с помощью DOSKEY
Этот метод довольно прост. После того, как вы ввели ряд команд в окне командной строки, все, что вам нужно сделать, это ввести следующую команду в том же окне командной строки:
После этого вы сможете проверить все команды, которые вы только что ввели во время этого сеанса, в командной строке в той же последовательности, в которой вы их вводили.
Вы можете проверить фрагмент экрана того же самого выше.
2] Просмотр истории CMD с помощью клавиши F7
Это лучше, чем метод DOSKEY, упомянутый выше. Я не утверждаю, что, поскольку это лучше, но если вы просто хотите вернуться к какой-либо ранее выполненной команде, это действительно надежно.
Это приведет к появлению небольшого всплывающего окна со списком всех ранее выполненных команд в сеансе.
2] Сохранить историю командной строки
Иногда вам может потребоваться сохранить записи команд, которые они использовали в сеансе с использованием командной строки, в файле TXT, HTML, CSV или RTF.
Для этого вы можете использовать расширение команды DOSKEY.
Затем сохраненный файл истории будет сохранен в том месте, где вы выполнили команду в окне командной строки.
4] Очистить историю командной строки, используя Alt + F7
Самый простой способ – перезапустить командную строку. История команд очищается автоматически каждый раз, когда вы ее закрываете и снова запускаете командную строку.
Вы также можете удалить историю команд с помощью редактора реестра. Перейдите к следующей клавише:
HKEY_CURRENT_USER Software Microsoft Windows CurrentVersion Explorer RunMRU
Далее выберите RunMRU и сотрите все значения, имеющие имя, букву алфавита в правой панели. После этого щелкните правой кнопкой мыши MRUList > Изменить и удалите содержимое данных значений.
Дополнительные советы и рекомендации по командной строке здесь.
Источник
Полезные команды в консоли Windows
Программистам часто приходится работать в консоли — например, чтобы запустить тестирование проекта, закоммитить новый код на Github или отредактировать документ в vim. Всё это происходит так часто, что все основные действия с файлами становится быстрее и привычнее выполнять в консоли. Рассказываем и показываем основные команды, которые помогут ускорить работу в терминале под ОС Windows.
Для начала нужно установить терминал или запустить командную строку, встроенную в Windows — для этого нажмите Win+R и введите cmd. Терминал часто встречается и прямо в редакторах кода, например, в Visual Studio Code.
Содержимое текущей папки — dir
Выводит список файлов и папок в текущей папке.
Открыть файл
Чтобы открыть файл в текущей папке, введите его полное имя с расширением. Например, blog.txt или setup.exe.
Перейти в другую папку — cd
Команда cd без аргументов выводит название текущей папки.
Перейти в папку внутри текущего каталога
Перейти на одну папку вверх
Перейти в папку на другом диске
Чтобы просто изменить диск, введите c: или d:
Создать папку — mkdir или md
Создаём пустую папку code внутри папки html :
Создаём несколько пустых вложенных папок — для этого записываем их через косую черту.
Удалить папку — rmdir или rd
При этом удалить можно только пустую папку. Если попытаться удалить папку, в которой что-то есть, увидим ошибку.
Показать дерево папок — tree
Если вы хотите посмотреть содержимое всего диска, введите tree в корне нужного диска. Получится красивая анимация, а если файлов много, то ещё и немного медитативная.
Удаление файла — del или erase
Команда для удаления одного или нескольких файлов.
Переименование файла — ren или rename
Последовательно вводим ren, старое и новое имя файла.
Команды одной строкой
Очистить консоль — cls
Информация о системе — systeminfo
Информация о сетевых настройках — ipconfig
Список запущенных процессов — tasklist
Справка по командам — help
Команда help без аргументов выводит список всех возможных команд. help вместе с именем команды выведет справку по этой команде.
В этой статье приведены не все команды и не все их возможности, но вы всегда можете воспользоваться командой help и узнать о том, что ещё может командная строка.
Консоль — важный инструмент веб-разработчика
Научитесь пользоваться всеми инструментами в HTML Academy, чтобы работать с кодом в большой компании.
Источник
Как удалить службу в Windows 10
В процессе использования Windows 10 в системе неизбежно накапливается большое количество служб. Обычно они появляются при установке программ и постоянно висят в памяти расходуя ресурсы компьютера. Обычно такие ненужные службы просто останавливают и переводят в ручной режим запуска. Но, если вы уверены, что какая-то из служб вам точно не понадобится, то вы можете полностью удалить ее из Windows 10. В этой статье мы рассмотрим, сразу три способа, как удалить службу в Windows 10. Это будут способы с использование командной строки, редактора реестра и PowerShell.
Удаление служб Windows 10 через командную строку
Первый способ удаления служб из операционной системы Windows 10 заключается в использовании командной строки и команды « sc delete ». Данная команда выполняет удаление раздела реестра, который отвечает за работу указанной службы, что приводит к удалению службы из системы. Если в момент удаления служба все еще работает, то она помечается для удаления в будущем.
Для того чтобы удалить службу при помощи данной команды необходимо знать имя службы, под которым она зарегистрирована в системе. Чтобы узнать это имя можно воспользоваться встроенной программой «Службы». Чтобы запустить программу «Службы» нажмите комбинацию клавиш Window-R и выполните команду « services.msc ». Также эту программу можно найти в « Панели управления », а разделе « Система и безопасность – Администрирование – Службы ».
В программе « Службы » нужно найти службу, которую вы хотите удалить из Windows 10, кликнуть по ней правой кнопкой мышки и перейти в « Свойства ».
В результате появится небольшое окно с информацией о выбранной вами службе. Здесь, на вкладке « Общее », в самом верху окна будет указано « Имя службы ». То именно то имя, которое нам и нужно для удаления.
После этого нужно открыть командную строку с правами администратора. Для этого проще всего воспользоваться поиском в меню «Пуск». Откройте меню « Пуск », введите команду « cmd » и запустите ее от имени админа.
После запуска командной строки можно приступать к удалению службы. Для этого сначала желательно остановить работу службы. Это можно сделать при помощи команды « sc stop ServiceName », где « ServiceName » — это название службы, которое вы узнали на предыдущем этапе.
После остановки службы ее можно удалить. Для этого используйте команду « sc delete ServiceName ». Как и в предыдущем случае, « ServiceName » нужно заменить на название нужной вам службы.
После этого в командной строке должно появиться сообщение об успешном удалении службы. Но, если что-то не сработало, то вы можете попробовать другой способ удаления.
Удаление служб Windows 10 через PowerShell
Также для удаления службы в Windows 10 вы можете воспользоваться PowerShell. Как и обычную командную строку, консоль PowerShell нужно запускать с правами администратора. Для этого откройте меню « Пуск », введите поисковый запрос « PowerShell » и запустите его от имени админа.
Работу в PowerShell можно начать с выполнения команды (командлета) « Get-Service », который выведет на экран список всех зарегистрированных в системе служб с указанием их имен. Но, если имя службы слишком длинное, то оно не поместится на экране. В этом случае вы можете узнать его через « services.msc », так как это описано в начале статьи.
Больше информации об управлении службами при помощи PowerShell можно узнать на сайте Майкрософт: Get-Service, Stop-Service и Remove-Service.
Удаление служб Windows 10 через Редактор реестра
Если описанные выше способы не сработали (что маловероятно), то вы можете попробовать удалить службу через редактор реестра Windows 10. Для этого нажмите комбинацию клавиш Windows-R и в открывшемся меню выполните команду « regedit ».
Таким образом вы откроете редактор реестра Windows 10. Здесь нужно перейти в раздел « HKEY_LOCAL_MACHINE SYSTEM CurrentControlSet Services » и найти подраздел с названием службы, которую необходимо удалить из системы.
Для удаления службы необходимо удалить весь подраздел с нужным названием и перезагрузить компьютер.
Источник
Содержание
- Способ 1: Очистка текущей строки
- Способ 2: Скрытие всех записей
- Способ 3: Пользовательский файл запуска
- Вопросы и ответы
Способ 1: Очистка текущей строки
Избавиться от введенного ранее текста в «Командной строке» Windows 10 можно с помощью всего одной кнопки на клавиатуре – «ESC». После нажатия клавиши все символы без исключения будут удалены по аналогии с многократным нажатием клавиши «Backspace».
Основной альтернативой кнопке «ESC» в Windows 10 выступает сочетание клавиш «CTRL+C», которое присутствует в большинстве операционных систем с консолью. В этом случае все символы со строки будут моментально удалены, произведен автоматический переход на новую строку и остановлены любые ранее запущенные команды.
Клавишу «Backspace» можно также использовать для частичной, но более быстрой очистки консоли в сочетании с другими кнопками. Так, например, комбинация «CTRL+Backspace» позволяет удалять идущие друг за другом символы без пробелов, включая цифры и любые другие знаки.
Способ 2: Скрытие всех записей
Единственный доступный в настоящее время способ очистки всех записей в рамках рабочего окна «Командной строки» Windows 10 заключается в использовании указанной ниже команды. В этом случае после введения символов, регистр которых не играет никакой роли, и последующего нажатия «ENTER», все данные на экране будут удалены и сброшены до одной единственной стартовой строки.
cls
Помимо данной команды, как нетрудно догадаться, всегда можно вручную закрыть консоль с помощью крестика в углу экрана или комбинации клавиш «ALT+F4», что приведет к автоматической очистке. Однако здесь важно учитывать, что выполняемые команды, как правило, не останавливаются до завершения или нажатия «CTRL+C».
Способ 3: Пользовательский файл запуска
Хоть это не особо критично на первый взгляд, вполне можно начать работу с изначально полностью чистой консолью без дополнительных данных о версии системы и разработчике. Для этого откройте стандартный «Блокнот» или любой другой текстовый редактор и одной строкой укажите следующее содержимое.
cmd /k cls
Данный документ необходимо сохранить в любом удобном месте с расширением «.bat» и в будущем использовать в качестве ярлыка запуска «Командной строки». Только в таком случае она будет открываться с одной единственной строкой, будь то «С:Windowssystem32» или пользовательское расположение, что вполне можно контролировать через дополнительные команды в файле.
Еще статьи по данной теме:
Помогла ли Вам статья?

В этой статье — о сочетаниях клавиш и других возможностях, которые доступны в стандартной командной строке Windows 11 и Windows 10, которые могут пригодиться, если вы часто ею пользуетесь.
Изменение оформления командной строки
Для того, чтобы настроить оформление командной строки не всегда нужно заходить в её настройки, часть параметров можно быстро изменить, используя сочетания клавиш на клавиатуре.
Внешний вид командной строки можно изменить с помощью следующих горячих клавиш:
- Удержание клавиши Ctrl + вращение колеса мыши — изменение размера шрифта.
- Ctrl + Shift + Плюс и Ctrl + Shift + Минус — изменение прозрачности окна командной строки.
- F11 или Alt + Enter — переключение в полноэкранный режим и выход из него.
Действия с окном командной строки
Эти горячие клавиши не уникальны для командной строки, а применимы и к другим программам Windows:
- Клавиша Windows + стрелки на клавиатуре. Позволяет либо свернуть и развернуть окно (клавиши вниз и вверх), либо поместить в виде панели на половине экрана (клавиши влево и вправо). Более подробно: Как разделить экран Windows 11, Как разделить экран Windows 10.
- Alt+F4 — закрыть командную строку.
Сочетания клавиш для работы командами и текстом в командной строке
Клавиши для работы с командами или текстом с результатом их выполнения без необходимости использовать мышь.
История команд
Ввод, выделение, копирование и вставка
- Tab — нажатие клавиши подставляет имена папок находящихся в текущем расположении по порядку. В случае, если вы ввели в приглашение какой-либо путь (например, C:), то при нажатии Tab будут меняться папки из этого расположения.
- Ctrl + C или Ctrl + Insert, Ctrl + V или Shift + Insert — копировать выделенный в командной строке текст и вставить соответственно.
- Ctrl + M — переход в режим «Выбора» (Mark Mode). Превращает курсор в прямоугольник, с помощью которого вы можете перемещаться (клавишами стрелок) не только по текущей команде, но и по любому тексту в консоли, выбирать его (клавиши Shift+стрелки), копировать. Для выхода из режима достаточно нажать клавишу Esc.
- Клавиши Home и End — стандартно: переход к началу текущей команды или в её конец.
- Ctrl + Home или Ctrl + End — удаление текста в команде от текущей позиции курсора в направлении начала строки или её конца.
- Shift + Home и Shift + End — выделение команды от текущей позиции курсора к началу или концу соответственно. Если курсор установлен в начале команды, то при нажатии Shift + Home будет выделено приглашение командной строки.
- Shift + стрелки влево и вправо — расширение выделения на один символ влево или вправо.
- Shift + Page Up или Page Down — выделение текста постранично вверх или вниз.
- Ctrl + Shift + Home или Ctrl + Shift + End — выделяет весь текст в текущем сеансе командной строки от курсора до начала или конца экрана.
- Ctrl + A — первое нажатие выделит весь текст в текущей команде. Если тут же нажать второй раз — будет выделен весь текст в текущем сеансе командной строки.
- Ctrl + стрелки вверх или вниз — листать текст в командной строке по одной строке, может быть полезным в случае, если результат выполнения команды занимает несколько экранов.
- Insert — переключение режима ввода (вставка перед или перезапись текста, расположенного справа после текущей позиции ввода).
- Ctrl + F — открыть диалоговое окно поиска по тексту в командной строке.
Возможно, вам есть, что добавить к списку? В этом случае жду вашего комментария к статье.
Перейти к содержанию
На чтение 2 мин Опубликовано 03.02.2018
Как очистить историю команд в Windows?
Если у вас есть Windows и с помощью командной строки в течение рабочего дня, вам необходимо периодически очищать историю командной строки.
И да, это возможно, даже если откроются окна командной строки.
Как очистить историю командной строки в Windows?
Для этого есть простой ярлык для клавиатуры, пока командная строка все еще открыта,
Alt + F7
Кроме того, история команд очищается каждый раз, когда вы выходите из wand, перезапускайте командную строку.
Если вы хотите продолжить изучение.
Вы можете ознакомится с быстрыми клавишами cmd Windows
[Tab] Автозаполнение папки / имени файла. ↓ / ↑ Прокрутка истории типизированных команд. F1 F1 F1 Печать символов предыдущей команды по одному. F2 Z Повторить часть предыдущей команды; до символа Z F3 Повторите предыдущую команду. F4 Z Начиная с текущей позиции курсора, удалите до символа Z. F5 Прокрутите историю типизированных команд (↑). F7 Показать историю предыдущих команд. ALT + F7 Очистить историю команд. F8 Перемещение назад по истории команд, но только отображение команды, соответствующие текущему тексту в командной строке. F9 Выполнить определенную команду из истории команд. ESC Очистить командную строку. INSERT Включение / перезапись. Ctrl Home Стереть строку влево. Ctrl End Стереть строку вправо. Ctrl ← Переместить одно слово влево (назад). Ctrl → Переместить одно слово вправо (вперед). ⌫ Удалить символ слева. [Начало] Переход к началу строки. [Конец] Переход к концу строки. ⇧ Окно прокрутки PgUp вверх. ⇧ Окно прокрутки PgDn Вниз. Ctrl-C Отменить текущую команду / ввод текста. Left Alt + Left ⇧ + PrtScn Переключить режим экрана с высокой видимостью. Ctrl-Z Сигнал конца файла.
Групповые политики GPO
F5 Отметьте все настройки на странице как «зеленые» (примените все).
F6 Отметьте текущие настройки на странице как «зеленые» (примените эту настройку).
F7 Отметьте текущие настройки как «красные» (не применяйте эту настройку).
F8 Отметьте все настройки на странице как «красные» (не применяются).
F3 Отобразить список доступных переменных.
Пожалуйста, не спамьте и никого не оскорбляйте.
Это поле для комментариев, а не спамбокс.
Рекламные ссылки не индексируются!
| Клавиша | Функция |
|---|---|
| Esc | Удаляет командную строку, оставляя первоначально записанную команду без изменения. |
| Backspace | Удаляет предыдущий символ в записанной командной строке. |
| Del | Удаляет из записанной командной строки текущий
подсвеченный символ. |
| Ins | Переключает режим «вставка/замена» и позволяет
вставлять или затирать символы в командной строке. |
| F1 | Копирует и выводит на экран один символ из записанной командной строки. |
| F2 | Копирует из записанной командной строки все
символы до заданного символа (за F2 должен следовать символ). |
| F3 | Копирует все оставшиеся символы из командной
строки на экран. |
| F4 | Удаляет из командной строки все символы до заданного символа (за F4 должен следовать символ). |
| F5 | Копирует текущую (отредактированную) командную
строку в записанную командную строку. Строка не выполняется, и вы можете редактировать ее дальше. |
| F6 | Задает маркер конца файла (Ctrl+Z). Например,
если вы создаете файл с помощью команды COPY, то нажатие F6 закончит ввод текста. |
| F9/F10 | Стирает записанную командную строку. |
| <- или Ctrl+S | Перемещение на символ влево. |
| -> или Ctrl+O | Перемещение на символ вправо. |
| стрелка вверх или Ctrl+E | Перемещение к последней командной строке, записанной в памяти. |
| стрелка вниз или Ctrl+X | Перемещение к следующей командной строке, записанной в памяти. |
| Enter или Ctrl+M | Выполняет командную строку. |
| Backspace или Ctrl+H | Удаляет символ слева от курсора. |
| Del или Ctrl+G | Удаляет текущий символ. |
| Ins или Ctrl+V | Переключает режимы вставки и замены. |
| Ctrl+A | Перемещение на слово влево. |
| Ctrl+F | Перемещение на слово вправо. |
| Home или Ctrl+Q | Перемещение к началу командной строки. |
| End или Ctrl+W | Перемещение к концу командной строки. |
| Ctrl+T | Удаление слова. |
| Ctrl+Y | Удаление всей командной строки. |
| Ctrl+B | Удаление до начала командной строки. |
| Ctrl+K | Удаление до конца командной строки. |
| Ctrl+R | Включает режим поиска командной строки: на экран выводится последняя команда, соответствущая текущей команде. Затем вы можете снова ввести командную строку или перед нажатием Enter отредактировать ее. |
| Ctrl+_ | Запускает продвинутый режим поиска командной строки. Каждый раз, когда вы набираете символ, выводится последняя команда, начинающаяся с этого символа. Этот режим действует, пока вы снова не
нажмете Ctrl+_. |
Некоторые из приведенных в таблице команд расширенного редактирования действуют только при установке в файле CONFIG.SYS HISTORY в значение ON.
Clear your Command Prompt screen with three letters
What to Know
- In Command Prompt, type: cls and press Enter. Doing this clears the entire application screen.
- Close and reopen Command Prompt. Click the X on the top right of the window to close it, then reopen it as usual.
- Press the ESC key to clear the line of text and move back to the Command Prompt.
This article explains how to clear the screen in the Command Prompt application on Windows. You can use a simple command or just close and reopen Command Prompt. We also have a bonus section at the end of this how-to for clearing a line, character, or word.
Clear the Command Prompt Screen With a Command
Unlike many things on your computer, there aren’t several ways to clear the screen in Command Prompt. There is one basic command that will rid the screen of its history.
Type the following command and hit Enter:
cls
You’ll then have a nice and clean Command Prompt screen where you can start fresh.
Clear the Screen By Closing and Reopening Command Prompt
If, for some reason, you cannot issue the above command to clear the screen, just close and then open Command Prompt again.
Maybe your keyboard is on the fritz or has a broken C, L, or S key. (Hey, things happen!)
Close Command Prompt by clicking the X on the top right corner of the window. You can also right-click the icon in your Task Bar and select Close Window.
Then, reopen it as you normally would and you’re back in command.
To quickly exit and close Command Prompt at the same time, type: exit and hit Enter.
Bonus: Clear Text on the Command Prompt Screen
Maybe you don’t necessarily need to clear the entire Command Prompt screen, but just the current line or some text in it. Here are a few helpful key presses to keep in mind.
- Escape: Clear the current line of text; it removes the text and moves your cursor back to the prompt.
- Backspace: Delete one character to the left of your cursor.
- Ctrl+Backspace: Delete one word to the left of your cursor.
- Ctrl+C: Stop the line you’re typing or the command you’re running and move to a new prompt on the following line.
FAQ
-
How do I clear Command Prompt history in Windows?
Your command history clears every time you close the Command Prompt. Close the window manually or use the Alt+F4 keyboard shortcut.
-
How can I view a list of all command prompts?
Use the help command: Enter help to see a list of available commands. To get more information about a particular command, type help command name.
Thanks for letting us know!
Get the Latest Tech News Delivered Every Day
Subscribe
Clear your Command Prompt screen with three letters
What to Know
- In Command Prompt, type: cls and press Enter. Doing this clears the entire application screen.
- Close and reopen Command Prompt. Click the X on the top right of the window to close it, then reopen it as usual.
- Press the ESC key to clear the line of text and move back to the Command Prompt.
This article explains how to clear the screen in the Command Prompt application on Windows. You can use a simple command or just close and reopen Command Prompt. We also have a bonus section at the end of this how-to for clearing a line, character, or word.
Clear the Command Prompt Screen With a Command
Unlike many things on your computer, there aren’t several ways to clear the screen in Command Prompt. There is one basic command that will rid the screen of its history.
Type the following command and hit Enter:
cls
You’ll then have a nice and clean Command Prompt screen where you can start fresh.
Clear the Screen By Closing and Reopening Command Prompt
If, for some reason, you cannot issue the above command to clear the screen, just close and then open Command Prompt again.
Maybe your keyboard is on the fritz or has a broken C, L, or S key. (Hey, things happen!)
Close Command Prompt by clicking the X on the top right corner of the window. You can also right-click the icon in your Task Bar and select Close Window.
Then, reopen it as you normally would and you’re back in command.
To quickly exit and close Command Prompt at the same time, type: exit and hit Enter.
Bonus: Clear Text on the Command Prompt Screen
Maybe you don’t necessarily need to clear the entire Command Prompt screen, but just the current line or some text in it. Here are a few helpful key presses to keep in mind.
- Escape: Clear the current line of text; it removes the text and moves your cursor back to the prompt.
- Backspace: Delete one character to the left of your cursor.
- Ctrl+Backspace: Delete one word to the left of your cursor.
- Ctrl+C: Stop the line you’re typing or the command you’re running and move to a new prompt on the following line.
FAQ
-
How do I clear Command Prompt history in Windows?
Your command history clears every time you close the Command Prompt. Close the window manually or use the Alt+F4 keyboard shortcut.
-
How can I view a list of all command prompts?
Use the help command: Enter help to see a list of available commands. To get more information about a particular command, type help command name.
Thanks for letting us know!
Get the Latest Tech News Delivered Every Day
Subscribe




























