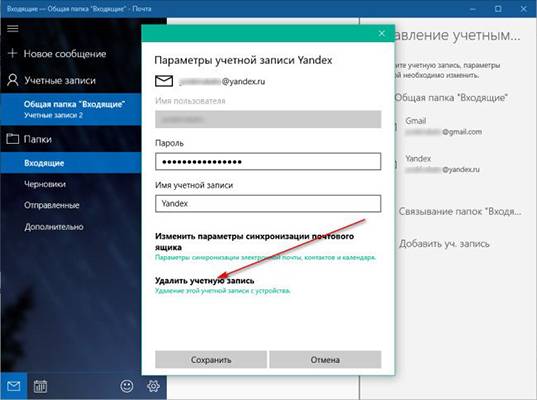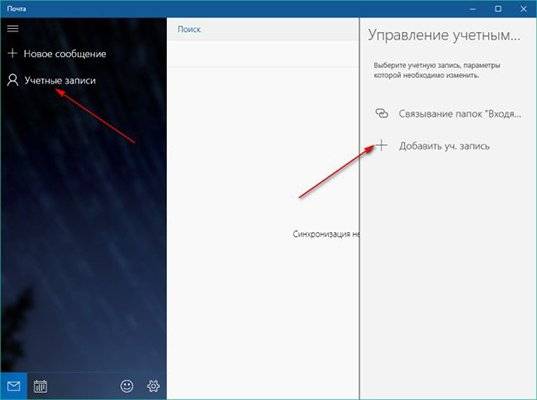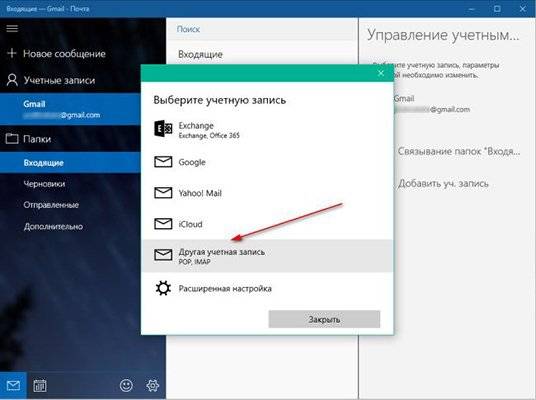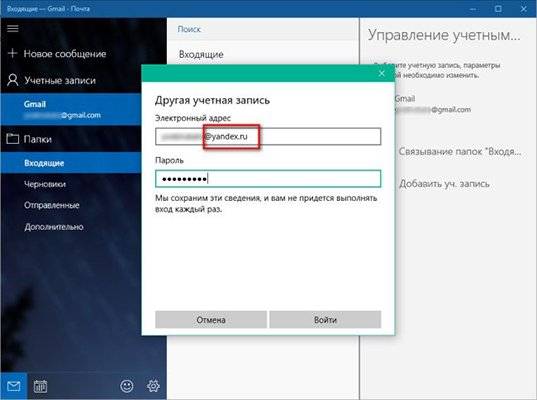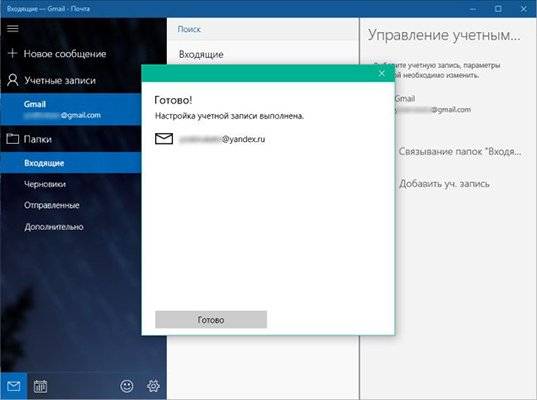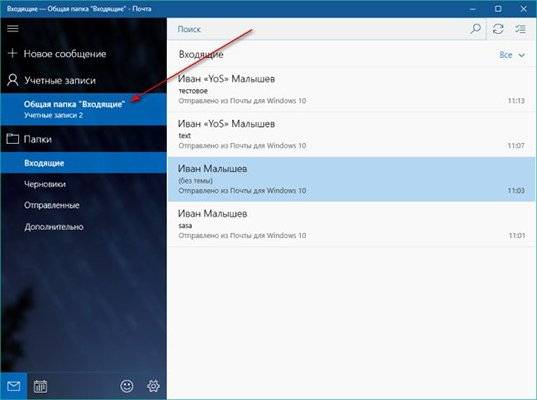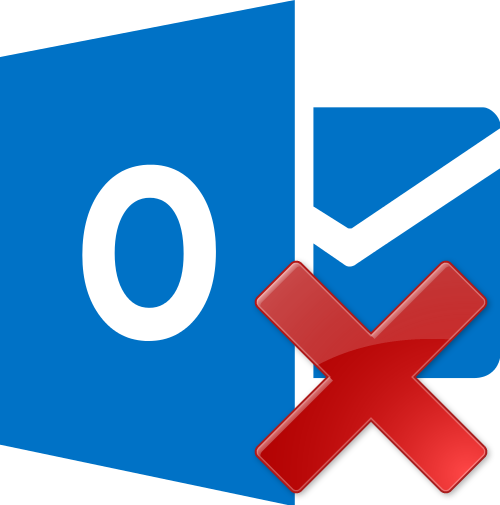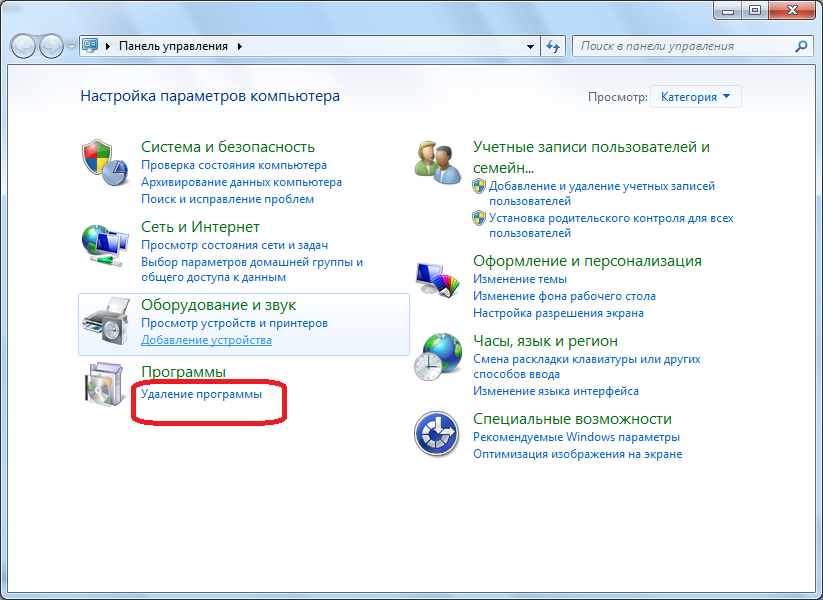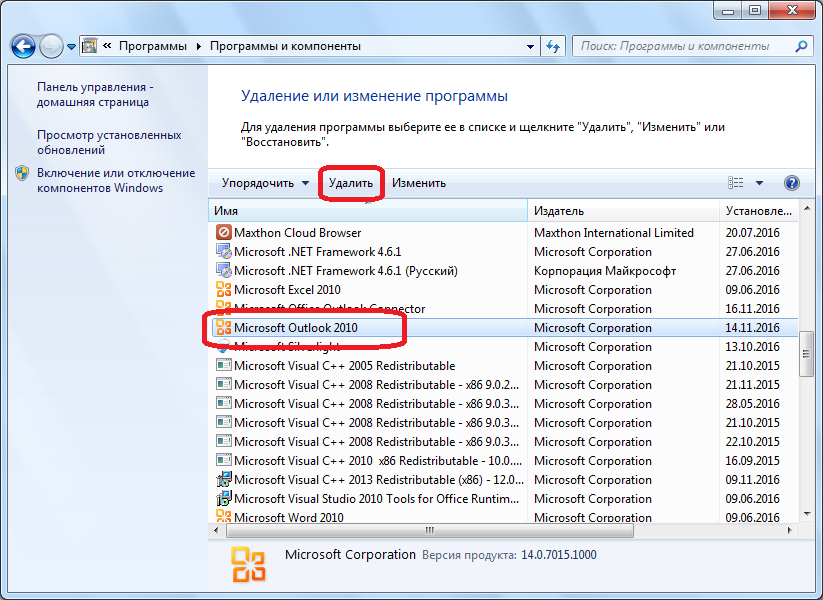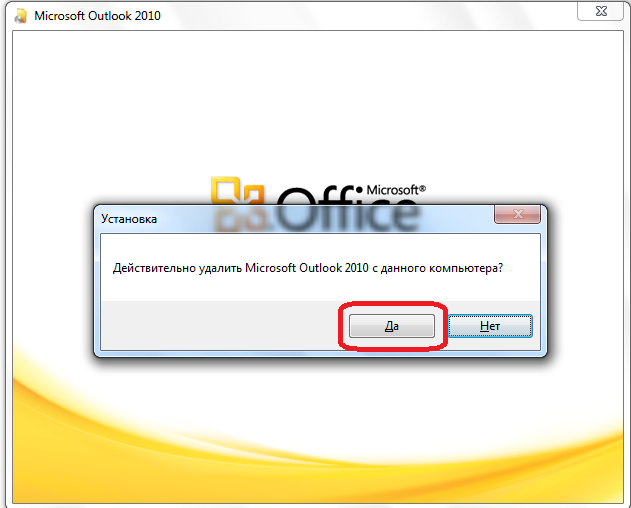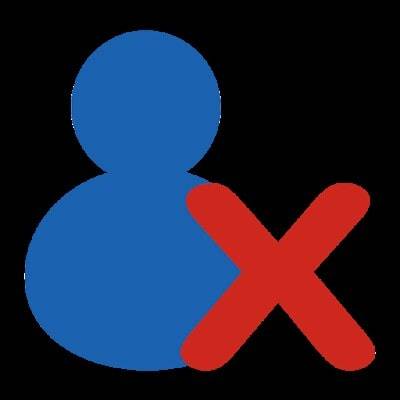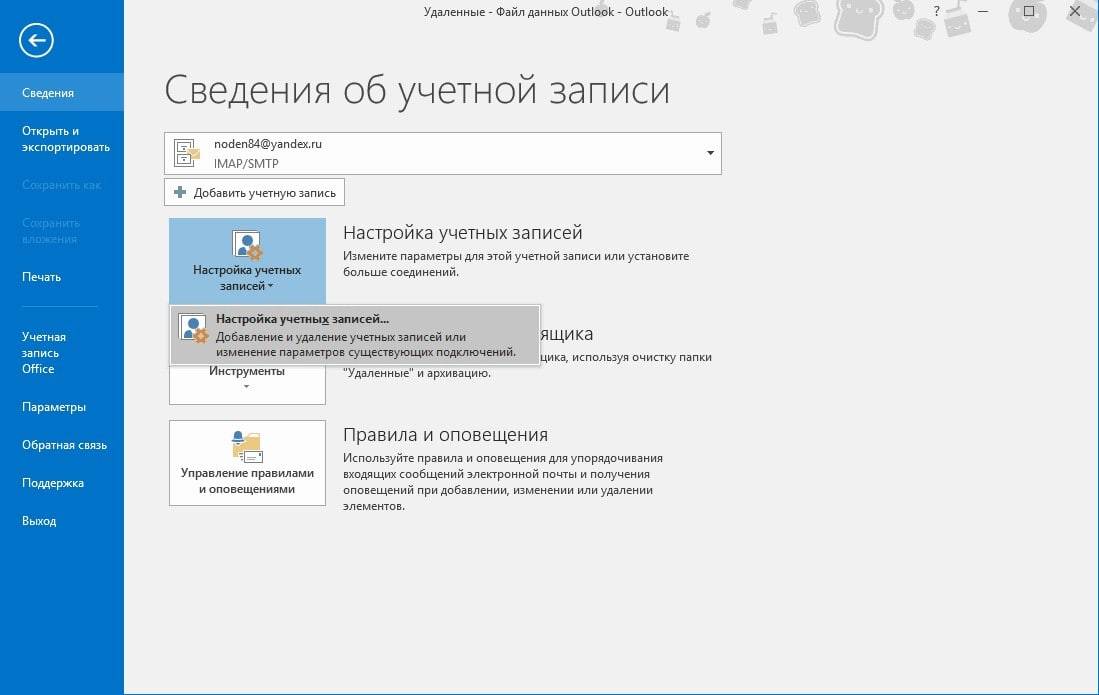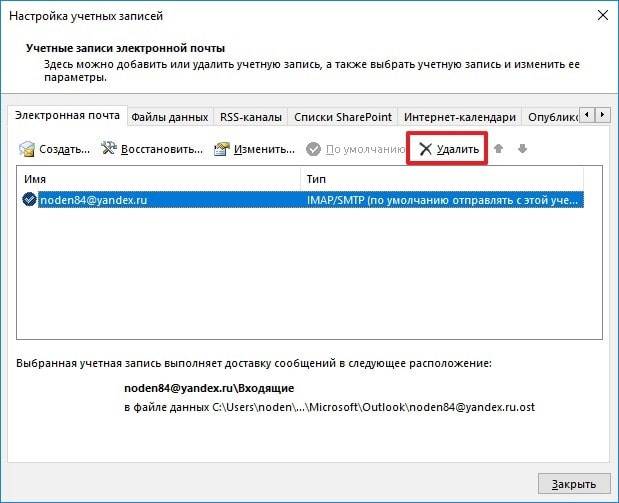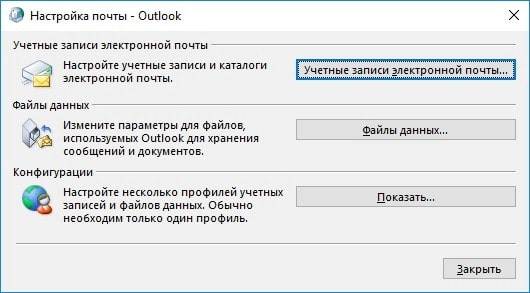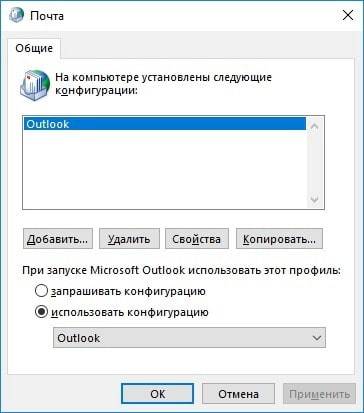Удаление профилей Outlook вручную из панели управления
Щелкните правой кнопкой мыши меню «Пуск» и откройте панель управления. Выберите «Учетные записи пользователей», а затем «Почта». В окне «Настройка почты» выберите параметр «Показать профили». Нажмите в профиле, который вы хотите удалить, и выберите «Удалить».
Как удалить профиль Outlook?
Как удалить старый профиль Outlook?
- Откройте меню «Пуск» Windows и щелкните левой кнопкой мыши «Панель управления».
- То, что вы здесь видите, зависит от того, как вы настроили просмотр Панели управления:…
- б. …
- Выберите «Показать профили…»
- Выберите и выделите имя профиля, который хотите удалить. …
- Подтвердите удаление профиля, выбрав «Да».
Как удалить свой профиль Outlook и начать все сначала?
Как удалить Outlook и начать заново?
- Открытая почта (Microsoft Outlook 2016)
- Показать профили.
- Выберите учетную запись, которую хотите удалить, и нажмите «Удалить».
- В открывшемся новом окне нажмите «ДА» и «ОК».
Как удалить профиль Outlook без панели управления?
Окна 8 / 8.1 / 10
- В Windows 8 или более поздней версии щелкните правой кнопкой мыши кнопку «Пуск» и выберите «Выполнить». (…
- В поле поиска или окне «Выполнить» введите regedit и нажмите Enter.
- Перейдите в HKEY_CURRENT_USER> Программное обеспечение> Microsoft> Office> 15.0> Outlook> Профили — (15.0 — это пример версии, используемой в этом руководстве.
Что произойдет, если я удалю Outlook?
Когда Office / Outlook удаляется с помощью панели управления, существующие профили Outlook не удаляются и сохраняются. Другими словами, при переустановке Office Outlook продолжит использовать существующие профили Outlook.
Могу ли я удалить Outlook и переустановить?
Как ни странно, вы можете удалить все свои профили и даже удалите, перезагрузите и переустановите Outlook, и неприятные проблемы останутся.
Как отменить связь учетных записей электронной почты с Outlook?
Как удалить учетную запись электронной почты из Microsoft Outlook
- Перейдите в Файл> Информация.
- В раскрывающемся меню «Настройки учетной записи» выберите «Настройки учетной записи».
- Выберите учетную запись электронной почты, которую хотите удалить.
- Выберите Удалить.
- Подтвердите, что вы хотите удалить его, выбрав Да.
Как удалить учетную запись по умолчанию из Outlook?
Как я могу изменить или удалить основную учетную запись в Outlook?
- Закрыть Outlook.
- Перейти к началу.
- Здесь нажмите на Панель управления.
- Щелкните значок почты.
- В настройках учетной записи удалите все дополнительные учетные записи.
- Затем удалите основную учетную запись. …
- После удаления всех учетных записей щелкните вкладку Файлы данных.
Как удалить учетную запись администратора в Windows 10?
Как удалить учетную запись администратора в настройках
- Нажмите кнопку «Пуск» в Windows. Эта кнопка находится в нижнем левом углу экрана. …
- Щелкните Настройки. …
- Затем выберите Учетные записи.
- Выберите Семья и другие пользователи. …
- Выберите учетную запись администратора, которую хотите удалить.
- Щелкните Удалить. …
- Наконец, выберите Удалить учетную запись и данные.
Как мне восстановить мой профиль Outlook?
Выполните следующие действия, чтобы узнать, как восстановить профиль Outlook:
- Откройте Панель управления и щелкните Почта.
- В окне «Настройка почты» нажмите «Показать профили».
- В появившемся окне «Почта» вы увидите все профили Outlook на вашем компьютере.
- Выберите профиль, который нужно перестроить, и нажмите «Удалить».
- Щелкните Да, чтобы продолжить.
Как сбросить Outlook в Windows?
Чтобы исправить это действие, сбросьте параметры просмотра всех папок Outlook до значений по умолчанию, запустив Outlook с переключателем cleanviews.
- Убедитесь, что Outlook закрыт.
- В команде «Выполнить» (клавиша Windows + R) введите outlook.exe / cleanviews и нажмите «ОК».
- Откроется Outlook, и для всех параметров просмотра будут установлены значения по умолчанию.
Где хранится профиль Outlook?
В большинстве случаев папка профиля находится по адресу «C: UsersusernameDocumentsOutlook Files» (замените «имя пользователя» своим именем пользователя Windows). Имя вашего PST-файла может отличаться. Если вы не заархивировали свою почту или не создали дополнительные резервные файлы PST для своих данных, у вас должен быть только один файл PST в этой папке.
Outlook для Microsoft 365 Outlook 2021 Outlook 2019 Outlook 2016 Outlook 2013 Outlook 2010 Outlook 2007 Еще…Меньше
Профиль состоит из учетных записей, файлов данных и параметров, содержащих информацию о том, где сохраняются сообщения электронной почты. Если профиль Outlook больше не нужен, его можно удалить. При удалении профиля удаляются все учетные записи электронной почты, хранимые в этом профиле. Все файлы личных папок (PST), связанные с этим профилем, останутся на вашем компьютере, но для доступа к этим данным необходимо открыть файл личных папок из другого профиля. .
-
В Outlook щелкните Параметры учетной > файла >Управление профилями
-
Выберите Показать профили.
-
Выберите профиль и выберите удалить.
Примечание: Outlook может вывести предупреждение о том, что удаление профиля приведет к удалению автономных данных. Вы не потеряете данные, хранимые в файлах данных Outlook (PST- или веб-учетных записях), например учетные записи Outlook.com, Exchange или Microsoft 365.
Если вы не можете запустить Outlook, вы также можете зайти в диалоговое окно Показать профили, введя «outlook.exe /manageprofiles» в поле поиска windows 10 и нажав ввод.
Нужна дополнительная помощь?
Содержание
- Удаление учетной записи электронной почты в Outlook
- Простое руководство по отключению или удалению Microsoft Outlook в Windows 10
- Как отключить или удалить клиент Outlook
- 1]Отключить Outlook из списка автозагрузки
- 2]Измените почтовый клиент по умолчанию
- 3]Отключить Microsoft Outlook (для Office 365)
- 4]Удалить Microsoft Office
- Как удалить реестр профиля Outlook
- Удаление профилей Outlook вручную из панели управления
- Запуск редактора реестра
- Удаление профиля Outlook с помощью редактора реестра
- Создание резервной копии реестра
- Удалите запись реестра для вашего профиля Outlook
- Создание нового профиля Outlook
- Удаление Outlook и его компонентов
- Удаление программы
- Отключение учётной записи
- Отключение аккаунта
- Удаление элементов
- Удаление писем и их дубликатов
- Видео: очистка Outlook
- Очищение папки
- Дублирование удалённых писем
- Восстановление удалённой папки
- Восстановление удалённых из программы элементов
- Выход из группы
- Как удалить Outlook из Windows 10?
- Как удалить Microsoft Outlook из Windows?
- Как отключить Microsoft Outlook?
- Что произойдет, если я удалю Outlook?
- Как удалить Outlook из реестра Windows 10?
- А Outlook можно удалить и переустановить?
- Как отключить Outlook, но не удалить?
- Можно ли удалить Outlook, не удаляя Office 365?
- Могу ли я удалить только Outlook?
- Удаляет ли профили при удалении Outlook?
- Как мне вернуть свою старую электронную почту Outlook?
- Как удалить правило в ошибке Outlook?
- Почему Microsoft Outlook продолжает запрашивать мои учетные данные?
- Как удалить правило из реестра Outlook?
Удаление учетной записи электронной почты в Outlook
При удалении учетной записи электронной почты из Outlook она не отключается. Если вы хотите отключить свою учетную запись, обратитесь к ее поставщику. После удаления учетной записи из Outlook вы больше не сможете отправлять и получать почту с помощью нее.
Эти инструкции указаны только для версий Outlook, Outlook 2019, Outlook 2016, 2013 и 2010 с подпиской на Microsoft 365. Если вы используете Почту Windows 10, см. статью «Удаление учетной записи электронной почты из приложений «Почта» и «Календарь», а также «Почта» и «Календарь» для Windows 10: «FaQ».
В главном окне Outlook выберите «Файл» в левом верхнем углу экрана.

Выберите Настройка учетных записей > Настройка учетных записей.
Выберите учетную запись, которую вы хотите удалить, и нажмите кнопку Удалить.
Вы увидите предупреждение о том, что все кэшированное содержимое для этой учетной записи будет удалено. Это относится только к данным, скачанным на ваш компьютер.
Для подтверждения нажмите кнопку Да.
Важно: Если вы хотите удалить последнюю или единственную учетную запись электронной почты в Outlook, вы получите предупреждение о том, что перед удалением учетной записи необходимо создать новое расположение для данных. Дополнительные сведения см. в теме «Создание файла данных Outlook».
Источник
Простое руководство по отключению или удалению Microsoft Outlook в Windows 10
Microsoft Outlook — самый популярный почтовый клиент, используемый в операционной системе Windows. Миллионы пользователей любят эту программу по уважительным причинам, но вы можете предпочесть другой почтовый клиент для своего компьютера.
Проблема здесь в том, что, хотя вы настраиваете предпочтительный почтовый клиент, Windows по-прежнему предлагает вам создать профиль в Outlook. Когда вы хотите отправить электронную почту, ваш компьютер автоматически предлагает вам сделать это с помощью Outlook.
Это может быть проблемой, если вам просто не нравится Microsoft Outlook. Если вы хотите избавиться от Outlook, вы попали в нужное место.
Как отключить или удалить клиент Outlook
Чтобы избавиться от Outlook, у вас есть следующие возможности:
Первые два решения сохраняют Microsoft Outlook в вашей компьютерной системе, но избавляют вас от этой программы. Но третий метод полностью удалит Outlook вместе со всеми другими приложениями Microsoft Office.
Прочтите следующие разделы, чтобы узнать, как выполнять эти операции.
1]Отключить Outlook из списка автозагрузки
Чтобы отключить программы автозагрузки:
2]Измените почтовый клиент по умолчанию
Outlook выполняет функции почтового клиента и личного органайзера. Если причина, по которой вы хотите отключить Microsoft Outlook, заключается в том, что вы не хотите, чтобы Windows продолжала предлагать его, вы можете вместо этого установить другую программу для обработки ваших писем.
нажмите Клавиша Windows + I комбинация, чтобы открыть Настройки. Здесь нажмите на Программы.
Выберите Приложения по умолчанию вариант на левой панели.
Под Электронное письмо, Тебе следует увидеть Перспективы установить как приложение по умолчанию для обработки электронных писем.
Нажать на Значок Outlook и измените его на желаемую программу в раскрывающемся списке.
Хотя этот метод не удаляет Microsoft Outlook, программа больше не будет вашим почтовым клиентом по умолчанию.
3]Отключить Microsoft Outlook (для Office 365)
Этот метод предназначен для пользователей Outlook для Office 365. У Microsoft есть три версии Outlook:
Outlook для Office 365 — это прямая альтернатива традиционному приложению Outlook и, возможно, тому, что вы установили на свой компьютер. Если вы используете Outlook для Office 365 и хотите от него избавиться, следуйте приведенному ниже руководству:
Нажмите клавишу Windows и я вместе, чтобы открыть Настройки.
Нажмите на Программы и выберите Приложения и функции из левой панели.
Найдите Настольные приложения Microsoft Office из списка и щелкните по нему. Перейти к Расширенные опции ссылка, которая раскрыта.
Находить Перспективы со следующего экрана и щелкните по нему, чтобы открыть Удалить кнопка.
Нажать на Удалить кнопку наконец.
4]Удалить Microsoft Office
Мы изучили способы отключения Microsoft Outlook без удаления других приложений из пакета Microsoft Office. Если вас не интересуют MS Word, Excel и другие приложения Office, вы можете полностью удалить Microsoft Office, чтобы избавиться от Outlook.
Действия по удалению Microsoft Office зависят в первую очередь от того, как вы его установили. Возможно, вы установили Office с помощью MSI (установщик Microsoft Windows), установки «нажми и работай» или из Microsoft Store.
После успешного удаления Microsoft Office на вашем компьютере больше не будет Outlook и всех других приложений Office.
КОНЧИК: Вы можете ознакомиться с нашим списком лучших бесплатных почтовых клиентов для Windows 10.
Источник
Как удалить реестр профиля Outlook
Когда вы используете Microsoft Outlook в качестве основного почтового приложения, вы можете столкнуться со временем, когда вам нужно удалить профиль Outlook. Это может быть связано с тем, что профиль поврежден, и вы обнаруживаете, что получаете сообщения об ошибках каждый раз, когда пытаетесь получить доступ к своей учетной записи. Иногда вы можете исправить поврежденный файл, добавив другой профиль с новым именем, но в противном случае вы можете удалить его через панель управления. Иногда вам может потребоваться удалить профили Outlook через реестр вашего компьютера.
Удаление профилей Outlook вручную из панели управления
Чтобы использовать панель управления для удаления профилей Outlook (или удаления учетных записей Office 365):
Вы удалили свой профиль Outlook.
Если этот метод не работает и вы получаете всплывающее окно, информирующее вас о том, что вы не можете удалить профиль Outlook, пока не удалите все другие учетные записи Exchange, вам необходимо войти в реестр вашего компьютера напрямую через редактор реестра и удалить это там.
Запуск редактора реестра
Чтобы получить доступ к редактору реестра, используйте команду « Выполнить» в качестве ярлыка для его запуска, перейдя в меню « Пуск» и набрав « Выполнить» в строке поиска. В поле «Выполнить» введите regedit и нажмите кнопку « ОК», чтобы запустить редактор реестра.
Удаление профиля Outlook с помощью редактора реестра
Внутри редактора реестра вы обнаружите серию каскадных папок. Выполните следующие действия, чтобы найти файл, который нужно отредактировать, чтобы удалить свой профиль Outlook:
Перед тем, как удалить раздел реестра Outlook вашего профиля, вы должны сделать его резервную копию. Если вы этого не сделаете, это может привести к повреждению всей вашей операционной системы, поэтому лучше перестраховаться и создать резервную копию.
Создание резервной копии реестра
Прежде чем вносить какие-либо изменения в реестр вручную через редактор реестра, создайте вручную резервную копию записи реестра вашего профиля. Вот как:
Удалите запись реестра для вашего профиля Outlook
Создание нового профиля Outlook
Даже если вам пришлось полностью зайти в редактор реестра, чтобы удалить свою учетную запись, вы сможете легко создать новую. Чтобы создать новый профиль Outlook, выполните следующие действия:
Оттуда выполните все сопутствующие шаги, необходимые для добавления вашей учетной записи электронной почты в свой профиль Outlook, и вы сможете продолжить использовать свой новый профиль Outlook без каких-либо проблем.
Источник
Удаление Outlook и его компонентов
Со временем в Outlook может накопиться большое количество лишних элементов, нагружающих интерфейс и память компьютера. Вы можете удалять их по отдельности или стереть все сразу, избавившись от учётной записи или самой программы.
Удаление программы
Удалить программу можно с помощью стандартных средств Windows. Учтите, что для полного удаления Outlook будет необходимо отдельно отключить учётную запись, иначе при повторной установке все данные восстановятся. Отключение учётной записи описано в следующем пункте этой статьи.
Открываем панель управления
Переход к пункту «Удаление программ»
Нажимаем кнопку «Удалить»
Отключение учётной записи
Отключение учётной записи может пригодиться в двух случаях: когда необходимо создать новый аккаунт в Outlook, сбросив всю информацию о старом, или для полного удаления программы с компьютера. Также отключение учётной записи сбросит некоторые настройки программы, что может исправить возникающие в ней ошибки.
Открываем раздел Outlook в панели управления
Нажимаем кнопку «Показать»
Выбираем учётную запись и нажимаем кнопку «Удалить»
Отключение аккаунта
Отключить один из привязанных к Outlook почтовых ящиков можно в самой программе. Действия будут описаны для программы, выпущенной в 2010 году, и её более новых версий.
Открываем меню «Файл» – «Сведения»
Нажимаем кнопку «Настройка учётных записей»
Выбираем почтовый ящик и нажимаем кнопку «Удалить»
Удаление элементов
Удаление таких элементов в Outlook, как календарь, папка, задача и т. п., осуществляется при помощи контекстного меню, вызываемого правой клавишей мышки. Открыв такое меню, выберите в нём пункт «Удалить» и подтвердите действие.
Кликаем по кнопке «Удалить»
Также удалить элементы можно с помощью клавиши Delete на клавиатуре, предварительно выделив их. Для быстрого выделения всех элементов используйте сочетание Ctrl+A, которое отметит все элементы внутри активного раздела.
Удаление писем и их дубликатов
Любое письмо можно удалить с помощью контекстного меню, выбрав в нём пункт «Удалить». Чтобы стереть все письма внутри активного раздела сразу, выделите их с помощью комбинации клавиш Ctrl+A, а потом нажмите клавишу Delete на клавиатуре. Удалённые сообщения перемещаются в папку «Удалённые».
Выбираем письмо и нажимаем кнпоку «Удалить»
Удалить дубликаты писем, то есть повторяющиеся сообщения, стандартными средствами Outlook нельзя, так как такой функции в программе нет. Придётся воспользоваться сторонним приложением Outlook Duplicate Items Remove. Скачайте его с официального сайта разработчика и установите, предварительно закрыв Outlook. После окончания установки запустите Outlook, в нём появится новая кнопка ODIR, нажмите её. Развернётся окошко, в котором вы должны отметить папки, содержащие дубликаты писем, и нажать кнопку Remove duplicate items. Готово, все дубликаты из выбранной папки стёрты.
Удаляем дубликаты, используя программу Outlook Duplicate Items Remover
Видео: очистка Outlook
Очищение папки
Со временем папка может переполниться письмами, самый быстрый способ удалить её содержимое — кликнуть по ней правой клавишей мышки и выбрать пункт «Очистить папку». Этот способ подойдёт для всех папок. Если вы очистите папку «Удалённые», то сообщения и другие элементы, находящиеся в ней, сотрутся окончательно, но некоторое время у вас всё же будет возможность их восстановить, используя функцию «Восстановление удалённых элементов с серверов».
Нажимаем кнопку «Очистить папку»
Дублирование удалённых писем
Ошибка, при которой удалённые письма дублируются в папке «Удалённые», возникает из-за бага, появление которого связано с использованием почты от mail с протоколом IMAP. Чтобы избавиться от него, проверьте, правильно ли внесены настройки IMAP, сравнив их с данными, предоставленными на официальном сайте компании mail. Если информация совпала, а письма по-прежнему дублируются, то удалите почту и добавьте её заново, используя протокол POP.
Восстановление удалённой папки
Выбираем функцию «Переместить»
Выбираем, куда восстановить папку
Восстановление удалённых из программы элементов
Нажимаем на кнопку «Восстановление удаленных элементов с сервера»
Указываем, какие удаленных элементы восстановить
Выход из группы
Чтобы выйти из общественной переписки, созданной для одновременного общения между несколькими людьми, достаточно перейти к нужной группе и, развернув блок «Участники», нажать кнопку «Отменить подписку». После этого вы будете исключены из группы и перестанете получать письма, рассылаемые пользователям, состоящим в ней.
Нажимаем кнопку «Отменить подписку»
Очищение Outlook позволяет упростить работу с программой. Стёртые элементы можно восстановить из папки «Удалённые» или с сервера. Для сброса параметров используется выход из учётной записи и почтового ящика. При удалении самой программы некоторые упоминания о ней остаются в памяти компьютера, поэтому при повторной установке Outlook их можно будет частично восстановить.
Источник
Как удалить Outlook из Windows 10?
Как удалить Microsoft Outlook из Windows?
Щелкните Пуск> Панель управления. Щелкните Программы> Программы и компоненты. Щелкните правой кнопкой мыши приложение Office, которое хотите удалить, и выберите команду Удалить.
Как отключить Microsoft Outlook?
Как отключить Microsoft Outlook
Что произойдет, если я удалю Outlook?
Outlook будет без проблем получать онлайн-папки и электронные письма. OST уникален для входа в систему и сохраняется локально (подумайте о OSt, похожем, но не в точности на личные настройки пользователей), при удалении Office он не удалит его, если вы не удалите профиль пользователя или не повторно создадите образ машины.
Как удалить Outlook из реестра Windows 10?
В поле поиска или окне «Выполнить» введите regedit и нажмите клавишу ВВОД. Щелкните правой кнопкой мыши папку с именем вашего профиля и нажмите Удалить. При появлении запроса нажмите Да. Закройте все и перезагрузите компьютер.
А Outlook можно удалить и переустановить?
4 ответа. Чтобы обеспечить полный сброс, удалите его, удалите файлы данных и переустановите. просто зайдите в панель управления >> почта (32bit) >> показать профили> удалите все профили здесь. затем откройте Outlook, вы откроете новую учетную запись.
Как отключить Outlook, но не удалить?
В новом окне выберите группу отправки / получения «Все учетные записи», а затем нажмите кнопку «Изменить». Выберите учетную запись, которую вы хотите отключить, а затем снимите флажок рядом с «Включить выбранную учетную запись в эту группу». Нажмите «ОК», чтобы сохранить изменения.
Можно ли удалить Outlook, не удаляя Office 365?
Краткий ответ: нельзя. Длинный ответ: MS «улучшила» Office 2013 и 2016/365, чтобы использовать метод установки «Щелкните, чтобы запустить» (или «щелкните, чтобы не запускать» почти так же часто). Чтобы упростить поддержку (ДЕШЕВЛЕ) для крупного бизнеса и MS, MS сократила параметры конфигурации пользователей.
Могу ли я удалить только Outlook?
Если вы попытаетесь удалить Microsoft Outlook со своего компьютера, вы обнаружите, что кнопки «Удалить Outlook» не существует. Outlook является частью Microsoft Office, набора приложений, который включает PowerPoint, Word и другие программы. … Вы можете избавиться от Outlook, просто удалив его из Microsoft Office.
Удаляет ли профили при удалении Outlook?
Когда Office / Outlook удаляется с помощью панели управления, существующие профили Outlook не удаляются и сохраняются. Другими словами, при переустановке Office Outlook продолжит использовать существующие профили Outlook.
Как мне вернуть свою старую электронную почту Outlook?
Как удалить правило в ошибке Outlook?
Для Outlook 2010 и более поздних версий:
Почему Microsoft Outlook продолжает запрашивать мои учетные данные?
Когда в Outlook включены параметры идентификации пользователя (настроенные с учетной записью Exchange), он постоянно запрашивает учетные данные для входа. Чтобы избавиться от проблемы с запросом пароля, вам необходимо отключить этот параметр. Откройте Outlook, перейдите в Файл >> Настройки учетной записи >> Настройки учетной записи.
Как удалить правило из реестра Outlook?
Источник
Со временем в Outlook может накопиться большое количество лишних элементов, нагружающих интерфейс и память компьютера. Вы можете удалять их по отдельности или стереть все сразу, избавившись от учётной записи или самой программы.
Удаление программы
Удалить программу можно с помощью стандартных средств Windows. Учтите, что для полного удаления Outlook будет необходимо отдельно отключить учётную запись, иначе при повторной установке все данные восстановятся. Отключение учётной записи описано в следующем пункте этой статьи.
- Запустите панель управления компьютером через меню «Пуск».
Открываем панель управления
- Перейдите к разделу «Удаление программ».
Переход к пункту «Удаление программ»
- Отыщите в списке Outlook и кликните по кнопке «Удалить». Дождитесь, пока мастер удаления сотрёт информацию о программе с компьютера.
Нажимаем кнопку «Удалить»
Отключение учётной записи
Отключение учётной записи может пригодиться в двух случаях: когда необходимо создать новый аккаунт в Outlook, сбросив всю информацию о старом, или для полного удаления программы с компьютера. Также отключение учётной записи сбросит некоторые настройки программы, что может исправить возникающие в ней ошибки.
- Закройте Outlook, перед тем как перейти к удалению.
Закрываем Outlook
- Находясь в панели управления компьютером, найдите через поисковую строку пункт, относящийся к почте Outlook, и откройте его.
Открываем раздел Outlook в панели управления
- В развернувшемся окошке кликните по кнопке «Показать», которая находится в блоке «Конфигурация».
Нажимаем кнопку «Показать»
- В ещё одном появившемся окошке выберите учётную запись, которую хотите стереть, и используйте кнопку «Удалить». Готово, сохраните все внесённые изменения и перейдите к настройке новой учётной записи или к удалению программы.
Выбираем учётную запись и нажимаем кнопку «Удалить»
Отключение аккаунта
Отключить один из привязанных к Outlook почтовых ящиков можно в самой программе. Действия будут описаны для программы, выпущенной в 2010 году, и её более новых версий.
- Разверните меню «Файл». В нём находятся все функции по настройке аккаунтов и учётных записей.
Открываем меню «Файл» – «Сведения»
- Не переходя никуда из блока «Сведения», кликните по кнопке «Настройка учётных записей».
Нажимаем кнопку «Настройка учётных записей»
- Во вкладке «Электронная почта» выберите аккаунт, который хотите отключить, и используйте кнопку «Удалить». Готово, почтовый ящик отключён от Outlook.
Выбираем почтовый ящик и нажимаем кнопку «Удалить»
Удаление элементов
Удаление таких элементов в Outlook, как календарь, папка, задача и т. п., осуществляется при помощи контекстного меню, вызываемого правой клавишей мышки. Открыв такое меню, выберите в нём пункт «Удалить» и подтвердите действие.
Кликаем по кнопке «Удалить»
Также удалить элементы можно с помощью клавиши Delete на клавиатуре, предварительно выделив их. Для быстрого выделения всех элементов используйте сочетание Ctrl+A, которое отметит все элементы внутри активного раздела.
Удаление писем и их дубликатов
Любое письмо можно удалить с помощью контекстного меню, выбрав в нём пункт «Удалить». Чтобы стереть все письма внутри активного раздела сразу, выделите их с помощью комбинации клавиш Ctrl+A, а потом нажмите клавишу Delete на клавиатуре. Удалённые сообщения перемещаются в папку «Удалённые».
Выбираем письмо и нажимаем кнпоку «Удалить»
Удалить дубликаты писем, то есть повторяющиеся сообщения, стандартными средствами Outlook нельзя, так как такой функции в программе нет. Придётся воспользоваться сторонним приложением Outlook Duplicate Items Remove. Скачайте его с официального сайта разработчика и установите, предварительно закрыв Outlook. После окончания установки запустите Outlook, в нём появится новая кнопка ODIR, нажмите её. Развернётся окошко, в котором вы должны отметить папки, содержащие дубликаты писем, и нажать кнопку Remove duplicate items. Готово, все дубликаты из выбранной папки стёрты.
Удаляем дубликаты, используя программу Outlook Duplicate Items Remover
Видео: очистка Outlook
Очищение папки
Со временем папка может переполниться письмами, самый быстрый способ удалить её содержимое — кликнуть по ней правой клавишей мышки и выбрать пункт «Очистить папку». Этот способ подойдёт для всех папок. Если вы очистите папку «Удалённые», то сообщения и другие элементы, находящиеся в ней, сотрутся окончательно, но некоторое время у вас всё же будет возможность их восстановить, используя функцию «Восстановление удалённых элементов с серверов».
Нажимаем кнопку «Очистить папку»
Дублирование удалённых писем
Ошибка, при которой удалённые письма дублируются в папке «Удалённые», возникает из-за бага, появление которого связано с использованием почты от mail с протоколом IMAP. Чтобы избавиться от него, проверьте, правильно ли внесены настройки IMAP, сравнив их с данными, предоставленными на официальном сайте компании mail. Если информация совпала, а письма по-прежнему дублируются, то удалите почту и добавьте её заново, используя протокол POP.
Восстановление удалённой папки
- Удалённая папка перемещается в папку «Удалённые». Чтобы её восстановить, найдите её в списке и, кликнув по ней правой клавишей мыши, выберите вариант «Переместить».
Выбираем функцию «Переместить»
- Когда вам предложат выбрать папку для перемещения, укажите самый верхний уровень — вашу учётную запись.
Выбираем, куда восстановить папку
Восстановление удалённых из программы элементов
- Если вы удалили папку из папки «Удалённые», то возможности восстановить её, в отличие от других элементов, уже не будет. Но элементы, которые в ней находились, до сих пор можно вернуть, кликнув по кнопке «Восстановление удалённых элементов с серверов», которая появляется, когда вы находитесь в папке «Удалённые».
Нажимаем на кнопку «Восстановление удаленных элементов с сервера»
- После перехода к восстановлению с сервера вам предложат список элементов, удалённых с компьютера, но ещё находящихся на сервере. Вы можете выполнять возврат по одному элементу или восстановить все сразу. После этого они отправятся в папку «Удалённые», а оттуда их можно вытащить, используя функцию «Переместить».
Указываем, какие удаленных элементы восстановить
Выход из группы
Чтобы выйти из общественной переписки, созданной для одновременного общения между несколькими людьми, достаточно перейти к нужной группе и, развернув блок «Участники», нажать кнопку «Отменить подписку». После этого вы будете исключены из группы и перестанете получать письма, рассылаемые пользователям, состоящим в ней.
Нажимаем кнопку «Отменить подписку»
Очищение Outlook позволяет упростить работу с программой. Стёртые элементы можно восстановить из папки «Удалённые» или с сервера. Для сброса параметров используется выход из учётной записи и почтового ящика. При удалении самой программы некоторые упоминания о ней остаются в памяти компьютера, поэтому при повторной установке Outlook их можно будет частично восстановить.
- Распечатать
Оцените статью:
- 5
- 4
- 3
- 2
- 1
(2 голоса, среднее: 5 из 5)
Поделитесь с друзьями!
Почтовый клиент от Майкрософт предоставляет интуитивно понятный и простой механизм работы с учетными записями. Помимо создания новых и настройки уже существующих учетных записей, есть возможность и удаления уже ненужных.
И именно об удалении учетных записей мы сегодня и поговорим.
Итак, если вы читаете эту инструкцию, значит у вас возникла необходимость избавиться от одной или нескольких учетных записей.
Собственно, процесс удаления займет всего пару минут.
В первую очередь необходимо зайти в настройки учетных записей. Для этого раскрываем меню «Файл», где переходим в раздел «Сведения» и нажимаем кнопку «Настройка учетных записей».
Ниже отобразится список, который будет состоять из одно пункта, кликаем по нему и переходим в настройку учетных записей.
В этом окне будет отображен список всех созданных в Outlook «учеток». Нам же теперь остается выбрать нужную (а точнее не нужную, то есть, ту которую будем удалять) и нажать кнопку «Удалить».
Далее подтверждаем удаление записи нажатием на кнопку «ОК» и на этом все.
После всех этих действий все данные учетной записи, а также сама запись будет удалена без возможности восстановления. Исходя из этого, не забудьте перед удаление сделать копии нужных данных.
Если же по каким-либо причинам вам не удается удалить учетную запись, тогда можно поступить следующим образом.
Для начала делаем резервные копии всех нужных данных.
Как сохранить необходимую информацию смотрите здесь: как сохранить письма из Outlook.
Воспользуйтесь сочетанием клавиш «Win+R» для вызова окна «Выполнить», введите в его строку указанную ниже команду, после чего нажмите «ОК» или «Enter».
control
Теперь переходим в раздел «Учетные записи пользователей».
Здесь кликаем по гиперссылке «Mail (Microsoft Outlook 2016)» (в зависимости от версии установленного Outlook название ссылки может немного отличаться).
В разделе «Конфигурации» нажимаем на кнопку «Показать…» и перед нами откроется список всех доступных конфигураций.
В этом списке выделяем пункт Outlook и кликаем по кнопке «Удалить».
После этого подтверждаем удаление.
В результате, вместе с конфигурацией, мы удалим и все существующие учетные записи Outlook. Теперь остается создать новые учетные записи и восстановить данные из резервной копии.
Еще статьи по данной теме:
Помогла ли Вам статья?
Содержание
- 1 Первая учётная запись в “Почта Windows 10”
- 2 Почта Outlook Windows и вторая учётная запись
- 3 Стандартное удаление
- 4 Удаление с помощью сторонних программ
- 5 Как удалить Аутлук с компьютера Виндовс 10?
15.10.2017 [18:11], nastya <object></object>
Как удалить почту Outlook в Windows 10:
- Откройте почту Outlook
- Откройте список учётных записей
- Выберите нужную учётную запись
- Нажмите на “Удалить учётную запись”, чтобы удалить аккаунт из почты
Если у вас несколько учётных записей, то вам придется удалить почту Outlook в Windows 10 отдельно для каждой учетной записи.
Если остались вопросы, или возникают проблемы с удалением аккаунта в Outlook в Windows 10, пишите нам в комментариях.
Первая учётная запись в “Почта Windows 10”
Для того, чтобы электронная почта Windows 10 начала функционировать, необходимо добавить учётную запись. Для этого откройте программу и нажмите на кнопку “Учётные записи”, затем на “Добавить уч. запись”.
Для примера мы добавим почтовый аккаунт Google.
Будет произведён вход в почту Windows с аккаунтом Гугл. Теперь вы можете просматривать почту и отправлять письма из программы “Почта”. Все ваши действия будут синхронизированы с вашим ящиком.
Почта Outlook Windows и вторая учётная запись
Почта Outlook Windows может поддерживать не одну учётную запись, а несколько. Для этого не надо скачивать почту Windows или придумывать как запустить два аккаунта. Надо просто добавить вторую учётную запись. В данном случае, будем добавлять ящик на Yandex. Для этого в почте Windows нажмите на “Учётные записи” и “Добавить”.
Так как параметров настроек для почты в предложенных вариантах нет, нажмите на “Другая учётная запись”.
Введите свой адрес Email и пароль, если все ввели правильно, в следующем окне вам нужно будет ввести своё имя.
Как видите, все прошло успешно. Вновь появилось окно, оповещающее о том, что настройка учётной записи выполнена. Жмите “Готово”.
Теперь в программе вы видите две учётные записи, со своими папками и письмами. Для того чтобы в одной ленте видеть входящие письма из двух почтовых ящиков(в нашем случае Gmail и Yandex), нужно проделать следующее:
- Откройте “Учётные записи” и нажмите на “Связывание”
- Установите галочки напротив тех аккаунтов, которые вы хотите связать
Все входящие сообщения будут отображены на одном экране.
Стандартное удаление
Прежде всего, рассмотрим стандартную процедуру удаления Microsoft Outlook встроенными инструментами Windows.
Переходим в Панель управления Windows через меню «Пуск».
В открывшемся окне, в блоке «Программы» выбираем подпункт «Удаление программы».
Перед нами открывается окно мастера управления и изменения программ. В списке установленных приложений находим запись Microsoft Outlook, и кликаем по ней, тем самым производя выделение. Затем, жмем на кнопку «Удалить», расположенную на панели управления мастера изменения программ.
После этого, запускается стандартный деинсталлятор Microsoft Office. Прежде всего, в диалоговом окне он спрашивает, действительно ли пользователь желает удаления программы. В случае, если юзер производит деинсталляцию осознанно, а не просто случайно запустил деинсталлятор, нужно нажать на кнопку «Да».
Начинается процедура удаления Microsoft Outlook. Так как программа довольно объемная, этот процесс может занять существенное количество времени, особенно на относительно маломощных компьютерах.
После того, как процедура удаления будет завершена, откроется окно, сообщающее об этом. Пользователю останется только нажать на кнопку «Закрыть».
Удаление с помощью сторонних программ
Несмотря на то, что Outlook является программой от компании Microsoft, которая выступает одновременно производителем операционной системы Windows, и поэтому деинсталляция этого приложения проходит максимально корректно, некоторые пользователи предпочитают подстраховаться. Они используют сторонние утилиты для деинсталляции программ. Эти утилиты, после удаления приложения с помощью стандартного деинсталлятора, сканируют дисковое пространство компьютера, и при обнаружении остаточных файлов, папок, и записей в реестре, оставшихся от удаленной программы, зачищают эти «хвосты». Одним из лучших подобных приложений заслуженно считается программа Uninstall Tool. Рассмотрим алгоритм удаления Microsoft Outlook с помощью этой утилиты.
После запуска Uninstall Tool, открывается окно, в котором представлен список всех имеющихся на компьютере программ. Ищем запись с приложением Microsoft Outlook. Выделяем эту запись, и жмем на кнопку «Деинсталляция», расположенную в верхней части левого блока окна Uninstall Tool.
Происходит запуск стандартного деинсталлятора Microsoft Office, процедуру удаления Outlook в котором мы подробно рассмотрели выше. Повторяем все те же действия, которые выполняли в деинсталляторе при удалении Outlook встроенными инструментами Windows.
После окончания удаления Microsoft Outlook с помощью деинсталлятора, программа Uninstall Tool в автоматическом режиме производит сканирование компьютера на наличие оставшихся файлов, папок и элементов реестра удаленного приложения.
После выполнения данной процедуры, в случае обнаружения не удаленных элементов, пользователю открывается их список. Для полной очистки компьютера от них, жмем кнопку «Удалить».
Производится процедура удаления этих файлов, папок и других элементов.
После завершения данного процесса, появится сообщение о том, что программа Microsoft Outlook удалена. Для окончания работы с этой задачей останется только нажать на кнопку «Закрыть».
Как видим, существуют два способа удаления программы Microsoft Outlook: стандартный вариант, и с помощью сторонних приложений. Как правило, для нормальной деинсталляции достаточно инструментов, представляемых операционной системой Windows, но если вы решите подстраховаться, используя также возможности сторонних утилит, это точно лишним не будет. Единственное важное замечание: нужно использовать только проверенные приложения-деинсталляторы. Мы рады, что смогли помочь Вам в решении проблемы.Опишите, что у вас не получилось. Наши специалисты постараются ответить максимально быстро.
Помогла ли вам эта статья?
Как удалить учетную запись Outlook, если почтовый клиент Windows вас больше не устраивает? Программа позволяет осуществлять настройку, управление и удаление нескольких профилей одновременно. Для этого необходимо потратить всего 2-3 минуты. Вот список вещей, которые потребуется сделать для стирания профиля во владениях Microsoft:
- Переместиться в настройки своих учетных записей (главная панельOutlook).
- Зайти в “Файл”.
- Кликнуть по “Сведениям”.
Если вы действовали правильно, то оказались в “Настройке учетных записей”. Тут меняются адреса и другие личные данные. На экране появится характерная картинка.
Появится перечень из единственного пункта – по нему и нужно кликать. Далее вас ждет отображение электронных адресов, внесенных вами в Outlook после установки Виндовс. Адрес почты – это и есть “учётка”. Выбирайте из перечня ящик, который не собираетесь в будущем использовать. Подтверждайте намерение клавишей “Удалить”.
Теперь жмите “ОК” и наслаждайтесь результатом – ни одно письмо не потревожит ваш покой во время просмотра любимого фильма. Если этот сценарий по неведомым причинам не сработал, идите окольным путем. Потребуется:
- зайти в “Панель задач”;
- переместиться в раздел пользовательских “учёток”;
- нажать ссылку “Mail” (в других версиях – “Microsoft Outlook 2016”);
- задержаться в “Конфигурациях”.
В этом разделе нас интересует клавиша “Показать…”. Чтобы выяснить, как удалить учетную запись Outlook, изучите доступные конфигурации.
Обнаружив искомую почтовую службу, запускайте процесс удаления.
Система захочет подтверждения твердости ваших намерений. Смело жмите “Да” в появившемся окошке.
Хитрость в том, что при удалении конфигурации, вы автоматически избавляетесь от прикрепленной “учётки”. Если профилей много, они исчезнут одновременно. Теперь начинайте с чистого листа – регистрируйтесь, восстанавливайте информацию и пользуйтесь удобным сервисом.
Используемые источники:
- https://delpc.ru/kak-udalit-uchyotnye-zapisi-pochty-v-windows-10/
- https://lumpics.ru/how-to-remove-outlook/
- https://help-advisors.com/kak-udalit-outlook.html
- Remove From My Forums
-
Общие обсуждения
-
Как полностью удалить все данные Outlook 2013, т.е. сбросить ее до состояния первого запуска?
-
Изменен тип
Anton Sashev Ivanov
10 марта 2017 г. 10:44
Тема переведена в разряд обсуждений по причине отсутствия активности.
-
Изменен тип
Все ответы
-
Панель управления — почта — профили — удалить
Update:
Чтобы не ругался потом, на уже созданный такой же профиль с именем Outlook(вы же заново создавать видимо будете?) не забудьте удалить также его раздел в реестре:
HKEY_CURRENT_USERSoftwareMicrosoftOffice15.0OutlookProfiles
Ну и сами данные лежат здесь:
C:Users<username>AppDataLocalMicrosoftOutlook
-
Изменено
RoHaS.msk
1 марта 2017 г. 9:28
-
Изменено
-
Панель управления — почта — профили — удалить
Update:
Чтобы не ругался потом, на уже созданный такой же профиль с именем Outlook(вы же заново создавать видимо будете?) не забудьте удалить также его раздел в реестре:
HKEY_CURRENT_USERSoftwareMicrosoftOffice15.0OutlookProfiles
Ну и сами данные лежат здесь:
C:Users<username>AppDataLocalMicrosoftOutlook
Делаю как по писаному. Но в апплете из Панели управления, получаю
Плюнул. Пошел в папку и удалил файл данных.
Открываю Проводник и запускаю сохраненный поисковый запрос (см. тему
Нет результата поиска по Outlook ). И вижу список сообщений с прошлой недели, и еще какие-то результаты синхронизации
-
Вы удаляете не профиль, а учетную запись.
Нужно нажать вот сюда:
По поводу поиска:
В той теме Вы написали, что не будете описывать, как вы это реализовали, а мы к сожалению не экстрасенсы, чтобы угадать где он это ищет и куда сохраняет результаты поиска… Так что здесь думаю не смогу Вам помочь.
-
Изменено
RoHaS.msk
1 марта 2017 г. 10:59
-
Изменено
-
По поводу поиска:
В той теме Вы написали, что не будете описывать, как вы это реализовали, а мы к сожалению не экстрасенсы, чтобы угадать где он это ищет и куда сохраняет результаты поиска… Так что здесь думаю не смогу Вам помочь.
По поводу поиска. Поиск показывает что результаты находятся в самой программе Outlook.
Именно на папку Входящие и папку Ошибки синхронизации.
Однако это происходит на фоне полного отсутствия учетных записей и файлов данных, которые удалены. А вот, кстати и приветствие программы, сообщающей, что у нас ничего пока нет
When you use Microsoft Outlook as your primary email application, you might come across a time when you need to delete an Outlook profile. This could be due to the profile becoming corrupt, and you find that you receive errors every time you try to access your account. Sometimes you can correct a corrupt file by adding a different profile with a new name, but otherwise, you can delete it through the Control Panel. Occasionally, you may need to delete Outlook profiles through your computer’s registry.
Manually Delete Outlook Profiles From the Control Panel
To use the Control Panel to delete Outlook profiles (or delete Office 365 accounts):
- Right-click the Start menu and open the Control Panel.
- Select User Accounts, followed by Mail.
- From the Mail Setup window, select the option to Show Profiles.
- Click on the profile you want to delete and choose Remove.
- Click Yes to confirm in the pop-up window and when it’s done, click OK to finalize.
You have now deleted your Outlook profile.
If this method doesn’t work and you receive a pop-up informing you that you aren’t able to delete the Outlook profile until you remove all other Exchange accounts, you need to go into your computer’s registry directly via the Registry Editor and delete it there.
Launching the Registry Editor
Your PC’s registry is a single hub where information on your computer’s attached hardware, systems options, memory and application programs are stored. When you use the Control Panel, you can edit the registry indirectly, but by using your computer’s Registry Editor, you are able to view and edit the registry directly. You can delete Outlook profiles directly from the registry.
To access the Registry Editor, use the Run command as a shortcut to launch it by going to the Start menu and typing Run into the search bar. In the Run command box, type regedit and click OK to launch the Registry Editor.
Deleting Your Outlook Profile Using the Registry Editor
Inside the Registry Editor, you encounter a series of cascading folders. Follow these steps to find the file you need to edit to delete your Outlook profile:
- From the Computer tab, click on the arrow next to the HKEY_CURRENT_USER folder. This should collapse it, revealing another series of folders.
- Click on the arrow next to the Software folder.
- Select the arrow next to Microsoft and then the arrow next to Office.
- Pick the folder for your current version of Microsoft Office. The latest should be 16.0 for Microsoft Outlook 2016. Outlook 2013 is in the 15.0 folder, and 2010 won’t be in the Office folder at all, but instead in the WindowsNT/CurrentVersion folder.
- Click the arrow next to Outlook, or for Office 2010, the arrows next to the WindowsMessagingSubsystem folder, and then click the Profiles folder, which displays all available Outlook reg profiles labeled by their profile name.
- Select the file for the Outlook reg profile you want to delete.
Before you delete your profile’s Outlook registry key, you should make a backup of it. If you don’t, it could potentially corrupt your entire operating system, so it’s better to be on the safe side and create a backup.
Creating a Registry Backup
Before you make any manual edits to the registry via the Registry Editor, create a manual backup of the registry entry of your profile. Here’s how:
- Follow the steps above to get to the Outlook Profiles registry entry.
- Click on the profile name of the Outlook profile you want to make a backup of to select it.
- With the profile selected, click File, followed by Export.
- An Export Registry File window pops up. Pick a location to save the exported backup and name it accordingly. Then, click Save.
Delete the Registry Entry for Your Outlook Profile
Now that the backup is saved, right-click on the Outlook registry profile file and click Delete. You are asked to confirm the deletion. Confirm that you want to delete it and all of its keys, and the registry entry is then deleted. Close the Registry Editor.
Creating a New Outlook Profile
Even if you had to go all the way into the Registry Editor to delete your account, you should be able to create a new one simply. To create a new Outlook profile, follow these steps:
- From the Windows Start menu, go to the Control Panel.
- From the Control Panel, choose User Accounts, followed by Mail.
- Inside the Mail Setup window, choose Show Profiles.
- From the Show Profiles screen, click the option to Add a profile.
- Name the new profile and click OK.
From there, follow any accompanying steps necessary to add your email account to your Outlook profile, and you should be good to continue using your new Outlook profile without any problems.
When you use Microsoft Outlook as your primary email application, you might come across a time when you need to delete an Outlook profile. This could be due to the profile becoming corrupt, and you find that you receive errors every time you try to access your account. Sometimes you can correct a corrupt file by adding a different profile with a new name, but otherwise, you can delete it through the Control Panel. Occasionally, you may need to delete Outlook profiles through your computer’s registry.
Manually Delete Outlook Profiles From the Control Panel
To use the Control Panel to delete Outlook profiles (or delete Office 365 accounts):
- Right-click the Start menu and open the Control Panel.
- Select User Accounts, followed by Mail.
- From the Mail Setup window, select the option to Show Profiles.
- Click on the profile you want to delete and choose Remove.
- Click Yes to confirm in the pop-up window and when it’s done, click OK to finalize.
You have now deleted your Outlook profile.
If this method doesn’t work and you receive a pop-up informing you that you aren’t able to delete the Outlook profile until you remove all other Exchange accounts, you need to go into your computer’s registry directly via the Registry Editor and delete it there.
Launching the Registry Editor
Your PC’s registry is a single hub where information on your computer’s attached hardware, systems options, memory and application programs are stored. When you use the Control Panel, you can edit the registry indirectly, but by using your computer’s Registry Editor, you are able to view and edit the registry directly. You can delete Outlook profiles directly from the registry.
To access the Registry Editor, use the Run command as a shortcut to launch it by going to the Start menu and typing Run into the search bar. In the Run command box, type regedit and click OK to launch the Registry Editor.
Deleting Your Outlook Profile Using the Registry Editor
Inside the Registry Editor, you encounter a series of cascading folders. Follow these steps to find the file you need to edit to delete your Outlook profile:
- From the Computer tab, click on the arrow next to the HKEY_CURRENT_USER folder. This should collapse it, revealing another series of folders.
- Click on the arrow next to the Software folder.
- Select the arrow next to Microsoft and then the arrow next to Office.
- Pick the folder for your current version of Microsoft Office. The latest should be 16.0 for Microsoft Outlook 2016. Outlook 2013 is in the 15.0 folder, and 2010 won’t be in the Office folder at all, but instead in the WindowsNT/CurrentVersion folder.
- Click the arrow next to Outlook, or for Office 2010, the arrows next to the WindowsMessagingSubsystem folder, and then click the Profiles folder, which displays all available Outlook reg profiles labeled by their profile name.
- Select the file for the Outlook reg profile you want to delete.
Before you delete your profile’s Outlook registry key, you should make a backup of it. If you don’t, it could potentially corrupt your entire operating system, so it’s better to be on the safe side and create a backup.
Creating a Registry Backup
Before you make any manual edits to the registry via the Registry Editor, create a manual backup of the registry entry of your profile. Here’s how:
- Follow the steps above to get to the Outlook Profiles registry entry.
- Click on the profile name of the Outlook profile you want to make a backup of to select it.
- With the profile selected, click File, followed by Export.
- An Export Registry File window pops up. Pick a location to save the exported backup and name it accordingly. Then, click Save.
Delete the Registry Entry for Your Outlook Profile
Now that the backup is saved, right-click on the Outlook registry profile file and click Delete. You are asked to confirm the deletion. Confirm that you want to delete it and all of its keys, and the registry entry is then deleted. Close the Registry Editor.
Creating a New Outlook Profile
Even if you had to go all the way into the Registry Editor to delete your account, you should be able to create a new one simply. To create a new Outlook profile, follow these steps:
- From the Windows Start menu, go to the Control Panel.
- From the Control Panel, choose User Accounts, followed by Mail.
- Inside the Mail Setup window, choose Show Profiles.
- From the Show Profiles screen, click the option to Add a profile.
- Name the new profile and click OK.
From there, follow any accompanying steps necessary to add your email account to your Outlook profile, and you should be good to continue using your new Outlook profile without any problems.