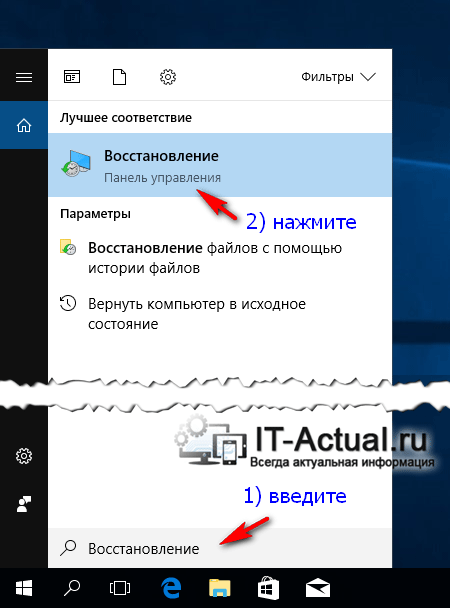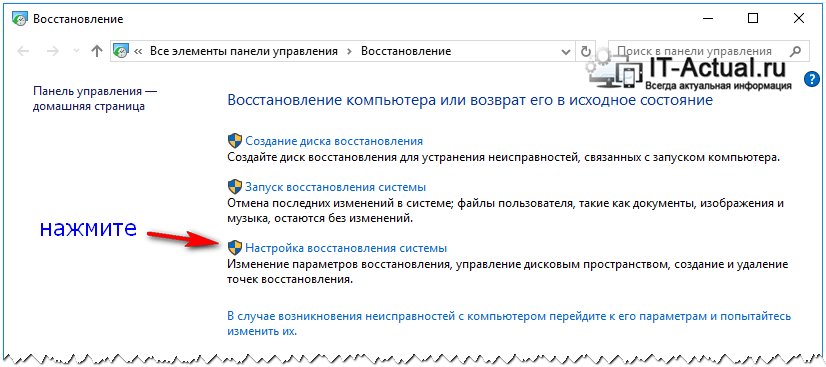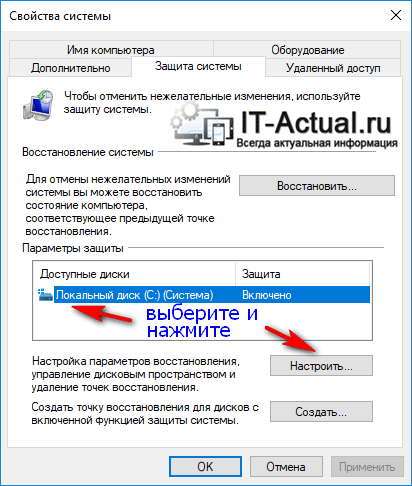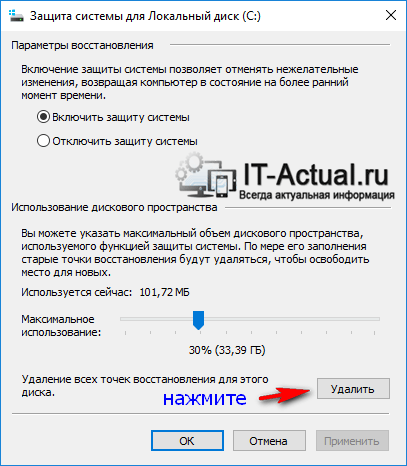В 2000 году в Windows появилась очень важная и полезная функция — создание системных точек восстановления. Благодаря ей пользователь может восстановить неправильно работающую или даже незагружающуюся систему, но есть у этой функции один «недостаток» — чем больше создается теневых копий, тем меньше места остается на системном диске. По этой причине у пользователя может возникнуть необходимость удалить либо все, либо только определенные точки восстановления.
Сделать это в Windows 10 можно несколькими способами. Рассмотрим их по порядку. Для выборочного удаления теневых копий можно воспользоваться командной строкой.
Откройте консоль CMD от имени администратора и выполните в ней такие команды:
vssadmin list shadows
vssadmin delete shadows /Shadow={ID копии}
Первой командой выводится список всех имеющихся на ПК автоматически или вручную созданных системных точек восстановления.
Вторая команда удаляет точку с указанным идентификатором.
Обратите внимание на параметр ID теневой копии, значение в фигурных скобках нужно будет подставить на место «ID копии» во второй команде. Для подтверждения команды удаления введите Д, для отмены Н.
Удаление всех точек восстановления
Удалить все системные точки восстановления можно и через интерфейс, правда, делать это не рекомендуется за исключением тех случаев, когда на компьютере используются другие средства создания резервных копий. Нажатием Win + R откройте окошко Run и выполните в нем команду SystemPropertiesProtection.
Нажмите в открывшемся окошке кнопку «Настроить», а затем «Удалить».
И подтвердите действие.
В качестве альтернативы можно задействовать командную строку, выполнив в ней команду удаления всех теневых копий:
vssadmin delete shadows /all /quiet
Удаление всех точек восстановления, кроме последней
Запустите командой cleanmgr.exe /D C через окошко «Выполнить» системную утилиту очистки диска.
Нажмите кнопку «Очистить системные файлы», в открывшемся новом окошке переключитесь на вкладку «Дополнительно» и нажмите «Очистить» в блоке «Восстановление системы и теневое копирование».
Подтвердите действие нажатием кнопки «Удалить». В результате будут удалены все точки восстановления, кроме самой последней.
Загрузка…
Создание точек восстановления системы — хороший способ защитить данные Windows 10. Это поможет вам вернуть ваш компьютер в предыдущее состояние. Использование точки восстановления также может помочь удалить все недавно загруженные файлы, зараженные вредоносным ПО.
Единственная проблема заключается в том, что создание нескольких точек восстановления системы занимает слишком много места на диске. Итак, вы можете решить, какие точки восстановления системы стоит сохранить, а какие — удалить.
Вот как вы удаляете точки восстановления системы на вашем ПК.
1. Удалите несколько точек восстановления системы с помощью очистки диска.
Если вы хотите удалить все, кроме последней точки восстановления системы, вы можете использовать инструмент очистки диска. Для начала вот шаги, которые вы можете выполнить:
-
Нажмите клавиши Windows + R, введите cleanmgr и нажмите Enter.
-
Выберите диск, который нужно очистить, и нажмите ОК.
-
Нажмите кнопку Очистить системные файлы.
-
В следующем окне перейдите на вкладку Дополнительные параметры.
-
Нажмите кнопку «Очистить» под параметром «Восстановление системы и теневые копии».
Нажмите ОК и перезагрузите компьютер, чтобы применить эти изменения.
2. Удалите несколько точек восстановления системы с помощью настроек защиты системы.
Если вы хотите удалить несколько точек восстановления, вы можете сделать это в настройках защиты системы. Однако учтите, что вы не сможете восстановить свой компьютер до предыдущего состояния, если сделаете это.
-
Нажмите клавиши Windows + R, введите SystemPropertiesProtection и нажмите Enter.
-
Перейдите на вкладку Защита системы.
-
Выберите диск, с которого вы хотите удалить точки восстановления системы.
-
Нажмите кнопку Настроить.
-
В следующем окне нажмите кнопку Удалить.
Нажмите Применить, а затем нажмите ОК.
3. Удалите определенные точки восстановления с помощью командной строки.
Удаление точек восстановления системы безопасно, но вы должны помнить о том, какие точки восстановления следует удалить. Командная строка может помочь вам выбрать и удалить определенные точки восстановления.
Вот как можно использовать этот инструмент:
-
Нажмите Windows Key + R, чтобы открыть диалоговое окно «Выполнить команду».
-
Введите CMD и нажмите Ctrl + Shift + Enter, чтобы открыть командную строку с повышенными привилегиями.
-
Введите команду ниже и нажмите Enter, чтобы отобразить полный список точек восстановления системы на вашем ПК.
vssadmin список теней
Точки восстановления вашей системы будут помечены идентификаторами теневого копирования. Чтобы удалить конкретную точку восстановления, скопируйте ее теневой идентификатор и выполните следующую команду:
vssadmin delete shadows / Shadow = {ID теневой копии}
Нажмите Enter, а затем нажмите Y, чтобы продолжить.
Если вы хотите удалить все точки восстановления системы, введите следующую команду и нажмите Enter:
vssadmin удалить тени / все
Другой способ удалить определенные точки восстановления — использовать сторонний инструмент. Restore Point Creator — отличный инструмент, который вы можете использовать для этого. Это бесплатное и легкое приложение, полностью совместимое с Windows 10. Оно предоставляет интуитивно понятный интерфейс, который упрощает создание точек восстановления и управление ими.
-
Для начала скачайте и установите Restore Point Creator.
-
Запустите инструмент и выберите конкретную точку восстановления, которую вы хотите удалить.
-
Нажмите кнопку «Удалить выбранную точку восстановления» в правом нижнем углу экрана.
Если вы хотите удалить несколько точек восстановления, выделите их все и нажмите кнопку «Удалить выбранную точку восстановления».
Верните компьютер в предыдущее состояние с помощью точки восстановления системы
Точки восстановления системы могут спасти вас, если с вашим компьютером что-то пойдет не так. Вы просто используете точку восстановления, и ваш компьютер возвращается в нормальное состояние. Важно управлять этими точками восстановления и удалять те, которые вам не нужны.
Кроме того, вам не следует беспокоиться о создании вручную нескольких точек восстановления, чтобы ваши данные были в безопасности. Вы можете автоматически создавать ежедневные точки восстановления. Если вы хотите удалить определенную точку ежедневного восстановления системы, просто примените любой из предоставленных нами методов.

В этой инструкции подробно описывается процесс создания точек восстановления, настройки, необходимые для того, чтобы Windows 10 делала это автоматически, а также способы использовать ранее сделанные точки восстановления для отката изменений в драйверах, реестре и параметрах системы. Заодно расскажу, как удалить созданные точки восстановления. Также может пригодиться: Как восстановить отдельные файлы из точек восстановления, Что делать, если восстановление системы отключено администратором в Windows 10, 8 и Windows 7, Как исправить ошибку 0х80070091 при использовании точек восстановления в Windows 10.
Примечание: точки восстановления содержат лишь информацию об изменившихся системных файлах, критичных для работы Windows 10 и записях в реестре, но не представляют собой полный образ системы. Если вас интересует именно создание такого образа, на эту тему есть отдельная инструкция — Как сделать резервную копию Windows 10 и восстановиться из нее.
- Настройка восстановления системы (для возможности создания точек восстановления)
- Как создать точку восстановления Windows 10
- Как откатить Windows 10 из точки восстановления
- Как удалить точки восстановления
- Видео инструкция
Дополнительную информацию по возможностям возврата работоспособности ОС вы можете найти в статье Восстановление Windows 10.
Настройки восстановления системы
Прежде чем начать, следует заглянуть в настройки восстановления Windows 10. Для этого, кликните правой кнопкой мыши по «Пуск», выберите пункт контекстного меню «Панель управления» (Вид: значки), затем «Восстановление».
Нажмите по пункту «Настройка восстановления системы». Еще один способ попасть в нужное окно — нажать клавиши Win+R на клавиатуре и ввести systempropertiesprotection после чего нажать Enter.
Откроется окно настроек (вкладка «Защита системы»). Точки восстановления создаются для всех дисков, для которых защита системы включена. Например, если для системного диска C защита отключена, вы можете включить ее, выбрав этот диск и нажав кнопку «Настроить».
После этого выберите «Включить защиту системы» и укажите количество места, которое вы хотели бы выделить для создания точек восстановления: чем больше места, тем большее количество точек сможет храниться, а по мере заполнения пространства старые точки восстановления будут удаляться автоматически.
Как создать точку восстановления Windows 10
Для того, чтобы создать точку восстановления системы, на той же вкладке «Защита системы», (попасть в которую также можно через правый клик по «Пуск» — «Система» — «Защита системы») нажмите кнопку «Создать» и задайте имя новой точки, после чего еще раз нажмите «Создать». Через некоторое время операция будет выполнена.
Теперь на компьютере содержится информация, которая позволит вам отменить последние сделанные изменения в критически важных системных файлах Windows 10, если после установки программ, драйверов или других действий ОС стала работать неправильно.
Созданные точки восстановления хранятся в скрытой системной папке System Volume Information в корне соответствующих дисков или разделов, однако доступа к этой папке у вас по умолчанию нет.
Как откатить Windows 10 до точки восстановления
А теперь об использовании точек восстановления. Сделать это можно несколькими способами — в интерфейсе Windows 10, с помощью инструментов диагностики в особых вариантах загрузки, в среде восстановления, запущенной с флешки (если компьютер не загружается) и в командной строке.
Самый простой способ, при условии, что система запускается — зайти в панель управления, выбрать пункт «Восстановление», после чего нажать «Запуск восстановления системы».
Запустится мастер восстановления, в первом окне которого вам могут предложить выбрать рекомендуемую точку восстановления (созданную автоматически), а во втором (если вы отметите «Выбрать другую точку восстановления» вы сможете сами выбрать одну из созданных вручную или автоматически точек восстановления. Нажмите «Готово» и дождитесь окончания процесса восстановления системы. После автоматической перезагрузки компьютера вам сообщат, что восстановление прошло успешно.
Второй метод использовать точку восстановления — с помощью особых вариантов загрузки, попасть в которые можно через Параметры — Обновление и восстановление — Восстановление или же, еще быстрее, прямо с экрана блокировки: нажать по кнопке «питания» справа внизу, а затем, удерживая Shift, нажать «Перезагрузка».
На экране особых вариантов загрузки выберите пункт «Поиск и устранение неисправностей» — «Восстановление системы» (или «Диагностика» — «Дополнительные параметры» — «Восстановление системы» в более ранних версиях Windows 10), далее вы сможете воспользоваться имеющимися точками восстановления (в процессе потребуется ввод пароля учетной записи).
В случае, если Windows 10 не загружается, вы все равно можете использовать точки восстановления: для этого вам понадобится загрузочная флешка с Windows 10 (которую придется сделать на другом компьютере), либо диск восстановления. При использовании загрузочной флешки, достаточно будет выбрать пункт «Восстановление системы» на втором экране программы установки.
В результате вы попадете в среду восстановления, как в предыдущем способе и сможете воспользоваться точками восстановления даже на не запускающемся компьютере.
И еще один способ — запуск отката до точки восстановления из командной строки. он вам может пригодиться в том случае, если единственный работающий вариант загрузки Windows 10 — безопасный режим с поддержкой командной строки.
Просто введите в командную строку rstrui.exe и нажмите Enter для запуска мастера восстановления (он запустится в графическом интерфейсе).
Как удалить точки восстановления
Если вам потребовалось удалить имеющиеся точки восстановления, снова зайдите в окно настройки «Защиты системы», выберите диск, нажмите «Настроить», а затем используйте кнопку «Удалить» для этого. При этом удалятся все точки восстановления для этого диска.
То же самое можно сделать с помощью утилиты очистки диска Windows 10, для ее запуска нажмите Win+R и введите cleanmgr, а после того как утилита откроется, нажмите «Очистить системные файлы», выберите диск для очистки, а затем перейдите на вкладку «Дополнительно». Там вы сможете удалить все точки восстановления, кроме самой последней.
И, наконец, существует способ для удаления конкретных точек восстановления на компьютере, сделать это можно с помощью бесплатной программы CCleaner. В программе зайдите в «Инструменты» — «Восстановление системы» и выберите те точки восстановления, которые хотите удалить.
Видео — создание, использование и удаление точек восстановления Windows 10
И, в завершение, видео инструкция, если же после просмотра у вас останутся вопросы, буду рад ответить на них в комментариях.
Если вас интересует более продвинутое резервное копирование, возможно стоит приглядеться к сторонним средствам для этого, например, Veeam Agent for Microsoft Windows Free.
Вообще-то, точки восстановления в операционной системе Windows удалять настоятельно не рекомендуется, поскольку они могут понадобиться в случае восстановления системы. Кроме того, в системе удаляются все точки восстановления или кроме последней. Но если вы все-таки желаете удалить точки восстановления, мы покажем, как это делается на базе ОС Windows 10.
Удаление всех точек восстановления
Наводите курсор мыши на кнопку «Пуск», нажимаете правой клавишей мыши, чтобы появилось меню. В нем выбираете «Панель управления».
Как вариант, для вызова меню можно нажать на клавиши Win+X на клавиатуре.
Панель управления запущена, нажмите на пункт «Восстановление».
Затем — «Настройка восстановления системы».
Откроется окно «Свойства системы» с открытой вкладкой «Защита системы». Нажмите на кнопку «Настроить».
Здесь нужно кликнуть по кнопке «Удалить» — она удалит все точки восстановления.
Подтвердите действие.
Удаление всех точек восстановления, кроме последней
Нажимаете Win+R, чтобы появилось окно «Выполнить». Указываете команду cleanmgr.exe /D C, где C — диск с установленной системой, и нажимаете ОК.
Запущена программа очистки диска. Подождите, пока будут собраны данные.
Открылось окно «Очистка диска Windows». Нажмите «Очистить системные файлы».
Система собирает информацию, что может занять еще какое-то время. Затем откроется окно, в котором нужно выбрать вкладку «Дополнительно» и нажать на кнопку «Очистить».
Далее подтвердите, что хотите удалить все точки восстановления, кроме последней.
Каким способом пользоваться, решать только вам. Мы точки восстановления удалять не рекомендуем вовсе.
Уважаемые пользователи! Если наш сайт вам помог или что-то в нем не понравилось, будем рады, если вы оставите комментарий. Заранее большое спасибо.
05.01.2017
Просмотров: 10516
В операционной системе Windows 10 при инсталляции программного обеспечения или софта создаётся точка восстановления. Она отвечает за откат системы к более раннему состоянию на случай, если после установки программам и драйверов что-то пошло не так. Это очень полезная функция. Однако она имеет и свой недостаток. Все точки восстановления системы занимают много места на жёстком диске, так как создаётся рабочий образ Windows. Если ранее мы писали о том, как создать точку восстановления Windows 10, то в данной теме рассмотрим, как её удалить.
Содержание:
- Настройка автоматического создания точек восстановления системы
- Удаление всех точек восстановления системы, кроме последней
- Как удалить все точки восстановления системы?
- Выборочное удаление контрольных точек в Windows 10
Настройка автоматического создания точек восстановления системы
Восстановить Виндовс 10 после критической ошибки будет сложно, если не будет создано контрольной точки. Поэтому если вы не хотите полностью удалить все точки восстановления системы, то стоит просто отрегулировать периодичность их создания. Для этого выполняем следующее:
- Жмём правой кнопкой мыши на значке «Пуск», «Панель управления».
- После нажимаем «Администрирование», «Планировщик заданий».
- В меню слева выбираем «Библиотека планировщика задач». После «Microsoft», «Windows», «System Restore».
- В основном окне нажимаем правой кнопкой мыши на файле «SR» и выбираем «Свойства».
- Откроется новое окно. Переходим во вкладку «Триггеры». Нажимаем «Создать».
- Теперь указываем время, когда нужно создать точку восстановления системы и дату или день.
- После сохранения задачи точки восстановления системы будут создаваться контролировано, то есть по указанному времени.
Удаление всех точек восстановления системы, кроме последней
Многие пользователи интересуются, как удалить все точки восстановления системы в Windows 10, кроме последней. Для этого стоит выполнить следующие действия:
- Жмём «Win+R» и вводим «cleanmgr».
- Запустится анализ диска. Кликаем «Очистить системные файлы», чтобы появилось новое окно. Переходим во вкладку «Дополнительно». В разделе «Восстановление системы» кликаем «Очистить».
- Появится окно с предупреждением, что все точки кроме последней удаляться.
- Подтверждаем выбранное действие.
Читайте также: Что делать, если пропадают точки восстановления системы Windows XP и 7?
Как удалить все точки восстановления системы?
Для того, чтобы удалить все без исключения точки восстановления Windows 10, необходимо сделать следующее:
- Жмём правой кнопкой мыши на кнопке «Пуск» и выбираем «Панель управления». Далее выбираем «Система». В меню слева выбираем «Защита системы».
- Откроется новое окно. Переходим во вкладку «Защита системы» и выбираем «Настроить».
- Откроется новое окно. Кликаем «Удалить все точки».
- Появится предупреждение об удалении всех точек восстановления системы и невозможности отката Windows 10 до более раннего состояния.
Выборочное удаление контрольных точек в Windows 10
Методы, как удалить точки восстановления в Windows 10 по отдельности являются исключительно программными. Это значить, что штатными самой операционной системы невозможно удалить отдельные точки восстановления. Поэтому стоит загрузить такую программу как CCleaner или QRM Plus Manager.
- Устанавливаем программу QRM Plus Manager.
- Запускаем софт. В программе выбираем точку, которую нужно удалить и жмём «Delete».
- Перезагружаем систему.
Важно отметить, что удаленный перечень точек восстановления не будет доступен и при возникновении критических ошибок выполнить откат не удастся. Поэтому рекомендуем удалять только старые точки восстановления системы.
О том, как удалить точку восстановления системы в ОС Windows 10 смотрите в видео:
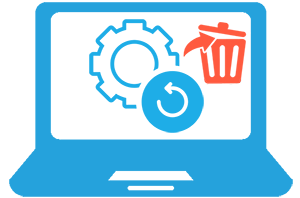
Возможность создания контрольных точек в операционной системе Windows 10 является несомненным благом. В случае возникновения программных проблем с системой можно быстро «откатиться» до одной из ранее созданных точек, когда всё работало исправно и без сбоев.
Но если вы редко устанавливаете сторонний софт, не экспериментируете с настройками и откровенно давно сталкивались с какими-либо проблемами в системе, то созданные контрольные точки являются избыточными и их можно и удалить. Это позволит освободить место от копий системных файлов и настроек, что содержатся в «слепках» контрольных точек восстановления.
Сам процесс очистки Windows 10 от контрольных точек не сложен. Давайте пошагово рассмотрим этот процесс:
- Первым делом нам необходимо открыть окно, в котором осуществляется настройка функции защиты системы, которая отвечает, в том числе и за работу системы контрольных точек восстановления.
Открывается она достаточно просто. Рядом с основной и главной кнопкой Пуск имеется кнопка с пиктограммой увеличительного стекла. Нажмите на данную кнопку. Высветится окно поиска, в которое надо ввести «Восстановление» (без кавычек).Первым по списку в результатах высветится пункт, который то нам и нужен. Нажмите по нему.
- Взору предстанет окно панели управления, в котором потребуется нажать на располагающийся там пункт «Настройка восстановления системы».
- Мы практически добрались до заветного окна. В свойствах системы с открытой активной вкладкой Защита системы будет выведено количество дисков и статус «защиты». Если вы видите, что защита включена для того или иного диска, то это значит, что контрольные точки восстановления на нём создаются. Для их удаления выделите необходимый диск и нажмите на рядом располагающуюся кнопку Настроить…
- Нажав эту кнопку, будет открыто окно, в котором, воспользовавшись кнопкой Удалить, вы сможете быстро очистить диск от всех ранее созданных контрольных точек.
Повторите эти шаги и для других дисков (если таковые имеются в вашей системе).
Видеоинструкция
Готово! Вы полностью очистили операционную систему Windows 10 от всех ранее созданных контрольных точек восстановления. Некоторое количество места на жёстком диске SSD после данной процедуры должно освободиться.
- Помогла понравилась статья? Поделись ею в соцсетях!
Пожертвование сайту IT-Actual.ru (cбор пожертвований осуществляется через сервис «ЮMoney»)
На что пойдут пожертвования реквизиты других платёжных систем
Привет.
Не секрет, что в экономике ныне дела обстоят не лучшим образом, цены растут, а доходы падают. И данный сайт также переживает нелёгкие времена 
Если у тебя есть возможность и желание помочь развитию ресурса, то ты можешь перевести любую сумму (даже самую минимальную) через форму пожертвований, или на следующие реквизиты:
Номер банковской карты: 5331 5721 0220 5546
Кошелёк ЮMoney: 410015361853797
Кошелёк WebMoney: Z812646225287
PayPal: paypal@it-actual.ru
BitCoin: 1DZUZnSdcN6F4YKhf4BcArfQK8vQaRiA93
Оказавшие помощь:
Сергей И. — 500руб
<аноним> — 468руб
<аноним> — 294руб
Мария М. — 300руб
Валерий С. — 420руб
<аноним> — 600руб
Полина В. — 240руб
Деньги пойдут на оплату хостинга, продление домена, администрирование и развитие ресурса. Спасибо.
С уважением, создатель сайта IT-Actual.ru
Читайте также:
- • Как вернуть «Мой компьютер» на рабочий стол в Windows 10 – обзор способов
- • Узнаём истинную дату установки Windows 10 даже после обновления
- • Одинарный или двойной щелчок для открытия файла или папки в Windows – настройка
- • Как увеличить или уменьшить значки на рабочем столе Windows
- • Как включить показ расширений у файлов в Windows 7, 8, 8.1, 10, 11
Защита системы (если она включена) — это функция, которая позволяет вам выполнять восстановление системы, которое возвращает ваш компьютер к более раннему моменту времени, называемому точкой восстановления системы. Это может быть удобно, если ваш компьютер не работает должным образом и вы недавно установили приложение, драйвер или обновление.
Полное руководство по Windows 10
Как создать точку восстановления системы в Windows 10
Каждая точка восстановления содержит необходимую информацию, необходимую для восстановления системы до выбранного состояния. Точки восстановления создаются автоматически при установке нового приложения, драйвера или обновления Windows, а также вручную. Восстановление не повлияет на ваши личные файлы в папке %UserProfile%, но удалит приложения, драйверы и обновления, установленные после создания точки восстановления.
Вы должны войти в систему как администратор, чтобы иметь возможность создать точку восстановления.
Когда вы создаете точку восстановления, она актуальна для всех дисков, для которых включена защита системы.
Если у вас Windows загрузилась в безопасном режиме, то вы не сможете создать точку восстановления. Точки восстановления не предназначены для замены резервных копий и образов системы. Вместо этого это всего лишь дополнительный метод восстановления, который можно использовать по мере необходимости. Обязательно всегда сохраняйте обновленные резервные копии и образы системы, чтобы быть в безопасности.
Точки восстановления сохраняются до тех пор, пока не будут заполнены резервы дискового пространства для восстановления системы. При последующем создании новых точек восстановления старые автоматически удаляются.
Если вы отключите защиту системы на диске, все точки восстановления будут удалены с этого диска.
Когда вы получаете новое большое или функциональное обновление для Windows 10, все точки восстановления будут автоматически удалены в процессе обновления, поскольку старые точки восстановления будут несовместимы с новым Центром обновления Windows.
По умолчанию вы сможете создавать точку восстановления системы только один раз каждые 1440 минут (24 часа), используя этот параметр, если только вы не измените параметр DWORD SystemRestorePointCreationFrequency на желаемую частоту. 0 минут позволит вам всегда иметь возможность создать точку восстановления системы без каких-либо ограничений по времени.
Вручную в панели управления
- Откройте панель управления, нажмите «Система» и перейдите к шагу 3 ниже.
- ИЛИ Откройте панель управления, щелкните «Восстановление», щелкните «Настроить восстановление системы» и перейдите к шагу 4 ниже. (см. скриншот ниже)
- Нажмите «Защита системы» с левой стороны.
Начиная с Windows 10 build 20161, вам нужно будет нажать нажать на «Защита системы».
- Убедитесь, что защита системы включена для всех дисков, которые вы хотите включить в точку восстановления.
- Когда будете готовы создать точку восстановления, нажмите «Создать».
- Введите описание, которое поможет вам идентифицировать точку восстановления. Текущая дата и время добавляются автоматически. Нажмите «Создать», когда закончите.
- Защита системы Windows теперь создаст точку восстановления.
- После успешного создания нажмите Закрыть.
Вручную в PowerShell
- Откройте PowerShell с правами администратора.
- Введите приведенную ниже команду в PowerShell и нажмите Enter.
Checkpoint-Computer -Description "Your Description" -RestorePointType "Type"
Замените свое описание в приведенной выше команде любым описанием (например, «MyRestorePoint»), которое вы хотите для точки восстановления системы. Замените введенную выше команду параметром из приведенной ниже таблицы, который лучше всего определяет тип точки восстановления.
| Параметр для использования в команде | Тип |
| APPLICATION_INSTALL | Установить |
| APPLICATION_UNINSTALL | Удалить |
| DEVICE_DRIVER_INSTALL | Установить |
| MODIFY_SETTINGS | Система |
Вручную в командной строке
- Откройте командную строку с правами администратора.
- Введите приведенную ниже команду в командной строке и нажмите Enter.
wmic /Namespace:\rootdefault Path SystemRestore Call CreateRestorePoint "Your Description", 100, 12
Замените свое описание в приведенной выше команде любым описанием (например, «MyRestorePoint»), которое вы хотите для точки восстановления системы.
Автоматически при запуске Windows 10
Если вы еще этого не сделали, вам нужно будет изменить значение DWORD SystemRestorePointCreationFrequency на 0 в редакторе реестра, чтобы эта задача работала правильно.
- Нажмите клавиши Win + R, чтобы открыть диалоговое окно «Выполнить», введите taskschd.msc и нажмите «ОК», чтобы открыть планировщик заданий.
- Щелкните Библиотеку планировщика заданий на левой панели Планировщика заданий и Создать задачу на правой панели Действия.
- В мастере создания задачи:
- Нажмите на вкладке Общие.
- Введите имя (например, «Создавать точку восстановления при запуске»), которое вы хотите использовать для этой задачи.
- Выберите (точка) Run независимо от того, вошел ли пользователь в систему или нет.
- Установите флажок Запускать с правами администратора.
- Выберите Windows 10 в раскрывающемся меню «Настроить для».
- Нажмите на вкладку «Триггеры» и нажмите на кнопку «Создать».
- Выберите «При запуске» в раскрывающемся меню «Начать задачу» и нажмите «ОК».
- Нажмите на вкладку «Действия» и нажмите кнопку «Создать».
- В мастере создания нового действия:
- Выберите «Запустить программу» в раскрывающемся меню «Действие».
- Введите powershell.exe в поле Программа/скрипт.
- Скопируйте и вставьте приведенную ниже команду в поле Добавить аргументы.
-ExecutionPolicy Bypass -Command "Checkpoint-Computer -Description "Automatic Restore Point" -RestorePointType "MODIFY_SETTINGS"" - Нажмите OK.
- Нажмите на вкладку «Условия», снимите флажок «Запускать задачу, только если компьютер подключен к сети переменного тока» и нажмите «ОК».
- Введите пароль своей учетной записи и нажмите OK.
- Теперь вы увидите эту новую задачу (например, «Создать точку восстановления при запуске») в списке в библиотеке планировщика заданий.
- Новая точка восстановления с именем Automatic Restore Point теперь будет автоматически создаваться при каждом запуске.
Если вы захотите удалить эту задачу в будущем, щелкните ее правой кнопкой мыши (например, «Создать точку восстановления при запуске»), нажмите «Удалить» и потом «Да» для подтверждения.
Автоматически по расписанию
Если вы еще этого не сделали, вам нужно будет изменить значение DWORD SystemRestorePointCreationFrequency на 0 в редакторе реестра, чтобы эта задача работала правильно.
- Нажмите клавиши Win + R, чтобы открыть диалоговое окно «Выполнить», введите taskschd.msc в «Выполнить» и нажмите «ОК», чтобы открыть планировщик заданий.
- Щелкните Библиотеки планировщика заданий на левой панели Планировщика заданий и затем Создать задачу на правой панели Действия.
- В мастере создания задачи:
- Нажмите на вкладку Общие.
- Введите имя (например, «Создать точку восстановления по расписанию»), которое вы хотите использовать для этой задачи.
- Выберите (точка) Run независимо от того, вошел ли пользователь в систему или нет.
- Установите флажок Запускать с правами администратора.
- Выберите Windows 10 в раскрывающемся меню «Настроить для».
- Нажмите на вкладку «Триггеры» и на кнопку «Создать».
- Выберите «По расписанию» в раскрывающемся меню «Начать задачу», выберите нужное расписание «Ежедневно», «Еженедельно» или «Ежемесячно», заполните нужные параметры для расписания и нажмите «ОК».
- Нажмите на вкладку «Действия» и кнопку «Создать».
- В мастере создания нового действия:
- Выберите «Запустить программу» в раскрывающемся меню «Действие».
- Введите powershell.exe в поле Программа/скрипт.
- Скопируйте и вставьте приведенную ниже команду в поле Добавить аргументы.
-ExecutionPolicy Bypass -Command "Checkpoint-Computer -Description "Automatic Restore Point" -RestorePointType "MODIFY_SETTINGS"" - Нажмите OK.
- Нажмите на вкладку «Условия» и снимите флажок «Запускать задачу, только если компьютер подключен к сети переменного тока».
- Нажмите на вкладку «Настройки» и установите флажок «Выполнить задачу как можно скорее после пропуска запланированного запуска» и нажмите «ОК».
- Введите пароль своей учетной записи и нажмите OK.
- Теперь вы увидите эту новую задачу (например, «Создать точку восстановления по расписанию») в списке в библиотеке планировщика заданий.
- Новая точка восстановления с именем Automatic Restore Point теперь будет автоматически создана по заданному вами расписанию.
Вы можете щелкнуть правой кнопкой мыши по этой задаче (например, «Создать точку восстановления по расписанию»), нажать «Удалить» и затем «Да», чтобы утвердить удаление этой задачи и больше не создавать точку восстановления по расписанию автоматически.
Где хранятся точки восстановления Windows 10
Точки восстановления хранятся в скрытой защищенной папке OS System Volume Information в корневом каталоге каждого диска, на котором включена защита системы.
Как просмотреть список всех доступных точек восстановления системы в Windows 10
Вам нужно будет войти в систему как администратор, чтобы увидеть доступные точки восстановления.
В защите системы
- Нажмите клавиши Win + R, чтобы открыть «Выполнить», введите rstrui и нажмите «ОК», чтобы открыть «Восстановление системы».
- Если вы еще никогда не выполняли восстановление системы, нажмите «Далее».
- Если вы ранее выполняли восстановление системы, выберите (точка) «Выбрать другую точку восстановления» и нажмите «Далее».
- Все текущие точки восстановления теперь будут перечислены с датой и временем создания, описанием и типом точки восстановления для каждой.
Вы можете установить флажок Показать больше точек восстановления (если доступно) в левом нижнем углу, чтобы увидеть любые старые точки восстановления, которые в настоящее время не перечислены.
Вы можете нажать на кнопку «Сканировать на наличие уязвимых программ», чтобы увидеть, какие установленные программы будут затронуты текущей выбранной точкой восстановления.
- Закончив просмотр точек восстановления, вы можете нажать кнопку «Отмена» или закрыть окно «Восстановление системы».
В командной строке
- Откройте командную строку с правами администратора.
- Введите приведенную ниже команду, которую вы хотите использовать, в командной строке и нажмите Enter.
В нем будут перечислены все точки восстановления на всех или определенных дисках. Вы увидите букву тома и идентификационный номер для каждого из них.Список всех доступных точек восстановления для всех дисков —vssadmin list shadowsИЛИСписок всех доступных точек восстановления для определенного диска —vssadmin list shadows /For=<drive letter>:Замените <букву диска> в приведенной выше команде фактической буквой диска (например, «C») диска, на котором сохранены точки восстановления, список которых вы хотите просмотреть. Например: vssadmin list shadows /For=C:
В PowerShell
- Откройте PowerShell с правами администратора.
- Скопируйте и вставьте приведенную ниже команду, которую вы хотите использовать, в PowerShell и нажмите Enter.Вывести список всех доступных точек восстановления для всех дисков —
Get-ComputerRestorePoint | Format-Table -AutoSizeИЛИВывести список всех доступных точек восстановления для всех дисков с более подробной информацией —Get-ComputerRestorePoint | Format-List
Как удалить точки восстановления на Windows 10
Вы должны войти в систему как администратор, чтобы иметь возможность удалить точку восстановления системы.
Как удалить все точки восстановления системы в настройках защиты системы
- Откройте меню Win + X, нажмите Система и перейдите к шагу 4 ИЛИ
- Откройте панель управления, нажмите «Система» и перейдите к шагу 4 ИЛИ
- Откройте панель управления, щелкните «Восстановление», щелкните ссылку «Настроить восстановление системы» и перейдите к шагу 5 ниже.
- Нажмите «Защита системы» с левой стороны.
Начиная с Windows 10 build 20161, вам нужно будет нажать на ссылку «Защита системы».
- В разделе «Параметры защиты» выберите диск (например, C:), с которого вы хотите удалить все точки восстановления, и нажмите кнопку «Настроить».
- Нажмите Удалить.
- Нажмите «Продолжить» для подтверждения.
- Нажмите «Закрыть», когда закончите.
- Вы заметите, что текущее использование выбранного диска теперь равно 0 байт.
Как удалить все точки восстановления системы, кроме самой последней, в очистке диска
- Откройте очистку диска в Windows 10.
- Нажмите «Очистить системные файлы», чтобы повысить права (Запуск от имени администратора) «Очистка диска».
- Повторите шаг 2 и вернитесь.
- Нажмите на вкладку «Дополнительные параметры» и затем на кнопку «Очистить» в разделе «Восстановление системы и теневые копии».
- Нажмите Удалить для подтверждения.
- Нажмите «Удалить файлы» для подтверждения.
- Очистка диска теперь удалит выбранные элементы и закроется по завершении.
Как удалить все или определенные точки восстановления системы в командной строке
- Откройте командную строку с правами администратора.
- Скопируйте и вставьте команду vssadmin list shadows в командную строку и нажмите Enter.
В списке будут перечислены все точки восстановления на всех дисках. Вы увидите букву тома и идентификационный номер точки восстановления для каждого из них. Эта информация понадобится вам для следующих шагов. - Выполните шаг 4 (все), шаг 5 (все на диске), шаг 6 (самый старый на диске) или шаг 7 (выбранную) ниже.
- Чтобы удалить все точки восстановления на всех дисках:
- Скопируйте и вставьте приведенную ниже команду, которую вы хотите использовать, в командную строку с правами администратора, нажмите Enter и перейдите к шагу 8 ниже.
vssadmin delete shadows /all
- Скопируйте и вставьте приведенную ниже команду, которую вы хотите использовать, в командную строку с правами администратора, нажмите Enter и перейдите к шагу 8 ниже.
- Чтобы удалить все точки восстановления на определенном диске:
- Скопируйте и вставьте приведенную ниже команду, которую вы хотите использовать, в командную строку с правами администратора, нажмите Enter и перейдите к шагу 8 ниже.
vssadmin delete shadows /For=(drive letter): /all /quiet
Замените (букву диска) в приведенных выше командах на нужную букву диска. Он будет указан как Исходный том: ( x : ) из шага 2 выше.
Например: vssadmin delete shadows /For=C: /all /quiet
- Скопируйте и вставьте приведенную ниже команду, которую вы хотите использовать, в командную строку с правами администратора, нажмите Enter и перейдите к шагу 8 ниже.
- Чтобы удалить самую старую точку восстановления на определенном диске:
- Скопируйте и вставьте приведенную ниже команду, которую вы хотите использовать, в командную строку с правами администратора, нажмите Enter и перейдите к шагу 8 ниже.
vssadmin delete shadows /For=(drive letter): /oldest /quiet
Замените (букву диска) в приведенных выше командах на нужную букву диска. Он будет указан как Исходный том: ( x : ) из шага 2 выше.
Например: vssadmin delete shadows /For=C: /oldest /quiet
- Скопируйте и вставьте приведенную ниже команду, которую вы хотите использовать, в командную строку с правами администратора, нажмите Enter и перейдите к шагу 8 ниже.
- Чтобы удалить конкретную точку восстановления с помощью идентификатора:
- Скопируйте и вставьте приведенную ниже команду, которую вы хотите использовать, в командную строку с правами администратора, нажмите Enter и перейдите к шагу 8 ниже.
vssadmin delete shadows /Shadow={Shadow Copy ID}
Замените идентификатор в приведенных выше командах фактическим номером идентификатора точки восстановления, которую вы хотите удалить на шаге 2 выше.
Например: vssadmin delete shadows /Shadow={3e351030-9ebd-428c-9ff3-86dca40a7f96}
- Скопируйте и вставьте приведенную ниже команду, которую вы хотите использовать, в командную строку с правами администратора, нажмите Enter и перейдите к шагу 8 ниже.
Удаление отдельных точек восстановления системы в CCleaner
- Скачайте и установите бесплатную программу CCleaner.
- Откройте CCleaner.
- Нажмите «Инструменты» с левой стороны и «Восстановление системы» в меню.
- Выберите одну или несколько перечисленных точек восстановления, которые вы хотите удалить, и нажмите Удалить.
Вы можете нажать и удерживать клавишу CTRL и щелкнуть на точки восстановления, чтобы иметь возможность выбрать более одной случайным образом. - Нажмите OK для подтверждения.
Что такое точка восстановления в программе установки Windows 10?
Нужно ли вручную создавать точку восстановления, если Windows создает ее автоматически?
Как восстановить Windows 10 без точки восстановления?
Где хранятся точки восстановления Windows 10?