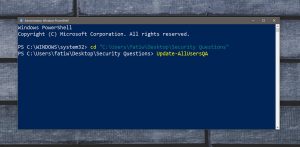В данной статье показаны действия, с помощью которых можно отключить или включить использование контрольных вопросов безопасности в Windows 10.
Начиная с Windows 10 версии 1903, можно использовать новую групповую политику для предотвращения использования контрольных вопросов безопасности для локальных пользователей.
Если включить параметр предотвращающий использование контрольных вопросов, то локальные пользователи не смогут настраивать и использовать контрольные вопросы, чтобы сбрасывать пароли.
Если данный параметр включен, то ссылка «Обновите контрольные вопросы» станет не активной, а также при создании локальной учетной записи будут отсутствовать поля контрольных вопросов.
Чтобы отключить или включить использование контрольных вопросов безопасности в Windows 10, необходимо войти в систему с правами администратора
Как отключить (включить) контрольные вопросы в редакторе локальной групповой политики
Редактор локальной групповой политики доступен в Windows 10 редакций Pro, Enterprise, Education.
Чтобы отключить или включить использование контрольных вопросов безопасности, откройте редактор локальной групповой политики, для этого нажмите сочетание клавиш + R, в открывшемся окне Выполнить введите gpedit.msc и нажмите клавишу Enter ↵.
В открывшемся окне редактора локальной групповой политики, разверните следующие элементы списка:
Конфигурация компьютера ➯ Административные шаблоны ➯ Компоненты Windows ➯ Пользовательский интерфейс учетных данных
Далее, в правой части окна дважды щелкните левой кнопкой мыши по параметру политики с названием Предотвращение использования контрольных вопросов для локальных учетных записей
В окне «Предотвращение использования контрольных вопросов для локальных учетных записей» установите переключатель в положение Включено и нажмите кнопку OK.
Чтобы отменить изменения, и тем самым включить использование контрольных вопросов безопасности, в окне «Предотвращение использования контрольных вопросов для локальных учетных записей» установите переключатель из положения Включено в положение Не задано и нажмите кнопку OK.
Как отключить (включить) контрольные вопросы безопасности используя файл реестра (reg-файл)
Данный способ позволяет отключить (включить) контрольные вопросы безопасности во всех редакциях Windows 10 с помощью внесения изменений в системный реестр Windows
Прежде чем вносить какие-либо изменения в реестр, настоятельно рекомендуется создать точку восстановления системы
Все изменения производимые в реестре, отображены ниже в листингах файлов реестра.
Чтобы отключить использование контрольных вопросов безопасности, создайте и примените файл реестра следующего содержания:
Windows Registry Editor Version 5.00.
[HKEY_LOCAL_MACHINE\SOFTWARE\Policies\Microsoft\Windows\System].
«NoLocalPasswordResetQuestions»=dword:00000001
Чтобы включить использование контрольных вопросов безопасности, создайте и примените файл реестра следующего содержания:
Windows Registry Editor Version 5.00.
[HKEY_LOCAL_MACHINE\SOFTWARE\Policies\Microsoft\Windows\System].
«NoLocalPasswordResetQuestions»=-
Каждый раз, когда вы создаете новую локальную учетную запись, вы должны задать три контрольных вопроса. Контрольные вопросы необходимы на случай, если вы забудете пароль к учетной записи. Эти параметры были добавлены в Windows версии 1803. Эта функция очень полезна для восстановления забытого пароля и обеспечения дополнительного уровня защиты для локальных учетных записей.
Вопросы безопасности для локальной учетной записи
Однако это также делает ваше устройство уязвимым, и кто-то может легко получить доступ к учетной записи, получив ответы на ваши вопросы безопасности. Некоторым другим пользователям не понравится наличие этой функции для их учетной записи. В этой статье мы покажем вам методы, с помощью которых вы можете успешно отключить контрольные вопросы для локальных учетных записей.
Контрольные вопросы для локальной учетной записи
Скорее всего, каждый использует настоящие ответы на эти вопросы, чтобы запомнить их. Однако эти вопросы не слишком сильны для обеспечения безопасности учетной записи. Кто-то может получить доступ к учетной записи, собрав информацию, относящуюся к этим вопросам. Когда вы устанавливаете новую Windows 10 или создаете новую локальную учетную запись, если вы добавляете пароль, вы должны указать контрольные вопросы. Однако, если вы отключите контрольные вопросы, пользователь не сможет устанавливать или использовать контрольные вопросы для сброса своих паролей.
Контрольные вопросы нельзя отключить через настройки Windows или панель управления. В Windows 10 build 18237 была добавлена групповая политика для отключения контрольных вопросов. Однако требование политики гласит, что ваша система должна быть не ниже Windows Server 2016 или Windows 10 версии 1903. Вы можете отключить это с помощью редактора локальной групповой политики или редактора реестра.
Редактор локальной групповой политики недоступен в Windows Home Edition, поэтому мы также включаем метод редактора реестра.
Отключение вопросов безопасности локальной учетной записи с помощью редактора локальной групповой политики
Большинство параметров, недоступных в параметрах Windows, можно найти в редакторе локальной групповой политики. Редактор групповой политики позволяет пользователям настраивать различные типы параметров для своего компьютера или сети. Администратор может использовать его для управления настройками своего компьютера или пользователей. Пользователи могут легко получить к нему доступ с правами администратора.
Пропустите этот шаг, если вы используете Windows Home Editions. Если вы используете любую другую версию Windows 10, выполните следующие действия:
- Нажмите клавиши Windows + R, чтобы открыть диалоговое окно «Выполнить», введите в нем «gpedit.msc» и нажмите Enter, чтобы открыть редактор локальной групповой политики.
Открытие редактора локальной групповой политики
- Перейдите по следующему пути в редакторе локальной групповой политики: Конфигурация компьютера Административные шаблоны Компоненты Windows Пользовательский интерфейс учетных данных.
Переход к политике
- Дважды щелкните политику под названием «Запретить использование контрольных вопросов для локальных учетных записей». Это откроет новое окно, теперь измените переключатель на параметр Включено. Наконец, нажмите кнопку Применить / ОК, чтобы сохранить настройку.
Включение политики
- Это отключит контрольные вопросы для локальных учетных записей.
Отключение вопросов безопасности локальной учетной записи через редактор реестра
Если вы использовали редактор локальной групповой политики, он автоматически обновит ваш реестр. Однако, если в вашей системе нет редактора локальной групповой политики, вы можете использовать редактор реестра для настройки этого конкретного параметра. Некоторые ключи или значения будут отсутствовать в редакторе реестра, и пользователям потребуется создать их вручную. Выполнив следующие шаги, вы можете легко отключить контрольные вопросы через редактор реестра:
- Удерживая клавишу Windows, нажмите R, чтобы открыть диалоговое окно «Выполнить», затем введите «regedit» и нажмите Enter, чтобы открыть редактор реестра. Выберите Да в ответ на запрос UAC (Контроль учетных записей пользователей).
Открытие редактора реестра
- На левой панели редактора реестра перейдите к следующему ключу: HKEY_LOCAL_MACHINE Software Policies Microsoft Windows System
- Если ключ отсутствует, вы можете просто создать его, щелкнув правой кнопкой мыши доступный ключ и выбрав «Создать»> «Ключ».
Создание недостающего ключа
- В ключе «Система» щелкните правой кнопкой мыши на правой панели и выберите «Создать»> «Значение DWORD (32 бита)». Назовите значение как «NoLocalPasswordResetQuestions». Дважды щелкните значение и установите значение 1.
Создание ценности и ее использование
- Сохраните настройки и обязательно перезапустите Windows, чтобы применить настройки реестра.

Настройка контрольных вопросов происходит при установке системы, если вы выбираете автономную учетную запись (локальный аккаунт), также есть возможность задать или изменить контрольные вопросы на уже установленной системе. Как именно — далее в этой инструкции.
Установка и изменение контрольных вопросов для восстановления пароля локальной учетной записи
Для начала, кратко о том, как настроить контрольные вопросы при установке Windows 10. Для этого на этапе создания учетной записи после копирования файлов, перезагрузки и выбора языков (полный процесс установки описан в руководстве Установка Windows 10 с флешки) выполните следующие шаги:
- Внизу слева нажмите «Автономная учетная запись» и откажитесь от входа с учетной записью Майкрософт.
- Введите имя вашей учетной записи (не используйте «Администратор»).
- Введите пароль и подтверждение пароля учетной записи.
- По одному задайте 3 контрольных вопроса.
После этого просто продолжите процесс установки как обычно.
Если по той или иной причине вам потребовалось задать или изменить контрольные вопросы в уже установленной системе, сделать это можно следующим способом:
- Зайдите в Параметры (клавиши Win+I) — Учетные записи — Параметры входа.
- Ниже пункта «Пароль» нажмите «Обновить контрольные вопросы» (если такой пункт не отображается, то либо у вас используется учетная запись Майкрософт, либо версия Windows 10 более старая, чем 1803).
- Введите текущий пароль учетной записи.
- Задайте контрольные вопросы для сброса пароля в том случае, если вы его забыли.
На этом всё: как видите, достаточно просто, думаю, сложностей возникнуть не должно даже у начинающих пользователей.
Содержание
- Как отключить контрольные вопросы для локальной учетной записи в Windows 10?
- Контрольные вопросы для локальной учетной записи
- Отключение вопросов безопасности локальной учетной записи с помощью редактора локальной групповой политики
- Отключение вопросов безопасности локальной учетной записи через редактор реестра
- Контрольные вопросы для сброса пароля учетной записи в Windows 10
- Microsoft добавила контрольные вопросы для защиты локальных учетных записей в Windows 10
- Отключение вопросов безопасности в Windows 10 pro
- 3 ответов
- Information Security Squad
- Как отключить вопросы безопасности в Windows 10
- Отключить вопросы безопасности
Как отключить контрольные вопросы для локальной учетной записи в Windows 10?
Каждый раз, когда вы создаете новую локальную учетную запись, вы должны задать три контрольных вопроса. Контрольные вопросы необходимы на случай, если вы забудете пароль к учетной записи. Эти параметры были добавлены в Windows версии 1803. Эта функция очень полезна для восстановления забытого пароля и обеспечения дополнительного уровня защиты для локальных учетных записей.
Однако это также делает ваше устройство уязвимым, и кто-то может легко получить доступ к учетной записи, получив ответы на ваши вопросы безопасности. Некоторым другим пользователям не понравится наличие этой функции для их учетной записи. В этой статье мы покажем вам методы, с помощью которых вы можете успешно отключить контрольные вопросы для локальных учетных записей.
Контрольные вопросы для локальной учетной записи
Скорее всего, каждый использует настоящие ответы на эти вопросы, чтобы запомнить их. Однако эти вопросы не слишком сильны для обеспечения безопасности учетной записи. Кто-то может получить доступ к учетной записи, собрав информацию, относящуюся к этим вопросам. Когда вы устанавливаете новую Windows 10 или создаете новую локальную учетную запись, если вы добавляете пароль, вы должны указать контрольные вопросы. Однако, если вы отключите контрольные вопросы, пользователь не сможет устанавливать или использовать контрольные вопросы для сброса своих паролей.
Контрольные вопросы нельзя отключить через настройки Windows или панель управления. В Windows 10 build 18237 была добавлена групповая политика для отключения контрольных вопросов. Однако требование политики гласит, что ваша система должна быть не ниже Windows Server 2016 или Windows 10 версии 1903. Вы можете отключить это с помощью редактора локальной групповой политики или редактора реестра.
Редактор локальной групповой политики недоступен в Windows Home Edition, поэтому мы также включаем метод редактора реестра.
Отключение вопросов безопасности локальной учетной записи с помощью редактора локальной групповой политики
Большинство параметров, недоступных в параметрах Windows, можно найти в редакторе локальной групповой политики. Редактор групповой политики позволяет пользователям настраивать различные типы параметров для своего компьютера или сети. Администратор может использовать его для управления настройками своего компьютера или пользователей. Пользователи могут легко получить к нему доступ с правами администратора.
Пропустите этот шаг, если вы используете Windows Home Editions. Если вы используете любую другую версию Windows 10, выполните следующие действия:
- Нажмите клавиши Windows + R, чтобы открыть диалоговое окно «Выполнить», введите в нем «gpedit.msc» и нажмите Enter, чтобы открыть редактор локальной групповой политики.
Открытие редактора локальной групповой политики
- Перейдите по следующему пути в редакторе локальной групповой политики: Конфигурация компьютера Административные шаблоны Компоненты Windows Пользовательский интерфейс учетных данных.
Переход к политике
- Дважды щелкните политику под названием «Запретить использование контрольных вопросов для локальных учетных записей». Это откроет новое окно, теперь измените переключатель на параметр Включено. Наконец, нажмите кнопку Применить / ОК, чтобы сохранить настройку.
Включение политики
- Это отключит контрольные вопросы для локальных учетных записей.
Отключение вопросов безопасности локальной учетной записи через редактор реестра
Если вы использовали редактор локальной групповой политики, он автоматически обновит ваш реестр. Однако, если в вашей системе нет редактора локальной групповой политики, вы можете использовать редактор реестра для настройки этого конкретного параметра. Некоторые ключи или значения будут отсутствовать в редакторе реестра, и пользователям потребуется создать их вручную. Выполнив следующие шаги, вы можете легко отключить контрольные вопросы через редактор реестра:
- Удерживая клавишу Windows, нажмите R, чтобы открыть диалоговое окно «Выполнить», затем введите «regedit» и нажмите Enter, чтобы открыть редактор реестра. Выберите Да в ответ на запрос UAC (Контроль учетных записей пользователей).
Открытие редактора реестра
- На левой панели редактора реестра перейдите к следующему ключу: HKEY_LOCAL_MACHINE Software Policies Microsoft Windows System
- Если ключ отсутствует, вы можете просто создать его, щелкнув правой кнопкой мыши доступный ключ и выбрав «Создать»> «Ключ».
Создание недостающего ключа
- В ключе «Система» щелкните правой кнопкой мыши на правой панели и выберите «Создать»> «Значение DWORD (32 бита)». Назовите значение как «NoLocalPasswordResetQuestions». Дважды щелкните значение и установите значение 1.
Создание ценности и ее использование
- Сохраните настройки и обязательно перезапустите Windows, чтобы применить настройки реестра.
Контрольные вопросы для сброса пароля учетной записи в Windows 10
В сегодняшней статье мы рассмотрим как добавить контрольные вопросы для сброса пароля учетной записи в Windows 10.
Наверное каждый из нас хоть раз в жизни сталкивался с тем, что не может вспомнить пароль. Причем, тот пароль, который использовал в течении нескольких лет, а сегодня что-то пошло не так … Для своей учетной записи вы можете добавить контрольные вопросы, которые помогут сбросить пароль, если вы его забыли.
1. Откройте меню “Пуск” и зайдите в “Параметры”.
2. Зайдите в “Учетные записи” => с левой стороны выберите “Параметры входа”, с правой стороны нажмите на “Обновить контрольные вопросы”.
3. Введите пароль к своей учетной записи и нажмите на “ОК”.
4. Выберите контрольные вопросы и напишите ответы на них, нажмите на “Завершить”.
Теперь, если вы забудете пароль и захотите его сбросить – на экране входа нажмите клавишу Enter => “Неправильный пароль. Попробуйте еще раз.” нажмите на “ОК” => нажмите на “Сбросить пароль” => ответьте на контрольные вопросы и нажмите клавишу Enter => придумайте новый пароль для входа.
На сегодня все, если вы знаете другие способы -пишите в комментариях! Счастья Вам 🙂
Microsoft добавила контрольные вопросы для защиты локальных учетных записей в Windows 10
Компания Microsoft добавила полезное улучшение безопасности для того, чтобы защитить локальные учетные записи в Windows. Новейшая сборка для предварительного тестирования Windows 10 build 17063 предлагает использовать контрольные вопросы для простого восстановления забытого пароля.
Данное улучшение станет доступно пользователям стабильных сборок после выхода следующего крупного обновления Redstone 4 весной 2018 года. В результате процедура сброса пароля от локального аккаунта будет максимально упрощена — пользователи должны по достоинству оценить данное изменение.
Каждый пользователь сможет задать до трех вопросов безопасности и соответствующих ответов. Используемые локальные аккаунты можно будет защитить перейдя в приложение Параметры > Учетные записи > Параметры входа > Обновить контрольные вопросы.
В примечаниях к новейшей инсайдерской сборке Microsoft сообщает:
В Fall Creators Update мы начали работу над решениями для восстановления пароля и добавили соответствующую ссылку на экран блокировки. Теперь мы добавляем данную функциональность для локальных учетных записей с помощью вопросов безопасности.
После настройки вопросов безопасности, если вы забудете свой пароль, то сможете воспользоваться ссылкой для сброса пароля на экране блокировки. Для успешного сброса нужно будет правильно ответить на вопросы.
Разработка Windows 10 Redstone 4 будет завершена в начале 2018 года. После этого новая версия ОС станет широкому кругу пользователей Windows 10.
Build 17063 получил большую порцию новых функций и улучшений, в частности Windows Timeline, реализацию Fluent Design во многих системных приложениях и интерфейсах и т.д. Сборка доступна для участников программы предварительного тестирования с приоритетом получения обновлений “Ранний доступ”.
Отключение вопросов безопасности в Windows 10 pro
Windows 10 v 1803 после установки, выбрав автономную учетную запись, запрашивает 3 «вопросы восстановления» и связанные с ними ответы восстановления. Ответы на эти вопросы тривиально доступны из любой социальной сети, и использование его в качестве «альтернативных паролей» не добавляет мне ценности.
Как отключить всю эту функцию?
3 ответов
вместо установка пароля в окне приветствия мастера, установить его позже. Это не изменилось с более ранних версий Windows, где вы должны были ввести подсказку пароля.
после завершения процесса установки, нажмите клавишу Ctrl + Alt + Del и выберите «Изменить пароль». Вам будет предложено ввести старый пароль (пустой) и новый пароль.
Если вы уже ввели контрольные вопросы, вам, вероятно, придется удалить сначала введите пароль, а затем используйте Ctrl + Alt + Del метод. В зависимости от того, как вы удалите пароль, вы можете потерять доступ к зашифрованным файлам.
как подсказка пароля на более ранних версиях Windows, это, вероятно, не может быть отключена на не-доменных учетных записей.
его не нужно, что вы правильно ответили на эти вопросы. Вы можете поставить любой ответ там или просто некоторые значения, которые вы уверены, что никто не знает.
таким образом, у вас есть возможность восстановления и все еще есть приемлемая безопасность для вашего входа.
вы можете создавать пользователей без вопросов безопасности, перейдя в панель «Локальные пользователи и группы» В разделе «Управление компьютером». Там у вас есть возможность создавать пользователей с или без пароля вместе с настройками, такими как «изменить пароль при следующем входе в систему» или «Установить пароль никогда не истекает». Там нет места, чтобы настроить подсказку или контрольные вопросы.
обратите внимание, что по умолчанию учетная запись создается есть только члены группы пользователей, и если вы хотите, чтобы они были локальные администраторы, то вам нужно добавить «администраторы» в свою группу.
Information Security Squad
stay tune stay secure
- Home
- 2018
- Декабрь
- 12
- Как отключить вопросы безопасности в Windows 10
Как отключить вопросы безопасности в Windows 10
Потеря пароля никогда не бывает хорошей новостью.
В системах важно, чтобы пароль не был легко сброшен.
Это замечательно, если вы хотите сохранить свою систему в безопасности, но не так все здорово, если вы забыли свой пароль.
Чтобы обойти это, Windows 10 позволяет пользователям задавать вопросы безопасности для восстановления забытого пароля для локальных учетных записей.
Это может быть не самый лучший или самый безопасный способ восстановить ваш пароль.
Если вы хотите отключить вопросы безопасности в Windows 10, вы можете это реализовать.
Этот трюк был рассмотрен Lifehacker, и он использует простой скрипт PowerShell для выполнения работы.
Отключить вопросы безопасности
Сохраните его в отдельной папке.
Не оставляйте его на рабочем столе или в папке «Загрузки».
После загрузки файла откройте PowerShell с правами администратора.
Используйте команду CD, чтобы перейти в папку, в которую вы загрузили файл PowerShell.
Попав в папку, выполните следующую команду, чтобы отключить вопросы безопасности.
Этот скрипт может работать с одним параметром;-answer.
Синтаксис выглядит следующим образом;
Вам нужно будет заменить SecretAnswer ответом по вашему выбору, и он будет иметь одинаковый ответ на все вопросы.
Если вам нужно снова включить вопросы безопасности, скрипт не даст вам прямого способа сделать это.
Первая из перечисленных выше команд отключит эту функцию, и каждый раз, когда вы попытаетесь задать вопросы безопасности, вы получите сообщение о том, что эта функция отключена.
Чтобы включить его снова, запустите команду с параметром -answer.
Используйте его, чтобы задать одинаковый ответ на все вопросы, а затем перейдите в приложение «Настройки», чтобы изменить ответ на вопросы. В
ы можете изменить контрольные вопросы в разделе Аккаунт> Параметры входа.
Нажмите кнопку «Изменить» под паролем, и вы получите возможность изменить ответ на свои секретные вопросы.
Это не будет работать для учетных записей пользователей, подключенных к вашей учетной записи Microsoft.
Вопросы безопасности доступны только для локальных пользователей, поскольку у них нет другого способа восстановить забытый пароль.
Пользователи, которые забыли пароль своей учетной записи Microsoft, могут сбросить его с веб-сайта Microsoft, используя свой номер телефона или адрес электронной почты, чтобы восстановить его.
Потеря пароля к настольной системе никогда не бывает хорошей. В настольных системах важно, чтобы пароль не был легко сброшен. Это замечательно, если вы хотите защитить свою систему, но не так хорошо, если вы забыли свой пароль. Чтобы обойти это, Windows 10 позволяет пользователям задавать вопросы безопасности для восстановления забытого пароля для локальных учетных записей. Возможно, это не лучший или самый безопасный способ восстановить ваш пароль. Если вы хотите отключить контрольные вопросы в Windows 10, вы можете.
Этот трюк был покрыт Лайфхакер и он использует простой сценарий PowerShell для выполнения работы.
Отключить контрольные вопросы
Загрузите файл PS1 с этого Репозиторий Github. Сохраните его в отдельную папку. Не оставляйте его просто на рабочем столе или в папке «Загрузки».
После загрузки файла откройте PowerShell с правами администратора. Используйте команду CD, чтобы перейти в папку, в которую вы скачали файл PowerShell.
Оказавшись в папке, выполните следующую команду, чтобы отключить контрольные вопросы.
Update-AllUsersQA
Этот сценарий может работать с одним параметром; -отвечать. Синтаксис следующий;
Update-AllUsersQA -answer SecretAnswer
Вам нужно будет заменить SecretAnswer ответом по вашему выбору, и это даст один и тот же ответ для всех вопросов.
Если вам нужно снова включить контрольные вопросы, сценарий не дает вам прямого способа сделать это. Первая из перечисленных выше команд отключит эту функцию, и каждый раз, когда вы попытаетесь задать контрольный вопрос, вы получите сообщение о том, что функция отключена. Чтобы снова включить его, запустите команду с параметром -answer. Используйте его, чтобы задать одинаковый ответ на все вопросы, а затем перейдите в приложение «Настройки», чтобы изменить ответ на вопросы. Вы можете изменить контрольные вопросы, выбрав «Учетная запись»> «Параметры входа». Нажмите кнопку «Изменить» под паролем, и вы получите возможность изменить ответ на свои контрольные вопросы.
Это не будет работать для учетных записей пользователей, связанных с вашей учетной записью Microsoft. Контрольные вопросы доступны только для локальных пользователей, так как у них нет другого способа восстановить забытый пароль. Пользователи, которые забыли пароль своей учетной записи Microsoft, могут сбросить его с веб-сайта Microsoft, используя свой номер телефона или электронную почту, чтобы восстановить его.
Имейте в виду, что если вы отключите контрольные вопросы в Windows 10 и позже забудете свой пароль, вам будет сложнее вернуться в свою систему.
При создании локальной учетной записи Windows 10 администратору будет предложено задать три контрольных вопроса. Это важно и необходимо, чтобы убедиться, что есть возможность восстановить учетную запись, когда пользователь забудет пароль. Тем не менее, некоторые могут также рассматривать это как ослабление безопасности входа в систему, поскольку некоторые ответы можно было угадать, просмотрев профили пользователей в социальных сетях и так далее — но эй, кто сказал, что ответы должны быть правдой? Вы всегда можете ввести неправильные ответы, о которых знаете только вы, если это вызывает беспокойство. Но если вы ищете способ удалить контрольные вопросы из Windows 10, мы расскажем, как пропустить контрольные вопросы при настройке локальной учетной записи пользователя в Windows 10.
Проблема с контрольными вопросами в Windows 10
Windows предлагает некоторый предопределенный набор вопросов при создании, и даже они хотят его изменить. Хотя пользователь может задать несвязанный ответ на эти вопросы, запомнить их — еще одна проблема. Если пользователь задает очевидные ответы, любой, кто знает этого человека, может это угадать. Это только создает путаницу. Есть альтернативные способы восстановить учетную запись Windows. Администратор может сбросить его для вас, или, если вы создали диск сброса, вы также можете использовать его.
Windows 10 удаляет контрольные вопросы?
Тем не менее, после создания учетной записи вместе с контрольными вопросами удалить ее невозможно. Нет никакого взлома реестра или инструмента администратора для его удаления — на сегодняшний день !. Вы можете изменить их самое большее. Период.
Пропустите контрольные вопросы при настройке локальной учетной записи
Однако есть еще два способа добиться этого. Это работает только в том случае, если контрольные вопросы вообще не заданы. Один — при создании новой учетной записи, а второй — с использованием учетной записи Microsoft. Однако будьте уверены, что вы не можете сделать это для существующих учетных записей с установленными контрольными вопросами.
Пропустите контрольные вопросы при создании учетной записи
Единственный способ не связывать контрольные вопросы с локальной учетной записью — это пропустить их с самого начала. При создании локальной учетной записи вам будет предложено ввести пароль вместе с подсказкой. Когда вы выбираете поле пароля, сразу появляются контрольные вопросы.
Чтобы пропустить вопросы, не устанавливайте пароль для этой учетной записи и нажмите «Далее». Можно создать учетную запись без контрольных вопросов, если вы оставите их пустыми. Вы можете установить новый пароль для себя на более позднем этапе. Если вы забудете пароль, вам придется попросить администратора сбросить его для вас.
Если вы случайно введете что-то в поле пароля, отмените процесс и перезапустите. Просто введите имя и нажмите кнопку «Далее».
Выберите «Настройки»> «Учетные записи»> «Семья и другие люди»> «Добавить кого-нибудь на этот компьютер». Это откроет новое окно, которое вы видите на скриншоте выше. Нажмите «Далее», и учетная запись будет готова.
Используйте учетную запись Microsoft и преобразуйте ее в локальную учетную запись
Я провел один небольшой эксперимент; это действительно сработало. Я создал учетную запись с помощью учетной записи Microsoft, а затем выполнил следующие шаги:
- Войдите в учетную запись, используя учетные данные Microsoft.
- Затем перейдите в Настройки> Учетные записи> Ваша информация.
- Найдите ссылку, которая гласит, что вместо этого войдите в локальную учетную запись.
Когда вы нажмете на него, он запросит пароль вашей учетной записи Microsoft, а затем создаст для вас локальную учетную запись. Вам нужно будет установить пароль для этой учетной записи. Контрольных вопросов не будет. Это также удалит любую связь с вашей учетной записью MSA на этом компьютере. Хотя вы можете задать контрольные вопросы позже, лучше создать диск восстановления.
Это непростые способы, но это единственный способ пропустить контрольные вопросы при настройке локальной учетной записи пользователя. Убедитесь, что у вас есть способ восстановить свой пароль.
Надеюсь, это обходное решение поможет!
Связанные чтения:
- Как отключить контрольные вопросы в Windows 10 с помощью сценария PowerShell
- Включение или отключение контрольных вопросов с помощью реестра Windows или групповой политики
- Добавьте контрольные вопросы, чтобы сбросить пароль локальной учетной записи Windows 10.
.
Главная » Уроки и статьи » Windows
Контрольные вопросы при восстановлении пароля – важный элемент безопасности. Они полезны в том случае, если пользователь забыл собственный пароль. Поэтому подобная функция присутствует во многих программах и сервисах. В новейшей ОС ей тоже можно воспользоваться. Перед активацией защиты рекомендуется узнать, как установить и изменить вопросы для восстановления пароля в Windows 10.
В процессе установки операционной системы
В этом случае требуется отказаться от использования аккаунта Microsoft и создать специальную учетную запись. Сразу после того, как будут введены имя и пароль, появится возможность самостоятельно задать контрольные вопросы. Всего их будет три.
Следует отметить, что при использовании пароля необходимо обязательно указать вопросы для возможности восстановления. Отказаться от них невозможно. Также важно знать, что все вопросы и ответы на них в будущем можно будем изменить.
После завершения установки
Наиболее часто к применению данной функции прибегают уже при наличии установленной операционной системы. При этом внести изменения можно в любой момент. Чтобы установить контрольные вопросы в Windows 10, рекомендуется придерживаться следующей инструкции:
- Зайти в «Параметры». Сделать это можно с помощью иконки шестерни в меню «Пуск». Также есть и более быстрый вариант – одновременно зажать Win и I.
- Выбрать раздел, отвечающий за аккаунты. Как он выглядит и где располагается, можно увидеть на скриншоте ниже.
- Кликнуть по третьей вкладке. Называться пункт может по-разному в зависимости от версии ОС. Отмечается значком в виде ключа.
- Справа среди вариантов входа необходимо нажать на «Пароль» (рядом должна быть такая же иконка ключа).
- После можно сразу заметить нужную надпись и кликнуть по ней. Если она серая, значит пароль не установлен.
- Далее требуется подтвердить, что пользователь является владельцем учетной записи. Для этого необходимо всего лишь написать актуальный пароль.
- Ввести желаемые вопросы и ответы на них. Важно не забыть нажать на кнопку «Завершить».
Таким образом, при использовании пароля отказаться от контрольных вопросов нельзя. Однако их можно в любой момент с легкостью изменить: для этого не требуется много времени или каких-либо умений. Но важно помнить, что для внесения изменений нужно воспользоваться текущим паролем, т. е., если он был забыт, функция окажется недоступной.
Понравилось? Поделись с друзьями!
Дата: 18.07.2021
Автор/Переводчик: Wolf
Во время установки Windows 11/10 Windows предлагает выбрать три контрольных вопроса и ответить на них. То же самое происходит, когда вы создаете локальную учетную запись из приложения «Настройки». Здесь также нужно выбрать три контрольных вопроса и ответить на них. Эти вопросы и ответы по безопасности полезны, если вы хотите сбросить забытый пароль Windows.
Однако, если вы планируете в будущем не использовать контрольные вопросы для сброса забытых паролей Windows, их можно пропустить.
В этой статье gearupwindows мы расскажем вам, как обойти три контрольных вопроса при создании локальной учетной записи в Windows 11 или 10.
Как пропустить контрольные вопросы в Windows 11 или 10, оставив поле пароля пустым?
При добавлении локальной учетной записи на свой компьютер просто оставьте поля пароля пустыми и нажмите кнопку Следующий кнопка. Три секретных вопроса исчезнут автоматически. Как только локальная учетная запись пользователя будет добавлена на ваш компьютер, войдите в эту учетную запись.
Затем перейдите к Настройки > Учетные записи > Параметры входа. Здесь нажмите на Пароль чтобы расширить его.
Затем нажмите кнопку Добавлять кнопка под Пароль.
Вы можете создать пароль во всплывающем окне, не вводя контрольные вопросы и не отвечая на них.
Как отключить контрольные вопросы во время настройки учетной записи в Windows 11 или 10 с помощью редактора групповой политики?
Чтобы отключить контрольные вопросы в Windows 11 или 10 с помощью редактора групповой политики, выполните следующие действия:
Шаг 1. Откройте редактор локальной групповой политики.
Шаг 2. Затем перейдите по следующему пути в левой части редактора локальной групповой политики: —
Конфигурация компьютера> Административные шаблоны> Компоненты Windows> Пользовательский интерфейс учетных данных
Шаг 3. С правой стороны «Пользовательский интерфейс учетных данных», дважды щелкните политику «Запретить использование контрольных вопросов для локальных учетных записей», чтобы открыть его.
Шаг 4. Выберите Включено вариант.
Шаг 5. Нажмите Подать заявление.
Шаг 6. Нажмите ХОРОШО.
Шаг 7. Перезагрузите компьютер, чтобы изменения вступили в силу.
После того, как вы выполните вышеуказанные шаги, в следующий раз, когда вы попытаетесь добавить новую локальную учетную запись с помощью приложения «Настройки», вам больше не будет предлагаться выбрать три контрольных вопроса для ответа.
Как отключить контрольные вопросы локальной учетной записи с помощью реестра Windows?
Чтобы отключить вопросы безопасности локальной учетной записи, изменив реестр, выполните следующие действия:
Шаг 1. Сначала откройте редактор реестра.
Шаг 2. В редакторе реестра перейдите по следующему пути на левой боковой панели: —
HKEY_LOCAL_MACHINESOFTWAREPoliciesMicrosoftWindows
Шаг 3. Затем под Окна ключ, найдите подраздел “Система». Если его нет, необходимо его создать. Для этого щелкните правой кнопкой мыши Окна ключ и выберите Новый > Ключ.
Шаг 4. Назовите вновь созданный ключ как Система.
Шаг 5. Теперь щелкните правой кнопкой мыши только что созданный Система ключ, выберите Новый > DWORD (32-битное) значение.
Шаг 6. Назовите вновь созданный REG_DWORD как NoLocalPasswordResetQuestions.
Шаг 7. Далее дважды щелкните по NoLocalPasswordResetQuestions REG_DWORD и установите его «Значение данных” к 1.
Шаг 8. Нажмите ХОРОШО.
Шаг 9. Как минимум перезагрузите компьютер, чтобы изменения вступили в силу.
После того, как вы выполните вышеуказанные шаги, Windows 11/10 перестанет запрашивать у вас контрольные вопросы при создании новой локальной учетной записи.
Обновлено февраль 2023: перестаньте получать сообщения об ошибках и замедлите работу вашей системы с помощью нашего инструмента оптимизации. Получить сейчас в эту ссылку
- Скачайте и установите инструмент для ремонта здесь.
- Пусть он просканирует ваш компьютер.
- Затем инструмент почини свой компьютер.
Контрольные вопросы обеспечивают дополнительную защиту вашей локальной учетной записи на случай, если вы забудете свой пароль.
- Вопросы безопасности доступны для вашей локальной учетной записи:
- Как звали твоего первого питомца?
- Как называется город, в котором вы родились?
- Каким было ваше прозвище в детстве?
- Как называется город, где познакомились ваши родители?
- Как зовут вашего старшего кузена?
- Как называется первая школа, которую вы посетили?
Если у вас уже есть локальный аккаунт, вы можете добавить контрольные вопросы. Если вы устанавливаете новый компьютер с локальной учетной записью, установщик может помочь вам добавить эти вопросы и ответы непосредственно в рабочий процесс. Если после настройки контрольных вопросов вы не можете вспомнить свой пароль на экране входа в систему, вы увидите ссылку для сброса пароля. При нажатии на нее вам будет предложено ответить на контрольные вопросы.
Однако эти проблемы с безопасностью также могут немного усложнить весь процесс создания учетной записи. В этом случае вы можете отключить Функция контрольных вопросов Windows 10.
После того, как вы отключите его, Windows 10 больше не будет просить вас настраивать контрольные вопросы при создании новых локальных учетных записей пользователей.
Если вы не хотите отвечать на контрольные вопросы при создании учетной записи пользователя, вы можете включить или отключить контрольные вопросы в Windows 10.
- Перед тем как начать, вам нужно найти уникальный SID локальной учетной записи, проблемы безопасности которой вы хотите удалить. Откройте командную строку с повышенными привилегиями и выполните эту команду:
- wmic useraccount получить имя, sid
- Нажмите комбинацию клавиш Windows + R, чтобы открыть команду Выполнить. Введите regedit и нажмите Enter, чтобы открыть редактор реестра.
- На левой панели дважды щелкните HKEY_LOCAL_MACHINE, чтобы развернуть его. Щелкните ключ безопасности правой кнопкой мыши и выберите «Разрешения».
- Выберите группу «Администраторы» и установите флажок «Полный доступ» в разделе «Разрешения». Щелкните OK, затем нажмите F5, чтобы обновить реестр.
- Теперь перейдите к ключу: HKEY_LOCAL_MACHINE SECURITY Policy Secrets. Найдите подраздел, название которого начинается с «L $ SQSA», За которым следует SID желаемой учетной записи. Щелкните его правой кнопкой мыши и выберите в контекстном меню «Удалить».
- Нажмите «Да» для подтверждения.
Обновление за февраль 2023 года:
Теперь вы можете предотвратить проблемы с ПК с помощью этого инструмента, например, защитить вас от потери файлов и вредоносных программ. Кроме того, это отличный способ оптимизировать ваш компьютер для достижения максимальной производительности. Программа с легкостью исправляет типичные ошибки, которые могут возникнуть в системах Windows — нет необходимости часами искать и устранять неполадки, если у вас под рукой есть идеальное решение:
- Шаг 1: Скачать PC Repair & Optimizer Tool (Windows 10, 8, 7, XP, Vista — Microsoft Gold Certified).
- Шаг 2: Нажмите «Начать сканирование”, Чтобы найти проблемы реестра Windows, которые могут вызывать проблемы с ПК.
- Шаг 3: Нажмите «Починить все», Чтобы исправить все проблемы.
Вы удалили контрольные вопросы для локальной учетной записи. В следующий раз, когда вы нажмете «Сбросить пароль» на экране входа в Windows 10, контрольные вопросы больше не появятся, и вам придется использовать диск для сброса пароля.
Из редактора групповой политики (GPO)
Чтобы отключить проблемы безопасности Windows 10 с помощью групповой политики, выполните следующие действия.
- Откройте стартовое меню.
- Найдите «gpedit.msc» и щелкните результат.
- В редакторе GP перейдите в «Конфигурация компьютера -> Административные шаблоны -> Компоненты Windows -> Пользовательский интерфейс для учетных данных».
- На правой панели найдите политику «Отключить использование контрольных вопросов для локальных учетных записей» и дважды щелкните ее.
- Выберите «Вкл.».
- Нажмите кнопки Применить и ОК.
- Закройте редактор GP.
- Перезагрузите Windows.
Вы отключили эту функцию по соображениям безопасности.
Совет экспертов: Этот инструмент восстановления сканирует репозитории и заменяет поврежденные или отсутствующие файлы, если ни один из этих методов не сработал. Это хорошо работает в большинстве случаев, когда проблема связана с повреждением системы. Этот инструмент также оптимизирует вашу систему, чтобы максимизировать производительность. Его можно скачать по Щелчок Здесь
CCNA, веб-разработчик, ПК для устранения неполадок
Я компьютерный энтузиаст и практикующий ИТ-специалист. У меня за плечами многолетний опыт работы в области компьютерного программирования, устранения неисправностей и ремонта оборудования. Я специализируюсь на веб-разработке и дизайне баз данных. У меня также есть сертификат CCNA для проектирования сетей и устранения неполадок.
Сообщение Просмотров: 132
Как отключить контрольные вопросы в Windows 10
👀
По состоянию на апрель 2018 года Windows 10 предлагает вам настроить до трех контрольных вопросов для настройки локальной учетной записи. Есть ли еще какие-либо рекомендации по использованию учетных записей Microsoft? Мы объясняем, как отключить этот конкретный запрос.
Примерно с апреля 2018 г. Microsoft представила использование так называемых контрольных вопросов в Windows 10 при создании новой локальной учетной записи пользователя..
Печатать Управляйте своим аккаунтом в поле поиска Windows 10, затем выбрав Семья и другие пользователи в левом столбце и, наконец, выбрав Добавить другого пользователя на этот ПК, операционная система по умолчанию предлагает добавить учетную запись пользователя Microsoft (необходимо указать адрес электронной почты и соответствующий пароль).
Как мы также видели в статье Учетные записи Microsoft и локальные учетные записи Windows: когда первые замедляют вашу работу, чтобы создать новую локальную учетную запись, просто нажмите на У меня нет данных для входа этого человека то Добавить пользователя без учетной записи Microsoft.
Microsoft недавно отметила, что Больше не имеет смысла устанавливать срок действия паролей учетных записей Windows: Microsoft, больше нет срока действия паролей Windows.
Однако требование укажите три контрольных вопроса и три соответствующих ответа: ответив на вопросы, пользователь сможет найти забытый пароль.
К счастью, вы можете запретить Windows 10 предлагать вам вводить контрольные вопросы и ответы на них для локальных учетных записей пользователей.
Чтобы продолжить, независимо от того, какую версию Windows 10 вы используете, просто нажмите комбинацию клавиш. Windows + R затем введите regedit и нажмите Enter.
На этом этапе, как только вы откроете реестр, вам нужно будет перейти к ключу HKEY_LOCAL_MACHINESOFTWAREPoliciesMicrosoftWindowsSystem.
Щелкнув правой кнопкой мыши на правой панели, вам нужно будет выбрать элемент Новое, значение DWORD (32 бита) и присвоить имя NoLocalPasswordResetQuestions к только что добавленному значению.
Двойным щелчком по NoLocalPasswordResetQuestions, соответствующее значение должно быть установлено на 1.
Альтернативный элемент, вы можете открыть командную строку с правами администратора (введите CMD в поле поиска Windows 10, а затем нажмите CTRL + SHIFT + ВВОД) затем введите следующее:
reg add HKLM SOFTWARE Policies Microsoft Windows System / v NoLocalPasswordResetQuestions / t REG_DWORD / d 1
Если повторить предыдущую процедуру для создания новой учетной записи локального пользователя, на этот раз Windows 10 не будет задавать никаких вопросов безопасности.
Если вы хотите восстановить предыдущую ситуацию, просто удалите значение NoLocalPasswordResetQuestions внутри ключа HKEY_LOCAL_MACHINESOFTWAREPoliciesMicrosoftWindowsSystem.
Нажатие кнопки Изменить тип учетной записи затем выбирая Администратор при желании вы можете назначить более высокие привилегии только что добавленной учетной записи пользователя.
Чтобы инициализировать новую учетную запись, мы предлагаем вам нажать Windows + D для отображения рабочего стола используйте комбинацию клавиш ALT + F4 Так что выбирайте Сменить пользователя.
После входа в систему с новой учетной записью вы можете использовать ее, например, для обмена файлами и папками: Разрешения для общей папки в Windows: как ими управлять.
См. Также статью Учетная запись Windows 10: 5-значная папка «Пользователи» при входе в Microsoft.
Откройте для себя еще больше статей в наших категориях окна, Интернет и Интернет et Компьютеры и интернет.
Наконец, спасибо за ваш визит, мы надеемся, что наша статья Как отключить контрольные вопросы в Windows 10
Помогите, не забудьте поделиться статьей в facebook, instagram и по электронной почте с хэштегами ☑️ #How #disable #safety #questions #in #Windows ☑️!










 Открытие редактора локальной групповой политики
Открытие редактора локальной групповой политики Переход к политике
Переход к политике Включение политики
Включение политики Открытие редактора реестра
Открытие редактора реестра Создание недостающего ключа
Создание недостающего ключа Создание ценности и ее использование
Создание ценности и ее использование