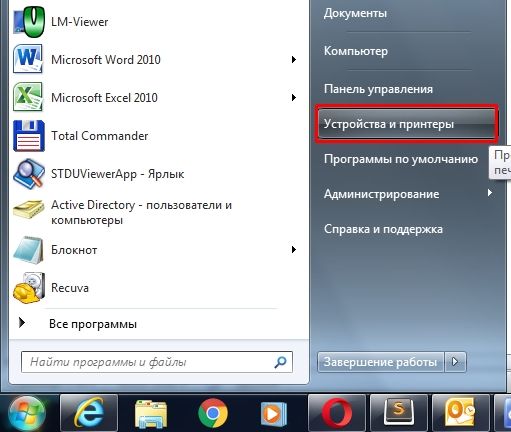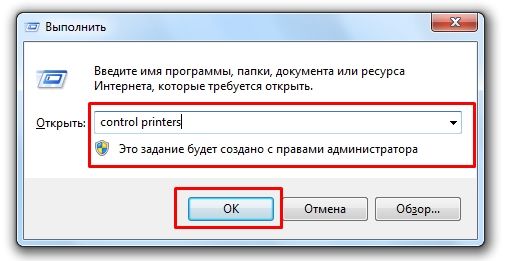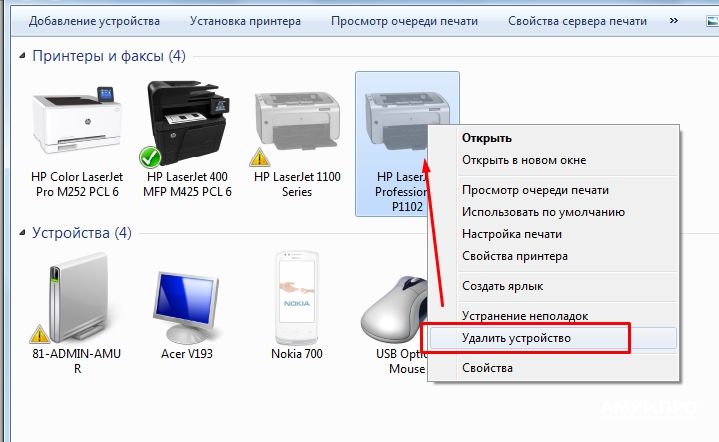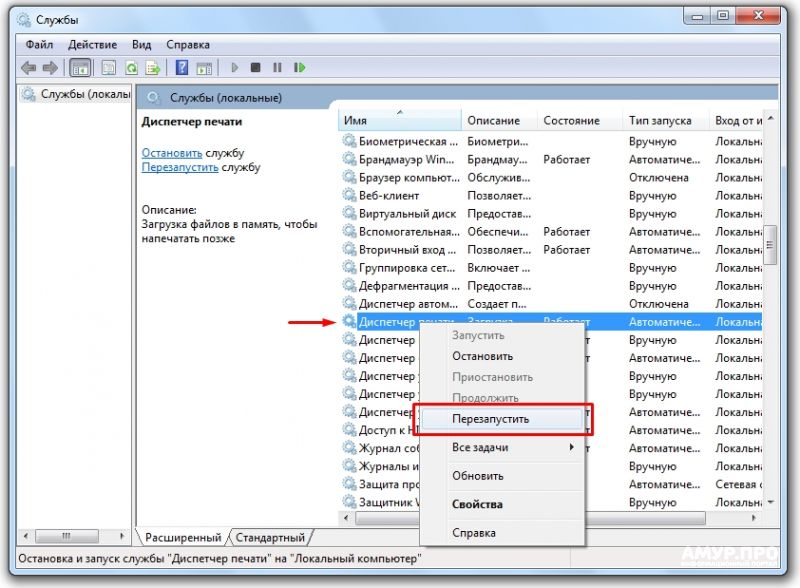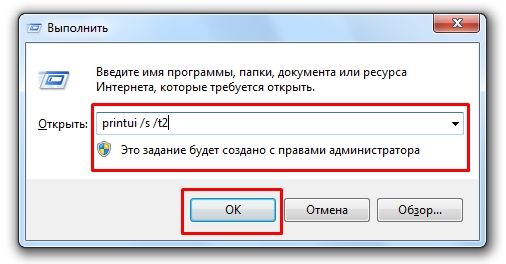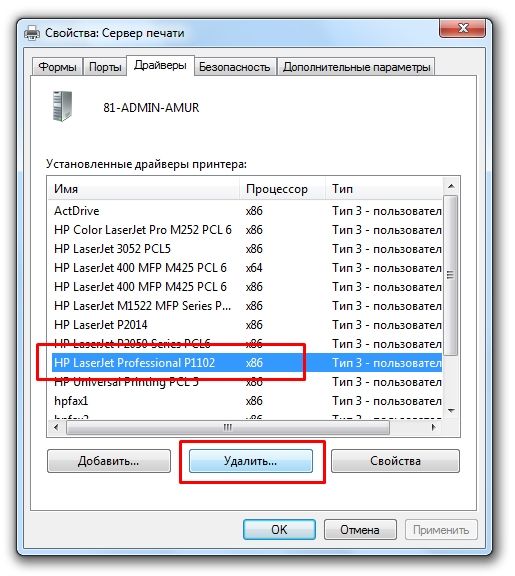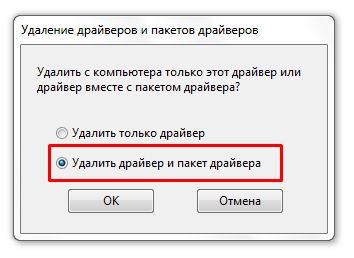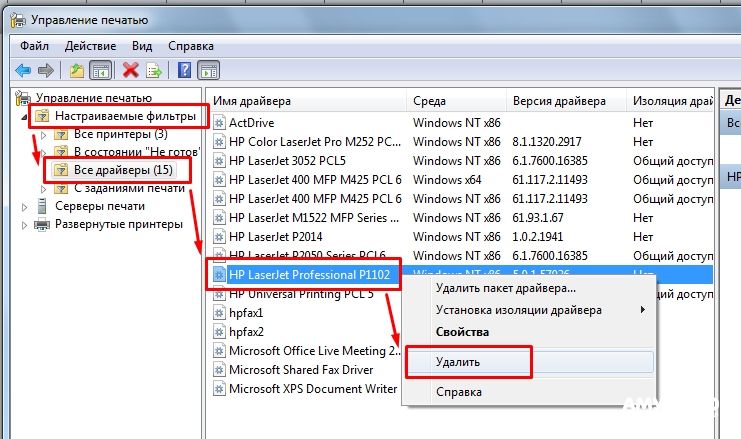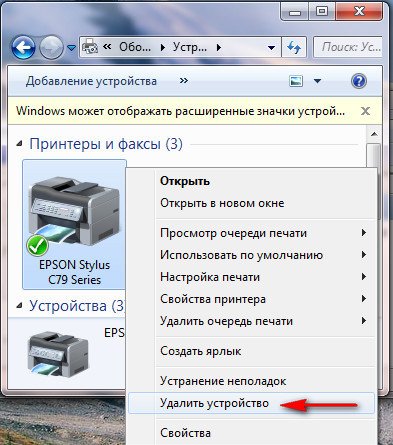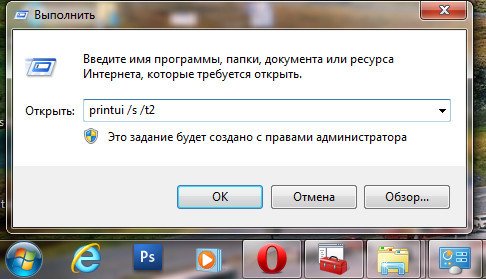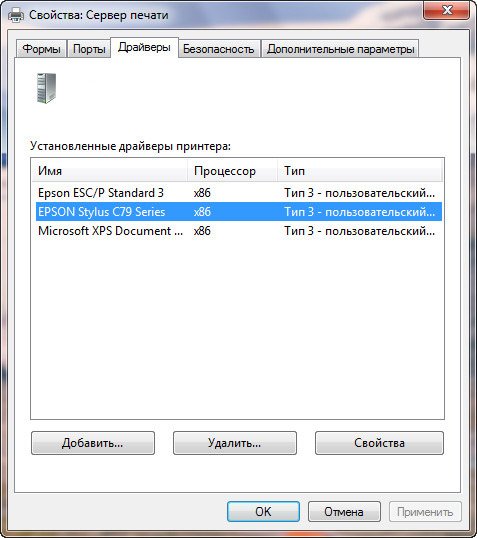Windows 10, Windows 7, Windows 8, Windows Server, Windows Vista, Windows XP
- 17.02.2015
- 256 658
- 24
- 13.07.2020
- 101
- 100
- 1
- Содержание статьи
- Информация
- Удаляем принтер
- Очищаем мусор
- Комментарии к статье ( 24 шт )
- Добавить комментарий
В данной статье пойдет речь о том, как полностью удалить любой принтер и поставленные для него драйвера на операционной системе Windows 7. Несмотря на казалось бы банальность и простоту этого действия, очень часто возникают различные сложности, о которых и расскажет данная статья.
Информация
Иногда возникают ситуации, что при удалении принтера из системы, можно столкнуться с множеством ошибок. Принтер может отказаться удаляться, или удалится «не полностью», новый драйвер отказывается устанавливается, а после установки вместо работоспособной печати выдает ошибку типа «Драйвер установлен не полностью, и некоторые функции печати будут недоступны». Тем не менее паниковать в этой ситуации не стоит, всегда есть возможность отформатировать жесткий диск компьютера, установить операционную систему и все сопутствующее программное обеспечение. Но сегодня я расскажу вам как это можно сделать проще, не прибегая к таким жестким действиям.
Удаляем принтер
Приступим. Начнем с того, что попробуем удалить принтер стандартным способом. Идем в ПускПанель управленияОборудование и звукУстройства и принтеры нажимаем на проблемном принтере правой кнопкой мыши и выбираем в открывшемся меню Удалить устройство.
Далее, вне зависимости от результата на предыдущем шаге, идем в Службы, а именно ПускПанель управленияСистема и безопасностьАдминистрирование и запускам ярлык под названием «Службы» с правами администратора (правой кнопкой — запустить с правами администратора). В открывшемся окне ищем службу Диспетчер печати, выделяем её нажатием левой кнопкой мыши и в боковой колонке нажимаем на ссылку перезапустить.
Теперь покончим с драйвером принтера, для этого идем ПускВсе программыСтандартные и нажимаем на строчке Выполнить. открывается окно в котором необходимо вписать printui /s /t2 и нажать на кнопку ОК.
Откроется окно в котором мы выделяем не корректно работающий и уже частично удаленный принтер и нажимаем на кнопку Удалить.
Откроется еще окно в котором необходимо будит выбрать Удалить драйвер и пакет драйвера и нажать на кнопку ОК.
Если при удалении драйвера принтера вы получаете ошибку «Не удается удалить драйвер принтера«, то прочтите этот материал.
Очищаем мусор
В общем то на этом все, принтер и драйвер принтера безвозвратно удалены из системы. Осталось разве что залезть в папку Program Files и удалить все папки, если такие имеются, которые относятся к удаленному принтеру. Особо дотошные еще могут почистить реестр от записей относящихся к данному принтеру, для этого запускаем программу regedit. Идем ПускВсе программыСтандартные там уже известный нам Выполнить. Вводим в поле regedit и нажимаем кнопку ОК.
В открывшейся программе в верхнем меню нажимаем на Правка и в открывшемся списке выбираем Найти… Далее в поле поиска вводим название принтера и нажимаем на кнопку Найти далее.
И если, что то связанное с принтером было найдено то подсвечиваем это и удаляем. И повторяем поиск снова, пока не увидим сообщение, что нечего подходящего не найдено.
Теперь осталась самая малость, перезагрузить компьютер и если нужно поставить заново рабочий драйвер или провести любые другие манипуляции, которым теперь старый, испорченный и уже полностью удаленный драйвер не помешает.
Содержание
- Как удалить принтер и любое упоминание о нем в Windows 7
- Информация
- Удаляем принтер
- Очищаем мусор
- Как полностью удалить принтер вместе с драйверами с систем Windws 7, 8, 10
- Как удалить принтер
- Удаление программы через панель управления
- Как удалить драйвер принтера через сервер печати
- Удаление через управление печатью
- Удаление файлов вручную
- Удаление информации в реестре
- Использование командной строки
- Сторонние программы
- Dirver Fusion
- Что делать, если принтер не удаляется
- Как удалить принтер на Windows
- Почему драйвер не удаляется
- Удаляем принтер из списка устройств
- Перезагружаем службу диспетчера печати
- Удаляем драйвер из сервера печати
- Убираем принтер в консоли управления печатью
- Очищаем реестр Windows
- В заключение
- Как удалить копии принтеров windows 7
- Инструкция как удалить драйвер принтера из операционной системы
- Через «Устройства и принтеры»
- Через «Удаление программ»
- Через сервер печати
- Через управление печатью
- Удаление через файловую систему
- Удаление упоминаний о принтере в реестре
- Используем командную строку
- Утилиты для удаления
 Как удалить принтер и любое упоминание о нем в Windows 7
Как удалить принтер и любое упоминание о нем в Windows 7
В данной статье пойдет речь о том, как полностью удалить любой принтер и поставленные для него драйвера на операционной системе Windows 7. Несмотря на казалось бы банальность и простоту этого действия, очень часто возникают различные сложности, о которых и расскажет данная статья.
Информация
Иногда возникают ситуации, что при удалении принтера из системы, можно столкнуться с множеством ошибок. Принтер может отказаться удаляться, или удалится «не полностью», новый драйвер отказывается устанавливается, а после установки вместо работоспособной печати выдает ошибку типа «Драйвер установлен не полностью, и некоторые функции печати будут недоступны». Тем не менее паниковать в этой ситуации не стоит, всегда есть возможность отформатировать жесткий диск компьютера, установить операционную систему и все сопутствующее программное обеспечение. Но сегодня я расскажу вам как это можно сделать проще, не прибегая к таким жестким действиям.
Удаляем принтер
Приступим. Начнем с того, что попробуем удалить принтер стандартным способом. Идем в ПускПанель управленияОборудование и звукУстройства и принтеры нажимаем на проблемном принтере правой кнопкой мыши и выбираем в открывшемся меню Удалить устройство.
Теперь покончим с драйвером принтера, для этого идем ПускВсе программыСтандартные и нажимаем на строчке Выполнить. открывается окно в котором необходимо вписать printui /s /t2 и нажать на кнопку ОК.
Откроется окно в котором мы выделяем не корректно работающий и уже частично удаленный принтер и нажимаем на кнопку Удалить.
Откроется еще окно в котором необходимо будит выбрать Удалить драйвер и пакет драйвера и нажать на кнопку ОК.
Очищаем мусор
В общем то на этом все, принтер и драйвер принтера безвозвратно удалены из системы. Осталось разве что залезть в папку Program Files и удалить все папки, если такие имеются, которые относятся к удаленному принтеру. Особо дотошные еще могут почистить реестр от записей относящихся к данному принтеру, для этого запускаем программу regedit. Идем ПускВсе программыСтандартные там уже известный нам Выполнить. Вводим в поле regedit и нажимаем кнопку ОК.
В открывшейся программе в верхнем меню нажимаем на Правка и в открывшемся списке выбираем Найти… Далее в поле поиска вводим название принтера и нажимаем на кнопку Найти далее.
И если, что то связанное с принтером было найдено то подсвечиваем это и удаляем. И повторяем поиск снова, пока не увидим сообщение, что нечего подходящего не найдено.
Теперь осталась самая малость, перезагрузить компьютер и если нужно поставить заново рабочий драйвер или провести любые другие манипуляции, которым теперь старый, испорченный и уже полностью удаленный драйвер не помешает.
Источник
Как полностью удалить принтер вместе с драйверами с систем Windws 7, 8, 10
Для полного удаления принтера с Windows 7, 8, 10 и даже старой версии операционной системы XP надо не только удалить само устройство со списка подключенного оборудования. Также потребуется избавиться от всех данных и программ, которые с ним работали. К таким относятся драйвера и записи в реестре.
В зависимости от ОС пункту меню могут немного отличаться по названию и расположению. В этом нет ничего страшного, ведь информацию как зайти в тот или иной раздел системы, можно найти в свободном доступе в интернете. Ниже рассматриваем, как удалить принтер, на примере Windows 10.
Как удалить принтер
Принтер после перечисленных действий исчезнет из списка оборудования. Но в самой Windows останутся драйвера (программное обеспечение для работы печатающей техники) и данные в реестре. Чтобы полностью избавиться от всех данных, следуйте инструкциям ниже.
Удаление программы через панель управления
Заходите в «Панель управления» (через меню «Пуск»), далее «Программы и компоненты» (сортировку при этом надо выставить «Мелкие значки»).
Отобразится список со всеми установленными на компьютер программами. Найдите название, которые связаны с принтером, выделите мышкой и нажмите на «Удалить» сверху окна.
Если при подключении принтера устанавливались драйвера с диска, то скорей всего, что на компьютер был инсталлирован дополнительный софт для комфортной работы техники. Например, могут быть отдельные программы для сканирования, обслуживания устройства, обновлений, факсов и другие.
Как удалить драйвер принтера через сервер печати
Вариант удаление удобен, когда изначально на Windows была установлена не подходящая под ваш компьютер и ОС разрядность драйвера. Так можно диагностировать, почему не работает принтер сразу подключения и настройки. Если разрядность не соответствует требуемой, то удалите драйвер и установите заново с установочного диска, который шел в комплекте с техникой. Или же скачайте нужный драйвер с официального сайта производителя.
После сноса драйвера сам значок принтера в списке устройств (см. первый пункт статьи) может остаться в системе, но принтер работать уже не будет. В таком случае дополнительно удалите печатное устройство описанным выше способом.
Удаление через управление печатью
Аналогично надо убрать принтер в разделе «Серверы печати».
Удаление файлов вручную
После выполнения вышеперечисленных действий папок и файлов в системе остаться не должно. Но для уверенности можно в этом убедиться.
Все программы на Windows устанавливаются на системный диск в папку «Program files» (всегда для версии XP). На более новых версиях (7-10) папок с программами две: «Program files» и «Program files (x86)». Разные программы ставятся иногда в отдельные папки. Зайдите в каждую и найдите папку, в которой присутствует названием модели МФУ или принтера. Вызовите меню правым кликом и удалите папку.
В случае применения такого способа в качестве основного, при попытке установить принтер на компьютер заново, могут возникнуть ошибки, начиная с процесса инсталляции драйверов. Поэтому рекомендуется использовать методы, перечисленные выше. А на крайний случай папку с «дровами» не удалять окончательно, а хранить где-то на компьютере для возможного будущего восстановления работоспособости.
Удаление информации в реестре
Реестр содержит информацию о любой программе и подключенном оборудовании. Даже при правильном сносе всех программ нет гарантии, что реестр тоже очистится. Иногда установщик, запускаемый при удалении через панель управления, предлагает сделать чистку реестра. Если так, то обязательно ставьте галочку напротив соответствующего пункта. Когда же очищение не предлагается, данные с реестра надо удалить вручную.
Важно! Перед всеми действия настоятельно рекомендуется сделать резервную копию реестра. При ошибочных действиях можно будет вернуть настройки в исходное состояние. В меню нажмите на пункт «Файл». Выберите «Экспорт», задайте имя файл, сохраните в удобное для себя место на компьютере.
Чтобы восстановить реестр, действуйте аналогично, только сделайте не экспорт, а импорт, выбирая сохраненный файл.
Поиск в реестре надо делать до уведомления «Ничего не найдено» или «Поиск завершен», который говорит о полном отсутствии информации по заданному критерию поиска.
Использование командной строки
Чтобы удостовериться в успешности операции, заново просмотрите список через команду в пункте 2. Модели быть не должно.
Сторонние программы
Для чистки системы, освобождения свободного пространства на жестком диске, и, следовательно, для ускорения Windows, разработано много программ.
Софт делает полное очищение системы от установленного софта. Удаляются файлы, папки, упоминания в реестре и так далее.
Скачать подобный софт можно в интернете. Но при запуске удаления надо быть внимательным. Программы часто имеют сильно много функций и настроек. Не убрав лишнюю галочку с какого-то пункта очистки, может удалиться нужная программа полностью или отдельные части обеспечения, что приведет к сбоям в системе и работе отдельных приложений.
Чтобы использование «клинеров» было удобным и понятным, надо устанавливать с русским языком, например:
Можно также воспользоваться самым популярным CCleaner, который имеют как бесплатную, так и премиум версию. В бесплатном варианте можно выполнить все нужные действия.
Dirver Fusion
Несмотря на искаженный перевод с английского на русский, программа очень проста в использовании. После скачивания (тут https://treexy.com), установки и запуска, перейдите в раздел «Семья водителей». В рабочем пространстве отобразятся вся возможная к подключению периферия по категориям.
Переходим в раздел «Принтер». Увидим сортировку по производителям. Выбираете ваш бренд и жмете «Удалять». Программа зачистит систему ото всех следов принтера.
В будущем софт пригодится для удаления любого оборудования.
Что делать, если принтер не удаляется
Иногда драйвер может быть занят системой. Тогда вы не сможете выполнить удаление.
Простой причиной такого сообщения может быть наличие принтера в списке оборудования, если изначально удаление оттуда сделано не было. Тогда вернитесь к первому пункту статьи и удалите. Драйвер освободится и удаление произойдет успешно. В иной ситуации следуйте алгоритму ниже.
Если и такие манипуляции не помогут, попробуйте другой вариант. Принцип такой же, только изначально остановите диспетчер печати, затем измените имя папки, сделайте удаление и запустите службу.
Источник
Как удалить принтер на Windows
При подключении (или отключении) периферийных устройств компьютера пользователей часто ожидает ряд технических проблем, главной из которых является невозможность удаления принтера в Windows 7, 8 и 10. В этой статье мы подскажем вам, как полностью удалить драйвер принтера или МФУ без сохранения информации о нем в системе.
Почему драйвер не удаляется
Принтер ‒ это сложное устройство для печати, в котором передача сигналов между ним и компьютером идет в обе стороны по выделенному порту. Учитывая тот факт, что марок и моделей офисной техники в мире неисчислимое множество, неудивительно, что многие из них плохо совместимы с Windows и могут работать неправильно.
Наиболее распространенными неполадками являются:
Как уже сказано, неполадки могут быть вызваны плохой совместимостью устройств с операционной системой Windows, неправильной установкой драйверов, неправильной эксплуатацией оборудования, низким качеством программного обеспечения и самой техники.
Очень часто при попытке отката или деинсталляции драйвера можно встретить ошибку такого содержания: «Не удается удалить драйвер: Имя, Тип 3 ‒ пользовательский режим. Указанный драйвер принтера занят». В других случаях после удаления и перезагрузки компьютера устройство снова появляется в списке панели управления. В более редких ситуациях драйвер удаляется частично, а его компоненты мешают работе новой офисной техники.
Ниже мы приведем пошаговые действия для окончательного удаления драйвера принтера.
Важно! Не забудьте перед этим войти в систему как «Администратор».
Удаляем принтер из списка устройств
Логично будет начать наш гайд с самых базовых вещей. В первую очередь нужно попробовать убрать принтер из перечня устройств обычным способом.
Для этого делаем следующее:
Если вы до этого не удаляли принтер таким способом ‒ перезагружайте компьютер и посмотрите результат. Если уже делали, но безрезультатно ‒ не перезагружайте его и переходите к следующим способам.
Перезагружаем службу диспетчера печати
Перед тем как приступить к удалению всех данных о принтере на жестком диске целиком и полностью, нужно перезагрузить службу, отвечающую за печать документов.
Удаляем драйвер из сервера печати
Начиная с этого пункта, мы приступаем к полному стиранию драйвера принтера и сведений о нем на ПК, чтобы впоследствии переустановить его без ошибок.
Убираем принтер в консоли управления печатью
Файлы драйвера все еще могут находиться в директориях консоли «Управление печатью», поэтому:
Теперь можно перезагрузить компьютер и любоваться отсутствием драйвера в списке.
Очищаем реестр Windows
Тем, кому предыдущих мероприятий оказалось мало, могут отредактировать реестр системы. Это желательно делать вручную и только после сохранения его копии для отката системы при возникновении неполадок.
Важно! Для возвращения реестра в первоначальный вид нужно сделать двойной клик по сохраненной копии.
Нажав «Правка/Найти далее» (или «F3»), вы по очереди отыщете все материалы, которые связаны с уже отсутствующим драйвером принтера.
Теперь абсолютно все данные о принтере удалены с компьютера безвозвратно. Вы можете перезагрузить систему и установить драйвер заново, если это необходимо.
В заключение
Этой статьей мы подробно ответили на вопрос пользователей о том, как полностью удалить принтер в Windows 7, 8 и 10. Пункт с редактированием реестра необязателен, так как он рассчитан на людей, имеющих хоть какое-то представление о назначении этой базы данных.
В конце дадим маленький полезный совет: скачивайте и устанавливайте драйвер только на официальном сайте производителя устройства и для конкретной модели.
Источник
Как удалить копии принтеров windows 7
Проблемы бывают разными и очень часто, чтобы решить ту или иную проблему необходимо удалить или переустановить драйвер печати, а как это сделать разберем в статье.
Второй простой способ с помощью программы «Выполнить», в которой нужно набрать команду:
После выполнения команды должно открыться окно, в котором будут присутствовать различные устройства. Следующим шагом будет удаление принтера, для этого выбираем принтер, щелкаем по нему правой кнопкой мыши и выбираем пункт: «Удалить устройство».
В открывшемся списке ищем службу «Диспетчер печати» и кликнем по ней правой кнопкой мыши, далее выберем пункт «Перезапустить».
Перезагрузка службы не конечный вариант, теперь переходим в «Сервер печати» и удаляем драйверы и там. Снова запускаем программу «Выполнить» и набираем:
Выбираем драйвер и нажимаем кнопку «Удалить»:
В появившемся окне выбираем пункт: «Удалить драйвер и пакет драйвера», жмем «Ок»:
Теперь переходим к конечным действиям, удаляем драйверы в надстройке «Управление печатью». Переходим в эту надстройку через команду:
В окне «Управление печатью» щелкаем по «Настраиваемые фильтры», далее «Все драйверы», далее правой кнопкой мыши по драйверу и «Удалить».
После успешного удаления драйверов рекомендуется перезагрузить ПК.
Важно! Иногда при удалении драйверов в «Сервер печати» или в «Управление печатью» возникает ошибка или сообщение типа: «Не удалось удалить драйвер принтера [модель принтера]. Указанный драйвер принтера занят».
Решаем это недоразумение следующим способом:
1) Удаляем драйвер принтера из списка в окне «Устройства и принтеры».
2) Останавливаем службу «Диспетчер печати».
В 32 разрядных ОС вместо «Windows x64» нужно выбрать «Windows x86», далее переименуем все принтеры находящиеся в ветке, можно просто добавить приставку, чтобы не забыть оригинальное название: winprint в winprint.bck, hplj1006 в hplj1006.bck и так же все остальные.
4) Возвращаемся в службы и запускаем «Диспетчер печати».
5) Пробуем удалить драйверы из «Сервер печати» и «Управление печатью» (должно сработать).
6) Если драйверы удалились, то возвращаемся в реестр и переименовываем обратно названия принтеров.
7) Перезапускаем службу «Диспетчер печати» и радуемся!
Источник
Инструкция как удалить драйвер принтера из операционной системы
Причин для удаления ПО устройства печати из системы персонального компьютера может быть много самых разнообразных. Распространенными являются: неправильная работа, постоянное зависание печати, проблемы после чистки вирусов, установка не той версии драйвера. Как удалить принтер в Windows 7,8 или 10 полностью мы рассмотрим в этой статье достаточно подробно.
Сам процесс подразумевает не только удаление принтера, но и программного обеспечения, которое управляет его работой, из операционной системы.
В материале приведены сразу несколько способов выполнения поставленной задачи. Описаны подробные действия с иллюстрациями, чтобы даже у неопытных пользователей не возникло проблем с их выполнением. Отдельным разделом дадим инструкцию действий для случая, когда драйвера или принтер не удаляется. Из статьи Вы точно узнаете как полностью удалить драйвера принтера нужной модели из ОС семейства Windows XP, 7, 8 и 10.
Через «Устройства и принтеры»
Самым простым и логичным будет способ убрать принтер это воспользоваться оснасткой «Устройства и принтеры». Именно в нем можно найти полный список всех устройств, а в том числе печатающих, Вашего компьютера или ноутбука.
В зависимости от Вашей версии Windows на ПК, названия разделов и меню бывает, что незначительно отличатся. В этом нет проблем. Действуйте по логике.
Сам принтер удален, но его драйвера, информация о нем в реестре системы и другие служебные файлы остаются в файловой системе Windows. Чтобы удалить драйвера принтера полностью, выполните инструкции разделов ниже.
Через «Удаление программ»
Многие пользователи в момент установки драйверов, из прилагаемого к каждому новому принтеру диска, автоматически устанавливают всяческие утилиты и «мануалы» для более удобного пользования. Но когда само устройство уже не будет использоваться, то и смысл в инструкциях к нему теряется. Все это найти легко в специальном разделе панели управления «Удаление программ».
Там же легко удалить и сам драйвер к устройству, который также является программой, но, в большинстве случаев, без интерфейса. Чтобы попасть в упомянутый раздел, его нужно найти в панели.
Через сервер печати
Удаление драйвера принтера можно выполнить и через настройки сервера печати Windows.
Тут сразу видно для какой модели ПО и разрядность, что удобно в случаи, когда по ошибке было установлено не для того типа процессора что надо. Удалять нужно весь пакет драйверов.
Данный способ поможет гарантировано удалить драйвера принтера. При использовании этого варианта решения проблемы рекомендуем окончательно очистить все упоминания и в реестре системы. Сам значок из списка устройств возможно надо будет убрать вручную.
Через управление печатью
Удаление через файловую систему
Удаление файлов напрямую с дисков компьютера или ноутбука можно рассматривать как дополнение к уже перечисленным и подробно описанным вариантам выше очистить систему от драйверов устройства печати. В случае выполнения упомянутых действий очень низкая вероятность наличия следов старого принтера в файловой системе, но для гарантии нужно проверить.
Как правило, установка операционной системы проводится на диск C и стоит начать поиски именно на нем. В версиях Windows XP проверять нужно только папку C:Program Files, а для Windows 7,8,10 и ее и C:Program Files (x86). Ищите папки, которые в своем имени содержат названия фирмы принтера. Это могут быть HP, Canon, Epson и другие. Удалите их, но желательно в корзину или сделайте их резервную копию, чтобы в случае ошибки была возможность все восстановить.
Удаление упоминаний о принтере в реестре
Информация о любой устройстве и программе записывается в реестр системы. Он есть в любой версии Виндовса. Принтера и их программное обеспечение не исключение из этого правила. При использовании способа удаления через панель управления нет гарантии, что реестр тоже будет очищен. Но это можно проверить достаточно легко и, при необходимости, сделать самому.
Операции с реестром несут некоторую опасность, потому рекомендуем перед началом работ сделать копию реестра.
Для выполнения задуманных действий следуйте инструкции:
Действие по поиску в реестре необходимо произвести несколько раз, а точнее пока поиск не выдаст уведомление, что ничего не найдено.
Используем командную строку
Для удаления определенного принтера через командную строку нужно узнать его системное имя. Для этого открываем строку любым удобным способом и вводим простую команду wmic printer get name. Через некоторое время Вы увидите список всех установленных на компьютер печатающих устройств. Запомните или выпишите название, того которое нужно удалить. Чтобы удалить выполните скрипт printui.exe /dl /n «имя принтера». Чтобы убедиться в успешности процедуры, можно после перезагрузки еще раз просмотреть список командой выше.
Этот способ можно применять во всех версиях Виндовс и к любому принтеру производителей, будь то Кэнон, Эпсон, HP, Samsung, Brother или Xerox.
Утилиты для удаления
Для самых ленивых тоже есть вариант в виде утилит, которые в автоматическом порядке могут найти и удалить все драйвера с компьютера полностью. Они удаляют устройство, подчищают в файловой системе и убирают упоминания в реестре. Вот подборка самых популярных с русским интерфейсом.
Найти и скачать эти утилиты не составит труда. Ищите версии с русифицированным интерфейсом. Установка происходит в обычном режиме и сразу можно приступить к поиску и чистке. Процесс занимает некоторое время, так как программе нужно сканировать большую часть файловой системы и реестр ПК.
Удаление ненужных или старых версий драйверов не только печатающего устройства, но и других, может даже ускорить работу компьютера. Будьте предельно внимательны при выполнении данных процедур, чтобы не удалить нужное программное обеспечение.
Источник
When reinstalling a printer, you might end up with multiple copies of the same printer listed on the Devices and Printers window and available for use in program print jobs. This can also occur after Windows 7 automatically installs updated drivers. Removing these extra copies avoids confusing employees who need to print documents for your business. However, before deleting the copies, you should verify the original version works.
Testing Printers
-
Click the Windows «Start» button and select «Devices and Printer.»
-
Right-click the original version of the printer and select «Printer Properties.»
-
Click «Print Test Page» from the General tab to test the printer’s functionality.
-
Look for a yellow exclamation point in front of the printer in the Devices and Printer window, which indicates a problem. If you don’t see an exclamation point, but the printer does not print the test page, right-click the printer and select «See What’s Printing.» Look for an error in the Status column. Make sure the printer is turned on and connected to your computer before giving up on it.
-
Repeat the process for each copy, if you conclude the original printer does not work. Locate a copy that works and keep that copy.
Removing Printer Copies
-
Open the «Devices and Printers» window again.
-
Right-click the copy you want to delete and select «Remove Device.»
-
Click «Yes» in the confirmation window. If you had to keep a copy, you might want to rename it, so it appears to be the original version without having «(Copy #)» appended.
Renaming Printers
-
Right-click the printer from the Devices and Printers window and select «Printer Properties.»
-
Delete «(Copy #)» from the top field of the General tab.
-
Click «OK.»
When reinstalling a printer, you might end up with multiple copies of the same printer listed on the Devices and Printers window and available for use in program print jobs. This can also occur after Windows 7 automatically installs updated drivers. Removing these extra copies avoids confusing employees who need to print documents for your business. However, before deleting the copies, you should verify the original version works.
Testing Printers
-
Click the Windows «Start» button and select «Devices and Printer.»
-
Right-click the original version of the printer and select «Printer Properties.»
-
Click «Print Test Page» from the General tab to test the printer’s functionality.
-
Look for a yellow exclamation point in front of the printer in the Devices and Printer window, which indicates a problem. If you don’t see an exclamation point, but the printer does not print the test page, right-click the printer and select «See What’s Printing.» Look for an error in the Status column. Make sure the printer is turned on and connected to your computer before giving up on it.
-
Repeat the process for each copy, if you conclude the original printer does not work. Locate a copy that works and keep that copy.
Removing Printer Copies
-
Open the «Devices and Printers» window again.
-
Right-click the copy you want to delete and select «Remove Device.»
-
Click «Yes» in the confirmation window. If you had to keep a copy, you might want to rename it, so it appears to be the original version without having «(Copy #)» appended.
Renaming Printers
-
Right-click the printer from the Devices and Printers window and select «Printer Properties.»
-
Delete «(Copy #)» from the top field of the General tab.
-
Click «OK.»
12 июля 2016, 16:56
- Удалите принтер в Панели управления — Устройства и принтеры.
- Откройте Services.msc и остановите и перезапустите Диспетчер печати.
- Откройте Управление печатью (откройте командную строку, введите printmanagement.msc или print management в строке поиска в меню Пуск).
- В папке Настраиваемые фильтры выберите Все драйверы, нажмите правой кнопкой на драйвере принтера, который хотите удалить, и нажмите Удалить пакет драйвера.
Твитнуть
Поделиться
Поделиться
1 комментарий
Никита
Спасибо! Эти ебучие принтеры всегда меня бесили в винде, а теперь их скопилась целая тьма из-за переподключений сетевых принтеров.
Пожалуйста! Меня они тоже вконец доебали, особенно приятно, когда в ворде хочешь распечатать, а там портянка принтеров.
Популярное
Содержание
- Удаляем старый драйвер принтера
- Шаг 1: Удаление программного обеспечения
- Шаг 2: Удаление устройства из списка оборудования
- Шаг 3: Удаление драйвера из сервера печати
- Вопросы и ответы
Иногда обладателю печатного устройства требуется выполнить обновление его конфигурации. Однако некоторое программное обеспечение конфликтует с предыдущими версиями. Поэтому логично, что сначала необходимо удалить старый драйвер, а уже потом заняться инсталляцией нового. Весь процесс происходит в три простых шага, каждый из которых мы максимально детально распишем ниже.
Удаляем старый драйвер принтера
Кроме причины, чтобы была указана выше, пользователи хотят деинсталлировать файлы из-за ненадобности или некорректной работы. Приведенное ниже руководство является универсальным и подойдет для абсолютно любого принтера, сканера или мультифункционального оборудования.
Шаг 1: Удаление программного обеспечения
Большое количество рассматриваемой периферии работает с операционной системой с использованием собственного фирменного софта, через который выполняется отправка в печать, редактирование документов и другие действия. Поэтому сначала следует удалить именно эти файлы. Сделать это можно следующим образом:
- Через меню «Пуск» перейдите к разделу «Панель управления».
- В открывшемся меню выберите «Программы и компоненты».
- Отыщите драйвер с именем вашего принтера и дважды кликните на него.
- В отобразившемся списке устройств выберите одно или несколько необходимых и кликните на «Удалить».
- Интерфейс и функциональность ПО у каждого производителя немного отличается, поэтому окно деинсталляции может выглядеть по-разному, однако осуществляемые действия практически идентичны.

По завершении удаления перезагрузите ПК и приступайте к следующему шагу.
Шаг 2: Удаление устройства из списка оборудования
Теперь, когда фирменного софта больше нет на компьютере, следует удалить сам принтер из списка оборудования, чтобы в дальнейшем не возникало никаких конфликтов при добавлении нового устройства. Осуществляется это буквально в несколько действий:
- Откройте «Пуск» и переместитесь к «Устройства и принтеры».
- В разделе «Принтеры и факсы» нажмите левой кнопкой мыши на оборудование, которое хотите убрать, и на панели сверху выберите пункт «Удалить устройство».
- Подтвердите удаление и дождитесь окончания процесса.

Сейчас перезагружать компьютер не надо, лучше это сделать уже после выполнения третьего шага, поэтому давайте сразу перейдем к нему.
Шаг 3: Удаление драйвера из сервера печати
На сервере печати в операционной системе Windows хранится информация обо всей подключенной периферии Там же располагаются активные драйверы. Для полной деинсталляции принтера потребуется убрать и его файлы. Проделайте следующие манипуляции:
- Откройте «Выполнить» через комбинацию клавиш Win + R, введите там следующую команду и нажмите «OK»:
printui /s - Перед вами отобразится окно «Свойства: Сервер печати». Здесь переключитесь во вкладку «Драйверы».
- В списке установленных драйверов принтера кликните левой кнопкой мыши на строке необходимого устройства и выберите «Удалить».
- Выберите тип деинсталляции и переходите далее.
- Подтвердите действие нажатием на «Да».

Теперь осталось дождаться, пока драйвер будет удален, и можно перезагрузить компьютер.
На этом удаление старого драйвера принтера окончено. Инсталляция свежей версии должна пройти без каких-либо ошибок, а чтобы точно не возникло никаких проблем, выполняйте это по инструкции, предоставленной в статье по ссылке ниже.
Читайте также: Установка драйверов для принтера
Еще статьи по данной теме:
Помогла ли Вам статья?
Как удалить драйвер принтера Windows 7, никак не получается? По ошибке установил не тот драйвер, при удалении принтера в Панели управления, во вкладке Устройства и принтеры он удаляется, далее перезагружаюсь и сбойный драйвер принтера восстанавливается, происходит Установка программного обеспечения драйвера устройства->Устройство готово к использованию. Пытался переустановить без перезагрузки, пишет Эта версия уже установлена. Установка отменена. Пытался в Управление печатью Удалить пакет драйвера, пишет что драйвер занят, хоть систему переустанавливай, подскажите что-нибудь.
Георгий.
Как удалить драйвер принтера Windows 7
Удаление принтера Windows 7 связано с определёнными сложностями и простым способом удалить неправильный драйвер не выйдет. Давайте проделаем эту операцию вместе, скриншоты каждого нашего шага в конце статьи.
- Первое что нужно сделать: Идём в Панель управления–>Устройства и принтеры и удаляем наш принтер, пока не перезагружаемся.
- Второе: Пуск->Выполнить набираем Services.msc и попадаем на вкладку Службы перезапускаем Диспетчер печати.
- Третье: Пуск->Выполнить набираем printui /s /t2 попадаем в окно Свойства сервера печати и удаляем драйвер нашего принтера. Можем выбрать Удалить драйвер и пакет драйвера.
- Четвёртое: Открываем Управление печатью Пуск->Выполнить набираем printmanagement.msc. В папке Настраиваемые фильтры нужно выбрать Все драйверы, щёлкаем правой мышкой на нашем драйвере и в выпадающем меню выбираем Удалить пакет драйвера. Если выйдет Ошибка, значит он уже удалён.
Так же в Управлении печатью, во вкладке Серверы печати, выбираем пункт Драйверы и Принтеры удаляем наш драйвер.
В принципе удалить драйвер принтера Windows 7 сейчас уже удалось и после перезагрузки должен успешно встать новый драйвер, но всё же можно для уверенности проделать остальные манипуляции.
- Пятое: Посмотрите в меню Удаление или изменение программы есть ли какое упоминание о вашем принтере, если да, то нажмите Удалить, затем удалите все компонены программного обеспечения вашего принтера. Удалите все файлы относящиеся к принтеру с вашего компьютера, начните с папки Program Files.
- Просмотрите на всякий случай реестр на предмет присутствия ключей с названием вашего принтера.
Перезагружайтесь и устанавливайте новый драйвер для принтера.
Можете почитать нашу статью->Не удаляется программа с компьютера и Как установить принтер без диска c драйверами в Windows 7.
При возникновении каких-либо проблем с печатью, первое, что приходит в голову многим более-менее опытным пользователям ПК – как удалить драйвер принтера в Windows: 7, 8, 8.1 и 10. Мы будем говорить о том, как сделать удаление из системы полностью, чтобы потом можно было установить нужный драйвер на Ваш компьютер. Действительно, удаление и последующая установка драйвера вполне может решить многие проблемы, которые касаются вашего устройства. Итак, наша задача – удалить старый драйвер.
В этой инструкции будет рассказано, как это сделать в разных системах. Это означает, что данная статья поможет всем пользователям сделать данную процедуру на своем компьютере. Теперь приступим к выполнению.
Содержание:
- Удаление драйверов через «Удаление программ»
- Удаление из «Устройства и принтеры»
- Ручной способ удаления
- Удаляем файлы вручную
- Автоматический способ (Driver Sweeper)
Удаление драйверов через «Удаление программ»
Откройте панель управления («Пуск» – «Панель управления») – Windows 7. Если на вашем компьютере установлена новая система (Windows 8 или Windows 10), то вам надо нажать правой кнопкой мыши в левой нижней части экрана и выбрать «Панель управления». Так же можете использовать специальные клавиши «Windows» + «X», чтобы открыть это меню.
Выберите пункт «Удаление программы» (находится в нижней части окна).
Внимание! Отключите принтер от компьютера. В дальнейшем мы скажем, когда надо будет его подключить.
В этом окне найдите все программные продукты, связанные с вашим принтером и нажмите «Удалить» и потом следуйте инструкциям. На скриншоте ниже мы видим, что когда-то были установлены драйвера и программы для принтера Canon. Чтобы произвести удаление драйверов и утилит вам надо выбрать поочередно каждый пункт, который относится к принтеру Canon (у вас может быть HP, Samsung, Panasonic и т.д., но этого ничего не меняет) и нажмите «Удалить».
Удаление из «Устройства и принтеры»
Первый шаг сделан, но это еще неполное решение проблемы, дальше следует удалить устройство из системы, сделать это можно так:
В панели управления нужно выбрать «Просмотр устройств и принтеров» (находится в категории «Оборудование и звук»)
В появившемся окне, нажмите по вашему принтеру правой кнопкой мыши и выберите «Удалить устройство».
Подтвердите удаление во всплывающем окне, нажав на «Да».
Теперь можно закрыть открытое окно, так как оно больше вам не понадобится.
Ручной способ удаления
Далее нужно зайти в настройки Windows и удалить драйвер оттуда. Не стоит переживать, что вы можете навредить вашей системе, делается это ничуть не сложнее, чем предыдущие способы.
Выполните команду «Пуск» – «Выполнить» (для Windows 7) или нажмите следующую комбинацию клавиш «Win» + «R» (подходит для всех систем, также для Windows 7) – Windows 8 или Windows 10.
Еще один вариант найти «Выполнить» в Windows 8 и Windows 10 – использовать клавиши «Win» + «X». Как зайти в данное меню мы рассказывали выше (прочитайте, если у вас не получилось).
В строке ввода напишите следующий код: «printui /s» (без кавычек) и нажмите «ОК».
Перед вами появится окно – свойства сервера печати. Чтобы найти нужные драйвера для удаления, перейдите на вкладку «Драйверы» и выберите ваш принтер. После чего нажмите «Удалить…».
Появится новое окно, установите флажок напротив «Удалить драйвер и пакет драйвера» и нажмите «ОК».
Подтвердите, нажмите «Да».
После этого система покажет, какие файлы относятся к данному принтеру. Осталось нажать «Удалить». Когда драйвера будут удалены, нажмите «ОК».
Возможно, на вашем компьютере установлены несколько драйверов для вашего принтера (например, вы пробовали установить разные драйвера), в этом случае произведите данные манипуляции с каждым драйвером.
Удаляем файлы вручную
Рекомендуем посмотреть в папке C:Program Files или C:Program Files (x86) папки, которые могут относиться к вашему устройству. По умолчанию, программное обеспечение, как правило, устанавливается именно туда. Если найдете такую папку, то надо ее удалить.
В нашем случае у нас осталась папка Canon, которую необходимо удалить. После чего читайте статью дальше.
Автоматический способ (Driver Sweeper)
Эта программа позволяет удалять драйвера в автоматическом режиме. Но также можно удалить другие (важные) драйвера, поэтому будьте аккуратны. Чтобы скачать программу воспользуетесь Яндексом или Google. Введите Driver Sweeper и скачайте программу себе на компьютер.
Теперь установите ее на компьютер. Установка простая – выберите русский язык, нажмите «Далее», примите лицензионное соглашение программы, снова жмите «Далее», «Далее», «Далее» и в конце жмете «Установить». После установке запустите программу. Если вам надо сделать программу на русском языке, то это можно сделать в меню «Опции».
Теперь укажите драйвера (поставьте галочку), которые надо удалить. В нашем случае это драйвера производителя «HP». После чего нажмите «Анализ».
Через некоторое время появятся данные, которые относятся к принтеру HP. Теперь нажмите «Очистить». В появившемся окне, нажмите «ОК». Когда все действия будут сделаны, вам осталось перезагрузить компьютер.
На этом собственно и все. Как удалить драйвер принтера, думаю, вы разобрались, в этом нет ничего сложного. И пусть количество пунктов не пугает вас, ведь это займет у вас максимум 5 минут времени. После того как драйвер принтера и все сопутствующее программу будут удалены, можете попробовать установить их заново, если это требуется.
Содержание
- — Как полностью удалить принтер из Windows 7?
- — Как полностью удалить драйвер принтера Windows 7?
- — Как удалить порт принтера в Windows 7?
- — Как удалить принтер и установить заново?
- — Как полностью удалить принтер из Windows 10?
- — Как попасть в управление печатью?
- — Как полностью удалить принтер из системы?
- — Как полностью удалить драйвер принтера Epson?
- — Как удалить драйвер принтера из реестра?
- — Как удалить порт для принтера?
- — Как удалить занятый порт?
- — Как удалить порт принтера требуемый ресурс занят?
- — Как переустановить драйвер для принтера?
- — Как полностью удалить драйвер на принтер?
- — Как удалить ненужный драйвер принтера?
— При использовании ОС Windows 7, выберите меню Пуск -> Устройства и принтеры. Выберите модель к удалению, затем нажмите клавишу Alt на клавиатуре. В меню Файл, щелкните Удалить устройство.
Следуйте инструкции:
- Откройте панель управления любым известным Вам способом. …
- Найдите раздел «Оборудование и звук», а в нем «Просмотр устройств и принтеров». …
- Среди списка выберите необходимый принтер по названию его модели. …
- В меню принтера выберите «Удалить устройство».
18 мар. 2019 г.
Как полностью удалить драйвер принтера Windows 7?
Как удалить драйвер принтера Windows 7
- Первое что нужно сделать: Идём в Панель управления–>Устройства и принтеры и удаляем наш принтер, пока не перезагружаемся.
- Второе: Пуск->Выполнить набираем Services. …
- Третье: Пуск->Выполнить набираем printui /s /t2 попадаем в окно Свойства сервера печати и удаляем драйвер нашего принтера.
6 окт. 2011 г.
Как удалить порт принтера в Windows 7?
Идем в ПускПанель управленияОборудование и звукУстройства и принтеры нажимаем на проблемном принтере правой кнопкой мыши и выбираем в открывшемся меню Удалить устройство.
Как удалить принтер и установить заново?
Для начала откройте «Панель управления» и кликните на «Устройства и принтеры». Найдите там ваш принтер и откройте контекстное меню, кликнув по принтеру правой кнопкой мыши. Удалите принтер, выбрав там пункт «Удалить устройство». Затем заново подключите принтер к вашему компьютеру.
Как полностью удалить принтер из Windows 10?
Удаление принтера
- Открываем меню Пуск, и нажимаем на символ шестеренки, чтобы попасть в Параметры.
- Выбираем пункт «Устройства».
- Переходим на вкладку «Принтеры и сканеры».
- Выделяем нужный принтер и нажимаем на кнопку «Удалить устройство».
- Принтер может не удалятся, если в нем висят какие-то не распечатанные документы.
3 июн. 2020 г.
Как попасть в управление печатью?
В строке поиска или в меню “Выполнить” (выполнить вызывается клавишами Win+R) введите команду printmanagement. msc и нажмите клавишу Enter. Перед вами сразу откроется “Управление печатью”.
Как полностью удалить принтер из системы?
Удаляем принтер
Идем в ПускПанель управленияОборудование и звукУстройства и принтеры нажимаем на проблемном принтере правой кнопкой мыши и выбираем в открывшемся меню Удалить устройство.
Как полностью удалить драйвер принтера Epson?
Нажмите кнопку Start (Пуск), выберите пункт Settings (Настройка) и откройте меню Control Panel (Панель управления). Дважды щелкните на значке Add/Remove Programs (Установка/Удаление программ). Выберите пункт EPSON Printer Software (Программное обеспечение принтера EPSON) и нажмите кнопку Add/Remove (Добавить/Удалить).
Как удалить драйвер принтера из реестра?
Откройте программу «Выполнить», зажав кнопки [⊞ WIN]+[R]. Введите regedit и нажмите ОК. В поиске найдите нужный драйвер. Удалите его или переименуйте.
Как удалить порт для принтера?
Чтобы удалить неиспользуемый порт принтера, откройте окно [Printer Properties] ([Свойства принтера]). Если таким образом удалить порт не удается, удалите его в окне [Server Properties] ([Свойства сервера]). Данный порт может использоваться из другого приложения, не связанного с принтером.
Как удалить занятый порт?
Способ 1.
разверните ветку Ports (COM & LPT) и в списке найдите устройство, которому назначен нужный COM порт (бледная иконка означает, что порт зарезервирован, но устройство не подключено). Щелкните по нему правой кнопкой мыши и выберите Uninstall; переназначьте освобожденный COM-порт другому устройству.
Как удалить порт принтера требуемый ресурс занят?
Удаление порта принтера «требуемый ресурс занят»
- Остановить Print Spooler.
- Удалить содержимое из %SystemRoot%spoolprinters.
- Запустить Print Spooler.
- Удалить драйвер;
- Удалить порт.
8 окт. 2018 г.
Как переустановить драйвер для принтера?
Использование центра обновления Windows
Нажмите Start кнопку «Пуск» и выберите Параметры> Обновить & безопасность , а затем выберите пункт проверить наличие обновлений. В случае обнаружения свежей версии драйвера Центр обновления Windows скачает и установит ее, а принтер автоматически начнет ее использовать.
Как полностью удалить драйвер на принтер?
Выполните поиск в Windows по строке устройство и выберите пункт Устройства и принтеры в списке результатов поиска. Можно также открыть Панель управления и выбрать Устройства и принтеры. Щелкните правой кнопкой мыши драйвер принтера, который следует удалить, затем щелкните Удалить устройство.
Как удалить ненужный драйвер принтера?
3) Откройте Управление печатью (откройте командную строку, введите printmanagement. msc или print management в строке поиска в меню Пуск). 4) В папке Настраиваемые фильтры выберите Все драйверы, нажмите правой кнопкой на драйвере принтера, который хотите удалить, и нажмите Удалить пакет драйвера.
Интересные материалы:
Как поделиться своими файлами с гугл диска?
Как полностью отформатировать внешний жесткий диск?
Как поменять диск с на диск д?
Как поменять диски местами?
Как поменять формат диска с gpt на mbr?
Как поменять приоритет жесткого диска в биосе?
Как понять какой нужен жесткий диск?
Как посмотреть что занимает место на диске?
Как посмотреть что занимает место на гугл диске?
Как посмотреть нагрузку на диск?
Содержание
- 1 Как удалить принтер
- 2 К какому порту должен быть подключен мой принтер?
- 3 Удаление программы через панель управления
- 4 Как изменить порт принтера Windows 7?
- 5 Как удалить драйвер на принтер вин 10?
- 6 Почему драйвер не удаляется
- 7 Как удалить драйвер сканера Windows 10?
- 8 Как освободить порты в Windows 10?
- 9 Как удалить драйвер принтера через сервер печати
- 10 Как мне сбросить порты моего принтера?
- 11 Очищаем мусор
- 12 Как добавить USB порт для принтера Windows 7?
- 13 Как удалить порт принтера LPT?
- 14 Как удалить принтер и любое упоминание о нем в Windows 7
- 15 Как полностью удалить принтер из системы Windows 7?
- 16 Как мне удалить порт с моего принтера DOT4?
- 17 Убираем принтер в консоли управления печатью
- 18 Удаляем принтер из списка устройств
- 19 Удаление через управление печатью
- 20 Перезагружаем службу диспетчера печати
- 21 Как удалить виртуальный порт принтера?
- 22 Как изменить COM порт в Windows 7?
- 23 Как полностью удалить драйвера принтера с компьютера?
- 24 Как настроить USB порт для принтера?
- 25 Как удалить драйвера принтера в Windows 7?
- 26 Какие порты нужно открыть для печати?
- 27 Удаление файлов вручную
- 28 Как удалить скрытый принтер в Windows 10?
- 29 Удаление информации в реестре
- 30 Почему требуемый ресурс занят при копировании файлов и что делать
- 31 Как узнать номер COM порта Windows 7?
- 32 Использование командной строки
- 33 Сторонние программы
- 33.1 Dirver Fusion
- 34 Как проверить USB порт принтера?
- 35 Как удалить копию принтера Windows 10?
- 36 Как удалить сетевой принтер Windows 7?
Как удалить принтер
- Зайдите в «Устройства и принтеры». Вы можете получить к нему доступ через панель управления, но мы рекомендуем сразу переключиться в нужное окно следующим образом: нажать комбинацию клавиш «Windows + R» на клавиатуре, ввести команду «Управление принтерами».
- На нужной модели оборудования (в нашем случае это принтер) щелкните правой кнопкой мыши и выберите «Удалить устройство». Если система безопасности Windows запрашивает подтверждение операции, примите.
Принтер после выполнения вышеуказанных действий исчезнет из списка оборудования. Но в самой Windows драйверы (программное обеспечение для работы печатающего оборудования) и данные в реестре останутся. Чтобы полностью удалить все данные, следуйте приведенным ниже инструкциям.
К какому порту должен быть подключен мой принтер?
Для принтера, подключенного к компьютеру через параллельный порт, должен быть установлен порт LPT1 (или LPT2, LPT3, если компьютер имеет более одного параллельного порта). Для принтера, подключенного к сети через сетевой интерфейс (проводной Ethernet или беспроводной), порт должен быть установлен на порт печати EpsonNet.
Удаление программы через панель управления
Перейдите в «Панель управления» (через меню «Пуск»), затем «Программы и компоненты» (порядок сортировки должен быть установлен на «Маленькие значки»).
Будет отображен список со всеми программами, установленными на вашем компьютере. Найдите имена, связанные с принтером, выберите с помощью мыши и нажмите «Удалить» в верхней части окна.
Если при подключении принтера драйверы устанавливались с диска, то, скорее всего, на компьютер было установлено дополнительное программное обеспечение для удобной работы оборудования. Например, могут быть отдельные программы для сканирования, обслуживания устройства, обновления, отправки факсов и т.д.
Как изменить порт принтера Windows 7?
Нажмите кнопку «Пуск», затем в меню «Пуск» выберите «Устройства и принтеры». Щелкните Добавить принтер. В мастере добавления принтера щелкните Добавить локальный принтер. На странице «Выбор порта принтера» выберите «Использовать существующий порт и рекомендуемый порт принтера», а затем нажмите «Далее.
Как удалить драйвер на принтер вин 10?
Откройте «Сервер печати» => откройте локальный сервер печати (в нашем примере — Desktop-lv1040) => «Драйвер» => щелкните правой кнопкой мыши драйвер принтера, который вы хотите удалить, и выберите «Удалить пакет драйверов». 3. Нажмите «Удалить», а в следующем окне нажмите «ОК».
Почему драйвер не удаляется
Принтер — это сложное печатающее устройство, в котором сигналы между ним и компьютером проходят в обоих направлениях через выделенный порт. Учитывая, что в мире существует бесчисленное множество марок и моделей оргтехники, неудивительно, что многие из них плохо совместимы с Windows и могут некорректно работать.
Наиболее частые проблемы:
- потеря связи между периферийным устройством и ПК;
- сбои и ошибки;
- ограничение или отказ некоторых функций;
- невозможность полностью удалить драйвер принтера.
Как уже упоминалось, проблемы могут быть вызваны плохой совместимостью устройства с операционной системой Windows, неправильной установкой драйверов, неправильной работой оборудования или низким качеством самого программного и аппаратного обеспечения.
Довольно часто при попытке восстановить или удалить драйвер вы можете столкнуться с ошибкой следующего содержания: «Невозможно удалить драйвер: имя, тип 3 — режим пользователя. Указанный драйвер принтера занят». В других случаях после удаления и перезагрузки компьютера устройство снова появляется в списке панели управления. В более редких случаях драйвер снимается частично, и его компоненты мешают работе новой оргтехники.
Важно! Не забудьте перед этим войти в систему как «Администратор».
Как удалить драйвер сканера Windows 10?
Как удалить драйвер сканера (Windows).
- Нажмите Пуск (=> Все программы или Все приложения).
- Найдите сканер Brother DS-XXX (где XXX — модель вашего сканера).
- Выберите «Удалить драйвер» или «Удалить из списка» и следуйте инструкциям на экране.
Как освободить порты в Windows 10?
Откройте порты брандмауэра в Windows 10
- Перейдите в Панель управления, Система и безопасность и Брандмауэр Windows.
- Выберите Дополнительные параметры и выделите Правила для входящих подключений на левой панели.
- Щелкните правой кнопкой мыши Правила для входящих подключений и выберите Новое правило.
- Добавьте порт, который нужно открыть, и нажмите Далее.
- Добавьте протокол (TCP или UDP) и номер порта в следующем окне и нажмите Далее.
Как удалить драйвер принтера через сервер печати
- Запустите окно «Выполнить» (комбинация Win + R).
- Введите команду «printui / s».
- На вкладке «Драйвер» найдите нужный принтер, щелкните мышью и нажмите «Удалить» внизу».
- Появится окно, в котором нужно выбрать второй вариант «Удалить драйвер и пакет драйверов», нажать «ОК».
Опция удаления полезна, когда бит драйвера изначально был установлен в Windows, что не подходит для вашего компьютера и операционной системы. Таким образом, вы можете сразу определить, почему принтер не работает с подключениями и настройками. Если битовая глубина не соответствует требуемой, удалите драйвер и переустановите его с установочного диска, поставляемого с оборудованием. Или скачайте необходимый драйвер с официального сайта производителя.
После сноса драйвера сам значок принтера в списке устройств может остаться в системе, но принтер больше не будет работать. В этом случае также снимите печатающее устройство, как описано выше.
Как мне сбросить порты моего принтера?
- Нажмите кнопку «Пуск» на рабочем столе Windows и выберите «Панель управления».
- Щелкните «Устройства и принтеры».
- Щелкните правой кнопкой мыши значок, представляющий принтер, и выберите «Свойства». Щелкните вкладку «Порты».
- Снимите флажок с используемого в настоящее время порта и установите флажок для подключения принтера к компьютеру по умолчанию.
Очищаем мусор
В общем, все, принтер и драйвер принтера безвозвратно удалены из системы. Осталось только перейти в папку Program Files и удалить все папки, если таковые имеются, которые относятся к удаленному принтеру. Те, кто особенно дотошны, могут очистить реестр от записей, связанных с этим принтером, для этого мы запускаем программу regedit. Поехали StartAll Стандартные программы там уже известные нам Run. Введите regedit в поле и нажмите ОК.
В открывшейся программе в верхнем меню нажмите «Изменить» и в открывшемся списке выберите «Найти… Далее», введите имя принтера в поле поиска и нажмите кнопку «Найти далее.
И если что-то связанное с принтером было найдено, выделите это и удалите. И снова повторяем поиск, пока не увидим сообщение о том, что ничего подходящего не найдено.
Теперь остается сделать только одну мелочь, перезагрузить компьютер и при необходимости переустановить рабочий драйвер или произвести другие манипуляции, которым теперь не помешает старый, испорченный и уже полностью удаленный драйвер.
Как добавить USB порт для принтера Windows 7?
Включение поддержки USB-печати в Windows 7
- Панель управления -> Устройства и принтеры -> Добавить принтер -> Добавить локальный принтер
- В раскрывающемся меню выберите USB001 или USB002 и так далее (порт виртуального принтера для USB)
- В разделе «Производители» выберите производителя принтера.
- В разделе «Принтеры» найдите модель своего принтера и выберите ее.
Как удалить порт принтера LPT?
- В разделе поиска начните вводить «Принтеры», и в результатах отобразится «Принтеры и сканеры». Нажмите здесь.
- Прокрутите вниз и нажмите «Устройства и принтеры».
- Выделите свой принтер.
- Щелкните Свойства сервера печати.
- Щелкните вкладку Порты. Здесь вы можете удалить неиспользуемые порты.
Как удалить принтер и любое упоминание о нем в Windows 7
В этой статье пойдет речь о том, как полностью удалить любой принтер и предоставленные для него драйверы в операционной системе Windows 7. Несмотря на кажущуюся тривиальность и простоту этого действия, очень часто возникают различные трудности, о которых пойдет речь в этой статье.
Как полностью удалить принтер из системы Windows 7?
- Откройте панель управления любым известным вам способом. …
- Найдите раздел «Оборудование и звук» и в нем «Просмотр устройств и принтеров». …
- Выберите нужный принтер из списка по названию модели. …
- В меню принтера выберите «Удалить устройство».
Как мне удалить порт с моего принтера DOT4?
При необходимости также можно снять дверцу DOT4.
- Нажмите кнопку «Пуск» в меню Windows.
- Введите «Диспетчер устройств» в поле поиска, затем выберите ссылку из отображаемого списка.
- Щелкните стрелку рядом с IEEE Devices, а затем запись DOT4, которую вы хотите удалить.
Убираем принтер в консоли управления печатью
Файлы драйвера могут все еще находиться в каталогах консоли управления печатью, поэтому:
- Заходим в «Управление печатью» через меню «Пуск / Панель управления / Система и безопасность / Администрирование».
- В папке «Пользовательские фильтры» найдите «Все драйверы», где щелкните правой кнопкой мыши нужную модель устройства и выберите «Удалить».
- То же самое делаем в папке «Сервер печати / Имя компьютера / Принтеры».
Теперь вы можете перезагрузить компьютер и полюбоваться отсутствием драйвера в списке.
Удаляем принтер из списка устройств
Было бы логично начать наш гайд с самых элементарных вещей. Прежде всего, вам нужно попробовать удалить принтер из списка устройств обычным способом.
Для этого нужно сделать следующее:
- Откройте меню «Пуск» и перейдите в «Панель управления / Оборудование и звук / Устройства и принтеры».
- Здесь мы видим все доступные внешние устройства, подключенные к системе. Теперь мы щелкаем правой кнопкой мыши по интересующему нас принтеру и нажимаем «Удалить устройство».
Если вы ранее не удаляли принтер таким способом, перезагрузите компьютер и посмотрите результат. Если вы уже сделали это, но безрезультатно, не перезапускайте его и переходите к следующим методам.
Удаление через управление печатью
- Запустите окно «Выполнить», одновременно нажав кнопки Windows и R.
- Введите команду «printmanagement.msc».
- Разверните дерево в Custom Filters, как показано на снимке экрана ниже, чтобы получить доступ к папке All Drivers».
- В правой части рабочего окна выберите название, соответствующее модели удаленного принтера.
- Удаление осуществляется через контекстное меню (щелчок правой кнопкой мыши) или крестик на верхней панели.
Точно так же вам нужно удалить принтер в разделе «Сервер печати».
Перезагружаем службу диспетчера печати
Прежде чем приступить к полному и полному стиранию всех данных, относящихся к принтеру, на жестком диске необходимо перезапустить службу, отвечающую за печать документов.
Делается это так:
- Откройте консоль «Службы» (от имени администратора), расположенную по пути «Пуск / Панель управления / Система и безопасность / Администрирование».
- В списке ищем услугу «Диспетчер печати». Щелкните его правой кнопкой мыши и выберите «Перезагрузить» или щелкните синюю ссылку в верхнем левом углу окна.
Как удалить виртуальный порт принтера?
Если на вашем компьютере есть USB-порт виртуального принтера, который вы никогда не используете, удалите его, чтобы он не занимал дополнительное место в памяти вашего компьютера. Если вы хотите удалить порт виртуального USB-принтера, вы можете сделать это через Диспетчер устройств вашего компьютера.
Как изменить COM порт в Windows 7?
В диспетчере устройств (Мой компьютер> Свойства> Диспетчер устройств) выберите устройство, для которого вы хотите изменить COM-порт. На вкладке «Параметры порта» нажмите «Дополнительно». Назначьте желаемый номер для COM-порта и нажмите «ОК». Переназначить COM-порт для устройства в Windows 7 очень просто.
Как полностью удалить драйвера принтера с компьютера?
Выполните поиск в Windows по устройству и выберите «Устройства и принтеры» в результатах поиска. Либо откройте панель управления и выберите «Устройства и принтеры». Щелкните правой кнопкой мыши драйвер принтера, который нужно удалить, затем щелкните Удалить устройство.
Как настроить USB порт для принтера?
Дважды щелкните значок «Принтеры». Щелкните правой кнопкой мыши USB-принтер и выберите «Свойства». На вкладке «Порты» выберите «Добавить порт». В окне «Порты принтера» выберите параметр «Стандартный порт TCP / IP» и нажмите кнопку «Новый порт.
Как удалить драйвера принтера в Windows 7?
3) Откройте диспетчер печати (откройте командную строку, введите printmanagement.msc или диспетчер печати в строке поиска в меню «Пуск»). 4) В папке Custom Filters выберите All Drivers, щелкните правой кнопкой мыши драйвер принтера, который вы хотите удалить, и выберите Remove Driver Package.
Какие порты нужно открыть для печати?
TCP-порт 9100 используется для печати. Номера портов 9101 и 9102 предназначены для параллельных портов 2 и 3 на 3-портовых внешних серверах печати HP Jetdirect. 9280 TCP для сканирования встроенного веб-сервера (9281 и 9282 для параллельных портов 2 и 3 на многопортовых серверах печати).
Удаление файлов вручную
После выполнения вышеуказанных действий в системе не должно быть папок и файлов. Конечно, вы можете убедиться в этом.
Все программы в Windows устанавливаются на системный диск в папку «Program Files» (всегда для версии XP). В последних версиях (7-10) есть две папки с программами: «Program Files» и «Program Files (x86)». Иногда разные программы помещают в отдельные папки. Перейдите к каждому и найдите папку, содержащую название модели МФУ или принтера. Вызовите меню правой кнопкой мыши и удалите папку.
Если этот метод используется в качестве основного, при попытке переустановки принтера на вашем компьютере могут возникнуть ошибки, начиная с процесса установки драйвера. Поэтому рекомендуется использовать перечисленные выше методы. И в крайнем случае папку с «дровами» нужно не удалять полностью, а хранить где-нибудь на компьютере для возможного восстановления работоспособности в будущем.
Как удалить скрытый принтер в Windows 10?
Решение 5.Удалите скрытые принтеры из диспетчера устройств
- Нажмите клавишу Windows + X, чтобы открыть меню опытного пользователя. Выберите Диспетчер устройств из списка.
- Когда откроется Диспетчер устройств, выберите «Просмотр»> «Показать скрытые устройства».
- Удалите принтер из очередей печати и разделов принтеров».
- По завершении перезагрузите компьютер.
Удаление информации в реестре
Журнал содержит информацию обо всех связанных программах и оборудовании. Даже при правильной утилизации всех программ нет гарантии, что реестр также будет очищен. Иногда установщик, запускаемый при удалении через панель управления, предлагает почистить реестр. В таком случае обязательно установите флажок рядом с соответствующим пунктом. Если очистка не предлагается, данные из реестра необходимо очистить вручную.
- Через окно «Выполнить» запустите реестр, введя команду «regedit».
- Найдите файл, содержащий информацию о принтере. Нажмите «Ctrl + F», в строке поиска введите часть модели или название производителя принтера.
- Выделите файл, удалите.
Важно! Перед всеми действиями настоятельно рекомендуется сделать резервную копию реестра. В случае неправильных действий можно будет вернуть настройки в исходное состояние. В меню нажмите на пункт «Файл». Выберите «Экспорт», укажите имя файла, сохраните его в удобном месте на вашем компьютере.
Для восстановления реестра действуйте аналогично, только не экспортируйте, а импортируйте, выбрав сохраненный файл.
Поиск в журнале должен производиться до появления уведомления «Ничего не найдено» или «Поиск завершен», что свидетельствует о полном отсутствии информации по заданному критерию поиска.
Почему требуемый ресурс занят при копировании файлов и что делать
Когда вы подключаете свой Android-смартфон к компьютеру для передачи файлов, он подключается не как обычная флешка или карта памяти, а по протоколу MTP, как своего рода медиаплеер. И именно это накладывает ограничения, приводящие к ошибке «Запрошенный ресурс занят» при файловых операциях, чаще всего речь идет о копировании фото или видео файлов.
Протокол MTP не поддерживает многозадачность и, следовательно, если действия производятся с файлами в памяти телефона, параллельное выполнение действий становится невозможным (например, вышеупомянутая копия.
Чаще всего эти действия в связи с копированием фото и видео с телефона представляют собой создание Windows-эскизов этих файлов: при открытии памяти телефона они создаются (читаются) автоматически и не очень быстро, что при операциях копирования вызывает о банкротстве. Это не единственная причина, но самая частая.
Далее варианты действий и подходы для исправления ошибки «Запрошенный ресурс занят» и предотвращения ее возникновения в будущем:
- Подождите, пока Windows создаст эскизы, прежде чем копировать файлы. При копировании не открывайте фото и видео параллельно напрямую из памяти телефона.
- Измените вид папки на телефоне в Проводнике файлов на «маленькие значки» или «список», чтобы эскизы не создавались. По некоторым данным, отображение папки назначения (если она открыта параллельно в отдельном окне проводника) также может влиять на появление ошибки при копировании файлов через MTP.
- Если вы хотите скопировать все содержимое определенной папки, вы можете просто скопировать всю папку, не открывая ее.
- Если на вашем компьютере или ноутбуке установлены программы, которые автоматически сканируют фото и видео на подключенных устройствах, они могут быть причиной проблемы: закройте их или дождитесь завершения операции.
- Знакомый мне антивирус не сканирует содержимое устройств, подключенных через MTP, но я допускаю, что он может существовать. Если вы установили сторонний антивирус и предыдущие методы не устранили проблему, попробуйте временно отключить антивирус.
Любого из вышеперечисленных методов должно быть достаточно, чтобы справиться с ситуацией. Если ошибка «Запрошенный ресурс занят» продолжает беспокоить вас, попробуйте выяснить, что еще на вашем компьютере (на нем, а не на телефоне) может получить доступ к файлам на вашем телефоне и прервать эти вызовы. В крайнем случае вы можете передавать фотографии с помощью специальных приложений, таких как телефон с Windows 10.
Как узнать номер COM порта Windows 7?
Чтобы узнать номер вашего сетевого порта, вам необходимо войти в Windows 7 с учетной записью администратора.
Узнайте номер сетевого порта
- Заходим в «Пуск», пишем команду cmd и нажимаем «Enter»
- Набираем команду ipconfig и нажимаем Enter. …
- Пишем команду netstat-a и нажимаем «Enter».
Использование командной строки
- С помощью «Выполнить» выполните команду «cmd».
- Узнайте точное имя принтера, набрав команду «wmic printer get name».
- Отображается список печатающего оборудования.
- Обратите внимание на полное название модели.
- Удалите команду «printui.exe / dl / n full_name», где вместо «full name» укажите имя устройства.
Чтобы убедиться, что операция прошла успешно, еще раз просмотрите список, используя команду на шаге 2. Шаблон не должен присутствовать.
Сторонние программы
Многие программы были разработаны для очистки системы, освобождения свободного места на жестком диске и, следовательно, для ускорения работы Windows.
Программа выполняет полную очистку системы от установленного программного обеспечения. Файлы, папки, записи реестра и т.д. Удаляются.
вы можете скачать такое программное обеспечение в Интернете. Но нужно быть осторожным при запуске удаления. Программы часто имеют множество функций и настроек. Не снимая дополнительной галочки с какой-либо точки очистки, нужная программа может быть устранена полностью или отдельными частями программного обеспечения, что приведет к сбоям в системе и работе отдельных приложений.
Чтобы пользоваться «очистителями» было удобно и понятно, необходимо установить с русским языком, например:
- Слияние драйверов;
- Водитель Swerper;
- Очиститель драйверов Pro.
Вы также можете использовать более популярный CCleaner, который имеет как бесплатную, так и премиальную версии. В бесплатной версии вы можете выполнить все необходимые действия.
Dirver Fusion
Несмотря на запутанный перевод с английского на русский, программа очень проста в использовании. После скачивания (здесь https://treexy.com), установки и запуска перейдите в раздел «Семейство драйверов». В рабочей области будут отображаться все устройства, доступные для подключения, по категориям.
Зайдите в раздел «Принтер». Посмотрим на сортировку по производителю. Выберите свой бренд и нажмите «Удалить». Программа очистит систему от всех следов работы принтера.
В будущем программа пригодится для снятия любого оборудования.
Как проверить USB порт принтера?
Чтобы проверить порты, выберите «Пуск»> «Настройка»> «Устройства, принтеры и сканеры»> «Свойства сервера печати» и перейдите на вкладку «Порты». Взгляните на перечисленные порты USB. Если ваше устройство подвержено этой проблеме, вы не найдете в списке USB-порт и подключенный к нему принтер.
Как удалить копию принтера Windows 10?
Удалить принтер в системных параметрах
- Откройте меню «Пуск» и перейдите в «Настройки”. …
- Перейдите в «Устройства» с левой стороны, выберите «Принтеры и сканеры» с правой стороны, щелкните по принтеру, который вы хотите удалить, и в появившемся меню нажмите «Удалить устройство”.
Как удалить сетевой принтер Windows 7?
Выберите «Пуск», «Панель управления», «Оборудование и звук», «Устройства и принтеры», щелкните правой кнопкой мыши проблемный принтер и выберите «Удалить устройство» в открывшемся меню.
Источники
- https://PoPrinteram.ru/udalenie.html
- https://rjalka.ru/kak-udalit-neispolzuemye-porty-printera/
- https://rts27.ru/formatirovanie/kak-udalit-porty-printera.html
- https://chigap.ru/populyarnye-stati/ne-udaetsya-udalit-printer-otkazano-v-dostupe.html
- https://a174.ru/kak-udalit-port-printera-windows-10/
- https://massgame.ru/kak-udalit-porty/
- https://nastrojka01.ru/proizoshla-oshibka-pri-nastrojke-porta-trebuemyj-resurs-zanjat/
[свернуть]


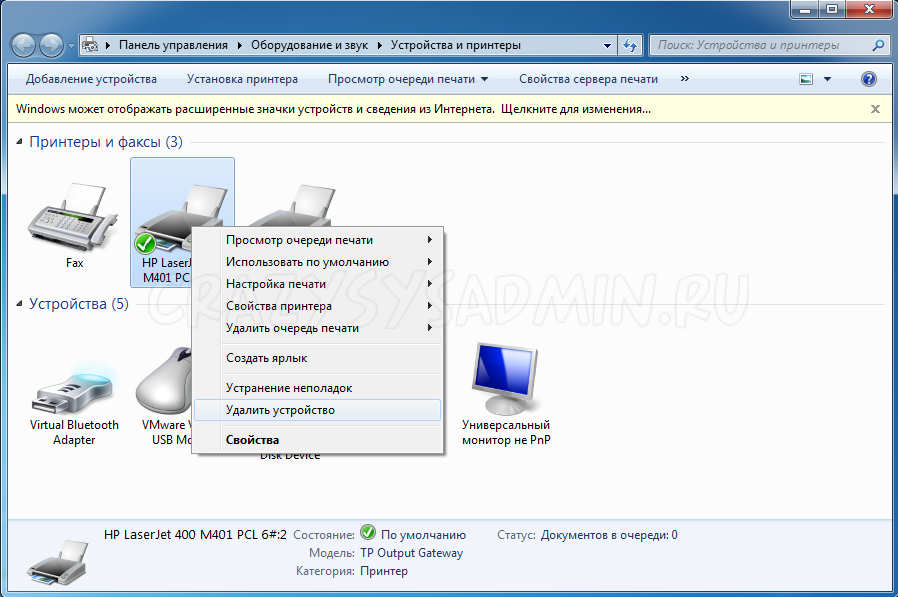
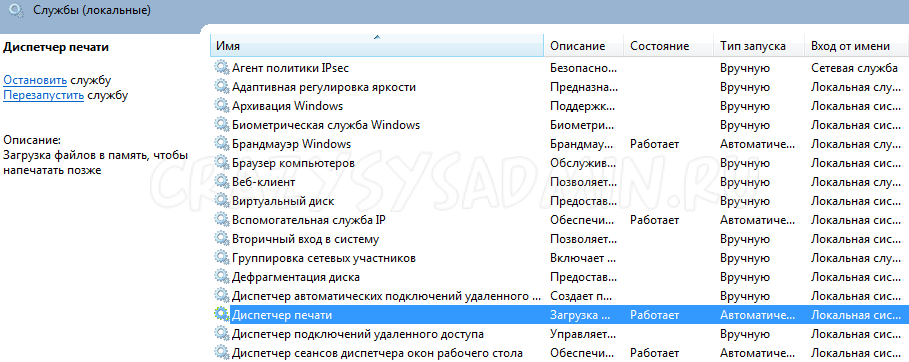
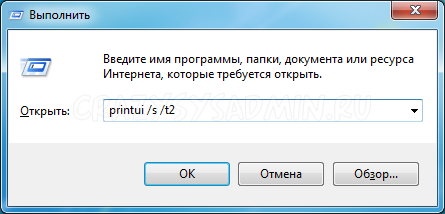
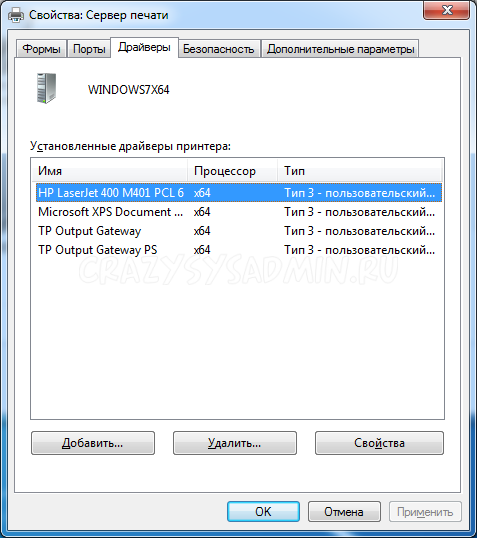

 Как удалить принтер и любое упоминание о нем в Windows 7
Как удалить принтер и любое упоминание о нем в Windows 7