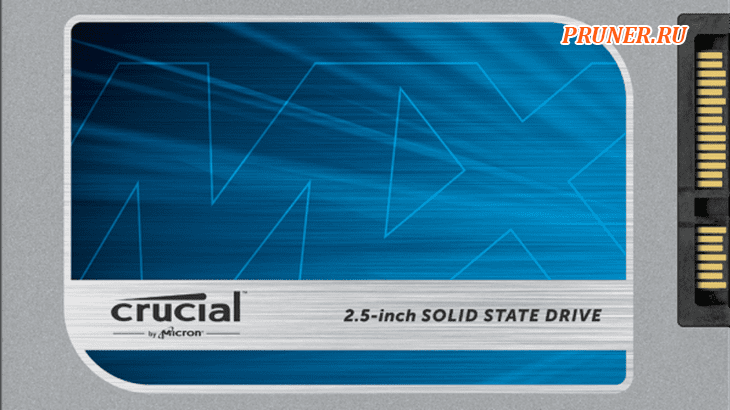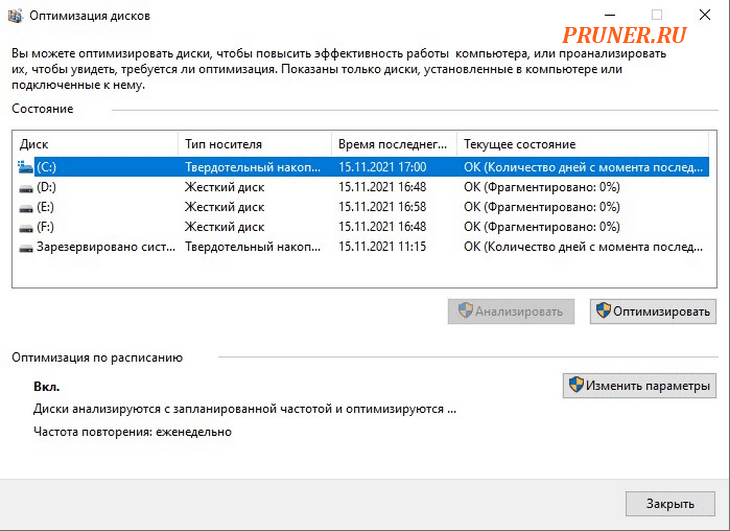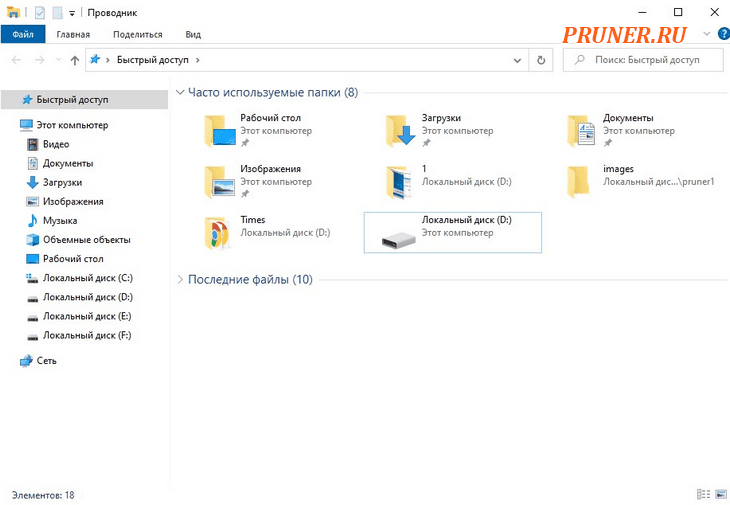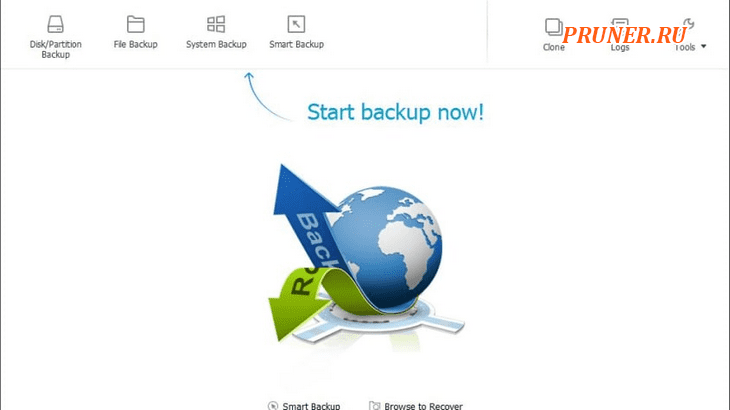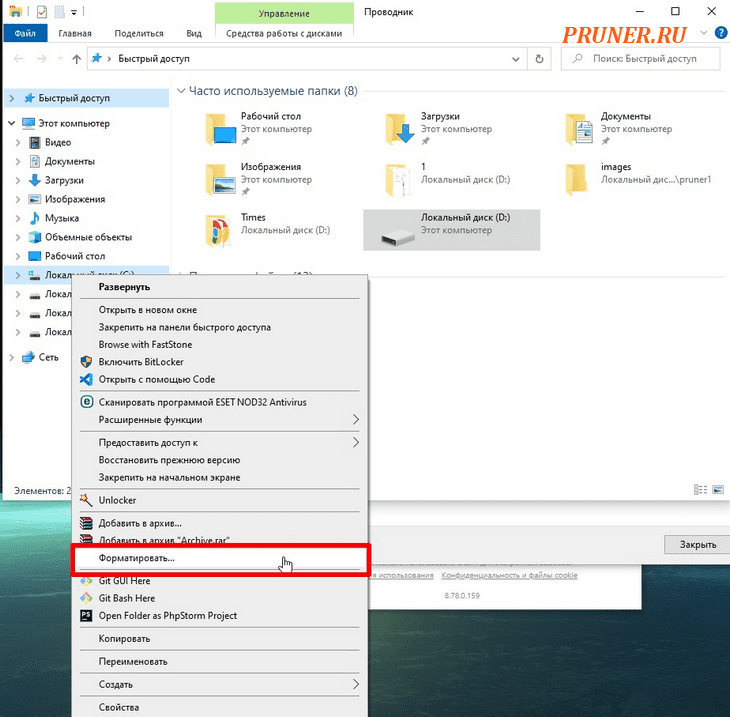Как после установки новой версии удалить старую Windows 10?
В статье рассмотрим, как удалить старую версию Windows 10 после установки новой или инсталляции обновлений. В процессе обновления операционной системы на диске остаётся каталог Windows.old, занимающий до десятка гигабайт. В нём хранятся установочные файлы предыдущей сборки ОС. Классическим методом данная папка не удаляется по причине отсутствия у пользователя соответствующих полномочий.
Очистка диска
Для решения проблемы предусмотрен штатный инструмент – утилита «Очистка диска».
2. После завершения анализа кликните «Очистить системные файлы».
3. Поставьте флажок возле показанного на скриншоте пункта, кликните «ОК» и дожидайтесь завершения процесса.
4. Дайте согласие на удаление файлов.

Автоматическая очистка
Было бы неплохо выполнять эту операцию автоматически, и Microsoft это предусмотрели. Начиная с Fall Creators Update появилась функция удаления старых установочных файлов спустя 10 дней после обновления операционной системы.
2. Перейдите в первый раздел «Система».
3. Посетите подраздел «Память устройства».
4. Активируйте опцию «Контроль памяти».
5. Щелкните по ссылке «Изменить способ автоматического…».
6. Отметьте пункт «Предыдущие установки…» если нужно удалить немедленно нажмите «Очистить сейчас».
Также можете избавиться от остального мусора, который захламляет системный том: временные файлы, содержимое Корзины, пакеты для установки драйверов, эскизы изображений и прочее.
Командная строка
Ещё один действенный способ решения проблемы – командная строка.
1. Откройте её от имени Администратора (через контекстное меню Пуска).
2. Выполните в ней команду:
- rd – команда удаления каталога;
- /s, /q – параметры, отвечающие за удаление всех подкаталогов и отсутствие запроса на подтверждение операции соответственно;
- последний аргумент – путь к папке
Содержимое каталога будет стерто, минуя Корзину.
Источник
Как удалить Windows 10 с компьютера полностью

В этой инструкции подробно описаны методы полностью удалить Windows 10 с жесткого диска или SSD компьютера. Заранее отмечу, что лично я не считаю хорошим решением сносить лицензионную Windows 10 от производителя и устанавливать предыдущие версии этой же системы на устройство, но допускаю, что у кого-то могут быть разумные причины для таких действий.
Как удалить Windows 10 при установке другой ОС
Чаще всего Windows 10 удаляют, одновременно устанавливая другую операционную систему, обычно — другую версию Windows, иногда — один из дистрибутивов Linux. При установке Windows 7 или 8.1, чтобы полностью удалить Windows 10 достаточно выполнить следующие шаги (внимание — описанные шаги могут привести к потере важных данных, если они есть на диске):
- Загрузившись с загрузочной флешки или диска с другой версией Windows, на этапе «Выберите тип установки» укажите «Полная установка». Для подготовки установочного накопителя и загрузки с него можно использовать следующие программы создания загрузочной флешки, а затем использовать Boot Menu.
- На следующем экране нажмите «Настройка диска».
- Далее у вас есть варианты: вы можете отформатировать раздел с Windows 10, но при этом другие данные от этой ОС останутся на других небольших системных разделах. Оптимальный вариант — удалить все разделы с диска, выбирая поочередно каждый и нажимая «Удалить» (если важных данных нет, а если есть — только раздел с Windows 10 и скрытые системные разделы), затем либо создать новые разделы с нужными параметрами, либо выбрать одно большое незанятое пространство и нажать «Далее» (необходимые разделы будут созданы автоматически и отформатированы).
В результате Windows 10 будет полностью удалена с компьютера или ноутбука. Всё вышеописанное верно для случая, когда на компьютере только один физический жесткий диск или SSD и одна операционная система. Если дисков несколько, а система установлена на диске, который обозначен как Диск 1, либо установлено несколько операционных систем, такой подход может привести к проблемам с загрузкой оставшейся ОС — здесь потребуется разобраться, что и на каких разделах находится, чтобы не затронуть важные данные.
Примерно то же самое будет и при установке Linux — почти любой дистрибутив предложит вам подготовить разделы для установки как путем ручной разметки, где вы сможете удалить разделы с Windows 10, загрузчиком и средой восстановления, так и путем полного удаления всех разделов.
Интерфейс настройки разделов при установке различных версий Linux может иметь разный вид, но обычно разобраться не сложно.
Как удалить Windows 10 из меню загрузки
Если вы уже установили другую систему и, возможно, отформатировали раздел с Windows 10 (если нет и у вас есть отдельный раздел с ней — можете отформатировать его), а в меню при загрузке она все равно отображается, удалить её можно и оттуда.
В случае если была установлена Windows другой версии:
- Нажать клавиши Win+R на клавиатуре, ввести msconfig и нажать Enter.
- Удалить ненужный пункт на вкладке «Загрузка».
- Удаление пунктов из загрузки и загрузчика UEFI можно выполнить с помощью утилит EasyUEFI и EasyBCD.
Если вы установили Linux в качестве второй ОС, уже отформатировали раздел с Windows 10, то удаление ненужного пункта из меню загрузки может выполняться по-разному в зависимости от загрузчика и типа загрузчика, обычно достаточно следующих действий:
- Для UEFI — удаление загрузочной записи для Windows с помощью утилиты efibootmgr, удаление папки Microsoft из /boot/efi/EFI на разделе с загрузчиком.
- Добавление строкив конце файла grub.cfg (откроется на шаге 2)
Дополнительная информация
Если у вас нет задачи устанавливать другую операционную систему на компьютер, то вы всегда можете загрузиться с какого-либо LiveCD с инструментами для работы с диском, удалить разделы и создать новые, либо отформатировать раздел с Windows 10.
То же самое можно сделать и с любой загрузочной флешки Windows 10, 8.1 и Windows 7, как на этапе выбора разделов для установки (как это было описано выше) так и в командной строке — достаточно в программе установки нажать Shift+F10 (Shift+Fn+F10 на некоторых ноутбуках) и использовать Diskpart для удаления разделов, создания новых разделов и их форматирования, примерно как в этой инструкции: Как удалить разделы на флешке (в нашем случае потребуется удалять разделы на жестком диске или SSD, но логика та же самая).
Видео инструкция
Надеюсь, материал оказался полезным. Если же вас интересует какой-то иной контекст задачи удаления Windows 10, опишите ситуацию в комментариях, постараюсь предложить решение.
А вдруг и это будет интересно:
Почему бы не подписаться?
Рассылка новых, иногда интересных и полезных, материалов сайта remontka.pro. Никакой рекламы и бесплатная компьютерная помощь подписчикам от автора. Другие способы подписки (ВК, Одноклассники, Телеграм, Facebook, Twitter, Youtube, Яндекс.Дзен)
Я установил Windows 10 на 32 разряда. А потом узнал,что компьютер на 64 разряда. Как поменять ОС на 64?
Заново с нуля устанавливать систему. Просто поменять 32-бит на 64-бит нельзя, подробнее здесь писал: https://remontka.pro/32-64-bit-windows-10/
Главный вопрос — у меня подозрительно быстро Windows установилась с Флешки
у которой максимальная скорость всего 15 мб в секунду нужные файлы были
при этом Windows Была установлена менее чем за 5 минут!
Есть подозрение что каким то образом она восстановила удаленные после форматирования диска C файлы windows (всего 1 ssd и одна флешка используется)
разделы отформатированы
такое возможно?
Ну вообще восстановить она ничего не могла по идее. Т.е. прямо компьютер с флешки загрузили и за 5 минут после выбора раздела установили? Ну, видимо, флешка и комп у вас быстрее, чем вы думали)
Здравствуйте. Хочу купить SSD и установить «чистую» винду. Сейчас у меня HDD, где винда и др. данные находятся в одном разделе (С:). Как удалить винду 10 с HDD?
Здравствуйте. Вы можете после установки системы на SSD просто отформатировать HDD. Если же вы имеете в виду, что там еще и важные данные, то можно их временно перенести куда-то, отформатировать, потом вернуть обратно.
Это будет проще, чем бороться с получением необходимых прав на удаление папок Windows старой.
Здраствуйте я хочу полностью удалить компьютер чтоб не осталось ничего а потом удалить винду и заново скачать чистую винду 10 помогите
Здравствуйте.
А в чем проблема? Скачайте чистую 10-ку на флешку, загрузитесь с неё, удалите всё с диска (включая разделы), установите.
Здравствуйте! у меня не активируется виндос 10 ,которую я скачал с инета, там же установил 64+64 (была 32-х), а новую поставить не удается, мне совсем удалять её? но ведь и 64 потеряю, что же мне делать?
Здравствуйте. А можно подробнее по пунктам, а то я не вполне понял ситуацию, что к чему у вас.
Источник
Как правильно удалять папку Windows.old после обновления Windows 10
После крупных обновлений Windows пользователи вдруг замечают, что куда-то вдруг подевалось свободное место на системном диске. В процессе перехода от версии к версии, ваша старая операционная система со всеми настройками сохраняется в папке Windows.old. Размеры данной папки порой превышают 30 GB и хранить ее постоянно не целесообразно, особенно на SSD дисках малого объёма.
Зачем нужна папка Windows.old и можно ли её удалять?
Как вы уже поняли, папка Windows.old появляется после глобальных обновлений, как это случилось несколько дней назад после перехода на версию 1909 , или переустановки Windows 10 поверх старой версии. Windows.old также появляется при переходе в Windows 7 или 8 на «десятку». Нужна она на случай, если вы захотите вернуться к предыдущей версии операционной системы. Соотвественно, удалив данную папку, откатиться назад уже не получится.
Впрочем, на нормально работающей системе её наличие не обязательно, а в некоторых случаях даже вредно (если у вас нетбук с твердотельным накопителем малого объёма). В большинстве случаев я удаляю Windows.old сразу после установки новой версии, ибо нечего тянуть за собой груз из прошлого. Да и обновление до новой версии, это наверняка обдуманный шаг.
Как удалить папку Windows.old в Windows 10 штатными средствами?
Просто удалить папку Windows.old из Проводника Windows не получится. Система заблокирует данное действие с вашей стороны. Конечно, загрузившись с флешки или подключив диск к другому компьютеру, никто не запретит вам проделать данный акт вандализма, но так можно вынести вообще всё, что душе угодно.
Для удаления папки Windows.old существует штатное средство по освобождению пространства на диске и избавления от старой версии Windows (все действия описаны для актуальной на данный момент версии Windows 1909).
Открываем меню «Пуск», выбираем «Параметры» и заходим в раздел «Система». Выбрав пункт «Память устройства» кликаем по ссылке «Настроить контроль памяти или запустить его».
Отмечаем галочкой пункт «Удалить предыдущие версии Windows» и нажимаем кнопку «Очистить сейчас».
Подписывайтесь на канал Яндекс.Дзен и узнавайте первыми о новых материалах, опубликованных на сайте.
ЕСЛИ СЧИТАЕТЕ СТАТЬЮ ПОЛЕЗНОЙ,
НЕ ЛЕНИТЕСЬ СТАВИТЬ ЛАЙКИ И ДЕЛИТЬСЯ С ДРУЗЬЯМИ.
Источник
До недавнего времени безальтернативным вариантом ПЗУ любого компьютера или ноутбука был так называемый винчестер или жёсткий диск hdd. Однако, большинство пользователей ПК и ноутбуков сегодня уже слышали о твёрдотельных накопителях и многие сделали выбор в их пользу. Несмотря на то что у более привычного hdd имеются свои преимущества, всё чаще при выборе постоянного запоминающего устройства чаша весов склоняется в сторону ssd, который появился на рынке в 2009 году и сразу зарекомендовал себя, как более быстрый и надёжный по сравнению с предшественником. Чем отличается ssd от hdd и в каких случаях следует отдавать предпочтение тому или иному диску?
Как традиционный hdd, так и более современный ssd служат для хранения информации, которая остаётся в компьютере всегда, в том числе после полного его выключения (в отличие от оперативных запоминающих устройств). Принципиальным отличием этих двух устройств является способ хранения данных: в hdd информация сохраняется благодаря намагничиванию определённых его участков, в ssd — записывается в особый тип памяти, представленный в виде микросхем.
Внешне hdd выглядит, как несколько дисков с магнитным покрытием, информация с которых считывается посредством перемещающейся головки. Данные, размещённые на таком диске могут считываться со скоростью 60–100 Мбит в секунду, сам диск вращается со скоростью 5–7 тысяч оборотов в минуту (представить работу hdd можно, глядя на проигрыватель виниловых пластинок). Недостатки hdd известны любому пользователю:
- шумит во время работы. Причина шума — электродвигатели и вращающиеся диски;
- невысокая скорость считывания информации вследствие того, что некоторое время уходит на позиционирование головки;
- подверженность механическим повреждениям.
Плюсами hdd принято считать их невысокую стоимость и способность хранить большой объём данных.
Устройство ssd в корне отличается от hdd: если быть точным, в ssd диске нет никаких дисков вовсе, как и других вращающихся и передвигающихся элементов. Solid State Drive представляет собой комплект микросхем, помещённых на одну плату. Работает ssd примерно, как флешка, но во много раз быстрее: информация записывается и считывается с такого устройства со скоростью от 600 Мбит (с интерфейсом подключения SATA) до 1 Гб (с интерфейсом ePCI) в секунду. Очевидно, что такой диск предпочтителен пользователям, которым важна скорость происходящих в компьютере процессов.
Помимо высокой производительности, ssd не шумят при работе и менее подвержены механическим повреждениям. В то же время они способны хранить меньшее количество информации и стоят дороже, чем hdd. Таким образом, компьютер с ssd работает быстрее, с hdd хранит больше данных: учитывая это, можно выбрать наиболее целесообразный тип накопителя для себя.
Плюсы переноса ОС на ssd
Перенос Windows 10 на ssd позволяет, как правило, сделать ОС более «отзывчивой» на любые действия пользователя. Использование ssd для хранения медиафайлов является спорным ввиду ограниченного лимита на перезапись у таких устройств. В этом случае целесообразнее hdd, который может прослужить владельцу длительное время при правильном использовании его ресурса. Компоненты Windows представляют собой статические файлы, которые не перезаписываются постоянно, а только считываются, поэтому работа с ОС при переносе её на ssd ускорится в несколько раз, а ресурс устройства расходуется чрезвычайно медленно. Комплектация современных ПК предусматривает смешанную схему взаимодействия дисков, которая нивелирует проблемы, связанные с ограничением перезаписей: при этом операционная система работает на ssd, а библиотеки медиафайлов хранятся на hdd.
Видео: особенности перемещения ОС на ssd
Перенос Windows 10 c hdd на ssd
Перенести Windows 10 c hdd на ssd можно используя возможности самой ОС или с помощью стороннего ПО.
Средствами Windows 10
Несмотря на то что специальных инструментов клонирования компания Microsoft своим пользователям не предоставила, определённые возможности Windows 10 позволяют перенести ОС с hdd на ssd. При этом потребуется выполнить:
- подготовку носителей;
- промежуточное клонирование;
- перенос на ssd.
Размещаемые внутри ПК диски ssd не форматируются (в отличие от подключаемых через USB), и поэтому они компьютером идентифицируются, но в ОС не отражаются. Чтобы сделать все диски отформатированными и видимыми, необходимо:
- Вмонтировать накопитель в компьютер. После включения ОС распознает только системный раздел С.
Первоначально компьютер видит только раздел С - Нажатием Win+X вызвать пользовательское меню.
Нажатием Win+X следует вызвать пользовательское меню - Нажать «Управление дисками».
- В открывшемся менеджере управления выбрать таблицу разделов — MBR для 32bit систем и GPT для 64bit.
В открывшемся менеджере управления следует выбрать таблицу разделов — MBR для 32bit систем и GPT для 64bit - Вызвать контекстное меню в неразмеченной области и нажать «Создать простой том».
Далее следует вызвать контекстное меню в неразмеченной области и нажать «Создать простой том» - В открывшемся мастере создания простых томов следовать подсказкам.
- Из всех всплывающих окон изменения можно внести только при задании метки тома.
Из всех всплывающих окон изменения можно внести только при задании метки тома - На последнем шаге мастер высветит параметры созданного тома.
На последнем шаге мастер высветит параметры созданного тома
Всё то же самое следует повторить с ssd, присвоив ему другое имя.
C помощью сторонних программ
В числе программ, имеющих наиболее благоприятные отзывы пользователей:
- Acronis WD Edition, представляющая собой удобный инструмент для клонирования накопителей, а также создания резервных копий ОС, приложений. Программа позволяет настраивать требуемые данные и удалять ненужную информацию. Пользователь программы сможет восстановить ОС, если какие-либо файлы или папки будут случайно удалены, или же если вследствие возникновения ошибок появятся проблемы с доступом к информации. Программа бесплатная, для её использования нужно:
- Seagate DW. Эта программа отличается от предыдущей лишь тем, что разработана для дисков Seagate (программа Acronis WD Edition — для дисков Western Digital);
Программа Seagate DW предназначена для работы с дисками Seagate - Samsung DM. Если ssd произведён компанией Samsung, то для переноса на него Windows 10 подойдёт именно эта программа которая работает через мастер установки и может выполнить полное или выборочное перемещение данных;
Программа Samsung Data Migration предназначена для работы с дисками компании Samsung - Minitool PW. Эту программу принято считать одним из лучших решений при выборе способа переноса ОС с hdd на ssd. MiniTool Partition Wizard Free отличается удобным, интуитивно понятным интерфейсом, многофункциональностью, поддержкой всех типов жёстких дисков, распознаваемых Windows;
MiniTool Partition Wizard Free отличается удобным, интуитивно понятным интерфейсом, многофункциональностью, поддержкой всех типов жёстких дисков, распознаваемых Windows - Macrium Reflect — программа, предназначенная для создания и восстановления образа диска или его разделов.
Macrium Reflect — программа, предназначенная для создания и восстановления образа диска или его разделов
Настройка Windows 10 после переноса на ssd
Обеспечить оптимальный режим работы ОС на ssd диске можно с помощью ряда настроек, которые выполняются после переноса windows 10 на твёрдотельный накопитель.
Проверка параметров нового диска
Прежде чем приступать к настройкам (или оптимизации), следует проверить, включены ли:
- режим ACHI SATA;
- поддержка TRIM в Windows.
Чтобы выполнить эти проверки, потребуется войти в BIOS и убедиться в том, что диск работает в ACHI. Открыть BIOS в Windows 10 можно:
- перезагрузив ПК, удерживая при этом нажатой кнопку Shift;
- при включении ПК нажав и удерживая в таком положении кнопку F2.
Оказавшись в BIOSе, следует отыскать строку SATA Configuration, кликнуть по ней и выбрать требуемый режим. Если окажется, что активирован режим АТА, необходимо сделать соответствующие переключения.
При этом система может отказаться загружаться из-за отсутствия необходимых драйверов. Решить эту проблему можно, установив драйверы предварительно или переустановив Windows. Кроме того, в компьютерах старого типа режим ACHI может быть не предусмотрен вовсе: в этом случае нужно обновить BIOS.
Убедиться в том, что ACHI присутствует в системе, можно с помощью диспетчера устройств (найти который можно в меню «Пуск»): если среди контроллеров IDE ATA/ATAPI имеется устройство, в названии которого есть SATA ACHI, больше предпринимать ничего не следует.
Зачем нужен режим ACHI? Для обеспечения корректной работы TRIM ssd диска. Что такое TRIM? Это особая команда интерфейса АТА, используемая для передачи ssd данных о тех блоках, которые больше не требуются и их можно перезаписать. Использование TRIM позволяет ускорить работу диска и обеспечить равномерный расход ресурса ячеек его памяти.
Узнать, поддерживается ли TRIM операционной системой, можно с помощью командной строки, запустив которую от имени администратора, нужно ввести команду fsutil behavior query DisableDeleteNotify. Если окажется, что DisableDeleteNotify=0, то всё в порядке и можно продолжать работать. Если же вместо 0 будет 1, это означает, что TRIM выключен.
Отключение функций
Для оптимизации работы вновь установленной Windows 10 целесообразно отключить некоторые функции, которые использовались на hdd диске.
Индексация
Найти службу индексирования можно, последовательно кликая по иконке панели управления, разделу «Администрирование», подразделу «Службы». Когда откроется окно с перечнем локальных служб, следует правой кнопкой мыши кликнуть по Windows Search.
После этого откроется окно «Свойства», в котором необходимо выбрать тип записи «Отключена» и нажать кнопку «Остановить».
Такая функция, как индексация файлов, актуальна при работе на hdd, т. к. позволяет в этом случае ускорить работу ОС. Учитывая то, что ssd и без того достаточно быстро работает, а многократные перезаписи могут нанести вред диску, индексацией вполне можно пожертвовать без ущерба для производительности. Для этого потребуется в свойствах локального диска снять флажок с разрешения на индексацию файлов. Открыть окно свойств локального диска можно, нажав «Этот компьютер», кликнув правой кнопкой по одному из дисков и выбрав «Свойства».
Дефрагментация
Если ОС установлена на обычном винчестере, то посредством дефрагментации можно упорядочить расположение файлов и, как следствие, ускорить работу системы. Твердотельный накопитель предусматривает одинаковое время доступа ко всем файлам и уверенно работает без дефрагментации. Настройки дефрагментации можно выполнить, перейдя в «Этот компьютер», нажав правой кнопкой на один из дисков, выбрав «Свойства» и перейдя во вкладку «Сервис», в которой следует нажать кнопку «Оптимизировать».
Далее нужно выбрать диск и нажать «Изменить параметры». В открывшемся окне следует убрать флажок с «Выполнять по расписанию».
Служба поиска
Служба поиска предназначена для создания индексов файлов, способствующих более быстрому их нахождению. Обычному пользователю эта функция нужна довольно редко, поэтому можно смело её отключать. В качестве одного из способов выхода на настройки службs поиска может быть вызов диалогового окна нажатием Win+R и ввод команды services.msc.
В открывшемся окне следует выбрать Windows Search и кликнуть дважды, после чего откроются свойства, в которых следует выбрать тип запуска «Отключена» и нажать «Применить».
Гибернация
После выключения ПК образ рабочей ОС сохраняется с помощью гибернации на внутреннем накопителе, что впоследствии ускоряет запуск Windows. При работе на ssd гибернацию можно отключить, т. к. скорость загрузки в этом случае и так высокая, а частая перезапись может сократить срок службы диска. Отключить эту функцию можно командой powercfg –h off, введённой в командную строку.
Командную строку от имени администратора можно открыть, нажав правой кнопкой на меню «Пуск». После этого вводим powercfg –h off и нажимаем Enter.
Prefetch SuperFetch
Если на компьютере установлено часто используемое ПО, функция Prefetch помогает быстрее его запустить, а SuperFetch определяет, какая программа готовится к запуску. ОС на ssd может успешно работать без этих опций. Для отключения этих опций необходимо:
Форматирование старого диска
Включая компьютер после переноса ОС на ssd, пользователь будет видеть окно, в котором предлагается выбрать загрузку. После клонирования ОС на ssd она остаётся и на старом диске и используется, как правило, в качестве хранилища разного рода файлов. Не рекомендуется удалять Windows 10 с винчестера сразу после окончания процедуры переноса на ssd. Будет правильным сначала проверить работу ОС на новом диске, чтобы оставалась возможность вернуться к предыдущему состоянию компьютера в случае каких-то неполадок.
После этого потребуется изменить настройки загрузчика системы. Встроенный компонент, именуемый диспетчером загрузки, позволяет компьютеру определять, какую из систем запускать — скопированную или оригинальную. Если окажется, что ОС на ssd работает корректно, старую версию можно деинсталлировать с винчестера. Для этого необходимо:
- Открыть командную строку нажатием правой кнопкой мыши по меню «Пуск».
- Присвоить имя клонированной ОС.
С помощью командной строки необходимо присвоить имя клонированной ОС - Дать команду диспетчеру загрузок всегда первой включать ОС на ssd путём ввода bcdedit default {current}.
В командной строке следует дать команду диспетчеру загрузок всегда первой включать ОС на ssd
Удалить ОС с hdd можно командой delete ID.
Перенос AppData
AppData является скрытым по умолчанию подкаталогом системной папки Users. В нём хранятся файлы, которые, по замыслу разработчиков Microsoft, не должны представлять особого интереса для пользователя. Однако, если AppData переносится на твёрдотельный накопитель ssd, следует принимать во внимание, что через определённое время размер этой папки может вырасти настолько, что возникнет дефицит свободного пространства на диске. Избавиться от лишних файлов можно с помощью такого инструмента, например, как ССleaner.
Перенести AppData на другой диск целиком проблематично, т. к. в свойствах этой папки не предусмотрена вкладка «Расположение». Зато эту вкладку имеют папки Local, Roaming и LocalLow, размещённые внутри AppData. Поэтому нужно перенести на требуемый диск содержимое папки AppData одним из способов:
- внесением изменений в реестр;
- использованием средств проводника ОС.
Если переносить первым способом, необходимо:
- На новом диске создать папку AppData.
- Нажатием Win+R открыть реестр и ввести команду regedit.
- В открывшемся окне выполнить ряд переключений, ведущих к файлу Shell Folders.
В открывшемся окне следует выполнить переход HKEY_CURRENT_USERSoftwareMicrosoftWindowsCurrentVersionExplorerShell Folders - В каждом из параметров, имеющих ссылку на AppData, указать путь к новой папке. Например, запись типа С://Userss/User/AppData должна быть заменена на D://AppData.
Каждая запись типа С://Userss/User/AppData должна быть заменена на D://AppData; - Перезагрузить ПК и удалить старую папку AppData.
Для переноса средствами Windows 10 нужно выполнить следующее:
- в требуемом месте создать папку AppData и в ней папки Local, Roaming и LocalLow;
- в существующей папке AppData выбрать Roaming и открыть её свойства;
- во вкладке «Расположение» следующего окна нажать «Переместить»;
- во вновь созданной папке Roaming открыть вкладку «Расположение» и нажать «Переместить» и «Применить»;
- подтвердить намерение перенести файлы;
- выполнить всё то же самое для папок Local и LocalLow.
Видео: практические рекомендации по переносу ОС на ssd
Те из пользователей ПК, кто уже использует ssd, подтвердят, что их компьютер или ноутбук теперь запускается гораздо быстрее, работать с программами стало гораздо удобнее за счёт того, что доступ ко всем файлам открывается одновременно. Сторонники традиционного hdd могут сказать, что быстрый запуск — не самое главное требование к ПК, т. к. включение происходит 1–2 раза в день, и быстродействие при работе с большим количеством программ требуется далеко не всем. Помимо этого, для некоторых могут быть существенными такие факторы, как стоимость и объём ssd, по которым твёрдотельный накопитель проигрывает пока винчестеру. Тем не менее преимуществ у ssd дисков гораздо больше и, прежде всего, это их надёжность, экономичность, бесшумность и скорость работы.
- Распечатать
Два высших образования. Основной вид деятельности — фриланс-копирайтинг. Пишу на разные темы, которые интересуют меня самого, стараюсь вкладывать в тексты собственные знания и опыт.
Оцените статью:
- 5
- 4
- 3
- 2
- 1
(82 голоса, среднее: 4.2 из 5)
Поделитесь с друзьями!
Как снести Windows 10
Удаление Windows 10 требуется при необходимости полностью стереть все файлы для перехода на другую платформу или подготовить компьютер к продаже. Также переустановка ОС помогает решить многие проблемы с ПК, такие как вирусное заражение, ошибки обновления, внештатные сбои в работе системы. Чтобы данный процесс не вызывал трудностей, рекомендуется пошагово следовать инструкции.
Проверка места на жестком диске
Когда возникают конкретные неполадки или просто компьютер не работает должным образом, есть вероятность, что это связано с нехваткой свободного пространства на диске. Перед удалением Windows стоит попробовать освободить место. Если это помогло, не нужно переустанавливать ОС, достаточно перезагрузить ПК, а нет – перейти к следующему разделу.
Создание резервной копии данных
Перед тем как удалить Виндовс 10 с компьютера, следует обязательно создать резервную копию данных, которая точно пригодится, если вдруг в процессе переустановки что-то пойдет не так. Можно не скачивать стороннюю программу, для этого отлично подходит встроенный системный инструмент:
- Зайти в «Параметры» путем нажатия на кнопки Win+I, далее – «Обновление и безопасность». В меню слева перейти в «Службу архивации».
- Теперь добавить диск – система выполнит поиск внешнего диска для хранения резервной копии.
- Выбрать диск, который будет использован для «Истории файлов», – система выполнит поиск внешнего диска для резервного копирования.
- После выбора накопителя служба запустится автоматически. В «Других параметрах» можно настроить, какие именно папки скопировать, изменить периодичность и срок хранения.
- Процесс резервного копирования займет время, в зависимости от количества исходных данных.
- В дополнительных параметрах указан текущий статус и другие опции.
Записать резервную копию стоит также на внешний носитель и дополнительно сохранить ее в облачном хранилище.
Если после перехода в раздел «Обновление и безопасность» на странице «Службы архивации» в пункте «Автоматическое резервное копирование файлов» ползунок находится в состоянии «Вкл.», резервное копирование данных уже осуществляется.
Точка восстановления системы
Благодаря данному способу возможно вернуться к предыдущей версии Windows:
- Открыть «Панель управления»: с помощью клавиш Win+R вызвать окно «Выполнить», ввести команду control – «Enter».
- Настроить просмотр, выбрав крупные значки.
- Зайти в раздел «Восстановление», далее – «Запуск восстановления системы». Высветится уведомление – подтвердить переход в данный режим.
- По умолчанию будет выбрана рекомендуемая точка (c описанием, какое действие выполнялось до ее создания). Можно выбирать из нескольких вариантов, для этого нужно «Выбрать другую точку восстановления» – «Далее».
- Хорошо, если пользователь знает, когда или из-за какого действия возникла проблема в системе. В любом случае стоит попытаться найти точку, предшествующую появлению неполадки.
- Кликнуть «Далее» и «Готово» для подтверждения запуска операции.
В разделе «Восстановление» доступно создание новых точек и есть настройка самой процедуры.
Сброс системы
Крупные сбои в ОС не исправить, используя предыдущий способ. Для удаления поврежденных данных придется осуществить полный сброс системы. Кроме того, этот способ актуален, если пользователь перешел на новую версию ОС через обновление, а с момента апгрейда прошло меньше месяца. Для возврата предыдущей версии Windows:
- Перейти по пути «Параметры» – «Обновление и безопасность» – «Восстановление».
- В пункте «Вернуть компьютер в исходное состояние» клацнуть по «Начать».
- Откроется новое окно, где будет предложено несколько вариантов действий. Для устранения проблемы (и имея при этом возможность продолжать использовать ПК) кликнуть «Сохранить мои файлы». Если все важные данные были перенесены на съемный носитель, была сделана резервная копия, то для полного сброса системы клацнуть по пункту «Удалить все». В зависимости от версии ОС может быть третий вариант – возврат заводских настроек (тогда будут переустановлены приложения, предустановленные при покупке ПК).
- При выборе первого варианта откроется окно с информацией об удаляемых приложениях (после восстановления исходного состояния ОС список удаленных программ будет отображен на рабочем столе в виде файла HTML).
- Второй вариант предполагает и удаление всех данных, и затирание места, где находились удаляемые файлы. Процесс занимает минимум несколько часов.
- После выбора нужного варианта и всех дополнительных настроек подтвердить свое согласие нажатием на соответствующую кнопку.
- По окончании процесса ПК перезагрузится.
Сброс системы можно осуществить через инструмент WinRE. В разделе «Восстановление» есть пункт «Особые варианты загрузки», следует нажать на кнопку «Перезагрузить сейчас». Затем:
- Откроется окно с вариантами действий.
- Зайти в «Диагностику» (данный пункт может называться как «Поиск и устранение неисправностей»).
- Необходимо вернуть ПК в исходное состояние.
- Далее «Удалить все» – «Локальная переустановка» – выбрать желаемые настройки – осуществить сброс. Запустится процедура переустановки Windows.
Удаление Windows
Прежде всего, следует узнать точное название и номер раздела жесткого диска с ОС. Для этого:
- Вызвать окно «Выполнить» при помощи одновременного зажатия клавиш Win+R, ввести команду cmd и нажать Ctrl+Shift+Enter для открытия командной строки с правами Администратора.
- Вписать команды diskpart, list disk, sel disk 0, list partition, после каждой нажимая «Enter».
- В проводнике посмотреть объем основного раздела жесткого диска с ОС и сопоставить его с отобразившимися данными в командной строке.
Теперь следует выставить приоритет загрузки для подключенной флешки в BIOS:
- Перезагрузить устройство и вызвать меню посредством специальной клавиши. В большинстве случаев работают F1, F2, Del, Esc – при включении появится экран на 1-2 сек., где будет показана кнопка для входа.
- В пункте «First boot device» раздела «Boot» установить «USB-HDD».
- Нажать F10 для сохранения изменений.
Если загрузочная флешка вставлена в USB-порт ПК, начнется перезагрузка устройства и процесс инсталляции ОС.
Через командную строку
После того как отобразится окно с настройками языка и раскладки клавиатуры, нажать Shift+F10 для перехода к командной строке:
- Повторно ввести команды diskpart, list disk, sel disk 0, list partition, после каждой нажимая «Enter».
- Затем вписать команду sel part 4, где 4 – номер системного диска. Нажать «Enter».
- Вписать команду del par override, которая отформатирует HDD, – «Enter»
Через загрузочный накопитель
Необходимо выполнить следующие шаги:
- Выключить и включить компьютер (флешка должна уже быть в USB-порте). Дождаться появления окна установки. Клацнуть по соответствующей кнопке.
- Отобразится окно с вводом лицензионного ключа, пропустить этот шаг.
- Выбрать для установки желаемую версию ОС – «Далее». Принять условия лицензии.
- Выбрать установку. Рекомендован «выборочный» тип.
- Выбрать раздел с ОС и зайти в «Настройку диска».
- Опция «Форматировать» позволит отформатировать раздел с Windows 10, при этом сохранив другие данные от этой ОС на других небольших системных разделах. Опция «Удалить» очищает все разделы с диска.
С помощью сторонних утилит
Самые популярные программы для удаления Windows – EaseUS и Gparted. Скачивать их рекомендуется только с официальных сайтов.
EaseUS
После запуска программы:
- Щелкнуть по системному разделу (отобразится сразу в главном окне) правой кнопкой мышки. В выпадающем меню выбрать «Delete partition».
- Чтобы подтвердить изменения, нажать «Apply» на верхней панели. Сделать ребут ПК, после откроется окно Мастера EaseUS.
- Заполнение строки «Total Progress» на 100% говорит о том, что ОС полностью удалена.
Gparted
Загрузить с сайта разработчика ios-образ (GParted LiveCD) и записать его на флешку. Осуществить ребут устройства. Следует проверить, что все данные на месте (Secure Boot должен быть деактивирован). Как только запустится загрузочное окно, нажать F12, далее – кликнуть по разделу загрузки. Затем:
- Выбрать пункт «Default settings».
- Запустить программу, щелкнув по ярлыку на рабочем столе.
- В меню отобразится список виртуальных разделов на диске. Выделить раздел с ОС, и на верхней панели вызвать меню «Partition» – «Format to»– «NTFS».
Windows имеет специальные разделы восстановления (размером около 250-500 МБ). Рекомендуется не удалять их, поскольку они необходимы UEFI.
Деинсталляция старой версии Windows
Когда новая версия устанавливается поверх старой, система автоматически создает резервную папку «Windows.old», которая только зря занимает место на диске. Для удаления необходимо:
- В поисковую строку окна «Выполнить» (Win+R) вставить команду cleanmgr – «Enter». Откроется окно, где происходит выбор диска для последующей очистки.
- Очистить системные файлы, кликнув на кнопку.
- В списке найти предыдущие установки и отметить пункт галочкой.
- Нажатием на «Ок» подтвердить деинсталляцию старой версии.
Очистка меню загрузки
Если диск был отформатирован, но в меню загрузки старая версия все равно отображается, следует:
- В поисковую строку окна «Выполнить» (Win+R) вставить команду msconfig – «Enter».
- Во вкладке «Загрузка» удалить ненужную версию – «Применить» – «Ок».
Повторная активация системы
Активация системы происходит по умолчанию и обычно не вызывает вопросов (неважно, была переустановлена и восстановлена ОС). При использовании локальной учетной записи необходимо привязать ключ Windows к аккаунту Microsoft для повторной активации при обновлении конфигураций ПК.
Возникшие сбои можно устранить в разделе параметров «Обновление и безопасность» – «Активация». Здесь отображается статус активации, также добавляется ключ. Подсказки Мастера помогут повторно активировать установку Windows 10.
Как удалить Windows 10 и 7 полностью с компьютера
Как удалить Windows 10, 7 или 8 полностью с компьютера? Удалить файлы Виндовс достаточно легко, для этого есть множество способов, о которых мы поговорим далее.
Странный вопрос, тем не менее он существует, и многие пользователи его задают. Я уже писал множество статей по установке Windows, написал даже про Vista и Windows 2000 – системы, устаревшие, и ими никто не пользуется. Windows XP сдала позиции. Windows 7 и 8 уже перестают поддерживать, что скажется на их безопасности, но ими еще пользуется очень большое количество людей, хотя десятка понемногу набирает лидерство.
Перед этим я хочу поделиться ссылками на способы установки Windows, там очень много полезной информации. Вы ведь удаляете Windows, потому что хотите установить новую?
Как удалить Windows 10 и 7 | Избавляемся от системы
Некоторые думают, что, удалив папку Windows и Program Files они избавились от винды. Нет уж, здесь такое не прокатит. Это всё равно что удалить папку с программой и посчитать, что она удалена, а на самом деле в системе осталась куча мусора, который потом сложно будет вывести.
Нормальное удаление ненужной Windows заключается именно в форматировании системного диска. К сожалению, отформатировав диск стандартным способом, то есть из папки «Этот компьютер» нажатием правой кнопкой мыши по диску и выбора пункта «Форматировать» ничего не выйдет. Вы действительно почистите диск, но приведете систему как бы в изначальное состояние, то есть удаляться программы и все компоненты, не связанные с системой. Система при этом останется.
Как полностью удалить Виндовс с загрузочной флешки / диска
При установке Windows мы всегда пользуемся диском или загрузочной флешкой, куда записали образ системы. Когда мы переходим непосредственно к установке нашему взору открывается окошко с разделами и дисками. Выбираете системный диск и форматируете его, а потом устанавливаете на него систему. Таким образом вы удалили Windows 10 и поставили Виндовс 7 или наоборот.
Если у вас больше одной системы на компьютере, но расположены они на разных дисках или разделах (так и надо делать, а не устанавливать несколько систем на один раздел), то вы просто избавляетесь от одной системы путем форматирования диска с помощью загрузочной флешки или диска, либо из другой системы при помощи утилиты «Управление дисками».
Вы попросту нажимаете по нужному разделу правой кнопкой мыши и выбираете пункт «Удалить том» или «Форматировать». Конечно, если том вам уже не нужен, надо его объединить с другим разделом.
Удаление 1 из 2 систем с помощью Конфигурации системы
Второй способ удаления одной из нескольких установленных систем является утилита «Конфигурация системы». Откройте окно «Выполнить» с помощью клавиш Win+R и введите команду:
Далее переходим на вкладку «Загрузка», где должны отображаться установленные системы Windows. Во-первых, установите тот Windows, которым вы пользуетесь по умолчанию. Выделите его мышкой и нажмите кнопку «Использовать по умолчанию».
Дальше выбираем систему, которую хотим удалить и нажимаем соответствующую кнопку. После чего применяем изменения.
Должно появится окошко с просьбой о перезагрузке ПК. Обязательно перезагружаемся, чтобы система удалилась.
Как удалить Виндовс XP 7 8.1 или 10 с помощью LiveCD
По LiveCD я подразумеваю какой-то образ программы, работающей с дисками. Предлагаю воспользоваться дистрибутивом GParted LiveCD. Его можно загрузить с официального сайта и записать на флешку, например, утилитой Rufus. После того, как вы это сделаете, загрузитесь с накопителя.
Появится окошко, где нужно выбрать самый первый вариант – GParted Live (Default setting).
Теперь нужно отформатировать системный диск. Тут главное не ошибиться, так как название накопителей обозначены непривычным для простых пользователей способом. Для начала нужно ориентироваться на объём раздела и файловую систему – в Windows всегда NTFS или FAT.
Щелкаете по нужному разделу правой кнопкой мышки и выбираете пункт «Format to», выбрав файловую систему NTFS.
Полная очистка жёсткого диска и удаление винды 7 – 10 | CMD
Здесь я рассмотрю вариант, полной очистки жёсткого диска, после чего все разделы именно этого диска удаляться вместе с файлами и диск соберется воедино. Имейте в виду, что способом этот используется только в случае, если ваши файлы уже перенесены на другой носитель, либо для вас не имеют особой ценности.
Загружаемся с загрузочной флешки или диска и доходим до окна, где производятся манипуляции с дисками и разделами.
Нажимаем клавиши Shift+F10, чтобы появилась командная строка, а потом выполняем следующие команды. Будьте очень внимательны.
- diskpart – утилита для работы с дисками;
- list disk – отображение дисков
- select disk 3 – выбор нужного диска. Будьте очень внимательны, смотрите на объём общего диска, например, 512 Гб, или 931 Гб. Не раздел, а диск;
- clean – полная очистка диска.
Вот собственно и всё, вы полностью почистили диск, вместе с разделами. Теперь вы знаете, как удалить Windows 10, 7, 8 и любую другую систему, и их файлы. Все способы эффективны и хотя бы один из них сработает.
Как удалить винду с ссд

Проблема
Если у вас две или более операционных систем, установленных на разных разделах жесткого диска компьютера, можно удалить одну из них и настроить параметры, чтобы при запуске компьютера не отображалось меню выбора операционных систем.
Решение
Шаг 1. Проверка жестких дисков и существующих операционных систем
Перед форматированием диска следует убедиться, что удаляется верная операционная система из нужного раздела, и что операционная система, которая остается установленной, будет правильно запускаться. Для этого выполните следующие шаги:
Нажмите кнопку Пуск 
Щелкните Управление дисками.
Откроется список жестких дисков с указанием разделов на них. Убедитесь, что удаляемый раздел не является активным. Если удалить активный раздел, система не запустится.
Чтобы удалить операционную систему, установленную на активном разделе, потребуется отметить раздел с операционной системой, которую вы хотите сохранить, как активный. Для этого щелкните правой кнопкой мыши раздел и выберите команду Сделать раздел активным.
Шаг 2. Удаление операционной системы из меню выбора операционных систем при запуске компьютера
Нажмите кнопку Пуск 
В окне Конфигурация системы перейдите на вкладку Загрузка.
В списке на вкладке Загрузка выберите удаляемую систему и нажмите кнопку Удалить. Нажмите кнопку ОК.
Примечание. В случае, если операционная система, которую вы хотите сохранить, не отмечена как загружаемая по умолчанию, потребуется выбрать ее в списке и нажать кнопку Использовать по умолчанию.
Нажмите кнопку Перезагрузка.
Примечание. Если вы удалили операционную систему, которая содержала главную загрузочную запись (MBR), в новом разделе вы должны будете создать новую MBR-запись. Процедура ее создания:
Windows Vista. Примените команду bootrec /fixmbr из среды восстановления Windows; подробную информацию см. в статье Использование средства Bootrec.exe в среде восстановления Windows для устранения неполадок при запуске Windows
Запустите систему с установочного диска Windows 7, укажите страну и язык и нажмите кнопку Далее.
На экране установки Windows 7 щелкните Восстановление системы.
Программа установки выполнит поиск существующих установок Windows; дождитесь окончания этого процесса. Когда Windows укажет, что найдены проблемы в параметрах загрузки компьютера, нажмите кнопку Исправить и перезапустить.
Шаг 3. Форматирование диска для освобождения места
После перезагрузки запустите сеанс в операционной системе, которая сохраняется. Предпримите следующие шаги для освобождения места на диске, где была операционная система, которую вы удалили.
Дважды щелкните значок Компьютер на рабочем столе.
Щелкните правой кнопкой мыши диск, который содержал только что удаленную систему и выберите команду Форматировать.
Нажмите кнопку Начать.
Появится предупреждающее сообщение; подтвердите, что хотите отформатировать диск, нажав кнопку ОК.
По окончании процесса форматирования нажмите кнопку ОК.
Наконец, нажмите кнопку Закрыть.
Теперь диск, содержавший до этого старую установленную систему Windows, полностью пуст.
Нас интересует ваше мнение! Мы ждем ваших отзывов по данным статьям; их можно ввести в поле для комментариев в нижней части страницы. Ваши отзывы помогают нам повышать качество контента. Заранее спасибо!
Щелкните правой кнопкой мыши раздел или диск и выберите «Удалить том» или «Форматировать» в контекстном меню. Выберите «Форматировать», если операционная система установлена на весь жесткий диск.
Как удалить ОС со второго жесткого диска?
Как удалить ОС Windows с другого диска без форматирования
- Нажмите клавиши Windows + R.
- Теперь вам нужно ввести msconfig и нажать Enter.
- Теперь вы должны выбрать Windows 10/7/8 и выбрать «Удалить».
- Вы должны удалить весь каталог Windows с вашего диска (C, D, E)
Как удалить одну операционную систему из двух ОС?
Как удалить ОС из конфигурации двойной загрузки Windows [шаг за шагом]
- Нажмите кнопку «Пуск» в Windows, введите msconfig и нажмите Enter (или щелкните его мышью).
- Щелкните вкладку «Загрузка», выберите ОС, которую хотите сохранить, и нажмите «Установить по умолчанию».
- Щелкните ОС Windows 7 и щелкните Удалить. Щелкните ОК.
Клонирование диска удаляет все?
Просто помните, что клонирование диска и резервное копирование файлов — разные вещи: резервные копии копируют только ваши файлы. … Пользователи Mac могут выполнять резервное копирование с помощью Time Machine, а Windows также предлагает собственные встроенные утилиты резервного копирования. Клонирование копирует все.
Как удалить жесткий диск Windows без потери данных?
Windows 8 — выберите «Настройки» на панели чудо-кнопок> Изменить настройки ПК> Общие> выберите «Приступить к работе» в разделе «Удалить все и переустановить Windows»> Далее> выберите, какие диски вы хотите стереть> выберите, хотите ли вы удалить ваши файлы или полностью очистите диск> Сброс.
Как мне удалить операционную систему?
В «Конфигурация системы» перейдите на вкладку «Загрузка» и проверьте, установлена ли Windows, которую вы хотите сохранить, по умолчанию. Для этого выберите его и нажмите «Установить по умолчанию». Затем выберите Windows, которую вы хотите удалить, нажмите Удалить, а затем Применить или ОК.
Как удалить старую ОС из BIOS?
Загрузитесь с этим. Появится окно (Boot-Repair), закройте его. Затем запустите OS-Uninstaller в нижнем левом меню. В окне Деинсталлятора ОС выберите ОС, которую вы хотите удалить, и нажмите кнопку ОК, затем нажмите кнопку Применить в открывшемся окне подтверждения.
Как мне сменить операционную систему?
Чтобы изменить настройки ОС по умолчанию в Windows:
- В Windows выберите Пуск> Панель управления. …
- Откройте панель управления загрузочным диском.
- Выберите загрузочный диск с операционной системой, которую вы хотите использовать по умолчанию.
- Если вы хотите запустить эту операционную систему сейчас, нажмите «Перезагрузить».
Делает ли клонирование диска загрузочным?
Клонирование позволяет загрузиться со второго диска, который отлично подходит для перехода с одного диска на другой. … Выберите диск, который вы хотите скопировать (убедитесь, что установлен крайний левый флажок, если ваш диск состоит из нескольких разделов) и нажмите «Клонировать этот диск» или «Создать образ с этого диска».
Что лучше: клонировать или создавать образ жесткого диска?
Обычно люди используют эти методы для резервного копирования диска или при обновлении до большего или более быстрого диска. Оба метода подойдут для каждой из этих задач. Но создание образа обычно имеет больше смысла для резервного копирования, в то время как клонирование — самый простой способ обновления дисков.
Могу ли я очистить свой жесткий диск после клонирования на SSD?
Как убедиться, что вы загружаетесь с только что клонированного SSD. … В меню загрузки выберите твердотельный накопитель для загрузки с него. Убедившись, что ваш компьютер может нормально работать только на недавно клонированном твердотельном накопителе, вы можете перейти к форматированию жесткого диска, используя либо «diskpart »команда или с помощью бесплатного программного обеспечения, называемого мастером разделов…
Вы можете удалить Windows, но сохранить файлы?
Вы можете только удалить Файлы Windows или резервное копирование данных в другое место, переформатируйте диск, а затем переместите данные обратно на диск. Или переместите все свои данные в отдельную папку в корне диска C: и просто удалите все остальное.
Удаляет ли Windows форматирование диска?
Форматирование жесткого диска также стирает Windows. Но есть методы, которые можно использовать для очистки жесткого диска и сохранения Windows в целости! Представьте себе такой сценарий: вы продаете свой компьютер и хотите стереть все свои личные данные, но при этом хотите оставить Windows нетронутой.
Как стереть мой жесткий диск, не удаляя Windows 10?
Щелкните меню Windows и выберите «Настройки»> «Обновление и безопасность»> «Сбросить настройки компьютера»> «Начать»> «Удалить все»>« Удалите файлы и очистите диск », а затем следуйте указаниям мастера, чтобы завершить процесс.
Привет друзья! В этом разделе собраны интересные статьи о том, как правильно форматировать или удалять любые разделы (в том числе и служебные) жёсткого диска или твердотельного накопителя SSD. Здесь вы узнаете, как быстро удалить вместе с данными диск C: с установленной Windows 10. Как удалить все разделы на флешке или переносном USB-диске. Как удалить среду восстановления, скрытые разделы, заводские настройки ноутбука и другое.
Как удалить: Windows, диск (C:) и любой другой раздел (в том числе и скрытый) на жёстком диске, твердотельном накопителе SSD или флешке
- Как форматировать диск C
- Как удалить Windows с компьютера полностью
- Удаляем диск (C:)
- Как удалить вторую Windows
- Как удалить компьютер из учётной записи Microsoft
- Как удалить диск D
- Как удалить в командной строке любой раздел жёсткого диска (включая системные и служебные)
- Как удалить все разделы на жёстком диске в командной строке
- На моём компьютере была установлена Windows 7, я купил второй жёсткий диск и установил на него Windows 10, затем форматировал жёсткий диск с Windows 7, теперь Windows 10 не загружается. Почему?
- Как удалить разделы на флешке
- Как форматировать флешку в командной строке
- Программы для низкоуровневого форматирования флешек
- Как отформатировать флешку в файловую систему NTFS
- Как отформатировать флешку в файловую систему FAT32
- Как поменять NTFS на FAT32 без потери данных
- Как форматировать флешку из exFAT в FAT32
- Как удалить среду восстановления Windows 10 с жёсткого диска ноутбука и присоединить нераспределённое пространство к диску (C:)
- У Вас установлено две операционные системы на двух разных жёстких дисках, при удалении из компьютера одного жёсткого диска перестаёт запускаться Windows находящаяся на втором винчестере
- Что содержат скрытые разделы ноутбука с Windows 10
- Как сделать раздел скрытым. Как снять или присвоить разделу жёсткого диска различные атрибуты (скрытый, обязательный (защищённый), необязательный (незащищённый))
- Что делать, если вы случайно удалили все разделы на жёстком диске ноутбука вместе с установленной Windows 8.1? Ни в коем случае не падать духом! Восстанавливаем все разделы на жёстком диске и заодно восстанавливаем загрузку Windows 8.1!
- Как произвести стирание информации с жёсткого диска программами Acronis Drive Cleanser и AOMEI Partition Assistant Standard Edition
- Как с помощью команды clean all произвести посекторное стирание информации с жёсткого диска и этим избавиться от логических бэд-блоков
- Как с помощью программы BOOTICE произвести посекторное стирание (обнуление) информации с жёсткого диска или флешки
- Как произвести стирание информации с жёсткого диска программой CCleaner
Рекомендуем другие статьи по данной теме
Заметили ошибку
Выделите и нажмите Ctrl+Enter
Комментарии (1)
Твердотельные накопители вышли на массовый рынок сравнительно недавно. Тем не менее, сегодня пользователи уже не только знают, что такое SSD, но и охотно устанавливают эти носители на свои ПК. Привычные HDD, однако, тоже пока ещё далеко не забыты и применяются наравне с более современными собратьями. Дело в том, что SSD не во всём превосходит, а кое в чём даже уступает винчестеру. Например, жёсткий диск вместительнее и значительно дешевле SSD, но эти недостатки, вероятно, исчезнут в скором времени, поскольку они напрямую связаны с технологиями производства, которые постоянно развиваются.
В остальном же твердотельные носители удобны: они не шумят, почти не подвержены механическим повреждениям и, главное, очень быстро обрабатывают информацию. Поэтому SSD целесообразно использовать как системный диск, а HDD оставить в качестве хранилища для больших объёмов данных. Если перенести Windows 10 на твердотельный накопитель, производительность системы увеличится. Важно и то, что файлы ОС в большинстве своём — статические. Они не перезаписываются, а это значит, что чипы памяти SSD будут изнашиваться медленнее, и девайс прослужит дольше. При этом ОС не обязательно удалять с винчестера и устанавливать заново — её можно просто перенести. О том, как это сделать, мы и расскажем.
Специальных приложений для транспортировки в «десятке» не предусмотрено, но обходными путями цели достичь можно. Сложность в том, что прямой перенос операционной системы Windows невозможен — для начала её придётся клонировать, то есть создать промежуточную копию, а уже затем перенести ее на SSD. Для промежуточного хранения понадобится третий носитель — дополнительный HDD.
Подключение SSD и настройка носителей
Чтобы подготовить новый твердотельный накопитель к работе, выполняем следующие действия:
- Отключаем ПК от сети.
- Снимаем крышку корпуса и подсоединяем SSD. В современных корпусах для него предусмотрен отдельный отсек, если же корпус старый, то нужно будет приобрести дополнительную рамку-переходник.
Жесткий диск
- Закрываем системный блок и включаем компьютер.
- Заходим в BIOS. Для этого при появлении экрана загрузки нажимаем нужную клавишу. Она различается в зависимости от модели материнской платы, но всегда указывается в самом низу загрузочного экрана. Это может быть Del, F2 или F10.
- В BIOS необходимо найти раздел конфигурации SATA, в нём выбрать режим AHCI, сохранить изменения и перезапустить ПК.
BIOS может выглядеть иначе на вашем компьютере
- Когда Windows загрузится, нажимаем Win+X и в пользовательском меню запускаем программу «Управление дисками».
Выбираем отмеченный пункт
- Из списка доступных носителей выбираем SSD, а затем определяем стиль разделов. Для 32-разрядной системы следует выбрать MBR, а для 64-разрядной — GPT.
- Щелкаем ПКМ по неразмеченной области и в появившемся контекстном меню нажимаем «Создать простой том».
- Запускается мастер создания томов. Выполняем его указания. Когда нам предложат определить размер диска, указываем весь объем твердотельного накопителя в мегабайтах.
- В окне «Форматирование раздела» отмечаем вариант «Форматировать следующим образом». В качестве файловой системы выбираем NTFS.
Те же самые действия необходимо выполнить и для промежуточного HDD, на который мы перенесем клон операционной системы. Для удобства в мастере создания томов ему следует присвоить имя (метку) «Backup». См. также: Как клонировать систему на SSD меньшего объема
Промежуточное копирование
Диски готовы, и теперь наша задача — создать копию Windows 10 и перенести её на промежуточный диск. Алгоритм следующий:
- Нажимаем Win+R и набираем control.
Вводим команду
- В открывшейся панели управления заходим в раздел «Резервное копирование и восстановление» и нажимаем на ссылку «Создание образа системы».
Запускаем от имени администратора
- Открывается мастер создания образа, и нам предлагается выбрать место для хранения архива. Отмечаем вариант «На жёстком диске» и среди доступных носителей указываем HDD с именем «Backup».
- В следующем окне сразу нажимаем «Далее», а затем — «Архивировать». Процесс запускается, и продолжительность его будет различаться в зависимости от количества архивируемых данных.
Перенос копии на SSD
Теперь необходимо перезапустить компьютер с промежуточного HDD. Делается это через меню запуска (boot menu), в которое следует войти во время перезапуска. Когда диск загрузится, откроется мастер установки. Наши действия:
- Настраиваем языковые параметры в окне запуска и нажимаем «Далее».
- В следующем окне выбираем «Восстановление системы».
- Открывается меню «Выбор действия», и мы переходим в раздел «Поиск и устранение неисправностей».
- Далее нажимаем «Восстановление образа системы» и подтверждаем выбор.
После восстановления ОС автоматически перезагрузится и запустится уже с SSD.
Перенос системы с помощью сторонних программ
Хоть инструментарий Windows 10 и позволяет скопировать систему на SSD, процедура получается долгой и трудоемкой. К счастью, существуют и специальные программы, способные выполнить те же операции. Некоторые из этих программ бесплатны, другие же имеют пробную версию, которой будет достаточно для однократного переноса Windows. См. также: 10 лучших программ для клонирования жесткого диска
Macrium Reflect
Интерфейс Macrium Reflect
Эта программа не бесплатна, однако тридцатидневная пробная версия доступна для скачивания на сайте www.macrium.com. Недостаток приложения для отечественного пользователя в том, что оно не поддерживает русский язык. Впрочем, базового знания английского будет достаточно для того, чтобы справиться с задачей. Последовательность действий:
- Загрузив и открыв установщик программы, в разделе «Select Macrium Reflect Software Package» выбираем вариант «Home» и нажимаем кнопку «Download».
- При первом запуске программа предложит создать аварийный диск для восстановления системы. Делать это не обязательно, но, если есть желание перестраховаться, нажимаем «Yes».
- В окне программы открываем вкладку «Create a backup», отмечаем галочкой системный диск, который мы будем копировать, и нажимаем ссылку «Clone this disc». Открывается новое окно.
- Выбираем разделы, которые хотим скопировать на твердотельный накопитель. Помимо собственно системного диска, следует перенести среду восстановления и т.п. разделы, но программа включает их в список по умолчанию, менять который стоит лишь в том случае, если мы сознательно хотим исключить один из элементов.
- Нажимаем на ссылку «Select a disk to clone to» и указываем твердотельный накопитель, на который переносим систему.
- В следующем окне отобразится диск-источник со всеми разделами, а ниже — целевой диск. Если на исходнике осталось свободное пространство, и выясняется, что объема памяти на SSD недостаточно, программа автоматически удалит незанятый раздел. При этом появится предупреждение: «The last partition has been shrunk to fit». Кликаем «Next».
- Далее можно создать график копирования, но в нашем случае в этом нет нужды, поэтому просто переходим к следующему шагу.
- На экране отобразится последовательность операций, которые Macrium Reflect выполнит в ходе копирования. Нажимаем «Finish», затем «OK».
- Когда процесс завершится, появится уведомление «Clone completed» и отобразится потраченное на перенос время.
Процесс завершён. Осталось только перезапустить ПК, войти в boot menu и выбрать SSD в качестве загрузочного диска.
EaseUS ToDo Backup Free
Интерфейс Backup Free
Еще одна коммерческая программа с бесплатной пробной версией, которая доступна для скачивания на сайте www.easeus.com. Она поможет быстро и легко справиться с нашей задачей. Русский язык здесь также не поддерживается, но наша инструкция поможет справиться и без знания английского. Как пользоваться программой:
- Скачиваем «Backup Free» с официального сайта. Пробная версия находится в разделе «For Home». Перед загрузкой необходимо ввести адрес электронной почты.
- Запустив приложение, нажимаем кнопку «Clone», которая находится в меню сверху. Чтобы перейти к следующему шагу, здесь и далее нажимаем «Next».
- Указываем имя системного диска, который планируем копировать на твердотельный накопитель.
- Выбираем целевой диск — тот, на который будем переносить Windows. Обратите внимание: при копировании все файлы с него, если таковые есть, будут удалены.
- Заключительный этап. Программа показывает структуру исходного и целевого дисков. Нажимаем «Proceed», чтобы начать копирование.
Acronis True Image
Одно из лучших решений для переноса операционки
Эта программа также достойна внимания. Как и предыдущие, она не бесплатна, но и у неё есть пробная версия. Сайт разработчика — www.acronis.com. Особенность пробной версии «True Image» в том, что для клонирования системного диска потребуется промежуточный носитель, тогда как в полной версии можно обойтись и без него благодаря функции «клонирования на лету». Тем не менее, предлагаем инструкцию для ограниченной версии:
- Подключаем промежуточный носитель к компьютеру. Подойдет любой USB-накопитель – главное, чтобы он подходил по объёму памяти.
- Открываем программу и сразу выбираем промежуточный носитель в качестве посредника.
- Во вкладке «Резервное копирование» нажимаем «Создать копию».
- Во вкладке «Восстановление» выделяем целевой SSD и нажимаем «Восстановить компьютер».
- Нажимаем «Восстановить диски». В качестве источника выбираем промежуточный носитель, а в качестве получателя — твердотельный накопитель.
- Нажимаем кнопку «Восстановить» и ждём завершения.
Другие программы
Также рекомендуем в качестве альтернативы следующие приложения:
- Seagate DW. Данная программа создана специально для дисков популярной марки Seagate.
- Samsung Data Migration. Хороший вариант для владельцев SSD от Samsung. Скачать можно бесплатно с официального сайта компании.
- Minitool Partition Wizard. Универсальное решение. Удобный, понятный интерфейс и поддержка накопителей самых разных видов.
Настройка операционной системы после переноса
Загрузив Windows 10 с твердотельного накопителя, операционную систему необходимо настроить, чтобы SSD служил долго и работал исправно. Для этого нужно проделать несколько несложных манипуляций.
Проверка параметров SSD
Перво-наперво следует войти в BIOS (способ описан выше) и убедиться, что включены режим AHCI и функция TRIM. Для этого в BIOS находим опцию «Configure SATA» и выбираем для неё вариант «AHCI».
AHCI
Иногда ОС после этого перестаёт загружаться, ссылаясь на отсутствие нужных драйверов. Поэтому лучше предварительно проверить, установлены ли они, и при необходимости скачать. Как это сделать:
- Выделяем ярлык «Этот компьютер» на рабочем столе и нажимаем ПКМ.
- Заходим в «Диспетчер устройств», выбираем «IDE ATA/ATAPI controllers» и находим устройство со словом ACHI в названии. Щелкаем по нему ПКМ, выбираем опцию «Обновить драйвер» и далее — «Автоматический поиск»
Проверяем контроллер
Если среди контроллеров не найдётся устройства с режимом ACHI, придётся обновлять BIOS, но такая операция крайне сложна для неопытного пользователя. Подобная ситуация возможна на устаревших ПК.
Режим ACHI необходим для поддержки механизма TRIM, который, в свою очередь, значительно ускоряет работу твердотельного накопителя и отвечает за равномерный износ ячеек памяти. Чтобы выяснить, включена ли функция TRIM в Windows 10, открываем командную строку (обязательно от имени администратора) и набираем следующее: fsutil behavior query DisableDeleteNotify, а затем нажимаем «Enter». Если в ответ получаем запись DisableDeleteNotify=0 — значит TRIM активна. Если же функция выключена, вместо нуля будет стоять единица. В этом случае вводим команду fsutil behavior set DisableDeleteNotify 0 для активации TRIM.
Выключение гибернации
Функция гибернации, то есть «глубокого сна», позволяет пользователю перевести компьютер в режим пониженного энергопотребления, чтобы вернуться и продолжить работу с программами, не запуская их заново. Режим удобный, однако на твердотельный накопитель он влияет негативно, поскольку требует частой перезаписи информации, а ресурс SSD в этом смысле ограничен. К тому же, с твердотельного накопителя Windows 10 загружается очень быстро, и ценность гибернации существенно снижается. Чтобы отключить данную функцию, открываем командную строку от имени администратора и набираем powercfg Н off. Нажимаем Enter.
Прописываем данную команду и жмем Enter
Оптимизация временного хранилища
Служебные файлы Windows отправляются в особую папку «Temp». Из-за постоянного обновления этой директории ресурс SSD также будет расходоваться быстрее, поэтому, если в качестве основного хранилища данных на компьютере используется HDD, папку «Temp» имеет смысл перенести туда. Сделать это несложно:
- Щелкаем ПКМ по значку «Этот компьютер» и выбираем «Свойства». Альтернативный вариант: заходим в «Панель управления», открываем раздел «Система и безопасность», затем — «Система».
- Нажимаем «Дополнительные параметры системы».
Переходим в дополнительные параметры
- Во вкладке «Дополнительно» нажимаем кнопку «Переменные среды» и далее — «Изменить».
- Выбираем параметр «TEMP» или «TMP» и указываем желаемое расположение в графе «Значение переменной».
TEMP и TMP
- Повторяем то же самое для второго параметра и выходим, сохранив изменения.
Выключение дефрагментации
Для HDD регулярная дефрагментация файлов необходима, поскольку она упорядочивает разрозненные части файлов и ускоряет работу ОС. Однако твердотельный накопитель работает не так, как винчестер, и в дефрагментации не нуждается, поэтому данную функцию следует отключить, чтобы система не тратила на нее ресурсы. Делается это так:
- Заходим в «Этот компьютер» и щелкаем правой кнопкой мыши по системному разделу.
- В контекстном меню выбираем «Свойства», затем — «Сервис» и нажимаем «Оптимизировать».
- Снова выбираем системный раздел и нажимаем кнопку «Изменить параметры».
Отключаем дефрагментацию по расписанию
- Отключаем опцию «Выполнять по расписанию» и сохраняем изменения.
Отключение индексирования
Для ускорения поиска нужных файлов на диске в Виндоус имеется функция индексирования. Когда она задействована, система помечает похожие файлы и в дальнейшем выдает результаты поиска быстрее. Однако для SSD эту функцию вполне можно отключить, поскольку твердотельный накопитель и так работает достаточно быстро, и дополнительно нагружать его нецелесообразно. Чтобы отключить индексирование, заходим в «Этот компьютер», выбираем системный диск, щелкаем ПКМ и нажимаем «Свойства». Снимаем галочку рядом со словами «Разрешить индексировать» и выходим, сохранив изменения.
Убираем галочку
Отключение Superfetch и Prefetcher
Благодаря функциям «Superfetch» и «Prefetcher» система отслеживает, какие программы пользователь запускает наиболее часто, и ускоряет их открытие. Поскольку ускорять SSD нужды нет, после переноса Windows 10 на твердотельный накопитель эти службы можно отключить. Последовательность действий:
- Нажимаем Win+R и набираем regedit. Открываем редактор реестра.
- Переходим к следующей папке: HKEY_LOCAL_MACHINE/SYSTEM/CurrentControlSet/Control/Session Manager/Memory Management/ PrefetchParameters.
- В правой части окна находим параметр «EnablePrefetcher», а ниже — «EnableSuperfetch». Для обоих устанавливаем значение 0.
Перенос AppData
В системном каталоге Windows содержится папка «AppData», в которой система хранит личные файлы пользователя. Поскольку постепенно эта папка увеличивается в размере, рано или поздно её наличие на твердотельном накопителе приведёт к нехватке свободного места. Перенести папку на HDD проблематично, но два обходных пути всё же есть. Первый — правка реестра:
- На винчестере, который теперь у нас выполняет функцию хранилища, создаём папку с названием AppData.
- Заходим в редактор реестра (как это сделать, см. выше).
- Следуем к папке HKEY_CURRENT_USERSoftwareMicrosoftWindowsCurrentVersionExplorerShell Folders.
- В правой части окна видим список параметров. Для каждого параметра, в значении которого фигурирует AppData, прописываем новый адрес — адрес папки, которую мы создали вначале.
Меняем значения
- Перезапускаем компьютер и удаляем папку AppData из системного раздела.
Второй способ:
- На одном из разделов HDD создаём папку с названием AppData, а в ней — еще три папки. Первую называем Local, вторую — Locallow, а третью — Roaming.
- На SSD внутри раздела AppData находим папку Roaming и заходим в её свойства.
- Открываем вкладку «Расположение» и выбираем «Переместить».
- Возвращаемся к папке Roaming, которую мы создали на HDD, также открываем её свойства, нажимаем «Расположение», затем «Переместить» и подтверждаем изменения.
- Выполняем те же действия для оставшихся двух папок — сначала для Local, затем для LocalLow.
Форматирование старого системного раздела
После переноса Windows 10 на твердотельный накопитель с винчестера система сама собой не исчезнет. Её необходимо будет удалить, но делать это сразу после клонирования не стоит. Сначала следует убедиться, что на новом носителе система работает нормально, чтобы в случае непредвиденных проблем была возможность вернуться.
Убедившись в том, что на SSD Виндоус чувствует себя хорошо, необходимо запустить командную строку (как обычно, от имени администратора), найдя ее в меню «Пуск» или в поисковой строке на панели задач, присвоить имя операционной системе на HDD и настроить диспетчер загрузки так, чтобы при запуске ПК загружалась система на твердотельном накопителе. Для этого необходимо ввести команду bcdedit default {current}. После этого Windows на HDD можно удалить путем полного форматирования всех томов диска.
Заключение
Из статьи понятно, что клонирование операционной системы — дело хоть и не самое сложное, но ответственное. Инструкция рассчитана в первую очередь на опытных пользователей, которые при необходимости смогут самостоятельно преодолеть возможные препятствия.
Post Views: 13 996
Содержание
- Как удалить windows 10 с компьютера полностью?
- Как удалить windows 10 с компьютера полностью, если установлена одна ОС
- Как удалить windows 10 с компьютера полностью при помощи отката к заводским настройкам
- Удаление Windows 10 с переустановкой, с помощью USB-флешки
- Как удалить windows 10 с компьютера полностью: архивирование + чистое удаление
- Как удалить windows 10 с компьютера полностью, если на ПК их установлено несколько
- Как удалить windows 10 с компьютера полностью из-под Ubuntu
Как удалить windows 10 с компьютера полностью?
Информация о том, как удалить windows 10 с компьютера полностью, может понадобиться пользователю при смене операционной системы Windows 10 на другую операционную системы. Или вам может понадобиться удалить Windows 10 полностью, если вы использовали пиратскую систему и переживаете за дальнейшую безопасность ваших данных. Мы подготовили руководство: как удалить windows 10 с компьютера полностью. Материал статьи разделен на несколько частей, в зависимости от ситуации, которая имеется на компьютере.
Как удалить windows 10 с компьютера полностью, если установлена одна ОС
Существует несколько вариантов удаления операционной системы, с возможностью ее переустановки:
- Откат к заводским настройкам (с сохранением и без сохранения пользовательских данных / приложений) с помощью среды восстановления Windows 10.
- Переустановка с помощью загрузочного носителя (с сохранением и без сохранения личных данных).
- Форматирование данных с SSD или HDD без сохранения данных. Есть возможность ручного сохранения до форматирования или автоматического через настроенную функцию архивации. Есть возможность установить любую ОС в любое время, после форматирования накопителя.
Выбирайте под собственную задачу, как проще провести удаление Windows 10.
Примечание: если у вас активированная лицензия, в обязательном порядке нужно сперва привязать учетную запись Microsoft к цифровой лицензии Windows 10 на ПК, а затем уже удалять или переустанавливать.
Как удалить windows 10 с компьютера полностью при помощи отката к заводским настройкам
Если среда восстановления функционирует должным образом, данная опция разрешает вернуть операционную систему к заводскому состоянию без загрузочной флешки Windows 10. Чтобы удалить Windows 10 с сохранением файлов и начать с чистого листа:
- Нажмите Win+Iи выберите «Обновление и безопасность».
- Перейдите в раздел «Восстановление».
- Напротив первого пункта жмите «Начать».
- При этом выберите вариант «Сохранить мои файлы».
Чтобы полностью стереть стороннее программное обеспечение, оставив при этом личные файлы:
- В разделе «Восстановление» немного ниже нажмите ссылку «Узнайте, как начать заново с чистой установкой Windows».
- Ознакомьтесь с информацией и нажмите «Далее».
- Процесс удаления софта с последующей переустановкой системы с вашими данными займет от 20 минут.
Удаление Windows 10 с переустановкой, с помощью USB-флешки
Если возникли проблемы со средой восстановления, да и система нуждается в капитальном ремонте, можно переустановить ее с помощью загрузочной флешки:
- Найдите флешку, размером от 8 Гб, подключите ее к USB-порту ПК.
- Откройте страницу загрузки образа Виндовс 10 и скачайте утилиту на ПК.
- Запустите ее и по цепочке придите к варианту «создать установочную флешку».
- Выберите USB-накопитель, что подключен к компьютеру (в процессе установки с него будет стерта вся информация, позаботьтесь о ее сохранности заранее).
- Дождитесь, когда файлы скачаются с интернета, и создаться загрузочный диск.
- Затем в проводнике откройте флешку и двойным кликом по setup.exe запустите программу установки Windows
- Согласитесь с лицензионным соглашением и скипайте далее.
- Оставьте интернет включенным, чтобы ПО проверяло наличие обновлений, и после удаления установило ОС последней версии.
- На данном этапе все готово к удалению и моментальной установке выбранной версии Windows Осталось решить, что делать с файлами.
- Нажмите «Изменить выбранные для сохранения компоненты» и выберите один из трех пунктов.
- После, жмите кнопку «Установить».
В конечном итоге вы получите полностью работоспособную Windows 10, и, если сохраняли файлы, можете также их обнаружить в системе.
Как удалить windows 10 с компьютера полностью: архивирование + чистое удаление
Можно ли удалить Windows 10 так, чтобы установить ее попозже, а не сразу? Выполнить, так называемую «чистую установку». Да, это можно. Если на системном диске присутствуют файлы и папки, которые следует сохранить, то это желательно сделать ручками заранее. Или можно настроить инструмент архивирования данных:
- Нажмите Win+I – «Обновлённые и безопасность» – «Служба архивации».
- Подключите носитель, которому автоматически компьютером будет присвоена буква. Это может быть внутренний накопитель, внешний накопитель, USB-флешка или SD-карта. Выберите этот диск в качестве резервного. После, появится активный пункт «Автоматическое резервное копирование файлов». Его можно настроить.
- Выберите период архивации, период сохранения этих копий и подтяните папки, которые нужно резервировать.
- Когда резервное копирование проведено (вручную или автоматически), можно приступить к форматированию Windows 10.
Как удалить Windows 10 с компьютера полностью:
- Для удаления воспользуйтесь загрузочным диском или флешкой, поскольку в нем присутствует инструмент форматирования.
- Сохраните необходимые файлы с системного диска в другое место (если нужно) и выключайте компьютер.
- Запустите ПК и нажимайте клавишу Del до тех пор, пока не попадете в меню BIOS (UEFI). Если операция делается на ноутбуке, клавишей вызова данного интерфейса может быть любая из ряда F1-F
- Нажмите F7 или другую кнопку, отвечающую за вызов Advanced Mode. Если у вас стоит стандартный BIOS, то для выставления приоритета загрузки рекомендуем прочитать статью: “Как установить Windows через БИОС“. Принцип работы такой же, но визуальные различия кардинальные.
- Во вкладке «Boot», напротив пункта «Boot Option #1» разверните каталог и выставите на первую позицию установочную флешку.
- После этого жмите F10 и кликайте «Yes».
- Перезагрузите компьютер и дождитесь первоначальной подгрузки данных с флешки.
- Нажмите «Далее», затем «Установить».
- Согласитесь с лицензионным соглашением и укажите тип «Выборочная», чтобы получить доступ к тому.
- В следующем окне жмите «Настройка диска».
- По количеству гигабайт определите, где основной раздел под систему, дополнительный и системные. Выберите «Диск С» и жмите «Форматировать».
- После того, как общий размер будет равен свободному, можете закрывать установщик и выключать компьютер, поскольку Windows 10 только что полностью удалена с компьютера.
Как удалить windows 10 с компьютера полностью, если на ПК их установлено несколько
Как удалить Windows 10 с компьютера полностью, если их на ПК несколько? Это сделать легче, чем если бы она была одна. Но и здесь есть нюансы. Загрузочный накопитель никуда не прячьте, он может пригодиться.
Удалить вторую Виндовс 10 нужно находясь в той системе, которую вы хотите оставить:
- Запустите Windows, которая остается на этом компьютере.
- Нажмите Win+R и введите msconfig.
- Кликните вкладку «Загрузка» и выберите ОС, которую нужно оставить. Она будет помечена, как текущая операционная система. Выбрав ее, жмите «Использовать по умолчанию».
- Затем выделите вторую и жмите «Удалить».
- Удаление Винды под номером 2 из загрузчика прошло успешно.
Следующий шаг полного удаления – заняться остаточными файлами. Это можно сделать вручную (удалив системные папки) или автоматически, полностью форматировав диск, на котором была не нужная Windows 10. Полное форматирование делается несколькими способами:
- В проводнике нажмите ПКМ по диску и из выпавшего меню выберите опцию «Форматировать». Снимите галочку с пункта «Быстрое» и жмите «Начать».
- Кликните правой кнопкой по пуск и откройте «Управление дисками». Выберите нужный диск и кликните «Удалить том».
- После, жмите «Форматировать» для полной очистки.
Здесь есть маленький нюанс, который может осложнить последующую загрузку оставшейся Windows 10. Когда на системный диск записывается операционная система, создается главная загрузочная запись (MBR). Если MBR-запись удалилась вместе с первой системой, ее нужно восстановить. Это делается с помощью загрузочной флешки Windows 10:
- Запустите установку Windows 10 с флешки (с помощью смены приоритета загрузки в UEFI).
- В начальном разделе выберите «Восстановление системы».
- Перейдите в «Дополнительные параметры» и жмите опцию «Восстановление при загрузке».
- Ожидайте завершения и починки MBR-записи.
Как удалить windows 10 с компьютера полностью из-под Ubuntu
Как удалить Windows 10 с компьютера полностью, которая была записана совместно с Ubuntu в режиме мульти загрузочной установки систем и при этом сохранить Ubuntu?
Логика удаления такая же, как и при стирании данных из-под второй Windows:
- При запуске загрузчика GRUB выберите и запустите Ubuntu.
- В главном окне в сайдбаре слева нажмите кнопку меню.
- Через поиск найдите и запустите утилиту «Disks».
- В программе выберите раздел Windows, которую нужно стереть. Его легко узнать, поскольку тот имеет формат NTFS. Кликнув на том, нажмите на кнопку «минус» под ним.
- В подтверждающем окне жмите «delete».
- Операцию подтвердите паролем администратора.
- Готово. Основного раздела теперь нет. Но могут остаться мелкие: «Зарезервировано системой», «Восстановление». Если они обнаружены, удалите их по аналогии с предыдущим.
- Перезагрузите компьютер, чтобы изменения вступили в силу.
- Затем снова запустите Ubuntu. Поскольку Windows 10 удалена, нужно, чтобы и в загрузчике ее не было в списке. Стереть эту информацию можно в терминале. Комбинацией клавиш Ctrl + Alt + T вызовите его и введите команду sudo update-grub.
- Введите пароль администратора, и дождитесь окончания процедуры. После обновления GRUB в нем больше не будет отображаться удаленная Windows
Теперь вы знаете, как удалить windows 10 с компьютера полностью. Для этой цели предусмотрено множество инструментов как у самой системы, так и за ее пределами. Благодаря наличию среды восстановления, можно стереть данные и тут же их восстановить. А с помощью загрузочного накопителя можно сделать это или записать чистую операционную систему на только что отформатированный и подготовленный жесткий диск или твердотельный накопитель.

14.01.2018
Скопировал windows на ssd, выставил загрузку на ssd, всё работает. Но как теперь удалить систему с hdd?

05.01.2018
Форматни раздел

05.01.2018
Молча

05.01.2018
Форматни его

05.01.2018
Люди, вы чем занимаетесь? Сначала скопировать, потом удалить. Заняться больше нечем?

05.01.2018
Выстрели в него из пистолета калибра .44.

05.01.2018
Я так с помощью внешнего бокса форматировал…

05.01.2018
Через Управление дисками.

05.01.2018

05.01.2018
Кто мешает форматировать раздел?
- После переноса винды с жесткого на SSD пропала память в SSD Дело в том что в жестком было 4 раздела ОС, все не вместились, и я уменьшил третий раздел чтобы четвертый вместился, и видимо обрезал слишком много, сейчас на SSD 25gb свободно из 55, а было у меня 128Gb, вопрос куда девались остальные 60Gb? И как их вернуть
- Какую программу использовать для переноса Windows с hdd на ssd. И стоит ли переносить? Или ставить с нуля в чистую? Обзавелся планкой ssd да вот думаю чтоб не устанавливать всё с начало надо как-то перенести/клонировать весь диск чтоб можно было потом как-то перенести.
- Возникает ошибка inaccessible boot device после переноса windows с hdd (wd blue 10ezex) на ssd m2 (kingston nv1) Пробовал переносить AOMEI Partition Assistant и Macrium Reflect, но результат один и тот же — ошибка. HDD при запуске отключать пробовал, бут в биосе местами менял, но всё тщетно. Сам SSD системой обнаруживается и на нём вполне себе создаются новые тома без каких либо проблем
- Что делать если после переноса виндовс на SSD драйвера остались на жестком диске У меня игры не видят эти дрова потомучто они на другом диске
Добавить комментарий
Привет, друзья-компьютерщики!
Когда-то считавшийся дорогим и роскошным продуктом, твердотельный накопитель (SSD) — это формат хранения, который теперь стал гораздо более доступным и доступным по цене.
Например, вы можете приобрести SSD на 1 ТБ менее чем за 10 000 рублей на момент написания статьи.
Эта технология использует интегральные схемы для хранения данных, обычно во флэш-формате, и считается серьезным обновлением по сравнению с обычными механическими накопителями или жесткими дисками.
Этот более старый формат жестких дисков практически устарел в наше время, если не считать ситуаций, в которых, например, требуется огромное количество дискового пространства.
Большинство, если не все ноутбуки оснащены твердотельными накопителями, а не жесткими дисками.
Или eMMC, что является более компактным, но менее сложным вариантом, и максимальная емкость хранилища для твердотельных накопителей также быстро растет.
Для любого, кто собирает ПК с нуля, довольно просто установить Windows 10 на SSD, но гораздо сложнее обновить старый жесткий диск.
Решение перенести установку Windows 10 с жесткого диска на твердотельный накопитель является важным шагом, особенно если в вашей системе размещены важные файлы и приложения.
Это, однако, принесет немедленные выгоды для производительности вашей системы и более широкого взаимодействия с пользователем.
Перенос Windows 10 на SSD: стоит ли это хлопот?
Этот вид миграции является огромным мероприятием и требует много времени и усилий, чтобы убедиться, что вы все сделаете правильно.
Многие считают, что это просто не стоит хлопот, особенно те, кто не желает рисковать потерять свои самые важные файлы.
Однако успешная миграция дает мгновенные преимущества, и те, кто успешно переводит Windows 10 на твердотельный накопитель, склонны считать, что это намного более плавно и быстро реагирует.
Если вы какое-то время использовали жесткий диск, то вы, вероятно, привыкли ждать длительные периоды времени для загрузки вашей системы — часто до минуты, если не дольше.
Даже тогда, когда вы увидите свой рабочий стол, вам, возможно, придется подождать еще несколько минут, прежде чем ваши приложения будут готовы к использованию.
С установленным твердотельным накопителем ваша машина загрузится на рабочий стол в считанные секунды и будет готова к использованию почти сразу после этого.
Как правило, работа с Windows будет более стабильной и быстрой, что сэкономит время и избавит от разочарований.
Перенос Windows 10 на SSD: будьте готовы!
Прежде чем переместить установочные файлы Windows на SSD, вы должны разделить любые другие данные (документы, изображения, музыку, видео) на другой диск, так как они не будут перенесены на SSD — мы просто хотим, чтобы только установка Windows переместилась.
Затем вы будете использовать инструменты клонирования, чтобы скопировать ОС Windows на новый SSD и перенести личные данные на старый диск.
Самое замечательное здесь то, что вы получите преимущество запуска Windows на более быстром диске, сохранив при этом вместительный жесткий диск для данных.
Если вы делаете это с настольным компьютером, то у вас не возникнет проблем с установкой как нового, так и старого диска, поскольку для обоих должно быть достаточно места.
Когда дело доходит до ноутбуков, становится немного сложнее.
На этом этапе вам, возможно, придется удалить оптический привод, чтобы установить второй диск, или потратить больше денег на твердотельный накопитель, который может вместить все данные, присутствующие на старом диске.
Перенос Windows 10 на SSD: что вам нужно?
Как упоминалось ранее, для этого проекта вам понадобится текущий жесткий диск, с которого вы будете переносить данные, ваш новый SSD, на который будут перенесены данные и резервное копирование всех ваших данных, так как вы можете клонировать только системные файлы.
Вам также понадобится инструмент для клонирования.
В этом случае мы будем использовать «EaseUS Todo Backup Free».
В основном потому, что он бесплатный, а также потому, что он достаточно прост в использовании для большинства людей.
Кроме того, этот инструмент хорош для клонирования данных с большого диска на гораздо меньший диск.
Перенос Windows 10 на SSD: дефрагментация и резервное копирование данных
Поскольку мы клонируем диск, рекомендуется дефрагментировать файловую систему, прежде чем что-либо запускать — это сократит время, необходимое для копирования всех данных.
Для этого щелкните меню «Пуск» и введите команду «Дефрагментация».
Когда вы увидите опцию дефрагментации диска, нажмите на нее и запустите инструмент, чтобы привести в порядок диск.
Это может занять минуты или часы в зависимости от размера диска.
Следующее, что нужно сделать — это создать резервную копию ВСЕХ ваших данных.
Внешний диск — хорошее начало или онлайн-сервис, такой как «CrashPlan», но последний займет намного больше времени, даже при хорошем подключении к интернету.
Перенос Windows 10 на SSD: удаление ненужных данных
Если вы переходите на SSD-накопитель меньшего размера, вам нужно будет удалить со старого диска несколько файлов, чтобы убедиться, что процесс будет завершен.
Хорошее место для начала — поиск в таких папках, как «Мои видео» (часто в них много очень больших файлов), затем «Моя музыка» (множество музыкальных композиций, собранных за эти годы), а затем «Мои документы».
После завершения резервного копирования и проверки правильности резервного копирования данных удалите данные в этих папках, но не сами папки, поскольку они могут понадобиться позже.
Важно отметить, что мы не хотим удалять приложения в папке «Program Files».
Это потому, что мы также хотим, чтобы они выиграли от увеличения скорости, которое имеет SSD.
Перенос Windows 10 на SSD: клонирование данных
Как только старый диск достаточно уменьшится, вы можете начать процесс переноса этих данных на новый SSD.
Откройте «EaseUS Todo Backup Free» и выберите «Clone» (Клонировать) на левой боковой панели.
Выберите свой старый диск в качестве источника клонирования и выберите SSD в качестве целевого расположения.
Прежде всего, установите флажок «Optimize for SSD» (Оптимизировать для SSD).
Это необходимо для того, чтобы раздел был правильно выровнен для твердотельных накопителей (это обеспечивает наилучшую производительность нового диска).
Инструмент клонирования начнет копирование данных на новый диск.
Если вы установите флажок «Shut down the computer when the operation completed» (Выключить компьютер после завершения операции), программа выключит вашу систему после завершения клонирования.
На этом этапе, если вы получите сообщение об ошибке, предупреждающее вас о том, что исходный диск слишком велик, вам придется вернуться к предыдущему шагу и удалить больше данных со старого диска.
Это может произойти, если вы не отформатировали SSD, чтобы узнать истинную емкость нового диска.
Перенос Windows 10 на SSD: удалите старый диск
После завершения снова включите компьютер и загрузитесь с SSD.
Возможно, вам придется зайти в меню загрузки и выбрать SSD в качестве диска для загрузки.
Именно здесь вы должны заметить увеличение скорости — теперь Windows должна запускаться и попадать на рабочий стол намного быстрее, чем раньше.
Но мы еще не закончили.
Затем вам нужно открыть проводник и стереть старый диск (убедитесь, что это не резервная копия).
Это можно сделать, щелкнув правой кнопкой мыши старый диск и выбрав «Форматировать», при этом информация об общей емкости диска будет доступна в первом раскрывающемся меню.
Во втором проверьте, выбран ли NTFS по умолчанию, а в последнем раскрывающемся списке должен быть включен «Default allocation size» (Размер распределения по умолчанию).
Перед выходом проверьте, отмечен ли флажок «Быстрое форматирование» (он должен быть!), а затем нажмите «Пуск».
Перенос Windows 10 на SSD: восстановление данных из резервной копии
И последнее, но не менее важное: теперь данные могут быть перенесены из резервной копии на диск, который на данный момент не будет содержать каких-либо папок или какого-либо содержимого, а это означает, что вы можете начать создавать новые.
Относитесь к нему как к заслуженному дополнительному хранилищу для вашего устройства.
Чтобы просмотреть свои (теперь пустые) пользовательские папки, начните с выбора «C:usersusername» и замены «username» термином по вашему выбору.
Затем щелкните правой кнопкой мыши каждую пользовательскую папку, выбрав «Свойства», «Вкладка», «Местоположение» и затем «Переместить».
Таким образом, вы можете выбрать новую папку пользователя в качестве места назначения для ваших данных.
Не забудьте также восстановить свои личные данные из резервной копии!
Это можно легко сделать, щелкнув и перетащив любые документы, музыку, изображения, видео и другие файлы обратно в свои папки, будь то «Мои документы», «Моя музыка» или «Мои изображения».
После того, как вы закончите, ваша система должна работать так же, как и раньше, но быстрее.
Это определенно окажется полезным для управления временем, затрачиваемым на рабочие задачи, а также избавит вас от ненужных разочарований.
До скорых встреч! Заходите!
Подписаться на обновления блога!

В статье продемонстрированы бесплатные средства, которые позволяют без ошибок скопировать Windows 10 на SSD на современных компьютерах и ноутбуках с загрузкой UEFI или Legacy (BIOS) и системой, установленной на GPT или MBR диск. После переноса системы не забудьте установить загрузку компьютера или ноутбука с нового накопителя.
Примечание: если вам не требуется переносить все ваши программы и данные со старого жесткого диска, вы также можете просто выполнить чистую установку Windows 10, заранее создав дистрибутив, например, загрузочную флешку. Ключ при установке не потребуется — если вы устанавливаете ту же редакцию системы (Домашняя, Профессиональная), которая была на данном компьютере, нажмите при установке «У меня нет ключа» и уже после подключения к Интернету система активируется автоматически, несмотря на то, что теперь установлена на SSD. См. также: Настройка SSD в Windows 10.
- Перенос на SSD в бесплатной Acronis True Image
- Samsung Data Migration
- Macrium Reflect
- Другие программы для переноса Windows 10 на SSD
Перенос Windows 10 на SSD в бесплатной версии Acronis True Image
Многие производители SSD в качестве программы для переноса установленной системы на свои твердотельные накопители предлагают использовать бесплатную упрощенную версию Acronis True Image, доступную на официальном сайте производителя. Такая бесплатная версия доступна для SSD следующих марок:
- WD (Western Digital)
- SanDisk
- Kingston
- Crucial
- A-Data
Программа полностью на русском языке, а сам процесс переноса не должен быть сложным даже для начинающего пользователя: весь процесс осуществляется с помощью мастера в простом или ручном режиме, позволяющем исключить отдельные папки из переноса или настроить переносимые разделы.
Подробная инструкция о программе, видео демонстрация процесса и ссылки на загрузку доступны в статье Как перенести Windows 10, 8.1 и Windows 7 с HDD на SSD с помощью Acronis True Image.
Samsung Data Migration
Диски SSD от Samsung — одни из самых популярных, а официальная программа Samsung Data Migration для переноса системы с жесткого диска или другого SSD на накопители Samsung — одна из самых простых в использовании. Обычно всё, что потребуется — указать исходный и целевой диски и начать перенос.
По завершении останется установить загрузку с нового SSD в системе и использовать старый диск для любых иных задач. Инструкция и загрузка программы доступны на официальном сайте Samsung — https://www.samsung.com/ru/support/mobile-devices/how-can-i-transfer-windows-to-my-new-ssd-samsung/
Клонирование дисков (перенос Windows 10 на другой диск) в бесплатной версии Macrium Reflect
Macrium Reflect — отличная программа для работы с резервными копиями системы, которая, помимо прочего, позволяет сравнительно легко перенести Windows 10 на диск SSD. Единственный возможный недостаток для начинающего пользователя — отсутствие русского языка интерфейса.
Однако, разобраться будет не сложно, на сайте доступна отдельная подробная пошаговая инструкция, информация об установке программы и видео, где весь процесс переноса показан наглядно и со всеми необходимыми пояснениями: Перенос Windows 10 на SSD или другой жесткий диск в Macrium Reflect Free.
Другие программы для переноса Windows 10 на SSD и особенности их использования
Есть масса других программ, позволяющих перенести Windows 10 на SSD. Но при их использовании есть существуют некоторые нюансы. Например, Intel Data Migration больше не поддерживается и не находится на официальном сайте: придется использовать другие источники программы для простого переноса системы на SSD от Intel (сам процесс переноса полностью тот же, что и при использовании Acronis True Image).
Что касается следующих программ, в них существовала возможность бесплатного переноса системы в ранних версиях, а в последних она стала доступной только после приобретения лицензии. Но: загрузив старую версию программы (нужные версии я укажу ниже, о том как это сделать в инструкции: Как скачать оригинальные старые версии программ), а иногда — слегка иную программу того же разработчика, вы можете выполнить перенос бесплатно.
MiniTool Partition Wizard Free
Функции переноса ОС на SSD в программе MiniTool Partition Wizard Free были бесплатными до определенной версии программы, в последних же обновлениях их заблокировали и перенос недоступен без приобретения лицензии. Однако, если вы найдете старую версию программы (например, 11.6), то в ней такая функция присутствует бесплатно и работает исправно.
Подробно о шагах, необходимых для миграции Windows 10 на SSD в этой программе: Как перенести Windows 10 на SSD или другой диск в MiniTool Partition Wizard Free.
Aomei Partition Assistant Standard Edition
Aomei Partition Assistant Standard — удобная программа на русском языке для работы с дисками, в сегодняшней бесплатной версии которой функция «Перенос ОС на SSD или HDD» недоступна. Другая функция — «Копия диска» тоже отказывается работать. Однако, эта же функция (Копия диска) исправно работает в версии 6.6 программы (для дисков MBR будет работать и пункт «Перенос ОС на SSD или HDD).
- Перед выполнением указанных действ
- Запустите «Мастер копирования дисков» и выберите пункт «Быстро скопировать диск».
- Укажите исходный, а затем — целевой диск (диск назначения).
- Укажите, следует ли изменить размеры разделов или подогнать их под размеры целевого диска.
- Нажмите «Готово», а затем — кнопку «Применить» в главном окне программы.
- Будет выполнена перезагрузка компьютера и начнется процесс клонирования дисков (может занять продолжительное время).
- Компьютер автоматически перезагрузится, и вы получите два идентичных диска. Останется вручную перезагрузить компьютер еще раз и установить загрузку с нужного вам диска.
EaseUS ToDo Backup Free
У разработчика EaseUS есть бесплатная версия программы для работы с разделами дисков — Partition Master, но в ней функции переноса системы на SSD недоступны без лицензии. Однако, если с официального сайта easeus.com загрузить другую программу, EaseUS ToDo Backup Free, то в процессе установки вы увидите предложение на один месяц включить полную версию Home.
А эта версия уже позволяет не только делать резервные копии системы, но и выполнить перенос системы:
- В главном окне программы выберите кнопку клонирования системы (два значка Windows справа внизу), а затем укажите целевой диск, отметив его галочкой.
- Нажмите кнопку «Proceed». Если вам сообщат о невозможности клонирования GPT диска или наоборот, конвертируйте целевой диск таким образом, чтобы он имел нужную таблицу разделов (Как конвертировать GPT в MBR или наоборот).
- Клонирование дисков автоматически будет запущено, а по завершении система будет перенесена на другой диск, останется настроить БИОС/UEFI таким образом, чтобы загрузка происходила с нужного диска.
Надеюсь, описанных методов окажется достаточно для ваших целей. Если вы можете предложить свои варианты, буду рад прочесть о них в комментариях.