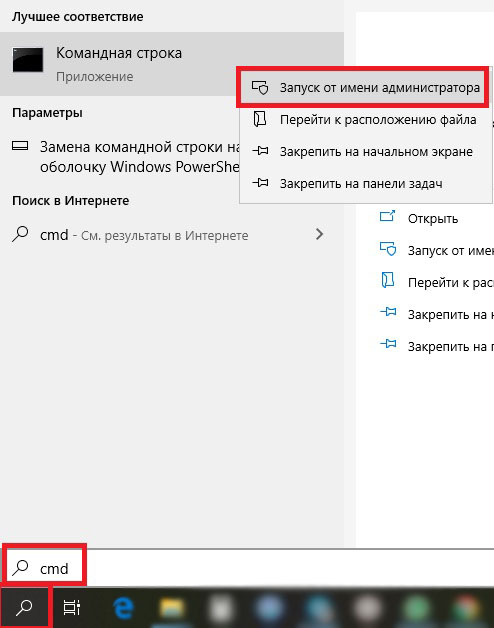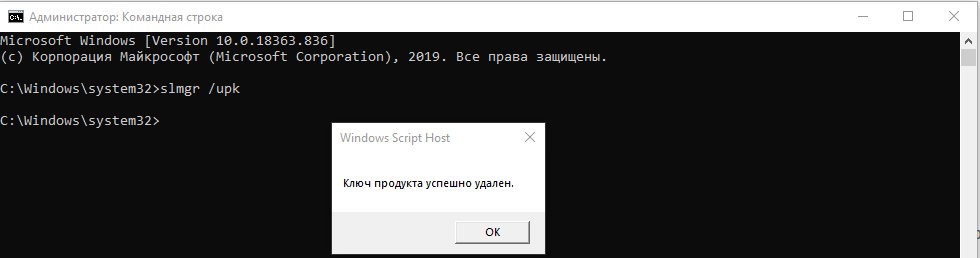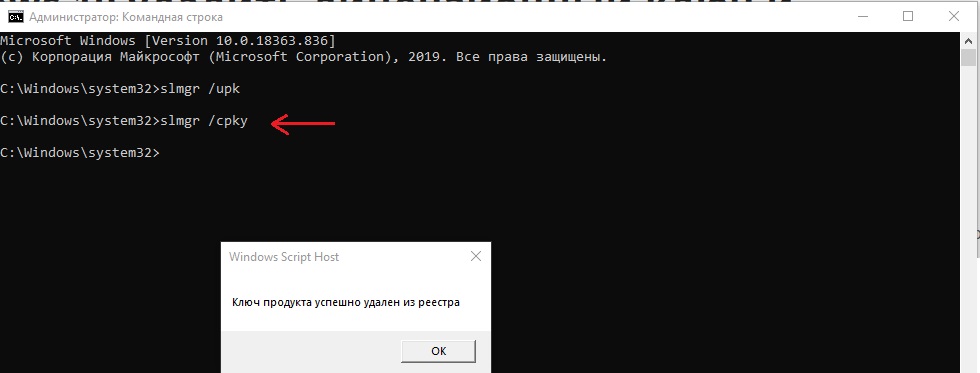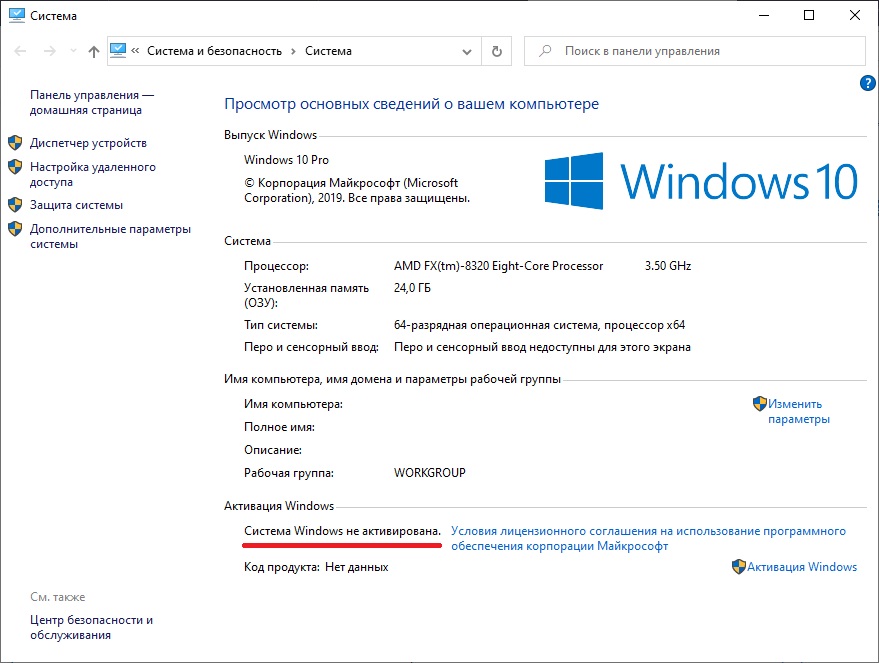Вам может быть интересно: Как просмотреть ваш ключ продукта Windows 10.
Активация представляет собой механизм защиты который реализуется в Windows 10 и более ранних версий для борьбы с пиратством. Впервые активация появился в Windows XP и с тех пор существует с различными изменениями и улучшениями в Windows Vista, Windows 7, Windows 8 и Windows, 10. Лицензии на Windows стоят не дешево. Деньги потраченные на приобретение нового официального ключа от Microsoft можно сравнить с покупкой твердотельного накопителя (SSD). А покупка дешёвых ключей на сомнительных сайтах – не очень хорошая идея.
Хорошая часть заключается в том, что вы можете деактивировать Windows 10 на устройстве, которое вы больше не будете использовать, и перенести лицензию на новый компьютер.
Как перенести лицензионную Windows 10 на новый компьютер
Активация подтверждает, что ваша копия Windows, не используется на большем количестве устройств, чем позволяет лицензия. Если вы решили продать или подарить свой компьютер, но хотите сохранить установленную Windows 10 сохранив активацию, это хорошая идея, чтобы отвязать лицензию от старого компьютера. Данное руководство, также будет полезно, если вы хотите использовать ключ продукта на другом ПК.
Чтобы отключить активацию Windows 10 способом удаления ключа продукта , необходимо выполнить следующие действия:
- Открыть командную строку от имени Администратора.
- Выполните следующую команду:
slmgr.vbs /upk
- Дождитесь пока команда выполнит свою работу. Вы увидите следующее сообщение: «Ключ Windows 10 удален.»
- Перегрузите компьютер.
Для проверки перейдите на страницу «Параметры» → «Обновление и Безопасность» → «Активация» — посмотрев текущее состояние активации.
После деактивации Windows 10, вы можете быть заинтересованы в очистке ключа продукта из реестра, это не обязательный пункт, используйте его как меру предосторожности.
Выполните в командной строке следующее:
slmgr.vbs /cpky
Если вы все сделали правильно ваш старый ПК будет деактивирован. Всё будет так же, как после установки Windows без ключа. Операционная система будет работать, с некоторыми ограничениями – например, персонализация рабочего стола. Windows 10 EULA запрещает использование ОС без активации. Для активации Windows нужно ввести новый ключ, или купить его в Windows Store.
Как активировать Windows 10 на новом ПК
Имейте в виду, что если вы попытаетесь ввести ключ, который не был деактивирован на другом устройстве, вы не сможете активировать свою копию Windows и получите сообщения о необходимости обновить лицензию.
Для активации нового ПК при помощи slmgr откройте командную строку от имени администратора и выполните следующую команду:
slmgr.vbs /ipk #####-#####-#####-#####-#####
Где #### -новый ключ продукта.
Примечание: Это работает, только если ключ продукта подходит к используемой вами версии ОС. Если у вас ключ от Windows 10 Pro, а установлена будет Windows 10 Home, система обновится до Pro автоматически.
После установки Windows 10 обязательно нужно активировать ОС в течение демонстрационного тридцатидневного периода. Иначе она будет регулярно напоминать об отсутствии лицензии, выводя водяной знак.
Раздражающее оповещение убирается в несколько кликов — активировать Windows при этом не обязательно.
https://programmainfo.ru/test/3569
Содержание
- Как убрать активацию Windows 10 с экрана
- Пользуясь центром поддержки можно убрать водяной знак
- Избавление от водяного знака активации Windows, отключив советы по Windows 10
- Убрать водяной знак активации Windows с помощью regedit
- Убрать водяной знак активации Windows с помощью Windows PowerShell
- Убрать водяной знак активации Windows с помощью скрипта
- Убрать водяной знак активации Windows с помощью специальных возможностей
- Избавляемся от водяного знака активации Windows с помощью CMD
- Убираем уведомление при изменении групповой политики
- Дополнительные программы для решения проблемы
- KMSAuto
- WCP Watermark Editor
- Re-Loader Activator
- Universal Watermark Disabler
- AutoActivationOff.reg
- Видеоинструкция
Как убрать активацию Windows 10 с экрана
Надпись можно убрать несколькими способами — как вручную, так и с применением вспомогательных инструментов. Если нужна лицензия, сразу переходите к использованию сторонних средств — система подобных возможностей не предоставит.
Самый простой метод подразумевает покупку лицензии — если делать этого не хочется, придётся использовать описанные ниже способы удаления.
Пользуясь центром поддержки можно убрать водяной знак
Пользуясь центром поддержки, можно убрать водяной знак
ОС располагает средством управления оповещениями, позволяющим быстро удалять назойливое сообщение. В последних сборках он носит обновлённое название (функциональность не изменилась):
Уведомление исчезнет, но проблема с активацией решена не будет — Windows останется нелицензионной и неполноценной.
Избавление от водяного знака активации Windows, отключив советы по Windows 10
Отключение опции вывода советов поможет убрать водяной знак:
Убрать водяной знак активации Windows с помощью regedit
Выключить оповещение поможет «Редактор реестра». Выполняйте только строго те действия, которые описаны ниже — любые неверно внесённые изменения могут вызывать сбои в работе системы. Итак, чтобы навсегда убирать уведомление об активации Windows 10 проделайте следующие действия:
- Удерживайте кнопки Win + R. Вставьте команду «regedit», нажмите на Enter.
- Переместитесь по пути HKEY_LOCAL_MACHINESOFTWAREMicrosoftWindows NTCurrentVersionSoftwareProtectionPlatformActivation.
- Раскройте двойным кликом параметр Manual, замените число на «1». Аналогичные манипуляции проведите с «NotificationDisabled». Закройте окно, перезагрузите ПК.
Недостаток метода: через определённый промежуток времени ОС легко может автоматически отменить внесённые пользователем изменения. Знак опять поместится на рабочий стол.
Чтобы отключить проверку (полностью запретить её проведение), выполните несколько дополнительных действий:
- Раскройте контекстное меню каталога «Activation», перейдите в пункт «Разрешения…».
- Установите галочку в пункт «Запретить» для параметров «Полный доступ» и «Чтение» у групп «СИСТЕМА» и «TrustedInstaller». Нажмите на «Применить». Перейдите в блок «Дополнительно».
- Кликните по «Отключить наследования». Поочерёдно избавьтесь от строк «СИСТЕМА» и «TrustedInstaller» (в графе «Тип» у них прописано «Разрешить»).
Если есть опасения, перед работой создайте резервную копию («Файл» – «Экспорт») – реестр можно будет восстановить в любое время. Описанные действия можно автоматизировать, используя autoactivationoff reg – расскажем о данном файле чуть позже.
https://programmainfo.ru/test/otlichish-krinzh-ot-krasha
Убрать водяной знак активации Windows с помощью Windows PowerShell
Обратившись к PowerShell, мы гарантированно убираем надоевший знак на несколько месяцев:
- Воспользуйтесь Win + X, войдите в инструмент «Windows PowerShell (администратор)».
- Вставьте и выполните нажатием на Enter команду slmgr /renew. Перезагрузите систему.
PowerShell не выводит опознавательных сообщений о том, что действие выполнено успешно. Если знак начнёт выскакивать вновь, можно проделать ту же последовательность действий – она займёт буквально несколько секунд.
https://programmainfo.ru/test/kakoy-ty-instrument
Убрать водяной знак активации Windows с помощью скрипта
Для автоматического избавления от значка можно воспользоваться специальным сценарием – файлом, при старте которого начинают выполняться заданные действия.
Чтобы скачать его, нужно перейти по этой ссылке.
Загруженный файл необходимо лишь запустить. Вопрос о том, как убрать надпись «Активация Windows 10» навсегда, будет решён.
Такой файл можно написать самостоятельно, однако его объём может показаться недопустимо большим.
Убрать водяной знак активации Windows с помощью специальных возможностей
Убирать табличку умеет ещё одно системное средство:
- Прожмите клав. Win + R, воспользуйтесь запросом «control panel».
- Пролистайте список до конца, перейдите в «Центр спец. возможностей».
- В списке «Просмотр всех параметров» выберите опцию «Оптимизация».
- Активируйте выделенный на скриншоте пункт, отвечающий за удаление фоновых картинок. Кликните по «ОК».
Чтобы окончательно убрать знак, перезапустите ПК.
https://programmainfo.ru/test/dengi-umeesh-li-ty-s-nimi-druzhit
Избавляемся от водяного знака активации Windows с помощью CMD
Табличка может появиться вследствие запуска тестового режима. Чтобы исключить такую возможность, выполните простую последовательность действий:
- Откройте в системном трее средство для поиска, впишите запрос «Командная строка», нажмите на «Запуск от имени администратора».
- Вставьте команду bcdedit -set TESTSIGNING OFF и запустите её выполнение.
После завершения операции ОС выведет соответствующее сообщение. В конце статьи разберём самые простые методы – например, использование компактного приложения Universal Watermark Disabler.
Убираем уведомление при изменении групповой политики
«Редактор ЛГП» также позволит избавиться от вопроса о том, как убрать активацию Windows 10 с экрана:
- Нажмите Win + R, впишите запрос gpedit.msc.
- В запустившемся редакторе откройте раздел «Конфигурация пользователя» и перейдите в «Административные шаблоны».
- Разверните блок «Меню «Пуск» и панель».
- Разверните строку «Удалить уведомления и значок», выберите вариант «Включено».
Плашка с текстом пропадёт.
Внимание! Редактора нет в Windows Home и ниже.
При попытке запуска команды ОС будет ссылаться на то, что искомый файл не существует (в таком случае переходите к другим методам). РГЛП можно добавить вручную – для этого используется скрипт.
Дополнительные программы для решения проблемы
Рассматриваемая проблема настолько распространена, что для её решения уже разработано несколько эффективных утилит, об основных из них пойдёт речь далее.
KMSAuto
KMSAuto – рабочий активатор продуктов Microsoft. Использование этой утилиты приведёт к активации системы – ОС будет считать, что код введён, и перестанет выводить уведомления об активации Windows 10 (Universal Watermark Disabler, например, такими возможностями не располагает):
- Перейдите по этой ссылке начнётся загрузка программы.
- Откройте скачанный архив любым архиватором, извлеките содержимое в удобное место (архиватор нужно использовать потому, что стандартный системный «Проводник» не позволяет извлекать данные из запароленных архивов). Пароль – 1234.
- Закройте все остальные программы, запустите файл KMSAuto Net.
- Нажмите на кнопку «Активация», выберите опцию «Активация Windows». Позвольте программе выполнить необходимые операции – перезагрузка будет выполнена автоматически.
Процедуру необходимо повторять раз в месяц. Утилита выведет всплывающий запрос с предложением создать соответствующую задачу с автоматическим выполнением.
Информация о текущем статусе ОС выводится в области, отведённой под лог.
WCP Watermark Editor
В отличие от KMSAuto, My WCP Watermark Editor убирает все сообщения, не активируя OS. Скачайте WCP Editor по этой ссылке (официального сайта не существует). Запустите её. Активируйте пункт «Remove all…», нажмите на «Apply».
Перезапускать OS не нужно.
Re-Loader Activator
Этот активатор во многом похож на KMSAuto. Его преимущество заключается в возможности использования различных методов работы – OEM, KMS, AntiWPA. Чтобы активировать Windows, выполните такие действия:
- Официального сайта, опять же, не существует – скачайте по этой ссылке. Распакуйте архив в любое удобное место. Пароль – windows. Запустите файл -LReoaderByR@1n.
- Активируйте вариант «Win», нажмите на кнопку «Активация».
- Если процедура прервалась, и система не стала активированной, перейдите в «Настройки» и выберите другой “Метод Windows”.
Microsoft активно борется с подобными средствами, в связи с чем их работоспособность в конкретный момент времни гарантировать невозможно. Также будьте готовы к тому, что, установив на ПК антивирусное ПО, может «определить» в этих программах вирус – это связано с тем, что такие утилиты направлены на изменение параметров ОС.
Universal Watermark Disabler
Universal Watermark Disabler – одно из самых популярных средств решения поставленной задачи:
- Загрузите исполняемый файл по этой ссылке. Как и в предыдущих случаях, распакуйте и запустите единственный файл «uwd».
- Нажмите на «Install».
Никаких дополнительных действий выполнять не нужно, табличка с уведомлением исчезнет сразу. На приложения, не претендующие на активацию OS, антивирус «ругаться» не будет.
AutoActivationOff.reg
AutoActivationOff.reg – специальный файл, который автоматически проводит действия, выполненные в пункте о реестре. Чтобы не прописывать код самостоятельно, скачайте файл по этой ссылке. Раскройте меню у полученного объекта, нажмите на «Слияние» и согласитесь на добавление сведений в реестр. Думать о том, как убрать плашку, больше не придётся.
Вставлять полный код не будем – готовым файлом пользоваться гораздо удобнее. На этом рассмотрение методов избавления от водяного знака заканчиваем – один из описанных методов точно поможет добиться желаемого результата. Не пользуйтесь активаторами, если не хотите активировать систему – всё же законной такую лицензию назвать нельзя.
Видеоинструкция
- 21.05.2020
В данной статье рассмотрим случай, если Вы по каким-либо причинам хотите удалить ключ (удаление активации) на Вашем Windows, инструкция подходит для любых версий Windows.
Деактивировать систему возможно только с правами администратора, т.е Вам нужно будет открыть командную строку от имени администратора. На примере Windows 10 это можно сделать путем поиска по слову CMD => Правой кнопкой мыши на пункт «Командная строка» => Запуск от имени администратора.
— Первой командной вводим: slmgr /upk
Этой командой ключ будет удален из системы и деактивирует ее.
— Далее вводим вторую команду: slmgr /cpky
Эта команда удалит ключ активации из реестра.
Теперь можем проверить в меню «Свойства» системы, что система не активирована.
Приобрести лицензионные ключи активации можете в нашем каталоге по самым низким ценам от 690₽. Моментальная доставка лицензии на Вашу электронную почту в автоматическом режиме.
Активация Windows — достаточно простая и понятная процедура (ну хотя бы более менее), чем то, что мы собираемся рассмотреть далее в этой статье. Как быть, если вы хотите сделать с лицензией что-то более продвинутое и сложное, например, такие вещи как, как удалить/изменить ключ продукта, выполнить онлайн активацию или продлить время активации. Это не так просто как простая активация, которая выполняется стандартными средствами ОС с удобным графическим интерфейсом, но и не так сложно. В этой статье я дам вам информацию, как и с помощью чего это можно сделать.
Существует инструмент командной строки, называемый Slmgr.vbs, входящий в состав Windows и предоставляющий возможности, недоступные в стандартном интерфейсе активации, который находиться в окне «Обновление и безопасность» до которого можно дойти, открыв меню Пуск и выбрав Параметры.
Во-первых: откройте командную строку с правами администратора
Для использование Slmgr.vbs это необходимо. В Windows 10 или 8 щелкните правой кнопкой мыши по кнопке Пуск (или сочетание клавиш Win + X) и выберите «Командная строка (администратор)». В Windows 7 найдите командную строку в меню Пуск, в списке Все программы > Служебные. Нажмите на нее правой кнопкой и выберите «Запустить от имени администратора».
Просмотр информации об активации/лицензии
Для отображения базовой информации о лицензии и активационной информации, выполните команду ниже, которая скажет вам, какая у вас версия Windows, часть ключа продукта, чтобы вы могли идентифицировать и покажет вам, активирована ли система.
slmgr.vbs /dli
Чтобы получить более подробную информацию о лицензии, включая ID активации, ID установки, и другие детальные сведения введите следующую команду:
slmgr.vbs /dlv
Просмотр даты истечения срока действия лицензии
Чтобы узнать срок текущей активации системы, используйте команду ниже. Так как розничные лицензии, скажем, для домашних компьютеров активация идет на бессрочной основе, что никогда не истечет, команда будет полезна для коммерческих организаций KMS и серверов. Тем не менее вы можете проверить срок годности вашей лицензии, и убедиться что она постоянная.
slmgr.vbs /xpr
Как удалить ключ продукта
С помощью Slmgr.vbs вы также можете удалить ключ продукта текущей системы Windows. После выполнения команды ниже, перезагрузите компьютер и ваша операционная система не будет иметь ключа продукта, что означает, Windows станет неактивным — без лицензии.
Это позволяет вам перенести лицензию на другой компьютер, если это необходимо. К примеру, если вы хотите подарить старый компьютер другу, а лицензию хотите оставить себе. Однако, как известно, активация Windows будет «привязана» к оборудованию компьютера, на котором она установлена, поэтому просто так сделать перенос не получится, но все же это возможно, но сейчас не об этом (это будет в следующих статьях).
Чтобы удалить лицензионный ключ, введите в командную строку следующую команду:
slmgr.vbs /upk
Однако команда не удаляет активацию полностью. Windows также хранит ключ продукта в реестре, потому как это иногда необходимо при настройках компьютера, а также для предотвращения кражи ключа вредоносными программами, которое могут получить доступ к реестру. Кроме этого будущий владелец компьютера (если он более менее разбирается в компьютерах) может легко вытащить ключ из реестра, так что вы также должны обязательно удалить его из реестра следующей командой:
slmgr.vbs /cpky
Как установить или изменить ключ продукта
С помошью slmgr.vbs вы можете ввести новый ключ продукта. Если система Windows уже активирована, используя нижеприведенную команду вы можете заменить старый ключ на новый действующий (вместо #####-#####-#####-#####-##### введите новый ключ). После этого рекомендуется выполнить перезагрузку компьютера.
Также это можно сделать в экране настроек активации в параметрах компьютера, но следующая команда позволяет сделать это из командной строки:
slmgr.vbs /ipk #####-#####-#####-#####-#####
Активация Windows онлайн
Следующей командой можно попытаться активировать Windows через интернет.
slmgr.vbs /ato
Активация Windows оффлайн
Чтобы получить идентификатор установки (ID) для оффлайн активации, выполните следующую команду:
slmgr.vbs /dti
Теперь вам необходимо получить код подтверждения активации системы по телефону. Перейдите на официальную страничку Справка по активации Microsoft Windows. По приведенным инструкциям позвоните в центр активации продуктов Microsoft (ничего страшного в этом нет, вы будете следовать инструкциям робота) и предоставьте ID установки, полученный выше и вы получите активационный код (в случае, если все успешно подтвердится). Это может вам помочь активировать систему Windows без подключения к интернету.
Вместо ACTIVATIONID введите ID активации. который вы получили:
slmgr.vbs /atp ACTIVATIONID
После этого, чтобы убедиться что ваша ОС активирована, можете использовать следующие команды:
slmgr.vbs /dli или slmgr.vbs /dlv
Как продлить активацию
Возьмем к примеру Windows 7, в которой есть 30-дневный пробный период до того, как она начнет требовать с вас ключ продукта. Вы можете продлить пробный период, т.е. сбросить этот испытательный срок обратно на 30 дней, выполнив команду ниже.
slmgr.vbs / Rearm
Однако вы не сможете снова и снова и бесконечно продливать испытательный период — команда может быть использована всего несколько раз. Хотите узнать сколько раз — введите команду slmgr.vbs /dlv. Точно не помню, но для каждой версии, кажется, свое «количество раз». В Windows 7, если не ошибаюсь 3 раза, и 5 раз на Windows Server 2008 R2. За исключением Windows 10 опция работает во всех ранних версиях.
Применение Slmgr.vbs для удаленных компьютеров
Обычно Slmgr выполняется на текущем компьютере, однако у вас есть возможность удаленного администрирования компьютерами в сети, если вы имеете к ним доступ. Например, первая команда ниже применяется к текущему компьютеру, а вторая — на удаленном компьютере. Только нужно знать Имя компьютера, имя пользователя и пароль.
slmgr.vbs /опция
slmgr.vbs имякомпьютера имяпользователя пароль /опция
С командой Slmgr.vbs можно применять и другие команды, связанные с активацией системы. См. Параметры Slmgr.vbs для получения более подробной информации.
Похожие новости
Инструкция по активации Windows 10
Инструкция по активации Windows 10 Активация позволит подтвердить подлинность вашей …
Читать подробнее
Инструкция по активации Microsoft Office через учетную запись
Инструкция по активации Microsoft Office Активация Microsoft Office позволяет подтвердить …
Читать подробнее
Понравилась статья?
Поделись!
Операционная система уведомляет пользователя компьютера о том, что копия Windows не активирована, или возник сбой при введении лицензионного ключа. Активация ОС – это обязательное условие Microsoft, позволяющее использовать все функции системы, получать необходимые обновления, системные сообщения, возникающих ошибках, помощь в устранении сбоев. Также активация указывает компании, что программное обеспечение было приобретено на законных основаниях.
Содержание
- 1. Убираем значок активации с экрана всех версий Windows
- 1.1. Убираем уведомление с «семерки»
- 1.2. Отключаем уведомление в Виндовс 8
- 2. Как отключить активацию Windows 10?
- 2.1. С помощью реестра:
- 2.2. Инструмент Windows Powershell:
- 2.3. С помощью отключения советов:
- 2.4. Центр поддержки:
- 3. Отключить напоминание об активации Windows
- 3.1. Утилита Watermark Disabler
- 3.2. Редактор реестра:
- 3.3. Удалением файлов системы:
Убираем значок активации с экрана всех версий Windows
Корпорация регулярно посылает сообщения клиентам, напоминая о необходимости регистрации ОС, а также об истечении соглашения. Уведомление об отсутствии активации возникает на экране ПК, и отображается в форме водяного значка. Напоминание о регистрации мешает корректному использованию ноутбука, и пользователи ищут способ скрыть системное сообщение. Как это сделать в разных версиях Виндовс, расскажем максимально понятно и доступно.
Убираем уведомление с «семерки»
Юзеры, использующие на ноутбуке не активизированную лицензию Windows 7, получают системное сообщение в форме «Ваша копия Windows не является подлинной». Назойливое оповещение на экране всплывает сразу после загрузки рабочего стола, и располагается в правом углу. Специалисты предлагают надежную версию отключения оповещения, с которой разберется любой пользователь.
Вариант удаления знака заключается в редактировании политики безопасности системы. Процедура проста:
- нажимаем кнопку «Пуск»;
- переходим в раздел «Параметры управления»;
- открываем рубрику «Система и безопасность»;
- ищем «Администрирование» и открываем пункт;
- перед нами открывается перечень инструментов, где нужно найти пункт «Локальная политика…»;
- открываем раздел правой кнопкой мышки, и выбираем из меню пункт «Создать политику…»;
- в правой части окошка возникает ряд предложений, из которых нужно щелкнуть на «Дополнительные правила»;
- щелкаем правой клавишей по открывшейся директории, и ищем вариант «Создать правило для хеша»;
- после выбора раздела открывается окно, где нужно найти «обзор»;
- в открывшемся окне «Сведения о файле» вводится адрес C:WindowsSystem32Wat, открывающий нужную нам директорию;
- здесь нужно выделить файл под названием «WatAdminSvc.exe» и щелкнуть «открыть»;
- после выполнения всех действий, система перебросит обратно в окно создания правил, где отобразится выбранный объект;
- из выпадающего списка выбираем параметр «запретить», далее жмем «применить», и кнопку «ок»;
- созданный объект отобразится в «дополнительных правилах» и чтобы провести следующее действие, нажмите ПКМ в разделе «Дополнительные правила», выбрать пункт «создать правило для хеша»;
- в открывшемся окошке снова жмем «Обзор»;
- переходим в папку «Wat» с помощью адреса C:WindowsSystem32Wat, и ищем файл с названием WatUX.exe;
- открываем файл и выбираем «запретить» для отображаемого элемента. Не забудьте нажать «применить» и «ок».
Правила для системы созданы, запреты на проверку ОС активированы. Теперь можно использовать компьютер без навязчивого уведомления. Процесс отключения кому-то может показаться сложным, но на деле, все просто, необходимо просто следовать всем выше описанным пунктам.
Отключаем уведомление в Виндовс 8
Пользователям, которые используют активированную Виндовс 8, рекомендуем выполнить такие действия:
- зайти в Центр поддержки ПК с помощью белого флажка в нижней части монитора, или нажать кнопку «Пуск»;
- далее открываем раздел «Центр поддержки»;
- затем «Параметры Центра поддержки»;
- переходим в пункт «Сообщения о безопасности»;
- ставим галочку напротив раздела «Активация Windows».
Метод отключения сообщения поможет в том случае, если кнопки активны. Некоторые пользователи проходя указанный путь отмечают, что нет активных кнопок для выполнения действий. В данном случае можно воспользоваться активаторами, например программой Winabler, с помощью которой можно разблокировать все скрытые функции системы.
Чтобы удалить оповещение с помощью Winabler выполняем ряд таких действий:
- Переходим на официальный сайт разработчика и ищем в списке «Click HERE to download the 1,625 standard installation…». Можно выбрать версию 1.723, но только со стандартным установщиком.
- Откройте установленный в папку файл, в некоторых случаях программа просит подтверждения запуска нажатием «yes».
- Далее следуем инструкции: принимаем пользовательское соглашение, определяем папку установки, запускаем процесс.
- Пока программа устанавливается, заходим в неактивное поле activation win.
- Запускаем установленную утилиту, мышкой перетаскиваем знак перекрестья «Object Enabling» в раздел слева на неактивную «Windows activation», после чего кнопка становится активной.
Если же поле остается неактивным, рекомендуем установить галочку в программе под перекрестьем на разделе «Repeatedly enable objects that continually disable themselves», и повторить действие с перемещением перекрестья. После того как приложение станет доступным, снимаем галочку с «Активация Windows», кликаем «ок», и отключаем навязчивое сообщение. В целом процесс не занимает много времени, достаточно прост и понятен среднестатистическим пользователям.
Как отключить активацию Windows 10?
Возникновение навязчивого уведомления не всегда указывает на пиратство. Сообщение может возникать по причине повреждения ПО, или ввода стороннего ключа для иной версии. Чтобы избавиться от уведомления, существует несколько способов.
С помощью реестра:
- В поле поиска, которое справа от «Пуск» вводим слово regedit, кликаем Enter;
- Если возникнет предложение внести изменения, соглашаемся;
- В адресной строке прописываем путь к файлу HKEY_LOCAL_MACHINESOFTWAREMicrosoftWindows. Найти адресную строку можно через меню запуска «Вид-Адресная строка».
- Открываем пункт Manual, и меняем параметр 0 на 1, те же манипуляции проводим с пунктом NotificationDisabled, где также ставим 1 вместо 0. Кликаем «ок».
Уведомление будет отключено с дисплея, и больше не побеспокоит пользователя.
Инструмент Windows Powershell:
- В поле поиска, которое расположено справа от кнопки «Пуск» прописываем Powershell и кликаем на клавишу Enter.
- Выбираем пункт из списка, кликаем, открывается окно, где нужно добавить строку «slmgr /renew», и активировать команду с помощью Enter.
Сообщение отключено, но проводить удаления с помощью программы придется каждые три месяца.
С помощью отключения советов:
- Жмем одновременно кнопки на клавиатуре Win+l:
- Переходим в раздел «Система»;
- Слева из столбца выбираем «Уведомления и действия»;
- В открывшейся панели снимите все галочки с пунктов, где указаны советы и приветственные сообщения от виндовс.
Закрываем окна, перегружаем компьютер, и наслаждаемся результатом.
Центр поддержки:
- одновременно кликаем Win+R запуская системное окно;
- вводим команду «control», активируем ее с помощью Enter;
- в открывшейся панели находим и выбираем «система и безопасность»;
- заходим в «Центр поддержки…» или «Центр безопасности и обслуживания», название разнится из учета версии сборки;
- в боковом списке находим пункт «Параметры Центра поддержки…» или «Изменить параметры…»;
- убираем значок рядом с «Активация Windows» соглашаемся с изменениями.
Обязательно проводим перезагрузку ПК, и проверяем работу. На некоторых версиях «десятки» данный метод не применим, из-за отсутствия галочки рядом с пунктом активация виндовс.
Отключить напоминание об активации Windows
Сообщение экрана о необходимости активировать ОС утомляет даже самых терпеливых юзеров. «Стереть» с монитора надоевший водяной знак можно несколькими способами.
Утилита Watermark Disabler
Скачиваем программу с официального источника, устанавливаем и запускаем. После запуска файла нажимаем только одну кнопку «Install», после чего произойдет автоматический перезапуск системы. Войдя в свою учетную запись, вы обнаружите, что надпись скрылась.
Редактор реестра:
- с помощью команды regedit запускаем окно ререстра;
- разворачиваем раздел HKEY_LOCAL_MACHINESOFTWAREMicrosoftWindows NTCurrentVersionSoftwareProtectionPlatformActivation;
- в колонке с правой стороны ищем параметр «Manual», меняем значение с единицы на ноль.
С помощью реестра удалить сообщение можно за пару минут. Перезагружаем систему и радуемся полученному результату.
Удалением файлов системы:
- открываем управление службами с помощью команды services.msc:
- находим в списке «Защита программного обеспечения»;
- правой кнопкой мыши открываем мини-окно и нажимаем «Остановить» работу;
- далее идем в папку C:WindowsSystem32, открываем доступ к скрытым файлам:
- ищем файл с названием С7483456-A289-439d-8115-601632D005A0 и удаляем (в некоторых версиях удаление нужно проводить с правами администратора).
Задача выполнена, вам удалось убрать значок, осталось перезагрузить компьютер и проверить свою работу. В некоторых версиях скрытые файлы могут быть не доступны, и в данном случае придется применить утилиту Watermark, которая отобразит все скрытые папки и файлы.