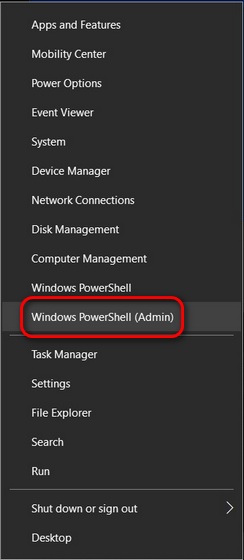Шаг 1: Включение оболочки
Чтобы произвести удаление встроенного голосового ассистента в Windows 10, в первую очередь необходимо включить оболочку PowerShell через настройки меню «Пуск». Если вы сделали это заранее или соответствующие настройки установлены по умолчанию, можете сразу переходить к следующему этапу инструкции.
- Откройте меню «Пуск» с помощью значка на панели задач и перейдите в раздел «Параметры». Находясь на данной странице, необходимо перейти в категорию «Персонализация» и выбрать «Панель задач» в левой части экрана.
- В рамках основной области рабочего окна найдите и задействуйте опцию «Заменить командную строку оболочкой Windows PowerShell». Изменения вступят в силу моментально, и потому вручную сохранять настройки не требуется.
Убедиться в успешном включении оболочки можно путем нажатия правой кнопкой мыши по значку Windows на панели задач и поиска пунктов «Windows PowerShell». При этом помните, что данное действие призвано упростить вызов обновленной консоли, так как оболочка все равно будет доступна через меню «Пуск».
Шаг 2: Удаление приложения
Избавиться от Cortana в Windows 10 через рассматриваемую оболочку можно исключительно в последних выпусках операционной системы, начиная с версии «2004», когда ассистент был преобразован в отдельное приложение. Если вами используется более ранняя сборка, к сожалению, действия из инструкции не принесут никаких результатов.
Читайте также: Отключение Cortana в Windows 10
- Рекомендуем заранее перед ознакомлением с дальнейшими шагами настроить и создать точку восстановления. Это необходимо, если в процессе удаления возникнут какие-либо затруднения или потребуется вернуть ассистента.
Подробнее: Создание точек восстановление и способы восстановления Windows 10
- Если вами заранее был включен PowerShell в качестве стандартной оболочки, кликните правой кнопкой мыши по иконке «Пуск» и выберите «Windows PowerShell (Администратор)». В противном случае необходимо запустить соответствующую программу из общего списка в меню «Пуск» от имени администратора.
- Находясь в окне «Администратор: Windows PowerShell», введите без изменений представленную ниже команду и нажмите «ENTER», чтобы удалить голосового помощника для текущего пользователя. Для удобства можете выделить, скопировать и вставить текст через контекстное меню.
Get-AppxPackage -allusers Microsoft.549981C3F5F10 | Remove-AppxPackage - Чтобы полностью избавиться от Кортаны вне зависимости от активного пользователя, используйте немного измененную команду. Помните, что данное действие является необратимым, особенно если решили не создавать точку восстановления системы.
Get-AppxPackage -allusers *Microsoft.549981C3F5F10* | Remove-AppxPackage - Указанная команда приведет к деинсталляции приложения со связанным идентификатором, о чем будет сказано в основном окне консоли, как видно из примера. Если в процессе возникают какие-либо ошибки, вероятно Cortana была удалена ранее или вами используется более ранняя версия Windows 10.
Дополнительно можете посетить список установленных приложений в Windows 10 или попытаться вызвать голосового ассистента с целью проверки. При отсутствии Cortana в системе любое из этих действий приведет к негативным результатам.
Вернуть рассматриваемое приложение при желании в будущем можно путем установки соответствующего ПО со страницы в Microsoft Store или использования точки восстановления. При этом успешное восстановление гарантировано только в первом случае.
Еще статьи по данной теме:
Помогла ли Вам статья?
Некоторым пользователям будет полезно узнать, как можно удалить Кортану на Windows 10 через PowerShell – иногда только этот способ может сработать!
Проверяем операционную систему
Что особенного в удалении Кортаны через PowerShell? Нужно отметить, что наш обзор предназначен строго для пользователей, у которых установлена обновленная версия 2004 (выпущена в мае 2020 года) или новее. Если вы пользуетесь более старой версией ОС, этот способ вам не подойдет.
Другие способы удаления кортаны уже по ссылке.
Именно поэтому нам нужно проверить обновление ОС – и только потом приступать к рассказу о том, как удалить Кортану через PowerShell. Делаем следующее:
- Нажмите одновременно на клавиши Win+R;
- Появится окно «Выполнить», вписываем в открывшееся поле команду winver и жмем на кнопку ввода;
- Загрузится информационное окно с данными системы. Во второй строке есть интересующая вас информация.
Теперь можем приступать к удалению Cortana из Windows 10 в PowerShell.
Удаляем ассистента
Что особенного в обновленной версии 2004? Только в этом апдейте помощник был отделен от поискового инструмента – теперь это отдельный сервис, которым проще управлять. Сама деактивация ассистента не затронет другие системы и конфигурации, процесс пройдет быстро и безболезненно.
Важно: чтобы удалить Cortana в Windows 10 через PowerShell, нужно открывать консоль только под учетной записью администратора.
- Кликните по клавишам Win+X одновременно;
- Нажмите на значок «Windows PS (администратор)».
Готово, консоль открыта. Можно переходить к управлению!
- Вводим в открывшееся поле команду Get-AppxPackage -allusers Microsoft.549981C3F5F10 | Remove-AppxPackage, если хотим деактивировать ассистента только в конкретной (открытой сейчас) учетной записи. Нажмите на кнопку Enter.
- Если хотите отключить помощницу для всех пользователей этого компьютера (то есть полностью для операционной системы), вводим команду Get-AppxPackage -allusers *Microsoft.549981C3F5F10* | Remove-AppxPackage и жмем Enter.
Это все! Можно перезагрузить компьютер после завершения процесса, но это необязательно. Ассистента в вашей операционной системе больше нет.
Хотите использовать еще один помощник, тогда прочитай про навыки Алисы.
Удаление Кортаны в Windows 10 через PowerShell завершено успешно! Способ может показаться сложным, особенно для неопытных пользователей. Очень рекомендуем сохранить наш обзор в закладки, чтобы воспользоваться простой и понятной шпаргалкой, если возникнет такая необходимость.
Всем привет! Сегодня я расскажу вам, как удалить или отключать помощника Cortana в Windows 10. В интернатах до сих пор идут целые холи-вары по поводу того, нужно это делать или нет. Все дело в том, что сам помощник работает на английском языке и русский язык не поддерживает. Спор в интернете идет о том, что нужно ли отключать её, если у вас стоит русская версия винды. Якобы в таком случае Кортана полностью выключена и не работает.
Другие же пользователи замечают некоторую активность в русской локализации, а значит её можно и нужно деактивировать. Я сам сталкивался пару раз с тем, что Cortana висела в задачах и мешала выключению компьютера. При том, что у меня установлена русская версия. Значит все же каким-то образом она работает и забивает ресурсы компьютера. Поэтому я решил описать несколько способов в статье ниже. Первый полностью удаляет инструмент, следующие три – отключают. А вот в четвертом я рассказываю, как установить Виндовс 10 без лишних программ от Microsoft.
Содержание
- Способ 1: Удаление
- Способ 2: Редактор локальной политики
- Способ 3: Отключение через реестр
- Способ 4: Через приложение
- Способ 5: Установка новой ОС без Cortana
- Задать вопрос автору статьи
Способ 1: Удаление
Удалить Кортану в Windows 10 можно через новую консоль «Windows PowerShell». Нажмите правой кнопкой по «Пуску» и запустите системную утилиту с правами администратора.
Теперь удаляем встроенную утилиту командой:
Get-appxpackage -allusers *Microsoft.549981C3F5F10* | Remove-AppxPackage
Ждем, пока процедура закончится. Я бы еще на вашем месте перезагрузил операционную систему.
Способ 2: Редактор локальной политики
- Вызываем вспомогательное окно, которое запускает системные разделы в Виндовс 10 – для этого зажимаем одновременно две клавиши и R. Далее аккуратно вводим команду:
gpedit.msc
- Откроется редактор групповой политики. Если он не открылся, то значит у вас установлена Home-версия – смотрим следующий способ. Слева выбираем «Конфигурацию компьютера». Далее в нем находим раздел «Административных шаблонов» и подраздел «Компоненты». Для наглядности смотрите на картинку ниже.
- Открываем папку с настройками под названием: «Найти». Смотрим в правый блок – найдите там настройку, разрешающую использовать Картану. Откройте её двойным щелчком левой кнопкой мыши.
- Ставим запуск в режим «Отключено» и обязательно жмем по кнопке «Применить», чтобы сохранить настройку.
- Это еще не все, рядом есть еще несколько настроек в названии которых есть слово «Картана» – сделайте с ними аналогичные действия.
- Перезагружаем компьютер.
Способ 3: Отключение через реестр
Данный способ позволяет отключить Кортану в Windows 10 навсегда, если у вас нет редактора локальной групповой политики и у вас установлена «Домашняя» версия. Проверял данный способ на разных компьютерах и пришел к выводу, что он иногда не срабатывает. Мне кажется это как-то связано со сборкой, но я могу ошибаться. В любом случае давайте попробуем.
- Используем наши любимые клавиши и R. Чтобы попасть в редактор реестра вводим команду:
regedit
- Открываем «Компьютер» и в нем находим основной раздел «HKEY_LOCAL_MACHINE» – «SOFTWARE». Открываем папку «Microsoft», а в ней «Windows». В конце находим «Windows Search». Теперь правой кнопкой мышки жмем по пустой области в правом блоке. Выбираем «Создать» – «Параметр DWORD» (не важно какая у вас ОС).
- По умолчанию будет стоять нулевое значение – это значит, что Кортана будет отключена.
- Перезагружаем комп.
Способ 4: Через приложение
Я видел очень много сообщений, что удалить Кортану можно через приложения в Windows, но на последних сборках это сделать невозможно. Но там же можно отключить помощник.
- «Пуск» – «Параметры».
- «Приложения».
- Переходим в «Приложения и возможности», находим «Cortana» и заходим в «Дополнительные параметры». Заметьте, что кнопка «Удалить» – неактивна.
- Отключаем все бегунки.
- Давайте еще проверим её в диспетчере устройств – чтобы туда попасть жмем правой кнопкой по пустому месту нижней полоски.
- В «Автозагрузке» находим помощника и смотрим, чтобы он был выключен. Если он включен – жмем ПКМ и отключаем.
У Microsoft есть официальная версия Windows 10 LTSC – это специальная сборка без Microsoft Store, Edge, Cortana, OneDrive, Windows Ink Workspace, игрового режима и других мелких ПО. В итоге – система работает быстрее, а оперативная память меньше забита всяким хламом. Дополнительно обновления приходят только на самые важные аспекты ОС. Еще раз повторюсь, что это официальная версия. Если вас это заинтересовало, то вы можете установить LTSC версию.
ПРИМЕЧАНИЕ! В некоторых статьях рекомендуют установить винду дополнительной системой, чтобы познакомиться с ней. Если честно не вижу в этом смысла, так как ОС будет аналогичная. Поэтому я далее будут писать шаги для чистой установки.
- Перенесите с системного диска «C» всю важную информацию на второй диск.
- Теперь давайте же скачаем образ системы.
- Заходим на официальную страницу.
- Выбираем «ISO – Enterprise LTSC». Жмем «Продолжить».
- Вводим любые данные в анкету, но почту я бы указал настоящую. Выделите галочку «Да», что вы соглашаетесь с условиями лицензии.
- Выбираем разрядность и язык.
ПРИМЕЧАНИЕ! Так как мы будем устанавливать систему без всего лишнего, то тут указывается только английский. Не переживайте, русский можно будет добавить после установки ОС.
- Сохраняем образ в любое место на ПК.
- Записываем образ на флешку через Ulta ISO, Rufus или через стандартный проводник Windows. Все эти способы подробно описаны в этой статье (ссылка).
- Выполняем установку винды – ссылка на инструкцию.
- После установки и входа в систему нам нужно инсталлировать русский язык. Сразу прошу прощение за скриншоты на русском языке, так как я перед написанием статьи проверил, чтобы язык точно работал и уже его установил. Нажмите по кнопке «Пуск» и кликните по шестерёнке, чтобы зайти в параметры. Или воспользуйтесь горячими клавишами + R. Откройте раздел «Time & language».
- Справа выбираем «Region & language» и жмем по кнопке с плюсиком, чтобы добавить язык. Выбираем там русский. Возможно вам будет предложено дополнительно скачать пакеты: «Language pack», «Basic typing», «Handwriting» и «Speech» – загружаем все, что есть.
Для повышения комфорта пользователя разработчики ПО создают программы, в которые внедряют принципы искусственного интеллекта. Самые известные примеры это Google Assistant, Siri, Алиса и т.д. Они распознают письменные и голосовые команды, через которые можно управлять некоторыми приложениями, осуществлять поиск информации на своем устройстве и в сети. Одним из таких умных виртуальных помощников является Cortana от Microsoft в Windows 10.
Не все посчитали программу полезной, в Интернете многих интересует как можно убрать ее с компьютера полностью.
К недостаткам пользователи относят следующие пункты:
- имеет достаточно ограниченный функционал;
- не поддерживает ряд языков, в том числе русский;
- отправляет сведения о пользователе в Microsoft;
- расходует ресурсы компьютера;
- съедает интернет-трафик.
Ранее Cortana была полностью встроена в систему и ее удаление было делом рискованным, так как могло повлечь нарушение функционирования всей ОС. В майском обновлении 2020 года умный помощник выполнен в виде самостоятельного приложения. Теперь его можно беспрепятственно удалить с Windows 10 2004. При желании снова скачать в магазине Microsoft и установить обратно.
Удаление приложения без вреда для системы возможно в версии Windows 10 2004.
Для определения текущей версии ОС:
Удаление Cortana в Windows 10 2004
Убрать приложение можно следуя простой инструкции.
- Щелкните правой кнопкой мыши по значку “Пуск”.
- В представленном списке нажмите Windows PowerShell (администратор).
- Откроется окно – введите в него команду:
Get-AppxPackage -allusers Microsoft.549981C3F5F10 | Remove-AppxPackage
подтвердите нажатием Enter.
После этих действий Cortana будет полностью удалена из Windows 10.
Как убрать кнопку с панели задач
Чтобы удалить с панели задач оставшуюся от приложения кнопку выполните два действия.
- Кликните правой кнопкой мыши на панели задач.
- Уберите галочку напротив строчки “Показать кнопку Кортаны”.
Если возникнет необходимость – помощника легко можно установить заново. Зайдите в Microsoft Store и найдите с помощью поиска программу Cortana, затем нажмите “Install” (“Установить”).
Кортана от Microsoft, возможно, уже давно проиграла битву голосового помощника AI с Alexa, Siri и Google Assistant, но она по-прежнему остается частью Windows 10. Так что, если вы вообще не используете Кортану и хотите удалить ее со своего компьютера с Windows 10 , вы пришли в нужное место. Потому что сегодня мы покажем вам, как полностью удалить Microsoft Cortana с вашего ПК с Windows 10, используя простой одноэтапный процесс.
Мы уже писали о том, как отключить Cortana в Windows 10. Итак, в этой статье мы покажем вам, как полностью удалить голосовой помощник Microsoft Cortana из Windows 10 с помощью PowerShell. К сожалению, вы не можете удалить Кортану из настроек Windows или панели управления. Мы также покажем вам, как переустановить его на вашем компьютере на тот случай, если вы планируете передумать и хотите попробовать еще раз в будущем. Итак, без лишних слов, приступим.
Шаги по удалению Кортаны
- Чтобы удалить Кортану на свой компьютер, сначала необходимо открыть Windows PowerShell с правами администратора. Для этого щелкните правой кнопкой мыши кнопку «Пуск» и выберите «Windows PowerShell (Admin)» во всплывающем меню.
- Теперь скопируйте + вставьте следующую команду и нажмите Enter: Get-AppxPackage -allusers Microsoft.549981C3F5F10 | Remove-AppxPackage
Это оно! Вы успешно удалили Кортану со своего ПК с Windows 10. Приложение теперь исчезло навсегда и не будет отображаться в диспетчере задач или при поиске его в строке поиска Windows. Но не бойтесь, вы можете вернуть его на свой компьютер в любое время.
Шаги по переустановке Кортаны
Приложение Cortana доступно для загрузки в Microsoft Store, что означает, что пользователи Windows 10 могут переустановить его на свои устройства, когда захотят. Так что в будущем, если помощник Microsoft по ИИ снова станет актуальным, что весьма сомнительно, или получит новые функции, которые вы хотите опробовать, просто перейти в Microsoft Store и переустановите приложение.
Удалить Cortana Voice Assistant на ПК с Windows 10
Несмотря на настойчивые усилия Microsoft, Cortana изо всех сил пытается идти в ногу со своими ведущими конкурентами, включая Google Assistant, Amazon Alexa и Siri. Не сумев сделать Cortana популярным приложением для голосового помощника, несмотря на огромную базу пользователей Windows, гигант из Редмонда в начале этого года закрыл Cortana для Android и iOS. В нашем руководстве теперь показано, как избавиться от него даже на компьютере с Windows. Так что вперед, освободите свой компьютер от Кортаны и сообщите нам причину удаления.
Между тем, если вы хотите избавиться от подобных неприятностей, ознакомьтесь с нашими подробными руководствами о том, как отключить уведомления в Windows 10 и как удалить рекламу из Windows 10. Кроме того, не забудьте ознакомиться с нашим руководством о том, как легко отключите контроль учетных записей пользователей (UAC) в Windows 10, чтобы не было раздражающих всплывающих окон и отвлекающих факторов. Вы также можете ознакомиться с нашими советами и рекомендациями по Windows 10, чтобы лучше контролировать свой компьютер.
Cortana – голосовой ассистент, разработанный компанией Microsoft. Впервые он появился на Windows 10 и с тех пор так и не научился обрабатывать русскую речь. В то же время по умолчанию помощник работает, нагружая тем самым компьютер. Поэтому важно разобраться, как удалить Кортану в операционной системе Windows 10 навсегда, чтобы освободить место и снизить уровень нагрузки на процессор.
Отключение разрешений
В случае, когда требуется просто снизить нагрузку на процессор, можно отключить Cortana. После этого ассистент перестанет запускаться по голосовой команде и прекратит работать в фоне.
На заметку. Поскольку Кортана не поддерживает русский язык, она не функционирует на русскоязычной версии Windows 10. Поэтому инструкция подойдет тем, кто использует другую модификацию ОС.
Деактивация помощника выполняется путем отзыва разрешения на использование микрофона:
- Запустите меню «Пуск» кликом ЛКМ по соответствующей иконке в Панели задач.
- Откройте «Параметры».
- Перейдите в раздел «Privacy», а затем – «Microphone».
- Пролистайте страницу вниз и передвиньте ползунок напротив голосового ассистента Cortana влево.
- Покиньте раздел «Microphone» и переместитесь в «Voice activation».
- Отключите функцию, если желаете заблокировать голосовые команды для всех приложений, или деактивируйте ползунок напротив Кортаны.
Несмотря на то, что при помощи данной инструкции вам удастся только выключить, но не удалить полностью ассистента, расход CPU снизится на несколько процентов. Кроме того, вы будете спокойны, ведь никто не получит доступ к микрофону ноутбука или стационарного компьютера.
Удаление связанных файлов
Как мы уже выяснили, первый метод не удаляет Кортану, а лишь отключает его. Поэтому, если вы хотите полностью избавиться от голосового помощника, нужно удалить файлы ассистента. В то же время стоит осознавать, что мера является радикальной, а для возврата Cortana придется восстанавливать языковые пакеты или откатывать операционную систему. Кроме того, помощник не работает на русском языке, так что владельцам русскоязычной ОС стоит обойти данный метод стороной.
Если вас ничего не останавливает, следуйте инструкции:
- Щелкните ПКМ по иконке «Пуск» или воспользуйтесь комбинацией клавиш «Win» + «X».
- Перейдите в «Task Manager».
- Раскройте вкладку «Details».
- Найдите в списке «SearchUI.exe» и откройте его свойства.
- При помощи меню свойств найдите расположение файла кликом по «Open file location».
- Найдите и удалите папку «Microsoft.Windows.Cortana» (в названии каталога могут присутствовать дополнительные символы).
- Вернитесь в «Task Manager» и через вкладку «Details» остановите все процессы, связанные с файлом «SearchUI.exe». Для этого щелкните ПКМ по указанному процессу и выберите «End process tree».
После выполнения операции рекомендуется перезагрузить компьютер. Изменения должны вступить в силу, свидетельством чего станет отсутствие Кортаны в операционной системе.
Через реестр
Этот вариант является менее радикальным, но в то же время более продуктивным, чем запрет голосовому ассистенту на доступ к микрофону. В Редакторе реестра пользователь может убрать все функции, связанные с Кортаной, на время отключив их. Для выполнения операции понадобится:
- Запустить окно «Выполнить» комбинацией клавиш «Win» + «R».
- Ввести запрос «regedit», а после этого нажать на кнопку «ОК».
- Перейти по пути «HKEY_LOCAL_MACHINESOFTWAREMicrosoftWindows».
- Создать в конечной директории раздел «Windows Search». Для этого нужно кликнуть ПКМ по папке «Wndows» и выбрать соответствующую опцию.
- В новом каталоге щелкнуть ПКМ, чтобы создать параметр «DWORD (32-bit) Value», присвоив ему имя «Allow Cortana».
- Наконец, останется дважды щелкнуть по параметру ЛКМ и установить значение «1».
Таким образом, вы запрограммируете компьютер на отключение помощника. Если его захочется вернуть на прежнее место, потребуется изменить значение параметра «Allow Cortana» с «1» на «0».
PowerShell
Данная утилита позволяет полностью избавиться от ассистента. Для этого нужно запустить PowerShell с правами Администратора, воспользовавшись поисковой строкой Windows.
В конце останется ввести запрос «Get-appxpackage -allusers *Microsoft.549981C3F5F10* | Remove-AppxPackage» и нажать на клавишу «Enter». Для повторной установки Кортаны необходимо обратиться к каталогу приложений «Майкрософт».
С использованием «Локальных групповых политик»
Этот способ не подойдет пользователям Windows 10 Home. Он разработан специально для операционных систем серий «Pro» и «Enterprise». Впрочем, те же действия можно выполнить и на Home-версии, обратившись к Редактору реестра. В связи с этим легко догадаться, что локальные групповые политики не удаляют приложение Cortana, а лишь отключают его:
- Запустите Редактор групповых политик, вбив в окне «Выполнить» запрос «gpedit.msc».
- Поочередно откройте вкладки «Computer Configuration», «Administrative Templates» и «Windows Components».
- В конечной директории найдите каталог «Search», и дважды кликните ЛКМ по содержащейся в нем политике «Allow Cortana».
- В свойствах политики отметьте пункт «Disabled» и сохраните изменения.
Соответственно, если вы решите вновь активировать ассистента, нужно будет вновь обратиться к Редактору. Но на этот раз нужно изменить конфигурацию «Allow Cortana» на «Enabled».
Изменение региона и языка интерфейса
Пожалуй, самый простой способ избавиться от Кортаны. Поскольку она поддерживается ограниченным количеством языков, для отключения необходимо лишь перейти на язык, который не распознается ассистентом. Наиболее логичным вариантом выглядит переключение на русскоязычную версию Windows:
- Откройте «Параметры» любым удобным способом.
- Перейдите в раздел «Time & Language».
- Во вкладке «Region» измените значения на «Russia».
- А во вкладке «Language» выберите русский язык.
Важно. Изменение региона и языка не работает в одноязычной (Single Language) версии операционной системы.
Да, после перехода на другой язык Кортана не пропадет с компьютера. Но она будет тщательно спрятана и не даст о себе знать.
Изначальная установка Windows 10 LTSC
Windows 10 LTSC – это версия ОС для компьютеров, задействованных в коммерческой сфере. В ней отсутствует привычный пользовательский софт, включая Cortana. То есть, установив Windows 10 LTSC, вы забудете о существовании ассистента:
- Подготовьте загрузочную флешку минимум на 8 Гб.
- Посетите сайт Microsoft и скачайте образ системы с типом файла «LTSC» (во время загрузки нужно заполнить анкету, которая появится на сайте).
- Запишите образ на флешку.
- Установите операционку через «BOOT Menu» (запускается путем удержания клавиши «F12» при включении), предварительно подключив накопитель к ПК.
Обратите внимание, что при скачивании дистрибутива с официального сайта Microsoft, предоставляется доступ только к ознакомительной версии системы, даже если ранее вы использовали лицензионную Windows. Полноценный доступ нужно покупать отдельно.
Содержание
- 1. Как отключить «Кортану» (Cortana) в Windows 10/11
- 2. Как удалить «Кортану» (Cortana) из Windows 10/11
Cortana — встроенный голосовой помощник операционной системы Windows, разработанный компанией Microsoft. На территории России и стран СНГ приложение может работать со сбоями или не работать вовсе. Сегодня мы расскажем, как удалить «Кортану» из Windows 10 и Windows 11.
- Как установить Windows 11: проверяем системные требования, активируем TPM и Secure Boot
- Как настроить TPM 2.0 для установки Windows 11
- Как получить бета-версию Windows 11. Как подключиться к Windows Insider. Какой канал выбрать. Что делать, если процессор не соответствует системным требованиям Windows 11
- Поддерживаемые процессоры для Windows 11. Список процессоров от intel и AMD, на которых будет работать новая операционная система
- Как убрать виджет «Погода» с панели задач в Windows 10 и Windows 11. Как настроить «Новости и интересы» в Windows 10
- Оптимизация Windows 10 и Windows 11. Как ускорить систему, отключить автозапуск программ, удалить временные файлы и другие советы
- Как навсегда отключить обновления в Windows 10, Windows 11 и остановить фоновую загрузку приложений
- Чем отличаются версии Home и Pro у Windows 11
- Как можно уменьшить потребление оперативной памяти в Windows 11
- Как и чем заменить меню «Пуск» в Windows 11
- 25 команд Windows, которые вам точно стоит запомнить
- Как изменить время до блокировки экрана в Windows 11
- Как отключить сенсорный экран в ноутбуке с Windows 11
- Как сделать маленькую панель задач в Windows 11
- Как зайти в UEFI в Windows 11
- Как Windows 11 сделать похожей на Windows 10
- Как ускорить компьютер на Windows 10 и Windows 11 при помощи одной функции
Если вы читаете это руководство, то наверняка уже пытались удалить Cortana через меню «Установка и удаление программ». Так как в новой версии ОС программа установлена по умолчанию, система блокирует эту возможность. Другими словами, вы просто не сможете избавиться от приложения привычным способом. Ниже мы расскажем, как отключить «Кортану» и навсегда удалить приложение из Windows 10/11.
Как отключить «Кортану» (Cortana) в Windows 10/11
Откройте «Диспетчер задач» при помощи сочетания клавиш «Ctrl+Shift+Esc» или «Ctrl+Alt+Del». Нажмите «Подробнее» в нижней части окна и перейдите во вкладку «Автозагрузка».

Найдите приложение Cortana. Кликните ПКМ и выберите «Отключить».

Теперь «Кортана» не будет включаться автоматически при запуске Windows. Этого должно хватить, чтобы приложение перестало потреблять ресурсы операционной системы.
Как удалить «Кортану» (Cortana) из Windows 10/11
Если вы хотите полностью удалить приложение из Windows 10/11, придётся воспользоваться «Командной строкой» или Windows PowerShell. Мы рекомендуем второй вариант.
Откройте меню «Пуск» и в строке поиска впишите «PowerShell» без кавычек. Нажмите на программу ПКМ и выберите «Запуск от имени администратора».

В открывшемся окне вставьте следующую строку и нажмите Enter:
- Get-AppxPackage -allusers Microsoft.549981C3F5F10 | Remove-AppxPackage

Через несколько секунд приложение Cortana будет полностью удалено из системы. Конечно, некоторые данные о «Кортане» останутся в файлах реестра, но мы настоятельно не рекомендуем менять эти настройки.
- Продукцию Microsoft в России сделали в разы дешевле — теперь Windows 10 с пожизненной лицензией и Office можно взять по заниженным ценам
- Появились рендеры новой китайской консоли GPD Win 4 на Windows. Она напоминает Sony PS Vita и PSP Go
- Свежий патч безопасности для Windows 10 блокирует компьютеры пользователей
Забавный момент: «почему Кортана* не может удалить сама себя, если пользователь ее об этом просит?». 😉
*
Всем здравия!
Если кто не знал, то Cortana (Кортана) — это голосовой помощник Windows (вроде как призван помогать пользователю, но по факту — это происходит далеко не всегда!). В этом, кстати, и есть весь афоризм ☝…
👉 К делу. Зачем отключать голосового помощника?
Дело в том, что большинству пользователей он не особо-то и нужен (тем более, что в нашем регионе он не работает*), а к тому же еще и нередко вешает прерываниями ПК, и нагружает ЦП, да и часто не дает ему уйти в сон (например!). Согласитесь, поводов хватает!
Ниже приведу несколько вариантов решения сего вопроса…
*
Удали себя сама — постер к записи
*
Содержание статьи
- 1 Что можно «сделать» с Cortana: варианты
- 1.1 👉 Вариант 1
- 1.2 👉 Вариант 2 (удаление)
- 1.3 👉 Вариант 3 (откл. через реестр / универсальный способ)
- 1.4 👉 Вариант 4 (кардинальный!)
→ Задать вопрос | дополнить
Что можно «сделать» с Cortana: варианты
👉 Вариант 1
Наиболее простой вариант отключить Cortana — это воспользоваться 👉 редактором групповой политики.
*
Для этого нужно:
- нажать Win+R, чтобы появилось окно «Выполнить»;
- ввести команду gpedit.msc и нажать Enter (если появится ошибка — см. эту заметку);
- перейти в раздел «Конфигурация компьютера / административные шаблоны / компоненты Windows / найти»;
- открыть элемент «Разрешить использование Кортаны» и перевести его в режим откл. См. примеры ниже. 👇
Разрешить использование Кортаны
Отключено!
*
👉 Вариант 2 (удаление)
Сначала необходимо открыть Windows PowerShell. Это можно сделать даже через ПОИСК (строка/значок рядом с ПУСК). Также можно воспользоваться сочетанием Win+X.
Кстати, обратите внимание, что запустить PowerShell нужно от имени администратора!
Windows PowerShell — открываем!
Далее в окно PowerShell нужно скопировать нижеприведенную команду и нажать Enter. Через 2-3 сек. Кортана будет удалена!
Get-appxpackage -allusers *Microsoft.549981C3F5F10* | Remove-AppxPackage
Удаляем Кортану
Примечание: если вы захотите установить Cortana заново — перейдите в магазин Microsoft (прямая ссылка: ms-windows-store://pdp/?productid=9nffx4szz23l).
*
👉 Вариант 3 (откл. через реестр / универсальный способ)
С одной стороны этот способ универсальный и подходит для разных версий Windows 10, с другой — в ряде случаев он не срабатывает* (возможно из-за определенных «сборок» и редакций Windows).
Что нужно сделать:
- открыть редактор реестра (Win+R —> regedit);
- перейти в ветку: КомпьютерHKEY_LOCAL_MACHINESOFTWAREMicrosoftWindowsWindows Search;
- создать в ней параметра DWORD 32 бита;
- назвать его «AllowCortana» и установить значение «0». См. скрины ниже. 👇
Создание параметра
Параметр создан!
Важно: после введенных изменений — необходимо перезагрузить компьютер!
*
👉 Вариант 4 (кардинальный!)
Зачем с чем-то «бороться», когда можно это изначально не устанавливать?.. 👌
Речь идет о версии ОС Windows 10 LTSC — если кто не знает, то это офиц. версия ОС, только идет она без Store, Edge, Cortana, OneDrive (работает быстрее, чем Pro!).
Разумеется, эту версию ОС можно довольно быстро установить на ПК (не удаляя текущую), и посмотреть, как она будет работать. Пару ссылок ниже в помощь.
👉 Инструкции!
1) Windows 10 LTSC: оптимизированная версия системы без Store, Edge, Cortana, OneDrive (работает быстрее, чем Pro!).
2) Как установить вторую Windows на диск без потери данных.
*
Дополнения по теме и иные решения — будут кстати!
Успехов!
👋


Полезный софт:
-
- Видео-Монтаж
Отличное ПО для создания своих первых видеороликов (все действия идут по шагам!).
Видео сделает даже новичок!
-
- Ускоритель компьютера
Программа для очистки Windows от «мусора» (удаляет временные файлы, ускоряет систему, оптимизирует реестр).