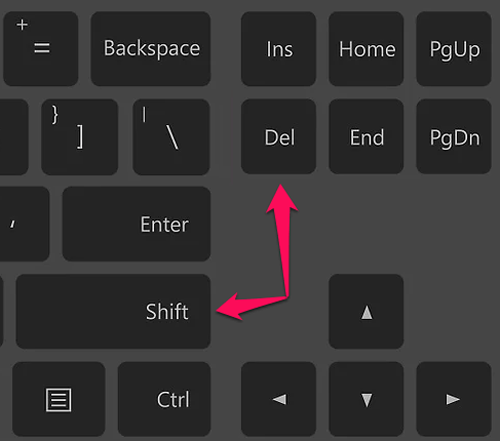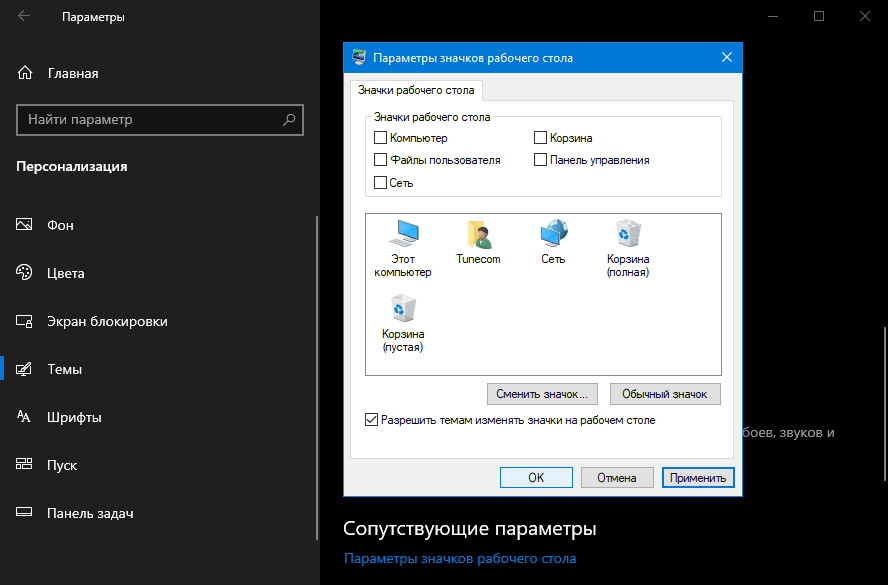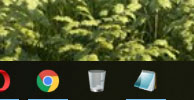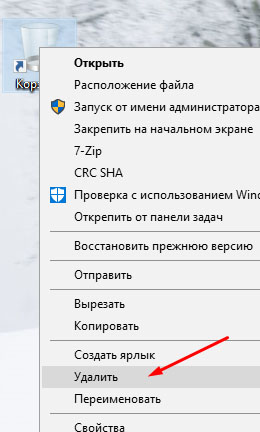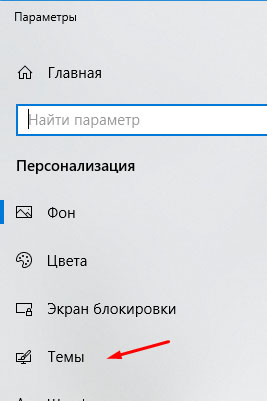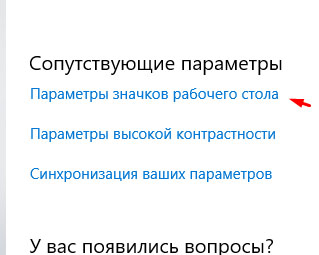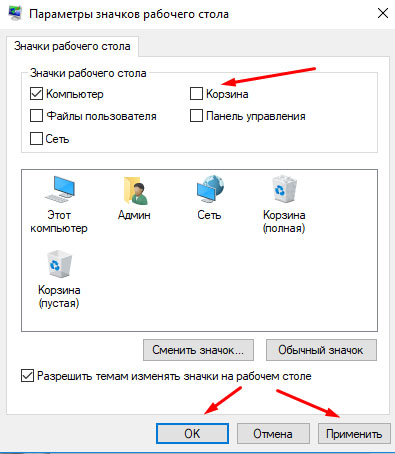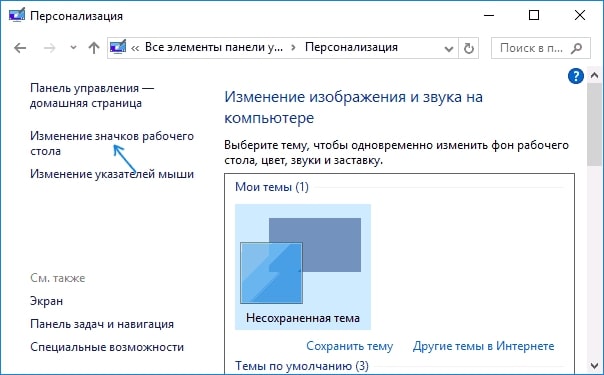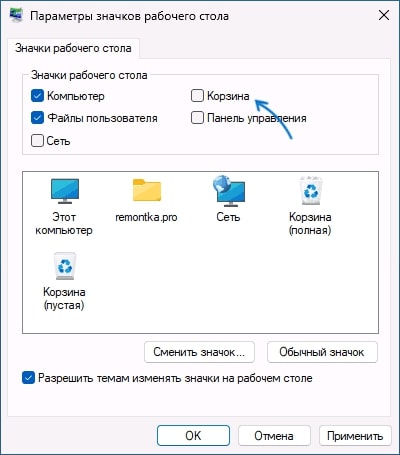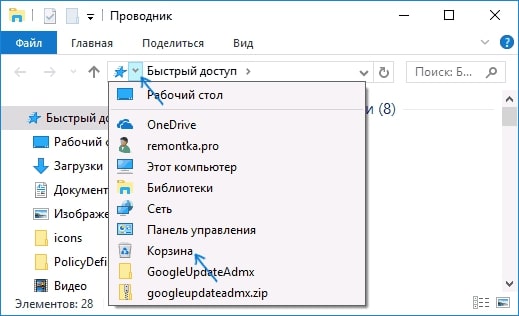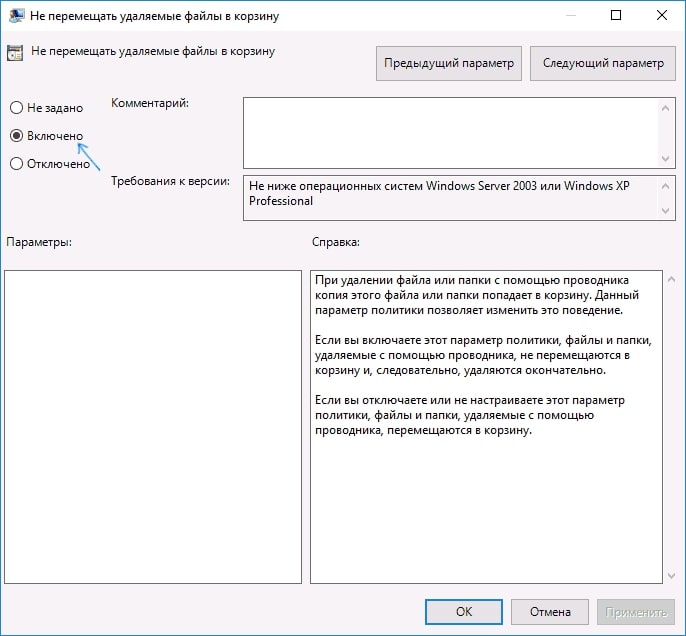В этой пошаговой инструкции подробно о том, как убрать корзину с рабочего стола в Windows 11 и Windows 10, а также в более ранних версиях системы — 8.1 и 7. А при необходимости — полностью отключить (удалить) корзину таким образом, чтобы удаляемые любым способом файлы и папки не помещались в нее, а также немного о настройке корзины. Очень близкая тема: Как добавить значок Этот компьютер на рабочий стол Windows 11, Как включить значок компьютера на рабочем столе Windows 10.
Как убрать корзину с рабочего стола Windows 11 и Windows 10 последних версий
Для того, чтобы корзина не показывалась на рабочем столе в Windows 11 и 10, достаточно выполнить следующие простые шаги:
- Нажмите правой кнопкой мыши по кнопке «Пуск» и выберите пункт «Выполнить» в контекстном меню, либо нажмите сочетание клавиш Win+R на клавиатуре.
- Введите desk.cpl ,5 (пробел перед запятой обязателен) в диалоговое окно «Выполнить» и нажмите Enter.
- Снимите отметку «Корзина» в окне настроек значков рабочего стола и примените настройки.
В результате корзина перестанет отображаться на рабочем столе. Дополнительно следует отметить следующие нюансы:
- Несмотря на то, что корзина показываться не будет, работать она продолжит, то есть файлы всё так же будут удаляться в неё по умолчанию. Чтобы отключить это поведение, можно нажать правой кнопкой мыши по корзине, открыть её свойства, а затем отметить пункт «Уничтожать файлы сразу после удаления, не помещая их в корзину», подробнее об этом и дополнительных способов — далее в инструкции.
- Попасть в настройки значков рабочего стола, чтобы убрать корзину, можно и через «Параметры». В Windows 11 и 10 расположение одинаковое: Параметры — Персонализация — Темы — пункт «Параметры значков рабочего стола» в разделе «Сопутствующие параметры».
- Вы можете отключить показ всех значков на рабочем столе Windows: нажмите правой кнопкой мыши по пустому месту рабочего стола и снимите отметку с «Отображать значки рабочего стола» в пункте «Вид».
- Если вы убрали корзину с рабочего стола, но вам потребовалось в неё попасть, способ для этого описан в конце статьи.
Как удалить корзину с рабочего стола в ранних версиях Windows
В ранних версиях Windows 10, а также в Windows 8.1 или Windows 7 убрать корзину с рабочего стола можно через Панель управления. При этом она продолжает функционировать (т.е. файлы, удаляемые через «Удалить» или клавишу «Delete» будут помещаться в нее), но не отображается на рабочем столе.
- Зайдите в панель управления (в пункте «Просмотр» вверху справа установите крупные или мелкие «Значки», а не «Категории») и откройте пункт «Персонализация». На всякий случай — Как зайти в панель управления.
- В окне персонализации, слева, выберите пункт «Изменение значков рабочего стола».
- Снимите отметку с пункта «Корзина» и примените настройки.
Готово, теперь корзина не будет отображаться на рабочем столе.
Как полностью отключить корзину в Windows
Если ваша задача — отключить удаление файлов в корзину, то есть сделать так, чтобы при удалении они действительно удалялись (как по Shift+Delete при включенной корзине), сделать это можно несколькими способами.
Первый и самый простой способ — изменить настройки корзины:
- Нажмите по корзине правой кнопкой мыши и выберите пункт «Свойства».
- Для каждого диска, для которого включена корзина выберите пункт «Уничтожать файлы сразу после удаления, не помещая их в корзину» и примените настройки (если опции не активны, то, судя по всему, параметры корзины изменены политиками, о чем — далее в руководстве).
- При необходимости, очистите корзину, так как то, что уже было в ней на момент изменения настроек, продолжит в ней оставаться.
В большинстве ситуаций этого достаточно, однако есть и дополнительные способы удалить корзину в Windows 11, 10, 8.1 или Windows 7 — в редакторе локальной групповой политики (только для Windows Профессиональная и выше) или с помощью редактора реестра.
Отключение корзины в редакторе локальной групповой политики
Данный способ подойдет только для систем Windows редакций Профессиональная, Корпоративная и Максимальная.
- Откройте редактор локальной групповой политики (нажмите клавиши Win+R, введите gpedit.msc и нажмите Enter).
- В редакторе перейдите к разделу Конфигурация пользователя — Административные шаблоны — Компоненты Windows — Проводник.
- В правой части выберите параметр «Не перемещать удаляемые файлы в корзину», нажмите по нему дважды и в открывшемся окне задайте значение «Включено».
- Примените настройки и при необходимости очистите корзину от файлов и папок, находящихся в ней на настоящий момент времени.
Как отключить корзину в редакторе реестра Windows
Для систем, в которых не представлен редактор локальной групповой политики, проделать то же самое можно с помощью редактор реестра.
- Нажмите клавиши Win+R, введите regedit и нажмите Enter (откроется редактор реестра).
- Перейдите к разделу
HKEY_CURRENT_USERSOFTWAREMicrosoftWindowsCurrentVersionPoliciesExplorer
- В правой части редактора реестра кликните правой кнопкой мыши и выберите пункт «Создать» — «Параметр DWORD» и укажите имя параметра NoRecycleFiles
- Дважды нажмите по этому параметру (или кликните правой кнопкой мыши и выберите пункт «Изменить» и укажите значение 1 для него.
- Закройте редактор реестра.
После этого файлы не будут перемещаться в корзину при удалении.
Как открыть корзину, если она не показывается на рабочем столе
Если корзина просто убрана с рабочего стола и её потребовалось открыть, то попасть в нее можно следующими способами:
- Включить показ скрытых и системных файлов и папок в проводнике, а затем зайти в папку $Recycle.bin (либо просто вставить в адресную строку проводника C:$Recycle.binКорзина и нажать Enter).
- В Windows 11 и Windows 10 — в проводнике в адресной строке нажать по стрелке рядом с указываемым «корневым» разделом текущего местоположения (см. скриншот) и выбрать пункт «Корзина».
На этом всё. Если же остаются какие-либо вопросы, имеющие отношение к Корзине, задавайте в комментариях, буду стараться предложить рабочее решение.
Содержание
- Как удалить или отключить корзину в Windows 10.
- Как удалить файл, не отправляя его в корзину в Windows 10
- Как отключить корзину в Windows 10 навсегда
- Как удалить корзину с рабочего стола в Windows 10
- Заключение
- Как очистить корзину в Windows 10 6 разными способами
- Различные способы очистки корзины в Windows 10
- 1]Очистить корзину из контекстного меню рабочего стола.
- 2]Пусто из проводника
- 3]Очистить с помощью очистки диска
- 4]Используйте Store Sense, чтобы автоматически очищать корзину
- 5]Очистить с помощью Windows PowerShell
- 6]Очистить с помощью командной строки
- Как убрать корзину с рабочего стола Windows 10
- Как убрать корзину с рабочего стола Windows 10
- Как убрать корзину с рабочего стола Windows 10 / 8 / 8.1
- Инструкция по удалению корзину с рабочего стола
- Как убрать корзину с рабочего стола Windows 10
- Как убрать значок корзины с рабочего стола
Как удалить или отключить корзину в Windows 10.
в Windows 7/8/10 23.11.2017 0 847 Просмотров
Вы установили на свой ПК/ноутбук Windows 10 и решили удалить или просто отключить корзину? Вот как Вы сможете удалить корзину или обойти корзину и окончательно удалить файл в ОС Windows 10. Корзина в Windows 10 работает также как и корзина во всех других версиях Windows. Но, тем не менее, если вы новичок в работе с Windows 10 или не опытный пользователь компьютера, то вы должны знать, как можно удалять корзину с рабочего стола в Windows 10. Когда вы удаляете папки или файлы, все они сохраняются в папке “Корзина”. Вы найдёте корзину в любой версии ОС Windows. Доступ к папке Корзина очень лёгкий, поэтому всё, что вам нужно сделать, это перейти на рабочий стол, где вы увидите значок корзины. Поведение корзины по умолчанию в Windows является то, что она позволяет пользователю удалить любой файл, который есть на рабочем столе, но операция отличается, когда дело дойдёт до удаления самой корзины. Если вы будете пытаться нормально удалить корзину с рабочего стола, Вы не сможете это сделать.
Нажав кнопку “Удалить” не будет показывать вам диалоговое окно и даже если вы будете щёлкать правой кнопкой мыши на иконку корзины рядом, Вы не увидите какого-либо параметра удалить.
Мы получили много запросов от наших читателей которые спрашивают, как убрать корзину с рабочего стола в Windows 10 для ПК. Вот почему мы пришли к написанию этого учебника, где мы собираемся объяснить различные методы обхода блокировки корзины, отключить корзину и окончательно удалить корзину с рабочего стола в Windows 10. Итак, давайте начнём изучать эту тему.
Как удалить файл, не отправляя его в корзину в Windows 10
В обход корзины, при удалении файлов и папок на компьютерах с ОС Windows является лучшим способом, чтобы держать корзину пустой и сэкономить свободное пространство на вашем жестком диске.
Если вы хотите окончательно удалить файлы, не отправляя в корзину в Windows 10 ПК, то вы можете использовать простые комбинации клавиш. Только чтобы вы могли сделать это, вы должны выбрать файл или папку, которую вы хотите удалить, и вместо нажатия клавиши удалить, нажмите сочетание клавиш ключи Shift +Delete.
Только после нажатия клавиш сочетание клавиш Shift +Delete, вы получите на экране диалоговое окно подтверждения с просьбой, если вы хотите, чтобы удалить файл навсегда. Просто нажмите на кнопку “Да”, и выбранный файл или папка будут удалены с вашего компьютера, не заходя в корзину.
Таким образом, Вы можете увидеть насколько это просто для обхода блокировки корзины и чтобы окончательно удалить файл или папку в операционной системе Windows 10.
Как отключить корзину в Windows 10 навсегда
Многие люди не знают, но есть вариант, с помощью которого вы можете отключить корзину на компьютере с Windows 10. Этот параметр позволяет отключить корзину на дисковой основе. Вот как можно отключить корзину в Windows 10 навсегда:
Во-первых, щёлкните правой кнопкой мыши на значок “Корзина”, а затем выберите свойства которые дадут вам возможность увидеть расположение корзины и пространство, доступное для соответствующих дисков в вашей системе.
Теперь выберите диск, где вы хотите отключить корзину, а затем выберите вариант “Не перемещать файлы в корзину. Удалить файлы сразу после удаления.”.
Наконец, нажмите на применить и потом ОК кнопку, чтобы изменения вступили в силу.
Отныне, если вы будете пытаться удалить любой файл или папку с диска, у вас корзина будет отключена, так как она будет удалена навсегда и файлы или папки не попадут в папку “Корзина”.
Как мера по безопасности, мы рекомендуем Вам выбрать опцию “Отображать диалоговое окно подтверждения удаления” при отключении корзины в Windows 10, которая будет показывать предупреждение, когда вы удаляете файл в системе.
Эти шаги должны быть выполнены на всех дисках, где вы хотите отключить корзину. Кроме того, Вы также можете перейти на возможность указывать максимальный размер корзины для соответствующих дисков с помощью диалогового окна свойства.
Как удалить корзину с рабочего стола в Windows 10
Удаление Корзины с рабочего стола в Windows 10 может быть немного запутанным для вас, если Вы не знаете точный способ, как удалить корзину с рабочего стола в Windows 10. Так как Корзина является одной из системных иконок, поэтому Вы не сможете удалить её, просто нажав клавишу Delete или через опции.
Вам придётся пройти через настройки персонализации для скрытия корзины на рабочем столе в операционной системе Windows 10. Вот как удалить корзину с рабочего стола в Windows 10 для ПК:
Сначала, зайдите в меню Пуск, а затем нажмите на параметр Настройки.
В параметры Windows, выберите вариант Персонализация.
Далее переходите к темам в меню слева и нажмите на “Параметры значков рабочего стола”, котором расположены соответствующие параметры раздела.
Теперь на рабочем столе появится диалоговое окно и значок “Настройки”, снимите флажок на корзине в поле и нажмите на применить и кнопку ОК, которая будет удалять иконку корзины с рабочего стола Windows 10.
Если вы хотите удалить какой-либо другой системный значок с рабочего стола, вы можете сделать это в том же окне. Таким образом, Вы можете увидеть, как можно просто удалить корзину с рабочего стола на компьютере под управлением Windows 10.
Заключение
Мы надеемся, что этот учебник как удалить корзину в Windows 10 помог вам узнать очень интересные вещи о корзине, такие как как обойти корзину и окончательно удалить файл или папку, как отключить корзину в Windows 10 навсегда, и как скрыть корзину с рабочего стола в операционной системе Windows 10 и т. д.
Если у вас возникли какие-либо сомнения или Вы ещё не в состоянии удалить в Windows 10 корзина с рабочего стола, дайте нам знать через раздел комментариев ниже. Также не стесняйтесь и дайте нам знать, если вы знаете какие-либо другие лучшие способы, как убрать корзину с рабочего стола в Windows 10 ПК.
Источник
Как очистить корзину в Windows 10 6 разными способами
Если вы недавно перешли с другой операционной системы на Windows или хотите научить кого-то, как пустая корзина в Windows 10, то эта статья может быть вам полезна. Знаете ли вы, что есть шесть разных способов очистить корзину в Windows 10? Поговорим о них.
Различные способы очистки корзины в Windows 10
Это некоторые из способов очистить корзину в Windows 10.
Давайте подробно рассмотрим шаги.
1]Очистить корзину из контекстного меню рабочего стола.
По умолчанию Windows 10 включает корзину на рабочем столе, и вы можете найти возможность очистить ее оттуда. Вероятно, это наиболее часто используемый и распространенный метод удаления всего из корзины. Вам нужно щелкнуть правой кнопкой мыши корзину на рабочем столе и выбрать Пустая мусорная корзина вариант.
КОНЧИК: Этот пост поможет вам, если Опция «Очистить корзину» не работает.
2]Пусто из проводника
Этот метод работает, когда Корзина отображается на боковой панели проводника. Вам нужно будет добавить корзину в панель навигации проводника в Windows 10. После этого вы можете щелкнуть корзину, чтобы увидеть Инструменты для корзины в ленте. После нажатия Инструменты для корзины, вы должны найти опцию под названием Пустая мусорная корзина.
Щелкните по нему, чтобы выполнить свою работу.
3]Очистить с помощью очистки диска
Точно так же, как вы можете удалить временные файлы с помощью Disk Cleanup, вы можете очистить корзину с помощью того же инструмента. Как следует из названия, эта утилита помогает пользователям удалять различные ненужные данные, чтобы освободить место на компьютере.
Чтобы начать работу с очисткой диска, вам нужно сначала открыть его. Для этого щелкните правой кнопкой мыши диск C или системный диск на этом компьютере и выберите Характеристики. в Общий вкладка, вы можете увидеть кнопку под названием Очистка диска. Вам нужно нажать на эту кнопку.
В следующем окне снимите галочку со всех флажков, кроме Корзина.
После этого нажмите кнопку Ok кнопку и подтвердите удаление, нажав кнопку Удалить файлы кнопка.
Читать: Удаленные файлы продолжают возвращаться в корзину.
4]Используйте Store Sense, чтобы автоматически очищать корзину
Storage Sense позволяет получить бесплатное хранилище на вашем компьютере, чтобы вы могли хранить только важные файлы. Как это освобождает место? Удаляя временные файлы, очищая корзину и т. Д. Таким образом, вы можете следовать этому руководству для автоматического удаления файлов в корзине.
5]Очистить с помощью Windows PowerShell
Как и командная строка, Windows PowerShell может помочь вам принудительно очистить корзину, выполнив одну команду.
При этом пользователю предлагается подтвердить очистку всех корзин на локальном компьютере.
Параметр DriveLetter используется для указания корзины на томе C. Пользователю предлагается подтвердить запуск команды.
Он использует параметр Force и не запрашивает у пользователя подтверждение для очистки всех корзин на локальном компьютере.
Откройте Windows PowerShell на своем компьютере и выполните эту команду:
Вы увидите краткое сообщение о том, что корзина очищается на всех дисках, без подтверждения.
6]Очистить с помощью командной строки
Командная строка всегда была верным спутником пользователей Windows, и вы можете воспользоваться помощью этой утилиты, чтобы очистить корзину в Windows 10. Как обычно, вам нужно выполнить команду. Для этого откройте командную строку в Windows 10, введите следующую команду и нажмите Войти кнопка.
Итак, здесь, по сути, вы вызываете командлет PowerShell для выполнения команды.
Это некоторые из методов очистки корзины в Windows 10.
Читает, что может вас заинтересовать:
Источник
Как убрать корзину с рабочего стола Windows 10
Корзина необходима для удаления пользовательских файлов. Однако, ей не обязательно находится на рабочем столе Windows 10. Вы можете переместить ее в меню «Пуск» или в проводник. Кроме того, просто убрать, скрыв с рабочего стола.
Если вам необходимо скрыть корзину с рабочего стола Windows 10 по любой причине, будь – то ваши дети, время от времени удаляющие данные или посторонние личности которым нет доверия, воспользуйтесь нашим небольшим руководством.
Перед тем как скрыть корзину, можете отправить ее в меню «Пуск«, просто щёлкнув правой кнопкой мыши по ярлыку и выбрав «Закрепить на начальном экране». Или зажав и переместив в проводник как показано на скриншоте ниже.
Как убрать корзину с рабочего стола Windows 10
1. Нажмите на клавиатуре кнопку «Windows«.
3. Откройте раздел «Персонализация» и перейдите в «Темы«.
4. Прокрутите раздел в низ и нажмите «Параметры значков рабочего стола«.
5. Снимите галочку с «Корзины«, нажмите «Применить» и кнопку «OK«.
Удаление корзины с рабочего стола — это хорошая идея, если другие люди используют ваш компьютер. Им не нужен доступ к материалам, ожидающим окончательного удаления, особенно если вы работаете с конфиденциальными файлами и данными.
Источник
Как убрать корзину с рабочего стола Windows 10 / 8 / 8.1
Корзинка была основой рабочего стола Windows с момента запуска Windows 95 более 20 лет назад. Для многих пользователей присутствие корзины на рабочем столе обеспечивает быстрый способ просмотра и восстановления удаленных файлов или отправки файлов в их обреченность, удаляя его. Но не каждый пользователь хочет или нуждается в корзине на своем рабочем столе, возможно, потому, что отключили её и файлы удаляются полностью безвозвратно или потому, что предпочитает чистый рабочий стол с минимальными значками или без них. Если вы оказались в этой последней категории пользователей, вот как вы можете удалить значок корзины с рабочего стола в Windows 10.
Инструкция по удалению корзину с рабочего стола
Обратите внимание, что скрытие значка корзины не отключает или не изменяет функциональность корзины в Windows 10. Корзина будет по-прежнему существовать в фоновом режиме и улавливать ваши удаленные файлы в соответствии с вашими предпочтениями размера и продолжительности.
Чтобы получить доступ или очистить корзину после скрытия ее значка на рабочем столе, запустите новое окно «Проводник», а затем введите «Корзина» в адресную строку «Проводник». Это приведет вас непосредственно к корзине и покажет вам любые файлы внутри.
Кроме того, вы можете отменить описанные выше шаги, чтобы временно восстановить значок корзины, затем щелкните его правой кнопкой мыши и выберите «Закрепить на начальном экране». Это позволит пользоваться корзиной через Пуск.
Источник
Как убрать корзину с рабочего стола Windows 10
Всем огромный привет, уважаемые гости и постоянные читатели блога! В одной из публикаций я писал на тему очистки рабочего стола и приведения его в порядок. Эта статья – небольшое к ней дополнение, в котором мы разберём, как убрать корзину с рабочего стола Windows 10.
Мы не будем избавляться от корзины вовсе (она нужна для восстановления случайно удалённых файлов), а переместим её на панель задач в нижнюю часть монитора. Там корзина будет выглядеть уместней, и в то же время – ею удобней будет воспользоваться.
Кстати, чтобы удалить файл с компьютера минуя корзину, нужно воспользоваться горячими клавишами Shift + Delete. Какие есть команды для горячих клавиш и как ими пользоваться, вы можете посмотреть в моей публикации //ruslanosharov.com/zachem-ispolzovat-goryachie-klavishi-v-windows/
Как убрать значок корзины с рабочего стола
Прежде, чем убирать значок корзины с рабочего стола, нужно закрепить её на панели задач, а для этого создадим ярлык корзины.
Если навести курсор мыши на корзину и нажать правую кнопку мыши, то мы увидим, что есть возможность создать ярлык. Но когда мы таким образом создаём ярлык, то не будет возможности закрепить корзину на панели задач, поэтому пойдём другим путём.
Кликаем на пустом пространстве монитора правой кнопкой мыши и в выпадающем меню выбираем “Создать”, а затем – “Создать ярлык”
Откроется окно, где нужно прописать путь расположения объекта. Вставляете путь указанный ниже и жмёте “Далее”
Дальше пишете название ярлыка и жмёте “Готово”
На рабочем столе появится новый ярлык, но вид у него будет как у обычной папки. Чтобы это исправить и установить соответствующую иконку, перейдите на мою публикацию “Как поменять иконку папки”, там я подробно объясняю, как установить крутые иконки для папок и ярлыков. Статья откроется в новой вкладке.
После того, как вы установили значок для корзины, нужно закрепить ярлык на панели задач. Наводим курсор на ярлык корзины, кликаем правой кнопкой и выбираем “Закрепить на панели задач”
Теперь корзина закреплена на панели задач внизу монитора компьютера.
Созданный ярлык на рабочем столе можно смело удалять обычным способом, через правую кнопку мыши.
Но если созданный ярлык можно удалить обычным способом, то саму корзину с рабочего стола таким образом удалить нельзя.
Для того, чтобы её удалить, жмём на пустом пространстве монитора правой кнопкой, и из меню выбираем параметр “Персонализация”
В открывшемся окне выбираем “Темы”
Далее прокручиваем колёсиком правую сторону окна и находим “Параметры значков рабочего стола”. Жмём на этот параметр.
В открывшемся окне снимаем галочку с корзины и жмём “Применить”, а затем “Ок”
Всё! Настройки завершены и можно пользоваться. Надеюсь, статья “Как убрать корзину с рабочего стола Windows 10” была для вас полезна. Напишите в комментариях, как у вас прошла настройка. Возможно вы знаете другой способ удаления корзины. Делитесь!
Подписывайтесь на обновления блога. Без спама! До связи!
Источник
Даже самый неопытный пользователь знаком с такой папкой, как «Корзина». В ней хранятся все ненужные файлы и папки, так сказать мусор системы. Иногда пользователям мешает лишний ярлык на рабочем столе. Также диск системы может сильно засорятся, когда корзина хранит все ненужные файлы и папки. Система начинает виснуть и тормозить.
Альтернативный вариант
С самого рабочего стола ярлык можно убрать, но закрепить его на панели или в меню.
- «Панель задач»: выделяем корзину на столе и перетаскиваем на панель, после того, как появится надпись о закреплении, отпускаем.
- Контекстное меню: кликаем по корзине на столе правой кнопкой и нажимаем на «Закрепить на начальном экране».
В таком случаем при открытии меню через проводник данный значок будет высвечиваться вместе с остальными.
Удаляем корзину: 1 способ
Пожалуй, самый быстрый. Приступить к редактированию иконок нужно при помощи командной строки.
- Открываем ввод команды можно по нажатию двух клавиш Win+ R (Win – это кнопка с логотипом Майкрософт в виде флажка, она находится между Ctrl и Alt в левой части от пробела). Пишем в появившемся поле Rundll32 shelldll,Control_RunDLL desk.cpl,,5 и клацаем Enter (скопируйте и вставьте для точного написания).
- Мы попадаем в параметры отображения значков. В нём имеется список стандартных иконок, которые установлены по умолчанию. Для их отключения с экрана просто уберите галочку напротив нужного пункта. Далее сохраняем действия.
Ограничение объема файлов в корзине
В данном случае значок корзины должен присутствовать на рабочем столе.
- Щелкаем правой кнопкой и заходим в «Свойства».
- В пункте «Максимальный размер» задаем нужное нам значение и «Применить». Затем нажмите «Ок».
Если ваша задача — отключить удаление файлов в корзину, то есть сделать так, чтобы при удалении они действительно удалялись (как по Shift+Delete при включенной корзине), сделать это можно несколькими способами.
Первый и самый простой способ — изменить настройки корзины:
- Нажмите по корзине правой кнопкой мыши и выберите пункт «Свойства».
- Для каждого диска, для которого включена корзина выберите пункт «Уничтожать файлы сразу после удаления, не помещая их в корзину» и примените настройки (если опции не активны, то, судя по всему, параметры корзины изменены политиками, о чем — далее в руководстве).
- При необходимости, очистите корзину, так как то, что уже было в ней на момент изменения настроек, продолжит в ней оставаться.
В большинстве ситуаций этого достаточно, однако есть и дополнительные способы удалить корзину в Windows 10, 8 или Windows 7 — в редакторе локальной групповой политики (только для Windows Профессиональная и выше) или с помощью редактора реестра.
Отключение корзины в редакторе локальной групповой политики
Данный способ подойдет только для систем Windows редакций Профессиональная, Максимальная, Корпоративная.
- Откройте редактор локальной групповой политики (нажмите клавиши Win+R, введите gpedit.msc и нажмите Enter).
- В редакторе перейдите к разделу Конфигурация пользователя — Административные шаблоны — Компоненты Windows — Проводник.
- В правой части выберите параметр «Не перемещать удаляемые файлы в корзину», нажмите по нему дважды и в открывшемся окне задайте значение «Включено».
- Примените настройки и при необходимости очистите корзину от файлов и папок, находящихся в ней на настоящий момент времени.
Дополнительная информация
Иногда случается так, что на рабочем столе значок корзины показывает, что в ней что-то есть, но на самом деле она пустая.
- Проходим путь, описанный ранее: «Персонализация» -> «Темы» -> «Параметры значков рабочего стола».
- Выделяем значок пустой корзины и нажимаем «Сменить значок …».
- В данном окошке выбираем подходящий значок. Выделяем его и нажимаем «Ок».
- Вы вернетесь снова в окошко параметров. Здесь уберите галочку напротив «Разрешить темам изменять значки на рабочем столе». Далее «Ок».
Читайте интересную и полезную информацию в новой статье — «Как восстановить данные удалённые из корзины».
Убираем значок корзины с рабочего стола
Удаление Корзины с десктопа в Windows 10 – довольно простая процедура, которая выполняется в несколько действий.
- Заходим в Параметры системы, нажав клавиши Win+I (также можно воспользоваться контекстным меню Пуск, нажав клавиши Win+X, и выбрать пункт “Параметры”). Открыв параметры, заходим в раздел “Персонализация”.
- Теперь нужно перейти в раздел «Темы», далее листаем правую часть окна, находим “Параметры значков рабочего стола” и щелкаем по ним.
- Откроется окно, в котором мы можем выбрать, какие значки отображать на рабочем столе нашего ПК. Убираем галочку напротив Корзины и нажимаем “OK”, чтобы сохранить настройки и выйти из данного окна.
- Чтобы вернуть значок Корзины на десктоп, нужно снова открыть окно с параметрами значков рабочего стола и поставить галочку напротив нужного элемента.
Примечание: Таким же способом можно включить или выключить отображение других важных значков системы на рабочем столе, например, Этот компьютер или Панель управления.
Папка «Корзины» в Виндовс 10
Как мы уже сказали выше, «Корзина» является системным компонентом, а потому ее директория находится на том диске, на который установлена Windows, непосредственно в его корне. Прямой путь к ней выглядит следующим образом:
C:$RECYCLE.BIN
Что делать, если отказано в доступе или «Папка не пуста» при удалении корзины
В случае, если при попытке выполнить приведенную выше команду вы получаете сообщение о том, что вам было отказано в доступе, рекомендую выполнить следующие шаги:
- Перезагрузить компьютер в безопасном режиме, здесь может пригодиться инструкция Безопасный режим Windows 10.
- Снова попробовать выполнить шаги из предыдущего метода. Если это не сработало, перейти к 3-му шагу.
- Используя не проводник, а какой-либо сторонний файловый менеджер, например FAR или архиватор (например, в 7-Zip и WinRAR есть встроенный файловый менеджер) перейдите к скрытой системной папке $Recycle.bin на диске, где возникла проблема с корзиной, и удалите из этой папки все вложенные папки с именами S-набор-цифр средствами этого файлового менеджера.
- Если и этот метод не помог, вы можете загрузить компьютер с загрузочной флешки Windows и попробовать удалить папку корзины оттуда: в программе установки достаточно нажать клавиши Shift+F10 (или Shift+Fn+F10) чтобы открылась командная строка.
Кстати, используя шаг 3 вы можете и извлечь файлы из корзины, если там осталось что-то нужное вам: просто перенесите их в нужное вам расположение.
Как закрепить на панели задач
Этот метод работает неполноценно, ведь по нажатию на корзину в панели задач нельзя сразу же очистить её: приходится открыть папку и только тогда удалять всё. Если такой вариант вас устраивает, то давайте разберемся, как это делается.
Создаем ярлык корзины. Для этого есть два пути:
- Нажмите правой кнопкой мыши по уже имеющейся корзине и выберите «Создать ярлык».
- Или кликните по пустому пространству ПКМ и создайте новый ярлык.
- В открывшейся панели пишем (скопируйте команду): exe shell:RecycleBinFolder
- Далее придумываем любое название.
- Теперь появилась иконка с вашим названием. По желанию можно изменить значок ярлыка: для этого открываем контекстное меню и «Свойства».
- Затем «Сменить значок…» и среди перечня системных иконок выбираем необходимую. Можно ещё скачать иконку из сети в формате .ico и установить через «Обзор…». После выбора нужной иконки кликаем «ОК» и «Применить».
( 1 оценка, среднее 5 из 5 )
Как очистить корзину в Windows из командной строки в разных версиях?
Операционная система Windows может установлена на диске с любой буквой, не обязательно на диске C:. И путь к папке, где располагается корзина, тогда будет другой.
Для этого можно использовать значение переменной SystemDrive.
В ней содержится буква системного диска, то есть диска, где расположены системные файлы Windows.
Также команда удаления директорий rd с ключем /S требует подтверждения действия с клавиатуры. Для использования очистки корзины из командной строки в скриптах автоматизации, бат-файлах, нужно вначале добавить вывод Y и пайп на команду удаления.
В Windows XP директория с корзиной называлась RECYCLE, а начиная с семёрки и вплоть до Windows 10 папка называется $Recycle.Bin
В итоге получится универсальная команда очистки корзины из консоли в двух вариантах: для старых и актуальных версий Виндоус.
Тогда для Windows 2000/XP и серверов 2000/2003 команда на удаление содержимого корзины будет выглядеть так:
Для версий винды поновее, 7, 8, 10 и Server 2008/2012/2016 очистка корзины из командной строки:
как очистить корзину через командную строку?
Обычно мы удаляем содержимое корзины, щелкая ее правой кнопкой мыши и выбирая «Очистить корзину». Но у меня есть требование, где мне нужно удалить содержимое корзины с помощью командной строки. Это возможно? Если так, как я могу достичь этого?
11 ответов
Вы можете эффективно «очистить» корзину из командной строки, навсегда удалив каталог корзины на диске, который содержит системные файлы. (В большинстве случаев это будет диск C: , но вы не должны жестко кодировать это значение, потому что оно не всегда будет истинным. Вместо этого используйте переменную среды %systemdrive% .)
Причина, по которой эта тактика работает, заключается в том, что на каждом диске есть скрытая защищенная папка с именем $Recycle.bin , в которой находится Recycle. Бин на самом деле хранит удаленные файлы и папки. Когда этот каталог удаляется, Windows автоматически создает новый каталог.
Итак, чтобы удалить каталог, используйте команду rd ( r emove d иректория) с параметром /s , который указывает, что все файлы и каталоги в указанном каталоге должны быть удалены как а также:
Обратите внимание, что это действие навсегда удалит все файлы и папки, находящиеся в настоящее время в корзине , из всех учетных записей пользователей . Кроме того, вам (очевидно) придется запустить команду из командной строки с повышенными правами, чтобы иметь достаточные права для выполнения этого действия.
Я предпочитаю recycle.exe из Фрэнк П. Вестлейк . Это обеспечивает хороший статус до и после. (Я использую различные утилиты Фрэнка уже более десяти лет ..)
У него также есть много других применений и опций (вывод выводится из /?).
nircmd позволяет вам сделать это, набрав
Вы можете использовать скрипт powershell (это работает для пользователей с перенаправлением папок, а также для того, чтобы их корзины не занимали место на сервере)
Вышеуказанный скрипт взят из здесь .
Если у вас Windows 10 и PowerShell 5, есть Clear-RecycleBin командлет .
Чтобы использовать Clear-RecycleBin инсайдера PowerShell без подтверждения, вы можете использовать Clear-RecycleBin -Force . Официальную документацию можно найти здесь
удалит папку $ RECYCLE.BIN с системного диска, обычно это c :, следует рассмотреть возможность его удаления из любых других доступных разделов, поскольку в любом разделе на локальных и внешних дисках есть скрытая папка $ RECYCLE.BIN (но не на съемных дисках, таких как флэш-накопитель USB, у которых нет папки $ RECYCLE.BIN). ). Например, я установил программу в d :, чтобы удалить файлы, которые она переместила в корзину, которую я должен запустить:
Дополнительную информацию можно получить у суперпользователя по адресу Очистить корзину для утилизации из командной строки
Быстрая очистка корзины Windows
Как вы очищаете корзину Windows? Наверное, отыскиваете её значок на рабочем столе операционной системы, а затем — правый клик мыши, контекстное меню и диалог, подтвержающий разрешение на удаление всех файлов. Медленно и непростительно долго. Сегодня мы расскажем о более эффективных способах добиться того же результата.
Начнём с очистки из контекстного меню «Проводника» Windows. Для этого заходим на эту страницу, отыскиваем в предложенном списке REG-файл Add Empty Recycle Bin to the Right Click (1,3 кб), скачиваем и запускаем его для корректировки системного реестра «форточек». В результате в контекстном меню Windows Explorer появится пункт Empty Recycle Bin.
Теперь о том, как чистить корзину одним кликом мыши по рабочему столу или из консоли. Для этого необходимо загрузить бесплатную утилиту RecycleNow (20 кб) и поместить её на рабочий стол Windows или в системную папку System32. В первом случае для приведения корзины в надлежащий вид достаточно будет нажать курсором мыши по иконке программы, а во втором запустить командный интерпретатор (Пуск -> Выполнить -> cmd.exe) и выполнить команду recyclenow.
Кстати, ничто не мешает поместить ярлык утилиты RecycleNow в папку автозагрузки и при каждом запуске автоматически очищать корзину. В общем, вариантов масса. Главное, подходить к их реализации со знанием дела.
На чтение 3 мин Просмотров 1.5к. Опубликовано 15.01.2023
Корзина на устройстве Виндовс представляет собой системную папку, куда автоматом отправляется информация в связи с удалением. Она находятся в данном месте на временной основе и имеет возможность восстановиться. На рабочем столе стандартная корзина выглядит как картинка урны. Она ставится системой на автомате, но иногда люди не хотят иметь на рабочем экране подобное обозначение или вовсе функций корзины Windows. Как же ее деактивировать? Расскажем в нашей статье.
Содержание
- Порядок удаления корзины в ранних версиях Windows
- Порядок удаления корзины в Windows 10, 11
- Как открыть корзину, если ее нет на рабочем столе?
- Как убрать корзину с устройства?
Порядок удаления корзины в ранних версиях Windows
Старые версии Виндовс немного отличаются в порядке удаления корзины. Выполнить задуманное можно, используя панель управления. Стоит отметить, что функциональность папки сохранится, хоть ярлыка и не будет на главном экране.
Как удалить корзину с компьютера:
- Войдите в панель управления, найдите категорию “Персонализация”.
- В левой части будет стоять строка “Изменение значков рабочего стола”.
- Вам понадобится только убрать галочку у корзины и применить изменения.
Порядок удаления корзины в Windows 10, 11
Когда вам надоела корзина, то ее рекомендуется удалить в Windows. Предлагаем схему на примере версии 10 и 11 Виндовс:
- Кликните ПКМ на меню “Пуск” и войдите в категорию “Выполнить”. Меню допустимо открыть и зажав кнопки на клавиатуре Win+R. Вставьте команду “desk.cpl ,5”. Пробел перед запятой обязателен, это не ошибка написания. Затем подтвердите действие на Enter.
- Появится меню с параметрами стола вашего ПК, где потребуется отменить отметку рядом с “Корзиной”.
После проделанных шагов корзина не станет видна на столе. Однако она останется продолжать функционировать. Все файлы после удаления попадут в нее. Чтобы убрать эту последовательность, кликните в настройках корзины на необходимость уничтожения после удаления. В данное меню можно попасть, если нажать ПКМ на корзину.
Как открыть корзину, если ее нет на рабочем столе?
Мы рассмотрели, как удалить корзину, но что делать, если она снова понадобилась? Активировать данную системную папку можно следующим способом:
- Если у вас Виндовс 10 или 11, то в проводнике кликните в строке адреса по стрелочке около корневого каталога. Найдите категорию “Корзина” и активируйте его.
- Если вы обладатель другого Виндовс, то в проводнике активируйте отображение системных папок. Затем перейдите в “$Recycle.bin” и нажмите на Enter.
Как убрать корзину с устройства?
Возможно ли удалить корзину полностью, а не просто деактивировать ее отображение? Существует несколько вариаций последовательности.
Первый предполагает изменения в настройках корзины:
- ПКМ кликните на ярлык с корзиной. Войдите в свойства папки.
- В каждом диске потребуется активировать категорию уничтожение файлов после процедуры удаления. Таким образом, они не станут помещаться в данное место.
- Не забудьте перед этим очистить существующую корзину, а потом применяйте настройки.
Следующий метод — работа через редактор локальной политики:
- Войдите в нужный нам редактор, нажав одновременно на Win+R и введя команду “gpedit.msc”.
- Вы увидите категорию “Конфигурация пользователя”, там нужно зайти в “Административные шаблоны”, затем в “Компоненты Виндовс” и “Проводник”.
- Строку “Не перемещать удаляемые файлы в корзину” сделайте неактивной.
- Примените изменения, но перед этим удалите имеющееся содержимое в корзине.
Удалить корзину можно и через редактор реестра:
- Зажмите сочетание Win+R и напишите “regedit”.
- Вам потребуется найти категорию “HKEY_CURRENT_USERSOFTWAREMicrosoftWindowsCurrentVersionPoliciesExplorer”.
- ПКМ нажмите на редактор и войдите в пункт “Создать”, затем в “Параметр DWORD”. В нем поменяйте название на “NoRecycleFiles”.
- Два раза кликните по имени, откроется пункт “Изменить”. В нем нужно написать “1”.
- Выйдите из реестра.
Автор:
Обновлено: 16.06.2018
Даже самый неопытный пользователь знаком с такой папкой, как «Корзина». В ней хранятся все ненужные файлы и папки, так сказать мусор системы. Иногда пользователям мешает лишний ярлык на рабочем столе. Также диск системы может сильно засорятся, когда корзина хранит все ненужные файлы и папки. Система начинает виснуть и тормозить.
Содержание
- Убираем лишний значок на рабочем столе
- Альтернативный вариант
- Ограничение объема файлов в корзине
- Избавляемся от корзины полностью
- Стандартный и простой способ
- Удаление через редактор реестра
- Дополнительная информация
- Видео — Как убрать корзину с рабочего стола Windows 10
Убираем лишний значок на рабочем столе
- Заходим в «Персонализация», кликнув правой кнопкой.
Заходим в «Персонализация», кликнув правой кнопкой
- В левом меню находим раздел « Темы».
Выбираем раздел «Темы»
- Наводим мышку на «Параметры значков…» и нажимаем.
Нажимаем «Параметры значков рабочего стола»
- Убираем галочку напротив «Корзины».
Убираем галочку напротив «Корзины»
Проведя аналогичные действия вы всегда сможете вернуть значок корзины на рабочий стол.
Справка! Если вы убрали значок, но вам нужно зайти в корзину, просто в проводнике напишите «Корзина» и он найдет вам необходимую папку.
В проводнике пишем «Корзина», чтобы найти необходимую папку
Альтернативный вариант
С самого рабочего стола ярлык можно убрать, но закрепить его на панели или в меню.
- «Панель задач»: выделяем корзину на столе и перетаскиваем на панель, после того, как появится надпись о закреплении, отпускаем.
Перетаскиваем корзину на «Панель задач»
- Контекстное меню: кликаем по корзине на столе правой кнопкой и нажимаем на «Закрепить на начальном экране».
Нажимаем на «Закрепить на начальном экране»
В таком случаем при открытии меню через проводник данный значок будет высвечиваться вместе с остальными.
Закреплённые значки в «Проводнике» меню «Пуск»
Ограничение объема файлов в корзине
В данном случае значок корзины должен присутствовать на рабочем столе.
- Щелкаем правой кнопкой и заходим в «Свойства».
Заходим в «Свойства» папки «Корзина»
- В пункте «Максимальный размер» задаем нужное нам значение и «Применить». Затем нажмите «Ок».
В пункте «Максимальный размер» задаем нужное значение, нажимаем «Применить» и «Ок»
Избавляемся от корзины полностью
Стандартный и простой способ
Уверенные пользователи часто не нуждаются в помощи «Корзины», поэтому избавляются от нее полностью.
- Открываем «Свойства», кликая правой кнопкой по значку.
Открываем «Свойства» папки «Корзина»
- На ПК встречаются два жестких дисков — D и C. Поэтому устанавливаем кружочек на «Уничтожать файлы…» для каждого из них.
Устанавливаем режим «Уничтожать файлы сразу после удаления..»
На заметку! Если вы не уверены, можете установить галочку на «Запрашивать подтверждение на удаления», тогда без подтверждения ваши файлы не будут покидать ПК. Но после удаления восстановить данные файлы будет невозможно. Поэтому данный способ рекомендуется применять уже более опытным пользователям.
Удаление через редактор реестра
- Открываем редактор: комбинация Win+R, вводим слово regedit и кликаем «Ок».
В окне «Выполнить» пишем regedit и нажимаем «ОК»
- Пошагово получаем доступ к нужной папке: HKEY_CURRENT_USER -> далее SOFTWARE -> затем Microsoft -> следующее Windows -> потом CurrentVersion -> далее Policies и Explorer.
- В правой части нужно кликнуть правой кнопкой и «Создать» выбираем параметр «DWORD» и пишем NoRecycleFiles.
Нажимаем ПКМ, в пункте «Создать» выбираем параметр «DWORD» и пишем NoRecycleFiles
- Теперь выделяем двойным щелчком и устанавливаем параметр 1.
Выделяем двойным щелчком и устанавливаем параметр 1
Закрываем.
Дополнительная информация
Иногда случается так, что на рабочем столе значок корзины показывает, что в ней что-то есть, но на самом деле она пустая.
- Проходим путь, описанный ранее: «Персонализация» -> «Темы» -> «Параметры значков рабочего стола».
- Выделяем значок пустой корзины и нажимаем «Сменить значок …».
Нажимаем «Сменить значок …»
- В данном окошке выбираем подходящий значок. Выделяем его и нажимаем «Ок».
Выбираем подходящий значок и нажимаем «ОК»
- Вы вернетесь снова в окошко параметров. Здесь уберите галочку напротив «Разрешить темам изменять значки на рабочем столе». Далее «Ок».
Убираем галочку напротив «Разрешить темам изменять значки на рабочем столе» и нажимаем «Ок»
Читайте интересную и полезную информацию в новой статье — «Как восстановить данные удалённые из корзины».
Видео — Как убрать корзину с рабочего стола Windows 10
Рекомендуем похожие статьи
30.01.2020 Windows Операционные системы Задать вопросНаписать пост
Многие пользователи любят абсолютно чистый рабочий стол, который украшает их любимая заставка. Но даже если убрать все папки и ярлыки, иконка корзины всё равно останется. Её можно убрать в любой угол, но это не лучшее решение. При этом способы полностью убрать корзину с рабочего стола существуют, и даже несколько.
Как убрать значок корзины с рабочего стола?
Удалив значок с экрана появляется возможность в полной мере оценить заставку.
Через пуск
Самым простым способом убрать корзину с рабочего стола будет «Пуск»:
- Следует кликнуть «Пуск» и воспользоваться поиском.
- В поиске вести слово «значки» и в полученных результатах «Отображение или скрытие обычных значков на рабочем столе».
- Там уберите галочку напротив необходимого объекта. Готово.
Окно персонализации
Тоже простой способ скрытия корзины, с которым справится любой новичок:
- Для того чтобы попасть в нужный нам раздел, нажмём ПКМ (правую кнопку мыши) на экране и в открывшимся меню выберем «Персонализация».
- В левой части открывшегося выбираем «Изменения значков рабочего стола».
- Далее следует снять галочку напротив нужной иконки.
- Далее «Ок».
Параметры компьютера в Windows 10
Чтобы воспользоваться этим методом удаления корзины с рабочего стола в Windows 10 необходимо на клавиатуре нажать клавишу Win, которая находится слева в углу между Ctrl и Alt, после чего:
- Перейти в «Параметры».
- Затем открыть «Персонализация» и в появившемся окне выбрать «Темы».
- Используя колёсико мышки, опуститесь вниз списка и выберите «Параметры значков рабочего стола».
- Снимите галочку с необходимого пункта и примените изменения. Кликнув «ОК» выйдите из данного окна.
Полное отключение корзины
Чтобы осуществить полное отключение, т.е. файлы после клика на «Удалить» не будут сохранятся в корзину, а будут полностью удаляться, нужно сделать следующее:
- На экране найдите иконку «Корзина» и кликните на нее правой кнопкой мыши и выберите «Свойства».
- В открывшемся окне поставьте маркер напротив «Уничтожать файлы сразу после удаления, не перемещая их в корзину».
После этих манипуляций файлы не будет задерживаться на ПК, а буду сразу полностью удалены. После отключения, следует относиться внимательно к удалениям, существует вероятность безвозвратно удалить нужный документ.
Отключение корзины через реестр
Чтобы отключить иконку на уровне реестра следует проделать следующие манипуляции:
- Используйте сочетание клавиш Win+R (или в пуске в поиске введите «Выполнить» и откройте) откроется строка, где следует набрать regedit и ОК.
- Откроется реестр Windows. Внимательно проследуйте по пути HKEY_CURRENT_USER SOFTWARE Microsoft Windows CurrentVersion Policies Explorer.
- С противоположной стороны от пути кликните ПКМ и в выпавшем меню кликните на «Создать» — «Параметр DWORD». Имя параметра указывайте NoRecycleFiles.
- Затем дважды кликните на только что созданный параметр и установите значение 1.
- Нажмите ОК, закройте редактор реестра и перезагрузите компьютер.
По окончанию всех манипуляций, удаляемые файлы будут безвозвратно удаляться.
Reader Interactions
Ваша корзина исчезла с вашего компьютера с Windows? Не волнуйтесь, он все еще там; вот как это найти.
Но как получить доступ к корзине, если ее значок отсутствует на рабочем столе? Давай выясним.
Что такое корзина и как она работает?
Корзина Windows — это специальная папка, в которой хранятся удаленные файлы и папки. Когда вы удаляете элементы со своего ПК, они попадают в корзину, а не удаляются навсегда. Это всегда пригодится, если вы удалили файлы по ошибке.
Простой способ переместить элемент в корзину — щелкнуть его и нажать клавишу Delete. Кроме того, вы можете щелкнуть элемент правой кнопкой мыши и выбрать «Удалить» во всплывающем меню.
Хотя это удобная функция, ваши удаленные файлы по-прежнему будут занимать место на вашем жестком диске, пока вы не удалите их навсегда. Но в зависимости от ваших настроек корзины, корзина может безвозвратно удалить некоторые элементы через некоторое время.
Давайте теперь рассмотрим различные способы открытия корзины.
Панель поиска Windows — это удобный инструмент, который может помочь вам найти различные программы на вашем устройстве. В этом случае вы можете использовать его для поиска корзины, выполнив следующие действия:
- Нажмите значок панели поиска Windows в левом нижнем углу панели задач.
- Введите Корзина в поле поиска.
- Выберите параметр «Корзина» в появившихся результатах.
2. Используйте диалоговое окно «Выполнить команду».
Диалоговое окно «Выполнить команду» — еще один замечательный инструмент Windows, который может помочь вам открыть различные системные программы. Введя правильные команды «Выполнить», вы можете получить доступ к различным приложениям за несколько простых шагов.
Вот как вы можете открыть корзину с помощью диалогового окна «Выполнить команду»:
- Нажмите клавишу Win + R, чтобы открыть диалоговое окно «Выполнить команду».
- Введите shell:RecycleBinFolder в строке поиска и нажмите Enter. Либо введите shell:RecycleBinFolder, а затем нажмите Enter.
Еще один простой способ открыть корзину — использовать значок в меню «Пуск» Windows. Вот как вы можете это сделать:
- Нажмите клавишу Windows и выберите пункт меню «Пуск».
- Найдите значок корзины и нажмите на него.
Если корзины нет в меню «Пуск», вот как ее добавить:
- Сначала нажмите значок панели поиска Windows в левом нижнем углу панели задач.
- Введите Корзина в поле поиска.
- Кликните правой кнопкой мыши параметр «Корзина» в появившихся результатах.
- Выберите параметр «Закрепить на начальном экране». Когда вы закончите, вы сможете получить доступ к корзине, используя предыдущие шаги.
4. Используйте проводник Windows 10
Вы также можете быстро открыть корзину с помощью Проводника. Вот как:
- Введите «Проводник» в строке поиска Windows и выберите наиболее подходящий вариант.
- Кликните правой кнопкой мыши пустую область в левой части окна Проводника.
- Выберите Показать все папки в параметрах контекстного меню. Вы должны увидеть полный список ваших файлов, включая корзину.
- Нажмите «Корзина».
5. Используйте адресную строку в проводнике
Адресная строка File Explorer — это удобная функция, которая показывает имя и путь к файлу, с которым вы работаете. Но эта функция также может помочь вам открыть несколько программ, в том числе Корзину.
Вот как вы можете открыть корзину с помощью адресной строки проводника:
- Введите «Проводник» в строке поиска Windows и выберите «Лучшее соответствие».
- В окне Проводника кликните стрелку вправо в крайнем левом углу адресной строки. Теперь у вас должна быть стрелка, указывающая вниз, с некоторыми пунктами меню.
- Выберите «Корзина» в параметрах меню.
6. Используйте командную строку
Ввод правильных команд командной строки Windows может помочь вам многое сделать. Вы даже можете использовать командную строку для запуска нескольких команд, которые могут открыть несколько программ, таких как корзина.
Вот как вы можете открыть корзину с помощью командной строки:
- Сначала нажмите клавишу Win + R, чтобы открыть диалоговое окно «Выполнить команду».
- Введите CMD и нажмите Ctrl + Shift + Enter, чтобы открыть командную строку с повышенными привилегиями.
- Затем введите следующую команду и нажмите Enter :
start shell:RecycleBinFolder7. Используйте PowerShell
Windows PowerShell позволяет выполнять различные операции, например автоматизировать повторяющиеся задачи. Но этот инструмент также может помочь вам открыть корзину и другие программы.
Вот как вы можете использовать PowerShell, чтобы открыть корзину:
- Сначала нажмите клавишу Win + R, чтобы открыть диалоговое окно «Выполнить команду».
- Введите PowerShell и нажмите Ctrl + Shift + Enter, чтобы открыть окно PowerShell с повышенными привилегиями.
- Затем введите следующую команду и нажмите Enter :
start shell:RecycleBinFolder8. Настройте параметры для отображения значков на рабочем столе.
Значок корзины может просто отсутствовать на рабочем столе из-за настроек вашей системы. В этом случае настройка параметров рабочего стола может помочь вернуть значок корзины. Вот как:
- Кликните правой кнопкой мыши пустую область на рабочем столе.
- Выберите Просмотр в контекстном меню.
- Установите флажок «Показывать значки на рабочем столе».
9. Убедитесь, что вы не находитесь в режиме планшета
Режим Windows Tablet — удобная функция, за исключением того, что он скрывает значки на рабочем столе, включая корзину.
Если ваш компьютер находится в режиме планшета, вот как вы можете восстановить его в режиме рабочего стола:
- Кликните значок «Системные уведомления» в правой части панели задач.
- Найдите виджет режима планшета. Если этот значок синего цвета, ваш компьютер находится в режиме планшета. Кликните виджет, чтобы вернуться в режим рабочего стола.
Когда вы закончите, проверьте, можете ли вы найти значок корзины на рабочем столе.
Откройте корзину простым способом
Корзина Windows — это удобная функция, которая упрощает восстановление файлов. Если на рабочем столе отсутствует значок корзины, вы все равно можете открыть его с помощью методов, описанных в этой статье. Но если вы все же хотите открыть Корзину со своего рабочего стола, есть способы восстановить ее снова.