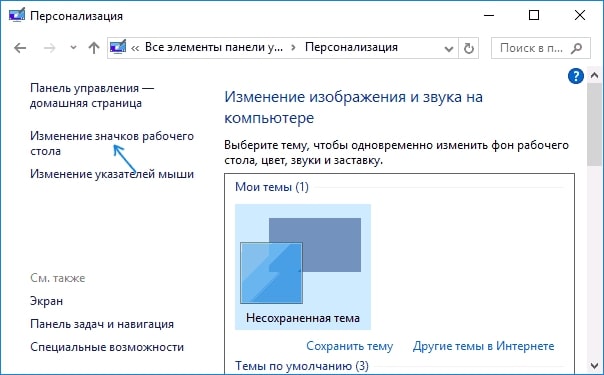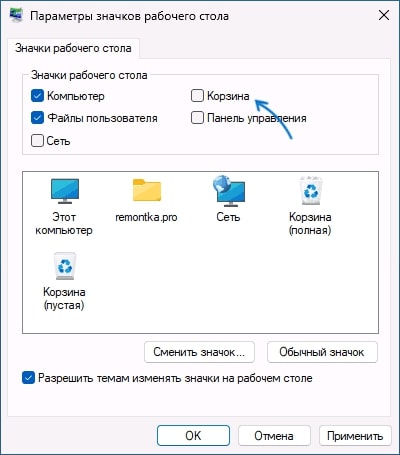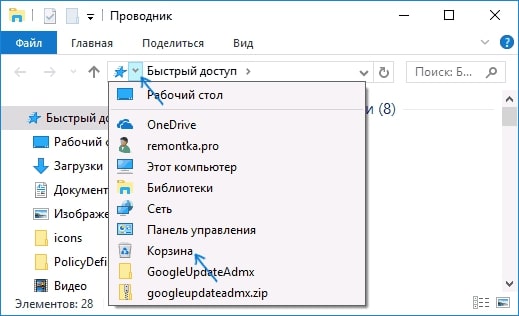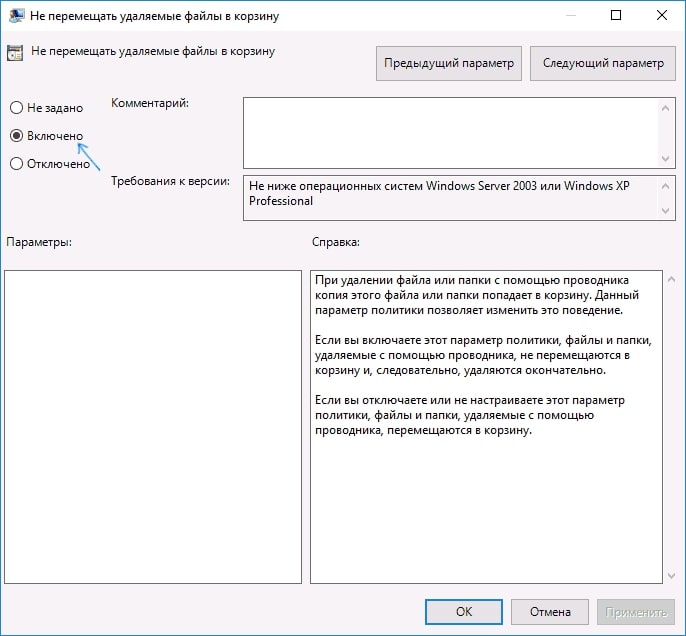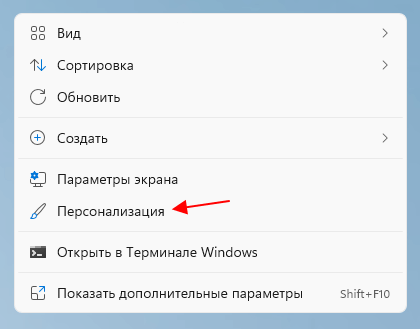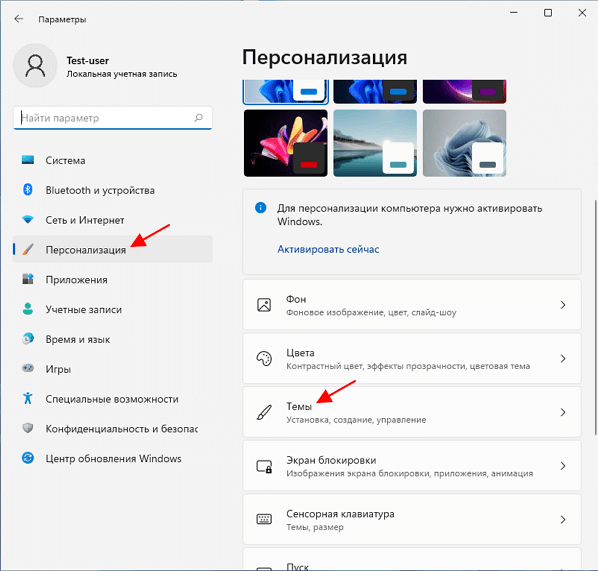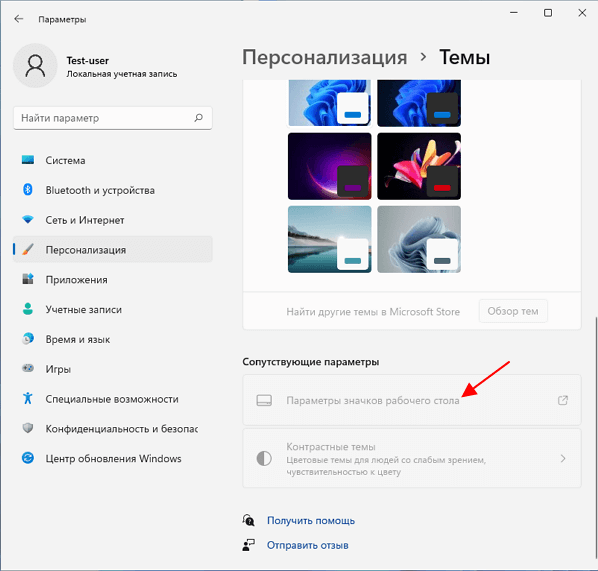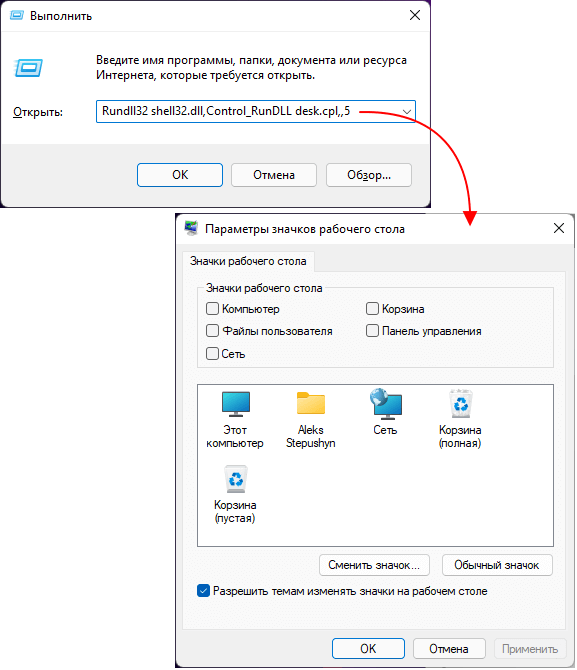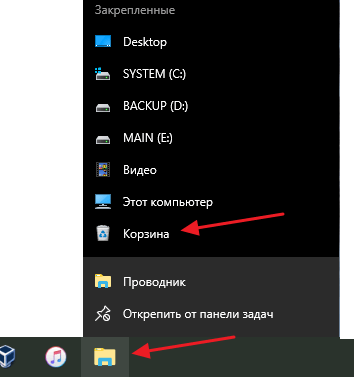В этой пошаговой инструкции подробно о том, как убрать корзину с рабочего стола в Windows 11 и Windows 10, а также в более ранних версиях системы — 8.1 и 7. А при необходимости — полностью отключить (удалить) корзину таким образом, чтобы удаляемые любым способом файлы и папки не помещались в нее, а также немного о настройке корзины. Очень близкая тема: Как добавить значок Этот компьютер на рабочий стол Windows 11, Как включить значок компьютера на рабочем столе Windows 10.
Как убрать корзину с рабочего стола Windows 11 и Windows 10 последних версий
Для того, чтобы корзина не показывалась на рабочем столе в Windows 11 и 10, достаточно выполнить следующие простые шаги:
- Нажмите правой кнопкой мыши по кнопке «Пуск» и выберите пункт «Выполнить» в контекстном меню, либо нажмите сочетание клавиш Win+R на клавиатуре.
- Введите desk.cpl ,5 (пробел перед запятой обязателен) в диалоговое окно «Выполнить» и нажмите Enter.
- Снимите отметку «Корзина» в окне настроек значков рабочего стола и примените настройки.
В результате корзина перестанет отображаться на рабочем столе. Дополнительно следует отметить следующие нюансы:
- Несмотря на то, что корзина показываться не будет, работать она продолжит, то есть файлы всё так же будут удаляться в неё по умолчанию. Чтобы отключить это поведение, можно нажать правой кнопкой мыши по корзине, открыть её свойства, а затем отметить пункт «Уничтожать файлы сразу после удаления, не помещая их в корзину», подробнее об этом и дополнительных способов — далее в инструкции.
- Попасть в настройки значков рабочего стола, чтобы убрать корзину, можно и через «Параметры». В Windows 11 и 10 расположение одинаковое: Параметры — Персонализация — Темы — пункт «Параметры значков рабочего стола» в разделе «Сопутствующие параметры».
- Вы можете отключить показ всех значков на рабочем столе Windows: нажмите правой кнопкой мыши по пустому месту рабочего стола и снимите отметку с «Отображать значки рабочего стола» в пункте «Вид».
- Если вы убрали корзину с рабочего стола, но вам потребовалось в неё попасть, способ для этого описан в конце статьи.
Как удалить корзину с рабочего стола в ранних версиях Windows
В ранних версиях Windows 10, а также в Windows 8.1 или Windows 7 убрать корзину с рабочего стола можно через Панель управления. При этом она продолжает функционировать (т.е. файлы, удаляемые через «Удалить» или клавишу «Delete» будут помещаться в нее), но не отображается на рабочем столе.
- Зайдите в панель управления (в пункте «Просмотр» вверху справа установите крупные или мелкие «Значки», а не «Категории») и откройте пункт «Персонализация». На всякий случай — Как зайти в панель управления.
- В окне персонализации, слева, выберите пункт «Изменение значков рабочего стола».
- Снимите отметку с пункта «Корзина» и примените настройки.
Готово, теперь корзина не будет отображаться на рабочем столе.
Как полностью отключить корзину в Windows
Если ваша задача — отключить удаление файлов в корзину, то есть сделать так, чтобы при удалении они действительно удалялись (как по Shift+Delete при включенной корзине), сделать это можно несколькими способами.
Первый и самый простой способ — изменить настройки корзины:
- Нажмите по корзине правой кнопкой мыши и выберите пункт «Свойства».
- Для каждого диска, для которого включена корзина выберите пункт «Уничтожать файлы сразу после удаления, не помещая их в корзину» и примените настройки (если опции не активны, то, судя по всему, параметры корзины изменены политиками, о чем — далее в руководстве).
- При необходимости, очистите корзину, так как то, что уже было в ней на момент изменения настроек, продолжит в ней оставаться.
В большинстве ситуаций этого достаточно, однако есть и дополнительные способы удалить корзину в Windows 11, 10, 8.1 или Windows 7 — в редакторе локальной групповой политики (только для Windows Профессиональная и выше) или с помощью редактора реестра.
Отключение корзины в редакторе локальной групповой политики
Данный способ подойдет только для систем Windows редакций Профессиональная, Корпоративная и Максимальная.
- Откройте редактор локальной групповой политики (нажмите клавиши Win+R, введите gpedit.msc и нажмите Enter).
- В редакторе перейдите к разделу Конфигурация пользователя — Административные шаблоны — Компоненты Windows — Проводник.
- В правой части выберите параметр «Не перемещать удаляемые файлы в корзину», нажмите по нему дважды и в открывшемся окне задайте значение «Включено».
- Примените настройки и при необходимости очистите корзину от файлов и папок, находящихся в ней на настоящий момент времени.
Как отключить корзину в редакторе реестра Windows
Для систем, в которых не представлен редактор локальной групповой политики, проделать то же самое можно с помощью редактор реестра.
- Нажмите клавиши Win+R, введите regedit и нажмите Enter (откроется редактор реестра).
- Перейдите к разделу
HKEY_CURRENT_USERSOFTWAREMicrosoftWindowsCurrentVersionPoliciesExplorer
- В правой части редактора реестра кликните правой кнопкой мыши и выберите пункт «Создать» — «Параметр DWORD» и укажите имя параметра NoRecycleFiles
- Дважды нажмите по этому параметру (или кликните правой кнопкой мыши и выберите пункт «Изменить» и укажите значение 1 для него.
- Закройте редактор реестра.
После этого файлы не будут перемещаться в корзину при удалении.
Как открыть корзину, если она не показывается на рабочем столе
Если корзина просто убрана с рабочего стола и её потребовалось открыть, то попасть в нее можно следующими способами:
- Включить показ скрытых и системных файлов и папок в проводнике, а затем зайти в папку $Recycle.bin (либо просто вставить в адресную строку проводника C:$Recycle.binКорзина и нажать Enter).
- В Windows 11 и Windows 10 — в проводнике в адресной строке нажать по стрелке рядом с указываемым «корневым» разделом текущего местоположения (см. скриншот) и выбрать пункт «Корзина».
На этом всё. Если же остаются какие-либо вопросы, имеющие отношение к Корзине, задавайте в комментариях, буду стараться предложить рабочее решение.
Этот способ помогает не только спрятать или отобразить корзину, но и восстановить ярлык Мой компьютер на рабочем столе в Windows 10.
Не знаю, как Вы, а лично я очень люблю, чтобы на рабочем столе моего компьютера находилось как можно меньше всяких папок, файлов, программ и ярлыков. Все необходимые мне для быстрого запуска программы я закрепил либо внизу на Панели управления (наиболее часто используемые), либо на начальном экране в меню Пуск (те, что нужны реже). Нужные папки и файлы я сразу сохраняю на свои бесплатные облачные хранилища Windows 10. Так что, по большей части рабочий стол у меня — это чистое пространство, куда я в основном скачиваю на время картинки для сайтов или какие-то программы. Ничего на моём рабочем столе в Windows 10 никогда не хранится дольше нескольких часов. Чаще всего он абсолютно пуст. Единственный ярлык, который долгое время оставался на виду и буквально мозолил мне глаза — это корзина. Всё время, знаете ли, хочется её очистить… Да и просто как-то неаккуратненько (кто знает этот мужской анекдот, поймёт меня).
В общем, в один прекрасный день я решил эту пресловутую корзину всё-таки убрать куда-нибудь поглубже, с глаз долой. А именно, спрятать в меню Пуск. Для этого прежде чем совсем скрывать корзину с рабочего стола Windows 10 я кликнул по ней правой клавишей мыши и выбрал пункт «Закрепить на начальном экране» (имеется в виду как раз меню Пуск — см. скриншот выше).
Для того, чтобы удалить корзину с рабочего стола, в «десятке надо выполнить всего пять простых шагов.
- Сначала надо открыть пункт Параметров под названием Персонализация. Можно зайти на главную страницу Параметров из меню Пуск (внизу слева) или через Центр уведомлений (внизу справа) или просто нажав Win+i и выбрать там соответствующую плитку, а можно просто кликнуть по рабочему столу правой клавишей мыши и нажать «Персонализация».
- Далее у нас открывается главный пульт управления ОС Windows 10 под названием «Параметры». В левой колонке выбираем пункт «Темы».
- После этого под заголовком «Сопутствующие параметры» находим и нажимаем ссылку «Параметры значков рабочего стола».
- Теперь остаётся только убрать галочку с ненужных на рабочем столе элементов (в нашем случае корзины). В случае, если мы хотим восстановить корзину на рабочем столе Windows 10 или нам надо вывести на него иконку компьютера, папку личных документов, ярлык сетевых настроек, мы наоборот добавляем нужные галочки.
- Нажимаем ОК или «Применить» (последнее удобно выбирать, чтобы посмотреть на результат, не закрывая окно с настройками).
Вот собственно и всё. Если Вас интересуют другие вопросы по Windows 10, напишите их в форме комментариев ниже на этой странице.
В стремлении навести порядок на рабочем столе компьютера, многие пользователи решают убрать все значки программ на Панель задач или оставляют их в меню Пуск. Но как быть, если хочется убрать иконку Корзины с десктопа, ведь она по умолчанию расположена именно на рабочем столе?
Давайте разбираться, как это можно сделать в Windows 10, чтобы превратить рабочий стол в абсолютно чистое пространство.
Содержание
- Как переместить Корзину на Панель задач или начальный экран
- Убираем значок корзины с рабочего стола
- Как отключить Корзину
- Проблема с отображением значка Корзины на рабочем столе
Как переместить Корзину на Панель задач или начальный экран
Смотрите также: «Как отключить экранного диктора в Windows 10»
Каждый из нас, работая на ПК, периодически удаляет ненужные файлы, которые попадают прямиком в, так называемую, «Корзину» и остаются там до тех пор, пока мы ее не очистим.
Необходимость в данном «мусорном ведре» системы очевидна, поэтому прежде чем убирать ее с рабочего стола, нужно подумать, где ее следует отображать в дальнейшем для обеспечения доступа к ней.
В «десятке» нет возможности закрепить иконку корзины в меню Пуск, однако можно убрать ее на Панель задач или отобразить на начальном экране.
Итак, чтобы закрепить Корзину на Панели задач, нужно всего лишь нажать на ее значок левой кнопкой мыши, и не отпуская кнопку, перетащить значок в нужное место на Панели. И как только мы увидим надпись «Закрепить в Проводник», можно отпускать левую кнопку.
Теперь открыть Корзину можно через контекстное меню Проводника, щелкнув по нему правой кнопкой мыши.
Также, Корзину можно отобразить на начальном экране системы вместе с другими «живыми плитками». Нам потребуется контекстное меню, для его вызова щелкаем правой кнопкой мыши по значку и в открывшемся списке выбираем «Закрепить на начальном экране».
Теперь Корзину всегда можно найти среди остальных плиток.
Убираем значок корзины с рабочего стола
Удаление Корзины с десктопа в Windows 10 — довольно простая процедура, которая выполняется в несколько действий.
- Заходим в Параметры системы, нажав клавиши Win+I (также можно воспользоваться контекстным меню Пуск, нажав клавиши Win+X, и выбрать пункт «Параметры»). Открыв параметры, заходим в раздел «Персонализация».
Попасть в настройки персонализации можно и по-другому. Просто щелкните на любом свободном месте рабочего стола правой кнопкой мыши и в контекстном меню выберите «Персонализация».
- Теперь нужно перейти в раздел «Темы», далее листаем правую часть окна, находим «Параметры значков рабочего стола» и щелкаем по ним.
- Откроется окно, в котором мы можем выбрать, какие значки отображать на рабочем столе нашего ПК. Убираем галочку напротив Корзины и нажимаем «OK», чтобы сохранить настройки и выйти из данного окна.
- Чтобы вернуть значок Корзины на десктоп, нужно снова открыть окно с параметрами значков рабочего стола и поставить галочку напротив нужного элемента.
Примечание: Таким же способом можно включить или выключить отображение других важных значков системы на рабочем столе, например, Этот компьютер или Панель управления.
Как отключить Корзину
Смотрите также: «Как переименовать папку пользователя в Windows 10»
Некоторые пользователи, которые точно знают, что делают и уверены, что им Корзина совсем не нужна, могут отключить ее. Для этого нужно выполнить следующие шаги:
- Открываем контекстное меню Корзины щелчком правой кнопки мыши и выбираем свойства объекта.
- Теперь для каждого расположения корзины выбираем опцию «Уничтожить файлы сразу после удаления…». При этом, можно включить запрос на подтверждение удаления, поставив напротив соответствующей надписи галочку.
- Кстати, в этом же окне со свойствами можно указать, какое количество места будет выделено для файлов, которые помещаются в Корзину.
Проблема с отображением значка Корзины на рабочем столе
В некоторых случаях может возникнуть проблема, которая заключается в следующем. На десктопе отображается значок полной Корзины, но при этом, она пустая и не содержит никаких файлов внутри. Вот как это можно исправить:
- Нужно также зайти в Параметры системы, как это было описано выше и перейти в раздел «Персонализация».
- Далее заходим в раздел «Темы» и далее в «Параметры значков рабочего стола». Опять же, все как описанной процедуре выше.
- Теперь выбираем пустую корзину и нажимаем «Сменить значок».
- В новом окне выбираем иконку на свое усмотрение из библиотеки, предложенной системой, или загружаем свою собственную, воспользовавшись кнопкой «Обзор».
- Далее нажимаем «OK» для сохранения изменений и закрытия окна.
- Чтобы все наверняка сработало, убираем галочку «Разрешать темам изменять значки на рабочем столе» и щелкаем «OK», чтобы окончательно применить настройки и выйти из параметров значков.
Смотрите также: «Как отключить или включить режим гибернации в Windows 10»
Вот как можно получить корзину на рабочем столе в Windows 10:
-
Нажмите кнопку » Пуск » и выберите » Параметры » .
-
Последовательно выберите элементы Персонализация > Темы > Параметры значков рабочего стола.
-
Установите флажок для пункта Корзина, а затем нажмите кнопку Применить.
Примечания:
-
Чтобы перейти к параметрам значков на рабочем столе в Windows 8.1, проведите пальцем от правого края экрана и нажмите кнопку Поиск. Введите в поле поиска значков на рабочем столе, а затем выберите элемент Отображение или скрытие обычных значков на рабочем столе.
-
Чтобы перейти к параметрам значков на рабочем столе в Windows 7, нажмите кнопку Пуск , введите значки рабочего стола в поле поиска, а затем на рабочем столе нажмите кнопку Показать или скрыть обычные значки.
Нужна дополнительная помощь?
Автор:
Обновлено: 16.06.2018
Даже самый неопытный пользователь знаком с такой папкой, как «Корзина». В ней хранятся все ненужные файлы и папки, так сказать мусор системы. Иногда пользователям мешает лишний ярлык на рабочем столе. Также диск системы может сильно засорятся, когда корзина хранит все ненужные файлы и папки. Система начинает виснуть и тормозить.
Содержание
- Убираем лишний значок на рабочем столе
- Альтернативный вариант
- Ограничение объема файлов в корзине
- Избавляемся от корзины полностью
- Стандартный и простой способ
- Удаление через редактор реестра
- Дополнительная информация
- Видео — Как убрать корзину с рабочего стола Windows 10
Убираем лишний значок на рабочем столе
- Заходим в «Персонализация», кликнув правой кнопкой.
Заходим в «Персонализация», кликнув правой кнопкой
- В левом меню находим раздел « Темы».
Выбираем раздел «Темы»
- Наводим мышку на «Параметры значков…» и нажимаем.
Нажимаем «Параметры значков рабочего стола»
- Убираем галочку напротив «Корзины».
Убираем галочку напротив «Корзины»
Проведя аналогичные действия вы всегда сможете вернуть значок корзины на рабочий стол.
Справка! Если вы убрали значок, но вам нужно зайти в корзину, просто в проводнике напишите «Корзина» и он найдет вам необходимую папку.
В проводнике пишем «Корзина», чтобы найти необходимую папку
Альтернативный вариант
С самого рабочего стола ярлык можно убрать, но закрепить его на панели или в меню.
- «Панель задач»: выделяем корзину на столе и перетаскиваем на панель, после того, как появится надпись о закреплении, отпускаем.
Перетаскиваем корзину на «Панель задач»
- Контекстное меню: кликаем по корзине на столе правой кнопкой и нажимаем на «Закрепить на начальном экране».
Нажимаем на «Закрепить на начальном экране»
В таком случаем при открытии меню через проводник данный значок будет высвечиваться вместе с остальными.
Закреплённые значки в «Проводнике» меню «Пуск»
Ограничение объема файлов в корзине
В данном случае значок корзины должен присутствовать на рабочем столе.
- Щелкаем правой кнопкой и заходим в «Свойства».
Заходим в «Свойства» папки «Корзина»
- В пункте «Максимальный размер» задаем нужное нам значение и «Применить». Затем нажмите «Ок».
В пункте «Максимальный размер» задаем нужное значение, нажимаем «Применить» и «Ок»
Избавляемся от корзины полностью
Стандартный и простой способ
Уверенные пользователи часто не нуждаются в помощи «Корзины», поэтому избавляются от нее полностью.
- Открываем «Свойства», кликая правой кнопкой по значку.
Открываем «Свойства» папки «Корзина»
- На ПК встречаются два жестких дисков — D и C. Поэтому устанавливаем кружочек на «Уничтожать файлы…» для каждого из них.
Устанавливаем режим «Уничтожать файлы сразу после удаления..»
На заметку! Если вы не уверены, можете установить галочку на «Запрашивать подтверждение на удаления», тогда без подтверждения ваши файлы не будут покидать ПК. Но после удаления восстановить данные файлы будет невозможно. Поэтому данный способ рекомендуется применять уже более опытным пользователям.
Удаление через редактор реестра
- Открываем редактор: комбинация Win+R, вводим слово regedit и кликаем «Ок».
В окне «Выполнить» пишем regedit и нажимаем «ОК»
- Пошагово получаем доступ к нужной папке: HKEY_CURRENT_USER -> далее SOFTWARE -> затем Microsoft -> следующее Windows -> потом CurrentVersion -> далее Policies и Explorer.
- В правой части нужно кликнуть правой кнопкой и «Создать» выбираем параметр «DWORD» и пишем NoRecycleFiles.
Нажимаем ПКМ, в пункте «Создать» выбираем параметр «DWORD» и пишем NoRecycleFiles
- Теперь выделяем двойным щелчком и устанавливаем параметр 1.
Выделяем двойным щелчком и устанавливаем параметр 1
Закрываем.
Дополнительная информация
Иногда случается так, что на рабочем столе значок корзины показывает, что в ней что-то есть, но на самом деле она пустая.
- Проходим путь, описанный ранее: «Персонализация» -> «Темы» -> «Параметры значков рабочего стола».
- Выделяем значок пустой корзины и нажимаем «Сменить значок …».
Нажимаем «Сменить значок …»
- В данном окошке выбираем подходящий значок. Выделяем его и нажимаем «Ок».
Выбираем подходящий значок и нажимаем «ОК»
- Вы вернетесь снова в окошко параметров. Здесь уберите галочку напротив «Разрешить темам изменять значки на рабочем столе». Далее «Ок».
Убираем галочку напротив «Разрешить темам изменять значки на рабочем столе» и нажимаем «Ок»
Читайте интересную и полезную информацию в новой статье — «Как восстановить данные удалённые из корзины».
Видео — Как убрать корзину с рабочего стола Windows 10
Рекомендуем похожие статьи
На чтение 3 мин Просмотров 1.5к. Опубликовано 15.01.2023
Корзина на устройстве Виндовс представляет собой системную папку, куда автоматом отправляется информация в связи с удалением. Она находятся в данном месте на временной основе и имеет возможность восстановиться. На рабочем столе стандартная корзина выглядит как картинка урны. Она ставится системой на автомате, но иногда люди не хотят иметь на рабочем экране подобное обозначение или вовсе функций корзины Windows. Как же ее деактивировать? Расскажем в нашей статье.
Содержание
- Порядок удаления корзины в ранних версиях Windows
- Порядок удаления корзины в Windows 10, 11
- Как открыть корзину, если ее нет на рабочем столе?
- Как убрать корзину с устройства?
Порядок удаления корзины в ранних версиях Windows
Старые версии Виндовс немного отличаются в порядке удаления корзины. Выполнить задуманное можно, используя панель управления. Стоит отметить, что функциональность папки сохранится, хоть ярлыка и не будет на главном экране.
Как удалить корзину с компьютера:
- Войдите в панель управления, найдите категорию “Персонализация”.
- В левой части будет стоять строка “Изменение значков рабочего стола”.
- Вам понадобится только убрать галочку у корзины и применить изменения.
Порядок удаления корзины в Windows 10, 11
Когда вам надоела корзина, то ее рекомендуется удалить в Windows. Предлагаем схему на примере версии 10 и 11 Виндовс:
- Кликните ПКМ на меню “Пуск” и войдите в категорию “Выполнить”. Меню допустимо открыть и зажав кнопки на клавиатуре Win+R. Вставьте команду “desk.cpl ,5”. Пробел перед запятой обязателен, это не ошибка написания. Затем подтвердите действие на Enter.
- Появится меню с параметрами стола вашего ПК, где потребуется отменить отметку рядом с “Корзиной”.
После проделанных шагов корзина не станет видна на столе. Однако она останется продолжать функционировать. Все файлы после удаления попадут в нее. Чтобы убрать эту последовательность, кликните в настройках корзины на необходимость уничтожения после удаления. В данное меню можно попасть, если нажать ПКМ на корзину.
Как открыть корзину, если ее нет на рабочем столе?
Мы рассмотрели, как удалить корзину, но что делать, если она снова понадобилась? Активировать данную системную папку можно следующим способом:
- Если у вас Виндовс 10 или 11, то в проводнике кликните в строке адреса по стрелочке около корневого каталога. Найдите категорию “Корзина” и активируйте его.
- Если вы обладатель другого Виндовс, то в проводнике активируйте отображение системных папок. Затем перейдите в “$Recycle.bin” и нажмите на Enter.
Как убрать корзину с устройства?
Возможно ли удалить корзину полностью, а не просто деактивировать ее отображение? Существует несколько вариаций последовательности.
Первый предполагает изменения в настройках корзины:
- ПКМ кликните на ярлык с корзиной. Войдите в свойства папки.
- В каждом диске потребуется активировать категорию уничтожение файлов после процедуры удаления. Таким образом, они не станут помещаться в данное место.
- Не забудьте перед этим очистить существующую корзину, а потом применяйте настройки.
Следующий метод — работа через редактор локальной политики:
- Войдите в нужный нам редактор, нажав одновременно на Win+R и введя команду “gpedit.msc”.
- Вы увидите категорию “Конфигурация пользователя”, там нужно зайти в “Административные шаблоны”, затем в “Компоненты Виндовс” и “Проводник”.
- Строку “Не перемещать удаляемые файлы в корзину” сделайте неактивной.
- Примените изменения, но перед этим удалите имеющееся содержимое в корзине.
Удалить корзину можно и через редактор реестра:
- Зажмите сочетание Win+R и напишите “regedit”.
- Вам потребуется найти категорию “HKEY_CURRENT_USERSOFTWAREMicrosoftWindowsCurrentVersionPoliciesExplorer”.
- ПКМ нажмите на редактор и войдите в пункт “Создать”, затем в “Параметр DWORD”. В нем поменяйте название на “NoRecycleFiles”.
- Два раза кликните по имени, откроется пункт “Изменить”. В нем нужно написать “1”.
- Выйдите из реестра.
Обычно на рабочем столе Windows 11 и Windows 10 присутствует два обязательных значка, это значок «Корзина» и значок «Этот компьютер». Такой набор значков подходит для большинства пользователей и обычно не вызывает проблем. Но, некоторые пользователи любят поддерживать рабочий стол в идеальной чистоте и стремятся убрать эти иконки.
Если вы один из таких пользователей, то эта статья должна вам помочь. Здесь мы расскажем о том, как убрать корзину с рабочего стола Windows 11 или Windows 10, куда ее можно переместить, а также как полностью отключить сохранение удаленных файлов.
Как удалить корзину с рабочего стола
Для того чтобы убрать корзину с рабочего стола нужно кликнуть правой кнопкой мышки по рабочему столу и в открывшемся меню выбрать «Персонализация».
В Windows 11 это выглядит так:
В Windows 10:
В результате перед вами откроется меню «Параметры» в разделе «Персонализация». Для того чтобы перейти к настройкам значков рабочего стола здесь нужно открыть подраздел «Темы» и нажать на ссылку «Параметры значков рабочего стола».
В Windows 11 это выглядит так:
В Windows 10:
После этого появится окно «Параметры значков рабочего стола». В данном окне нужно снять отметку напротив соответствующего пункта и сохранить настройки нажатием на кнопку «Применить».
После этого окно можно закрывать и проверять рабочий стол. Если все было сделано правильно, то значок корзины должен исчезнуть.
Если у вас что-то не получается, то можно попробовать открыть окно «Параметры значков рабочего стола» с помощью команды. Для этого нужно нажать комбинацию клавиш Win-R и выполнить следующую команду:
Rundll32 shell32.dll,Control_RunDLL desk.cpl,,5
Таким образом вы сразу откроете нужное окно, пропустив предыдущие шаги.
Куда переместить корзину с рабочего стола
Если вы иногда пользуетесь корзиной, то перед тем как удалять ее с рабочего стола Windows 11 или Windows 10, стоит переместить ее в какое-то другое место, с которого вам будет удобно ее открывать. Для расположения корзины есть несколько вариантов.
Например, корзину можно закрепить в меню «Пуск». Для этого нужно кликнуть правой кнопкой мышки по иконке корзины на рабочем столе и в появившемся меню выбрать вариант «Закрепить на начальном экране». После этого в меню «Пуск» появится иконка, с помощью которой вы сможете открывать корзину, когда это понадобится.
Также вы можете перетащить корзину на панель задач Windows 10.
После этого на панели задач появится иконка Проводника Windows. Кликнув правой кнопкой мышки по этой иконке, вы увидите список закрепленных элементов, в котором будет и корзина.
Также вы можете создать ярлык корзины и разместить его в любом удобном месте.
Как полностью отключить корзину
Описанные выше действия только убирают корзину с рабочего стола, но при этом корзина продолжает работать в штатном режиме. При удалении файлы не удаляются полностью, а перемещаются в корзину и в дальнейшем их можно восстановить. Но, при желании пользователь может полностью отключить корзину в Windows 11 или Windows 10. В этом случае все удаленные файлы будут сразу уничтожаться и восстановить их уже не получится.
Для полного отключения корзины нужно кликнуть по ней правой кнопкой мышки и перейти в «Свойства». В результате перед вами откроется список всех дисков, которые установлены в системе. Настройки позволяют отключить корзину отдельно для каждого из этих дисков.
Для этого нужно выделить диск, выбрать опцию «Уничтожать файлы сразу» и нажать на кнопку «Применить». Если вы полнить это действие для всех установленных дисков, то корзина будет полностью отключена.
Если вы используете Enterprise или Pro-версию Windows 11 или Windows 10, то вы можете отключить корзину через локальные политики.
Для этого откройте редактор локальных политик (нажмите Windows-R и выполните команду gpedit.msc) и перейдите в раздел «Конфигурация пользователя — Административные шаблоны — Компоненты Windows — Проводник». Здесь нужно открыть параметр «Не перемещать удаляемые файлы в корзину» и перевести его в состояние «Включено».
Если же вы пользуетесь Windows 10 Home, то редактор политик для вас недоступен. В этом случае корзину можно отключить через реестр Windows 10. Для этого откройте редактор реестра (нажмите Win-R и выполните команду «regedit») и перейдите в раздел:
HKEY_CURRENT_USERSOFTWAREMicrosoftWindowsCurrentVersionPoliciesExplorer
В данном разделе нужно создать «Параметр DWORD» с названием «NoRecycleFiles» и задать ему значение – 1.
После внесения этих изменений, корзина Windows 10 будет полностью отключена и при удалении файлы будут сразу уничтожаться.
Посмотрите также:
- Как создать ярлык сайта на рабочем столе
- Как создать ярлык Мой компьютер на рабочем столе Windows 7
- Подключение к удаленному рабочему столу Windows 10
- Как быстро очистить рабочий стол Windows не удаляя файлы
- Как переключаться между рабочими столами в Windows 10
Автор
Александр Степушин
Создатель сайта comp-security.net, автор более 2000 статей о ремонте компьютеров, работе с программами, настройке операционных систем.
Остались вопросы?
Задайте вопрос в комментариях под статьей или на странице
«Задать вопрос»
и вы обязательно получите ответ.
Если по какой-то причине вам не нравиться, что корзина с мусором находится на рабочем столе, то ее легко можно убрать. К тому же потом, в любое время, вы всегда с такой же легкостью сможете её без проблем восстановить. Как удалить корзину с рабочего стола в Windows 10, я покажу на примере. Итак, поехали…
Как удалить корзину с рабочего стола в Windows 10
Переходим на свой рабочий стол и кликаем правой кнопкой мыши по пустому полю. Откроется выпадающее меню, в котором необходимо кликнуть левой кнопкой мыши по ссылке «Персонализация».
Откроется окно «Параметры», в котором нам необходимо перейти на вкладку «Темы», и справа кликнуть по ссылке «Параметры значков рабочего стола».
В окошке «Параметры значков рабочего стола» необходимо снять галочку напротив надписи «Корзина».
Теперь значок корзины не будет отображаться на вашем рабочем столе.
Посмотрите видеоролик по этой теме:
Как настроить меню Пуск в Windows 10
Песочница в Windows 10. Инструкция по включению и использованию
Как быстро изменить место хранения файлов в Windows 10
Удачи Вам!